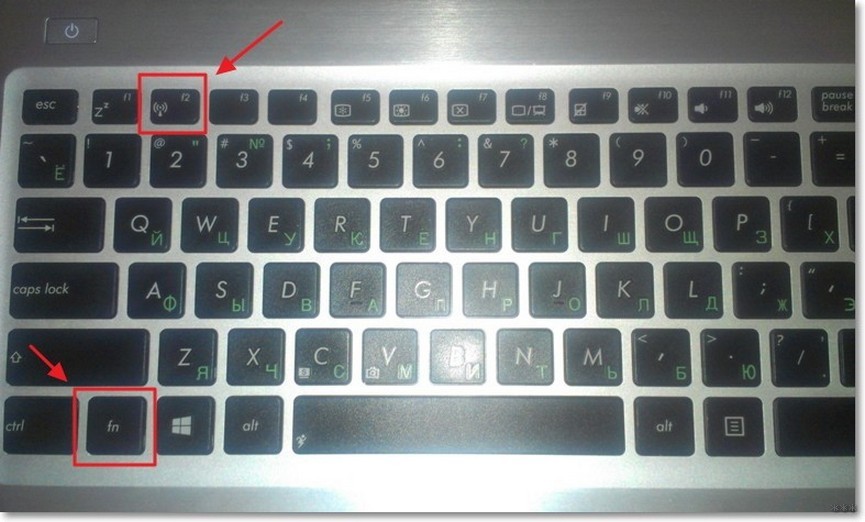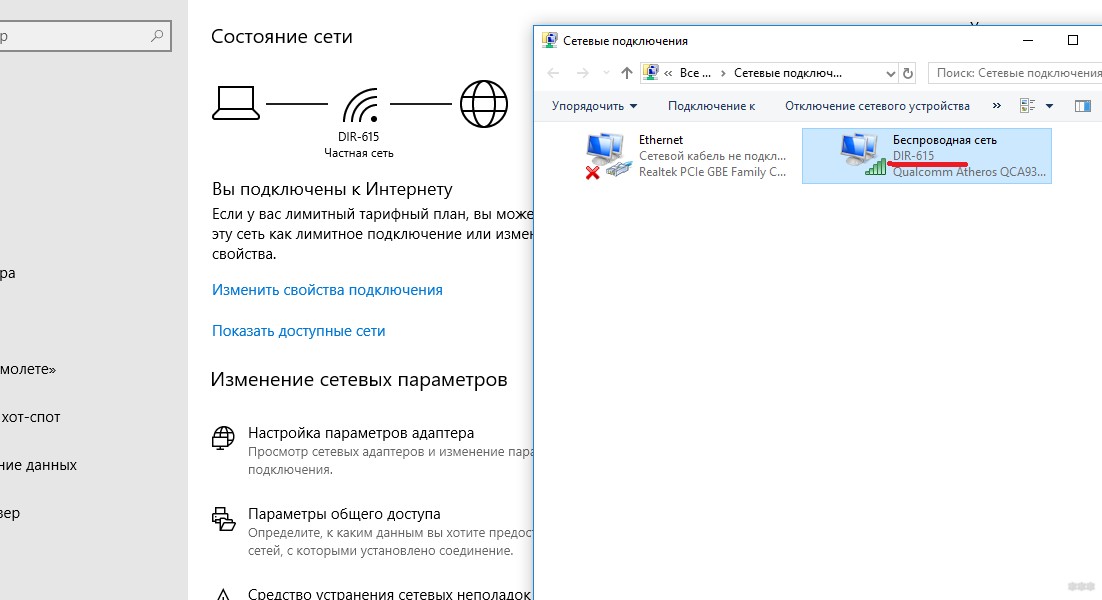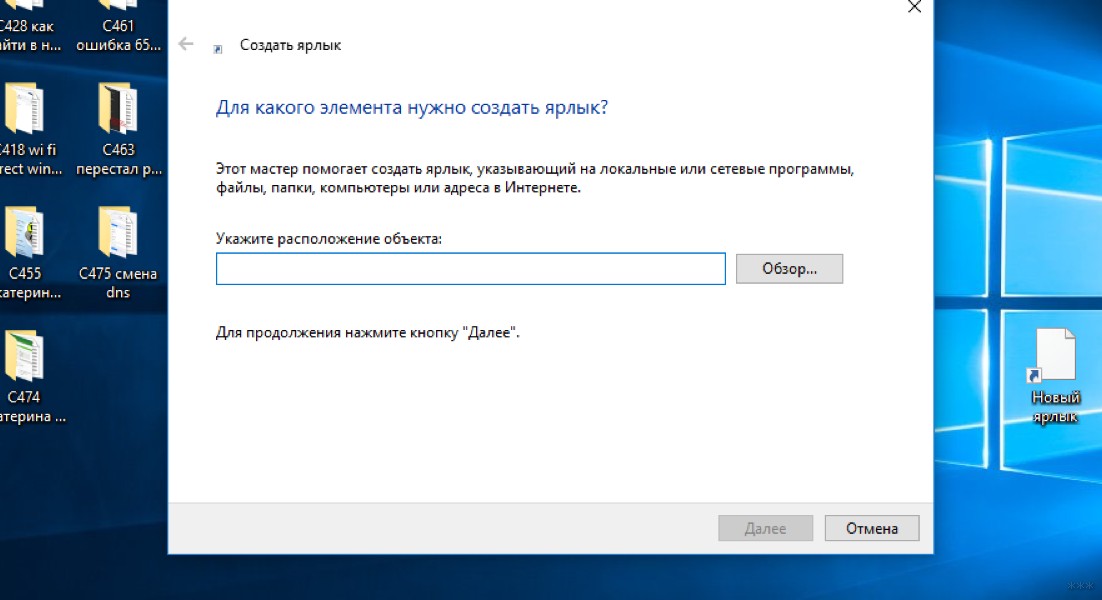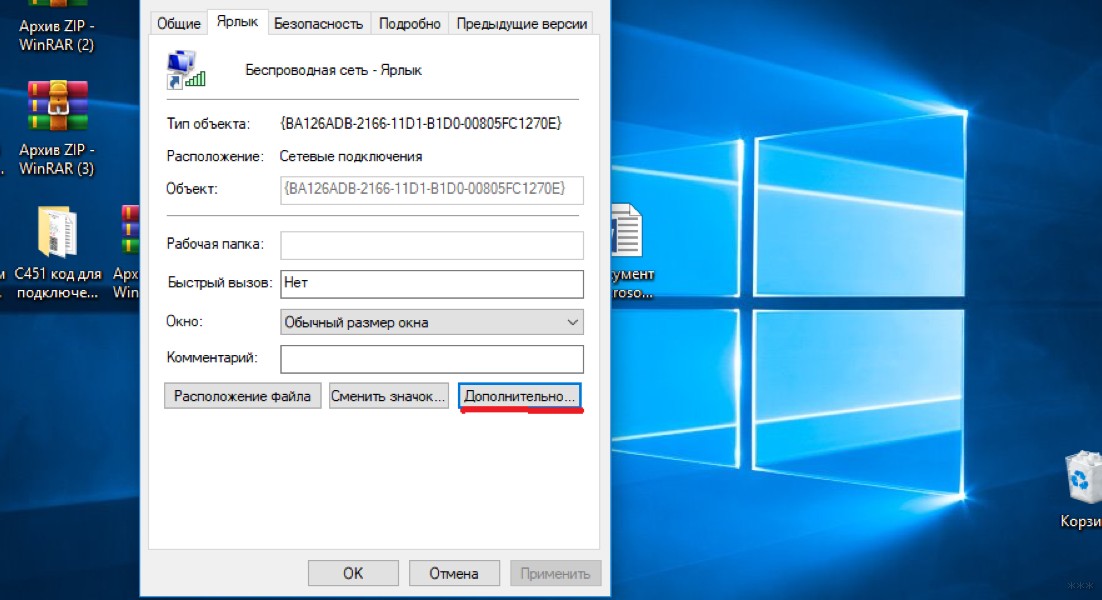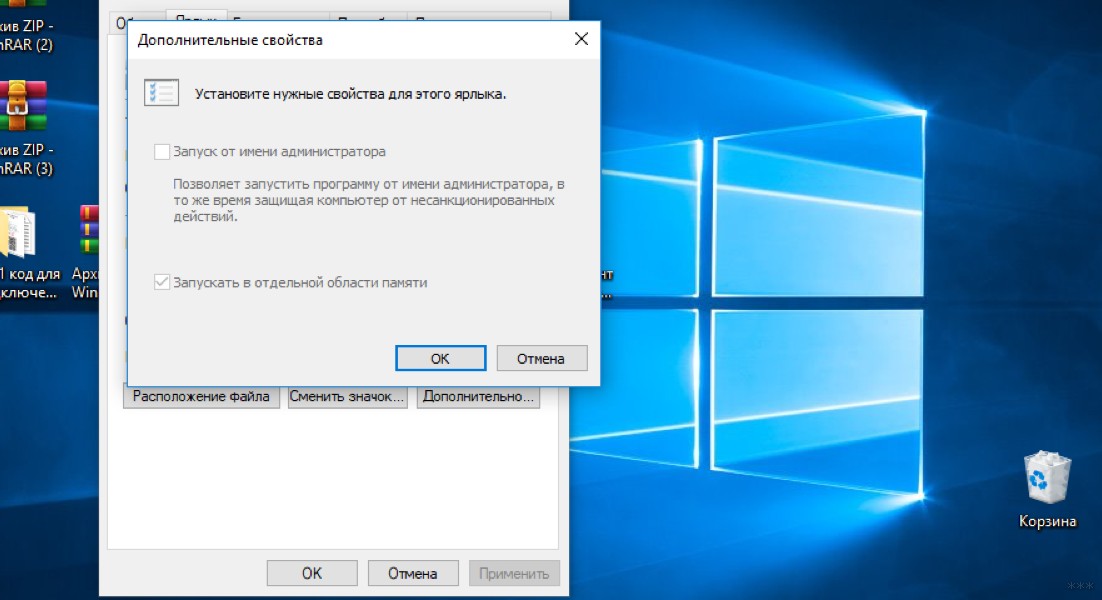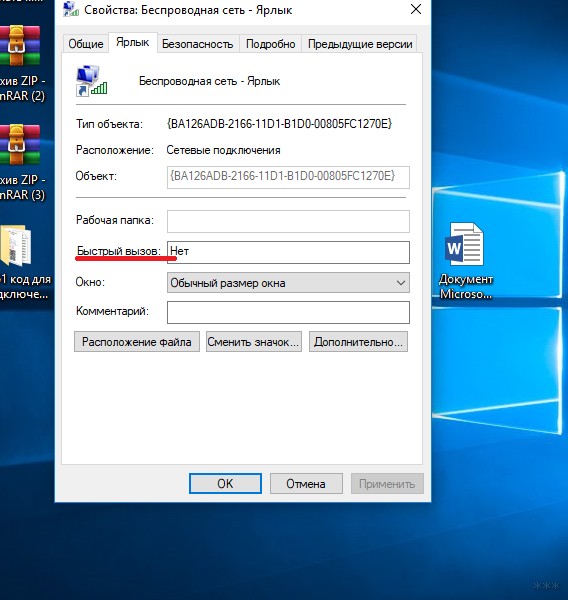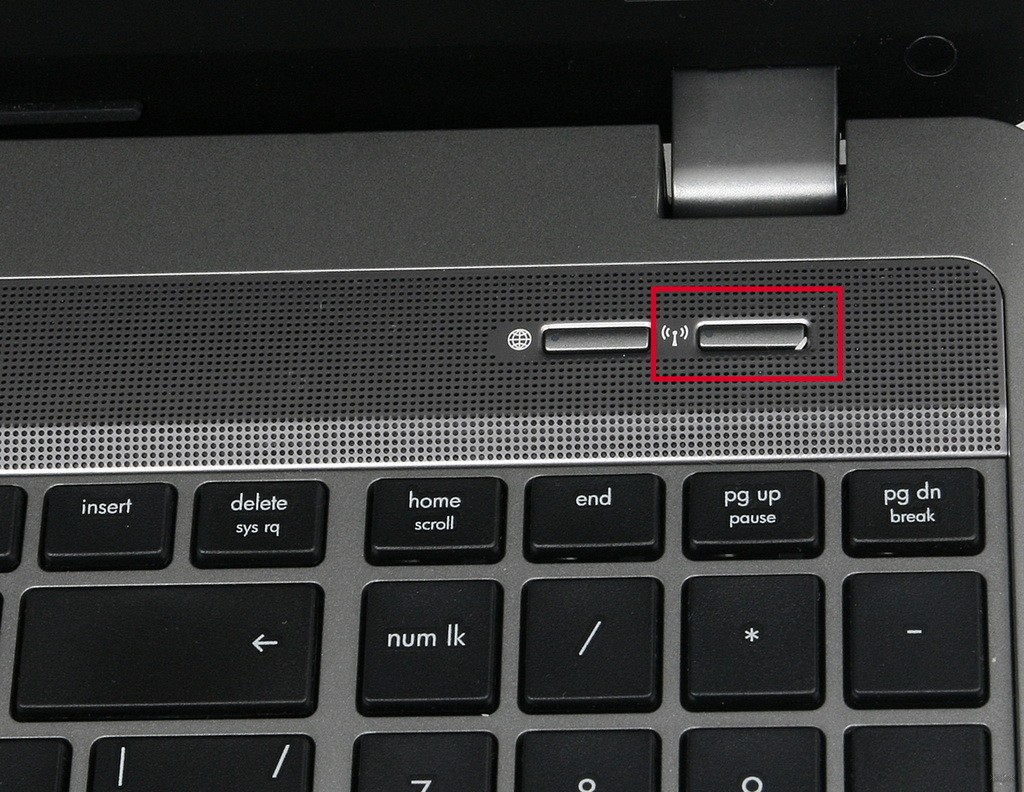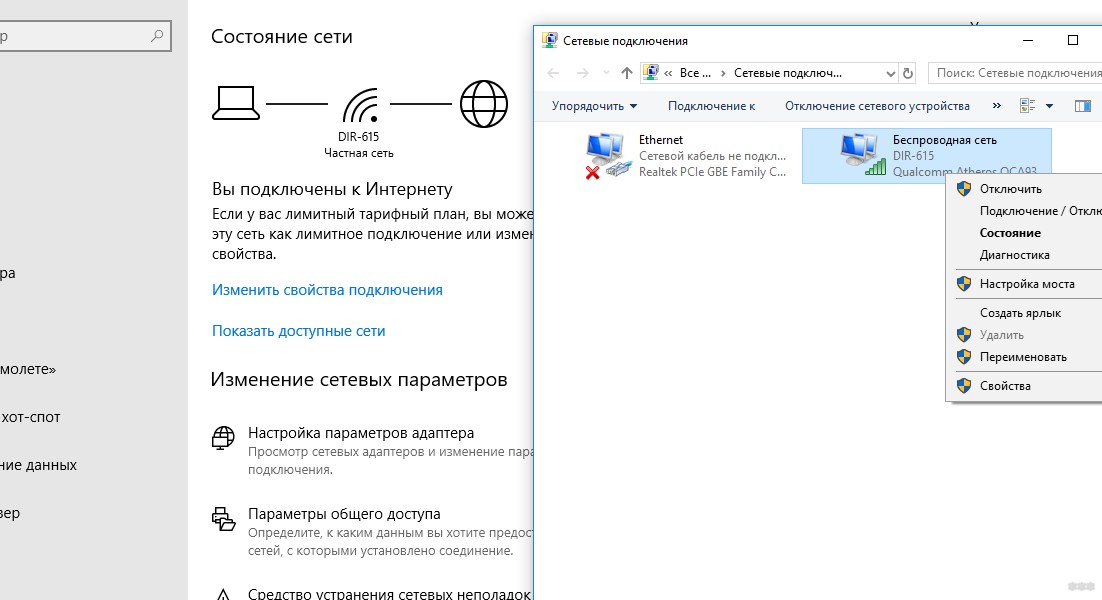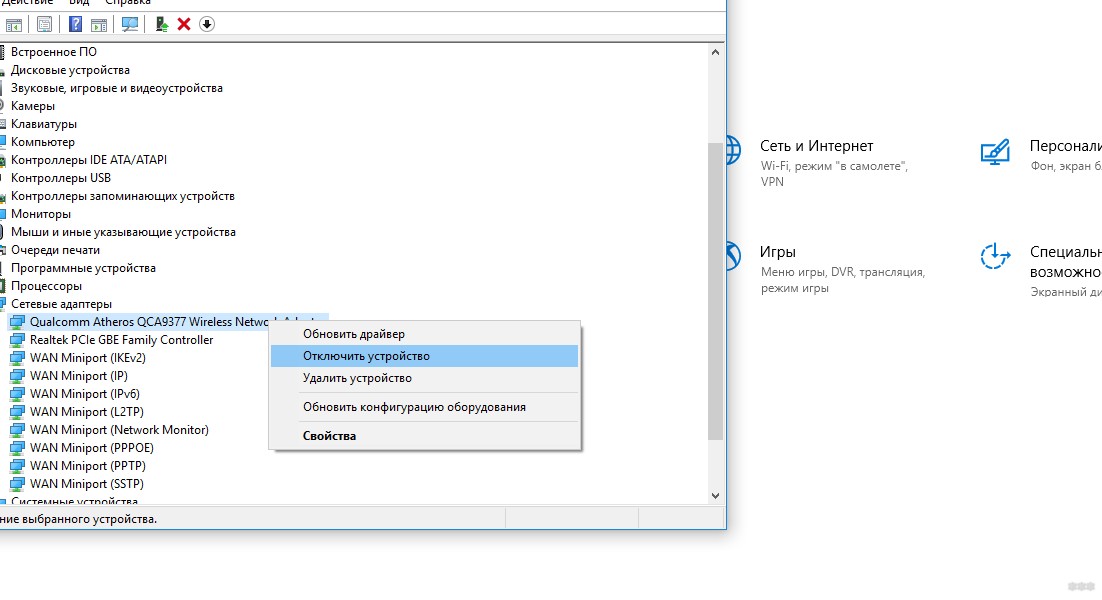Wi-Fi – способ получения доступа в интернет без использования проводов. Обычно подключение к сети происходит в автоматическом режиме. После включения ноутбука запускается поиск источников сигнала. Далее пользователь вводит логин и пароль от сети и происходит подключение.
Однако, иногда возникает ошибка. В этом случае рекомендуется сделать подсоединение вручную. Чтобы выполнить процедуру, нужно знать, как можно на клавиатуре включить Вай-Фай, как выполняют подключение, если горячие кнопки сломаны и еще несколько способов получения доступа к интернету.
Содержание
- Включение с помощью клавиш
- Включение командой
- Другие методы
- Активация с помощью специальной программы
- Включение в настройках Windows
- Windows 7, 10
- Windows 8
- С помощью диспетчера устройств
- Обновление драйверов
- Дополнительно
- Задать вопрос автору статьи
Включение с помощью клавиш
В следующем видео описаны некоторые способы включения адаптера:
Подключение к Wi-Fi с помощью клавиатуры – самый простой способ установки соединения с сетью. На одной из функциональных клавиш ноутбука есть соответствующий значок. На какой конкретно кнопке он находится, зависит от модели устройства. Значок расположен на любой кнопке от F1 до F12.
Чтобы включить Wi-Fi, если не работает автоматический поиск точки доступа, нужно нажать кнопку Fn и клавишу с соответствующим значком одновременно.
Включение командой
Не все модели ноутбуков оснащены активными клавишами для подключения к Wi-Fi. Если таковые отсутствуют на вашей модели, можно задать их вручную через операционную систему Windows.
Первое – определим имя сети. Порядок действий будет таким:
- нажмите на «Пуск» в нижнем левом углу экрана;
- перейдите в раздел панели управления;
- нажмите на надпись: «Сеть и интернет»;
- перейдите в раздел центра управления сетями;
- выберите меню «Изменение параметров адаптера»;
- посмотрите на имя Wi-Fi, к которому выполнено подключение.
Имя рекомендуется запомнить. После этого можно переходить к следующему действию – создавать ярлык на рабочем столе прибора. Алгоритм действий:
- наведите курсор мыши на любое свободное место на рабочем столе;
- нажмите на правую клавишу мыши;
- кликните под надписи: «Создать»;
- нажмите на надпись: «Ярлык»;
- в открывшемся окне напротив надписи «Укажите расположение объекта» введите netsh interface set interface name=»Wi-Fi» admin = disabled, где вместо Wi-Fi укажите имя сети подключения;
- переименуйте ярлык на свое усмотрение;
- кликните по надписи: «Готово».
Это ярлык для отключения соединения с интернетом. Потребуется также ярлык для включения Wi-Fi. Создают его аналогичным образом, но с некоторыми нюансами:
- наведите курсор мыши на любое свободное место на рабочем столе;
- нажмите на правую клавишу мыши;
- кликните под надписи: «Создать»;
- нажмите на надпись: «Ярлык»;
- в открывшемся окне напротив надписи «Укажите расположение объекта» введите netsh interface set interface name=»Wi-Fi» admin = enabled, где вместо Wi-Fi укажите имя сети подключения;
- переименуйте ярлык на свое усмотрение;
- кликните по надписи: «Готово».
Чтобы задать виртуальным кнопкам возможность включать и выключать Wi-Fi, нужно получить права администратора. Только это позволит задать запуск созданным ярлыкам. Схема действий:
- наведите курсор на любой ярлык;
- нажмите по нему правой кнопкой мыши;
- кликните по надписи «Свойства»;
- «Дополнительно» – нажмите на эту кнопку;
- активируйте функцию запуска от имени администратора;
- два раза кликните по OK.
Далее переходим к назначению клавиш, которые будут подключать прибор к точке доступа и деактивировать соединение. Инструкция:
- наведите курсор на любой ярлык;
- нажмите по нему правой кнопкой мыши;
- кликните по надписи «Свойства»;
- в графе «Быстрый вызов» укажите название клавиши или комбинации кнопок, которые позволят быстро вызывать ярлык;
- кликните по OK.
Эту процедуру повторите для другого ярлыка, но введите название другой клавиши или сделайте другую комбинацию кнопок. Не забудьте сохранить сделанные изменения.
Горячие клавиши для соединения с сетью или отключения Wi-Fi можно использовать только в том случае, если ярлыки расположены на рабочем столе или находятся в меню ноутбука «Пуск». Если переместить их в другое место, кнопки будут неактивны.
Другие методы
Включить Вай-Фай на ноутбуке можно и без клавиатуры. На корпусах некоторых моделей располагается бегунок, который активирует адаптер. Чаще всего он находится спереди прибора, а также с правой или с левой стороны. С помощью бегунка включают и выключают Wi-Fi, переводя его в соответствующее положение.
На некоторых моделях вместо бегунка находятся две кнопки. Они позволяют включить и выключить соединение с точкой доступа интернета.
Активация с помощью специальной программы
Этим способ подойдет в том случае, если одна из клавиш быстрого подключения к сети не работает. Устранить проблему просто – нужно переназначить активную кнопку. Сделать это можно с помощью программы KeyRemapper. Если одна из горячих клавиш не работает, вместо нее можно назначить любую кнопку, расположенную на клавиатуре.
Включение в настройках Windows
Если на корпусе нет бегунка, а кнопка со значком или кнопка Fn не работает, включить Вай-Фай на ноутбуке можно через настройки Windows. Порядок действий зависит от версии операционной системы.
Windows 7, 10
Эта операционная система установлена на большинстве ноутбуков. Чтобы включить Вай-Фай без клавиатуры на ноуте с помощью настроек Windows 7, рекомендуется придерживаться такого алгоритма:
- нажмите на кнопку «Пуск» в нижнем левом углу экрана;
- перейдите в раздел панели управления;
- нажмите на надпись: «Сеть и интернет»;
- выберите меню «Изменение параметров адаптера»;
- включите сетевое устройство.
После этого система начнет поиск ближайших точек доступа. Выберите из списка свой Wi-Fi. Далее соединение с сетью будет установлено.
Windows 8
Некоторые новые ноутбуки реализуют уже с новой операционной системой Windows 8. В этом случае подключение к интернету выполняют так:
- откройте вкладку сетевых настроек;
- перейдите в меню беспроводных сетей;
- активируйте соединение с Wi-Fi.
С помощью диспетчера устройств
Если не работает кнопка с соответствующим значком или Fn на клавиатуре и ни один способ не помогает установить соединение с сетью, включить Wi-Fi на ноутбуке можно с помощью диспетчера устройств. Алгоритм действий:
- нажмите на кнопку «Пуск» в нижнем левом углу экрана;
- наведите курсор на надпись «Компьютер» и нажмите на правую кнопку мыши;
- кликните по надписи «Управление»;
- перейдите в меню диспетчера;
- нажмите на надпись: «Сетевые адаптеры»;
- во всплывшем окне нажмите на надпись: «Задействовать».
Обновление драйверов
Еще одна причина отсутствие соединения с сетью – устаревшие «дрова» или отсутствие таковых. Устранить ее поможет установка драйверов или их переустановка. Чтобы выполнить процедуру, действуйте так:
- откройте любой браузер;
- введите наименование производителя ноутбука и перейдите на официальный сайт компании;
- в поисковой строке введите полное наименование устройства и нажмите на ввод;
- выполните скачивание драйверов Wi-Fi адаптера для операционной системы, поставленной на ноутбуке;
- установите «дрова» на устройство;
- выполните перезагрузку.
После включения аппарата подключение к сети будет установлено.
Дополнительно
Если кнопки на клавиатуре не работают, можно просто приобрести к ноутбуку новую клавиатуру. Это позволит сэкономить деньги на покупке аппарата.
Другой вариант – отнесите прибор в сервисный центр. После осмотра мастер выполнит замену неактивных клавиш, что позволит быстро устанавливать соединение с сетью.
Включить Wi-Fi с помощью кнопки Fn и клавишей с соответствующим значком – один из самых простых способов установки соединения с сетью. Если не работает одна из них, можно выполнить подключение другими способами. Если придерживаться алгоритма действий, с процедурой не возникнет проблем.
Ответ
Здравствуйте.
Как уже надоели вопросы, в которых описание проблемы в две строчки. Ну разве так сложно написать хотя бы модель ноутбука, какая Windows установлена, прикрепить скриншот ошибки (в вашем случае с окна диагностики). Ну да ладно.
Действительно, подобная проблема бывает очень часто. Из-за сломанной клавиатуры на ноутбуке нет возможности включить Wi-Fi сочетанием клавиш, а при диагностике Windows пишет что нужно использовать функциональные клавиши, или переключатель на самом ноутбуке. У многих, правда, не работает только клавиша FN. Но и без нее беспроводное сетевое соединение не включить, так как комбинацию клавиш, например, FN + F2 (на ноутбуках ASUS) уже не нажать.
Решения:
Возможно, в зависимости от установленной OS и марки ноутбука есть еще другие варианты.
Обновление: универсальное решение я показывал в статье не включается Wi-Fi на ноутбуке кнопкой, в настройках и не работает аппаратный переключатель беспроводный связи. Можно просто заклеить контакт на Wi-Fi модуле.
Я не могу гарантировать, что описанные мной решения помогут вам включить беспроводное соединение на ноутбуке с нерабочей клавиатурой. Но попробовать можно. Лучше, конечно, починить клавиатуру и решить сразу две проблемы.
Другие статьи по теме:
- Как включить Wi-Fi на ноутбуке с Windows 7?
- Как включить и подключить Wi-Fi на ноутбуке ASUS
Можете ответить мне в комментариях.
15.02.18
16
Автор вопроса: Inna
Зайдите в диспетчер устройств и отключите Wi-Fi модуль. Затем снова нажмите на него правой кнопкой мыши и выберите «Включить устройство».
Как включить wi-fi без горячих клавиш?
Включение в настройках Windows
- нажмите на кнопку «Пуск» в нижнем левом углу экрана;
- перейдите в раздел панели управления;
- нажмите на надпись: «Сеть и интернет»;
- выберите меню «Изменение параметров адаптера»;
- включите сетевое устройство.
Как включить вай фай на ноутбуке с помощью клавиатуры?
На ноутбуках DEL, это комбинация клавиш Fn+F2, или Fn+F12. На HP — Fn+F12. Lenovo — Fn+F5 (или, ищите специальный переключатель на корпусе ноутбука). Если у вас Samsung, то это клавиши Fn+F12, либо Fn+F9.
Как включить вай фай на клавиатуре?
Метод 1. Этот способ заключается в использовании центра, предназначенного для управления сетевым доступом. Чтобы запустить устройство, подключающее ноутбук к вай-фай, пользователю следует воспользоваться комбинацией Win+R, а затем, когда откроется окошко, напечатать “ncpa.
Как вручную включить wi-fi на ноутбуке?
Для этого откройте Панель управления → Сеть и Интернет зайдите в Сетевые подключения. Тут найдите Беспроводное сетевое подключение. Это и есть адаптер wi-fi. Кликните по нему правой кнопкой мыши и откройте диалоговое окно, затем выберите пункт «Включить».
Как включить wifi на ноутбуке Medion?
Fn + F7 / Fn + F9 — это клавиатурные переключатели для Wifi и WebCam соответственно.
Как настроить wi-fi на ноутбуке?
Принципиальных различий практически нет:
- Перейдите в «Центр управления сетями».
- Кликните в меню слева по разделу «Изменение параметров адаптера».
- Откройте свойства беспроводного подключения.
- Установите для протокола TCP/IPv4 нужные параметры работы.
- Вернитесь в «Центр управления сетями» и нажмите «Подключиться к сети».
20.10.2015
Что делать если не работает кнопка вай фай на ноутбуке?
Нажмите Win+R на клавиатуре и введите devmgmt. msc, чтобы быстро открыть диспетчер устройств. Найдите и разверните графу «Сетевые адаптеры». Далее удалите беспроводной сетевой адаптер WiFi, перезагрузите компьютер.
Как подключиться к Wi-Fi в Windows 10?
Подключение к сети Wi-Fi в Windows 10
- Выберите значок «Сеть» на панели задач. …
- Выберите сеть Wi-Fi, к которой необходимо подключиться, а затем нажмите Подключить.
- Введите сетевой пароль и нажмите Далее.
Как включить wi-fi на ноутбуке HP если не работает клавиатура?
Зайдите в диспетчер устройств и отключите Wi-Fi модуль. Затем снова нажмите на него правой кнопкой мыши и выберите «Включить устройство».
Как подключиться к вай фай на телефоне?
Включение Wi-Fi и подключение к сети
- Проведите по экрану сверху вниз.
- Нажмите на значок Wi-Fi. и удерживайте его.
- Включите параметр Использовать Wi-Fi.
- Выберите сеть из списка. Сети, для подключения к которым нужен пароль, помечены значком замка .
Как включить вай фай на Windows 7?
Windows 7
- Перейдите в меню «Пуск» и выберите « Панель управления» .
- Щелкните категорию « Сеть и Интернет », а затем выберите « Центр управления сетями и общим доступом» .
- Из опций слева выберите Изменить настройки адаптера .
- Щелкните правой кнопкой мыши значок беспроводного подключения и нажмите « Включить» .
Как включить wi-fi на ноутбуке ASUS Windows 10?
Пробуем включить Wi-Fi на ноутбуке ASUS без клавиши Fn
Нажмите правой кнопкой мыши на значок подключения к интернету и выберите пункт «Центр управления сетями и общим доступом». Дальше переходим в «Изменение параметров адаптера». Там должно быть «Беспроводное сетевое соединение». Или «Беспроводная сеть» – в Windows 10.
Без интернета сегодня любой ноутбук не более чем печатная машинка или большой калькулятор. К счастью, каждое современное устройства оснащено уже вмонтированным вай-фай адаптером для скоростного доступа к интернету. Но что делать, если купив новый ноутбук, вы никак не можете подключиться к роутеру и воспользоваться всеми прелестями интернета? Необходимо разобраться в настройках системы и самостоятельно создать соединение. Рассмотрим наиболее распространенные способы подключения ноутбука к роутеру, методы изменения сетевых параметров в операционных системах Виндовс 7 и 10.
Подписывайтесь на наш Telegram-канал
Содержание статьи
- Включение Wi Fi аппаратно
- Активация Вай Фай при помощи кнопок
- Установка драйверов для Wi-Fi
- Включение Wi-Fi программно
- Способ №1
- Способ №2
- Как включить вай фай на ноутбуке HP
- Как включить вай фай на ноутбуке Acer
- Как включить wifi на ноутбуке Asus
- Как настроить wi fi на ноутбуке Windows 7
- Как настроить wi fi на ноутбуке Windows 10
- Ноутбук не подключается к wifi
Маршрутизатор интернет WiFi6 Huawei AX2 (Dual Core) WS7001-20 White
1399 грн
Купить
Маршрутизатор интернет WiFi6 Huawei AX3 (Dual Core) WS7100-20 White
1599 грн
Купить
Маршрутизатор интернет WiFi6 Asus RT-AX55
2869 грн
Купить
Вибирай роутер на сайті COMFY
Включение Wi-Fi аппаратно
Потребность в интернете существует постоянно, поэтому, как подключить ноутбук к вайфаю, вопрос актуальный. Изначально, следует попробовать установить соединение аппаратно. Самый простой и распространенный вариант, это использовать кнопки активации Wi-Fi на ноутбуке. Если такой способ не работает, то может случиться так, что слетел драйвер модуля. Рассмотрим возможные варианты.
Активация Вай Фай при помощи кнопок
Некоторые портативные компьютеры, оснащенные адаптерами для соединения, не приспособлены к подключению к беспроводным сетям после активации устройства. Как включить вай фай на ноутбуке? В таких случаях поможет одна или несколько кнопок, расположенных на ноуте. Вариантов может быть несколько, и они напрямую зависят от модели вашего портативного компьютера, а также даты его выпуска. На старых моделях включение wifi модуля представлено в виде отдельно расположенного тумблера или же отдельной кнопки. Такой переключатель может быть расположен как на лицевой, так и на боковой частях корпуса, поэтому нужно тщательно обследовать ваш лептоп на предмет такой кнопки.
Если же в процессе поиска, обнаружить кнопку активации беспроводного соединения не удалось, следует поискать кнопку в ряде функциональных клавиш. Они расположены вверху клавиатуры и имеют маркировку, как правило, от F1 до F12. Среди этих кнопок нужно найти именно ту, которая отвечает за активацию за включение передатчика. Чаще всего она помечена значком Wi Fi в виде передающей антенны.
Многие производители постарались унифицировать данную функцию, поэтому включить вай фай на ноуте можно с помощью простого нажатия комбинации Fn + F5. Попробуйте, и скорее всего, вам улыбнется удача.
Установка драйверов для Wi-Fi
Случается так, что после переустановки операционной системы и попыток активации модуля вайфай при помощи кнопок, ничего не происходит, и подключения нет и в помине. Как в таком случае включить wifi на ноутбуке? Вполне вероятно, что проблема кроется в драйверах к модулю. В процессе установки и настройки операционной системы не удалось подобрать и корректно установить новый драйвер.
Для начала необходимо определить, установлено ли требуемое для удаленного соединения устройство на ноутбуке. Для этого нужно:
- Получить доступ к Диспетчеру устройств, перейдя в свойства Моего компьютера;
- Выбрать вкладку Сетевые адаптеры;
- В ней найти устройство, название которого будет отображать суть беспроводного соединения. Это может быть адаптер со словом Wireless или подобным.
Если вы визуально обнаружили адаптер, и он не отображается с ошибками, похоже, что с драйверами все в порядке, просто он выключен или в данный момент нет сетей, к которым можно совершить подключение.
Если же адаптер в списке отсутствует или показывается с ошибками, все сводится к тому, что на него не установлен драйвер, или установлен не корректно. В обоих случаях, установить качественное интернет соединение не представляется возможным. Чтобы подключить вай фай на ноутбуке, нужно инсталлировать драйвер. Вы всегда сможете его обнаружить на диске, шедшем в комплекте с устройством, или же выгрузить его с официального сайта производителя, перенести драйвер с помощью флешки, с его последующей установкой.
Если вы ищете драйвер в интернете, важно отметить, что нужно указывать максимально точное название вашего ноутбука, чтобы загрузить именно тот файл, который вам необходим. Введите все буквы, цифры и символы, которые присутствуют в названии.
После установки драйверов попробуйте подключиться к беспроводной сети. Если не получается, перезагрузите роутер – скорее всего проблема кроется в нем.
Включение Wi-Fi программно
Попробовали все вышеперечисленные способы активировать модуль для беспроводного соединения, но ничего не помогло? Похоже на то, что адаптер деактивирован при помощи программных средств. Ответ следует искать в опциях операционной системы. Используя стандартные настройки операционки, активировать адаптер вайфай можно двумя способами.
Способ №1
Данный метод сводится к включению модуля в Центре управления сетевыми подключениями. Попасть в это меню можно нажав Пуск, но также можно воспользоваться комбинацией клавиш Win + R. Перед вами всплывет командная строка, в которую нужно вписать ncpa.cpl. Данный запрос выведет нужный центр управления, где появятся все активные и неактивные соединения для разных типов сетей.
Из предложенных вариантов нужно найти подключение вай фай на ноутбуке. Если нужный вам пункт обозначается бледным серым цветом, то он отключен, что делает невозможным наличие беспроводного соединения на устройстве. Чтобы его активировать, нужно вызвать контекстное меню, нажав правую кнопку мыши на этом устройстве, и выбрать «Включить».
Далее, можно смело пробовать подключаться к доступным беспроводным сетям.
Способ №2
Следующий способ, как подключить ноут к вай фай, подобен первому, однако требует перехода в Диспетчер устройств. Кликнув правой кнопкой манипулятора на иконку Мой компьютер, и зажав Свойства, вы увидите подменю Диспетчер устройств. Открыв дерево устройств, необходимо в меню Сетевые адаптеры отыскать тот, который отвечает за беспроводное соединение. Чаще всего он обозначен маркировкой WiFi, Wireless или подобными. Его также нужно активировать, после чего уже пробовать установить беспроводное соединение с имеющимися сетями.
Как включить вай фай на ноутбуке Hp
Хотя активация адаптера для беспроводных сетей на большинстве ноутбуков одинакова, многие пользователи задаются вопросом, как включить wifi на ноутбуке hp. Большинство устройств этого американского производителя оснащены специальной кнопкой, активирующей модуль вай фай. В некоторых моделях она представлена в виде специального ползунка, а также дополнительно оборудована индикатором, который загорается, когда wi fi включен. Если такого ползунка нет, кнопку следует искать в ряду функциональных клавиш на клавиатуре – чаще всего рядом с кнопкой F12. Она обозначена логотипом антенны, раздающей сигнал.
В других случаях включение модуля, обеспечивающего беспроводное соединение, на портативных компьютерах Hewlett-Packard происходит программно или аппаратно, как описывалось выше.
Как включить вай фай на ноутбуке Acer
Если вы стали обладателем ноутбука бренда Acer, и по какой-то причине не работает вай фай, не отчаивайтесь. Скорее всего, он просто деактивирован и нужно знать, как включить wi fi на ноутбуке Acer. Как и в большинстве случаев с другими производителями, на асерах есть своя волшебная комбинация на клавиатуре, которая активирует адаптер вай фай и позволяет без проблем подключаться к беспроводным сетям. Итак, достаточно просто зажать кнопки Fn +F3, и вы получите рабочий wi fi на своем ноуте.
Как включить wifi на ноутбуке Asus
Если у вас старая модель лептопа фирмы Asus, возможно, он оснащен обычным механическим переключателем, который активирует вай фай модуль на устройстве. Поэтому достаточно просто передвинуть этот переключатель в положение «включено». Если же у вас более новая модель, можно включить возможность поиска беспроводных соединений комбинацией кнопок. Опять же, исходя из модели ноута, кнопка включения может быть разной. Главное, что искать ее нужно в ряду сервисных кнопок в верхней части клавиатуры. Такая кнопка будет обозначена работающей антенной, передающей сигнал. Это может быть F2 или F10. Использовать эти кнопки следует в комплексе с клавишей Fn.
Как настроить wi fi на ноутбуке Windows 7
В зависимости от того, какая операционная система, которая установлена на вашем ноутбуке, могут быть разные проблемы, связанные с установкой беспроводного соединения. И часто случается так, что ноутбук не подключается к wifi в Windows 7.
Рассмотрим несколько вариантов, как устранить эту проблему.
Начнем с того, что у вас есть доступная для подключения беспроводная сеть, но ноутбук не устанавливает соединение. Находим в Панели задач, расположенной в нижнем правом углу, иконку, обозначающую сеть, и нажимаем на нее левой кнопкой манипулятора. Перед вами появится меню, в котором будут отображаться все доступные беспроводные сети. Из предложенного списка следует выбрать ту сеть, к которой вы хотите подключиться в данный момент.
После выбора сети появится окно для ввода пароля. После заполнения поля начнется процесс подключения, который может продлиться 1-2 минуты. Если все верно, то установится беспроводное соединение, и вы сможете без проблем пользоваться интернетом на вашем ноуте.
Еще один вариант, который позволит включить вай фай на ноутбуке, будет интересен более продвинутым пользователям, поскольку подразумевает большее количество действий. Зато с его помощью появляется возможность вручную заполнить некоторые данные, которые относятся к подключению.
Чтобы воспользоваться этим вариантом, следует войти в раздел Параметры сети, расположенный в Панели управления, а затем зайти в настройки нового подключения к интернету. После того, как откроется диалоговое меню, нужно выбрать вариант ручной настройки. Далее, в новом окне у вас появится возможность присвоить название точке доступа, выбрать тип безопасности, вид шифрования и назначить новый пароль для подключения. Когда все обязательные поля будут заполнены и настройки сохранены, вновь созданная сеть появится в перечне доступных, и к ней можно будет подключиться.
Как настроить wi fi на ноутбуке Windows 10
Многие пользователи уже давно перешли на Windows 10, и у них периодически появляется вопрос, как подключить вай фай на ноутбуке с Виндовс 10. В отличие от «семерки», в 10-й версии ОС все выглядит несколько иначе, и по началу можно растеряться. Хотя вы также можете получить полный перечень доступных для подключения беспроводных сетей, которые находятся в радиусе действия вашего модуля вай фай. Для этого в трее, внизу экрана (возле даты и времени), выберите ярлык настроек сети.
Когда вы нашли сеть, к которой следует подключиться, смело кликайте на нее. Если она защищена паролем, введите код в специальном окне и подтвердите действие. После успешного подключения на экране высветится уведомление.
Помимо подключения, в Сетевых настройках Windows 10 присутствуют и другие функции, такие как активация автоматического подключения к выбранным сетям, а также доступ к периферийным устройствам «по воздуху». Это значит, что вы сможете без труда настроить доступ по Wi Fi к принтеру или МФУ, если эти устройства имеют встроенный вай фай модуль. Таким образом, вы сможете распечатывать документы без необходимости соединения проводами.
Ноутбук не подключается к wifi
Встречаются такие ситуации, когда не работает интернет на ноутбуке. Чтобы устранить проблему, нужно по очереди отбросить все варианты, которые могут быть причиной неполадки. Итак:
- Ноутбук не видит Wi-Fi. Скорее всего, причина в отключенном модуле, который встроен в устройство. Как говорилось ранее, нужно проверить, в каком положении находится тумблер включения вай фай модуля (при его наличии на устройстве), или же попытаться активировать адаптер при помощи комбинации функциональных кнопок на клавиатуре.
- Выдает ошибку – «не удалось подключиться». Вероятной причиной может быть банальное несовпадение ключа безопасности, или пароля. По умолчанию, пароль установлен такой же, как и на обратной стороне роутера, но почти всегда настройщик устройства меняет его на свой лад. Чтобы удостовериться, что вы вводите верные символы, перепроверьте, включен ли Caps Lock, а также раскладку клавиатуры.
- Вай фай включен, а интернета нет. В таком случае, нужно проверить, есть ли вообще сети, доступные для подключения. Нажмите на иконку сетевых подключений в строке состояния, внизу экрана. Если список пусть, это говорит о том, что вокруг нет беспроводных сетей, к которой вы можете подключиться. Если же варианты присутствуют, просто выберите ту сеть, которая вам нужна и нажмите «Подключиться».
Большинство вариантов, озвученных в этой статье, позволяют вам самостоятельно решить проблему с тем, что ваш ноутбук не подключается к вай фай. Более того, вы узнали, аппаратно или программно включить wifi модуль, внести изменения в настройки сетевых подключений активировать вайфай адаптер на различных моделях ноутбуков. Главное понимать, что починить восстановить работоспособность Wi-Fi и наладить интернет на ноутбуке, это дело 5 минут и нескольких кликов.
Хотя в подключении к сети нет ничего сложного, но всё равно вопрос: «Как включить Вай-Фай на ноутбуке?» по-прежнему волнует многих пользователей. Поэтому специально для Вас мы подготовили подробную инструкцию, как найти и включить WiFi на ноутбуке. Просто следуйте этим простым правилам и у Вас все получится!
Для начала выделим способы, которыми можно подключить беспроводную сеть на устройстве:
- Аппаратное подключение – плата с модулем Wi-Fi должна быть подключена в соответствующие разъем ПК, чтобы работать исправно;
- Программное включение. Помимо физической установки в слот, беспроводной адаптер должен быть подключен в операционной системе и иметь установленный драйвер от производителя/
Ползунок/кнопка
Все современные ноутбуки оснащены чаще всего кнопкой (реже ползунком) для включения WiFi. Найти ее Вы сможете или с торца устройства или на передней панели, в зависимости от конкретной модели.
Поэтому самый простой способ, как включить WiFi на ноутбуке, — это нажать на соответствующую кнопку или переместить ползунок в положение «Вкл».
Включение на клавиатуре.
Если Вы внимательно осмотрели каждый квадратный сантиметр Вашего устройства, но волшебную кнопку не обнаружили, тогда присмотритесь к своей клавиатуре. Вполне возможно, что на одной из клавиш Вы увидите значок раздачи интернета. Если Вы ее обнаружили, то нажмите на нее.
Обратите внимание, что иногда простого нажатия не достаточно и надо нажать в сочетанием к клавишей «Fn».
- далее кликните по значку Wi-Fi в панели Пуск и выберите точку доступа из списка по названию;
- нажмите кнопку «Подключить».
Таблица, представленная ниже, поможет Вам хотя бы ориентировочно представлять, как включить адаптер беспроводной сети (Вай-Фай) на ноутбуке и какие клавиши нажать.
| Модель | Сочетание клавиш |
| Asus | Fn+F2 |
| Lenovo | Fn+F5 |
| HP | Fn+F12 |
| Acer | Fn+F3 |
| Samsung | Fn+F9 |
| Toshiba | Fn+F12 |
Через настройки Windows
Теперь рассмотрим, как включить Wi-Fi на ноутбуке без клавиатуры. Если на вашем ноутбуке по каким-либо причинам не работают необходимые клавиши, то вы можете активировать сеть через настройки Виндоус.
Windows 7 и более ранние версии
Windows 10
На ноутбуке с Виндовс 10 включить и активировать Вай-Фай модуль также не составит труда. Для этого:
- Перейдите через кнопку «Пуск» в раздел «Параметры»;
- Найдите пункт «Сеть и интернет» и клините по нему;
- Слева Вы увидите небольшой блок «Меню». В нем щелкните по строчке «Wi-Fi»;
- И переведите ползунок в состояние «Вкл.» в строке «Беспроводная сеть».
Через «Диспетчер устройств»
Если ни одни из перечисленных выше способов Вам не помогли, пора переходить к тяжелой артиллерии. И начать придется с того, чтобы зайти в «Диспетчер устройств». Сделать это можно:
- через «Пуск»;
- или с помощью сочетания клавиш Win+R. В открывшемся поле наберите mmc devmgmt.msc. Вас автоматически отправит в «Диспетчер устройств».
Как только Вы откроете его, кликните на раздел «Сетевые адаптеры». Если рядом с ней Вы увидите значок со стрелкой вниз, это значит, что модуль выключен.
Для включения WiFi адаптера (модуля) на ноутбуке просто кликните правой кнопкой мыши и нажмите «Задействовать».
Почему не включается?
Если Вы все сделали правильно, но ни одного активного подключения Вы не видите, то скорее всего у Вас проблема с драйверами (он не установлен либо не обновлен). Для того, чтобы проверить так ли это, снова зайдите в пункт «Сетевые адаптеры». Среди всех найдите строчку, в которой есть слово Wireless. Дальнейшие Ваши действия зависят от того, что Вы видите на своем экране.
- Если Вы не видите в названии адаптеров слова Wireless, значит, что драйвер вообще не установлен. И придется его устанавливать заново.
- Если рядом с названием Вы видите ! или кружочек с точкой, то значит ноут не видит драйвер. И его нужно либо обновить либо переустановить.
Например, на представленном скрине сверху никаких дополнительных обозначений нет, так что с драйвером всё в порядке.
Если переустановка драйвера Вам не помогла, попробуйте перезапустить компьютер и роутер. Возможно, это просто временный сбой. Так бывает.
Как узнать, есть ли Вай-Фай на ноуте?
Обратите внимание, что возможно Вы пытаетесь включить то, чего у Вас нет. Поэтому если Вы не уверены, что модуль беспроводной сети встроен именно в Вашу модель ноутбука. Поэтому рекомендуем сначала озаботиться ответом на вопрос: «Как и где найти на ноутбуке Вай-Фай». Сделать это можно несколькими путями:
- переверните ноутбук и внимательно посмотрите на наклейку. На ней перечислены основные характеристики Вашего устройства. Если среди них есть слова WiFi или Wireless, то Вам повезло, и модуль у Вас встроен еще производителями.
Обратите внимание, чтобы рядом не стоял значок *. Это означает, что услуга действует не на всех устройствах. И конкретно на Вашем ее может и не быть.
- Если никаких указаний на наклейке нет, Вы можете посмотреть в интернете по номеру модели. Он также указан на корпусе ноута.
- И последний вариант — посмотреть в диспетчере задач. В разделе «Сетевые платы» ищите слова Wireless, WiFi или 802.11. Если они фигурируют, то поздравляем, Вы являетесь счастливым обладателем ноутбука с модулем WiFi.
Мы ответили на вопрос о том, где на ноутбуке включить Вай Фай. Вам осталось лишь воспользоваться нашей инструкцией и повторить все действия самостоятельно.

Сразу скажу, что когда вы не можете найти «Wi-Fi» на своем ноутбуке (нет кнопки включения, нет пункта в настройках и т. д.), то скорее всего, что у вас просто не установлен драйвер на Wi-Fi, у вас нет Wi-Fi приемника, либо он выключен.
Давайте подробно во всем разберемся.
Итак суть проблемы:
Вся проблема заключается в том, что мы не можем подключится к Wi-Fi сети на Windows 10. Я уже писал подробную статью по подключению к Wi-Fi. Но, когда мы открываем окно управления подключениями, то там просто нет кнопки управления Wi-Fi адаптером.
Если мы перейдем в настройки, в сетевые параметры, то там так же не обнаружим пункта «Wi-Fi». А на вкладке Режим «в самолете» мы увидим выделенную ошибку «Не удалось найти беспроводные устройства на этом компьютере».
Такая проблема может означать что:
- На вашем компьютере просто физически нет Wi-Fi приемника. Если у вас ноутбук, то в нем должен быть встроенный беспроводной адаптер. На компьютере, можно использовать внешний Wi-Fi приемник. Если вы точно уверены, что в вашем компьютере есть Wi-Fi (пользовались раньше до установки Windows 10, посмотрели в характеристиках, подключили внешний приемник и т. д.), то нужно проверить другие причины.
- Не установлен драйвер на Wi-Fi адаптер. В какой-то статье я уже писал, что Windows 10 сама устанавливает драйвер на беспроводные адаптеры. Но не всегда. И не всегда, эти драйвера работают так как нужно. Поэтому, самая частая причина, при таких проблемах с Wi-Fi в Windows 10 — это отсутствие драйвера беспроводного адаптера, или неподходящий драйвер.
- Ну и может быть такое, что адаптер «Беспроводная сеть» просто отключен.
Один небольшой нюанс. Если у вас на панели уведомлений вместо значка интернета, значок «самолета», то просто отключите этот режим нажав на сам значок и отключив режим «В самолете».
Давайте проверять и исправлять.
Нет Wi-Fi на ноутбуке с Windows 10: решение проблемы
Давайте первым делом проверим, включен ли адаптер «Беспроводная сеть», а если этого адаптера у вас совсем нет, то убедимся в том, что проблема в драйвере, или вообще в отсутствии этого адаптера в вашем компьютере.
Нажмите правой кнопкой мыши на значок подключения к интернету на панели уведомлений, и откройте Центр управления сетями и общим доступом. В новом окне выберите пункт Изменение параметров адаптера.
Если вы увидите там адаптер «Беспроводная сеть» (или что-то в этом роде), и он отключен, то нажмите на него правой кнопкой мыши, и выберите Включить. После этого, Wi-Fi должен появится на вашем ноутбуке, и вы сможете подключится к беспроводной сети.
Если же адаптера «Беспроводная сеть» нет вообще, то как я уже говорил, на вашем компьютере скорее всего не установлен драйвер на Wi-Fi. Или он установлен, но работает не стабильно.
Проблемы с драйвером Wi-Fi адаптера в Windows 10
Нам нужно зайти в диспетчер устройств, и посмотреть что там. Есть ли беспроводной адаптер, и как он работает. Для этого, нажмите на меню Пуск и выберите Параметры.
Дальше, выберите пункт Устройства.
Внизу страницы перейдите в Диспетчер устройств.
В диспетчере устройств, откройте вкладку Сетевые адаптеры. Здесь может быть несколько адаптеров, но основных два. Это: LAN — для подключения интернета по сетевому кабелю к сетевой карте, и беспроводной адаптер. Как правило, в названии беспроводного адаптера есть слово «Wireless». Вот так выглядит Wi-Fi адаптер в диспетчере устройств на моем ноутбуке:
Как видите, в названии указан производитель и модель. Если у вас есть адаптер в диспетчере устройств, и он включен, но включить Wi-Fi все ровно не получается, то попробуйте обновить драйвер для своего адаптера.
Если драйвера нет, или нет самого адаптера, то в диспетчере устройств вы его так же не увидите.
Но, обратите внимание, что если в диспетчере адаптера нет (а в компьютере он есть), то в диспетчере устройств должно быть хоть одно «Неизвестное устройство», как у меня на скриншоте. В таком случае, нужно попробовать установить драйвер на Wireless адаптер.
Как установить, или обновить драйвер Wi-Fi адаптера?
Если у вас ноутбук, то зайдите на официальный сайт производителя, через поиск, или через меню ищите свою модель, там найдите раздел с загрузками драйверов, и ищите драйвер для Wireless адаптера. Обратите внимание, что скорее всего, там будет возможность выбрать операционную систему. Выберите Windows 10. Если драйвера для «десятки» нет, то можно попробовать выбрать Windows 8 (8.1). Так же, драйвер может быть на диске, который как правило идет в комплекте с ноутбуком (но вряд ли там будет драйвер для «десятки»).
Сохраните драйвер на компьютер и просто запустите его установку. Если вы скачали архив, то в архиве должен быть установочный файл, который нужно просто запустить, и следовать инструкциям. После установки, перезагрузите ноутбук, и пробуйте подключится к Wi-Fi сети (Wi-Fi должен быть включен).
Если у вас стационарный компьютер с USB/PCI адаптером, то драйвер ищите на сайте производителя самого адаптера. По модели адаптера. Ну и диск с драйверами у вас так же должен быть.
Что касается обновления драйвера, то делаем все так же, как в случае с установкой: находим, скачиваем на компьютер, и устанавливаем.
Как включить Wi-Fi в Windows 10 если нет кнопки Wi-Fi?
Кстати если вы вдруг забыли пароль от своего Wi-Fi, то посмотрите выпуск в котором я рассказываю Как узнать пароль от своего Wi-Fi.
Ну а на сегодня все, друзья! Напишите пожалуйста в комментариях получилось ли у Вас подключиться к Wi-Fi сети. А также подписывайтесь на наш канал, если еще не подписаны и обязательно нажмите на колокольчик чтобы получать уведомления о выходе новых видео.
Мир все больше погружается в беспроводные технологии. Производители ноутбуков с каждым годом усовершенствуют свою технику. С растущим прогрессом у людей так же все больше растет количество вопросов, возникающих в процессе пользования компьютером. Сегодня мы рассмотрим один из таких вопросов: как можно включить вай фай на ноутбуке? Казалось бы, что тут сложного? К сожалению, более старшее поколение с этой проблемой без посторонней помощи, справиться не может. Поэтому мы решили простым языком рассказать, о всех несложных способах, с помощью которых можно было бы решить проблему, отсутствия вай фай на компьютере.
Включаем Wi-Fi при помощи клавиш или кнопки на корпусе

Есть два простых варианта включения WiFi, которыми можно воспользоваться, если обнаружили, что на ноуте отсутствует беспроводная связь, соответственно и будет не работать интернет. Первый запускает модуль вай фай при помощи сочетании клавиш, а второй благодаря кнопке, которая расположена на корпусе. Давайте разбираться с этими способами более подробно.
Активируем Wi Fi кнопкой на корпусе

Бывают ноутбуки, в которых производитель встраивает отдельную кнопку вай-фай, для удобства. А вот на более старых моделях вместо кнопки может быть небольшой ползунок. Поэтому вам предстоит внимательно провести осмотр всего корпуса на наличие кнопки или ползунка. Если найдете, пробуйте включить Wi-Fi, а если нет, тогда читаем второй вариант ниже.
Запуск WiFi сочетанием клавиш
Включить так же можно прибегнув к одновременному нажатию двух клавиш. К сожалению, у производителей нет единого видения по этому поводу, поэтому на разных моделях нужно нажать разные кнопки. Мы приведем комбинации для нажатия, которые используются в компьютерах различных производителей:
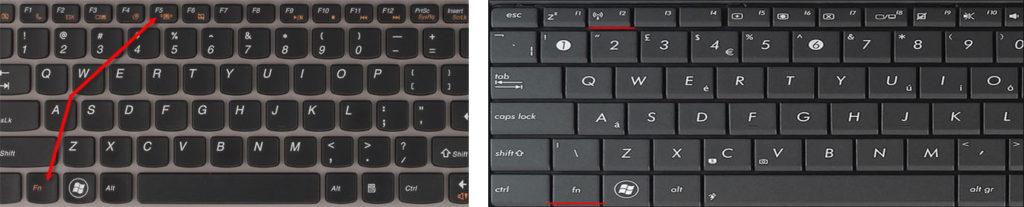
- Тайваньская компания Acer – нажимаем «Fn» и удерживая жмем «F3».
- Китайская компания Lenovo — нажимаем «Fn» и «F5».
- Американских компаний HP – сочетаем «Fn», а также «F12».
- Южнокорейский производитель Samsung — два варианта: «Fn» + «F12», и «Fn» + «F9».
- AsusTek Computer Inc Asus – комбинация кнопок «Fn» с «F2».
Иногда в верхнем ряду клавиатуры на любой кнопки может быть нарисован значок вай фай. В этом случае есть вероятность, что при нажатии «Fn» и удерживая её, нажмите кнопку со значком вайфай. При таком нажатии модуль Wi-Fi должен запуститься.
Активируем вай-фай программно
Программный запуск выполняется несколькими способами: через диспетчер устройств или же через центр управления сетями. Теперь детально рассмотрим, как включить на ноутбуке вайфай этими способами. К нетбукам способы также подойдут.
Как запустить Wi Fi благодаря центру управления сетями
- Зажимаем «Win+R» для того чтобы быстро попасть в окно «Выполнить». Прописываем команду «ncpa.cpl», нажимаем «ОК». Выскочит окно «Сетевые подключения», где будут высвечены все адаптеры на данном ПК.

- Вам нужно обратить пристальное внимание на адаптер с названием «Беспроводная сеть», если он сероватого цвета, значит отключен. Клацнете на нем правой клавишей мыши и выберите «Включить». На этом все, пробуем законнектиться с роутером. Вдруг после включения модуля, ноутбук не находит вообще никакой Wi Fi сети, тогда почитайте статью о том почему ноутбук не видит WiFi сеть.
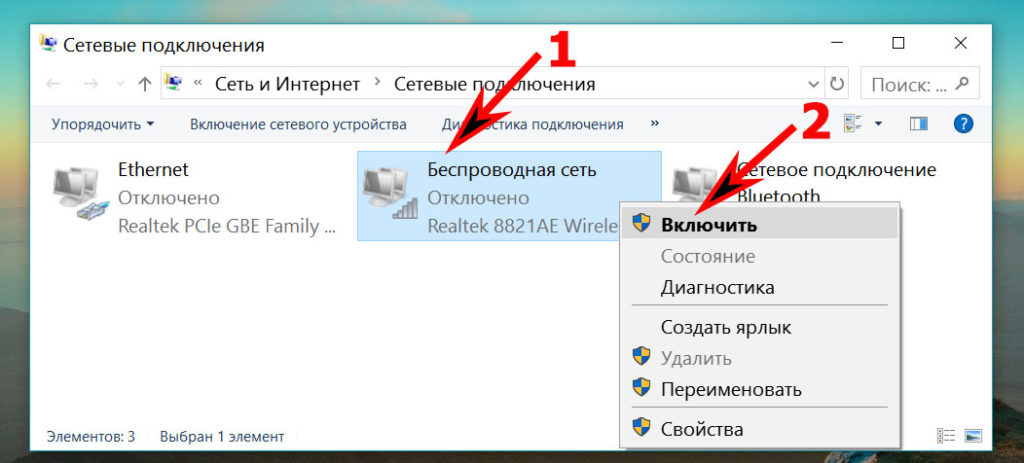
Запускаем в диспетчере устройств
Отключиться вайфай модуль в диспетчере устройств может, из-за какого-нибудь сбоя. При таком варианте в окне «Сетевые подключения» ярлык модуля «Беспроводная сеть» вообще будет отсутствовать. Ну что, будем проверять.
- Снова вызываем окно «Выполнить», одновременным нажатием «Win и R». Вписываем туда «devmgmt.msc» клацаем «ОК». Появиться нужный нам «Диспетчер устройств». Его можно еще открыть, клацнув правой кнопкой мыши на «Мой компьютер», «Свойства», «Диспетчер устройств».
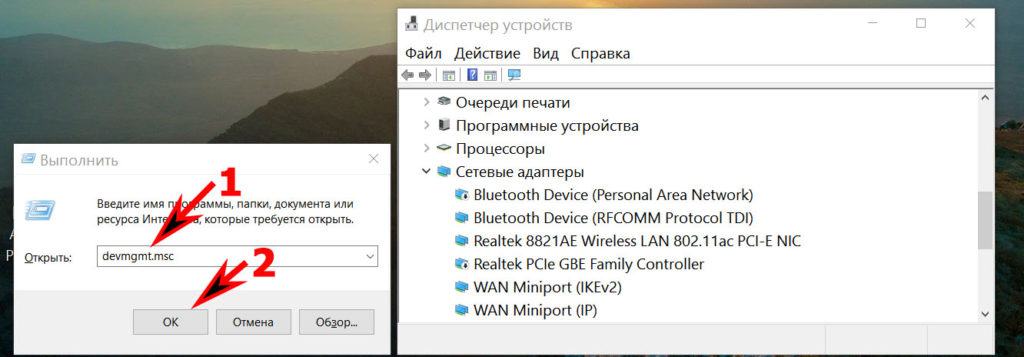
- Ищем раздел «Сетевые адаптеры», раскрываем его. Появиться список, в котором нужно вай-фай модуль активировать. Для этого наведите курсор на него (в нашем случае он называется Realtek 8821AE Wireless LAN….), нажмите правой клавишей и выберите «Задействовать». Через 20 секунд можете пробовать подключиться к сети.
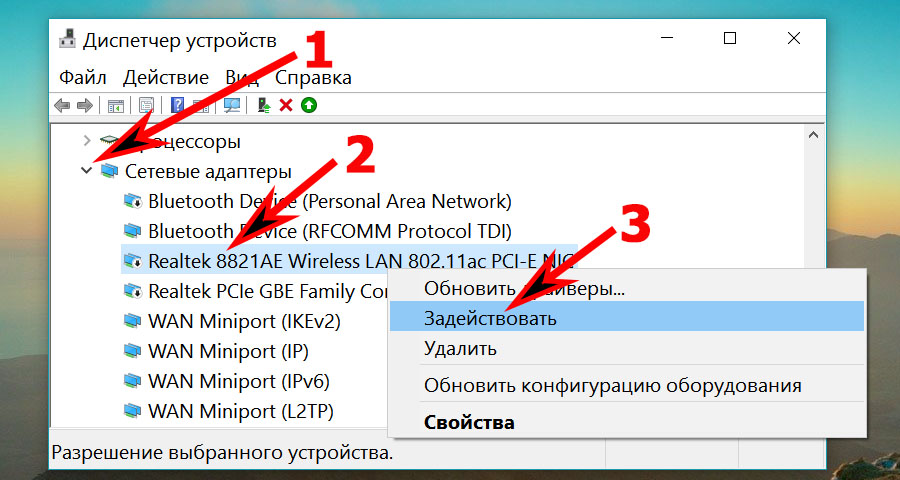
Как запустить вай-фай на Виндовс 10
Мы покажем самый быстрый способ включения Wi-Fi на Windows 10.
- В правом нижнем углу экрана, где отображается время, нажмите левой клавишей мыши на значке Wi Fi и выберите «Сетевые параметры».
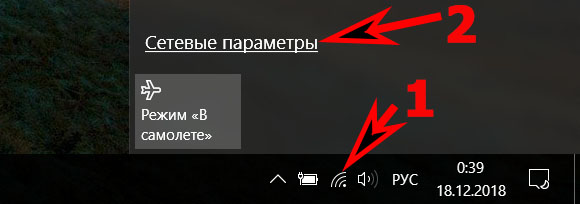
- Появиться окно, здесь клацаем «Wi-Fi», сверху перетаскиваем ползунок в позицию «Вкл». Готово, после запуска ноутбук просканирует и выдаст все вайфай сети которые доступны. Если этого не произойдет, тогда будет полезно почитать статью: почему перестал работать WiFi на ПК.
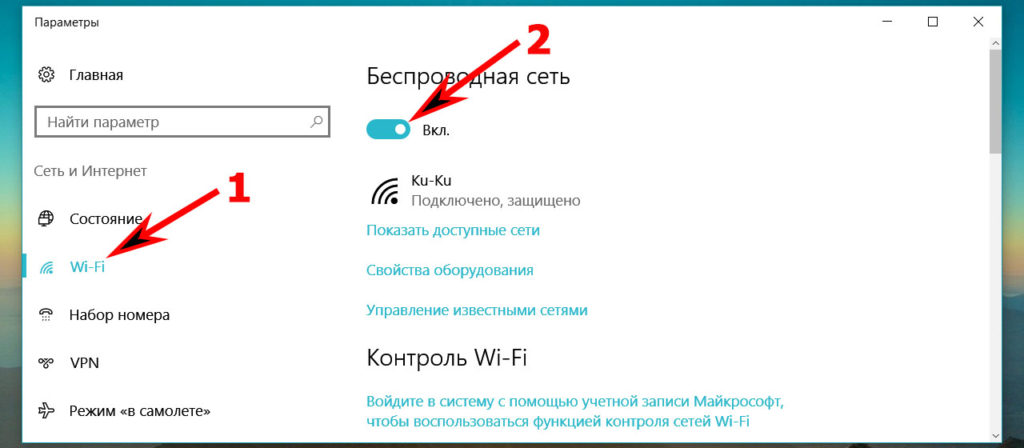
Как включить вай-фай на Виндовс 7
Сейчас мы покажем наиболее оптимальный вариант запуска вайфай на ноуте с Операционной системой Windows 7.
- Начнем с того, что вам нужно войти в «Пуск», «Панель управления». Здесь среди значков находим «Сеть и Интернет». Далее жмем на строку «Центр управления сетями….».

- С левой стороны, вверху, увидите «Изменения параметров адаптера», входим в него.
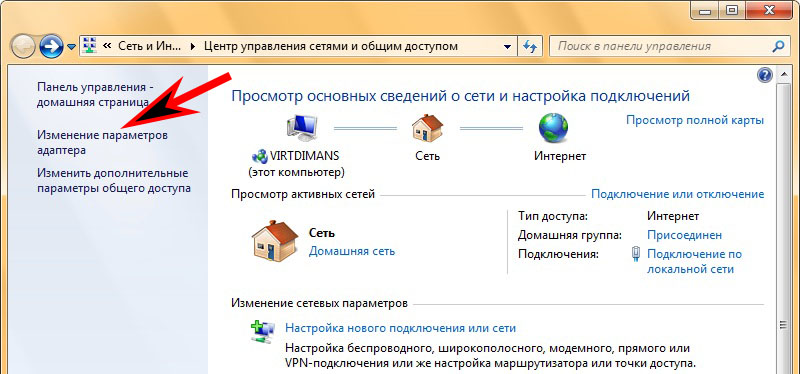
- Откроется окно где будут все доступные на компьютере модули. Вы выбираете модуль «Беспроводное сетевое соединение». Наводим курсор на нем, клацаем ПКМ, из доступного списка который появится, нажимаем «Включить». Ярлык из бледно-серого цвета измениться на яркий, а так же появиться значок в правом нижнем углу.
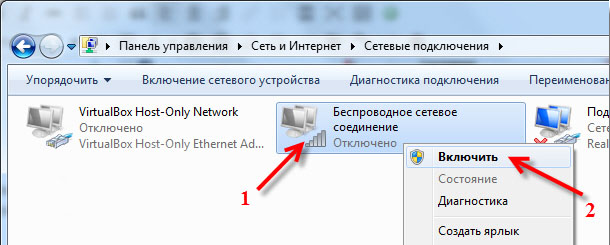
Включаем вай-фай на стационарном ПК
На стационарном компьютере куда сложнее включить Wi Fi нежели на ноутбуке. Если практически в каждом ноуте есть встроенный модуль вайфай, то в компьютере он отсутствует. Исправить данную ситуацию легко, необходимо всего лишь купить адаптер Wi-Fi и как то подключить на компьютер.

Существует два типа: один адаптер внешний, он подключается через USB, другой внутренний, его необходимо вставить на материнскую плату. После покупки, подсоединяем адаптер к ПК, устанавливаем драйвера, обычно они идут в комплекте. Дальше выполняем сканирование доступных сетей, подключаемся.
Обновляем устаревшие драйвера, на адаптере Wi-Fi
В один прекрасный момент вы обнаружите, что на ноутбуке не работает вай фай. Причин, из-за которых так случилось много, но в первую очередь рекомендуем вам проверить все ли в порядке с драйверами на беспроводном модуле. Ведь они могли слететь или банально устареть. Сейчас мы покажем, как проверить нужно ли обновить драйвер:
- Зажимаем«Win и R». Вставляем эту строчку — «devmgmt.msc». Жмем «ОК». Попадаем в «Диспетчер устройств».
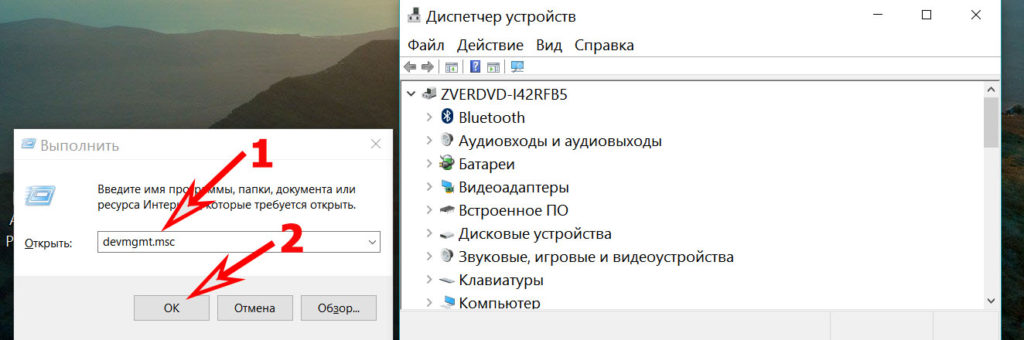
- Находим «Сетевой адаптер», разворачиваем его. Из списка выбираем модуль, где написано «Wireless LAN». Кликаем на нем двойным щелчком мыши.
- Выскочит окошко, где нужно верхнем ряду нажать на раздел «Драйвер». Тут вы увидите версию драйвера, который на данный момент стоит на компьютере.
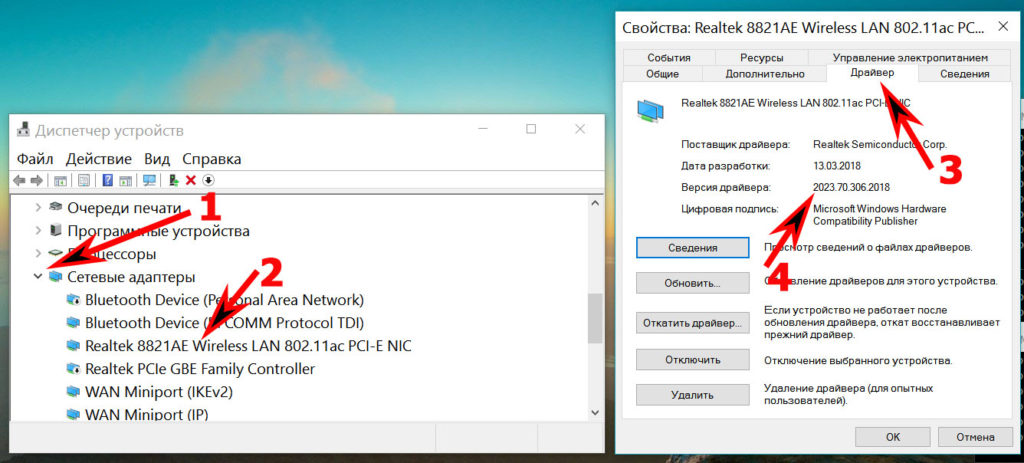
Теперь найдите официальный сайт производителя, сравните свой драйвер с драйвером на сайте. Или можно для уверенности в любом случае, скачать драйвера и по новой установить. Перед установкой рекомендуем старый драйвер полностью удалить с ПК. После проделанной процедуры пробуем выполнить включение на ноутбуке беспроводного модуля.
Заключение
Надеемся, что на вопрос: как можно включить беспроводную сеть, мы дали развернутый ответ. И теперь, когда у вас возникнет такая проблема, вы, с легкостью опираясь на наши рекомендации, сможете решить её. А возможно даже поможете соседу, который нашу статью не читал. Пишите все вопросы в комментариях ниже, которые возникают в процессе использования того или иного способа.
Вы также можете почитать:
Загрузка…

Сегодня Wi-Fi сети опутали все крупные города, роутеры есть почти в каждой квартире, где присутствует компьютер или ноутбук. Однако, далеко не всегда подключение ноутбука к интернету проходит радужно и легко (как вы поняли, сегодня статья будет об этом ☝).
Вообще, первое, что необходимо сделать пользователю ноутбука — это проверить адаптер Wi-Fi, включен ли он, работает ли.
С этим у многих возникают разного рода вопросы, тем более, если кнопки включения вдруг не оказывается на корпусе устройства (еще хуже, если к тому же нет функциональной клавиши на клавиатуре).
В этой небольшой статье рассмотрю, как проверить и включить Wi-Fi адаптер, а затем подключить ноутбук к сети. 👌
Итак, начнем…
Молитва при подключении…
Раз-два-три лампочка Wi-Fi — гори!
*
Содержание статьи
- 1 Как включить Wi-Fi адаптер
- 1.1 Способ 1: через значок сети в трее
- 1.2 Способ 2: используем «кнопки» на корпусе устройства
- 1.3 Способ 3: через сетевые настройки Windows
- 1.4 Типовые проблемы при подключении
- 1.4.1 Отсутствие драйвера (конфликт драйверов)
- 1.4.2 Пару слов о «Диагностике»
→ Задать вопрос | дополнить
Как включить Wi-Fi адаптер
Способ 1: через значок сети в трее
Во многих случаях ноутбук из магазина уже идет с предустановленным программным обеспечением и готов к работе (в том числе и с Wi-Fi сетями). Поэтому, первое, что я рекомендую сделать — это попытаться соединиться с Wi-Fi сетью.
Чтобы подключиться к сети, сделайте следующее (актуально для Windows 7/8/10/11):
- Щелкните по значку Wi-Fi в трее (значок со звездочкой (нет сети) —
);
- Если у вас всё в порядке с ноутбуком (адаптер работает, драйвера установлены, никаких ошибок нет) — Вы увидите список Wi-Fi сетей к которым можно подключиться. Одна из них должна быть ваша;
Значок Wi-Fi — выбор сети для подключения // Скрин из Windows 11
- Затем щелкаете мышкой по своей сети и жмете кнопку подключиться. Кстати, крайне желательно поставить галочку напротив пункта «Подключаться автоматически»;
Подключиться к сети
- Далее Вас попросят ввести пароль. Если пароль будет верен, соединение будет установлено. Значок в трее изменится на активный: «Доступ к Интернету есть!».
Доступ к интернету есть!
В общем-то, такая простая последовательность в большинстве случаев помогает быстро подключиться и избавиться от необходимости долгого копания в настройках. Если подключиться у вас не получилось — то дальнейшие рекомендации для вас.
*
Способ 2: используем «кнопки» на корпусе устройства
👉 Вариант 1
Самый популярный способ включения Wi-Fi адаптера на ноутбуках — это спец. функциональная клавиша (F2, F3, F12 и пр.).
Как правило, чтобы включить Wi-Fi — достаточно нажать ее (кстати, иногда нажимать нужно вместе с кнопкой FN). Например, FN+F3.
📌В помощь!
Не работает Fn и функциональные клавиши F1÷F12 на ноутбуке
На фото ниже представлен пример такой «кнопки». Кстати, обратите внимание, что часть ноутбуков оснащены светодиодом на таких клавишах, который помогает определиться, работает ли у вас адаптер.
Кнопка для включения Wi-Fi на клавиатуре
*
👉 Вариант 2
На некоторых ноутбуках кнопка включения Wi-Fi адаптера располагается над основной клавиатурой. С одной стороны, это очень удобно — можно быстро включить/выключить Wi-Fi без «ковыряния» в настройках Windows.
Пример такой кнопки представлен ниже. 👇
Ноутбук Acer Travelmate 8371 — кнопка Wi-Fi над клавиатурой
Кстати, помимо Wi-Fi, таким же образом выносят кнопки для звука, обновления, входа в BIOS пр.
Кнопка вкл.выкл. Wi-Fi на ноутбуке HP
*
👉 Вариант 3
Довольно редко, но всё же встречаются ноутбуки, где установлена не кнопка, а целый переключатель, и располагается он на боковой стенке ноутбука (например, рядом с каким-нибудь разъемом для подключения наушников…).
Кнопка включения Wi-Fi сбоку на корпусе устройства // Оснащены некоторые модели Lenovo, Acer и пр.
Кстати, очень удобно, если на корпусе ноутбука есть отдельные светодиоды, отвечающие за работу жесткого диска, Wi-Fi, питания и т.д. Помогают быстро сориентироваться, что работает, что нет.
Светодиод на корпусе ноутбука HP / Wi-Fi адаптер работает (уже неплохо ☺)
*
👉 Вариант 4
Последний вариант — на корпусе устройства может не быть ВООБЩЕ никаких кнопок для включения/выключения Wi-Fi адаптера. В этом случае, нужно включить его программно (об этом чуть ниже в статье).
Кстати, если Вы используете USB-адаптер — то включать его также придется программно, т.к. на большинстве из них нет никаких кнопок для включения работы Wi-Fi (по умолчанию, они должны быть включены всегда, если не отключены программно). 👇
*
Способ 3: через сетевые настройки Windows
Если у вас программно отключен беспроводной адаптер — то нажав по значку сети в трее (пример значка при отключенном адаптере — ), Вы не увидите никаких сетей, к которым можно подключиться (их просто никто не найдет 😎). Рассмотрю пару вариантов, как можно включить его.
*
Вариант №1: через сетевые подключения
Самый простой способ открыть сетевые подключения в Windows (актуально для Windows XP, 7, 8, 10, 11) — это нажать сочетание кнопок Win+R, и в строку «Открыть» ввести ncpa.cpl. Далее нажать Enter.
ncpa.cpl — просмотр всех сетевых подключений
Должен открыться раздел «Панель управленияСеть и ИнтернетСетевые подключения» — в нём будут представлены все сетевые подключения, доступные на ноутбуке. Вообще, на любом современном ноутбуке, как правило, есть хотя бы один сетевой адаптер:
- например, беспроводная сеть (иногда по англ. «Wireless») — это и есть Wi-Fi адаптер, то, что мы ищем;
- Ethernet (сетевой контроллер или «Network controller»).
Если значок беспроводной сети бесцветный (на значке нет никаких крестиков и восклицательных знаков. Прим.: как выглядит «цветной» значок — показано ниже) — значит адаптер просто выключен. Чтобы включить его — щелкните по нему правой кнопкой мышки и выберите «Включить», как на рис. ниже.
Если значок беспроводной сети цветной, но с восклицательным знаком (или крестиком) — нажмите правой кнопкой по нему и выберите вариант «Подключение».
Включить беспроводную сеть
Если адаптер заработает — вы это сразу же заметите по тому, что значок стал цветным (пример ниже), статус будет что-то вроде «Подключение, идентификация, проверка и пр.».
Кстати, после того как включили адаптер, воспользуйтесь советом из самого начала статьи (прим.: «Попытка» подключения к Wi-Fi).
Адаптер работает
*
Вариант №2: через диспетчер устройств
Еще одним способом, как можно включить адаптер Wi-Fi — это открыть 👉 диспетчер устройств, найти нужное устройство и нажать кнопку «Задействовать». Покажу на примере…
Сначала открываем диспетчер устройств (в Windows 10/11 — достаточно нажать правой кнопкой мышки по ПУСК). Универсальный вариант: нажать сочетание Win+R, ввести команду devmgmt.msc и нажать Enter (пример ниже).
Запуск диспетчера устройств — devmgmt.msc
Затем нужно раскрыть вкладку «Сетевые адаптеры», выбрать свой сетевой адаптер, который хотите включить, нажать по нему правой кнопкой мышки, и в меню выбрать вариант «Задействовать».
Примечание: адаптер Wi-Fi чаще всего помечается как «Беспроводной адаптер», «Wireless Network Adapter».
Задействовать отключенное устройство
👉 Важно!
Если во вкладке «Сетевые адаптеры» вашего Wi-Fi адаптера нет (или напротив него горит восклицательный желтый знак) — вероятнее всего, на ваше устройство в Windows нет драйвера, и его необходимо найти и установить. 👇
*
Типовые проблемы при подключении
Отсутствие драйвера (конфликт драйверов)
Нередко, краеугольным камнем при попытке подключиться к сетям Wi-Fi становятся драйвера. Дело в том, что если их нет для Wi-Fi адаптера в системе — то все ваши попытки будут тщетны, вы просто не сможете включить его.
Кстати, как писал выше, если в системе нет драйвера — то открыв 👉 диспетчер устройств, Вы увидите, что напротив этого устройства будет гореть желтый восклицательный знак (кстати, иногда устройство (тот же беспроводной адаптер) может быть во вкладке «Другие устройства»).
На беспроводной адаптер отсутствует драйвер
Чтобы обновить драйвер на Wi-Fi, рекомендую воспользоваться советами и программами из следующих статей:
- 👉 решение проблем с драйверами для Wi-Fi (удаление, обновление, установка);
- 👉 большой сборник программ для обновления драйверов (обновлять драйвера в автоматическом режиме куда более быстрее и приятнее 👌).
*
Пару слов о «Диагностике»
Если после установки драйверов и включения адаптера Wi-Fi (+ перезагрузки ноутбука), у вас все рано не появляется список найденных сетей, к которым можно подключиться — рекомендую провести диагностику (встроена в Windows).
Вообще, многие почему-то ее недооценивают, но в ряде случаев она помогает быстро решить проблему и сэкономить время!
И так, откройте сначала «Сетевые подключения» (Win+R —> ncpa.cpl), затем щелкните правой кнопкой мышки по значку беспроводной сети и выберите «Диагностика».
Далее должен запуститься мастер, который начнет тестировать вашу сеть и искать возможные причины и сбои. В ряде случаев проблема будет устранена даже без вашего вмешательства. 👌
Запуск диагностики
Вот, например, в моем случае было достаточно 1 минуты диагностики, и сеть Wi-Fi сразу же стала работать как положено (пример ниже 👇).
Обнаруженные проблемы с сетью исправлены
*
Вот, собственно, сегодня и всё…
Хорошего сигнала, удачи!
👋
Первая публикация: 25.04.2017
Корректировка: 5.05.2022


Полезный софт:
-
- Видео-Монтаж
Отличное ПО для создания своих первых видеороликов (все действия идут по шагам!).
Видео сделает даже новичок!
-
- Ускоритель компьютера
Программа для очистки Windows от «мусора» (удаляет временные файлы, ускоряет систему, оптимизирует реестр).