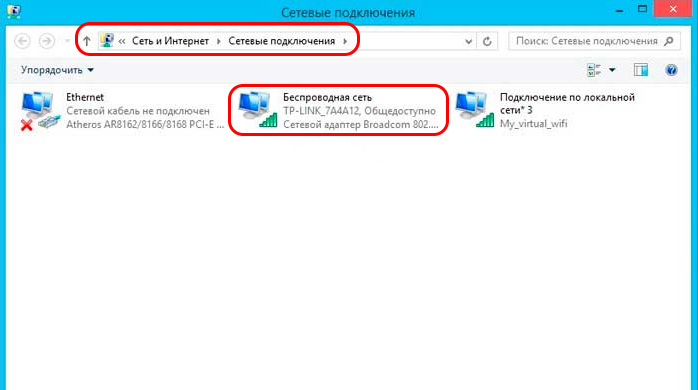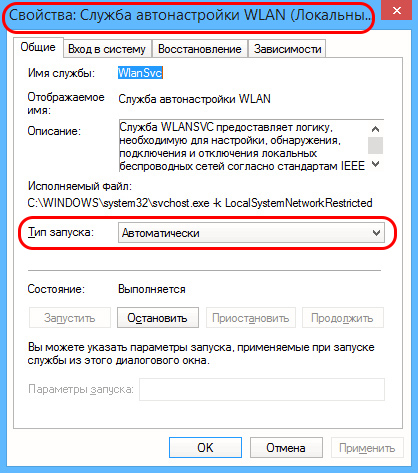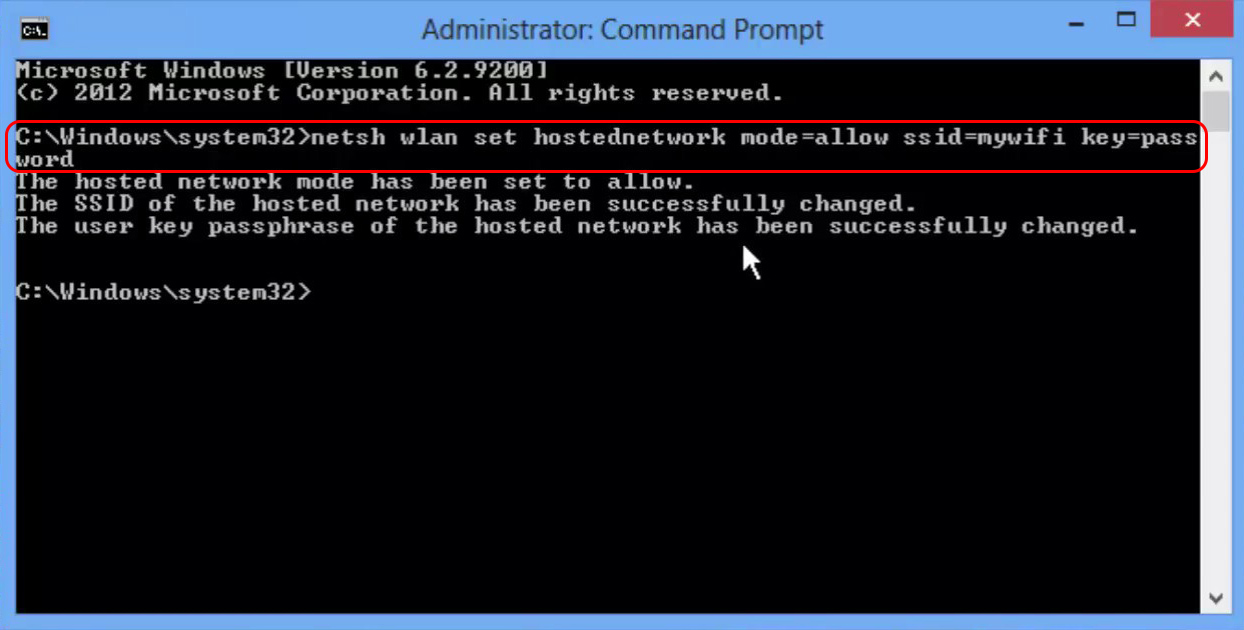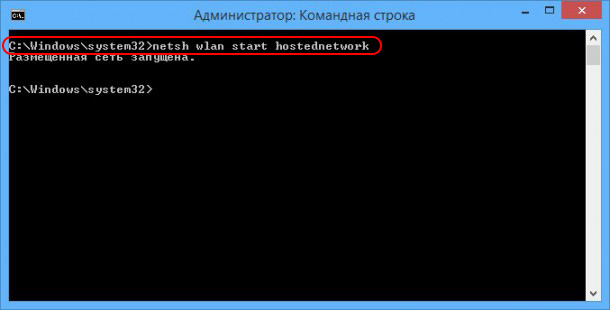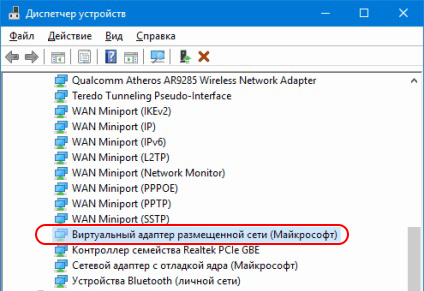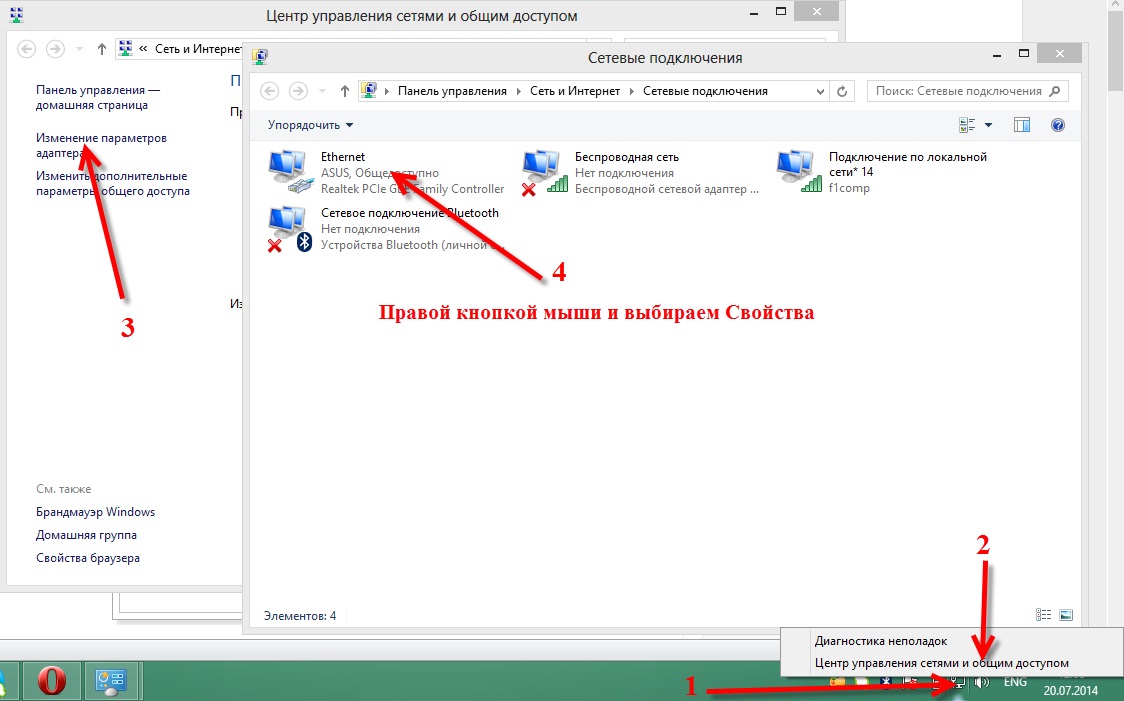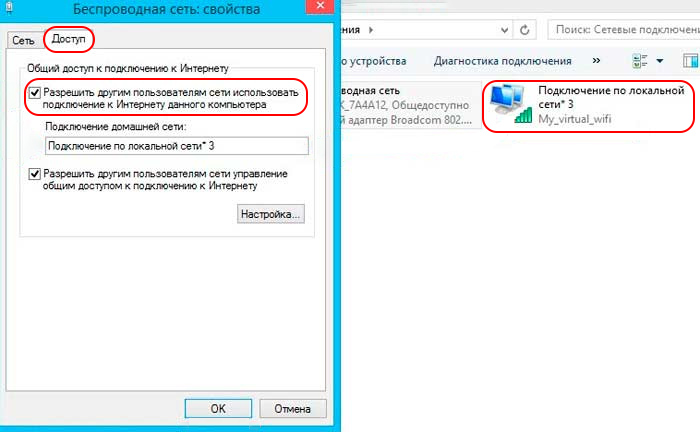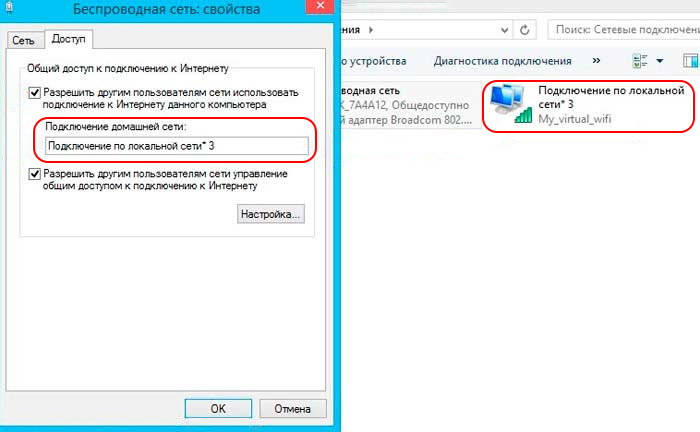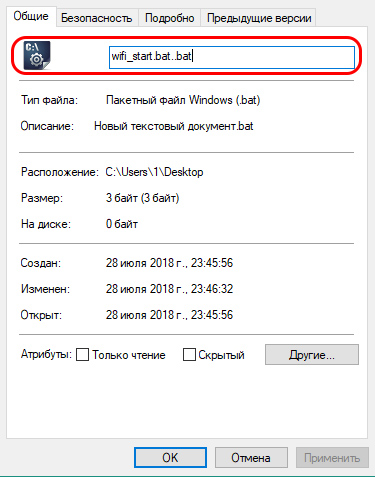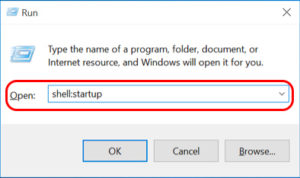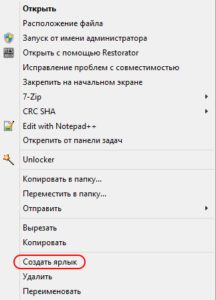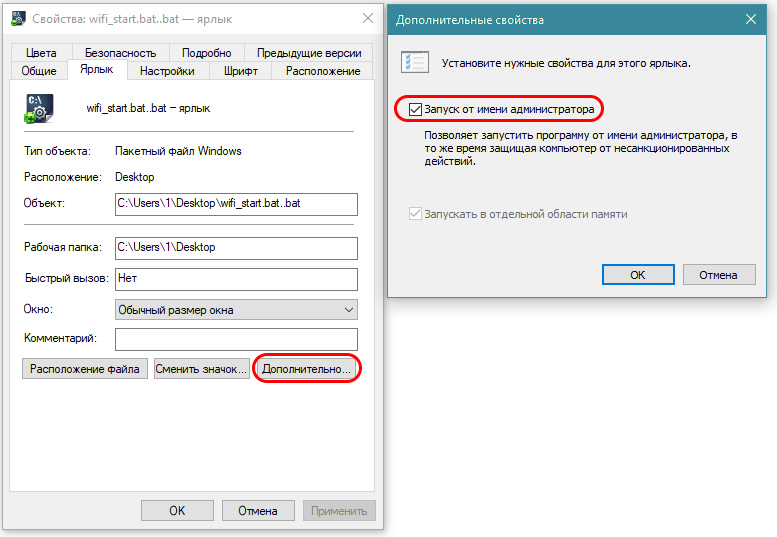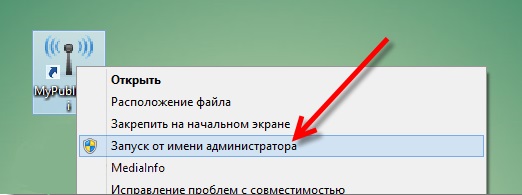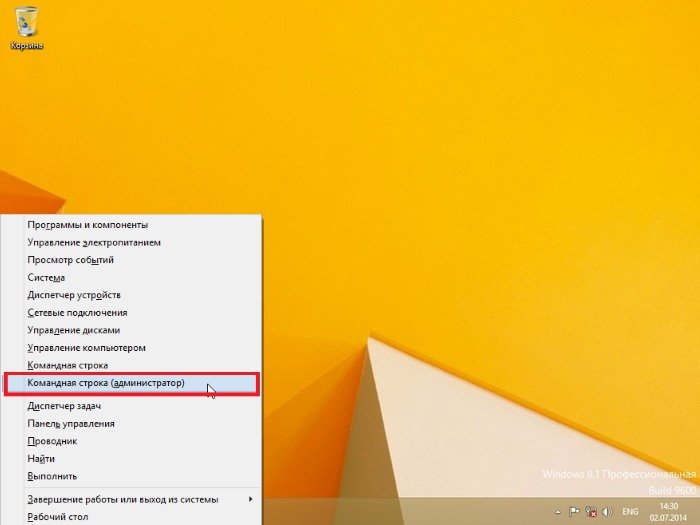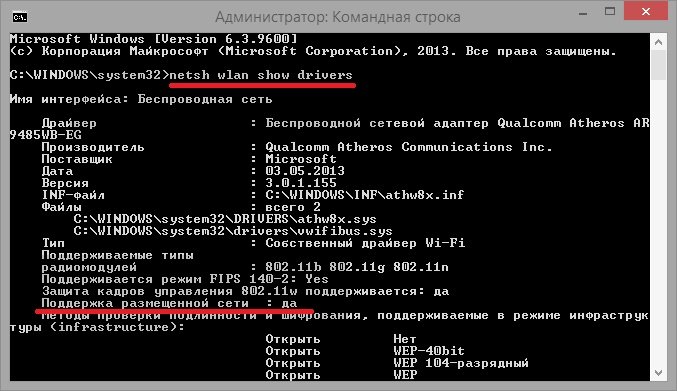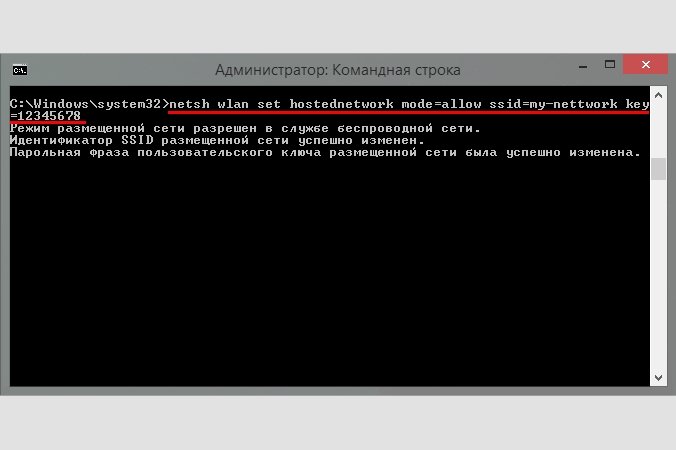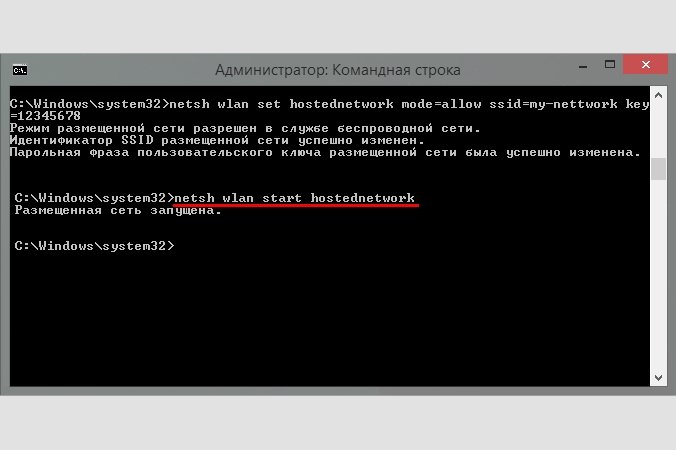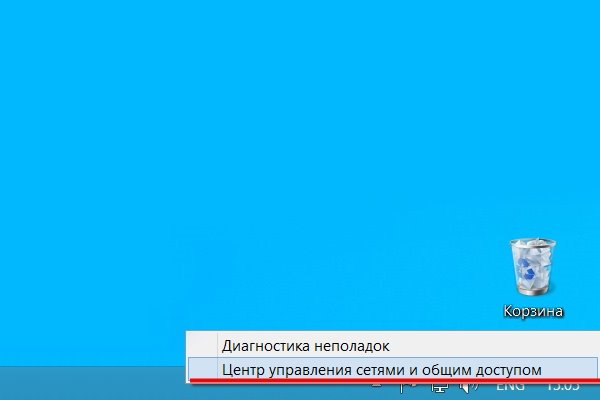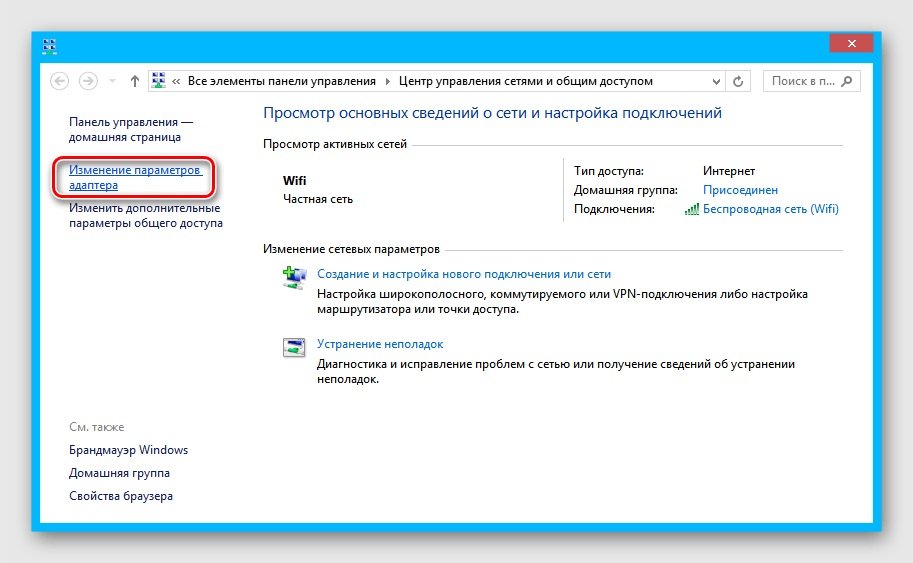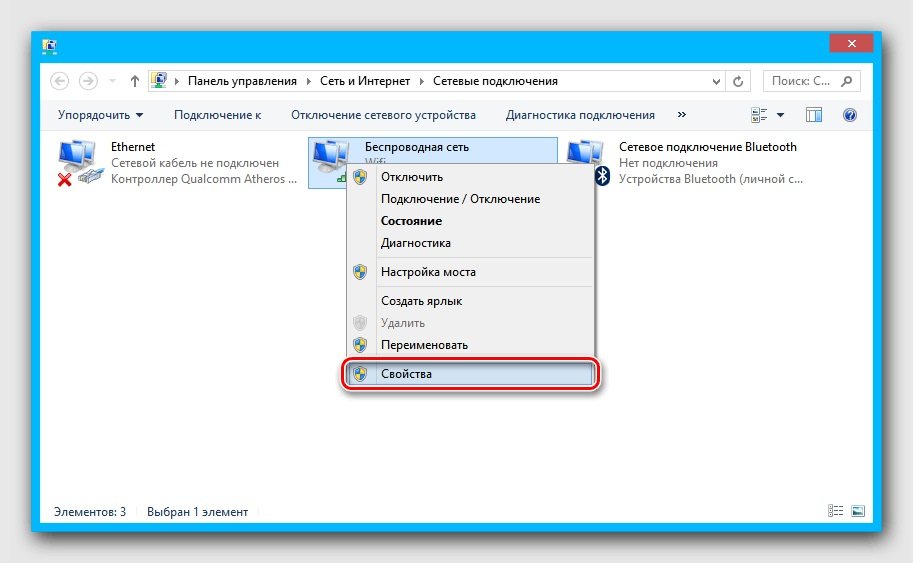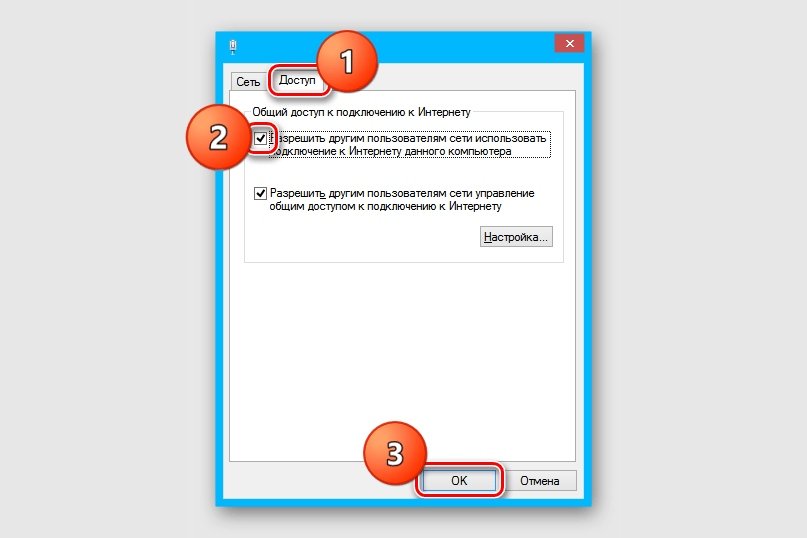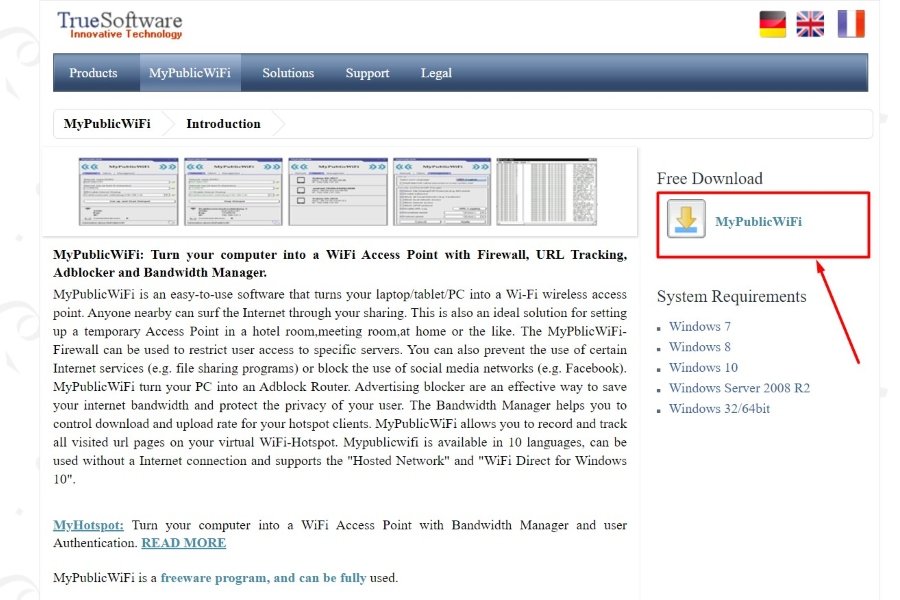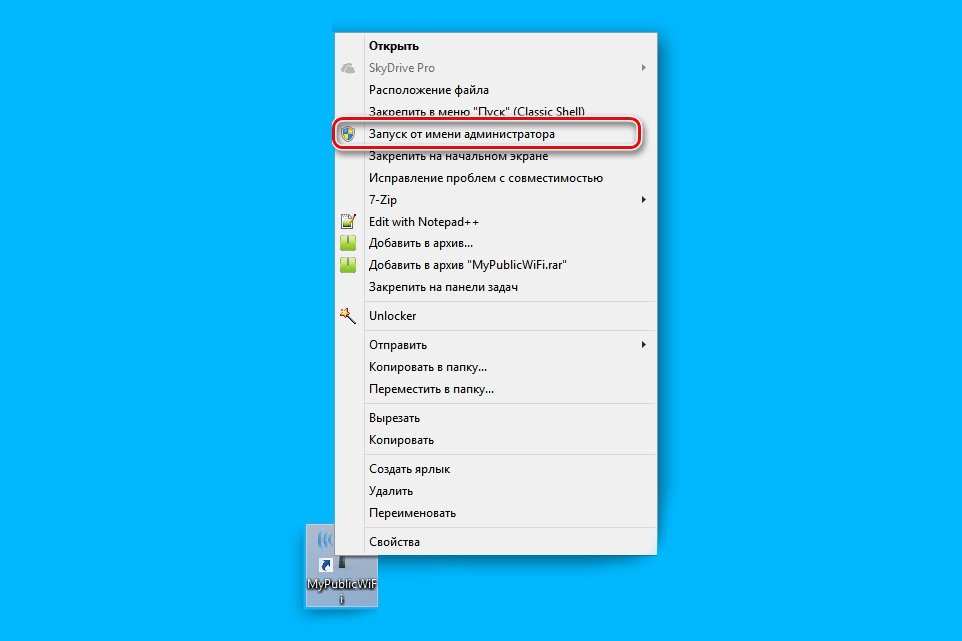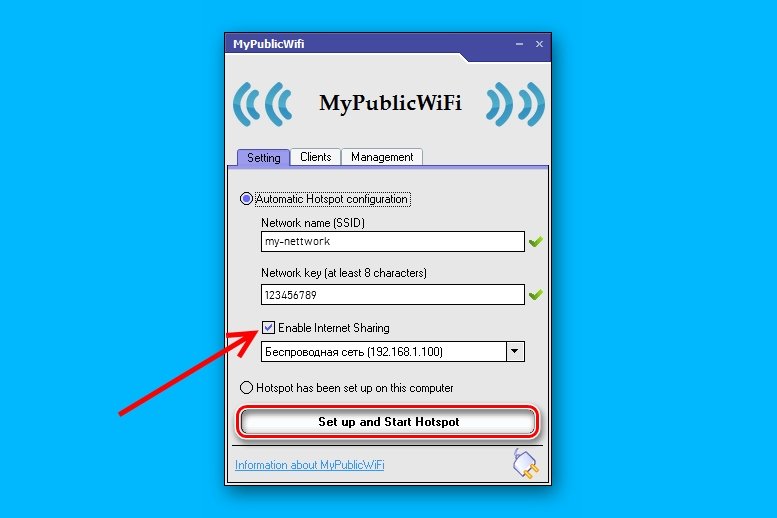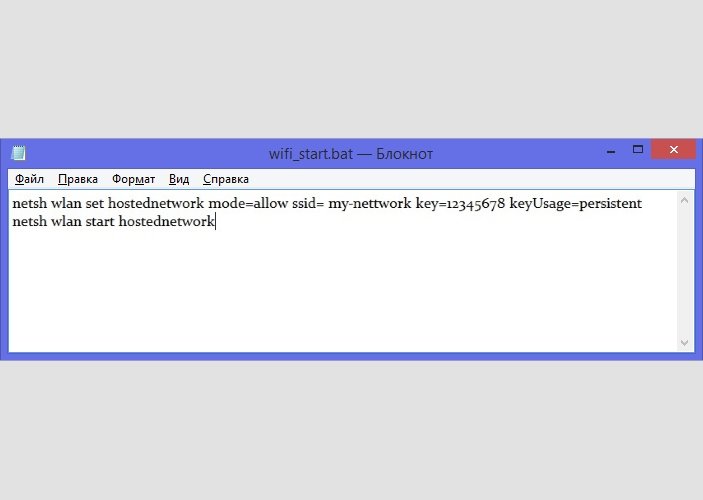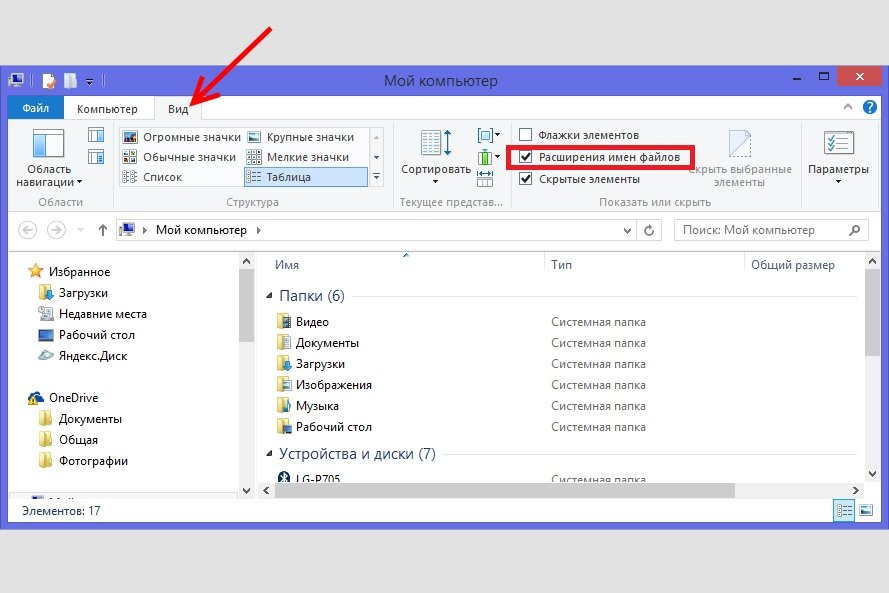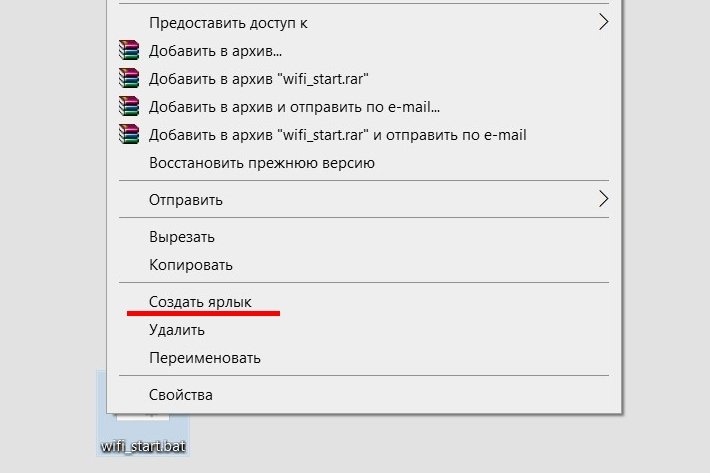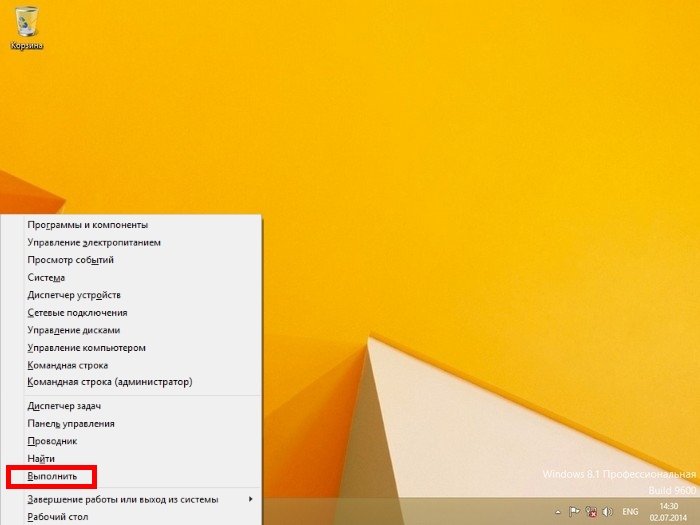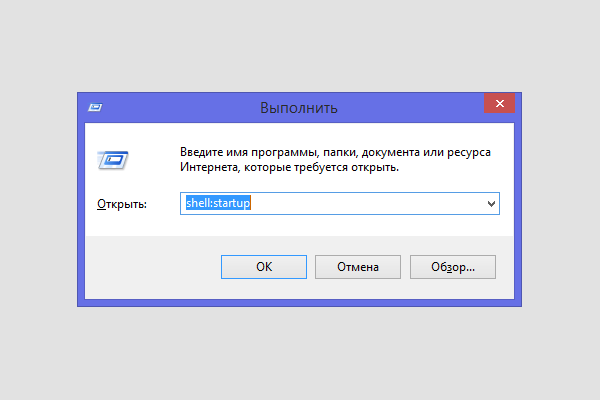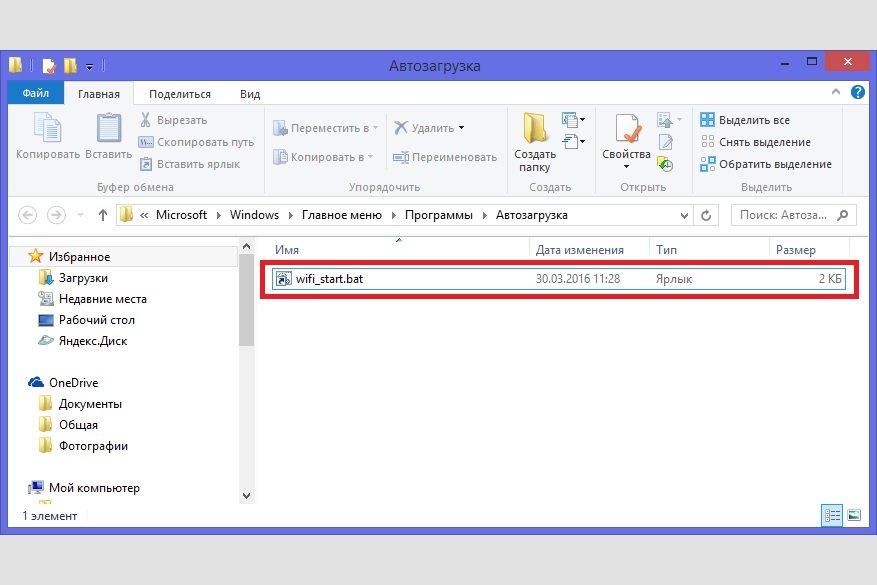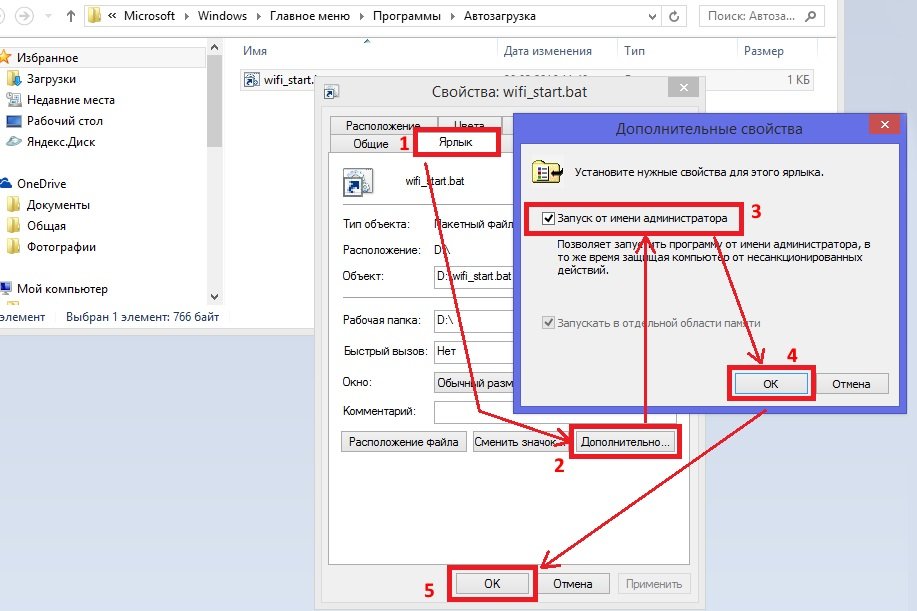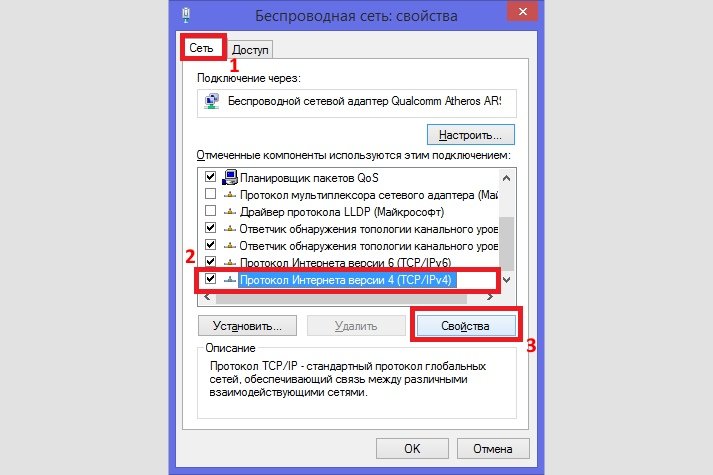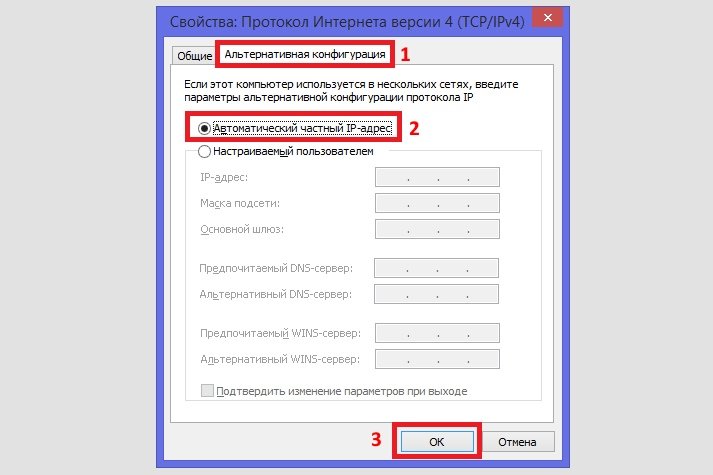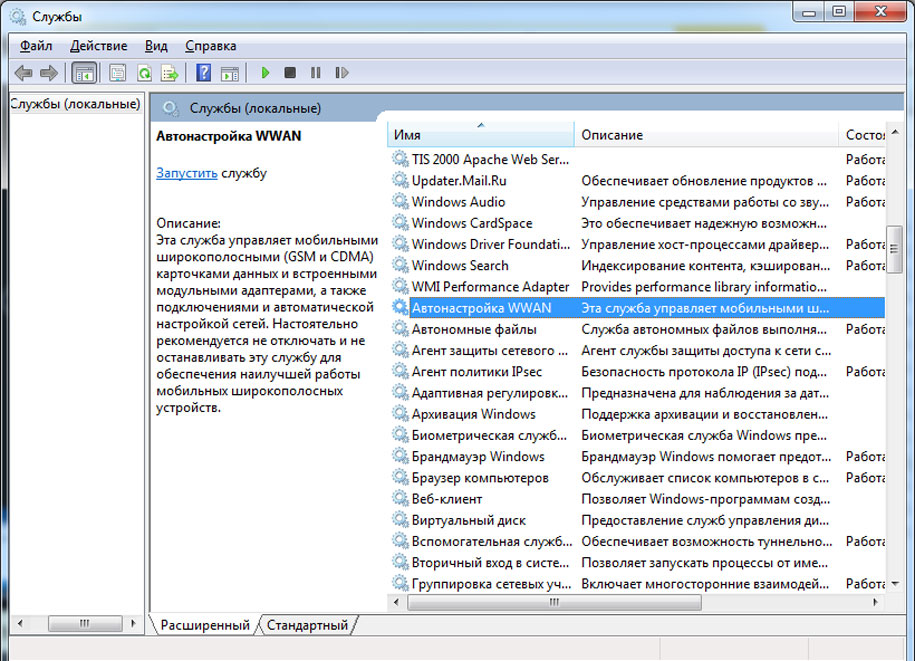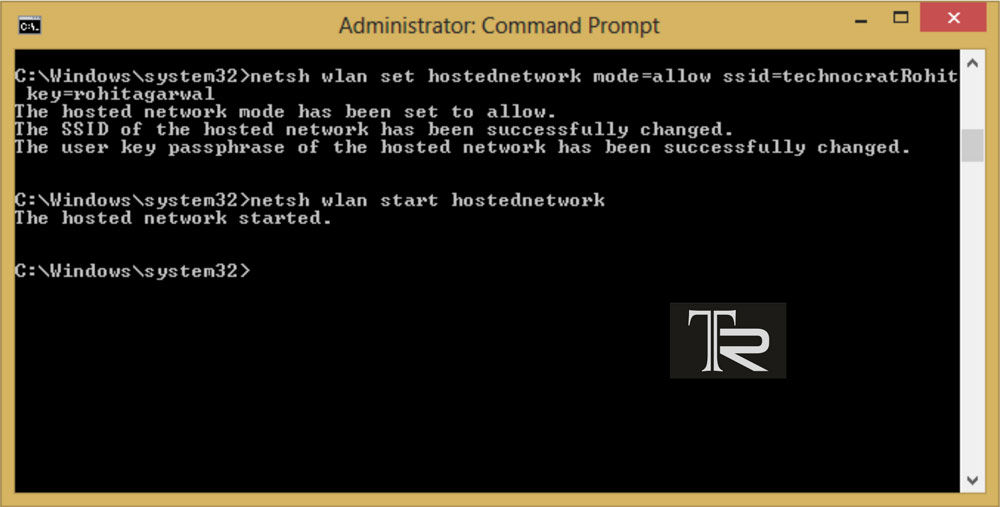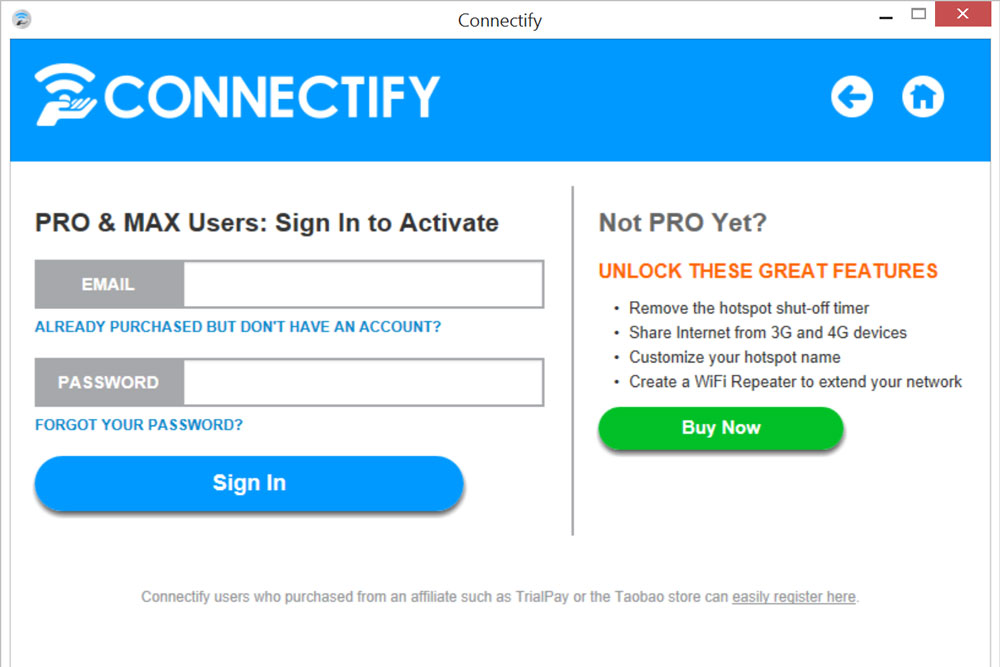Наличие на ноутбуках встроенного передатчика Wi-Fi позволяет настроить в системе точку доступа. Это открывает беспроводное соединение с интернетом для различных устройств. Я расскажу, как раздать Wi-Fi с ноутбука при установленной ОС Windows 8.
В некоторых случаях это даже позволяет избежать покупки роутера (например, если он требуется не слишком часто). В данной ОС процесс принципиально не отличается от других версий системы. Однако, некоторые моменты следует учитывать.
Содержание
- Необходимые условия
- Использование командной строки
- Если сеть не включилась
- Предоставление доступа
- Другие вопросы
- Использование утилиты MyPublicWifi
- Задать вопрос автору статьи
Необходимые условия
Следует соблюдать несколько моментов, без которых ничего невозможно сделать:
- Иметь активное подключение к сети Интернет.
- Проверить, установила ли система драйвер для Wi-Fi. Если с лэптопа раньше выполнялся беспроводной выход в интернет, это хорошо. Для проверки следует открыть «Панель управления», выбрать категорию «Сеть и Интернет» и перейти в «Сетевые подключения». Там должна находиться вкладка «Беспроводная сеть». При ее наличии беспокоиться не стоит.
В обратном случае следует открыть сайт производителя компьютера, загрузить там необходимый драйвер. Важно, чтобы он соответствовал системе и модели устройства. После скачивания нужно выполнить его установку.
- Не лишним будет проверить активность системных сервисов «Автонастройка WLAN» и «Общий доступ к интернету». Это проверяется через «Панель управления» и переход в категорию «Администрирование». Там находится раздел «Службы», в котором нужно найти указанные, и включить автозагрузку, если она отключена.
Если три пункта соблюдены, можно переходить к следующему шагу – раздаче Wi-Fi с ноутбука.
Сразу же предлагаю к просмотру видео-инструкции, для наглядности процесса:
Использование командной строки
Это решение позволяет пользоваться стандартными средствами системы, без необходимости устанавливать дополнительное программное обеспечение. Его преимущество заключается в надежности, поскольку в случае со сторонним софтом часто появляются проблемы. С другой стороны, он более сложный.
Итак, вот пошаговая инструкция, раздачи интернета с компьютера (ноутбука) с Windows 8 на телефон или другие устройства:
- Сначала следует запустить терминал, обязательно с разрешением администратора. Это осуществляется нажатием ПКМ по кнопке стартового меню. В открывшемся меню нужно выбрать «Командная строка». Можно также применить комбинацию на клавиатуре + X.
- В черном окне с мигающим курсором, терминале, написать (вместо ручного набора можно скопировать для вставки):
netsh wlan set hostednetwork mode=allow ssid=mynetworkwifi key=xxxxxxxx, где
- слово «mynetworkwifi» – название будущей сети (это пример названия). Оно особой роли не играет, главное – не писать русскими буквами;
- «xxxxxxxx» – пароль для входа, минимальное количество символов – 8. Допускается английская транскрипция или цифры.
Если команда введена правильно, в окне появится сообщение, указывающее на успешное изменение имени сети и кода доступа.
- Включить сгенерированную точку доступа:
netsh wlan start hostednetwork.
Если сеть не включилась
При появлении ошибки о неудачном запуске сети, следует поочередно запустить в терминале:
netsh wlan set hostednetwork mode=disallow
netsh wlan set hostednetwork mode=allow
Теперь стоит задача активировать «Виртуальный адаптер…». Эта опция открывается переходом в «Диспетчер устройств», где следует развернуть «Сетевые устройства». Нужно щелкнуть два раза ЛКМ для его запуска.
Можно также сделать повторную попытку запуска, после которой проблема должна решиться:
netsh wlan set hostednetwork mode=allow ssid=mynetworkwifi key=xxxxxxxx
netsh wlan start hostednetwork
Предоставление доступа
После успешного создания сети осталось предоставить свободный доступ будущим подключаемым устройствам. Как это сделать:
- На панели задач, в углу около системных часов, расположен значок сетевых подключений. Нужно нажать по нему ПКМ и из меню перейти в «Центр управления сетями».
- В этом окне по левой стороне нужно нажать опцию «Изменение параметров адаптера».
- Следует быть внимательным – необходимо кликнуть ПКМ на то подключение, из которого идет получение доступа, и включить его свойства.
- Открыть раздел «Доступ» и включить галочку напротив «Разрешить остальным пользователям…».
- Остается указать в открывшемся списке созданную ранее сеть и подтвердить ее нажатием Ок.
После этой операции можно спокойно подключаться со смартфона к интернету, поскольку точка доступа Windows 8 успешно создана и раздача будет работать.
Возможно, вам пригодятся инструкции для «десятки». Чтобы не искать, предлагаю посмотреть видео:
Другие вопросы
Часто случается, что все сделано правильно и подключение появилось. Однако после подключения смартфона веб-страницы по непонятным причинам не открываются. Другая ситуация – устройство пытается подключиться, однако не может определить IP-адрес.
В этом случае стоит попробовать выключить все запущенное антивирусное ПО или файрвол. Чаще всего, именно они останавливают попытку подключения. Если после проверки это подтвердилось, остается добавить точку доступа в список исключений блокирующей программы, чтобы можно было оставить ее запущенной.
Стоит помнить, что при повторном запуске Windows придется снова открывать раздачу с помощью команды netsh wlan start hostednetwork. Повторно вводить общие параметры не требуется, поскольку они сохранены в системе.
Если нет желания каждый раз набирать одну и ту же строку после загрузки Windows, можно настроить автозапуск с помощью отдельного скрипта:
- Сделать это можно даже через «Блокнот» или другой редактор. В созданном файле должно содержаться уже знакомое: netsh wlan set hostednetwork ssid=mynetworkwifi key=xxxxxxxx.
- Сохранить его можно под любым именем, но с расширением .bat.
- Затем нажатием + X открыть окно «Выполнить» и ввести shell:startup.
- Скопировать скрипт в открывшийся каталог.
- Остается перейти в его свойства и выбрать раздел «Ярлык».
- Если перейти в «Дополнительно», откроется новое окошко, где нужно подтвердить «Запуск от администратора».
- После нажатия ОК, точка доступа будет включаться при каждом старте Windows 8, поскольку файл перемещен в автозагрузку.
Использование утилиты MyPublicWifi
Запуск раздачи осуществляется при помощи инструмента MyPublicWifi. Он занимает немного места и распространяется бесплатно. Интерфейс здесь понятный, так что трудности вряд ли появятся.
Впрочем, вместо него подойдут и Connectify или Virtual Router Plus. Все они функционируют по идентичному принципу.
Рекомендуется загрузить файл непосредственно с портала разработчиков, поскольку на сторонних сайтах есть риск заразиться вирусным ПО. Процесс установки проходит стандартно.
После инсталляции:
- Когда программа будет установлена, нужно выполнить перезагрузку системы. Далее можно запускать ее для работы.
- После загрузки потребуется перейти в Автоматическую конфигурацию хотспота.
- В форме ввода SSID надо указать имя будущего соединения, в Network Key – код доступа.
- Далее следует включить галочку напротив «Включить раздачу интернета» и указать внешнюю сеть.
- Подтвердить операцию нажатием по «Установить и запустить хотспот».
Программа выполнит остальную работу автоматически. При отсутствии интернета на телефоне или другом компьютере следует выключить все приложения, которые могут осуществлять блокировку.
Преимуществом MyPublicWifi является возможность проверить подключенные через созданную сеть устройства в разделе Clients. Если же перейти в Management, там находится опция «Включить файрвол». С ее помощью будет осуществлена блокировка на скачивание и раздачу данных через торренты или их аналоги. Наконец, установленная галочка напротив «Запускать при каждом запуске системы» обозначает автозагрузку при запуске ОС.
На практике, включить раздачу интернета на ноутбуке с Windows 8 несложно. Главное, внимательно действовать по инструкции. Следует помнить – сигнал будет не такой сильный, как через роутер, хотя при небольшом расстоянии его будет достаточно.
Всем спасибо! Жду вопросы и комментарии!
Для организации подключения к WiFi предназначено специальное оборудование. Но что делать, если роутер вышел из строя или вы попали в место, где вообще такая услуга не доступна? Если вы интересуетесь созданием собственной точки доступа, то читайте, как раздать WiFi с ноутбука Windows 8. У 7-й версии принцип абсолютно тот же.
Что необходимо иметь, чтобы раздать Вай Фай с ноутбука Windows 8
Кроме компьютера с любой ОС, в том числе Windows 8, 7 или 10, вы должны быть подключены к сети Ethernet или иметь 3G/4G модем. Ethernet – это подключение к Интернет по витой паре. Найдите в помещении сетевой шнур и воткните его в специальный разъем на корпусе ПК.
Модем — это USB устройство, которое позволяет «поймать» связь от ближайшей вышки. Он подключается в USB-порт, как мышка или флеш-накопитель.
Обязательным условием является наличие WiFi адаптера в ноутбуке. В современных моделях они встроены. Если его нет, можно купить отдельный и подключить к ПК.
Как раздать Вай Фай с ноутбука Виндовс 8
Проще всего это реализовать с помощью командной строки.
- Нажмите WIN+X и выберите соответствующий пункт.
- Наберите команду netsh wlan set hostednetwork mode=allow ssid=home1 key=11111111. Параметр ssid – это название Вашей сети. Придумывайте, какой угодно. Key – пароль доступа для подключаемых устройств. Минимальная длина – 8 символов.
- Затем, для старта точки доступа, наберите команду netsh wlan start hostednetwork.
- Если вы увидели ошибку, а не подтверждение того, что сеть запущена, это значит, что отключен адаптер. Вам надо нажать WIN+X и выбрать диспетчер устройств.
- Найдите в разделе «Сетевое оборудование» вашу модель адаптера и нажмите правую кнопку мыши. Выберите «Задействовать».
- Затем снова наберите вышеуказанные команды.
Ваш ПК теперь работает как точка доступа и способен раздать всем WiFi. Вот только получить его пока никто не может.
Управление доступом к раздаче WiFi под Windows
Чтобы раздать Вай Фай с ноутбука Виндовс 8 вы должны разрешить остальным к нему подключаться. Для этого необходимо:
- Зайти в панель управления Windows.
- Выбрать «Сеть и интернет». Если вы не видите пункты как на скриншоте, в правом верхнем углу поменяйте отображение на категории.
- Открывайте центр управления доступом.
- И щелкайте изменение параметров адаптера.
- У вас должен быть включен Ethernet, если вы подключили сетевой кабель, или появится новая сеть, если пользуетесь модемом. Нажимайте правую кнопку мыши и жмите по свойствам. Возможно, понадобятся логин и пароль доступа. Они должны быть указаны в договоре с провайдером.
- Чтобы раздать вай фай в любой Windows 7 или 8, нужно выдать разрешение пользователям. Щелкайте галочку.
- И выберите сеть.
После этого сторонние устройства смогут подключаться и получать доступ, а компьютер будет исправно его раздавать. Чтобы остановить раздачу, введите команду netsh wlan stop hostednetwork .
Как раздать Вай Фай с ноутбука Windows 8 с помощью утилит
Можно установить на ноутбук стороннее программное обеспечение. Оно удобно наличием интерфейса для настройки – все расположено в одном месте и легко изменяется. Рассмотрим на примере программы MyPublicWiFi для Windows. Скачать ее можно здесь.
https://download-software.ru/mypublicwifi.html
Когда ПО скачалось, нажмите на его значок в панели загрузок браузера и произведите установку. Потом обязательно перезагрузите компьютер.
Запустите MyPublicWiFi с рабочего стола. Обратите внимание на права. Запуск от имени простого пользователя будет бесполезен.
Откроется окно с запущенным сервисом. Чтобы указать свои настройки, остановите его.
Далее щелкните на переключателе «Automatic hotspot configuration» укажите собственные данные и нажмите кнопку внизу.
Теперь попробуйте подключиться с помощью любого другого устройства. Сеть будет найдена и она успешно работает. А во вкладке Clients вы увидите подключенные устройства.
Причем, ваш ноутбук будет раздавать сеть независимо от того, откуда он получает ее сам. В последнем примере раздается сеть, полученная от роутера. Это может понадобиться, если для некоторых устройств сигнал слишком слаб, или неизвестен пароль.
Мы рассмотрели два способа, как раздать WiFi с ноутбука Windows 8. Теперь вы можете обеспечить своих друзей, близких и коллег привычным подключением в любой ситуации.
На чтение 10 мин Просмотров 6.6к. Опубликовано 15.10.2019
Существует несколько способов, посредством которых можно организовать раздачу Wi-Fi через ноутбук, на котором установлена операционная система Windows 8. Путем простых манипуляций из ноутбука можно фактически сделать роутер, что актуально при отсутствии Wi-Fi роутера или слабом его сигнале в большом помещении.
Содержание
- Проверка оборудования
- Через командную строку
- Через панель управления
- Пошаговые инструкции
- Командная строка
- Центр управления
- Сторонние инструменты
- Как раздавать Wi-fi автоматически при включении ноутбука?
- Возможные ошибки и их устранение
- Непрерывное получение IP-адреса
- Не работает интернет
- Как отключить раздачу Wi-fi?
Проверка оборудования
Прежде всего, нужно убедиться, что ноутбук с Windows 8 способен стать роутером. Для этого можно воспользоваться двумя способами, каждый из которых рассмотрим отдельно.
Через командную строку
Требуется выполнить следующие действия:
- Вызвать консоль от имени админа сочетанием клавиш Win + X. Альтернативный способ – нажать правой кнопкой мышки на меню «Пуск» (Windows 8.1) или в левом нижнем углу на рабочем столе, и выбрать пункт «Командная строка (администратор)».
- В появившейся командной строке ввести «netsh wlan show drivers».
Для удобства можно скопировать фразу, что указана в кавычках; перейти в окно командной строки, которое пунктом ранее вы открыли; нажать по чёрному полю правой кнопкой мышки и выбрать пункт «Вставить».
- Нажать на клавишу Enter и ознакомиться с теми данными, что выдала система. Если напротив поля «Поддержка размещенной сети» стоит отметка «Да», ноутбук можно использовать в качестве беспроводной точки доступа в интернет.
Через панель управления
Более простой способ, при котором нужно:
- Перейти в «Панель управления».
- Выбрать «Сеть и Интернет».
- Открыть «Сетевые подключения».
Если беспроводная сеть отображается, значит, драйвер установлен, и можно приступать к организации раздачи Wi-Fi.
Если же ранее с данного ноутбука не было осуществлено подключения к беспроводным сетям и соответствующий значок отсутствует, необходимо с сайта производителя ноутбука (адаптера) скачать драйвера для конкретной модели и осуществить их установку. После этих действий в разделе сетевых подключений должна появиться беспроводная сеть.
Если к ноутбуку подключен интернет через USB модем или по кабелю, а все страницы в браузере открываются без сбоев, данное устройство можно свободно использовать для раздачи Wi-Fi.
Пошаговые инструкции
Можно воспользоваться тремя способами создания точки доступа с ноутбука, каждый из которых предполагает свой порядок и особенности.
Командная строка
Консоль является мощным инструментом, с помощью которого можно не просто проверить способность оборудования стать роутером, но и провести все необходимые действия по раздаче сети. Для этого нужно придерживаться следующего порядка:
- Вызвать консоль комбинацией клавиш Win + X или через нажатие правой кнопки мышки на левый угол экрана.
- Создать виртуальную точку доступа, введя в строке CMD такой текст «netsh wlan set hostednetwork mode=allow ssid= my-nettwork key=12345678 keyUsage=persistent». В данной команде после значения «ssid=» нужно указать имя сети, которое может быть записано любыми латинскими буквами и должно состоять как минимум из 8 символов. В примере это my-nettwork.
После параметра «key=» потребуется указать персональный пароль, который будет вводиться на других гаджетах при подключении к сети. Желательно придумать значение длиной в 8 и более символов, состоящее из цифр и английских букв. Как только нужные данные будут введены, остается нажать на Enter.
- После реализации указанной в предыдущем пункте команды на экране появится информация о том, что имя сети и пароль были успешно изменены. Это означает, что можно вводить следующую команду для запуска точки доступа интернета – «netsh wlan start hostednetwork». После нажатия на Enter можно прочитать запись о том, что сеть запущена.
- Взять другой ноутбук (или смартфон) и подключиться к Wi-Fi, который был роздан с помощью командной строки.
Воспользовавшись встроенными возможностями операционной системы, не придется скачивать сторонние программы, хотя процесс организации раздачи Wi-fi оказывается более трудоемким.
После перезагрузки ноутбука раздача беспроводной сети будет остановлена. Чтобы вновь её организовать, нужно запустить командную строку и выполнить команду «netsh wlan start hostednetwork». Повторно указывать название сети и пароля нет необходимости.
Порядок действий по создании и запуску виртуальной точки доступа можно увидеть в следующем видео:
Центр управления
Если нет опыта работы с консолью и командами, можно выбрать более простой способ выполнения поставленной задачи. Порядок действий таков:
- Открыть «Центр управления сетями и общим доступом», кликнув правой кнопкой мышки на значок сети в трее (в правом нижнем углу на рабочем столе) и выбрав соответствующий пункт.
- В новом окне с левой стороны найти пункт «Изменение параметров адаптера» и кликнуть по нему.
- Правой кнопкой мышки нажать на подключение, через которое обеспечивается интернет-соединение. Если к ноутбуку подключен простой сетевой кабель, то таковым подключением является «Ethernet», а если используется роутер, то «Беспроводная сеть». После клика мышкой откроется меню, в котором нужно выбрать «Свойства».
- В новом окне перейти во вкладку «Доступ» и поставить галочку напротив пункта «Разрешить другим пользователям сети использовать…». В открывшемся ниже списке остается выбрать сеть, появившуюся после запуска точки доступа, и нажать на кнопку «Ok».
После выполнения всех указанных действий можно с прочих устройств подключаться к сети, которая раздается ноутбуком.
Сторонние инструменты
Наиболее простой способ раздачи Wi-Fi предполагает использование дополнительного программного обеспечения. Среди популярных утилит с интуитивно понятным интерфейсом можно отметить MyPublicWiFi. Скачать её можно на официальном сайте – https://mypublicwifi.com/publicwifi/en/index.html
Эта утилита полностью бесплатная и позволяет легко превратить ноутбук в точку доступа, что можно сделать следуя по такой инструкции:
- Скачать официальную версию MyPublicWiFi и провести стандартную установку программы, после которой следует перезапустить ноутбук.
- Запустить установленную программу, клацнув по ярлыку правой кнопкой мышки и выбрав пункт «Запуск от имени администратора».
- В открывшемся окне создать точку доступа. Для этого в поле «Network Name (SSID)» ввести название сети, а в поле «Network Key» – пароль, который потребуется вводить при подключении к раздаваемой сети.
В конце поставить галочку напротив поля «Enable Internet Sharing» и в открывшемся меню выбрать подключение, через которое ноутбук подключен к интернету. Нажать на кнопку «Set up and Start Hotspot».
После этих действий ноутбук сможет раздавать Wi-Fi, к которому можно подключиться с любого устройства. С помощью установленной утилиты можно также совершать различные действия:
Вместо MyPublicWifi для раздачи Wi-Fi можно также использовать другие программы, в том числе Virtual Router Plus и Connectify. Принцип работы этих утилит одинаков.
Как создать точку доступа Wi-fi с ноутбука через командную строку или сторонних программа, можно увидеть в видео ниже:
Как раздавать Wi-fi автоматически при включении ноутбука?
После организации раздачи Wi-Fi через командную строку или Центр управления, возникает одна сложность – после выключения или перезагрузки ноутбука эти действия придется повторять вновь и вновь. Чтобы избавить себя от подобной рутины, можно использовать bat файл и автоматизировать настройки запуска размещенной сети. Для этого нужно придерживаться следующей инструкции:
- Создать новый текстовый документ в программе «Блокнот», которая представлена во всех версиях Windows. Чтобы её открыть, нужно щелкнуть правой кнопки мышки на свободное место Рабочего стола, выбрать пункт меню «Создать» – «Текстовый документ». Скопировать в файл указанные ранее команды.
- Сохранить файл с расширением bat. Чтобы это стало возможным, в проводнике Windows нужно перейти во вкладку «Вид» и включить опцию «Расширения имен файлов».
Текстовый документ можно также создать и сохранить с нужным расширением в программе-редакторе Notepad++.
- Кликнуть правой кнопкой мышки по созданному ранее файлу с расширением .bat, и нажать «Создать ярлык».
- Нажать правой кнопкой мышки на кнопку «Пуск» и вызвать контекстное меню. Вместо этого можно нажать на сочетание клавиш Win + X, а после запустить окошко «Выполнить».
- В открывшейся вкладке написать команду «shell:startup», а после нажать на «Ok».
- После этого откроется папка «Автозагрузки». Сюда следует переместить ярлык созданного ранее файла с расширением .bat.
- Кликнуть по ярлыку правой кнопкой мышки и выбрать пункт «Свойства». Далее нужно перейти во вкладку «Ярлык», выбрать «Дополнительно» и установить галочку напротив поля «Запуск от имени администратора». После этих действий остается только нажать на «OK».
После выполнения этих действий при включении ноутбука созданный файл будет автоматически выполняться, разворачивая точку доступа.
При использовании bat файла имеется лишь один недостаток – при каждой его автозагрузке, то есть при включении ноутбука, операционная система будет запрашивать подтверждение этого действия. Если снизить требования безопасности через гиперссылку в окне запроса подтверждения, можно избежать этого недостатка, однако делать этого не рекомендуется.
Возможные ошибки и их устранение
После организации раздачи Wi-Fi с ноутбука возможны некоторые ошибки, поэтому важно правильно их распознать и устранить.
Непрерывное получение IP-адреса
Даже если всё сделано по инструкции, после успешной аутентификации подключаемое к сети устройство может беспрерывно выдавать сообщение «Получение IP-адреса».
Скорее всего опция «Разрешить другим пользователям сети использовать…» подключена не на рабочем интернет соединении или вообще не активирована. Справиться с такой неполадкой довольно просто – нужно разобраться с источником интернета и выполнить все действия по инструкции.
Сообщение о получении IP-адреса может беспрерывно выдаваться также из-за вирусов, поэтому стоит провести полную антивирусную проверку ноутбука.
Не работает интернет
После раздачи Wi-Fi с ноутбука выход в интернет может вовсе пропасть, что связано с неточным выполнением указанных в инструкции действий. Чтобы устранить проблему, рекомендуется придерживаться следующей последовательности:
- Отключить вновь созданную сеть.
- Зайти в «Сетевые подключения» по ранее описанному способу и щелкнуть правой кнопкой мышки по рабочему интернет-соединению (если подключение по кабелю – Ethernet, если по роутеру – Беспроводная сеть ).
- Из выпадающего меню выбрать пункт «Свойства». Перейдите во вкладку «Сеть». Найти в списке пункт «Протокол Интернета версии 4 (TCP/IPv4)» и выделив его, нажать кнопку «Свойства».
- Открыть вкладку «Альтернативная конфигурация» и посмотреть выбранный режим. Если пункт «Настраиваемый пользователь» активен, а также указан IP-адрес и маска подсети, то причина «поломки» обнаружена. Чтобы исправить ситуацию, нужно выбрать режим «Автоматический частный IP-адрес».
Если даже после выполнения указанных действий страницы не открываются, стоит полностью отключить антивирус. Скорее всего, он блокирует подключение. Если после его отключения страницы загружаются, требуется добавить соединение в исключения антивируса.
Как отключить раздачу Wi-fi?
Существуют две команды для CMD, посредством которых можно прекратить раздачу Wi-Fi с ноутбука:
- netsh wlan stop hostednetwork – приостановить раздачу сети;
- netsh wlan set hostednetwork mode=disallow – полностью деактивировать сеть.
Если на ноутбуке установлена операционная система Windows 8, она легко станет альтернативным роутером для раздачи Wi-Fi. Для этого можно использовать одну из приведенных инструкций. Если ресурсы системы ограничены, лучше прибегнуть к штатным средствам ОС, а если хочется быстрее раздать сеть, целесообразнее использовать сторонние утилиты.
Содержание
- Проверка и настройка адаптера
- Способ 1: Сторонние программы
- Способ 2: «Командная строка»
- Шаг 1: Создание сети
- Шаг 2: Настройки доступа
- Шаг 3: Управление сетью
- Вопросы и ответы
Практически каждый ноутбук по умолчанию оборудован Wi-Fi-адаптером, позволяющим подключаться к беспроводному соединению и даже раздавать интернет. В случае с устройствами на Windows 8 сделать это можно несколькими способами, используя как стандартные средства, так и сторонние программы. Сегодня мы подробно расскажем про раздачу интернета с ноутбука на данной операционной системе.
Проверка и настройка адаптера
Чтобы приступить к работе с Вай-Фай и начать раздачу интернета, необходимо заранее убедиться в правильной работе модуля и, если потребуется, установить драйвер с официального сайта производителя устройства. В случае использования вами Wi-Fi-соединения для выхода в интернет весь данный этап можно пропустить.
- Нажмите правой кнопкой мыши по логотипу Windows на панели задач и через меню откройте раздел «Сетевые подключения».
- Здесь нужно проверить наличие пункта «Беспроводная сеть». Дополнительно можете посмотреть свойства и убедиться, что подключение проходит через Wi-Fi-адаптер.
- Если данное соединение обозначено серой иконкой с подписью «Отключено», обязательно щелкните ПКМ и через список выберите «Включить». Это позволит задействовать модуль.
- Теперь кликните ЛКМ по значку сети на панели задач и воспользуйтесь ползунком в блоке «Беспроводная сеть». Этот вариант включения Wi-Fi является универсальным, так как единственной альтернативой выступают горячие клавиши на клавиатуре, уникальные для разных моделей.
- В качестве дополнительной меры через меню из первого шага откройте «Панель управления» и перейдите в папку «Администрирование».
- Дважды кликните левой кнопкой мыши по значку «Службы».
- Найдите и задействуйте «Общий доступ к подключению к Интернету» и «Службу автонастройки WLAN». По умолчанию они должны быть включены, но иногда может быть и обратная ситуация.
- Удостовериться в правильной работе беспроводного соединения можно через «Командную строку», для открытия которой снова нажмите ПКМ по значку Виндовс на панели задач и выберите соответствующий пункт.
- Скопируйте и вставьте представленную ниже команду, используя «Контекстное меню» «Командной строки», и нажмите клавишу «Enter» на клавиатуре.
netsh wlan show drivers - При появлении многочисленных строчек с информацией о беспроводном сетевом адаптере нужно найти пункт «Поддержка размещенной сети» и убедиться в наличии значения «Да». Иначе осуществить раздачу Вай-Фай не получится.

Если же появится сообщение «Беспроводной интерфейс в системе отсутствует», значит, вы не включили беспроводное соединение или на ноутбуке отсутствуют драйвера.
Подробнее: Установка драйверов для Wi-Fi-адаптера
Способ 1: Сторонние программы
Наиболее простой способ раздачи Вай-Фай на «восьмерке» заключается в использовании стороннего софта, предоставляющего удобный интерфейс для настройки новых сетей. Для решения задачи можете использовать любой подходящий вам вариант из обзора по нижепредставленной ссылке.
Подробнее: Программы для раздачи Wi-Fi с ноутбука
Способ 2: «Командная строка»
Основной способ раздачи Вай-Фай с ноутбука на Windows 8 без установки дополнительных программ сводится к использованию «Командной строки». Данный вариант необходимо разбирать поэтапно из-за большего количества настроек.
Шаг 1: Создание сети
Процедура создания сети, несмотря на необходимость использования «Командной строки», не займет много времени. К тому же, любая добавленная сеть будет доступна без повторного создания даже после перезапуска ОС.
- Щелкните правой кнопкой мыши по логотипу Windows на панели задач и через данное меню выберите «Командная строка (администратор)».
- Теперь введите или дублируйте следующую команду, перед выполнением обязательно отредактировав значения под собственные требования:
netsh wlan set hostednetwork mode=allow ssid=lumpics key=12345678- Для присвоения имени новой сети поменяйте значение после «SSID=» на любое, но без пробелов.
- Для установки пароля отредактируйте значение после «KEY=», состоять которое может минимум из восьми любых символов.
- После ввода команды нажмите клавишу «Enter», чтобы создать новую сеть. Данная процедура займет некоторое время, но в результате отобразится сообщение об успешном завершении.
- Выполнить запуск Wi-Fi и тем самым сделать его доступным для других устройств можно с помощью еще одной команды:
netsh wlan start hostednetwork

В случае появления сообщения как на скриншоте можете проверять обнаружение сети с любого другого устройства. Однако при появлении ошибки придется выполнить еще одно действие и повторить вышеописанную процедуру.
- Как и в первом разделе инструкции, нажмите ПКМ по значку «Пуск», но теперь разверните «Диспетчер устройств».
- В подразделе «Сетевые адаптеры» кликните правой кнопкой мыши по строке «Беспроводной сетевой адаптер». Здесь необходимо воспользоваться пунктом «Задействовать».

После этого повторное создание сети должно будет пройти стабильно без ошибок, завершившись ранее указанным сообщением.
Шаг 2: Настройки доступа
Так как основной целью подключения по Вай-Фай является раздача интернета, помимо создания сети, необходимо разрешить общий доступ к активному соединению. Выступать в его роли может любое подключение, включая сам Wi-Fi.
- Нажмите ПКМ по значку Windows на панели задач и перейдите в «Сетевые подключения».
- Выберите подключение, которое вы используете для соединения с интернетом, кликните ПКМ и откройте окно «Свойства».
- Откройте вкладку «Доступ» и установите галочку в отмеченной на скриншоте строке.
- Здесь же через нижерасположенное выпадающее меню нужно выбрать «Подключение по локальной сети». Для завершения воспользуйтесь кнопкой «ОК».

Чтобы раздача интернета по Wi-Fi работала правильно, перезапустите активное соединение.
Шаг 3: Управление сетью
После каждого выключения ноутбука созданная сеть будет деактивирована, блокируя существующие подключения и обнаружение с других устройств. Чтобы повторно задействовать раздачу, снова откройте «Командную строку (администратор)» и на сей раз выполните только одну команду:
netsh wlan start hostednetwork
Для деактивации раздачи при включенном ноутбуке также можно воспользоваться специальной нижепредставленной командой. При этом отключение может быть выполнено не только за счет «Командной строки», но и путем простого отключения Wi-Fi.
netsh wlan stop hostednetwork
Обе команды по отдельности можете сохранить с помощью любого текстового редактора в формате «.BAT». Это позволит запустить или отключить сети, попросту кликнув правой кнопкой мыши по файлу и выбрав «Запуск от имени администратора».
Последней важной командой для управления раздачей интернета является полное удаление точки доступа. Для этого в «Командной строке» достаточно ввести следующее и нажать «Enter».
netsh wlan set hostednetwork mode=disallow
Для просмотра существующих сетей также имеется отдельная команда. Используйте ее, если забыли название сети или попросту хотите посмотреть, какое количество клиентов подключено.
netsh wlan show hostednetwork
Воспользовавшись представленной инструкцией, вы без проблем сможете настроить раздачу Wi-Fi на ноутбуке с Windows 8.
Содержание
- Настройка Wi-Fi точки доступа на Windows 8 с помощью командной строки
- Раздаем интернет в Windows 8 с помощью программы MyPublicWifi
В этой статье вы найдете всю необходимую информацию по настройке точки доступа на Windows 8 и Windows 8.1. Мы настроим раздачу интернета с ноутбука, который работает на Windows 8 и подключим к этому ноутбуку по Wi-Fi наш телефон, планшет, другой компьютер, телевизор и т. д. Наш компьютер будет выполнять роль Wi-Fi роутера.

Коротко о том, что мы будем делать, и для чего вообще запускать точку доступа на ноутбуке.
Например, у вас есть ноутбук (возможно персональный компьютер с Wi-Fi адаптером), есть проводной интернет (или интернет через 3G/4G модем), и устройства, которые можно подключать к интернету по Wi-Fi. Современные смартфоны, планшеты, ноутбуки, телевизоры, практически все имеют такую возможность. А у вас интернет по кабелю, или от USB модема.
Мы подключаем интернет к компьютеру на котором есть Wi-Fi и запускаем на нем точку доступа. В этой статье мы будем делать это на примере Windows 8. Вот и все, наш ноутбук получает интернет по кабелю, и раздает по Wi-Fi на нужные нам устройства. Вот и вся схема 🙂 . Если вы не хотите тратить деньги на покупку Wi-Fi роутера, или он просто вам не нужен (например, очень редко нужен Wi-Fi), то этот способ, то что вам нужно.
Настройка раздачи интернета на Windows 8 практически никак не отличается от настройки на Windows 7 (ссылка на инструкцию есть в начале этой статьи). Но, я понимаю, что намного проще делать все по инструкции, которая написана конкретно для операционной системы, которая установлена на вашем ноутбуке. А так как Windows 8 (8.1) активно набирает обороты, то эта статья будет полезной.
Что нужно сделать перед настройкой точки доступа?
- Нужно подключить интернет к вашему ноутбуку. По кабелю, или через USB модем. С USB модемом могут быть нюансы, смотрите эту статью, если интернет у вас через модем. Там статья для Windows 7, но это не страшно. Если интернет подключен по сетевому кабелю, то проблем возникнуть не должно. Интернет должен работать, сайты в браузере должны открываться.
- Убедится, что на вашем ноутбуке есть Wi-Fi и драйвер на него установлен. Если вы раньше с этого ноутбука подключались к беспроводным сетям, то все хорошо, значит драйвер установлен. Если вы не знаете, установлен ли драйвер на беспроводной адаптер, то зайдите в Панель управления — Сеть и Интернет — Сетевые подключения, и посмотрите, есть ли там Беспроводная сеть. Если есть, то все хорошо. Если нет, то скачайте с сайта производителя вашего ноутбука (адаптера) драйвер для вашей модели и операционной системы и установите. Драйвер для беспроводного Wireless LAN адаптера.
Вот и все, можно приступать к настройке.
Настройка Wi-Fi точки доступа на Windows 8 с помощью командной строки
Это первый способ, в котором мы не будем использовать сторонние программы, а все сделаем стандартными возможностями операционной системы. Этот способ немного сложнее чем второй, который вы найдете ниже. Но, иногда настроить все через командную строку еще проще. Да и через сторонние программы могут возникнуть проблемы.
Нажмите правой кнопкой мыши на левый нижний угол (или сочетание клавиш Win+X), и выберите пункт Командная строка (администратор).
В окне командной строки введите команду (можете просто скопировать и вставить):
netsh wlan set hostednetwork mode=allow ssid=f1comp key=12345678
Где «f1comp» — это название сети, оно может быть любым. Английскими буквами.
А «12345678» — это пароль к сети. Его нужно будет ввести на устройстве, которое вы будете подключать к Wi-Fi. Указывайте пароль минимум в 8 символов. Можно цифры и английские буквы.

Должен появится результат запуска с информацией, что имя сети и пароль успешно изменены.
Вводим еще одну команду:
netsh wlan start hostednetwork
Это команда для запуска точки доступа. Нажимаем Enter, и видим вот такой результат:

Если вы увидели ошибку Не удалось запустить размещённую сеть, то выполните по очереди две команды:
netsh wlan set hostednetwork mode=disallow
netsh wlan set hostednetwork mode=allowЗайдите в Диспетчер устройств, откройте в списке Сетевые адаптеры, нажмите правой кнопкой мыши на Виртуальный адаптер размещенной сети и выберите Включить.
Выполняем две команды по запуску сети, о которых я писал выше:
netsh wlan set hostednetwork mode=allow ssid=f1comp key=12345678
netsh wlan start hostednetwork
Разрешаем использование общего доступа к интернету
Нажмите правой кнопкой мыши на значок подключения, в правом нижнем углу. Выберите пункт Центр управления сетями и общим доступом.
В новом окне, слева, нажмите на пункт Изменение параметров адаптера. Дальше внимание! Нажмите правой кнопкой мыши на подключение, через которое вы получаете интернет (у меня это Ethernet, так как просто сетевой кабель подключен к ноутбуку), и выберите Свойства.

Ниже в списке выберите сеть, которая появилась после запуска точки доступа. Скорее всего, она будет выглядеть примерно так, как на скриншоте ниже.
Нажмите Ок.


Самая популярная проблема, это когда устройство подключается к созданной на Windows 8 точке доступа, но интернет не работает. Сайты не открываются. Или, когда возникают проблемы с получением IP адреса.
Решение: полностью отключите антивирус, антивирусные утилиты, фаерволы. Скорее всего, это они блокируют подключение. Если после отключения антивируса все заработает, то нужно добавить соединение в исключения антивируса.
Так же, проверьте настройки общего доступа к интернету, как на скриншоте выше.
Как запустить сеть после перезагрузки ноутбука?
У вас наверное появился вопрос, а как же восстановить работу беспроводной сети после перезагрузки ноутбука.
Просто нужно выполнить команду:
netsh wlan start hostednetwork
Как мы делали это выше в статье. Вводить название сети и пароль заново не нужно. Только запустить сеть.
Раздаем интернет в Windows 8 с помощью программы MyPublicWifi
Это более простой способ. Сеть будем запускать не через командную строку, а с помощью программы MyPublicWifi. Это бесплатная, небольшая программа, с понятным интерфейсом, хоть и без русского языка. Вместо MyPublicWifi можно использовать программы Virtual Router Plus, Connectify и им подобные. Принцип работы у них одинаковый.
Скачайте и установите MyPublicWifi. Версию 5.1 можете скачать по этой ссылке (файл я брал с официального сайта http://www.mypublicwifi.com).
Установка стандартная. После установки перезагрузите ноутбук и запустите MyPublicWifi. Если при запуске появляется ошибка, то нажмите на ярлык MyPublicWifi правой кнопкой мыши и выберите Запустить от имени администратора.

В поле Network Name (SSID) укажите название создаваемой сети.
В поле Network Key укажите пароль, который нужно будет указать на устройстве для подключения.
Ставим галочку возле Enable Internet Sharing и выбираем в списке подключение, с помощью которого ваш ноутбук подключен к интернету.
Нажимаем на кнопку Set up and Start Hotspot.

В программе MyPublicWifi, на вкладке Clients вы можете увидеть устройства, которые в настоящий момент подключены к вашей сети.

А если установить галочку возле MyPublicWifi Will be launched on every system start, то программа будет запускаться автоматически, при включении компьютера.

Если у вас в процессе настройки возникнут какие-то проблемы, ошибки и прочие сложности, то вы можете задать вопрос в комментариях. Опишите проблему как можно подробнее, и мы попробуем разобраться вместе. Всего хорошего!
Понравилась статья? Оцените её:
Вступление
С широким развитием мобильных устройств возникает острая потребность качественного интернет-подключения. Сотовые операторы не всегда гарантируют высокую скорость и качество, чего не скажешь о Wi-Fi. Если учесть, что пользование домашней сетью обойдётся дешевле, то наличие роутера становится практически обязательным.
Ноутбук может как принимать сигнал Wi-Fi, так и раздавать его другим устройствам
Но если по некоторым причинам роутера нет либо его покупка нецелесообразна, его функции легко можно заменить при помощи ноутбука с Windows 8/8.1. Как превратить его в точку доступа, читайте в нашем обзоре.
Как раздавать Wi-Fi функционалом Windows
Для этой цели подойдёт ноутбук с Wi-Fi и установленной Windows 8 (8.1). Абсолютно все нынешние модели им оборудованы. Развернуть точку доступа с помощью ОС реально за считанные минуты.
- Включите Wi-Fi-адаптер на ноутбуке и перепроверьте наличие драйверов к нему. Он включается сочетанием Fn и F1–F12 (зависит от изготовителя). Также в системном трее можно кликнуть на значок сети и активировать ползунок «Беспроводные сети». В подразделе Диспетчера устройств «Сетевые адаптеры» должно быть представлено название модуля связи. Если возле имени стоит восклицательный знак, значит, модуль не активен. Кликните правой кнопкой мыши Включить. Если же возле названия виден восклицательный знак с жёлтым треугольничком, нужно установить драйвер. Закачайте его с сайта изготовителя ноутбука.
- Подсоедините ноутбук к интернету посредством сетевого кабеля, 3G/4G или ADSL модема. В системном трее Windows 8.1 должно отобразиться активное подключение.
- Убедитесь, запущены ли «Служба автонастройки WLAN», а также «Общий доступ к подключению к интернет (ICS)». Нажмите Win+X — Панель управления — Администрирование — Службы. Удостоверьтесь, что в настройках выбран автозапуск.
- Войдите в командную строку одним из способов:
- Win+X — Командная строка (администратор).
- Win+R — cmd.
- Войти в начальный экран Windows, перейти в меню приложений, найти «Командная строка», кликнуть правой кнопкой мыши, активировать «Запуск от имени администратора».
- Убедитесь, что беспроводной модуль готов раздавать интернет как точка доступа Wi-Fi. В командной строке напечатайте netsh wlan show drivers. Найдите «Поддержка размещённой сети». Если напротив записи стоит «Да», тогда переходим к очередному шагу.
- Добавьте команду netsh wlan set hostednetwork mode=allow ssid=Your_network key=123456789 keyusage=persistent, чтобы реализовать виртуальную точку доступа.
- SSID — это имя вашего подключения, можно назвать его, как вы хотите. Главное, чтобы в имени не было русских символов.
- Key — пароль сети, также можете поменять его на собственный. Причём он должен содержать не менее восьми символов, без русских знаков.
- Активируйте образованную сеть. Наберите команду netsh wlan start hostednetwork. Точка доступа стартовала, раздача началась. Можете проверить её наличие, например, на планшете либо телефоне. Среди доступных сетей появится ваше название.
- Позвольте участникам сети получать интернет:
- В Центре управления сетями и общим доступом (в системной трее клик правой кнопкой мыши по символу интернета) зайдите в «Изменение параметров адаптера».
- Найдите «Подключение по локальной сети* 1» (номер может отличаться).
- Кликните правой кнопкой мыши на подключении, которое вы применили, чтобы раздать Wi-Fi, затем перейдите в «Свойства» и переключитесь во вкладку «Доступ».
- Отметьте «Разрешить другим пользователям использовать подключение к интернету этого компьютера», в списке домашних сетей отметьте новое Wi-Fi-соединение.
Теперь оборудование сможет принимать интернет с вновь сформированной точки доступа. Чтобы проконтролировать работу виртуального маршрутизатора, введите в командной строке ноутбука netsh wlan show hostednetwork, так можно проверить количество подсоединённых устройств. Остановка соединения совершается командой netsh wlan stop hostednetwork. Единственным недостатком можно назвать потребность писать команды запуска и остановки при подключении. Поэтому рекомендуем сохранить их, к примеру, в текстовом файле. Теперь ноутбук под Windows 8.1 легко станет источником интернета без проводов.
Применение сторонних программ
Если постоянное пользование командной строкой вас не устраивает или хочется запускать всё двумя кликами мыши, помогут специальные программы, облегчающие раздачу интернета с ноутбука, управляемого ОС Windows 8.1.
Connectify Hotspot. Популярная программа, раздающая Wi-Fi без лишних операций. Достаточно запустить программу, определить подключение для расшаривания, задать пароль и запустить. Зачастую бесплатной версии вполне достаточно, хотя одним из её ощутимых ограничений может стать отсутствие функции раздачи интернета с 3G/4G модема, что может вызвать неудобства во время командировок. Невозможность изменить имя подключения не будем считать критичным недостатком.
MyPublicWifi. Свободная программа для расшаривания Wi-Fi между устройствами, может функционировать в режиме точки доступа или ретранслятора. Поддерживает все новейшие версии Windows, в том числе 8.1. Запустите её, придумайте название сети, пароль, выберите сеть для раздачи и кликните «Старт». Несколько движений — и точка доступа в ноутбуке запущена.
Заключение
Мы рассмотрели все методы, с помощью которых можно раздавать интернет через Wi-Fi-адаптер ноутбука, функционирующего под Windows 8/8.1. Это действительно совершенно не сложно и занимает несколько минут.
Пишите в комментариях, удалось ли вам выполнить все рекомендации? Запустилась ли точка доступа? Рады будем вас прочесть.
На сегодняшний день без интернета не обходится ни один пользователь ПК. Каждый современный человек подключен к глобальной сети, но очень часто встречается вопрос, как раздать интернет по беспроводной сети для того, чтобы все имеющиеся устройства имели доступ к всемирной «паутине». Как правило, для этого требуется роутер, но что делать, если его нет? Как раздать интернет по WiFi с ноутбука на Windows 8? Об этом вы сможете узнать, прочитав данную статью.
Содержание
- 1 Создание виртуальной сети
- 1.1 Как создать домашнюю группу при помощи ноутбука
- 1.2 Как сделать точку доступа в Windows 8: Видео
- 1.3 Настройка общего доступа
- 1.4 Как легко раздать WiFi при помощи программы Conectify Hotspot: Видео
Создание виртуальной сети
Прежде чем переходить к вопросу, как раздавать интернет по WiFi с ноутбука в Windows 8, необходимо разобрать, как создать виртуальную группу, к которой в дальнейшем будут подключаться все устройства по беспроводной связи.
Итак, что для этого нужно? Сделать это можно двумя способами:
- При помощи встроенных средств – используя командную строку.
- При помощи сторонних программ, к примеру, Connectify, Virtual Router Plus и так далее.
Мы рассмотрим первый вариант, так как он отличается наилучшей стабильностью работы. Кроме этого программы от сторонних разработчиков отличаются простейшими настройками, которые не нужно описывать, так как с ними разберется даже начинающие пользователи ПК.
Как создать домашнюю группу при помощи ноутбука
Настройка раздачи WiFi с ноутбука в ОС Windows 8 начинается с запуска командной строки. Нажмите комбинацию клавиш Windows+X. В появившемся меню найдите и откройте «Командная строка (администратор)».
Таким образом, запускается командная строка с правами администратора. Здесь вам остается просто прописать несколько несложных команд, позволяющих создать виртуальную беспроводную сеть, к которой вы сможете подключать все устройства, оснащенные WiFi модулем. Итак, вот набор нужных команд:
- Создание беспроводной виртуальной группы – netsh wlan set hostednetwork mode=allow ssid=My_virtual_WiFi key=12345678 keyUsage=persistent. Здесь SSID – это имя сети, оно может быть любым (только латинскими буквами), а Key – это ключ группы, который потребуется для подключения.
- Запуск созданной сети – netsh wlan start hostednetwork.
- Остановка работы сети – netsh wlan stop hostednetwork.
Как сделать точку доступа в Windows 8: Видео
После того, как вы пропишете первую команду желательно перезагрузить компьютер. Если команда написана правильно, то в диспетчере устройств появится новое оборудование, которое называется «Адаптер мини-порта виртуального WiFi Microsoft».
Также появится новое подключение (в моем случае – «Подключение по локальной сети 3»). Название может отличаться, но, как правило, отличается только последняя цифра – 2 или 3 или 4, в зависимости от того, сколько уже имеется подключений на компьютере. Теперь можно запускать нашу сеть. Для этого запускаете командную строку с правами администратора и прописываете в ней вторую команду. Все, раздача WiFi сети с ноутбука в Windows 8 готова. Теперь необходимо предоставить общий доступ, а также предоставить возможность выхода в интернет.
Настройка общего доступа
Настройка общего доступа начинается с запуска центра управления сетями. Наводим курсор мышки в правый верхний угол и запускаем поиск. Прописываем «Центр управления сетями и общим доступом» и запускаем сервис. В появившемся окне нужно зайти в «Изменить дополнительные параметры общего доступа». Здесь включаем обнаружение сети и другие сервисы, а также отключаем общий доступ с парольной защитой.
Теперь другие участники группы смогут видеть вас в сети. Для того чтобы предоставить доступ к файлам и папкам следует кликнуть правой кнопкой мышки по нужному документу (или папке) и навести курсор на «Общий доступ», после чего необходимо выбрать «Домашняя группа (чтение и запись)». После этого все участники группы смогут видеть открытую папку, копировать ее к себе на устройство, копировать в нее свои данные и так далее.
Для того, чтобы раздать интернет по WiFi с ноутбука в Windows 8 следует вернуться в центр управления сетями и выбрать пункт «Изменить параметры адаптера». Здесь нужно найти подключение, через которое ноутбук получает доступ в интернет, кликнуть по нему правой кнопкой мышки и выбрать свойства. В появившемся окне переходим во вкладку «Доступ» и устанавливаем две галочки, а также в строке «Подключение домашней группы» следует выбрать соединение, которое мы создали (подключение по локальной сети 3).
Нажимаете «Ок» и закрываете все окна. На этом раздача интернета по WiFi с ноутбука в Windows 8 настроена. Данный метод, конечно, требует от пользователя некоторых знаний, которые были изложены в данной статье. Однако вам не нужно искать какие-либо сторонние программы, которые могут тормозить систему или нести угрозу безопасности системы.
Также встроенные средства предоставляют больше возможностей, к примеру, для получения и раздачи интернета вы можете использовать один только WiFi адаптер, чего нельзя сделать при помощи сторонних программ.
Теперь вы знаете, как раздать вай-фай с ноутбука на Windows 8. Если все делать внимательно и без ошибок, то у вас не возникнет трудностей.
Как легко раздать WiFi при помощи программы Conectify Hotspot: Видео
Работаю частным компьютерным мастером. Профессионально занимаюсь ремонтом компьютеров более 12 лет, как любитель с 90-х годов.
Два года проработал руководителем сервисного центра, специализирующегося на подключении абонентов к интернету и компьютерной помощи.

Также с помощью беспроводного соединения для быстрого обмена информацией можно объединить все устройства в одну сеть. Например, соединить несколько ноутбуков для игры по сети.
Содержание
- Подготовка
- Раздача с помощью стандартных средств Windows
- Открытие доступа
Подготовка
Современные устройства обычно оснащены Wi-Fi модулем и могут как принимать, так и раздавать интернет. Но подключение не появляется из воздуха, поэтому понадобится одно устройство, например, ноутбук, которое уже подключено к сети с помощью кабеля, USB-модема или других технологий.
Раздача Wi-Fi с ноутбука с Windows 8 происходит следующим образом: передается сигнал на компьютер и далее c помощью Wi-Fi он может передавать сигнал на любое устройство.
Такой способ подойдет, если у вас нет роутера, вы находитесь не у себя дома, например, снимаете квартиру или на даче. Перед тем как приступать к созданию точки доступа, нужно подготовиться:
- подключить интернет-кабель или модем к компьютеру;
- проверить работает ли интернет, для этого просто откройте любую страницу браузера;
- проверить исправность вай-фай адаптера и его наличие. Обычно в ноутбуках адаптеры встроенные, но могут отсутствовать драйвера или он может быть выключен в биосе.
Открыть точку доступа и раздавать вай-фай можно как с помощью стандартных средств Windows и командной строки, так и с помощью сторонних утилит. В случае с утилитами, процесс будет автоматизирован, и пользователю в основном нужно только следовать инструкциям программы.
Чтобы настроить передачу интернета средствами Виндовс 8, нажимаем Win+x и в открываем командную строку (или если ярлык присутствует на начальном экране, зайти с него). В ней набираем команду “netsh wlan set hostednetwork mode=allow sscomp key=abcdefgi”. Comp – это имя соединения, его можно изменить на любое название, key – это пароль, который должен быть длинной не менее 8 символов и старайтесь не использовать русские буквы, также он чувствителен к регистру.

Открытие доступа
Пока другие компьютеры и устройства не могут видеть только что созданию точку доступа. Чтобы ее открыть нужно зайти в Панель управления и перейти на «Сеть и интернет».
В левой части выбираем пункт «Изменение параметров адаптера». Среди доступных подключений ищем то, которое планируется раздавать. Если это проводное соединение, то нажимаем левой кнопкой на Ethernet, если модем – то соответственно выбираем его. В выпадающем меню нажимаем на свойства и выбираем вкладку «Доступ».
Включаем для других пользователей возможность использовать подключение компьютера и выбираем название сети, которое придумали когда писали команды в командной строке.
На этом процесс настройки раздачи Wi-Fi с компьютера под управлением Windows 8 можно считать завершенным. Раздача интернета прекратится, если включить ноутбук и после его запуска придется снова заходить в командную строку и с помощью команды «netsh wlan start hostednetwork», чтобы включать раздачу вай-фая.