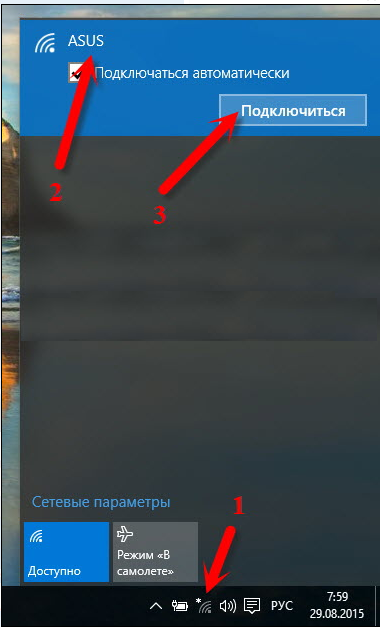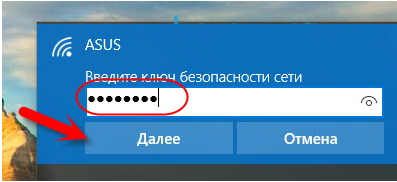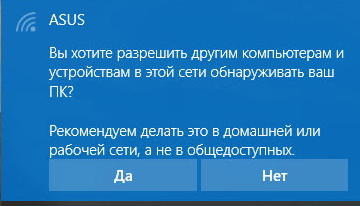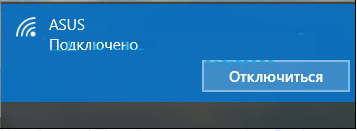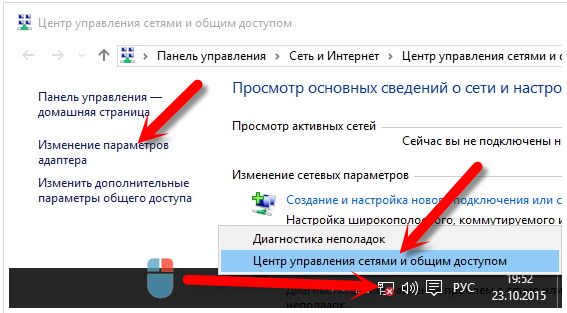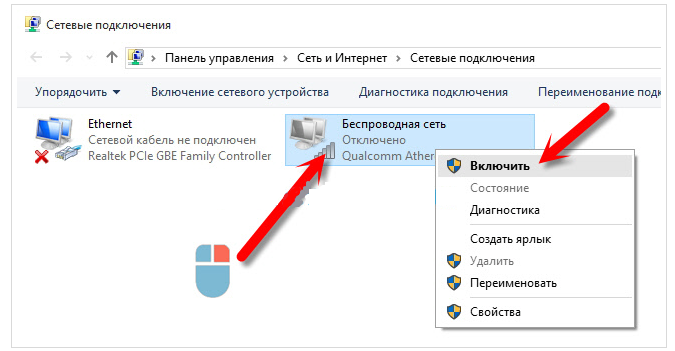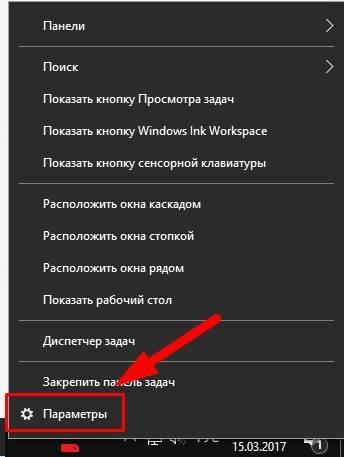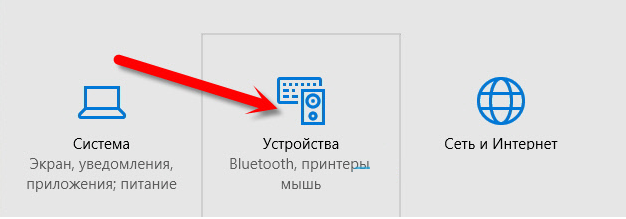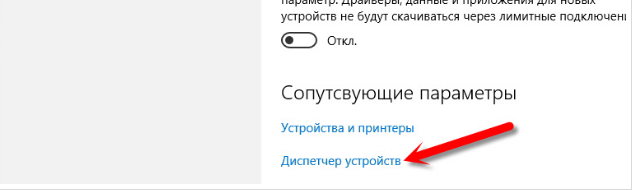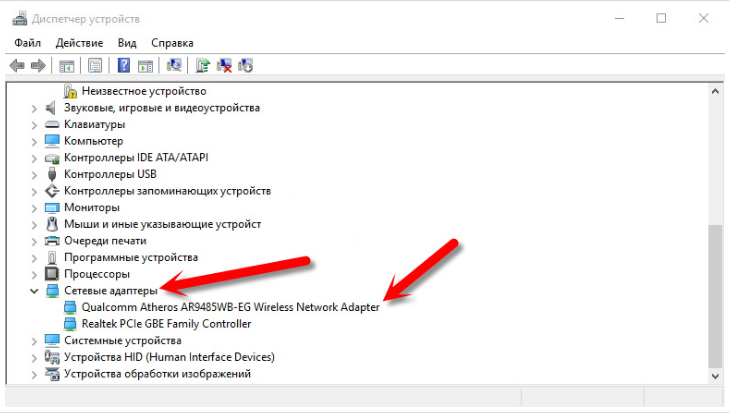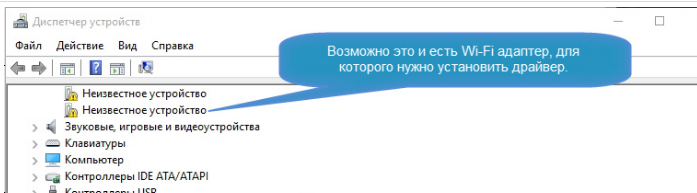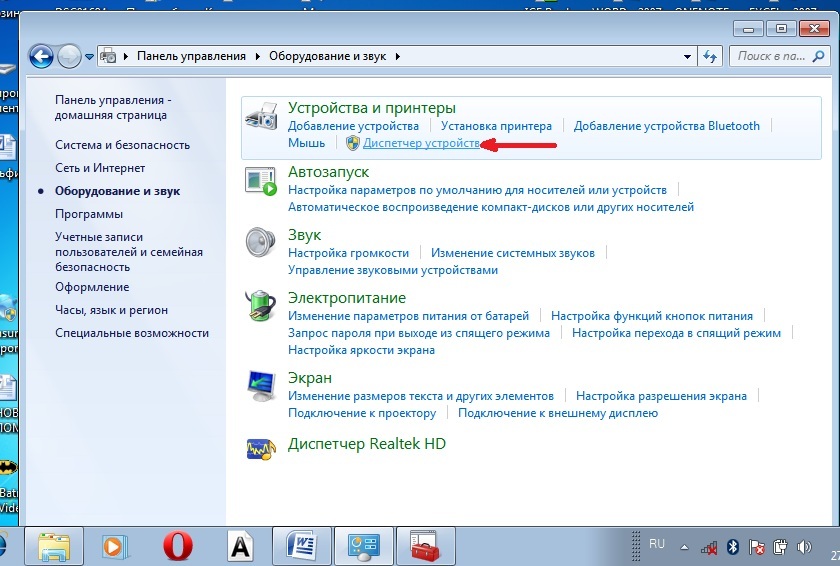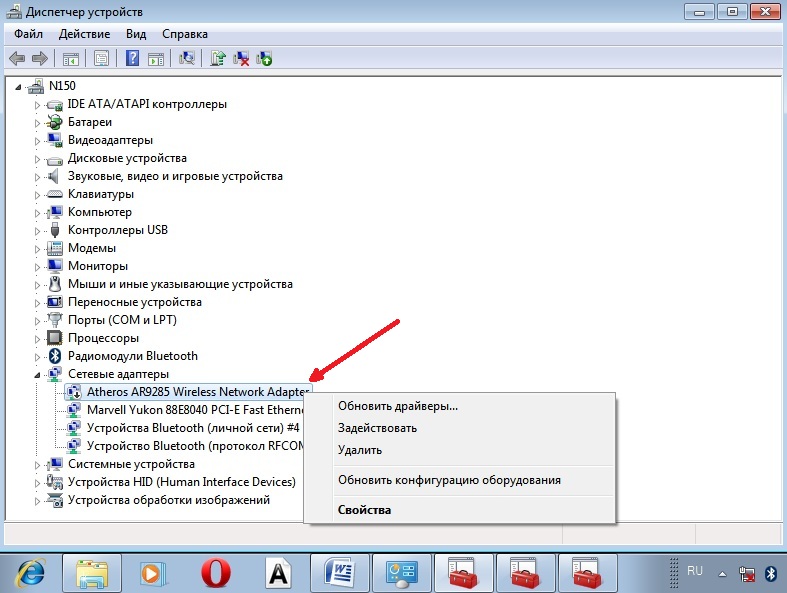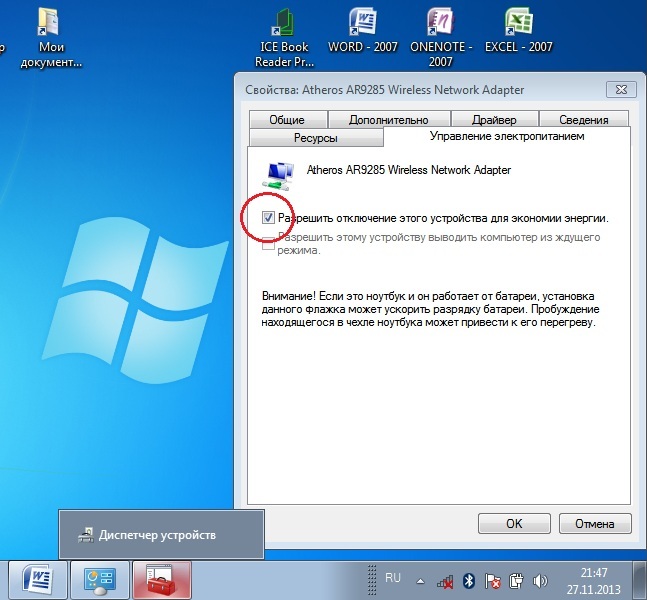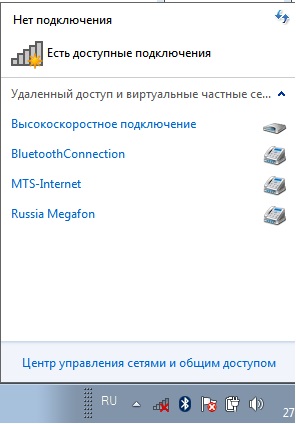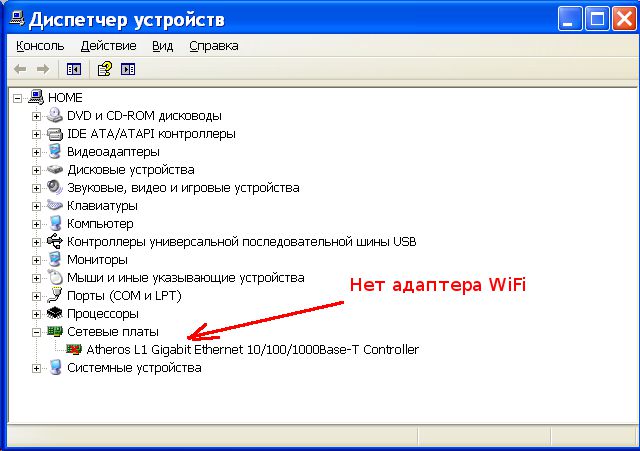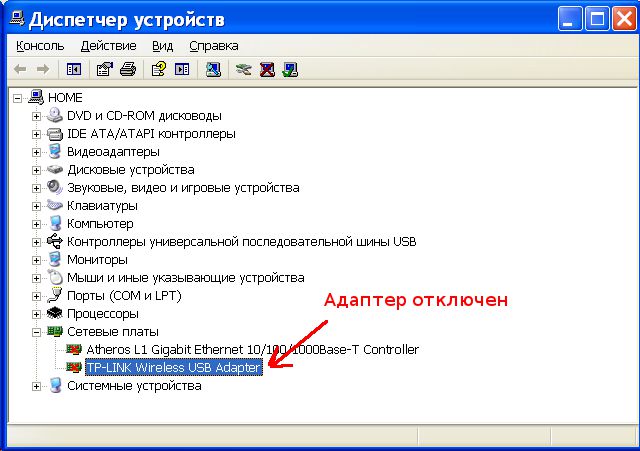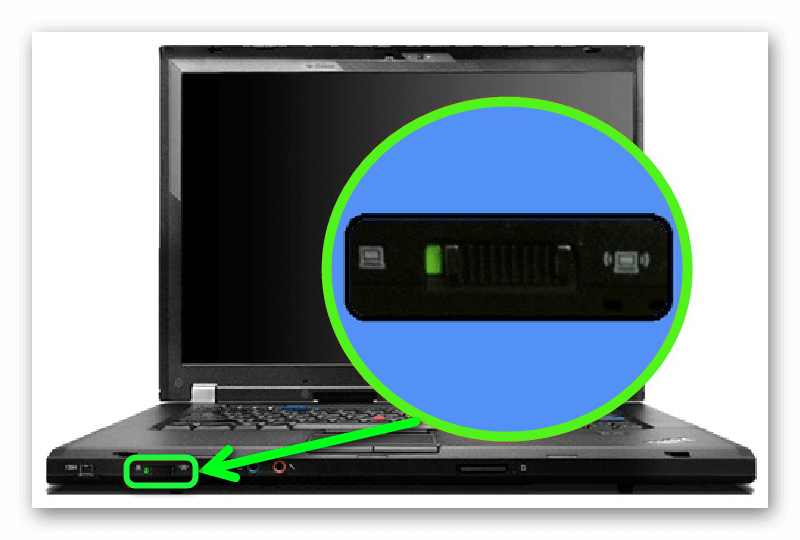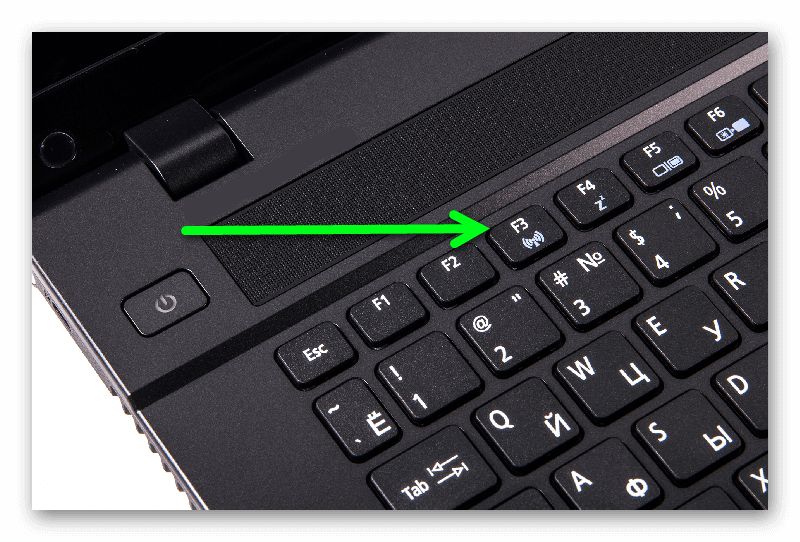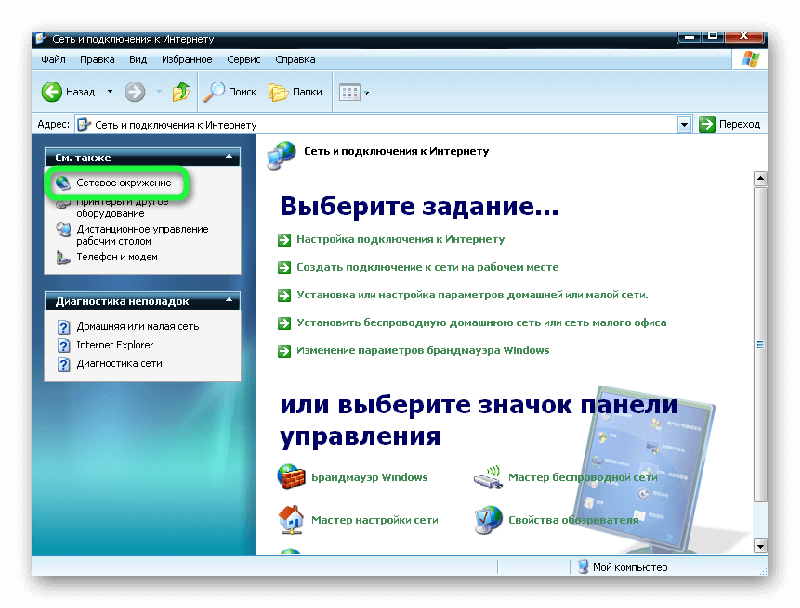24.03.2015
Приветствую вас друзья с вами автор блога Бакар Чараев. Большинство новичков при приобретении ноутбука сразу же задаются вопросом как включить wifi на ноутбуке.
Функция wi-fi это, важнейший элемент ноутбуки который на сегодняшний день является очень популярным. Ноутбук без wifi это как газ-пром без газа.
Обычно при покупке нового ноутбука функция wifi по умолчанию находится выключен режиме или приходится вручную настраивать настройки wifi.
Настройка осуществляется на разных операционных системах по-своему. Есть еще и внешние настройки которые отличаются по моделям ноутбука (включается при помощи клавиш).
В этом статье я расскажу, как включить wifi на разных ноутбуках и как произвести внутренние настройки.
Первую очередь необходимо настроить роутер и проверить включен ли wifi на самом роутере. Включить отключить wifi на роутере можно двумя способами:
1. На задней стороне роутера находится wifi кнопка для включения и отключения.
2. Включается и отключается wifi во внутренних настройках роутера.
Как включить wi-fi на ноутбуке
Производим внешний осмотр ноутбука, если видите значок виде антенны, которая светится это значить, что wi-fi включен, если не светится то выключен.
Если видите в нижней части панели знак «Х» на знаке wi-fi , значит что сеть отключен.
Почти для всех моделей ноутбуков присутствует механический выключатель сети wifi или встроенный программное обеспечение которая включает и отключает wifi. Ноутбук с механическим выключатели wi-fi.
Как включить и wifi на разных моделях ноутбука
Ноутбук НР:
Программа HP Connection Manager.
Чтобы открыть программу заходим «пуск»-«все программы»-«HP Connection Manager». Открываем данную программу перед с устройством нажимаем на кнопку питание. Смотрим на картинку
Ноутбук asus:
У ноутбуков asus включение wi-fi производится при помощи механического переключателя ( кнопка включения или выключения).
Таком случае управление wi-fi становится удобно, но в случае если переключатель выйдет из строя будут некие проблемы.
Также управление wi-fi производится при помощи комбинация клавиш Fn+ F12 на клавиатуре, удерживаем клавишу Fn и нажимаем F12
Ноутбук acer:
Но некоторых моделях ноутбуков acer отсутствует кнопка на корпусе для включения и отключения wi-fi. Поэтому для управления подключением wi-fi используется клавиатура Fn+ F12. Необходимо нажать Fn и не отпуская нажимаем F12.
Ноутбук lenovo:
Для включения wi-fi на ноутбуках lenovo используются клавиши Fn+ F5. Нажимаем клавишу Fn и не отпуская нажимаем F5. После выполнения такие действия на ноутбуке должен загореться индикатор wi-fi
Ноутбук samsung:
Чтобы подключить ноутбук беспроводной сети wi-fi необходимо на клавиатуре нажать комбинация Fn+F9. Зажимаем Fn не отпуская нажимаем F9. Как и всех случаях при успешной подключение к сети загорится индикатор на ноутбуке.
Ноутбук Toshiba:
Чтобы активировать wi-fi на ноутбуках Toshiba используются сочетание клавиш Fn+F8. Опять же зажимаем клавишу Fn удерживая нажимаем F8.
Внутренняя настройка wifi на ноутбуке
Эти настройки зависит от операционной системы, которые настраивается по своему. В основном все настройки связаны с wi-fi находится спящем режиме т.е. их необходимо некоторых случаях включать вручную. Рассмотрим настройки на каждой операционной системы windows. Перед тем как начать настройки проверяем следующий параметр.
На нижней панели на рабочем столе ищем знак зарядка батарея. Нажимаем на этом знаке правой кнопка мыши выбираем «центр мобильности windows».
Открывшаяся в окне ищем раздел беспроводная сеть убедитесь, что она находится включенным состоянии.
Как включить wifi на ноутбуке с операционной системой windows 7
Открываем «пуск» заходим «панель управления» выбираем »сеть и интернет». Открывшееся окно заходим «центр управления сетями и общим доступом». Далее на левой стороне окна заходим в раздел «изменение параметров адаптера».
После у нас откроется окно беспроводными сетями. Кликаем правой кнопкой мыши на «беспроводное сетевое соединение», выбираем «включить»,
если сеть находится включенным состоянии оставляем все как есть. Если данные раздел включен то открывшейся окне будут находиться доступные wifi точки.
Выбирая нужную сеть и нажимаем подключиться. Если при настройке wifi на роутере вы указали пароль, то при подключении к сети ноутбука потребует от вас тот пароль, вводим пароль и нажимаем ок.
Как включить wifi на ноутбуке с операционной системой windows vista
Для того чтобы настроить wifi на windows vista необходимо выполнять аналогичные шаги как на windows 7.
Заходим «пуск» и открываем «панель управления». С левой стороны нажимаем «переключиться к классическому виду».
Теперь нужно выбрать «центр управления сетями и общим доступом». Левой стороны окна нажимаем «управление сетевыми подключение».
Далее открывшееся окно кликаем правой кнопкой мыши по «беспроводное сетевой соединение» выбираем «свойства». Разделе свойства должно быть указано «получить ip- автоматический».
Теперь заходим «управление сетевыми и подключениями» кликаем правой кнопки мыши на «беспроводное сетевое соединения» и нажимаем «подключиться».
После выполнение таких действий откроется список wifi соединение. Выбираем нужное соединения нажимаем подключиться если необходимо вводим пароль нажимаем ок.
Как включить wifi на ноутбуке с операционной системой windows xp
Чтобы ноутбук имел возможность подключиться к сети wifi на операционной системе windows xр необходимо выполнить следующее шаги.
Нажимаем «пуск» открываем «панель управления» заходим «сетевые подключения». Кликаем правой кнопкой мыши по разделу «беспроводное сетевое соединение».
Нажимаем правой кнопкой мыши по «подключению» выбираем «просмотр доступных беспроводных сетей». Откроется окно в этом окне нажимаем на «изменить порядок предпочтения сетей».
Далее нажимаем на «сеть и точка доступа» нажимаем на галочку «автоматическое подключение к сети». Теперь заходим в раздел «просмотр доступных беспроводных сетей», выбираем нужную вам сеть и нажимаем «подключиться». Если все сделано правильно на панели задач в нижнем углу появится сообщение что совершенно успешное подключение к wifi.
Если при применении вышеперечисленных настроек не удалось включить wifi ноутбуке, то необходимо проверить следующие параметры.
Установка драйвера адаптера wifi на ноутбуке
Для того чтобы проверить работает ли драйвер адаптера wifi нужно зайти в «пуск» «панель управления» «система и безопасность» и нажимаем «система». Далее переходим в левой части окна «диспетчер устройств»
Открывшийся в окне переходим в раздел сетевые адаптеры. Если стоит желтый треугольник с восклицательным знаком как на картинке
Это значит, что драйвер не работает, чтобы исправить данная ситуация нажимаем на нерабочем драйвере правая кнопка мыши выбираем «обновить драйвер».
Открывшемся окне выбираем «автоматическое обновление», в том случае есть ли у вас есть интернет. Или заходим на официальный сайт производителя вашего ноутбука, в разделе драйверы скачиваем нужный драйвер.
На практике наблюдается такие случаи, когда адаптер wi-fi отключен. Таком случае нажимаем на адаптере правая кнопка мыши и нажимаем «задействовать».
Бывает и такие случаи, когда адаптер находится под фильтром экономия энергии. Чтобы проверить находится ли адаптер под этим фильтром заходим в «панель управления» «система безопасности» «система» «диспетчер устройств» далее нажимаем на самом драйвере правая кнопка мыши, нажимаем «свойства» открывшийся в окне переходим «управление электропитанием»
В этом окне убираем галочку «разрешить отключение этого устройства для экономии энергии».
На этом вопрос как включить wifi на ноутбуке решен. Надеюсь информация была для вас полезной. Если будут вопросы пишите комментарии.
Сайт технической поддержки
для клиентов фиксированной связи
Настройка Wi-Fi для Windows Vista
Заходим в меню « Пуск » – « Панель управления ».
Нажимаем слева « Переключиться к классическому виду », выбираем « Центр управления сетями и общим доступом ».
Слева находим ссылку « Управление сетевыми подключениями ».
Находим в списке « Беспроводное сетевое соединение », нажимаем на нем правой кнопкой мыши и в выпадающем меню выбираем « Свойства ».
В Свойствах открываем « Протокол Интернета версии 4 (TCP/IPv4) », нажимаем « Свойства » .
Откроется окно. Вводим настройки:
IP-адрес — выбираем любой из диапазона 192.168.1.2-254 (Если компьютеров несколько, то IP адреса не должны совпадать!);
Маска подсети — 255.255.255.0;
Основной шлюз — по умолчанию модемы D-LINK, ZYXEL, ACORP, ASUS имеют IP адрес 192.168.1.1 (это мы и прописываем в строку Основной шлюз)
Также прописываем IP-адреса наших DNS-серверов.
Primary DNS Server : 213.184.225.37
Secondary DNS Server : 213.184.224.254
После ввода настроек нажимаем кнопку « ОК ».
В окне « Подключение по беспроводной сети — Свойства » также нажимаем « ОК ».
 Таким образом, мы вернемся в папку « Управление сетевыми подключениями ». По ярлыку « Беспроводное сетевое соединение » нажимаем правой клавишей мыши и выбираем « Подключение/Отключение ».
Таким образом, мы вернемся в папку « Управление сетевыми подключениями ». По ярлыку « Беспроводное сетевое соединение » нажимаем правой клавишей мыши и выбираем « Подключение/Отключение ». Перед Вами откроется окно « Подключиться к сети ». В перечне найденных беспроводных сетей найдите и выделите Вашу сеть. В примере мы создавали AT . Затем нажимаем кнопку « Подключиться ».
Перед Вами откроется окно « Подключиться к сети ». В перечне найденных беспроводных сетей найдите и выделите Вашу сеть. В примере мы создавали AT . Затем нажимаем кнопку « Подключиться ». В следующем окне необходимо ввести ключ доступа к беспроводной сети. Вводим пароль и нажимаем кнопку « Подключить ».
В следующем окне необходимо ввести ключ доступа к беспроводной сети. Вводим пароль и нажимаем кнопку « Подключить ». При удачном подключении появиться следующее окно. Нажимаем кнопку « Закрыть ». На этом настройка беспроводной сети закончена!
При удачном подключении появиться следующее окно. Нажимаем кнопку « Закрыть ». На этом настройка беспроводной сети закончена!Источник
Подключаем Wi-Fi на ноутбуке с Windows Vista
Казалось бы, столь простое действие, как подключить вай-фай к ноутбуку Windows Vista, не может вызвать каких-либо проблем или неприятностей. Но так может подумать лишь тот, кто не имел дела с этой операционной системой.
В чем недостатки Windows Vista
Между двумя наиболее культовыми версиями операционной системы от Microsoft была выпущена Windows Vista. Это было время, когда XP уже начала устаревать, но пока ещё не теряла своих позиций, а «семёрка» ещё была только в теории, да и то не в самом лучшем виде. Казалось бы, как можно потерпеть неудачу, если всё, что нужно для создания гениальной по простоте и удобству операционной системы – так это собрать лучшее из уже культовой XP, немного усовершенствовать, затем сделать новый графический интерфейс, предусмотрительно добавить новых функций и оптимизировать. Но не тут-то было…
Руководство компании решило сделать ставку не на отработанную схему, базирующуюся на простоте и удобстве эксплуатации системы пользователем, а на своей давней мечте о том, чтобы уменьшить сферу влияния пользователя и максимально увеличить долю автоматизма. Тот, кто хоть раз пытался комфортно поработать с данной ОС, понимает, о чём речь, так как ему приходилось постоянно отвлекаться на никому не нужные всплывающие окна, раздачу уровня допуска различным приложениям и всепоглощающие попытки операционной системы указывать пользователю, что ему стоит делать, а чего следует избегать.
Да что там говорить, если на старте продаж только чтобы настроить Wi-Fi в Vista, требовалось задать параметры локальной сети. Благо как только был выявлен данный баг, разработчики сразу же выпустили заплатку, которая его устраняла. Но даже сейчас можно встретить ноутбуки, которые на старте продаж работали под управлением Windows Vista и где образ изначальной системы до сих пор имеет такого рода проблемы.
Даже помимо общей нестабильности системы, практически всё остальное также было реализовано низкокачественно, вплоть до выбранной разработчиками цветовой гаммы и небезызвестного Aero.
Беспроводные технологии
Хотя «Мастер настройки беспроводной сети» реализовали ещё во втором Сервис Паке для Windows XP, как таковой данной службы в Vista нет. Конечно, позже она была добавлена, но, как и удобство её использования, её практичность вообще была очень и очень переоценена разработчиками.
Стабильность работы Wi-Fi не просто оставляла желать лучшего: работоспособность этой функции попросту имела произвольный характер. Вот только некоторые из часто возникающих проблем:
- Сбои в работе всей операционной системе, потому что действия, выполняемые пользователем, не были предусмотрены разработчиками.
- Воображаемая несовместимость оборудования и программного обеспечения.
- Официальные драйвера от производителя модуля, которые не работают. Вообще.
- При переводе ноутбука в режим ожидания или сна воспользоваться беспроводными сетями при пробуждении будет невозможно, если не перезагрузить устройство.
- Система «крашится» если Microsoft решит, что Wi-Fi-драйвер имеет какие-либо уязвимости, при этом необязательно даже его использование. ОС просто «обходит» установки пользователя и убирает то, что, по её мнению, является лишним, а именно – решение юзера и владельца устройства.
- Просто настроить беспроводную сеть – лотерея, так как иногда всё получается быстро и в пару кликов, а иногда приходится сидеть часами, чтобы понять, в чём именно проблема, хотя на предыдущей версии ОС это занимало от силы минуты 3.
Далее будет представлен стандартный паттерн для настройки Wi-Fi на Vista, но его работоспособность гарантировать не в состоянии ни автор статьи, ни даже сами разработчики операционной системы, потому что:
- Некоторое оборудование может быть попросту несовместимым с системой или быть частично совместимым. Во втором случае ОС будет его видеть, но все попытки задействовать будут безуспешными.
- Система может отказываться работать с тем или иным драйвером, даже если на Windows 7 и XP это оборудование и драйвера работают отлично.
- При использовании USB-Wi-Fi-адаптера потребуется точно знать, имеет ли поддержку конкретно данная модель и этот образец с Vista или нет. Это связано с изменением стандартов USB вообще в сторону большего контроля системой и строгостью в реализации. Если гаджет системе не понравится, то ОС откажется его воспринимать.
- Иногда может потребоваться ручное внесение таких параметров, как IP-адрес, DNS-сервер и маска подсети, даже если провайдером они предоставляются автоматически. И здесь есть несколько вариантов: смена провайдера на такого, которого одобрит Vista; отказ от Wi-Fi или обновление до предыдущей или более новых версий Windows.
Резюмирую: это Vista, а, значит, случиться может что угодно.
Алгоритм настройки Wi-Fi
Открываем «Центр управления сетями и общим доступом» любым удобным способом. Наиболее простой и удобный метод – найти в области уведомлений сетевой значок и щёлкнуть по нему правой клавишей, вызвав тем самым контекстное меню.
Теперь в левой части открывшегося окна нужно найти «Управление беспроводными сетями» и выбрать его.
В средней части выведенного на экран окна потребуется избрать пункт «Добавить».
Запустится «Мастер», предлагающий выбрать один из двух режимов: постоянный, с ручным вводом параметров и временный, для единоразового соединения «компьютер-компьютер». Нас интересует постоянный режим с заполнением профиля Wi-Fi.
После выбора ручного режима потребуется внести наименование сети, а также указать тип и ключ безопасности.
После завершения ввода профиль будет добавлен, а подключением можно будет начать пользоваться. Профессиональные игроки и неопытные новички могут свободно запускать игровые автоматы на деньги, выбирая платформы проверенных онлайн казино от Casinoplayby.com . Большой спектр оригинальных азартных аппаратов, представленных на этих площадках, дает обширные возможности для выбора. Такие виртуальные порталы обслуживают посетителей в круглосуточном режиме.
Как раздавать Wi-Fi с ноутбука на Windows 7: Видео
Работаю частным компьютерным мастером. Профессионально занимаюсь ремонтом компьютеров более 12 лет, как любитель с 90-х годов.
Два года проработал руководителем сервисного центра, специализирующегося на подключении абонентов к интернету и компьютерной помощи.
Источник
Настройка wi-fi в Windows Vista
В данном руководстве мы рассмотрим, как настроить wi-fi(вайфай) сети в Windows Vista. Для подключения компьютера по wi-fi, первым делом, необходимо выставить получение настроек (таких как: ip адрес, маска, шлюз и dns) автоматически. Пример как это сделать, можно прочитать «здесь«.
На рабочем столе нажмите кнопку «ПУСК» и в появившемся окне выберите «ПАНЕЛЬ УПРАВЛЕНИЯ«.
В окне «ПАНЕЛЬ УПРАВЛЕНИЯ» выберите пункт «СЕТЬ И ИНТЕРНЕТ«.
В окне «СЕТЬ И ИНТЕРНЕТ» выберите «ЦЕНТР УПРАВЛЕНИЯ СЕТЯМИ И ОБЩИМ ДОСТУПОМ«.
В следующем окне нажмите на ссылку «УПРАВЛЕНИЕ БЕСПРОВОДНЫМИ СЕТЯМИ«.
В окне, содержащем список беспроводных сетей, нажмите кнопку «ДОБАВИТЬ«.
Далее, в предложенных вариантах, выберите «ДОБАВИТЬ СЕТЬ, НАХОДЯЩУЮСЯ В ЗОНЕ ДЕЙСТВИЯ ЭТОГО КОМПЬЮТЕРА«.
Перед вами окно, содержащее список доступных беспроводных сетей. Выберите имя сети (его еще называют «SSID»), к которой необходимо подключиться (в примере эта сеть называется «linksys») и нажмите кнопку «ПОДКЛЮЧИТЬСЯ«.
В следующем окне необходимо ввести ключ безопасности беспроводной сети, после чего нажмите кнопку «ПОДКЛЮЧИТЬ«.
Следующее окно отобразит ход подключения.
Для того, чтобы компьютер устанавливал соединение автоматически (и не приходилось каждый раз проделывать эти действия вручную), рекомендуется поставить галочки в данном окне.
Источник
Windows Vista Ultimate Windows Vista Home Premium Windows Vista Home Basic Windows Vista Enterprise Windows Vista Business Windows Vista Business 64-bit Edition Windows Vista Ultimate 64-bit Edition Windows Vista Home Premium 64-bit Edition Windows Vista Home Basic 64-bit Edition Windows Vista Enterprise 64-bit Edition Еще…Меньше
Симптомы
На компьютере под управлением Windows Vista рассмотрим следующий сценарий:
-
Используется для доступа к беспроводным сетям Wi-Fi Protected Access (WPA) вместе с улучшенный стандарт шифрования (AES) шифрования.
-
Сертификат компьютера правильно настроена на компьютере.
-
Компьютер имеет правильные разрешения для доступа к беспроводным сетям.
В этом случае вы увидите, что беспроводной сети доступен в диалоговом окне подключение к сети в Центр управления сетями. Тем не менее не удается подключиться к беспроводной сети.
Причина
Данная проблема возникает, поскольку система не обрабатывает нераспознанные наборы «Шифрования и проверки подлинности ключ управление» (AKM) анализируя сведения следующих элементов системы:
-
Надежная безопасная сеть (RSN)
-
WPA
Решение
Сведения о пакете обновления
Чтобы устранить эту проблему, получите последний пакет обновления для Windows Vista. Для получения дополнительных сведений щелкните следующий номер статьи базы знаний Майкрософт:
935791 как получить последний пакет обновления для Windows Vista
Сведения об исправлении
Существует исправление от корпорации Майкрософт. Однако данное исправление предназначено для устранения только проблемы, описанной в этой статье. Применяйте данное исправление только в тех системах, которые имеют данную проблему. Это исправление может проходить дополнительное тестирование. Таким образом если вы не подвержены серьезно этой проблеме, рекомендуется дождаться следующего пакета обновления, содержащего это исправление.
Если исправление доступно для скачивания, имеется раздел «Пакет исправлений доступен для скачивания» в верхней части этой статьи базы знаний. Если этот раздел не отображается, обратитесь в службу поддержки для получения исправления.
Примечание. Если наблюдаются другие проблемы или необходимо устранить неполадки, вам может понадобиться создать отдельный запрос на обслуживание. Стандартная оплата за поддержку будет взиматься только за дополнительные вопросы и проблемы, которые не соответствуют требованиям конкретного исправления. Полный список телефонов поддержки и обслуживания клиентов корпорации Майкрософт или создать отдельный запрос на обслуживание посетите следующий веб-узел корпорации Майкрософт:
http://support.microsoft.com/contactus/?ws=supportПримечание. В форме «Пакет исправлений доступен для скачивания» отображаются языки, для которых доступно исправление. Если нужный язык не отображается, значит исправление для данного языка отсутствует.
Предварительные условия
Для установки предварительные компоненты не требуются.
Необходимость перезагрузки
После установки исправления компьютер необходимо перезагрузить.
Сведения о замене исправлений
Это исправление не заменяет других исправлений.
Сведения о файлах
Английская версия данного исправления содержит атрибуты файла (или более поздние атрибуты файлов), приведенные в следующей таблице. Дата и время для этих файлов указаны в формате общего скоординированного времени (UTC). При просмотре сведений о файле, он преобразуется в локальное время. Чтобы узнать разницу между временем по Гринвичу и местным временем, откройте вкладку Часовой пояс элемента Дата и время в панели управления.
32-разрядных версий Windows Vista
|
Имя файла |
Версия файла |
Размер файла |
Дата |
Время |
Платформа |
|---|---|---|---|---|---|
|
Package_1_for_kb935222~31bf3856ad364e35~x86~~6.0.1.0.mum |
Неприменимо |
2,429 |
26-Apr-2007 |
15:48 |
Неприменимо |
|
Package_2_for_kb935222~31bf3856ad364e35~x86~~6.0.1.0.mum |
Неприменимо |
1,796 |
26-Apr-2007 |
15:48 |
Неприменимо |
|
Update.mum |
Неприменимо |
1,885 |
26-Apr-2007 |
15:48 |
Неприменимо |
|
X86_2b6897e2fd1d18d15752e85693719d40_31bf3856ad364e35_6.0.6000.20586_none_4a82f74f1c137d64.manifest |
Неприменимо |
713 |
26-Apr-2007 |
15:48 |
Неприменимо |
|
X86_e29f4295bc570deb90adb1eb88e4b157_31bf3856ad364e35_6.0.6000.20586_none_e3832f0cab159dea.manifest |
Неприменимо |
695 |
26-Apr-2007 |
15:48 |
Неприменимо |
|
X86_fb50ab363f3258e3ed4654f8f8a92972_31bf3856ad364e35_6.0.6000.20586_none_e4cd03f65f5f4044.manifest |
Неприменимо |
700 |
26-Apr-2007 |
15:48 |
Неприменимо |
|
X86_microsoft-windows-l..securityhelperclass_31bf3856ad364e35_6.0.6000.20586_none_846bc1ac950dce90.manifest |
Неприменимо |
16,972 |
26-Apr-2007 |
15:52 |
Неприменимо |
|
X86_microsoft-windows-native-80211_31bf3856ad364e35_6.0.6000.20586_none_4d5b85c5ab25125d.manifest |
Неприменимо |
5,229 |
26-Apr-2007 |
15:52 |
Неприменимо |
|
X86_microsoft-windows-wlansvc_31bf3856ad364e35_6.0.6000.20586_none_9a971f082118ad55.manifest |
Неприменимо |
76,549 |
26-Apr-2007 |
15:52 |
Неприменимо |
|
L2sechc.dll |
6.0.6000.20586 |
124,416 |
26-Apr-2007 |
03:04 |
x86 |
|
L2sechc.mof |
Неприменимо |
2,334 |
25-Apr-2007 |
23:10 |
Неприменимо |
|
Nwifi.sys |
6.0.6000.20586 |
154,624 |
26-Apr-2007 |
02:17 |
x86 |
|
Gatherwirelessinfo.vbs |
Неприменимо |
14,827 |
07-Jan-2007 |
05:37 |
Неприменимо |
|
Gatherwirelessinfo.xslt |
Неприменимо |
933 |
07-Jan-2007 |
05:37 |
Неприменимо |
|
Report.system.wireless.xml |
Неприменимо |
59,620 |
07-Jan-2007 |
05:37 |
Неприменимо |
|
Rules.system.wireless.xml |
Неприменимо |
164,680 |
07-Jan-2007 |
05:37 |
Неприменимо |
|
Беспроводной diagnostics.xml |
Неприменимо |
33,991 |
07-Jan-2007 |
05:37 |
Неприменимо |
|
Wlan.mof |
Неприменимо |
12,878 |
25-Apr-2007 |
23:10 |
Неприменимо |
|
Wlan.tmf |
Неприменимо |
1,652,417 |
26-Apr-2007 |
02:17 |
Неприменимо |
|
Wlanapi.dll |
6.0.6000.20586 |
47,104 |
26-Apr-2007 |
03:06 |
x86 |
|
Wlanhlp.dll |
6.0.6000.20586 |
67,584 |
26-Apr-2007 |
03:06 |
x86 |
|
Wlanmsm.dll |
6.0.6000.20586 |
289,280 |
26-Apr-2007 |
03:06 |
x86 |
|
Wlansec.dll |
6.0.6000.20586 |
299,008 |
26-Apr-2007 |
03:06 |
x86 |
|
Wlansvc.dll |
6.0.6000.20586 |
502,784 |
26-Apr-2007 |
03:06 |
x86 |
64-разрядных версий Windows Vista
|
Имя файла |
Версия файла |
Размер файла |
Дата |
Время |
Платформа |
|---|---|---|---|---|---|
|
Amd64_72c063ca0c55c6f79ef3c07ae4cbcd68_31bf3856ad364e35_6.0.6000.20586_none_36e7ff88812e09dd.manifest |
Неприменимо |
704 |
26-Apr-2007 |
15:48 |
Неприменимо |
|
Amd64_a742c1c1d114bf15e9260daa3f2d5e43_31bf3856ad364e35_6.0.6000.20586_none_bd8544d0e0a30c8c.manifest |
Неприменимо |
1,040 |
26-Apr-2007 |
15:48 |
Неприменимо |
|
Amd64_fdcd824ad1103e26237f3ed00da841aa_31bf3856ad364e35_6.0.6000.20586_none_f8666685f5d17ae8.manifest |
Неприменимо |
1,074 |
26-Apr-2007 |
15:48 |
Неприменимо |
|
Amd64_microsoft-windows-l..securityhelperclass_31bf3856ad364e35_6.0.6000.20586_none_e08a5d304d6b3fc6.manifest |
Неприменимо |
17,004 |
26-Apr-2007 |
15:55 |
Неприменимо |
|
Amd64_microsoft-windows-native-80211_31bf3856ad364e35_6.0.6000.20586_none_a97a214963828393.manifest |
Неприменимо |
5,494 |
26-Apr-2007 |
15:55 |
Неприменимо |
|
Amd64_microsoft-windows-wlansvc_31bf3856ad364e35_6.0.6000.20586_none_f6b5ba8bd9761e8b.manifest |
Неприменимо |
76,621 |
26-Apr-2007 |
15:55 |
Неприменимо |
|
Package_1_for_kb935222~31bf3856ad364e35~amd64~~6.0.1.0.mum |
Неприменимо |
2,658 |
26-Apr-2007 |
15:48 |
Неприменимо |
|
Package_2_for_kb935222~31bf3856ad364e35~amd64~~6.0.1.0.mum |
Неприменимо |
2,037 |
26-Apr-2007 |
15:48 |
Неприменимо |
|
Update.mum |
Неприменимо |
1,897 |
26-Apr-2007 |
15:48 |
Неприменимо |
|
Wow64_microsoft-windows-wlansvc_31bf3856ad364e35_6.0.6000.20586_none_010a64de0dd6e086.manifest |
Неприменимо |
65,304 |
26-Apr-2007 |
15:55 |
Неприменимо |
|
X86_microsoft-windows-l..securityhelperclass_31bf3856ad364e35_6.0.6000.20586_none_846bc1ac950dce90.manifest |
Неприменимо |
16,972 |
26-Apr-2007 |
15:55 |
Неприменимо |
|
L2sechc.dll |
6.0.6000.20586 |
155,648 |
26-Apr-2007 |
04:15 |
x64 |
|
L2sechc.mof |
Неприменимо |
2,334 |
25-Apr-2007 |
23:11 |
Неприменимо |
|
Nwifi.sys |
6.0.6000.20586 |
189,952 |
26-Apr-2007 |
02:45 |
x64 |
|
Gatherwirelessinfo.vbs |
Неприменимо |
14,827 |
07-Jan-2007 |
05:38 |
Неприменимо |
|
Gatherwirelessinfo.xslt |
Неприменимо |
933 |
07-Jan-2007 |
05:38 |
Неприменимо |
|
Report.system.wireless.xml |
Неприменимо |
59,620 |
07-Jan-2007 |
05:38 |
Неприменимо |
|
Rules.system.wireless.xml |
Неприменимо |
164,680 |
07-Jan-2007 |
05:38 |
Неприменимо |
|
Беспроводной diagnostics.xml |
Неприменимо |
33,991 |
07-Jan-2007 |
05:38 |
Неприменимо |
|
Wlan.mof |
Неприменимо |
12,878 |
25-Apr-2007 |
23:11 |
Неприменимо |
|
Wlan.tmf |
Неприменимо |
1,720,524 |
26-Apr-2007 |
02:45 |
Неприменимо |
|
Wlanapi.dll |
6.0.6000.20586 |
62,976 |
26-Apr-2007 |
04:17 |
x64 |
|
Wlanhlp.dll |
6.0.6000.20586 |
97,792 |
26-Apr-2007 |
04:17 |
x64 |
|
Wlanmsm.dll |
6.0.6000.20586 |
348,160 |
26-Apr-2007 |
04:17 |
x64 |
|
Wlansec.dll |
6.0.6000.20586 |
373,248 |
26-Apr-2007 |
04:17 |
x64 |
|
Wlansvc.dll |
6.0.6000.20586 |
603,648 |
26-Apr-2007 |
04:17 |
x64 |
|
Wlan.mof |
Неприменимо |
12,878 |
25-Apr-2007 |
23:10 |
Неприменимо |
|
Wlanapi.dll |
6.0.6000.20586 |
47,104 |
26-Apr-2007 |
03:06 |
x86 |
|
Wlanhlp.dll |
6.0.6000.20586 |
67,584 |
26-Apr-2007 |
03:06 |
x86 |
|
Wlanmsm.dll |
6.0.6000.20586 |
289,280 |
26-Apr-2007 |
03:06 |
x86 |
|
Wlansec.dll |
6.0.6000.20586 |
299,008 |
26-Apr-2007 |
03:06 |
x86 |
|
L2sechc.dll |
6.0.6000.20586 |
124,416 |
26-Apr-2007 |
03:04 |
x86 |
|
L2sechc.mof |
Неприменимо |
2,334 |
25-Apr-2007 |
23:10 |
Неприменимо |
Статус
Корпорация Майкрософт подтвердила, что это является проблемой в продуктах Майкрософт, перечисленных в разделе «Относится к». Впервые Эта ошибка была исправлена в Пакет обновления 1 для Windows Vista.
Дополнительные сведения
Для получения дополнительных сведений щелкните следующий номер статьи базы знаний Майкрософт:
Описание 824684 Стандартные термины, используемые при описании обновлений программных продуктов Майкрософт
Нужна дополнительная помощь?
Чтобы решить эту проблему, удалите сеть из панели Microsoft «Управление беспроводными сетями». На компьютере Vista, на котором возникла эта проблема, нажмите «Пуск», затем перейдите в Панель управления. … Выберите сеть из списка и нажмите «Подключиться». Введите шифрование и парольную фразу сети, затем нажмите «Подключиться».
Как включить беспроводную связь в Windows Vista?
Как включить беспроводную сетевую карту в Windows Vista
- Откройте панель управления.
- Под заголовком «Сеть и Интернет» выберите «Просмотр состояния сети и задач».
- Щелкните ссылку «Управление сетевыми подключениями».
- Убедитесь, что значок беспроводного сетевого подключения в окне сетевых подключений включен.
Почему мой компьютер не может подключиться к WIFI по беспроводной сети?
Ваш компьютер может не подключиться к Wi-Fi по нескольким причинам. Сначала убедитесь, что адаптер Wi-Fi на вашем ПК не был выключен, или его необходимо сбросить. Проблема также может быть в Wi-Fi, а не в вашем ПК — убедитесь, что он работает на других устройствах.
Может ли Windows Vista подключиться к беспроводному Интернету?
Настройка подключения Wi-Fi — Windows® Vista
Откройте Подключение к сети. … Используя классический вид: нажмите Пуск> Панель управления> Центр управления сетями и общим доступом> Подключиться к сети. Выберите предпочтительную беспроводную сеть, затем нажмите «Подключиться». Беспроводные сети не будут доступны без установленного модуля.
Как сбросить настройки беспроводного адаптера в Windows Vista?
Windows 7 и Vista
- Нажмите «Пуск» и введите «команда» в поле поиска. Щелкните правой кнопкой мыши командную строку и выберите «Запуск от имени администратора».
- Введите следующие команды, нажимая Enter после каждой команды: netsh int ip reset reset. текст. Сброс WinSock Netsh. сброс netsh advfirewall.
- Перезагрузите компьютер.
Как я могу подключить беспроводную сеть?
Подключитесь к беспроводной сети
- Откройте системное меню с правой стороны верхней панели.
- Выберите Wi-Fi не подключен. …
- Щелкните Выбрать сеть.
- Щелкните имя нужной сети, затем щелкните Подключиться. …
- Если сеть защищена паролем (ключ шифрования), введите пароль при появлении запроса и нажмите «Подключиться».
Как отключить Wi-Fi в Windows Vista?
Windows Vista
- Выберите Пуск> Панель управления> Сеть и Интернет> Центр управления сетями и общим доступом.
- В левом столбце щелкните Управление сетевыми подключениями.
- Откроется новое окно. Щелкните правой кнопкой мыши Подключение по локальной сети или Беспроводное подключение и выберите Отключить.
Как восстановить заводские настройки в Windows Vista?
Чтобы использовать эту опцию, сделайте следующее:
- Перезагрузите компьютер.
- Нажмите F8 на экране загрузки, чтобы открыть меню «Дополнительные параметры загрузки».
- Выберите «Восстановить компьютер» и нажмите Enter.
- При необходимости введите пароль администратора и настройку языка.
- Выберите «Восстановление заводского образа Dell» и нажмите «Далее».
Как я могу подключить свой рабочий стол к Wi-Fi без адаптера?
Подключите телефон к компьютеру с помощью USB-кабеля и настройте USB-модем. На Android: Настройки> Сеть и Интернет> Точка доступа и модем и включите модем. На iPhone: «Настройки»> «Сотовая связь»> «Личная точка доступа» и включите «Личная точка доступа».
Как подключить ноутбук к беспроводному маршрутизатору?
Как настроить маршрутизатор Wi-Fi для использования с ноутбуком
- Выключите питание широкополосного модема. …
- Подключите адаптер питания к задней панели беспроводного маршрутизатора.
- Подключите адаптер к розетке переменного тока. …
- Подключите кабель Ethernet к широкополосному модему.
- Восстановите питание модема.
Почему мой компьютер с Windows не подключается к Wi-Fi?
Если у вас по-прежнему возникают проблемы с подключением к сети, это может быть связано с ваш сетевой адаптер. … В диспетчере устройств выберите «Сетевые адаптеры», щелкните адаптер правой кнопкой мыши и выберите «Свойства». Выберите вкладку Драйвер, а затем выберите Обновить драйвер. Выберите Автоматический поиск обновленного программного обеспечения драйвера.
Почему я не могу подключиться к своему Wi-Fi?
Если ваш телефон Android не подключается к Wi-Fi, сначала убедитесь, что ваш телефон не в авиарежиме, и что на вашем телефоне включен Wi-Fi. Если ваш телефон Android утверждает, что подключен к Wi-Fi, но ничего не загружается, вы можете попробовать забыть о сети Wi-Fi, а затем подключиться к ней снова.
Почему Wi-Fi работает на телефоне, а не на ноутбуке?
Убедитесь, что кнопка беспроводной связи на ноутбуке включена. Это может быть функциональной клавишей (Fn) или это может быть фактический переключатель сбоку. Попробуйте выключить модем, маршрутизатор и компьютер, а затем перезапустить в указанном порядке с интервалом в 1 минуту. Попробуйте все эти шаги: https://support.microsoft.com/en-us/help/10741/…
В данном руководстве мы рассмотрим, как настроить wi-fi(вайфай) сети в Windows Vista. Для подключения компьютера по wi-fi, первым делом, необходимо выставить получение настроек (таких как: ip адрес, маска, шлюз и dns) автоматически. Пример как это сделать, можно прочитать «здесь«.
На рабочем столе нажмите кнопку «ПУСК» и в появившемся окне выберите «ПАНЕЛЬ УПРАВЛЕНИЯ«.
В окне «ПАНЕЛЬ УПРАВЛЕНИЯ» выберите пункт «СЕТЬ И ИНТЕРНЕТ«.
В окне «СЕТЬ И ИНТЕРНЕТ» выберите «ЦЕНТР УПРАВЛЕНИЯ СЕТЯМИ И ОБЩИМ ДОСТУПОМ«.
В следующем окне нажмите на ссылку «УПРАВЛЕНИЕ БЕСПРОВОДНЫМИ СЕТЯМИ«.
В окне, содержащем список беспроводных сетей, нажмите кнопку «ДОБАВИТЬ«.
Далее, в предложенных вариантах, выберите «ДОБАВИТЬ СЕТЬ, НАХОДЯЩУЮСЯ В ЗОНЕ ДЕЙСТВИЯ ЭТОГО КОМПЬЮТЕРА«.
Перед вами окно, содержащее список доступных беспроводных сетей. Выберите имя сети (его еще называют «SSID»), к которой необходимо подключиться (в примере эта сеть называется «linksys») и нажмите кнопку «ПОДКЛЮЧИТЬСЯ«.
В следующем окне необходимо ввести ключ безопасности беспроводной сети, после чего нажмите кнопку «ПОДКЛЮЧИТЬ«.
Следующее окно отобразит ход подключения.
Для того, чтобы компьютер устанавливал соединение автоматически (и не приходилось каждый раз проделывать эти действия вручную), рекомендуется поставить галочки в данном окне.
Как настроить вай-фай в «Висте»
В ноутбуках присутствуют адаптеры, позволяющие работать с беспроводными сетями Wi-Fi. Для правильной настройки параметров соединения необходимо учитывать множество нюансов. Это обусловлено тем, что параметры работы беспроводных сетей могут быть самыми разнообразными.

Вам понадобится
- — Wi-Fi адаптер.
Инструкция
Перед подключением к новой беспроводной сети сбросьте параметры Wi-Fi адаптера. При работе с Windows Vista кликните левой кнопкой мыши по иконке сетей в трее и перейдите в меню «Центр управления сетями и общим доступом». Выберите пункт «Изменение параметров адаптера». Найдите иконку адаптера Wi-Fi и перейдите к его свойствам.
Выберите протокол интернета TCP/IPv4 и активируйте пункты «Получить IP-адрес автоматически» и «Получить адрес DNS-сервера автоматически». Сохраните настройки и вернитесь в центр управления сетями и общим доступом. Откройте меню «Пуск».
Перейдите к пункту «Подключение» и выберите параметр «Установка подключения или сети». Откройте меню «Подключение к беспроводной сети вручную». Заполните предложенную таблицу. Укажите имя сети. Оно должно быть идентично названию, которое указано в настройках точки доступа. Выберите тип безопасности и радиосигнала. Введите пароль.
Установите галочку возле пункта «Сохранить параметры сети». Нажмите кнопку «Далее». Не выполняйте подключение к сети. Закройте окно настроек и кликните по иконке беспроводных сетей в трее.
Найдите только что созданную сеть и кликните по ее названию правой кнопкой мыши. Выберите пункт «Свойства». Откройте вкладку «Подключение». Активируйте параметры «Подключаться автоматически, если сеть в радиусе действия» и «Подключаться, даже если сеть не ведет вещания своего имени».
Перейдите ко вкладке «Безопасность». Проверьте заданные параметры. Убедитесь в том, что вы используете нужный тип шифрования (AES или TKIP). Нажмите кнопку Ok. Откройте список доступных беспроводных сетей и нажмите кнопку «Подключение». Дождитесь установки связи с выбранной точкой доступа.
Казалось бы, столь простое действие, как подключить вай-фай к ноутбуку Windows Vista, не может вызвать каких-либо проблем или неприятностей. Но так может подумать лишь тот, кто не имел дела с этой операционной системой.
Содержание
- 1 В чем недостатки Windows Vista
- 2 Беспроводные технологии
- 2.1 Алгоритм настройки Wi-Fi
- 3 Как раздавать Wi-Fi с ноутбука на Windows 7: Видео
В чем недостатки Windows Vista
Между двумя наиболее культовыми версиями операционной системы от Microsoft была выпущена Windows Vista. Это было время, когда XP уже начала устаревать, но пока ещё не теряла своих позиций, а «семёрка» ещё была только в теории, да и то не в самом лучшем виде. Казалось бы, как можно потерпеть неудачу, если всё, что нужно для создания гениальной по простоте и удобству операционной системы – так это собрать лучшее из уже культовой XP, немного усовершенствовать, затем сделать новый графический интерфейс, предусмотрительно добавить новых функций и оптимизировать. Но не тут-то было…
Руководство компании решило сделать ставку не на отработанную схему, базирующуюся на простоте и удобстве эксплуатации системы пользователем, а на своей давней мечте о том, чтобы уменьшить сферу влияния пользователя и максимально увеличить долю автоматизма. Тот, кто хоть раз пытался комфортно поработать с данной ОС, понимает, о чём речь, так как ему приходилось постоянно отвлекаться на никому не нужные всплывающие окна, раздачу уровня допуска различным приложениям и всепоглощающие попытки операционной системы указывать пользователю, что ему стоит делать, а чего следует избегать.
Да что там говорить, если на старте продаж только чтобы настроить Wi-Fi в Vista, требовалось задать параметры локальной сети. Благо как только был выявлен данный баг, разработчики сразу же выпустили заплатку, которая его устраняла. Но даже сейчас можно встретить ноутбуки, которые на старте продаж работали под управлением Windows Vista и где образ изначальной системы до сих пор имеет такого рода проблемы.
Даже помимо общей нестабильности системы, практически всё остальное также было реализовано низкокачественно, вплоть до выбранной разработчиками цветовой гаммы и небезызвестного Aero.
Беспроводные технологии
Хотя «Мастер настройки беспроводной сети» реализовали ещё во втором Сервис Паке для Windows XP, как таковой данной службы в Vista нет. Конечно, позже она была добавлена, но, как и удобство её использования, её практичность вообще была очень и очень переоценена разработчиками.
Стабильность работы Wi-Fi не просто оставляла желать лучшего: работоспособность этой функции попросту имела произвольный характер. Вот только некоторые из часто возникающих проблем:
- Сбои в работе всей операционной системе, потому что действия, выполняемые пользователем, не были предусмотрены разработчиками.
- Воображаемая несовместимость оборудования и программного обеспечения.
- Официальные драйвера от производителя модуля, которые не работают. Вообще.
- При переводе ноутбука в режим ожидания или сна воспользоваться беспроводными сетями при пробуждении будет невозможно, если не перезагрузить устройство.
- Система «крашится» если Microsoft решит, что Wi-Fi-драйвер имеет какие-либо уязвимости, при этом необязательно даже его использование. ОС просто «обходит» установки пользователя и убирает то, что, по её мнению, является лишним, а именно – решение юзера и владельца устройства.
- Просто настроить беспроводную сеть – лотерея, так как иногда всё получается быстро и в пару кликов, а иногда приходится сидеть часами, чтобы понять, в чём именно проблема, хотя на предыдущей версии ОС это занимало от силы минуты 3.
Далее будет представлен стандартный паттерн для настройки Wi-Fi на Vista, но его работоспособность гарантировать не в состоянии ни автор статьи, ни даже сами разработчики операционной системы, потому что:
- Некоторое оборудование может быть попросту несовместимым с системой или быть частично совместимым. Во втором случае ОС будет его видеть, но все попытки задействовать будут безуспешными.
- Система может отказываться работать с тем или иным драйвером, даже если на Windows 7 и XP это оборудование и драйвера работают отлично.
- При использовании USB-Wi-Fi-адаптера потребуется точно знать, имеет ли поддержку конкретно данная модель и этот образец с Vista или нет. Это связано с изменением стандартов USB вообще в сторону большего контроля системой и строгостью в реализации. Если гаджет системе не понравится, то ОС откажется его воспринимать.
- Иногда может потребоваться ручное внесение таких параметров, как IP-адрес, DNS-сервер и маска подсети, даже если провайдером они предоставляются автоматически. И здесь есть несколько вариантов: смена провайдера на такого, которого одобрит Vista; отказ от Wi-Fi или обновление до предыдущей или более новых версий Windows.
Резюмирую: это Vista, а, значит, случиться может что угодно.
Алгоритм настройки Wi-Fi
Открываем «Центр управления сетями и общим доступом» любым удобным способом. Наиболее простой и удобный метод – найти в области уведомлений сетевой значок и щёлкнуть по нему правой клавишей, вызвав тем самым контекстное меню.
Теперь в левой части открывшегося окна нужно найти «Управление беспроводными сетями» и выбрать его.
В средней части выведенного на экран окна потребуется избрать пункт «Добавить».
Запустится «Мастер», предлагающий выбрать один из двух режимов: постоянный, с ручным вводом параметров и временный, для единоразового соединения «компьютер-компьютер». Нас интересует постоянный режим с заполнением профиля Wi-Fi.
После выбора ручного режима потребуется внести наименование сети, а также указать тип и ключ безопасности.
После завершения ввода профиль будет добавлен, а подключением можно будет начать пользоваться. Профессиональные игроки и неопытные новички могут свободно запускать игровые автоматы на деньги, выбирая платформы проверенных онлайн казино от Casinoplayby.com . Большой спектр оригинальных азартных аппаратов, представленных на этих площадках, дает обширные возможности для выбора. Такие виртуальные порталы обслуживают посетителей в круглосуточном режиме.
Как раздавать Wi-Fi с ноутбука на Windows 7: Видео
Работаю частным компьютерным мастером. Профессионально занимаюсь ремонтом компьютеров более 12 лет, как любитель с 90-х годов.
Два года проработал руководителем сервисного центра, специализирующегося на подключении абонентов к интернету и компьютерной помощи.

Как включить WiFi на ноутбуке
При покупке ноутбука или нетбука, у многих не получается подключить и настроить WiFi.
Сам процесс — не является сложным, но проблемы возникают именно из-за всякого рода непредвиденных ситуаций.
Зачастую, сначала следует правильно настроить роутер, а уже потом приступать за наладку WiFi на самом ноутбуке.
В этой статье будут представлены возможные варианты подключения и настройки, а так же способы решения разного рода проблем.
Способы подключения WiFi на ноутбуке
Как правило, чтобы подключить ноутбук к WiFi, достаточно выполнить 3-4 несложных действий. Они различаются в зависимости от модели роутера и марки ноутбука.
Часто WiFi можно активировать с помощью нажатия нескольких кнопок.
Способы подключения к сети WiFi на ноутбуках от самых популярных производителей:
- Чтобы привести в действие WiFi на ноутбуках от ASUS, следует одновременно зажать клавиши FN + F2.
- На ноутбуках от компаний Acer – эта функция активируется нажатием FN + F3.
- Ноутбуки от производителя HP, включают WiFi с помощью специальной кнопки. В исключительных случаях встречаются модели, где эта функция назначена на клавиши FN + F12. Также, выпускают такие модели, где предусмотрена обычная клавиша.
- На ноутбуках марки Lenovo, нужно удерживать клавишу FN, а следом нажать F5. На некоторых моделях, разработчики предусмотрели специальный переключатель, который служит для включения беспроводной сети.
- Пользователям ноутбуков от компании Samsung, нужно зажать FN + F9 или FN + F12. Все зависит от конкретной модели.
Чтобы включить WiFi на ноутбуках от других производителей – могут использоваться или вышеперечисленные комбинации клавиш, или быть предусмотрены оригинальные, подходящие именно для выбранной модели ноутбука.
Практически все нынешние модели ноутбуков присутствует клавиша FN, которая отвечает за подключение разного рода функций, а так же – подсоединение новых устройств.
В том случае, если на ноутбуке отсутствует клавиша FN – подключение может осуществляться с помощью специально отведенной для этого кнопки. Она может быть отображена одним из ниже приведенных рисунков.

Возможные обозначения
Если на клавиатуре ноутбука нет подобной клавиши, нужно проверить его торцы. Иногда этот переключатель может находиться именно там.
Самый редкий случай, когда производители ноутбуков встраивают переключатель для WiFi в нижнюю крышку девайса.
Поэтому, если специальные клавиши на клавиатуре или на торце ноутбука – отсутствуют, следует сразу же проверить именно там.
Нужно быть внимательным, так как зачастую разработчики делают этот переключатель едва заметным.
Нередкий случай, когда он просто сливает с корпусом.
Чтобы убедиться, что это именно тот тумблер, нужно посмотреть на надписи возле него. Обычно, в таких случаях пишут Wireles или Wlan.
к оглавлению ↑
Примеры подключения WiFi на Windows
Если после активации на своем ноутбуке сети WiFi, интернет все равно не работает — его нужно настроить.
к оглавлению ↑
Пошаговая настройка WiFi на операционной системе Windows 10
Чтобы начать работать в сети интернет, на своем ноутбуке сначала нужно обязательно произвести настройку WiFi.
Для того чтобы это сделать, нужно выполнить несколько несложных шагов по наладке. Пользователю нужно просто все в точности повторить.
к оглавлению ↑
Подключение WiFi к ноутбуку
В том случае, если настройки WiFi изначально заданы правильно, нужно выполнить следующие действия.
1
На панели задач в нижнем углу экрана нужно найти значок с изображением сети (полосок антенны).
Если такой иконке не наблюдается, возможно, нужно развернуть «стрелочку» для доступа к перечню всех включенных функций.
2
После нажатия на нужный значок, появится поле со списком доступных на данном девайсе WiFi сетей. Следует выбрать нужную и кликнуть на кнопку «Подключиться».
Перечень сетей
3
После этого действия, появится новое поле для ввода специального пароля.
Здесь нет ничего страшного, это простая защита сети, которую нужно проходить в обязательном порядке.
Пароль нужно узнать заранее или посмотреть на обратной стороне роутера.
4
Если пользователь находиться не дома, а в каком-то кафе или с рядом точной раздачи WiFi, то интернет может подключаться без пароля, или он будет указан в видном месте.
Поле для ввода ключа безопасности
5
В том случае, если пароль был введен правильно – должно появиться окно с вопросом, насчет отображения данного девайса в сети.
Если сильно не углубляться в подробности насчет этого соглашения, то для продолжения подключения нужно нажать кнопку «Да».
Подтверждение входа
6
Если все эти действия были выполнены — верно, то можно выдохнуть с облегчением, так как теперь на данном устройстве WiFi — подключен.
Можно смело заходить в браузер и начинать пользоваться возможностями интернета.
Присоединение
к оглавлению ↑
Проверка правильного подключения WiFi адаптера на ноутбуке
Нередок случай, когда не получается правильно выполнить выше перечисленные действия.
Одна из наиболее часто встречаемых проблем – это когда нет возможности подключить WiFi адаптер.
Если пользователь будет искать на своем девайсе значок сети, а в правом нижнем углу его нет, то это делает невозможным дальнейший процесс настройки интернета.
Вместо иконки сети WiFi, на панели задач может отображаться значок в виде монитора с красным крестиков на нем.
Причиной этого является отключенный вайфай адаптер. Чтобы исправить эту загвоздку, нужно заново его подключить.
1Для начала следует правой кнопкой мыши нажать на значок монитора.
2Появится окно, в котором нужно выбрать пункт «Центра управления сетями и общим доступом».
3
На экране появится еще одно окно, в котором нужно найти и нажать на «Изменение параметров адаптера». Этот пункт находится в меню слева.
Центр администрирования мережи
4Перед глазами должно появиться новое окно под названием «Сетевые подключения».
5
Если в нем есть неактивная сеть (она будет выделена бледно серым цветом), нужно просто активировать ее.
Для этого, требуется нажать на нее правой кнопкой мыши и кликнуть на пункт «Включить».
6
После этого, произойдет автоматическое подключение адаптера. Этого же результата можно добиться, если кликнуть по неактивной иконке два раза левой кнопкой мыши.
Соединения по сети
В том случае, если в окне «Сетевые подключения» нет неактивных сетей, это значит, что WiFi адаптер находится в неактивном состоянии из-за аппаратного отключения.
Чтобы решить эту проблему, нужно просто найти кнопку включения вайфая на корпусе данного девайса.
Подробная инструкция и описание этого процесса — указаны выше.
к оглавлению ↑
Проверка активности WiFi драйверов и их корректной работы
Если ноутбук полностью проверен на наличие аппаратного включения WiFi, а значок «Беспроводная сеть» все равно не активный (или его вовсе нет), то велика вероятность, что дело в некорректной работе или полном отсутствии сетевых драйверов.
Чтобы проверить этот вариант, нужно зайти в «Диспетчер устройств» и посмотреть наличие и исправность WiFi драйверов.
1
Для этого, следует нажать на пустом месте панели задач правой кнопкой мыши. Появиться поле, в котором нужно выбрать пункт «Параметры».
Опции
2Следующим действием, следует нажать на ссылку «Главная», которая находится в левом меню.
3
Там нужно выбрать значок «Устройства».
Компоненты
4
Откроется новая страница, где следует нажать на пункт «Диспетчер устройств».
Вызов менеджера устройств
5
В активном окне, нужно развернуть вкладку «Сетевые адаптеры». В ней будет отображен WiFi драйвер. Зачастую, его наименование содержит слово «Wireless».
Менеджер устройств
6Если рассмотреть возможные причины возникновения проблем с вайфай адаптером – нужно обратить внимание на значок, который находится по соседству с назначением адаптера.
7
На нем не должно быть никаких посторонних знаков и символов (например, знака восклицания).
В таком случае, можно с уверенностью сказать, что драйвер установлен, но его работа выполняется не корректно.
Исправить это проблему может его переустановка или обновление до более новой версии.
Бывают случаи, когда в окне «Сетевые адаптеры» нет драйвера со словом «Wireless» в названии.
Это может значить только одно, что драйвер на ноутбуке отсутствует вообще.
Если так и есть, то в списке «Диспетчера устройств» будет отображаться запись «Неизвестное устройство».
Пример такого случая приведен ниже.
«Неизвестное устройство»
Решить данное затруднение можно с помощью установки более новой версии драйверов.
Если нет ни надписи и слова в названии – значит адаптер не активный или сломан.
Также это может свидетельствовать о полном его отсутствии.
к оглавлению ↑
Наладка WiFi на операционной системе Windows 7
Прежде чем преступить к настройке, следует проверить состояние сетевых драйверов.
Цель этой проверки – посмотреть, установлены ли они и являются ли они активными в этот момент времени.
1
Для начала, на «Панели управления» нужно кликнуть на «Диспетчер устройств». Этот пункт может располагаться внутри раздела «Оборудование и звук».
Оснащение и звук
2Появится окно, где будет расположен пункт «Сетевые адаптеры». При нормальных условиях, должно быть две строки «Ethernet» и WiFi. В имени одного из пунктов должно содержаться слово «Wireless».
3
Если такая строчка присутствует, значит это и есть адаптер.
Сетевое оснащение
Если упоминание об вайфай адаптере отсутствует вовсе, или присутствует, но со знаком восклицания на желтом треугольнике – это свидетельствует о наличии каких-либо проблем с сетевыми драйверами.
Если строки с Wireless нет вообще, это значит, что на ноутбуке не поставлены драйвера.
Чтобы это исправить, их нужно установить с диска, который шел в комплекте при покупке девайса.
Если такой диск отсутствует, драйвера можно сказать с сайта производителя.
Эти действия обязательны для выполнения, так как без наличия драйверов, интернет априори не может работать.
Что делать со строкой, значок которой содержит восклицательный знак?
Для решения этой неисправности пользователю придется нажать на нее правой кнопкой мыши и в окне поле, которое появится — выбрать пункт «Задействовать».
Причина всех этих проблем может скрываться в том, что адаптер работает в режиме экономии энергии.
Чтобы деактивировать эту функцию, нужно правой кнопкой мыши кликнуть на значок адаптера, выбрать пункт «Свойства», затем – «Управление электропитанием» и снять галочку с пункта разрешающего отключение устройства по причине экономии электроэнергии.
Контроль электроснабжения
После выполнения выше указанных действий, драйвера должны быть в полном порядке.
к оглавлению ↑
Как включить вайфай адаптер?
1Чтобы активировать WiFi адаптер, нужно зайти в «Панель управления», а затем в «Сетевые подключения», которые находятся в разделе «Сеть и Интернет».
2
В появившемся окне должен быть пункт «Беспроводное сетевое подключение».
В данном случае, это и есть вайфай адаптер.
3Нужно открыть правой кнопкой мыши диалоговое окно и кликнуть на пункт «Включить».
4
Чтобы подключиться к точке доступа, нужно проверить, активна ли она.
Для этого на панели задач следует найти иконку WiFi и нажать на нее.
5
После, должно появиться окно, в котором производится управление сетями. Нужно выбрать сеть и нажать «Подключиться».
Регулятор подключений
6
Система может потребовать ввести пароль. Это бывает в том случае, если вайфай сеть им защищена.
Пользование интернетом будет доступно только после ввода правильного пароля, по-другому никак.
Также подключение может выполниться автоматически.
Это происходит, если доступ к сети открыт и ничем не защищен. Наладка WiFi завершена.
Вайфай обычно настраивается один раз, и больше не нужно будет этого делать. Это можно объяснить автосохранением всех настроек в памяти девайса.
В дальнейшем пользовании, он будет включаться с помощью специальных клавиш.
Стоит отметить и предупредить будущих пользователей интернетом, что работа в сети забирает большую долю энергии ноутбука.
Это объясняется тем, что в это время будет активно задействоваться ресурсы батареи.
к оглавлению ↑
Наладка WiFi на операционной системе Windows XP
Чтобы подключить ноутбук с установленной системой Windows XP к WiFi, для начала потребуется настроить сам модуль вайфай.
Для корректной его наладки, потребуется специальный диск с драйверами, который должен быть в комплекте с роутером при покупке.
Бывают случаи, когда этот драйвер изначально вшит в систему вайфай адаптера и дополнительная настройка не понадобится.
Но такие случаи крайне редкие, поэтому лучше сразу же проверить наличие драйвером на ноутбуке.
Без них, девайс попросту не будет подключаться к интернету.
Чтобы определить, присутствует ли на ноутбуке WiFi модуль, нужно выполнить следующие действия:
1Нужно кликнуть на иконку «Мой компьютер», а затем нажать правой кнопкой мыши на пункт «Свойства».
2В этом окне нужно переключиться на вкладку «Оборудование», а затем выбрать функцию «Диспетчер устройств».
3В появившемся окне будет отображаться все оборудование, которое установлено на данной системе.
4В данном случае, нужно обратить внимание на строку «Сетевые платы»
Менеджер компонентов на Виндовс хр
Сетевые платы
С помощью данного оборудования, ноутбук подключается к сети.
5Если развернуть данный пункт, можно увидеть, какие устройства доступны. Одно из предложенных устройств будет отвечать за подключение ноутбука к сети WiFi.
6
Чтобы понять, определяет ли система это устройство как адаптер, нужно посмотреть на его имя и серию. Там должно быть корректное название модуля вайфай.
Если все установлено и корректно подключено, интернет будет работать. Если его нет, значит что-то сделано неправильно.
7
Возможно причина в неправильной работе драйверов или их отсутствии.
В том случае, когда так и есть, в пункте «Сетевые адаптеры» значок модуля будет отображен с восклицательным знаком. Зачастую – желтого цвета.
Чтобы решить данную проблему, нужно обновить или переустановить программное обеспечение для сети.
Нужно скачать драйвера с сайта производителя материнской платы. Если имеется диск с ПО, можно воспользоваться им.
Как правило, современные ноутбуки комплектуются с ним.
Стоит отметить один момент, что все чаще начинают выпускать ноутбуки без CD – привода, а значит, использование диска невозможно.
В таком случае, остается вариант скачивания с официального сайта.
к оглавлению ↑
Как включить WiFi на Windows XP
Чтобы включить или отключить модуль WiFi на ноутбуках с установленной Windows XP – нужно воспользоваться специальным переключателем.
Переключатель
Также, это можно сделать с помощью одновременного зажатия некоторых клавиш. Зачастую, на ноутбуках используется клавиша Fn + (одна клавиша из верхней панели).
Клавиша Fn
Зачастую, установка драйверов не всегда решает проблему подключения WiFi. Бывает также случаи, когда интернет работает нестабильно и внезапно пропадает.
Это происходит из-за автоматического определения данных протоколов сети. Именно эта функция на Windows xp часто вызывает проблемы с подключением.
Что же делать?
1Чтобы решить эту проблему, нужно вписать данные вручную. Когда составляется договор с провайдером, они обязательно там указываются.
2Также узнать их можно с настроек роутера. Все что нужно, это зайти на страницу настроек роутера и выписать их оттуда.
Если этот способ по каким-то причинам не получается выполнить, остается только ручной ввод данных:
1Сначала, нужно зайти в «Панель управления» и выбрать там пункт «Сетевое окружение».
Сеть и соединение с Интернетом
2Откроется окно, в котором нужно выбрать «Беспроводное подключение».
3На его значке нужно нажать ПКМ и выбрать пункт «Свойства».
4Далее, требуется открыть настройки протокола (TCP/IP) и нажать «Свойства» еще раз.
Соединение по локальной сети
5Следует поставить галочку напротив раздела «Использовать следующий ip адрес».
6Остается ввести данные и подтвердить подключение.
Функции соглашения (TCP/IP)
к оглавлению ↑
Вывод
Зачастую, интернет на ноутбуке подключается без проблем, все происходит автоматически.
Если же появились какие-то неполадки, все можно исправить и правильно настроить, нужно просто следовать инструкциям указанным выше.
Оценки покупателей: Будьте первым!



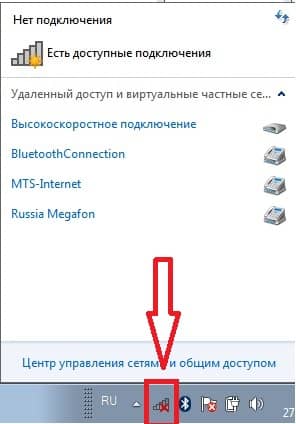







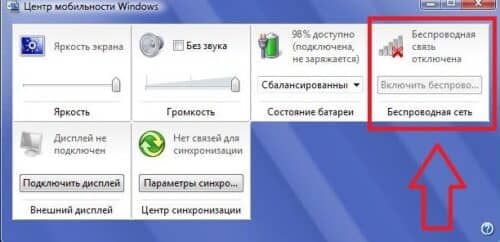
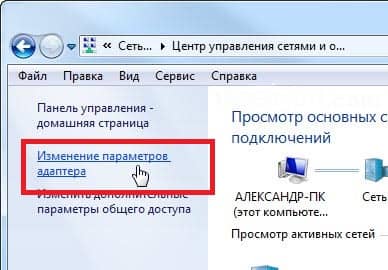

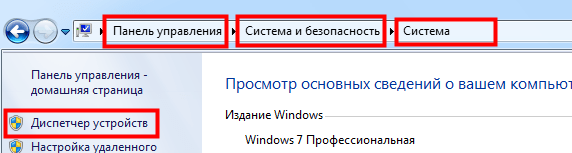
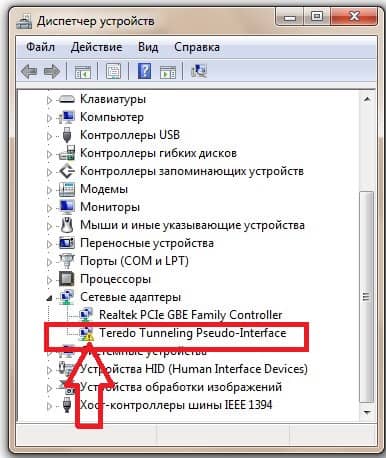
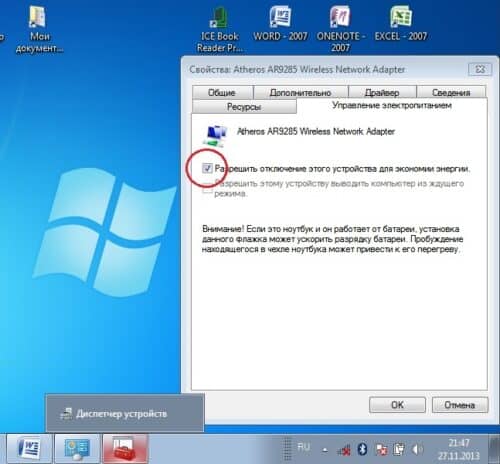
 Заходим в меню « Пуск » – « Панель управления ».
Заходим в меню « Пуск » – « Панель управления ». Нажимаем слева « Переключиться к классическому виду », выбираем « Центр управления сетями и общим доступом ».
Нажимаем слева « Переключиться к классическому виду », выбираем « Центр управления сетями и общим доступом ». Слева находим ссылку « Управление сетевыми подключениями ».
Слева находим ссылку « Управление сетевыми подключениями ». Находим в списке « Беспроводное сетевое соединение », нажимаем на нем правой кнопкой мыши и в выпадающем меню выбираем « Свойства ».
Находим в списке « Беспроводное сетевое соединение », нажимаем на нем правой кнопкой мыши и в выпадающем меню выбираем « Свойства ». В Свойствах открываем « Протокол Интернета версии 4 (TCP/IPv4) », нажимаем « Свойства » .
В Свойствах открываем « Протокол Интернета версии 4 (TCP/IPv4) », нажимаем « Свойства » . Откроется окно. Вводим настройки:
Откроется окно. Вводим настройки: