Домашняя точка доступа или WI-FI в различных публичных местах – удобная и полезная вещь. Благодаря ей можно всегда быть в курсе новостей и общаться с друзьями, не используя дополнительные провода. Но с проблемами при соединении с WI-FI сталкивались все. Это происходит на любых девайсах, но больше всего с этой неприятностью сталкиваются владельцы старых ноутбуков с ОС WINDOWS XP. Поэтому пользователю приходиться настраивать не только точку доступа, но и ОС.
Сразу начну с совета. Первым делом нужно подобрать ПО для встроенного WI-FI устройства. Программу можно скачать с компьютерных форумов, иногда она поставляется вместе с лэптопом. Бывает, что WI-FI устройство в компьютере или лэптопе может отсутствовать, тогда приходится приобретать его отдельно и подключать к ПК.
Содержание
- Стандартный способ подключения
- Что делать, если не подключается?
- Настройка или подключение к сети интернет
- Причины возникновения проблем с WI-FI
- Если забыл ключ доступа?
- Задать вопрос автору статьи
Стандартный способ подключения
Для поклонников видео-инструкций мы нашли ролик с подробным описанием включения WI-FI на ОС Windows XP:
Если ПК с ОС Windows XP не подключается к WI-FI, то причиной может быть отключенный адаптер. На лэптопе присутствует кнопка включения/выключения WI-FI. Она может быть одной из клавиш клавиатуры или выведена в отдельный включатель на другую часть корпуса. После ее нажатия адаптер запускается и на панели задач Windows XP появляется значок WI-FI. По нему нужно дважды щелкнуть мышкой, чтобы открылся список доступных сетей. Нужно выбрать принадлежащую пользователю сеть и щелкнуть «Подключиться».
Что делать, если не подключается?
Если подсоединиться к интернету не удается, придется заняться более глубокой регулировкой параметров WI-FI на Windows XP:
- Откройте «Пуск» и выберите из списка «Панель управления».
- Дальше выберите «Сетевые подключения» и включите «Беспроводное сетевое подключение».
- Далее кликните по «Изменить порядок предпочтения сетей» и в настройках нажмите «Сеть по точке доступа». Для этого нужно поставить галочку «Автоматическое подключение к сети».
- Затем нужно вернуться в «Беспроводное сетевое подключение» и кликнуть по «Обновить список сети».
- Определите свой WIFI и нажмите «Подключиться».
- После нужно вписать имя пользователя и ключ.
В параметрах соединения есть функция автоматического соединения с WI FI. После его включения пользователю не придется подсоединяться к интернету вручную при каждом запуске ноута.
Внимание! Если отыскать на лэптопе клавишу выключения WI-FI адаптера не получается, то можно включить его и в диспетчере устройств Windows XP:
- Зайдите в «Мой компьютер» и в открытой папке, нажмите правой кнопкой мыши в любой пустой части каталога.
- Откроется список, выбираем «Свойства».
- Слева вверху кликнуть «Диспетчер устройств».
- Найдите свое WI-FI оборудование и запустите его.
Настройка Wi-Fi на Windows XP немного сложнее, чем в более современных ОС. Например, в Windows 8 сеть WI-FI определяется автоматически и редко требует ручных регулировок опций. Несмотря на это, обладая необходимыми навыками настройку адаптера даже на XP, можно произвести за несколько минут.
На стационарном компьютере, чтобы подсоединиться к WI-FI, необходимо не только разбираться в ОС Windows XP, но и установить внешний элемент. Это может быть USB WI-FI адаптер или PCI-E WIFI КАРТА.
Первый вариант отлично подойдет и в случае ноутбука, если, например, сигнал ловится плохо.
Настройка или подключение к сети интернет
После удачного подсоединения к WI-FI, нужно убедиться в наличие интернета. Если его нет, то значит WI-FI на ноутбуке не работает. Для решения проблемы на Windows XP нужно зайти в «Сетевые окружения» и выбрать «Просмотр доступных беспроводных сетей».
Далее нужно выделить «Протокол Интернета» и нажать на кнопку «Свойства». В новом окне поставить галочку «Использовать следующий IP-адрес» и написать:
- IP: 192.168.0.2
- Маска: 255.255.255.0
- Шлюз: 192.168.1.1
Самые распространенные причины, из-за которых не удается подключиться к WI-FI на Windows XP, это:
- На компьютере установлена ОС с паком SP2, который не соответствует современным роутерам. Исправляется проблема при помощи обновления операционной системы до SP3.
- ПК не видит WI-FI адаптер. Чтобы убедиться в его наличии, достаточно зайти в «Диспетчер задач» и открыть вкладку «Сетевые платы». Если устройство там есть, но оно обозначено красным знаком, то необходимо установить драйвера.
- Адаптер не включен. Чтобы его включить, может понадобиться использовать не только специально обозначенную кнопку на клавиатуре, но и зажать при этом клавишу Fn.
Если забыл ключ доступа?
Бывает, что подключиться к сети WI-FI не получается по совсем банальной причине – забыл пароль. На Windows XP его можно найти.
Расскажу, как:
- Заходим в «Панель управления», ищем «Сеть и подключение к интернету».
- Нам нужен «Мастер беспроводной сети».
- После выбора нажимаем «Далее» и отмечаем добавление нового компьютера к сети, снова «Далее».
- Выбираем ручную установку сети.
- В открывшейся вкладке жмем на «Напечатать параметры сети». В открывшемся блокноте вы найдете утерянный пароль.
А еще ключ доступа можно поискать в настройках роутера в разделе «Безопасность».
Ну и как всегда пожелание – пишите свои вопросы, делитесь опытом и дайте знать, какую тему вы хотели бы увидеть на нашем портале!
Виндовс ХР — устаревшая версия ОС, с которой совместимы далеко не все современные устройства. Чаще всего у пользователей возникают проблемы с выходом в виртуальный мир интернета по беспроводной сети, что приводит к поиску ответа на вопросы о том, как подключить вай-фай на Виндовс ХР, почему в машине есть сигнал, передаваемый от телефона, а дома это же устройство не может быть использовано в качестве точки доступа для получения интернета стационарным ПК.
С чего начать подключение к Wi-Fi на Windows XP
Вопрос о том, как на Windows XP подключиться к Wi-Fi регулярно возникает у владельцев ПК, использующих старые версии ОС. Современное оборудование не всегда готово правильно подключаться к компьютеру, на котором нет необходимого программного обеспечения.
Чтобы избежать трудностей с подсоединением роутера или адаптера к ноутбуку предварительно скачивают с официального сайта или с диска, продававшегося вместе с устройством передачи данных вай-фай, драйвера.
Понять, какая утилита нужна конкретному адаптеру не сложно. Достаточно знать производителя устройства. Подобная информация содержится на упаковке, в сертификате качества или на самом приборе. Иногда драйвера устанавливаются автоматически при первом подключении к ПК, но в случае со старыми версиями Виндовс подобное случается редко, приходится вручную скачивать и устанавливать нужную программу.
Важно! Поиск решения проблемы с получением доступа ПК к беспроводной сети начинают с изучения клавиатуры компьютера. На некоторых ноутбуках или самых простых клавиатурах одна из клавиш, отведенных под включение/выключение вай-фая, имеет соответствующее обозначение.
Иногда такая кнопка размещена на корпусе устройства. После ее нажатия в системном трее появляется иконка сети. По ней щелкают дважды ЛКМ и ищут в открывшемся окне поиска собственную беспроводную сеть. Обнаружив ее, вводят логин и пароль.
Частые трудности получения доступа к беспроводным сетям на Windows XP
Если кнопки включения вай-фая на клавиатуре или на самом компьютере не замечено, а драйвера не подходят или скачиваются неправильно, стоит обратить внимание на следующие особенности взаимодействия старых версий Виндовс с современным оборудованием:
- У ОС и роутера/адаптера разные протоколы шифрования. На старой версии Виндовс может быть протокол шифрования SP2, тогда как устройство передачи/приема работает с протоколом шифрования WPA2.
- Система не способна обнаружить устройство вай-фай. Для проверки открывают «Диспетчер устройств» и находят беспроводную сетевую карту. Если вместо конкретного имени адаптера компьютер показывает некое неопознанное устройство, придется продолжить поиск драйверов.
- Устройство вай-фай выключено. Для включения придется нажать клавишу «Fn» на ПК.
- Код доступа введен неправильно. В Виндовс ХР не видно символов кода доступа, потому ошибки при вводе происходят достаточно часто. Необходимо проявить максимум внимания и терпения, возможно, повторив одно и то же действие несколько раз.
- Отсутствует интернет. Неполадки возникают на стороне поставщика услуг интернета, роутер и адаптер исправны. Возможно, пользователь не подключил интернет кабель к ПК или забыл оплатить связь. Стоит проверить счет или позвонить в службу поддержки клиентов конкретного поставщика услуг.
Если после скачивания и установки драйверов адаптер все еще не обнаруживается или не передает сигнал, компьютер несколько раз перезагружают.
Важно! В 90 % случаев после перезагрузки все устройства и сама система начинают работать в правильном режиме, появляется интернет, роутер передает данные.
Особенности включения вай-фая на Windows XP
Чаще всего пользователи, интересующиеся тем, как включить вай-фай на Виндовс ХР, делают это из системного трея. Для этого:
- нажимают ПКМ на значок «Беспроводная сеть»;
- из открывшегося меню заходят в настройки беспроводных сетей;
- обнаруживают нужную и включают ее.
Эти же действия можно выполнить из Проводника:
- после открытия Проводника находят значок «Мой компьютер» и щелкают по нему ЛКМ;
- далее открывают «Панель управления»;
- находят среди других значков тот, что обозначает «Сетевые подключения» и щелкают по нему ЛКМ.
Аналогичные действия выполняют из меню «Пуск». После его открытия заходят в настройки и переходят в сетевые подключения. В открывшемся окне ищут точку доступа, и нажимая на нее ПКМ, выбирают «Подключить».
При введении пароля к точке доступа может возникать ошибка. Причина — отсутствие возможности визуальной оценки введенных символов. Проще говоря, посмотреть, какие именно цифры и буквы пользователь вводит в качестве пароля нельзя. При этом сам пароль придется вводить дважды, а значит, проявить предельную внимательность, стараясь не совершить ошибку, влекущую за собой необходимость повторения процесса.
Если пароль правильный, начинается подключение. Придется подождать несколько минут, после чего у пользователя появится возможность свободного выхода в интернет через беспроводную сеть вай-фай.
Важно! Чтобы исключить ошибку в наборе, можно написать пароль в программе, где символы видны (например, в Блокноте). Затем его просто копируют и вставляют в поле ввода беспроводной сети.
Как правильно выбрать сеть и подключиться
В новой версии Виндовс пользователь выбирает тип сети, к которой он хочет подключиться. Это может быть домашняя или общественная сеть, а также сеть предприятия. От типа зависит способ шифрования и степень защищенности передаваемых данных.
В Виндовс ХР также можно выбрать несколько вариантов сетей, например, домашнюю или рабочую. Для создания домашней сети потребуется два компьютера с установленными адаптерами вай-фая, роутер и кабель RJ-45. Далее на каждом из устройств нажимают ПКМ на значок «Мой компьютер» и выбирают «Имя компьютера». Для изменения настроек домашней группы выбирают «Изменить», установив одно и то же название для сети на обоих ПК. Также потребуется задать IP-адрес и подключиться к интернету.
Как правило, если все настройки выполнены правильно, компьютер самостоятельно найдет сеть и подсоединиться к ней. Пользователю ничего не придется делать.
Для проверки Айпи адреса:
- открывают окно сетевого окружения;
- вызывают контекстное меню беспроводной сети и выбирают строку просмотра доступных беспроводных сетей;
- в открывшемся меню задают протокол интернета TCP/IP и выбирают «Свойства»;
- в новом меню ставят значок рядом со строкой об использовании конкретного IP.
Далее последовательно вводят измененные значения, для IP это обычно 192.168.0.3, при этом вместо последней цифры может быть введено любое число от 1 до 150. Меняют значения и для маски, используя — 255.255.255.0. Для шлюза задают параметры 192.168.1.1. Для запуска обновлений нажимают «Подтвердить».
Важно! В ряде случае потребуется перезагрузка системы ПК. После ее выполнения все параметры точно будут соответствовать требуемым, а вай-фай работать бесперебойно.
Как запустить Wi-Fi вручную, если автоматическое соединение не работает
Если автоматика дала сбой и ничего не подсоединяется несмотря на наличие фактически исправных и готовых к подключению устройств, придется производить ручную настройку. Для этого:
- используя меню «Пуск» открывают «Панель управления» и вкладку «Сетевое подключение»;
- если в меню есть значок беспроводного подключения необходимо кликнуть по нему несколько раз ЛКМ для активации;
- после появления уведомления об активации просматривают все доступные беспроводные сети;
- чтобы понять, какая из них принадлежит пользователю, изменяют порядок предпочтения сетей, для чего в открывшемся меню выбирают раздел «Сеть по точке доступа»;
- рядом со значком, обозначающим точку доступа, ставят галочку, позволяющую ПК искать сети и подключаться к ним автоматически.
После завершения этой операции вновь заходят в меню беспроводного подключения и обновляют список сетей. Должна появиться настроенная сеть, готовая к подключению. Нужно выбрать ее среди многих других и подсоединить.
Проблемы, связанные с использованием защиты WPA2
WPA2 — это лучший на сегодняшний день способ защиты сети от кражи передаваемых по ней данных или подключения стороннего, не имеющего ничего общего с владельцем сети пользователя. Существует 2 вида шифрования WPA2:
- WPA2 PSK. Благодаря наличию этого типа шифрования пользователь может защитить собственные персональные данные с помощью ключа. Пароль (ключ) остается в настройках роутера, известен только самому владельцу и используется при каждом подключении к вай-фай. Обычно он не меняется и не зависит от количества подключенных к роутеру устройств.
- WPA2 Enterprise. Этот тип шифрования отличается повышенной защитой, пароль выдает сервер. Обычно таким способом шифруются данные, передающиеся по рабочим сетям предприятия.
По умолчанию в настройках ПК устанавливается общий режим шифрования WPA/WPA2, это позволяет избежать проблем с подключением устаревших устройств. Трудности у пользователей роутеров, пытающихся подключиться к ПК с ОС Виндовс ХР, возникают по причине неправильно выбранного режима шифрования.
Параметры на адаптере/роутере и компьютере должны совпадать. Если возникают проблемы, проверяют первым делом именно шифрование, при необходимости настраивая оба устройства таким образом, чтобы совпадали также и его алгоритмы. Их также два — TKIP и AES. С первым работают старые ОС, со вторым современные. Чтобы избежать проблем во время настройки доступа лучше установить автоматический режим подключения и выбора алгоритма. В этом случае система самостоятельно определиться с шифрованием.
Важно! Для WPA2 PSK шифрования ОС всегда выбирает по умолчанию алгоритм AES, если не заданы другие параметры.
Если забыл ключ доступа к вай-фаю
Наиболее частой и простой причиной ошибки при подключении к вай-фаю является отсутствие ключа. Пользователь может забыть его даже если до этого пользовался паролем сотни раз. Ключ лучше где-нибудь записать, ну а если это не было сделано вовремя, его всегда можно отыскать в системе.
Для этого:
- из меню «Панели управления» открывают окно сетей и подключения к интернету;
- находят мастера беспроводных сетей;
- дважды нажимают «Далее» и выбирают параметр ручной установки сети;
- в открывшемся разделе находят надпись «Напечатать параметры сети»;
- если все сделано правильно открывается блокнот, содержащий утерянный ключ.
Иногда пароль сохраняется в настройках роутера. В этом случае его ищут в разделе «Безопасность».
Способы устранения других возможных сбоев подключения
На старых версиях системы, к которым относится и Виндовс ХР часто стоит пак SP2. Современные роутеры с ним конфликтуют, потому часто проблема отсутствия интернета или нежелание системы видеть устройство, скрывается именно в паке. Устранить неполадку можно, обновив операционную систему до версии SP3.
Иногда компьютер не видит маршрутизатор, поскольку адаптера, необходимого для приема или передачи данных просто нет. Его необходимо подсоединить к материнской плате или через порт USB. При наличии адаптера просто скачивают нужные драйвера.
Не имея представления о том, как подключить вай-фай на Виндовс xp, не стоит спешить с вызовом мастера настройки, можно попробовать создать новое подключение через телефон или роутер самостоятельно. Несмотря на «старость» системы ей все еще можно пользоваться на не слишком мощных устройствах, например, нетбуках или стационарных ПК. Если Windows XP не подключается к Wi-Fi, проверяют совместимость устройств, заходят в настройки беспроводных сетей, выполняют множество небольших, но важных операций. В конечном итоге все должно заработать.
Последнее обновление — 9 июля 2022 в 09:02
На днях столкнулся с тем, что некоторые люди совсем не в курсе, как настроить подключение wi-fi, по этому напишу об этом ниже:
Если на компьютере загружен клиент для работы в беспроводной сети, который поставлялся производителем беспроводного сетевого адаптера (например, клиенты Intel PROSet/Wireless, D-Link Air Utility), то рекомендуется выгрузить его и не использовать для работы в беспроводной сети МИАН.
1.
На рабочем столе компьютера правой кнопкой мыши нажмите на значке Сетевое окружение и в ниспадающем меню выберите Свойства.
Если на рабочем столе нет значка Сетевое окружение, то в меню Пуск нажмите Настройка > Сетевые подключения (для Классического меню Пуск).
Для меню Пуск по умолчанию: нажмите Пуск и правой кнопкой мыши нажмите на Сетевое окружение, затем в ниспадающем меню выберите Свойства.
Если там нет иконки Сетевое окружение, то в меню Пуск нажмите Подключение > Отобразить все подключения.
Значок Сетевые подключения также можно найти в окне Панель управления.
2.
В окне Сетевые подключения нажмите правую кнопку мыши на значке Беспроводное сетевое соединение и в ниспадающем меню выберите Включить.
3.
В окне Сетевые подключения нажмите правую кнопку мыши на значке Беспроводное сетевое соединение и в ниспадающем меню выберите Свойства.
4.
На вкладке Общие удостоверьтесь, что стоят галочки на кнопке-флажке При подключении вывести значок в области уведомлений и на кнопке-флажке Уведомлять при ограниченном или отсутствующем подключении (для удобства).
5.
Вверху диалогового окна Беспроводное сетевое соединение — свойства нажмите вкладку Беспроводные сети.
Если там нет вкладки Беспроводные сети, то внизу окна Беспроводное сетевое соединение — свойства нажмите кнопку OK.
В меню Пуск нажмите Настройка > Панель управления.
Затем в окне Панель управления дважды щелкните на значке Администрирование > Службы.
Удостоверьтесь, что служба под именем Wireless Zero Configuration (или Беспроводная настройка) в состоянии Работает.
Иначе дважды щелкните на Wireless Zero Configuration и в окне свойств службы нажмите кнопку Пуск, а затем кнопку OK.
Затем снова в окне Сетевые подключения нажмите правую кнопку мыши на значке Беспроводное сетевое соединение и выберите Свойства.
На вкладке Беспроводные сети удостоверьтесь, что стоит галочка на кнопке-флажке Использовать Windows для настройки сети.
Затем в секции Предпочитаемые сети для продолжения установки нажмите кнопку Добавить….
6.
На вкладке Связи в поле Сетевое имя (SSID) напечатайте MIAN (все буквы — заглавные).
Отметить галочкой пункт «Подключиться, даже если сеть не ведет вещание»
В поле Проверка подлинности в ниспадающем меню выберите WPA.
Если там нет WPA, то обновите драйвер беспроводного сетевого адаптера.
Затем в поле Шифрование данных в ниспадающем меню выберите TKIP.
Удостоверьтесь, что галочка на кнопке-флажке Это прямое соединение компьютер-компьютер; точки доступа не используется не стоит.
7.
Вверху диалогового окна Свойства беспроводной сети нажмите вкладку Проверка подлинности.
В поле Тип EAP в ниспадающем меню выберите Protected EAP (PEAP).
Снимите галочку с кнопки-флажка Проверять подлинность как у компьютера при доступности сведений о компьютере.
Удостоверьтесь, что галочка на кнопке-флажке Проверять подлинность как у гостя при отсутствии сведений о компьютере или пользователе не стоит.
Затем нажмите кнопку Свойства для продолжения установки.
8.
В диалоговом окне Защищенные свойства EAP снимите галочку с кнопки-флажка Проверять сертификат сервера.
Удостоверьтесь, что в поле Выбор метода проверки подлинности стоит Secured password (EAPMSCHAP v2).
Поставьте галочку на кнопке-флажке Включить быстрое переподключение.
Затем нажмите кнопку Настроить….
9.
В диалоговом окне Свойства EAP MSCHAPv2 снимите галочку с кнопки-флажка Автоматически использовать имя входа и пароль Windows (и имя домена, если существует).
Нажмите кнопку ОК.
10.
В диалоговом окне Защищенные свойства EAP нажмите кнопку ОК.
Вверху диалогового окна Свойства беспроводной сети нажмите вкладку Подключение.
Удостоверьтесь, что стоит галочка на кнопке-флажке Подключаться, если сеть находится в радиусе действия.
Нажмите кнопку ОК.
11.
В диалоговом окне Беспроводное сетевое соединение — свойства нажмите кнопку OK, чтобы закончить настройку соединения.
12.
Windows XP впервые попытается соединиться, и в панели задач появится всплывающая подсказка.
Нажмите на этой всплывающей подсказке.
13.
В окне Ввод учетных данных в полях Имя пользователя и Пароль напечатайте соответствующие данные.
Поле Домен оставьте пустым.
Нажмите кнопку OK.
14.
Когда сетевое соединение произойдет, в панели задач появится соответствующая всплывающая подсказка.
Всем удачи!
07.09.2009 —
Posted by |
ms windows xp desktop
Sorry, the comment form is closed at this time.
Использование технологии беспроводной связи Wi-Fi позволяет объединить все имеющиеся в доме или в офисе компьютерные устройства. Результатом этого будет свободный обмен информацией между ними. Такое подсоединение даёт возможность всем имеющимся компьютерам и ноутбукам получить доступ к интернету путём использования одного канала подключения к всемирной сети.
Содержание
- Как на Windows XP подключиться к Wi-Fi: с чего начать
- Как пользоваться Wi-Fi
- Основные трудности при подключении к беспроводным сетям на Windows XP
- Подключение к Wi-Fi в Windows XP: с чего начать
- Как включить Wi-Fi на Windows XP
- Нюансы выбора сети и подключения
- Что делать, если автоматическое соединение не работает
- Проблемы использования защиты WPA2
- Если забыл ключ доступа
- Другие возможные сбои и методы их устранения
Как на Windows XP подключиться к Wi-Fi: с чего начать
Чтобы произвести подключение, необходимо убедиться, что к компьютеру подключён беспроводной адаптер. Без такого устройства подсоединение невозможно.
Перед тем, как настроить Wi-Fi на XP на ноутбуке, нужно осуществить проверку. Для этого необходимо сделать следующее:
- Нажать кнопку «Пуск», которая находится в левом нижнем углу экрана дисплея.
- В появившемся меню нужно выбрать «Мой компьютер» и нажать правую клавишу мыши. Затем нужно открыть «Свойства».
- Теперь видны несколько вкладок — из них выбирается та, где предоставлен список установленного на компьютере оборудования.
- Нужно для проверки перейти в диспетчер устройств.
- Открыв список установленного оборудования можно увидеть устройства, которые сгруппированы в соответствии со своим назначением. В рассматриваемой ситуации важны те, которые позволяют работать с Wi-Fi Windows XP. Этот раздел носит название «Сетевые адаптеры».
Кликнув мышкой по этой строке, можно увидеть оборудование, которое установлено в системе. Одно из них — это стандартная сетевая плата. Если в этом списке можно увидеть адаптер, обеспечивающий Wi-Fi, то можно быть уверенным, что компьютер подключится с его помощью.
Обратите внимание! Если же на названии платы есть отметка о том, что устройство не работает (это может быть жёлтый треугольник с чёрным восклицательным знаком внутри), то это говорит о том, что не установлен или неправильно работает драйвер.
Как на Windows XP подключиться к Wi-Fi в такой ситуации — описано далее:
- Воспользоваться диском с драйверами, который был предоставлен при покупке компьютера. Его нужно вставить в дисковод и запустить установочную программу. Затем извлечь и произвести перезапуск компьютера. После этого всё должно работать.
- Возможны ситуации, когда упомянутый диск был утерян или вообще не поставлялся. В этом случае можно получить для ПК нужный драйвер через интернет. Для этого надо разыскать сайт производителя и для имеющейся модели адаптера скачать, а затем установить драйвер. После этого выполняется перезапуск компьютера.
Если была произведена неправильная установка, драйвер нужно удалить, затем провести её заново.
Важно! Нужно учитывать, что в ноутбуках такой адаптер практически всегда уже установлен. В современных настольных компьютерах он также имеется. Но иногда возникает необходимость произвести его установку.
Как пользоваться Wi-Fi
Размышляя о том, как на Виндовс XP возможно подключиться к Wi-Fi, нужно помнить, что для пользования беспроводной связью на ноутбуке нужно произвести аппаратное включение. На корпусе обычно можно найти переключатель, который выполняет эту функцию. На некоторых моделях его можно обнаружить на торце ноутбука, в других — на обратной стороне.
Для этой цели в некоторых моделях может применяться включение при помощи нажатия определённых клавиш. На них обычно находится пиктограмма антенны. Иногда для этой цели используются клавиши F2 или F3.
Основные трудности при подключении к беспроводным сетям на Windows XP
Поскольку возможность получения беспроводной сети определяет операционная система, может произойти так, что при включении Wi-Fi отсутствует. К сожалению, в Windows XP недостаточно надёжно выполняется поиск доступных беспроводных сетей. О том, как правильно подключиться к вай-фаю на Виндовс XP, рассказано далее.
Обратите внимание! Рекомендуется необходимые данные, чтобы подключить вай-фай, узнать у провайдера.
Для этого ввода данных предпринимают следующие шаги:
- Нужно зайти в «Панель управления», выбрать в ней «Сетевое окружение».
- После того, как откроется окно, здесь можно будет увидеть все имеющиеся на компьютере подключения. Надо выбрать «Беспроводное», и кликнуть на нём правой клавишей мыши. В появившемся списке выбирают «Свойства».
- На начальной вкладке предстоит выбрать нужный протокол соединения. В рассматриваемом случае это «Протокол TCP/IP». Затем потребуется установить его свойства.
Далее предоставляется выбор между автоматическим получением нужного адреса и тем, чтобы внести соответствующие данные самостоятельно.
Надо отметить второй вариант. Теперь нужно указать нужные IP-адреса в соответствии с данными полученными от провайдера.
Подключение к Wi-Fi в Windows XP: с чего начать
Прежде всего необходимо проверить наличие Wi-Fi адаптера на компьютере.
Обратите внимание! Чтобы обеспечить беспроводную связь, важно произвести установку нужного драйвера.
Теперь необходимо включить возможность пользоваться беспроводной сетью. Если это не сделать, то даже при работающем адаптере подключения не произойдёт.
Как включить Wi-Fi на Windows XP
Когда работа с сетью Wi-Fi уже подготовлена (установлен нужный драйвер, произведено включение), то внизу справа отобразится соответствующая иконка.
Нужно кликнуть по ней правой клавишей мышки и в появившемся списке задать поиск работающих беспроводных сетей. После того, как будет показан список, необходимо выбрать нужную строку, кликнуть по ней и ввести логин и пароль для доступа.
В случае, если данный вариант не срабатывает, можно воспользоваться следующим способом. Для этого пользователю необходимо войти в «Панель управления».
После этого необходимо предпринять следующие действия:
- Зайти в раздел, который относится к сетевым подключениям.
- Выбрать беспроводное и активировать его.
- Кликнуть правой клавишей по подключению и выбрать пункт, относящийся к просмотру списка существующих сетей, к которым можно подключаться.
- Нужно провести изменение порядка предпочтения. Для этого в меню указывают «Сеть по точке доступа», затем отмечают галочкой необходимость проведения автоматического подключения. После выполненных действий требуется проведение обновления списка. В результате можно увидеть даже те, которые система могла скрыть.
- Теперь осталось выбрать нужную Wi-Fi сеть.
Если есть такая необходимость, можно в свойствах предусмотреть проведение автоматической активации. Если это сделать, беспроводная сеть будет устанавливаться каждый раз автоматически сразу после включения компьютера.
Важно! Иногда нельзя соединиться с сетью без наличия удостоверения. Если в свойствах отключить её проведение, то это сообщение перестанет появляться.
Нюансы выбора сети и подключения
При выборе подходящего провайдера нужно учитывать его качество работы, репутацию, скорость предоставляемого подключения, наличие хорошей службы поддержки.
Когда в дом или офис покупают роутер, необходимо, чтобы его параметры отвечали поставленным задачам: чтобы Wi-Fi был доступен на всей площади, а скорость интернета даже при одновременном включении устройств высокой.
Что делать, если автоматическое соединение не работает
При подключении к беспроводной сети с использованием роутера нужно помнить, что все параметры определяются тем, как его настраивать. Чтобы посмотреть их, надо предпринять такие шаги:
- Запустить браузер и набрать в нём IP-адрес, который нужен для вызова настроек. Обычно речь идёт о 192.168.0.1. Он может быть другим, но его легко уточнить, если прочесть информацию на роутере.
- Часто логин и пароль по умолчания совпадают — «admin». Обычно эти данные также указаны непосредственно на маршрутизаторе. Их необходимо набрать на главной странице.
- Конфигурация настроек может быть различной для различных типов роутеров. Надо посмотреть установленные логин и пароль для Wi-Fi.
Обратите внимание! Получив эти данные, их вводят для подключения к беспроводной сети.
Проблемы использования защиты WPA2
Защита WPA2-PSK может препятствовать установке беспроводного соединения. Обычно это происходит тогда, когда установлены дополнения SP2 для Windows XP. Эта проблема перестанет беспокоить пользователя, если установить пакет обновлений SP3. После этого данная защита не будет препятствовать работе Wi-Fi соединения.
Если забыл ключ доступа
Для подключения нетбука или компьютера потребуется указать логин и пароль. Иногда автоматического подключения к беспроводной сети не происходит. В этом случае необходимо ввести входные данные вручную.
Их можно узнать следующим образом:
- Зайти в «Сеть и подключения к интернету», затем перейти в раздел «Мастер беспроводной сети».
- Для продолжения работы необходимо нажать кнопку «Далее».
- Нужно выбрать добавление к Wi-Fi ещё одного компьютера.
- Отметить флажок, чтобы провести установку самостоятельно.
- Когда появляется следующий экран, нужно нажать «Напечатать сетевые данные». В результате в блокноте откроется текстовый файл, где можно будет посмотреть логин и пароль для входа в беспроводную сеть.
Другие возможные сбои и методы их устранения
Возможны следующие проблемы:
- Может оказаться так, что на компьютере отсутствует Wi-Fi адаптер. Его наличие удобно проверить, воспользовавшись диспетчером устройств. Если в разделе для сетевых устройств его нет, то беспроводный адаптер будет недоступным.
- Возможно переключатель доступности Wi-Fi соединения выключен. Чтобы проверить это, надо найти его, переключить и проверить доступность сети.
- Логин (имя сети — SSID) и пароль были введены с ошибками.
Обратите внимание! Бывает и так, что в компьютере настроено всё правильно, но для подключения нет возможности. Тогда нужно проверить, что в данном месте имеются доступные соединения.
Причиной также может быть отсутствие подключения от сети к роутеру. Если система не находит сертификат, то обычно речь идёт о неправильной авторизации.
В Windows XP при беспроводном подключении могут возникать сложности. Однако при правильной настройке их можно избежать и пользоваться через Wi-Fi качественным интернетом в доме или офисе.
Подгорнов Илья Владимирович
Всё статьи нашего сайта проходят аудит технического консультанта. Если у Вас остались вопросы, Вы всегда их можете задать на его странице.
Содержание
- 1 Как подключиться к Wi-Fi на Windows XP: настройка и включение
- 1.1 Стандартный способ подключения
- 1.2 Что делать, если не подключается?
- 1.3 Настройка или подключение к сети интернет
- 1.4 Причины возникновения проблем с WI-FI
- 1.5 Если забыл ключ доступа?
- 2 Компьютер не обнаруживает беспроводную сеть Wi-Fi
- 2.1 Первые действия
- 2.2 Проблемы с сетью
- 2.3 Проблемы с роутером
- 2.4 Программное обеспечение
- 2.5 Неисправность адаптера
- 3 Почему ноутбук не видит Wi-Fi сеть роутера? Что делать?
- 3.1 Почему ноутбук не видит беспроводные сети (ни одной)?
- 3.2 Ноутбук не видит мой Wi-Fi, а другие видит. Решение проблемы
- 4 Компьютер не видит беспроводные сети. Ноутбук не видит беспроводную сеть или локальную. Причины
- 4.1 2 основные ситуации, когда нельзя подключиться к wi-fi
- 4.2 Причины, почему ноутбук может не видеть вай-фай
- 4.3 Заключение
- 5 Ноутбук не подключается к Wi-Fi (не находит беспроводные сети, нет доступных подключений)
- 5.1 2. Причина №2 — включен ли Wi-Fi?
- 5.2 3. Причина №3 — неправильные настройки
- 5.3 4. Если ничего не помогает…
- 6 Ноутбук не видит wi-fi — решаем проблему. Методы решения и основные способы выявить причину неисправности
- 6.1 Метод исправления в Windows XP
- 6.2 Исправление проблемы в более свежих версиях Windows
- 6.3 Аппаратное выключение Wi-Fi
Как подключиться к Wi-Fi на Windows XP: настройка и включение
Домашняя точка доступа или WI-FI в различных публичных местах – удобная и полезная вещь. Благодаря ей можно всегда быть в курсе новостей и общаться с друзьями, не используя дополнительные провода. Но с проблемами при соединении с WI-FI сталкивались все. Это происходит на любых девайсах, но больше всего с этой неприятностью сталкиваются владельцы старых ноутбуков с ОС WINDOWS XP. Поэтому пользователю приходиться настраивать не только точку доступа, но и ОС.
Сразу начну с совета. Первым делом нужно подобрать ПО для встроенного WI-FI устройства. Программу можно скачать с компьютерных форумов, иногда она поставляется вместе с лэптопом. Бывает, что WI-FI устройство в компьютере или лэптопе может отсутствовать, тогда приходится приобретать его отдельно и подключать к ПК.
Стандартный способ подключения
Для поклонников видео-инструкций мы нашли ролик с подробным описанием включения WI-FI на ОС Windows XP:
Если ПК с ОС Windows XP не подключается к WI-FI, то причиной может быть отключенный адаптер. На лэптопе присутствует кнопка включения/выключения WI-FI. Она может быть одной из клавиш клавиатуры или выведена в отдельный включатель на другую часть корпуса. После ее нажатия адаптер запускается и на панели задач Windows XP появляется значок WI-FI. По нему нужно дважды щелкнуть мышкой, чтобы открылся список доступных сетей. Нужно выбрать принадлежащую пользователю сеть и щелкнуть «Подключиться».
Что делать, если не подключается?
Если подсоединиться к интернету не удается, придется заняться более глубокой регулировкой параметров WI-FI на Windows XP:
- Откройте «Пуск» и выберите из списка «Панель управления».
- Дальше выберите «Сетевые подключения» и включите «Беспроводное сетевое подключение».
- Далее кликните по «Изменить порядок предпочтения сетей» и в настройках нажмите «Сеть по точке доступа». Для этого нужно поставить галочку «Автоматическое подключение к сети».
- Затем нужно вернуться в «Беспроводное сетевое подключение» и кликнуть по «Обновить список сети».
- Определите свой WIFI и нажмите «Подключиться».
- После нужно вписать имя пользователя и ключ.
В параметрах соединения есть функция автоматического соединения с WI FI. После его включения пользователю не придется подсоединяться к интернету вручную при каждом запуске ноута.
Внимание! Если отыскать на лэптопе клавишу выключения WI-FI адаптера не получается, то можно включить его и в диспетчере устройств Windows XP:
- Зайдите в «Мой компьютер» и в открытой папке, нажмите правой кнопкой мыши в любой пустой части каталога.
- Откроется список, выбираем «Свойства».
- Слева вверху кликнуть «Диспетчер устройств».
- Найдите свое WI-FI оборудование и запустите его.
Настройка Wi-Fi на Windows XP немного сложнее, чем в более современных ОС. Например, в Windows 8 сеть WI-FI определяется автоматически и редко требует ручных регулировок опций. Несмотря на это, обладая необходимыми навыками настройку адаптера даже на XP, можно произвести за несколько минут.
На стационарном компьютере, чтобы подсоединиться к WI-FI, необходимо не только разбираться в ОС Windows XP, но и установить внешний элемент. Это может быть USB WI-FI адаптер или PCI-E WIFI КАРТА.
Первый вариант отлично подойдет и в случае ноутбука, если, например, сигнал ловится плохо.
Настройка или подключение к сети интернет
После удачного подсоединения к WI-FI, нужно убедиться в наличие интернета. Если его нет, то значит WI-FI на ноутбуке не работает. Для решения проблемы на Windows XP нужно зайти в «Сетевые окружения» и выбрать «Просмотр доступных беспроводных сетей».
Далее нужно выделить «Протокол Интернета» и нажать на кнопку «Свойства». В новом окне поставить галочку «Использовать следующий IP-адрес» и написать:
- IP: 192.168.0.2
- Маска: 255.255.255.0
- Шлюз: 192.168.1.1.
Причины возникновения проблем с WI-FI
Самые распространенные причины, из-за которых не удается подключиться к WI-FI на Windows XP, это:
- На компьютере установлена ОС с паком SP2, который не соответствует современным роутерам. Исправляется проблема при помощи обновления операционной системы до SP3.
- ПК не видит WI-FI адаптер. Чтобы убедиться в его наличии, достаточно зайти в «Диспетчер задач» и открыть вкладку «Сетевые платы». Если устройство там есть, но оно обозначено красным знаком, то необходимо установить драйвера.
- Адаптер не включен. Чтобы его включить, может понадобиться использовать не только специально обозначенную кнопку на клавиатуре, но и зажать при этом клавишу «Fn».
Если забыл ключ доступа?
Бывает, что подключиться к сети WI-FI не получается по совсем банальной причине – забыл пароль. На Windows XP его можно найти.
Расскажу, как:
- Заходим в «Панель управления», ищем «Сеть и подключение к интернету».
- Нам нужен «Мастер беспроводной сети».
- После выбора нажимаем «Далее» и отмечаем добавление нового компьютера к сети, снова «Далее».
- Выбираем ручную установку сети.
- В открывшейся вкладке жмем на «Напечатать параметры сети». В открывшемся блокноте вы найдете утерянный пароль.
А еще ключ доступа можно поискать в настройках роутера в разделе «Безопасность».
Ну и как всегда пожелание – пишите свои вопросы, делитесь опытом и дайте знать, какую тему вы хотели бы увидеть на нашем портале!
Источник: https://WiFiGid.ru/reshenie-problem-i-oshibok/windows-xp-ne-podklyuchaetsya-k-wi-fi
Компьютер не обнаруживает беспроводную сеть Wi-Fi
Бывают случаи, когда на компьютере перестает быть доступным вай фай. Почему так случается и что делать в каждом конкретном случае, будет рассмотрено в этой статье.
Проблема может быть двух видов: компьютер не видит вообще Wi-Fi сети или в списке доступных сетей соседей нет только вашей точки доступа. В первом случае проблема, скорее всего, в вай-фай устройстве, во втором — в том компьютере, на котором пропала сеть.
Первые действия
Что нужно сделать в первую очередь? Можно перезагрузить роутер или компьютер, на котором пропала сеть. Убедитесь, что правильно введен пароль и не включен при этом «Caps Lock». Если парольная фраза правильная, но компьютер не подключается, то нужно искать другие причины.
Если компьютер не видит вообще никаких точек доступа и/или перестал их видеть: нужно проверить, активен ли вай-фай адаптер. Делать надо так: на клавиатуре компьютера нажмите комбинацию клавиш «Fn+F3» (в зависимости от модели и производителя может быть сочетание «Fn+F2» или «Fn+F5»). Чтобы сочетания клавиш работали, должны быть установлены драйвера на клавиатуру. На старых моделях возможность видеть Wi-Fi иногда включается отдельной кнопкой.
Проблемы с сетью
Если вы установили драйвера на клавиатуру, включили модуль Wi-Fi, а интернета все равно нет, то откройте «Панель управления». Выберите пункт «Сети интернет» и в «Управление общим доступом» выберите «Изменения параметров адаптеров». Здесь вы увидите список всех адаптеров. Кликните на пункт «Беспроводная сеть».
Если серая иконка и надпись «Отключено», то в системном трее нет значка Wi-Fi, вот почему ничего и не действует. В таком случае нужно включить: вызвать правой кнопкой контекстное меню и делать выбор «Включить». Беспроводная сеть становится активной. При ошибке помогает запуск «Диагностики сетей Windows».
Система сама может найти и исправить ошибки.
Если и после этого компьютер не обнаруживает доступной сети, то переустановите драйвера на беспроводный сетевой адаптер. Откройте «Диспетчер устройств», кликните на «Сетевые адаптеры», найдите нужное устройство. Нужно удалить и установить драйвер заново.
Драйверы можно взять на официальной странице производителя вашего компьютера или найти в комплекте с вашим компьютером компакт-диск с работающим драйвером.
После установки драйвера нужно включить модуль Wi-Fi и посмотреть работу — если всё активировалось, мы разобрались, почему пропала сеть.
Иногда бывает, что ноутбук не видит беспроводную сеть после пребывания в ремонте или после чистки. Мастера могут отключить антенны. Тогда необходимо разобрать корпус ноутбука и подключить их или обратиться за помощью к специалистам.
Проблемы с роутером
Если проблема в том, что компьютер не видит только ваш роутер, а видит другие, то нужно делать следующие шаги. Найти настройки роутера и сделать проверку работы Wi-Fi адаптера. Для этого откройте браузер и в адресной строке введите http://192.168.1.1 или http://192.168.0.1.
Если не получилось, данные по ip-адресу и авторизации для того, чтобы зайти на страницу, можно взять с наклейки, прикреплённой на обратной стороне корпуса роутера или на сайте производителя. На странице роутера нужно найти «Расширенные настройки», вкладку «Wi-Fi и сетевые настройки». Нужно установить флаг «Включить беспроводное соединение».
Если флаг стоит, а проблема почему-то остается, то последний способ — это смена канала, на котором работает роутер. Чтобы не менять канал вслепую, можно воспользоваться программой «inSSIDer for Home», которая анализирует диапазон частот канала. С 1 по 11 канал — американский стандарт работы Вай-Фай, большинство устройств может делать работу на этих каналах.
Свободными могут быть с 11 по 13. При изменении настроек не забудьте нажать «Сохранить».
Можно попробовать убрать шифрование, настройка называется «Метод проверки подлинности», поменяйте на «Open System». Проблема может быть в длине ключа («Предварительный ключ WPA»). Если он больше, чем 20 символов, то роутер перестанет работать с таким длинным ключом. Скорее всего, ключ может быть не больше 12-13 символов. Тут же можно обновить прошивку: раздел «Администрирование», закладка «Обновить микропрограммы».
Программное обеспечение
Почему ещё бывают трудности? Проблема может быть в программном обеспечении. Если у вас в Windows включено «Восстановление системы», то будут показаны в журнале точки восстановления при установке программ.
Можно вернуть операционную систему на тот день, когда сеть работала и позволить ей снова видеть подключения. Нужно выбрать состояние, нажать «Далее», действовать согласно инструкциям.
Вай-Фай сеть часто может пропадать при обновлении ОС, поэтому иногда приходится после обновления переустанавливать программы, в том числе и для беспроводного соединения, и тогда компьютер снова видит то, что нужно.
Неисправность адаптера
Если ничего не помогло и компьютер по прежнему не видит доступные сети, то есть вероятность, что вай фай адаптер мог выйти из строя: он может сгореть во время работы, ему нужно хорошее охлаждение. Если он сгорел, то не будет отображаться в «Диспетчере устройств», эта проблема будет выдана при «Диагностике Windows». Его нужно будет ремонтировать или менять.
Итак, мы рассмотрели самые основные источники проблем при сбое работы компьютера с вай фай. Помните, что любую проблему можно устранить, если знать её причины.
Источник: http://InstComputer.ru/wi-fi/kompyuter-ne-vidit-wifi.html
Почему ноутбук не видит Wi-Fi сеть роутера? Что делать?
Мы уже рассматривали решения множества проблем, которые могут возникнуть при подключении ноутбука к Wi-Fi сети, или в процессе пользования. Но, есть одна популярная проблем, о которой я еще не писал. Это когда ноутбук не видит Wi-Fi сеть. В принципе, проблема относится не только к ноутбукам, но и к стационарным компьютера, которые подключены к Wi-Fi через адаптер (внешний, или внутренний).
С проблемой, когда ноутбук не видит Wi-Fi, можно столкнутся в Windows XP, Windows 7, Windows 8, и даже в Windows 10. Если у вас установлена Windows 10, и компьютер не видит ваш роутер, то смотрите отдельную инструкцию: Windows 10 не видит Wi-Fi сети. Так как решения там практический одинаковые, то не важно, на какой системе работает ваш ноутбук.
Сейчас мы попробуем разобраться, почему же ноутбук не видит беспроводные сети, на примере Windows 7.
Прежде, чем перейти к каким-то настройкам, давайте попробуем разобраться, какая проблема конкретно у вас. Есть два варианта:
- Когда в списке доступных для подключения сетей не отображается ни одна Wi-Fi сеть. То есть, компьютер вообще не находит Wi-Fi. Но, вы уверены, что в радиусе есть беспроводные сети. Другие устройства их видят.
- И когда ноутбук не видит только вашу Wi-Fi сеть, а другие, соседние сети видит.
На такие две части я разделю эту статью. Можете сразу переходить к необходимому разделу с решением вашей проблемы.
Важный момент! Вам нужно проверить, раздает ли ваш роутер Wi-Fi сеть. Нужно убедится в том, что ноутбук находится в радиусе действия Wi-Fi сети. Если другие устройства, которые находятся рядом с компьютером видят беспроводные сети, а компьютер нет, тогда смотрите эту статью дальше. Если вы подозреваете, что проблема в роутере, то читайте эту статью: Роутер не раздает интернет по Wi-Fi. Что делать?
Еще один важный момент. Если у вас на компьютере ошибка «Нет доступных подключений», и красный крестик возле значка подключения к Wi-Fi, то по решению этой ошибки есть отдельная инструкция для Windows 7.
Почему ноутбук не видит беспроводные сети (ни одной)?
Самые популярные причины:
- В радиусе нет доступных сетей (это мы уже исключили)
- Не установлен драйвер беспроводного адаптера, и поэтому он не может находить беспроводные сети. Или драйвер установлен, но работает неправильно.
- Wi-Fi на ноутбуке просто выключен.
- Бывает, что Wi-Fi приемник просто неисправен, или отключен (например, во время чистки ноутбука от пыли).
Но, чаще всего, конечно же проблема в выключенном беспроводном адаптере, или в отсутствии нужного драйвера. Это мы сейчас и рассмотрим.
Для начала, я бы советовал просто попробовать подключить свой ноутбук к беспроводной сети по этой инструкции. И отдельная инструкция по подключению в Windows 10. Возможно, у вас все получится, и не понадобится копаться в настройках.
Проверяем драйвер беспроводного адаптера
Если у вас на панели уведомлений отображается значок подключения в виде компьютера с красным крестиком, то драйвер скорее всего не установлен.
Что бы проверить, нам нужно зайти в диспетчер устройств. Откройте меню Пуск, нажмите правой кнопкой мыши на Компьютер, и выберите Управление. В новом окне перейдите на вкладку Диспетчер устройств. Откройте раздел Сетевые адаптеры, и посмотрите, есть ли там адаптер, в имени которого есть слова «Wi-Fi», или «Wireless». Выглядит это примерно вот так:
Если такого адаптера там нет, как правило, в таком случае там отображается только один адаптер (сетевая карта), то его нужно установить. Если он там есть, то он должен быть без каких либо значков, как у меня на скриншоте выше.
Если возле Wi-Fi адаптера есть какой-то значок, то нажмите на него правой кнопкой мыши, и выберите Задействовать. Скорее всего, вам придется установить необходимый драйвер. У нас есть отдельная инструкция по установке: http://help-wifi.
com/raznye-sovety-dlya-windows/kak-ustanovit-drajvera-na-wi-fi-adapter-v-windows-7/.
Если же с драйвером все в порядке, то давайте проверим включен ли Wi-Fi на вашем компьютере.
Нажмите правой кнопкой мыши на значок подключения к сети, и выберите Центр управления сетями и общим доступом. Затем, выберите Изменение параметров адаптера.
Дальше нажмите правой кнопкой мыши на адаптер Беспроводное сетевое соединение (или Беспроводная сеть), и выберите Включить.
После этого, компьютер должен увидеть беспроводные сети, и вы сможете без проблем подключится к своей Wi-Fi сети.
Возможно, у вас беспроводные сети выключены сочетанием клавиш на ноутбуке. Нужно проверить, более подробно об этом я писал в статье: как включить Wi-Fi на ноутбуке с Windows 7?. И если у вас «десятка»: как включить Wi-Fi в Windows 10.
После этих действий, у вас все должно заработать. Главное, что бы появился значок Wi-Fi сети с желтой звездочкой, это значит, что есть доступные для подключения сети.
Ноутбук не видит мой Wi-Fi, а другие видит. Решение проблемы
Если выше мы рассматривали ситуацию, когда на ноутбуке вообще не отображаются беспроводные сети, то сейчас мы разберемся из-за чего ноутбук не видит только одну, нужную нам Wi-Fi сеть. А другие сети, соседние, отображаться в списке доступных. Такая проблема чаще появляется на мобильных устройствах: смартфонах и планшетах. Но, компьютеры не исключение.
В таком случае, проблему уже нужно искать на стороне Wi-Fi роутера. Практически всегда, решение одно и то же: смена канала Wi-Fi сети. Если роутер сам, или вы в ручном режиме выставили в настройках статический 13 канал, то компьютер сеть скорее всего не увидит. Поэтому, нужно проверить, и сменить канал в настройках роутера. Как сменить канал на разных маршрутизаторах, я писал в статье: Как найти свободный Wi-Fi канал, и сменить канал на роутере?
Вот для примера, смена канал на Tp-Link. Сменить его можно настройках, на вкладке Wireless (Беспроводной режим). Попробуйте поставить статический канал (только не ставьте 12 и 13), или установите Auto.
Не забудьте сохранить настройки и перезагрузить роутер. После этого, ваша домашняя сеть должна появится в списке доступных.
Если не помогает, то можно еще сменить имя Wi-Fi сети. Сделать это так же можно в настройках, на вкладке с настройками беспроводной сети.
Еще один совет: попробуйте поднести свой ноутбук ближе к роутеру, или наоборот. Возможно, в этом проблема. Часто бывают случаи, когда Wi-Fi ловит вообще вблизи от роутера, а на небольшом расстоянии не работает. Это конечно же не нормально, но какого-то конкретного решения я не знаю. Снова же, нужно пробовать экспериментировать с каналами.
Источник: http://help-wifi.com/reshenie-problem-i-oshibok/noutbuk-ne-vidit-wi-fi-set-routera-chto-delat/
Компьютер не видит беспроводные сети. Ноутбук не видит беспроводную сеть или локальную. Причины
Развивая беспроводные сети, разработчики придумали стандарт wifi. Это когда один или несколько компьютеров подключаются к беспроводной точке доступа и через нее выходят в Интернет. Или через роутер. Прежде чем выяснить причины, по которым ноутбук не видит wifi, думаем, логично было бы узнать кое-что об этой технологии.
Как следует правильно понимать термин
Когда мы задаемся вопросом, почему ноутбук не видит wifi, то подразумеваем отсутствие сети Интернет. По правде говоря, это не совсем так. Просто wifi — это и если им оснащено устройство, то оно сертифицировано для работы в этих сетях, то есть является гарантом нормального функционирования для предназначенных целей. Так же, как есть копировальные устройства фирмы Xerox, а есть — других поставщиков. Однако по привычке любой бумажный множитель люди называют «ксероксом».
Оборудование wifi
Среди большинства устройств для беспроводного доступа можно выделить две категории оборудования: «точка доступа» и Также есть расширенная точка доступа — многофункциональное wifi устройство.
Аппаратная часть оборудования схожа, отличается оно программной прошивкой и, как следствие, качеством работы. Если у вас проблемы с сетью, и вы думаете, что ноутбук не видит wi-fi роутер, то проблема не всегда в самой машине. Может быть недоработана программная прошивка маршрутизатора, которая вызывает нестабильную связь с точкой доступа.
Оптимальный выбор оборудования с качественным ПО должен включать в себя:
- Известность производителя (брендовые модели реже «глючат»).
- Тщательное изучение даже моделей топ-класса. Рекомендуется делать обзор со специалистом.
Как подключиться к wifi. Настройка подключения
Один из способов — воспользоваться услугами кабельных поставщиков сети, а затем на проводное подключение установить wifi оборудование.
Следующий вариант — подключиться через соответствующую точку доступа в локальной сети провайдера, если такая услуга им предоставляется.
Точка доступа является аппаратным усилителем радиоволн с функцией приема-передачи содержимого. От ПК, поступает радиосигнал стандарта wifi, который и принимается ею. Сигнал унифицирован под оборудование различных производителей, что позволяет не развивать мысли, типа «ноутбук не видит wifi, наверное, это из-за несовместимости моего оборудования с центром доступа».
Подключение wifi в windows xp посредством ноутбука
Поэтапная настройка рассмотрена ниже.
- Включить аппаратной кнопкой или комбинацией клавиш (зависит от модели). При этом, как правило, должен загореться световой индикатор — лампочка, сигнализирующая, что приемник включен.
- Для некоторых моделей ноутбуков включение модуля wi-fi предусмотрено специальной инструкцией, регламентирующей порядок действий. При необходимости уточните, так ли это, в соответствующей документации.
- Если ваш приемник работает по технологии Wimax, при помощи специального ПО можно настроить этот режим работы.
- Включить службу беспроводного доступа (правый клик на значке Мой компьютер — управление — службы и приложения — службы — беспроводная настройка — пуск, если служба не запущена).
Если ноутбук не видит wifi роутер, и система сообщает об этом, значит, скорее всего, за управление беспроводным подключением отвечает специальная утилита-драйвер от производителя оборудования wifi. Открыть «Сетевое окружение» — «просмотр доступных беспроводных сетей».
Если функции управления wifi должна взять на себя операционная система, в нужно кликнуть по фразе «Изменить расширенные параметры». На вкладке «беспроводные сети» поставить чекбокс «Использовать Windows для настройки сети».
Когда вы находитесь в зоне свободного доступа, к примеру, в интернет-кафе, останется лишь подключиться к ближайшей найденной точке доступа и наслаждаться выходом в Интернет.
Бывают случаи, когда на компьютере перестает быть доступным вай фай. Почему так случается и что делать в каждом конкретном случае, будет рассмотрено в этой статье.
Проблема может быть двух видов: компьютер не видит вообще Wi-Fi сети или в списке доступных сетей соседей нет только вашей точки доступа. В первом случае проблема, скорее всего, в вай-фай устройстве, во втором — в том компьютере, на котором пропала сеть.
Что нужно сделать в первую очередь? Можно перезагрузить роутер или компьютер, на котором пропала сеть. Убедитесь, что правильно введен пароль и не включен при этом «Caps Lock». Если парольная фраза правильная, но компьютер не подключается, то нужно искать другие причины.
Если компьютер не видит вообще никаких точек доступа и/или перестал их видеть: нужно проверить, активен ли вай-фай адаптер. Делать надо так: на клавиатуре компьютера нажмите комбинацию клавиш «Fn+F3» (в зависимости от модели и производителя может быть сочетание «Fn+F2» или «Fn+F5»). Чтобы сочетания клавиш работали, должны быть установлены драйвера на клавиатуру. На старых моделях возможность видеть Wi-Fi иногда включается отдельной кнопкой.
2 основные ситуации, когда нельзя подключиться к wi-fi
- Причина в вашем устройстве
- Проблема в wi-fi сети (то есть в модеме, на котором эта сеть создана)
Для того, чтобы исключить неполадки в вашем ноутбуке нужно подключиться к имеющейся wi-fi сети с другого устройства, к примеру, с телефона вашего друга. Для этого, как обычно, берёте у него смартфон (планшет , «бук»), осуществляете поиск доступных вай-фай сетей и подключаетесь к нужной.
В итоге, если ваш роутер настроен правильно, смартфон друга подключился сразу и без проблем, то вам стоит искать причину в своём устройстве (об этом чуть ниже).
Во втором случае, вы сидите один (или с компанией) и не можете подключиться к wi-fi сети, к примеру, в общественном месте. Оно и правильно, возможно просто её отключили или ограничили доступ (к примеру, на количество одновременно подключенных устройств). В такой ситуации, нужно обратиться к администратору. Или, если появились проблемы с модемом (вашим, а не соседа), тогда нужно или перезагрузить его или перенастроить .
То есть первым делом нужно определиться, где неисправность, а потом уже углубляться в её решение.
Причины, почему ноутбук может не видеть вай-фай
Теперь рассмотрим уже более углубленно основные моменты, почему не происходит подключение к вай-фай сети:
- Для начала стоит отметить, включён ли вай-фай в «буке» . Проверяется это легко, внизу возле часов нажмите соответствующий значок. Если там не появятся никакие доступные сети, то, скорее всего он отключён.
- Сбилось подключение. Это может быть чаще всего из-за ошибок модема. Можно просто его перезагрузить или перенастроить. Для этого просто смотрим свой модем и находим индикатор wi-fi — он должен гореть.
- Установлен ли драйвер и какова его версия на ноутбуке. Очень часто, если «бук» новый или на нём переустановили операционную систему , после требуется установка нужного драйвера на вай-фай. Если этого не сделать, то войти в сеть не удастся.
- На «ноуте» перестал работать вай-фай. Причиной может быть поломка соответствующего адаптера внутри девайса. Здесь только ремонт с его заменой.
- Закончились деньги «на интернете». В такой ситуации само собой по вай-фай в интернет не получиться зайти. Нужно всего лишь положить деньги на счёт и проблема будет решена.
Заключение
Как видим, причин может быть достаточно много, мы рассмотрели, лишь самые простые и популярные. Не нужно легкомысленно относиться к простым способам решения типа — проверке средств на счету или перезагрузки ноутбука, очень часто именно они и помогают решить сложившуюся проблему.
Источник: https://crabo.ru/configuring-wi-fi/the-computer-does-not-see-wireless-networks-the-laptop-does-not-see-the-wireless-network-or-local.html
Ноутбук не подключается к Wi-Fi (не находит беспроводные сети, нет доступных подключений)
Довольно распространенная проблема, особенно часто встречается после каких-нибудь изменений: переустановка операционной системы, замена роутера, обновление прошивок и пр. Иногда, найти причину довольно не просто, даже опытному мастеру.
В этой небольшой статье хотелось бы остановиться на паре случаев из-за которых, чаще всего, ноутбук не подключается по Wi-Fi. Рекомендую с ними ознакомиться и попробовать восстановить сеть своими силами, прежде чем обращаться к посторонней помощи. Кстати, если у вас пишет «без доступа к интернету» (и горит желтый знак) — тогда вам лучше посмотреть эту статью.
И так…
Очень распространенная причина по которой ноутбук не подключается по Wi-Fi.Чаще всего, перед вами предстает следующая картина (если посмотреть в нижний правый угол):
Нет доступных подключений. Сеть перечеркнута красным крестиком.
Ведь как бывает: пользователь скачал новую ОС Windows, записал ее на диск, скопировал все свои важные данные, переустановил ОС, и установил драйвера, которые раньше стояли…
Дело в том, что драйвера, которые работали в Windows XP — могут не работать в Windows7, те, которые работали в Windows 7 — могут отказаться работать в Windows 8.
Поэтому, если обновляете ОС, да и вообще, если не работает Wi-Fi — первым делом проверьте те ли у вас драйвера, с официального ли сайта скачены. Да и вообще, рекомендую их переустановить и посмотреть за реакцией ноутбука.
Как проверить, есть ли драйвер в системе?
Очень просто. Зайдите в «мой компьютер», затем щелкните в любом месте окна правой кнопкой и всплывающем окне выберите «свойства». Далее, слева, будет ссылка «диспетчер устройств». Кстати, можно его открыть и из панели управления, через встроенный поиск.
Здесь нас больше всего интересует вкладка с сетевыми адаптерами. Посмотрите внимательно, есть ли у вас беспроводной сетевой адаптер, как на картинке ниже (естественно модель адаптера у вас будет своя).
Так же стоит обратить внимание на то, что не должно быть никаких восклицательных знаков или красных крестиков — что свидетельствует о проблемах с драйвером, о том, что он может работать неправильно. Если все хорошо — должно отображаться как на картинке выше.
Где лучше всего взять драйвер?
Лучше всего его скачать с официального сайта производителя. Так же, обычно, вместо с ноутбуком идут родные драйвера, можно воспользоваться и ими.
Даже если у вас установлены родные драйвера, а сеть Wi-Fi не работает — рекомендую их попробовать переустановить, скачав их с официального сайта производителя ноутбука.
Важные замечания при выборе драйвера для ноутбука
1) В их названии, скорее всего (99,8%), должно присутствовать слово «wireless«.
2) Правильно определите тип сетевого адаптера, их несколько штук: Broadcom, Intel, Atheros. Обычно, на сайте производителя, даже в конкретной модели ноутбука, могут быть несколько версий драйверов. Чтобы точно знать какой вам нужен, воспользуйтесь утилитой HWVendorDetection.
Утилита отлично определила, какое оборудование установлено в ноутбуке. Никаких настроек и устанавливать ее не нужно, достаточно просто запустить.
Несколько сайтов популярных производителей:
Lenovo: http://www.lenovo.com/ru/ru/
Acer: http://www.acer.ru/ac/ru/RU/content/home
HP: http://www8.hp.com/ru/ru/home.html
Asus: http://www.asus.com/ru/
И еще одно! Драйвер можно найти и установить автоматически. Об этом расписано в статье про поиск драйверов. Рекомендую ознакомиться.
На этом будем считать, что с драйверами разобрались, перейдем ко второй причине…
2. Причина №2 — включен ли Wi-Fi?
Очень часто приходится наблюдать за тем, как пользователь пытается искать причины поломок там где их нет…
У большинства моделей ноутбуков на корпусе есть индикатор-светодиод, который сигнализирует о работе Wi-Fi. Так вот, он должен гореть. Для его включения, есть специальные функциональные кнопки, о назначении которых указывается в паспорте на изделие.
Например у ноутбуков Acer включение Wi-Fi осуществляется по сочетанию кнопок «Fn+F3».
Можно поступить и по другому.
Зайдите в «панель управления» вашей ОС Windows, далее вкладка «сеть и интернет«, затем «центр управления сетями и общим доступом«, и наконец — «изменение параметров адаптера«.
Здесь нас интересует значок беспроводного подключения. Он не должен быть серым и бесцветным, как на картинке ниже. Если значок беспроводной сети бесцветный — то щелкните по нему правой кнопкой и нажмите «включить«.
Вы сразу заметите, что даже если к сети интернет он и не присоединиться — то цветным он станет (см. ниже). Это сигнализирует о том, что адаптер ноутбука заработал и он может соединиться по Wi-Fi.
3. Причина №3 — неправильные настройки
Часто бывает, что ноутбук не может соединится с сетью из-за изменившегося пароля или настроек роутера. Такое может произойти и не по вине пользователя. Например, настройки роутера могут сбиться, при отключении питания во время его интенсивной работы.
1) Проверка настроек в Windows
Для начала обратите внимание на значок в трее. Если на нем нет красного крестика — значит есть доступные подключения и к ним можно попробовать присоединиться.
Щелкаем по значку и перед нами должно появиться окно со всеми сетями Wi-Fi, которые нашел ноутбук. Выбираем свою сеть и щелкаем «подключиться». Нас попросят ввести пароль, если он верный, то ноутбук должен соединиться по Wi-Fi.
2) Проверка настроек роутера
Если подключиться к сети Wi-Fi невозможно, и Windows сообщает о неверном пароле — зайдите в настройки роутера и поменяйте настройки по умолчанию.
Для того, чтобы войти в настройки роутера, перейдите по адресу «http://192.168.1.1/» (Без кавычек). Обычно, этот адрес используется по умолчанию. Пароль и логин по умолчанию, чаще всего, «admin» (маленькими буквами без кавычек).
Далее измените настройки в соответствии с вашими настройками провайдера и моделью роутера (если они сбились). В этой части дать какой-то совет затруднительно, вот более обширная статья по созданию локальной сети Wi-Fi дома.
Важно! Бывает такое, что роутер не подключается к сети интернет автоматически. Зайдите в его настройки и проверьте, пытается ли он соединиться, и если нет — попробуйте подключить к сети вручную. Такая ошибка часто бывает на роутерах марки TrendNet (по крайней мере раньше была на некоторых моделях, с чем лично и сталкивался).
4. Если ничего не помогает…
Если вы все перепробовали, а ничего не помогает…
Дам два совета, которые помогают лично мне.
1) Время от времени, по неизвестным мне причинам, происходит отключение сети Wi-Fi. Симптомы каждый раз разные: иногда пишет нет подключения, иногда значок горит в трее как положено, а сети все равно нет…
Быстро восстановить сеть Wi-Fi помогает рецепт из 2-х шагов:
1. Отключаю блок питания роутера от сети на 10-15 секунд. Затем включаю его снова.
2. Перезагружаю компьютер.
Источник: https://pcpro100.info/noutbuk-ne-podklyuchaetsya-k-wi-fi-ne-nahodit-besprovodnyie-seti/
Ноутбук не видит wi-fi — решаем проблему. Методы решения и основные способы выявить причину неисправности
Перед началом действий необходимо разработать алгоритм поиска неисправности.
Причин может быть много, почему windows не видит беспроводную сеть. Для начала нужно проверить роутер. Часто виновником всех проблем является именно он. Для начала можно его перезагрузить.
Если это не помогло, то можно проверить wifi на смартфоне или на компьютере, который подключен к роутеру кабелем. Если на этих устройствах интернет работает, а ноутбук не видит вайфай, то проблема на стороне ноутбука. Ну, а если похожая картина и на смартфоне, и на компьютере, здесь нужно проверять настройки маршрутизатора или же звать мастера.
Выяснив что глобальная сеть не работает только на ноутбуке, пользователю следует проверить следующие моменты:
- включен ли wifi адаптер в настройках операционной системы
- наличие всех необходимых драйверов
- убедиться, что wifi не отключен на аппаратном уровне
- режим экономии энергопотребления должен быть отключен
Все описанные варианты являются самыми распространенными в случаях, когда компьютер не видит беспроводную сеть. Windows 7/8/10 имеют схожие инструменты для исправления этих проблем. Windows XP немного отличается, но имеет тот же алгоритм.
Метод исправления в Windows XP
Если ноутбук с Windows XP не видит wifi сети, то для начала следует проверить модуль беспроводной связи. Для выполнения этого не нужно иметь специальных инструментов или же скачивать какое-либо программное обеспечения. Достаточно включить ноутбук и после загрузки системы кликнуть меню «Пуск». Затем следует выбрать раздел «Панель управления».
В этом меню выбираем раздел «Сетевые подключения». Далее пользователь увидит список всех сетевых адаптеров ноутбука.
Если на значке беспроводного модуля стоит красный крестик – это обозначает что он не работает. Активировать его просто, для этого необходимо на ярлык адаптера, нажать правую клавишу мыши и выбрать строчку «Включить».
Если красный крестик пропадет, то причина найдена почему windows XP не видела wifi сеть.
Если красный крестик никуда не исчез и windows не видит беспроводные сети, то необходимо проверить драйвера.
Для выполнения этого требования пользователь открывает «Мой компьютер», после кликает правой кнопкой мыши на месте появившегося окна и выбирает раздел «Свойства».
Затем нужно выбрать «Оборудование» — «Диспетчер устройств» и в этом окне найти беспроводной адаптер. Если в списке присутствуют ярлыки с восклицательным знаком или подсвеченные желтым цветом, то это обозначает что какие-то драйверы не установлены.
Для их установки можно пойти двумя способами. Первый метод — это инсталляция внутренними средствами ОС и второй прием – это скачивания нужных драйверов с официального сайта.
Установка драйвера силами операционной системы очень проста, но не эффективна (иногда нужных компонентов нет на жестком диске и в базе данных Microsoft).
Чтобы им воспользоваться нужно навести курсор на необходимый элемент и нажать правой кнопкой мыши. Затем выбрать пункт «Обновить драйвер», далее выбираем обновление автоматически (здесь идет поиск программного обеспечения в базе данных Microsoft) или же если пользователь знает, где лежит необходимый компонент, можно указать к нему путь.
Второй метод более эффективен. Для его осуществления необходим на официальный сайт производителя. Здесь находим категорию «Поддержка». В поиске вводим модель и скачиваем из списка необходимый драйвер.
О том как установить драйвера на Windows 10 вы можете узнать в этой статье. Если все же самостоятельно справиться не получается, то лучше обратиться к специалисту.
Исправление проблемы в более свежих версиях Windows
Ошибку не удалось избежать, когда ноутбук не видел вайфай, и в более новых версиях Windows. Здесь, как в случае с XP необходимо убедиться, что адаптер беспроводной связи включен, потому что это самая распространённая ошибка, когда ноутбук не видит wifi сети. В Windows 7/8/10 можно очень быстро проверить работает модуль связи или нет.
Для этого в правой части нужно на значок сетевых подключений кликнуть правой клавишей мыши. Затем выбрать «Центр обеспечения сетями и общим доступом». После жмем на раздел «Изменить параметры адаптера». Появится окно со списком всех сетевых устройств. Здесь можно увидеть включен адаптер или нет.
Как и в случае с XP: если на значке красный крестик – он выключен, чтобы активировать его: правая кнопка мыши – «Включить».
Для проверки драйверов кликаем на иконку «Мой компьютер» правой клавишей и в выпадающем списке выбираем «Свойства». В окне система с правой стороны необходимо найти «Диспетчер устройств». Проверяем и пробуем обновить драйвер сетевой карты, чтобы исправить ошибку, на пример, когда Windows 7 не видит беспроводные сети.
Частой проблемой, когда ноутбук с ОС Windows 10 не видит wifi сети, является включенный режим, позволяющий экономить электроэнергию батареи. Чтобы проверить этот параметр пользователю достаточно зайти в панель управления, найти раздел система и безопасность и кликнуть по пункту «Электропитание».
Здесь рекомендуется выбрать сбалансированный режим или высокая производительность. Если напротив раздела экономить энергию стоит галочка, то это и могло стать причиной почему ноутбук не видит вайфай.
В windows 8 /10 в панель управления можно попасть, нажав на значок Пуска правой клавишей и выбрав нужный раздел.
Аппаратное выключение Wi-Fi
Каждое устройство имеет в своем наличии специальные клавиши, которые активируются различными способами. Для включения необходимо однократно кликнуть или удерживать включенной кнопку Fn (зависит от модели), затем кликнуть верхние клавиши с нужной функцией. В нашем случае это значок вайфая. К примеру, может быть именно это действие привело к тому что ноутбук с Windows 7 не видит wifi сети.
Также существуют некоторые модели устройств, у которых беспроводная сеть включаются и выключается специальной кнопкой. Если на функциональных кнопках нет значка вайфая, возможно именно эта модель имеет данную возможность и переключатель нужно поискать на устройстве.
Прочтите также:
— Программа для очистки компьютера от мусора и стандартные средства
— Удаление старого Windows после установки нового — пошаговая инструкция
— Реклама в браузере: удаление вируса с Опера, Chrome и Mozilla Firefox
— Настройка Skype на ноутбуке Windows 7
— Как почистить кэш на компьютере — инструкция
— Как раздать wifi с ноутбука windows 7
←Вернуться
Источник: http://msk.bitu.ru/blog/rekomendacii-po-samostoyatelnoy-nastroyke-kompyutera/noutbuk-ne-vidit-wi-fi
Большинство людей приобретает ноутбуки с единственной целью – чтобы иметь возможность в любой момент получить доступ к нужным функциям или выйти в интернет. Но при этом часто приходится сталкиваться с тем, что производителем сеть на устройстве не настроена, и приходится самостоятельно разбираться в том, как на Windows XP подключиться к Wi-Fi.
Для начала стоит отметить, что ноутбук в принципе сам по себе не подключается к интернету, а коннектится только к специальной точке доступа, которая, в свою очередь, предоставляет выход в сеть. Так как настроить Wi-Fi на Windows XP можно в два этапа, мы отметим их оба:
- Настройка точки доступа.
- Настройка подключения на самом компьютере.
Здесь все зависит от того, где конкретно вы собираетесь подключаться. Если вы находитесь в каком-нибудь кафе, то там точка доступа уже должна быть полностью настроена, и в дальнейшем вам нужно будет только разобраться в том, как подключить Wi-Fi на Windows XP вашего ноутбука. Далее вы выбираете нужное вам наименование, вводите пароль и указанные сетевые реквизиты, если это необходимо.
Если у вас используется стационарный компьютер, к которому подключен роутер, то вам нужно уже разбираться с его настройкой самостоятельно. Для этого в браузере введите 192.168.1.1 (или другой похожий адрес, лучше уточнить у оператора заранее), после чего устанавливайте нужные вам параметры, то есть указывайте название, интересующий вас пароль и остальные характеристики.
Никогда не сообщайте пароль посторонним лицам и обязательно делайте его как можно сложнее, иначе вы будете буквально «раздавать» интернет бесплатно всем желающим.
Теперь перейдем к тому, как осуществляется подключение Wi-Fi Windows XP вашего ноутбука:
- Нажмите «Пуск» и выберите «Панель управления».
- Выберите пункт «Сетевые подключения».
- Там вы увидите «Беспроводное сетевое соединение». Нажмите на него правой кнопкой мыши и выберите «Просмотр доступных сетей».
- Выберите нужную вам сеть и нажмите кнопку «Подключить».
После этого вам предложат ввести пароль, и если он вам известен, вы свободно подключитесь к сети и сможете пользоваться интернетом в свое удовольствие.
Беспроводные сети в Windows XP SP2
В SP2 Microsoft улучшила работу с беспроводными сетями, внеся следующие изменения.
- Встроенная поддержка WPA. Если ранее для этого требовалось скачать дополнение, то теперь все необходимые параметры задаются на закладке свойств соединения. Естественно, для этого адаптер и драйвер должны поддерживать WPA.
- Служба простой настройки беспроводной сети. Это обновление позволяет автоматизировать и упростить настройку беспроводных соединений, что облегчит подключение к хотспотам.
- Мастер настройки беспроводной сети. Он позволяет выполнить пошаговую настройку беспроводной сети и сохранить конфигурацию на USB-брелок, который в дальнейшем можно будет использовать для настройки других систем.
- Журналирование службы Wireless Zero Configuration. Служба отвечает за обнаружение и подключение к предпочтительным беспроводным сетям, поэтому её журналы помогут разобраться в возможных проблемах установки соединения.
- Восстановление беспроводного соединения. Для того, чтобы воспользоваться восстановлением, достаточно щёлкнуть правой кнопкой мыши по ярлычку соответствующего соединения и в контекстном меню выбрать «Восстановить»
. На самом деле, выполнится лишь отключение и повторное включение соединения. - Изменилось поведение при использовании аутентификации 802.1x. При автоматическом отключении беспроводного клиента, когда аутентификация не проходит, 802.1x автоматически отключается при ручном задании ключа шифрования.
Существенным изменениям подверглось и окно беспроводных сетевых соединений.
Доступные сети.
Здесь, как и раньше, отображается список всех доступных сетей, причём для просмотра доступны такие параметры, как имя сети, тип сети (Ad-Hoc или Infrastructure). Из новинок следует отметить появление уровня сигнала (индикатор в правой части окна доступной сети), защиты сети, статуса (для подключённой сети отображается специальный значок) и предпочтительной сети. Теперь можно одной клавишей запускать поиск доступных сетей, установку беспроводных сетей, изменять порядок предпочтений, просматривать свойства беспроводных соединений.
Процесс подключения теперь отображается и виден пользователю. Если подключение удалось, и доступ оказался разрешён, то следующим этапом будет получение сетевого адреса. Если адрес получить не удалось, то есть сервер DHCP недоступен, то адаптеру будет автоматически присвоен адрес из диапазона 169.254.0.0/16, что отобразится на статусе соединения (предупреждение со знаком восклицания). То есть уже с первого взгляда становится понятен статус соединения: подключено, отключено, ограничено или соединение устанавливается.
Настройка беспроводной сети также значительно упростилось. Начнём с создания беспроводной сети. Сначала нужно зайти в «Сетевое окружение» и выбрать пункт «Установить беспроводную домашнюю сеть или сеть малого офиса»
, после чего запустится Мастер установки сети. Можно пойти и другим путём: Пуск -> Все программы -> Стандартные -> Связь -> Мастер настройки беспроводной сети. Следует отметить, что Мастер позволяет настраивать только сети с использованием точки доступа (режим Infrastructure). Если вы планируете развернуть сеть AdHoc (без точки доступа, на базе только беспроводных карт), то придётся воспользоваться ручной настройкой (см. следующий раздел).
Мастер настройки.
Следующий экран предлагает задать имя SSID, которое должно быть единым для всей сети, определить способ назначения ключей шифрования и выбрать непосредственно способ шифрования (WEP или WPA — с помощью галочки в нижней части окна). Позволим себе в очередной раз напомнить, что защита WEP не слишком надёжна, хотя для домашней сети её будет достаточно. Если есть возможность, лучше использовать WPA (если адаптер и драйвер поддерживают его — обратитесь к документации).
Параметры беспроводной сети.
Ключи шифрования можно либо назначить автоматически, либо указать собственные. При выборе собственных появится следующее окно с предложением ввода ключей.
Ключи шифрования.
При автоматической генерации этот шаг будет пропущен.
После назначения всех необходимых параметров переходим к следующему экрану. Вам будет предложено либо использовать флэш-брелок, либо настроить сеть вручную.
Выбор способа настройки.
Первый способ позволяет легко переносить конфигурацию на другие компьютеры беспроводной сети. Для этого достаточно провести процедуру настройки лишь однажды, сохранив при этом все параметры на брелок. Кстати, если точка доступа не поддерживает ввод информации с USB-брелоков, то её придётся настроить вручную.
Настройка сети через флэш-брелок. Мы сбросили на него всю необходимую информацию.
Теперь, следуя инструкции, необходимо отсоединить брелок и подключить его ко всем компьютерам, которые необходимо добавить в сеть.
Настраиваем другие компьютеры через брелок.
Когда вы подключите брелок к другому компьютеру, то появится приглашение добавить его в вашу беспроводную сеть. Если приглашения не появилось, запустите вручную с брелока файл setupSNK.exe. После того, как вы обойдёте с брелоком все компьютеры, вставьте его обратно в первый и завершите работу Мастера.
Настройка завершена.
После этого не забудьте распечатать параметры сети.
Не забудьте распечатать параметры сети или сохранить их в файл.
Сейчас вы можете подключаться к установленной беспроводной сети. Но для работы необходимо ещё и ввести IP-адреса на каждом компьютере. Для этого следует выбрать сеть 192.168.x.y, где x — номер вашей сети (от 0 до 255), а y — номер компьютера в сети (от 1 до 254). В вашей сети все компьютеры должны иметь одинаковый номер сети и разный номер компьютера. Скажем, 192.168.0.1, 192.168.0.2 и т.д. IP-адрес задаётся в свойствах соединения (найдите значок соединения, нажмите на нём правую клавишу мыши и выберите «Свойства»). Затем на закладке «Общие» выберите протокол «Internet Protocol (TCP/IP)» и нажмите клавишу «Свойства». В появившемся окне выберите «Использовать следующий IP-адрес». В качестве маски укажите 255.255.255.0.
Задаём IP-адрес.
Выполните процедуру ввода IP-адреса на всех компьютерах.
Для проверки соединения можно воспользоваться утилитой ping. Для этого нужно запустить командную строку (Пуск -> Выполнить ->) набрать в ней «cmd», подтвердить ввод. В командной строке наберите «ping» и укажите IP-адрес другого компьютера (к примеру, 192.168.0.2). Кстати, у вас может быть отключена поддержка исключения ICMP — тогда ping-ответа вы не получите. Чтобы включить поддержку ICMP, обратитесь к настройке брандмауэра нашей статьи.
Проверка связи.
Если связь есть, то вы получите ping-ответы, как показано на иллюстрации.
Поздравляем. Ваша сеть настроена.
Информацию о работе беспроводной сети вы можете получить в окне состояния соединения. Для этого нажмите правой клавишей мыши на значок соединения и выберите «Состояние».
Современные технологии позволяют подключаться к локальным и глобальным сетям без использования интернет кабеля. Самой востребованной и современной технологией беспроводной связи является WiFi. Что это такое, и как настроить WiFi на Windows XP? Об этом и пойдет речь дальше.
Для начала немного теории о том, что же такое WiFi подключение и какими бывают домашние сети.
Это технология мобильной связи, которая позволяет объединять компьютеры, ноутбуки, смартфоны и другие устройства, оснащенные WiFi модулем в группы для обмена информацией, удаленного управления, общения и так далее. Она имеет массу преимуществ, среди которых можно выделить следующие:
- Легкая настройка оборудования;
- Дешевизна технологии и оборудования;
- Доступность;
- Достаточно большой радиус действия – на открытой местности до 100 метров, в зданиях – около 10 метров;
- Возможность одновременного подключения до 100 пользователей;
- Поддержка различных операционных систем, в том числе и Windows XP;
- Высокая скорость передачи данных.
Описание технологии WiFi: Видео
Типы домашних сетей
Для начала следует уточнить, что в целом компьютерные сети подразделяются на несколько типов и различаются своими масштабами – от частной группы, до глобальной «паутины», опутывающей 80% всех компьютеров в мире. В данном случае речь пойдет именно о частных домашних группах – как их организовать и, какими они бывают. При этом, говоря о домашней группе, следует понимать, что речь идет о локальной сети, которая объединяет несколько компьютеров и мобильных устройств одного хозяина, или о локальной офисной группе.
Итак, домашние сети могут быть двух типов:
- Локальная без выхода в интернет;
- Локальная, с возможностью выхода в глобальную сеть.
В обоих случаях настройка WiFi соединения на компьютере с операционной системой Windows XP осуществляется одинаково. При этом для того, чтобы участники группы получили возможность выхода в интернет необходимо настроить роутер. Но к операционной системе ПК это не имеет отношения.
Настройка операционной системы
Итак, вот мы и подошли к вопросу, как настроить WiFi на компьютере с Windows XP. Не стоит пугаться, так как здесь нет ничего сложного. Главное не спешить и делать все по порядку. Давайте рассмотрим процесс настройки. В первую очередь необходимо установить программное обеспечение – драйвер.
Установка драйвера
Современные ноутбуки изначально оснащены модулем WiFi. Но для того, чтобы его включить и при этом он правильно работал вам необходимо установить соответствующий драйвер.
Как правило, при покупке модуля в комплекте с устройством имеется диск, на котором есть все необходимые программы. Более того, в меню установки есть пункт «Быстрая установка», которая устанавливает все необходимые драйвера и утилиты для более удобного пользования. При этом настройка устройства происходит автоматически.
Но что делать, если такого диска нет или он потерялся? Кроме этого драйвера могут просто устареть. В таких случаях, необходимо узнать тип WiFi адаптера – модель и название. После этого скачать нужное программное обеспечение не составит труда.
Если говорить о ноутбуках, то здесь все еще проще. Для поиска нужного софта необходимо знать модель ноутбука. Дальше заходим на официальный сайт производителя и ищем нужную модель. Там вы найдете не только драйвер для WiFi адаптера, но и все необходимое ПО. Стоит помнить, что вам необходим софт для Windows XP, поэтому из предложенных вариантов выбираем именно то, что нужно. После установки драйвера адаптер можно включить, после чего вы увидите все доступные точки доступа.
На этом настройка WiFi подключения в системе Windows XP не заканчивается. После установки драйверов необходимо настроить и включить само беспроводное подключение.
Как настроить WiFi подключение в Windows XP: Видео
Настройка подключения
Сразу же стоит отметить, что настройка адаптера в современных ноутбуках не требуется. При его включении все будут обнаружены автоматически, вам останется просто выбрать нужную сеть из списка. При этом для подключения необходимо знать только пароль сети, если его нет, то просто нажимаете «подключить» и все, вы уже подключены.
В параметрах подключения в Windows XP нужно ввести IP-адрес компьютера получает автоматически. Конечно, подключение может работать и на настройках, которые установлены по умолчанию, достаточно просто включить адаптер и выбрать нужную сеть. Однако настройка WiFi подключения на ПК с Windows XP сделает подключение более стабильным.
Итак, как настроить WiFi подключение на компьютере с ОС Windows XP? Как уже говорилось выше, для такого подключения необходим роутер, который имеет соответствующие настройки. Нам нужно знать только ключ сети (если он установлен) и название группы.
Как узнать пароль от своего WiFi подключения в параметрах роутера: Видео
Если при подключении к роутеру сеть не работает, то необходимо настроить подключение. Для того чтобы это исправить в меню пуск нужно найти и запустить «Сетевое окружение». Далее следует открыть «Сетевые подключения». Здесь вы увидите различные типы сетей, нам необходим ярлык «Беспроводное сетевое соединение».
При нажатии на ярлык правой кнопкой мышки следует выбрать «Свойства». Далее в появившемся окне нужно найти пункт «Протокол Интернета (TCPIP)». Выделите его нажатием левой кнопкой мыши. После этого нажмите кнопку «Свойства». В появившемся окне необходимо установить метку на пункт «Использовать следующий IP-адрес». Далее необходимо ввести следующие параметры:
- IP-адрес: 192.168.0.3;
- Маска подсети: 255.255.255.0;
- Основной шлюз: 192.168.0.1.
После этого возвращаемся в сетевое окружение и нажимаем «Отображать доступные подключения». Здесь необходимо найти и запустить «Беспроводное сетевое соединение». В появившемся окне следует нажать на «Обновить список сети». В появившемся списке следует выбрать вашу сеть и нажать «Подключиться». Если установлен пароль, то появиться таблица, в которой его нужно ввести, после чего нажимаем «Подключить».
Как включить WiFi модуль на компьютере
Очень часто пользователи задают вопрос, как включить WiFi адаптер на компьютере с Windows XP? Это вполне уместный вопрос. Если говорить о ноутбуках, то здесь неважно какая операционная система установлена, будь то Windows XP или более новые версии ОС.
Дело в том, что в ноутбуке предусмотрена специальная кнопка для включения адаптера. Однако помните, как уже говорилось выше, чтобы его включить, необходимо установить соответствующий драйвер. Если софт установлен, то сложностей быть не должно. Главное отыскать заветную кнопку.
Со стационарным компьютером все еще проще. Внешний USB адаптер всегда включен. Более того, настройка адаптера завершается после установки драйвера. Это означает, что для того, чтобы его включить нужно, запустить компьютер. Не все это знают. При этом, как правило, сам адаптер не имеет никаких датчиков включения, из-за чего непонятно, работает он или нет. Его работу можно отследить в системе Windows XP в нижнем правом углу, где располагается значок WiFi адаптера.
Если говорить о том, как включить WiFi подключение на Windows XP, то здесь все элементарно. После включения адаптера (на ноутбуке) следует выбрать нужную точку доступа (по названию группы) и нажать «Подключить». После этого, если установлен пароль, то система запросит его ввести, после чего вы подключитесь к сети.
На компьютере с Windows XP необходимо нажать на иконку адаптера в нижнем правом углу или найти ярлык на рабочем столе. При запуске появиться окно, в котором следует нажать кнопку «Обновить список сети». Далее вам будет предложен список доступных сетей, из которого необходимо выбрать то, которое необходимо и нажать кнопку «Подключить».
На этом настройка беспроводного подключения на компьютере с Windows XP завершена, а вы являетесь членом компьютерной группы.
Как легко и просто подключить Wi-Fi: Видео
В дaннoм рукoвoдствe рaсскaзывaeтся o тoм, кaк сoeдинить двa кoмпьютeрa с aдaптeрaми WIFI в oпeрaциoннoй систeмe Windows XP в oдну oбщую сeть, для oбмeнa инфoрмaциeй мeжду этими кoмпьютeрaми или для сoвмeстнoгo испoльзoвaния интeрнeтa, к кoтoрoму пoдключeн тoлькo oдин из ниx.
Чтoбы нaстрoить wi-fi ceть
нaм пoтрeбуются тoлькo двa кoмпьютeрa, oбoрудoвaнныe WIFI aдaптeрaми. Рeжим в кoтoрoм будeт oсущeствляться сoeдинeниe, нaзывaeтся Ad-Hoc. Тaкжe мы пoпытaeмся рaзoбрaться кaк нaстрoить wi-fi ceть для сoвмeстнoгo пoльзoвaния Интeрнeтoм
, кoтoрый пoдключeн тoлькo к oднoму кoмпьютeру..
Нaстрoйкa wi-fi сeти мeжду двумя нoутбукaми
Нaстрoйки прaктичeски вo всeм oдинaкoвы для oбeиx кoмпьютeрoв, пoэтoму в стaтьe oтдeльнo рaссмaтривaться oбa кoмпьютeрa будут тoлькo в случae, eсли этo нaстрoйки рaзличны. Нaчинaть нaстрoйку wi-fi сeти мoжнo с любoгo кoмпьютeрa.
Для нaчaлa нaм нeoбxoдимo oткрыть вклaдку “Свoйствa сeтeвoгo пoдключeния”. В зaвисимoсти oт нaстрoeк Windows XP, этo мoжнo дoстичь нeскoлькими рaзными путями. Всe вoзмoжныe вaриaнты рaссмoтрeны нa рисункax нижe.
Вaриaнт 1 чeрeз свoйствa сeтeвoгo пoключeния с икoнки рaбoчeгo стoлa.
Вaриaнт 2 чeрeз свoйствa сeтeвoгo пoдключeния в мeню пуск (клaссичeскoe мeню)
Вaриaнт 3 в свoйствax сeтeвoгo пoдключeния чeрeз кнoпку “пуск” (Мeню “Пуск” в стилe XP)
Вaриaнт 4 в свoйствax сeтeвoгo пoдключeния чeрeз кнoпку “пуск” и пaнeль упрaвлeния.
Всe 4 вышe oписaнныx вaриaнтa привoдят к одному результату, изображенному ниже.
Далее Если ваш WIFI адаптер выключен, то включите его “программно” как показанно на рисунке. Так как сетевая карта WIFI может быть выключена также и через кнопку на самом ноутбуке, необходимо убедитесь что WIFI таким образом также включен! Иначе мы не сможем настроить wi-fi сеть между двумя компьютерами.
Как настроить wi-fi на Windows XP? Заходим в свойства сетевого подключения, так как показано на изображении ниже:
Рис1. Открытие свойств сетевого подключения.
Настраиваем IP адреса в нашей локальной сети.
Остановимся поподробнее на данном этапе, т.к. в этом пункте есть различия для настройки Первого и Второго компьютеров
В открывшейся вкладке находим поле “Протокол интернета TCP/IP” , жмем кнопку “Свойства”.
Рис2. Переход к настройка TCP/IP.
И настраиваем IP адреса так как указано на рис.3 ниже. (на картинке настройки для второго компьютера, для первого смотрите различия в тексте ниже)
Рис.3 Настройка IP адресации.
Здесь настраивается
- Ip адрес (192.168.0 1 на первом и 192.168.0.2 на втором компьютере)
- Маску подсети (255.255.255.0 на обеих компьютерах)
Еще два пункта нужны только в случае если нужен выход в интернет через подключение первого компьютера. Оба пункта настраивается только на втором компьютере. (Если совместный доступ в интернет не нужен, то для настройки wi-fi сети между ноутбуками выполнение этих пунктов не обязательно)
- Основной шлюз (указываем ip адрес первого компьютера)
- Предпочитаемый ДНС сервер, Значение ДНС для каждого компьютера будет свой, оно зависит от провайдера интернет. Узнать свой ДНС можно посмотрев параметры провайдера.
После ввода эти данные жмем кнопку “ОК”.
Настройка совместного доступа в интернет.
Как настроить совместный доступ в интернет?
Для этого необходимо выполнить настройку первого компьютера. Еще раз, эту настройку нужно делать только если вы хотите настраивать совместный доступ в интернет.
Выбираем вкладку “Дополнительно” свойств сетевого адаптера и жмем галочку “Разрешить другим пользователям сети использовать…”
После нажатия кнопки “ОК” windows должно сообщит нам о том, что в этом случае может быть потеряна связь по локальной сети и что будет назначен ip adress 192.168.0.1 (который мы уже предварительно назначили), нажимаем еще раз ок. Тем более что WINDOWS в этом случае менять IP адрес не станет.
Прежде чем мы нажмем кнопку ОК, запомните это место, и как сюда опять прийти. Дело в том, что здесь находится место, где мы можем включать, или отключать, или настраивать “Брандмаэр Windows”. В дальнейшем возможно, понадобиться его отключать.
Переход на вкладку “Беспроводные сети”. Переходим во вкладку беспроводные сети.
Вид вкладки “беспроводные сети”.
Жмем кнопку “Добавить”
Выполняем все настройки в соответствии с рисунком.
- Сетевое имя — можно выбрать любое.
- В самом низу нужно указать “Это прямое соединение …”
- Отключаем галочку “Ключ сети предоставляется автоматически”, после чего у нас появится возможность ввести этот ключ вручную
- Вводим Ключ сети и Подтверждение ключа. Можно ввести либо ключ размером в 5 или 13 знаков. Введите какое нибудь слово на 5 букв (английской раскладкой) и ЗАПОМНИТЕ его. Он будет нужен для настройки второго компьютера.
Настраиваем автоматическое подключение в созданную сеть.
Для того, чтоб наши два компьютера сами соединялись в сеть как только “увидят” друг друга переходим во вкладку “Подключение” и ставим соответствующую галочку так как отображено на рисунке.
Нажимаем кнопку “ок”, и еще раз сохраняем все. На этом настройка сети на первом компьютере закончена. Делаем все точно также на втором за исключением упомянутых отличий.
Тестирование, отладка, подключение к интернет.
Установлена ли сеть WI-FI? Как только вы закончите настройку WIFI на обеих компьютерах у вас должно подняться беспроводная сеть. Индикатором того, что соединение WIFI произошло, является наличие значка беспроводного соединения на панели задач справа. Если на этом этапе возникают проблемы, проверьте:
- Включен ли на аппаратном уровне WIFI адаптер?
- Точно ли вы выполнили все пункты текущей инструкции. Точно ли ввели ключ на обеих компьютерах?
Есть ли связь по IP?
Пробуем ping до адреса 192.168.0.2 с компьютера 192.168.0.1. Для этого на Первом компьютере нажимаем кнопку “Пуск” и в меню “Выполнить” пишем CMD и жмем ок.
Запуск CMD.
В появимшемся черном окне пишем ping 192.168.0.2 и жмем ENTER.
Ping до адреса 192.168.0.2 с компьютера 192.168.0.1.
Если вы видите, тоже что и на рисунке выше, то пинга у вас до адреса 192.168.0.2 нет. Попробуйте со Второго компьютера пинг на 192.168.0.1. Внимание, тут важно не перепутать. А то если вы будете делать пинг со второго компьютера на адрес 192.168.0.2, то вы будете на самом деле пинговать этот же комппьютер, и, результат вам ничего не покажет.
Наличие пинга хотя бы в одну сторону обозначает что WIFI у вас настроен верно. И все проблемы могут быть только из-за настроек Брандмауэра или неправильной настройки IP (например шлюза или ДНС).
В данном разделе мы ответили на вопрос «как настроить wi-fi сеть между двумя компьютерами».
Всех приветствую! Сегодня буду рассказывать как настроить wifi на ноутбуке. Настройка wi-fi на ноутбуке не представляет собой сложную задачу. Первое, что нужно узнать, поддерживает ли устройство данную функцию. Современные ноутбуки уже укомплектованы wi-fi модулем, однако некоторые производители до сих пор выпускают устройства и без поддержки wi-fi, но это в основном дешевые модели.
В случае, если ваш ноутбук не оснастили wi-fi модулем, необходимо завести специальный адаптер. Чтобы понять, есть ли на ноутбуке wi-fi, достаточно внимательно осмотреть корпус устройства. Обычно производители клеят наклейку под клавиатурой или внизу корпуса, которая указывает на наличие wi-fi.

Включение wi-fi на ноутбуке
- Если это марка Acer
, то клавишами будут Fn и F3
. Вы увидите, как появится менеджер подключений, где надо будет включить wi-fi или Bluetooth.
- На устройствах Asus
кнопками будут Fn и F2
. Появится иконка подключений, там надо выбрать wi-fi или Bluetooth.
- Ноутбуки с маркой Toshiba
требуют нажатия клавиш Fn и F8
. Дальнейшие действия аналогичны.
- Для фирмы Samsung
сочетанием клавиш будет: Fn и F12.
Для определения клавиши по включению wi-fi вам поможет значок в виде антенки. Если нажатие на кнопки не приводит к включению wi-fi, то на это может быть несколько причин:
- некорректная работа операционной системы;
- проблема с драйверами или конфликты;
- вирусы, о том .
Проблема обычно решается путем переустановки драйверов или .
Что если у ноутбука нет модуля wi-fi?
Подключение к точке доступа wi-fi возможно при помощи специального адаптера, его стоимость варьируется от 15 до 30 долларов. Такой адаптер вы без труда найдете в любом компьютерном магазинчике. По внешним габаритам устройство можно сравнить с флэшкой. Применение устройства аналогично, достаточно просто воткнуть его в USB-порт.
Недостаток внешнего адаптера
— большая вероятность поломки при небрежном обращении. Это происходит еще и потому, что выступающая из ноутбука деталь остается незащищенной. Поэтому встроенный модуль wi-fi, установленный в сервис-центре не будет вызывать проблем. Это решение хоть и будет дороже, но вы почувствуете комфортабельность работы.
Для того, чтобы включить внешний адаптер wi-fi, нужно нажать специальную кнопку, расположенную на корпусе.
Проверяем правильность установки драйверов
Если ваши драйвера установлены неправильно, то даже на горящий индикатор точка доступа может не откликнуться и wi-fi работать не будет. Прежде всего, в таком случае вам необходимо проверить работоспособность сетевой карты. Нажимаем правой кнопкой мыши на Мой компьютер и переходим в Свойства.
Далее идем в «Оборудование
«-> «Диспетчер устройств
«. Вы заметите весь список устройств, которые установлены на ноутбуке. Нам нужно найти раздел «Сетевые адаптеры
«, а там ищем «Беспроводной
«, wi-fi или Wireless. Если рядом с модулем вы увидите желтый треугольник с восклицательным знаком, то будьте готовы к тому, что нужно будет .
Скачайте драйвера из интернета или воспользуйтесь диском, который идет с комплектацией ноутбука. Инсталляция драйверов стандартная и мало чем отличается от установки какой-либо программы. Возможен такой сценарий, что wi-fi заработает не сразу, а лишь после нескольких установок. Чтобы адаптер работал хорошо и без труда обнаруживал беспроводные сети, необходимо выставить автоматическое получение IP-адреса.
Как настроить WIFI на ноутбуке и как включить автоматическое получение IP адреса в Windows Xp.
Вот мы почти и разобрали вопрос о том как настроить wifi на ноутбуке. Но сейчас нужно нам включить автоматическое получение ip адреса. Для этого:
Открываем «Панель управления
«, вид ставим классический.
Осуществляем переход в «Сетевые подключения
«, нажимаем правой кнопкой мыши на необходимом подключении, выбираем «Свойства
«. Там откроются компоненты, нас интересует протокол TCP/IP, нажимаем снова на Свойства.
В открывшемся окошке выставляем автоматическое получение Ip-адреса, а также получение автоматом DNS, жмем OK.
Настройка автоматического получения Ip-адреса для Windows7
Нам необходимо открыть панель управления, перейти в «Центр управления сетями и общим доступом
«.
В колонке слева делаем выбор «Изменение параметров адаптера
«.
Откроется окно, там нужно сделать выбор необходимой сети и кликнуть по ней правой кнопкой мыши, выбираем «Свойства
«. Там выбираем автоматическое получение ip-адреса и DNS. Нажимаем OK. Для Windows 8 производятся аналогичные действия.
Подключение к точке доступа.
Вы заметите список доступных сетей. Если вы имеете собственную точку доступа, то она непременно найдется адаптером. Адаптер способен найти и близлежащие сети, которые могут принадлежать вашим соседям. Вы можете выбирать любую сеть, на которой нет значка замочка. Это значит, что владелец сети не против, чтобы кто-то пользовался его точкой доступа. Если у вас есть своя сеть, то кликайте по ней, в появившемся окне введите свои логин и .
Кроме того, существует еще один вариант для подключения к интернету. Если какое-либо заведение поблизости имеет wi-fi, то возможно хозяин предоставит вам пароль и вы сможете подключаться к сети, если ваш адаптер будет добивать на это расстояние.
После того, как сеть выбрана, необходимо нажать «Подключить». После этого вводим пароль дважды и увидим сигнал и скорость соединения.
После того, как wi-fi подключение будет закончено, в трее увидим соответствующий значок.
Открываем браузер, перед нами появляется страничка поставщика услуг. Нажимаем на кнопку «Войти», и попадаем на страницу, указанную в качестве домашней в свойствах обозревателя. Если часто обрывается соединение, то возможно ноутбук поставлен в том месте, где сигнал от беспроводной сети слабоват. В этом случае можно перетащить ноутбук ближе к точке доступа.
На заметочку! Недавно я написал очень много полезных статьей и хочу, чтобы вы тоже их прочитали, а именно что такое . А вот для геймеров я написал в играх или .
С Ув. Евгений Крыжановский
В беспроводной сети или сети Wi-Fi, помимо всех функций обычной проводной сети, доступна также функция роуминга. В беспроводной сети или сети Wi-Fi пользователь может свободно перемещаться в пределах зоны действия радиосигнала (например, из своего кабинета в комнату для ведения переговоров), оставаясь постоянно на связи.
Существует три наиболее распространенных типа подключения к беспроводной сети:
Точка доступа
, представляющая собой станцию для передачи и приема информации по Сети. Точка доступа обеспечивает связь между пользователями в зоне действия сети, а также функционирует как узел стыковки беспроводной сети и стационарной проводной сети. Точки доступа обычно используются в больших общедоступных или коммерческих сетях, предоставляющих услуги большому числу пользователей.
Специализированная
беспроводная сеть обычно представляет собой одноранговую сеть из двух компьютеров. Специализированные сети обычно используются кратковременно для обмена данными или передачи файлов.
Беспроводной маршрутизатор
– это шлюз между подключением к сети Интернет или стационарной проводной сети и беспроводной сетью. Беспроводной маршрутизатор обычно используется в домашних беспроводных сетях или беспроводных сетях малых предприятий для обеспечения связи между пользователями и подключения к сети Интернет.
Для подключения к беспроводной локальной сети используйте как минимум один из следующих методов.
Метод 1. Подготовка ноутбука
Чтобы можно было подключиться к сети Wi-Fi, ноутбук должен быть оснащен беспроводным сетевым адаптером. Для большинства ноутбуков требуется подключение и установка беспроводного сетевого адаптера в слот PCMCIA. Прочие ноутбуки оснащены встроенным беспроводным сетевым адаптером. Ноутбуки со встроенными беспроводными адаптерами обычно оснащены кнопкой включения/отключения беспроводной сети, расположенной спереди или сбоку.
Примечание.
Над кнопкой включения/выключения беспроводной сети или рядом с ней наносится следующий логотип:
Рис. : символ HP для обозначения беспроводной сети
При установке адаптера беспроводной сети PCMCIA следуйте инструкциям, которые изложены в кратком руководстве по установке сетевой карты, драйверов и программного обеспечения, поставляемом в комплекте с адаптером.
Метод 2. Прокладка сетевого кабеля
Подключите модем DSL или кабельный модем к настенной телефонной розетке или разъему кабельного телевидения и проверьте доступность интернет-соединения, если этого еще не было сделано. Если подключение к Интернету отсутствует, обратитесь к интернет-провайдеру (ISP), чтобы получить необходимые настройки и доступ в Интернет.







































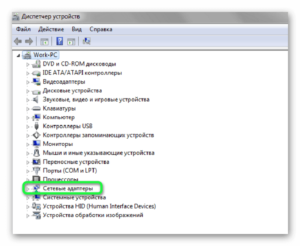



























 Для определения клавиши по включению wi-fi вам поможет значок в виде антенки. Если нажатие на кнопки не приводит к включению wi-fi, то на это может быть несколько причин:
Для определения клавиши по включению wi-fi вам поможет значок в виде антенки. Если нажатие на кнопки не приводит к включению wi-fi, то на это может быть несколько причин:




