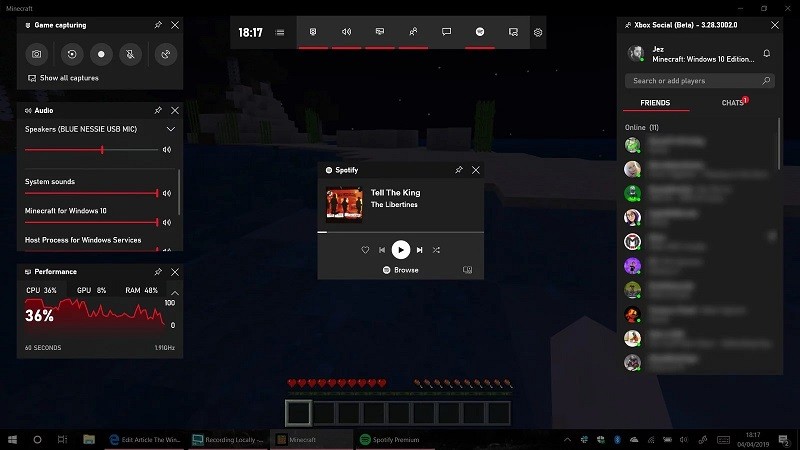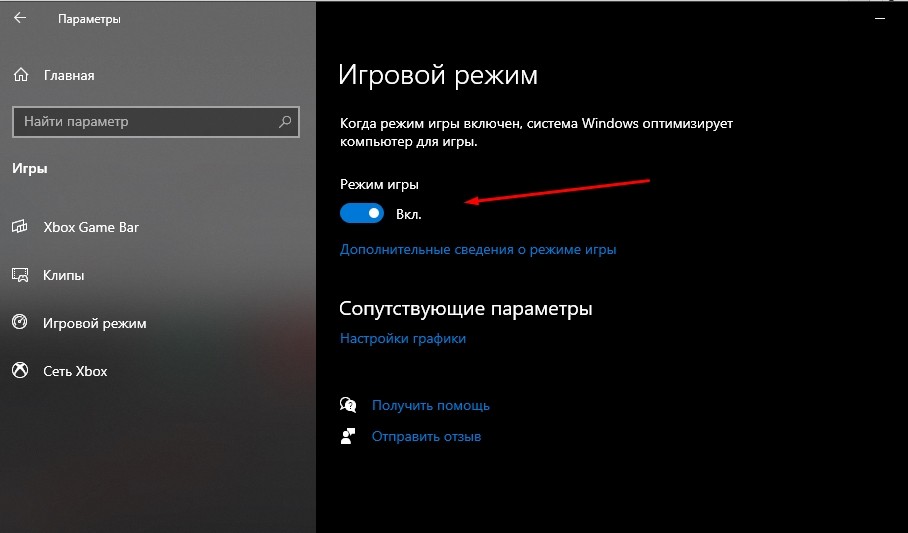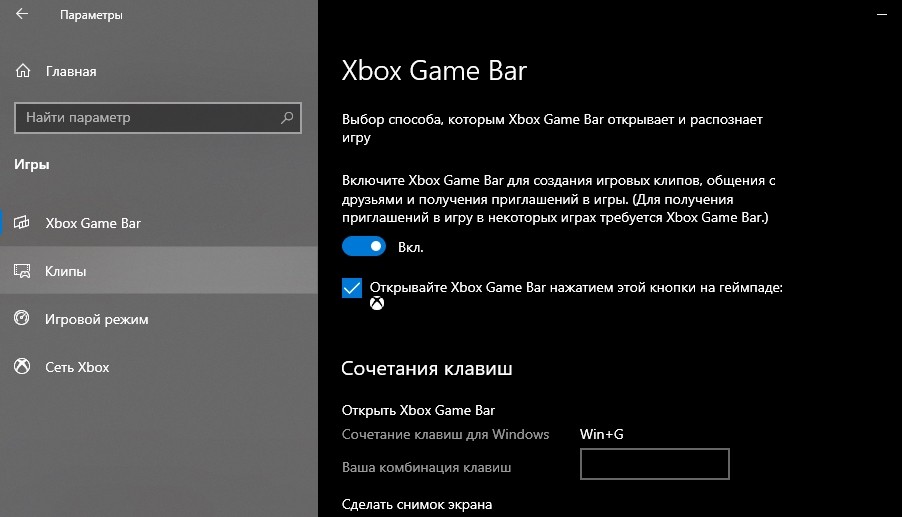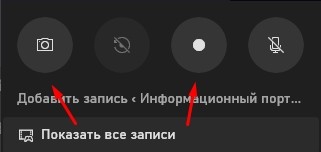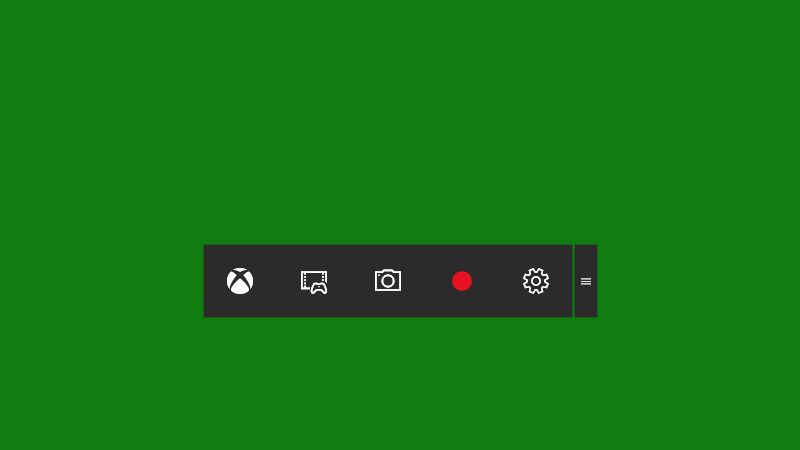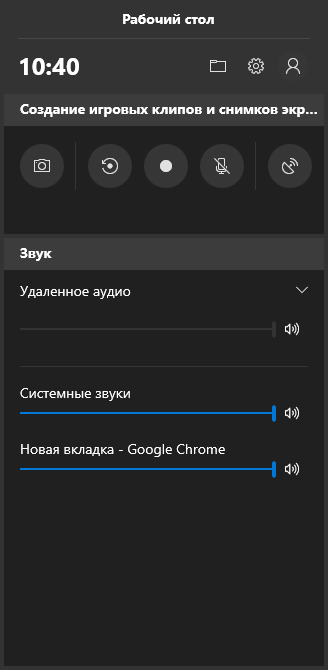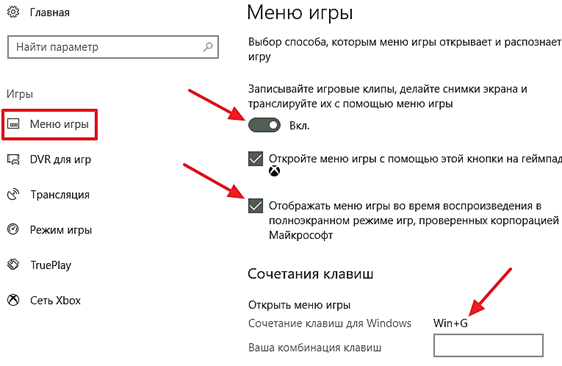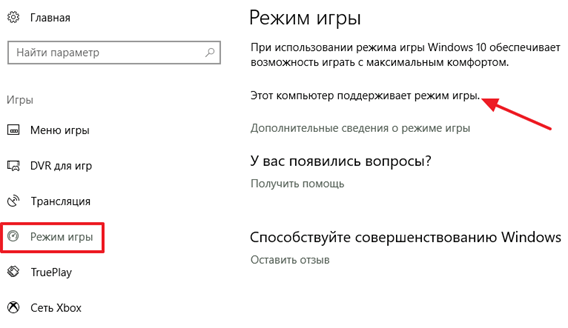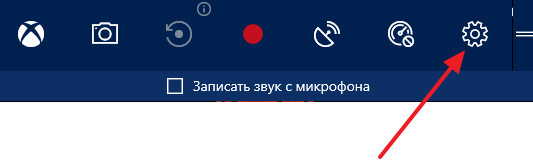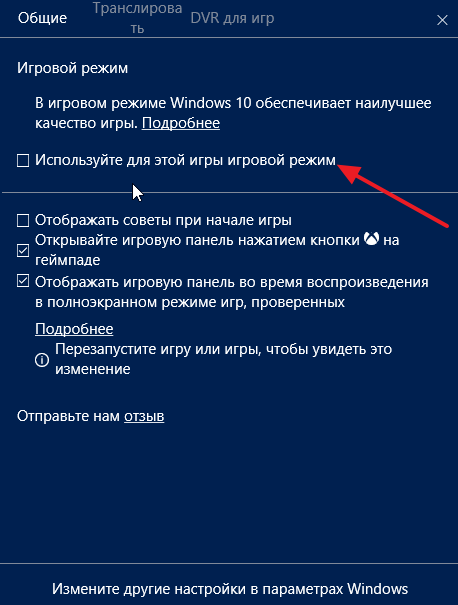Проведение свободного времени в компьютерных играх – это, пожалуй, одна из главных причин, по которой пользователи покупают компьютеры с производительным «железом». На деле на игровой процесс влияют не только комплектующие, но и установленная ОС. Разработчики рекомендуют ставить Windows 10, ведь она поддерживает так называемый игровой режим. Мы расскажем, где в Windows 10 находятся настройки игровой панели, и как запустить эту функцию через «Win» + «G».
Включение игровой панели
Описываемая технология появилась в бесплатном обновлении Windows 10 Creators Update, вышедшем в апреле 2017 года. Если вы не обновляли систему более четырех лет, то скорее сделайте это. В противном случае игровой режим попросту не будет доступен вам.
Чтобы запустить игровой режим, зажмите сочетаний клавиш «Win» + «G». При первом запуске система, возможно, немного подвиснет, ведь будет производиться первичная автоматическая настройка. При успешном запуске на экране появится множество мини-окон, позволяющих:
- оценить нагрузку системы;
- открыть чат;
- начать запись игрового процесса;
- настроить некоторую периферию для игр.
Это только неполный список, который расширяется в зависимости от настроек режима.
Дальнейшая настройка
Функционал игровой системы намного шире, чем кажется. Разработчики предусмотрели возможности как для обычных пользователей, кому важна только производительность и оперативность, так и для профессиональных стримеров, которые часто взаимодействуют с микрофоном и камерой.
Чтобы максимально использовать весь функционал, рекомендуем выполнить все нижеперечисленные действия:
- Откройте «Параметры». Вы можете сделать это, нажав сочетание клавиш «Win» + «X» и выбрать соответствующий пункт в появившемся списке.
- Перейдите в раздел «Игры» и выберите «Игровой режим».
- Включите параметр «Режим игры».
Готово, теперь система в автоматическом режиме будет подстраиваться под игровой процесс. Для дальнейшей настройки зажмите сочетание клавиш «Win» + «G» и выберите значок «Параметры» (шестеренка) в правом верхнем углу. Появится новое окно настроек. Не будем подробно останавливаться на каждом пункте, ведь у каждого из них есть интуитивно понятное описание. Однако рекомендуем обратить внимание на параметры уведомлений. Лучше снять галочки со всех параметров уведомлений. В противном случае система будет «доставать» пользователя постоянными сигналами о сообщениях и играх.
Последний этап настройки – это выбор активных окон. Снова откройте игровую панель, если вы успели ее закрыть. В верхней части экрана по умолчанию находится «лента» с кнопками управления активными окнами. С помощью «ленты» вы можете включить или отключить следующие мини-окна:
- аудио;
- достижения на Xbox;
- записать клип;
- коллекция;
- от разработчиков (новости);
- поиск группы;
- производительность;
- ресурсы;
- сообщество Xbox.
Пожалуй, на этом базовая настройка игрового режима завершена. Однако вы можете расширить функционал, привязав другие приложения, например, Spotify. Теперь игровая панель будет открываться как при обычной работе, так и при запущенных играх.
Запись, трансляции, скриншоты
Главная особенность описываемой программы – это возможность записывать игры с подключением микрофона. К слову, раньше это можно было сделать с помощью сторонних программ, например, Bandicam. Для запуска записи выполните следующую инструкцию:
- Откройте Game Bar сочетанием «Win» + «G».
- В верхнем меню «ленте» включите мини-окно «Записать». Откроется панель с кнопками для записи.
- Нажмите кнопку с большой белой (черной) кнопкой в центре. Это запустит запись активного окна.
- Для включения и выключения микрофона используйте сочетание клавиш «Win» + «Alt» + «M», либо нажмите на кнопку с иконкой микрофона.
- Остановите запись сочетанием клавиш «Win» + «Alt» + «R».
Созданная запись по умолчанию сохраняется по адресу [имя диска]:Users[имя пользователя]VideosCaptures. При необходимости вы можете изменить расположение, выполнив следующие действия:
- Откройте папку с клипами в проводнике. Вы можете вручную найти ее по указанному адресу, либо перейти к ней, нажав на кнопку «Открыть в проводнике». Это кнопка находится в Game Bar, в разделе «Показать все записи».
- Скопируйте папку «Клипы» в новое место, куда бы вы хотели сохранять видео. Примечательно, что папка имеет особые атрибуты, в том числе и защиту от записи. Не стоит удалять ее (хоть это и проблематично), ведь тогда система не сможет найти новую папку для сохранения.
Готово. Преимущества такого способа записи – это автоматический подбор параметров видео, который позволяет создавать файлы с маленьким весом и высоким разрешением. Также с помощью кнопки с иконкой фотоаппарата можно мгновенно сохранять скриншоты.
Горячие клавиши
Вы можете упростить алгоритм запуска некоторых команд благодаря сочетаниям клавиш. Все горячие клавиши имеют значение по умолчанию, которое отображается в параметрах Game Bar. Вы также можете изменить эти значения на собственные. Для этого откройте параметры в игровой панели и перейдите в раздел «Сочетания клавиш».
Под каждой операцией расположено текстовое поле. Кликните по нему, а после введите нужные клавиши. Подтвердите замену, нажатием на кнопку «Сохранить», либо отмените изменения кнопкой «Сбросить». Теперь вы можете работать с Game Bar, даже не открывая его.
Запись вне игр
Некоторые ошибочно думают, что описываемая функция будет работать только в играх. Такой подход, например, используется в Steam, где настройки открываются только во время игрового процесса. Однако эта программа способна работать в любом режиме. Вы можете открывать игровое меню и использовать сочетание клавиш, как во время игры, так и при открытом окне любой программы.
Благодарим за прочтение.
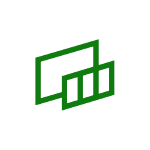
В этой простой инструкции подробно о том, как использовать игровую панель Windows 10 (скриншоты представлены для последней версии системы) и в каких задачах она может оказаться полезной. Также может заинтересовать: Игровой режим Windows 10, Как отключить игровую панель Windows 10.
Как включить и открыть игровую панель Windows 10
По умолчанию, игровая панель уже включена, но если по какой-то причине у вас это оказалось не так, а запуск по горячим клавишами Win+G не происходит, вы можете включить её в Параметрах Windows 10.
Для этого зайдите в Параметры — Игры и убедитесь, что пункт «Записывайте игровые клипы, делайте снимки экрана и транслируйте их с помощью меню игры» в разделе «Меню игры» включен.
После этого в любой запущенной игре или в некоторых приложениях вы сможете открыть игровую панель, нажав сочетание клавиш Win+G (на указанной выше странице параметров можно задать и своё сочетание клавиш). Также для запуска игровой панели в последней версии Windows 10 появился пункт «Меню игры» в меню «Пуск».
Использование игровой панели
После нажатия сочетания клавиш для игровой панели вы увидите примерно то, что изображено на скриншоте ниже. Этот интерфейс позволяет вам снимать скриншот игры, видео, а также контролировать воспроизведение аудио из разных источников на компьютере прямо во время игры, не переходя на рабочий стол Windows.
Часть действий можно (такие как создание скриншотов или запись видео) можно осуществлять и без открытия игровой панели, а по нажатию соответствующих горячих клавиш, не прерывая игру.
Среди доступных возможностей в игровой панели Windows 10:
- Создание скриншота. Для создания скриншота можно нажать по кнопке в игровой панели, а можно, не открывая её, нажать сочетание клавиш Win+Alt+PrtScn в игре.
- Запись последних нескольких секунд игры в видео файл. Также доступно по сочетанию клавиш Win+Alt+G. По умолчанию функция отключена, включить её можно в Параметры — Игры — Клипы — Вести запись в фоновом режиме, пока идет игра (после включения параметра можно установить, сколько последних секунд игры будет сохранено). Также включить фоновую запись можно в параметрах меню игры, не выходя из неё (об этом далее). Учтите, что включение функции может повлиять на FPS в играх.
- Запись видео игры. Сочетание клавиш — Win+Alt+R. После начала записи на экране отобразится индикатор записи с возможностью отключить запись с микрофона и остановить запись. Максимальное время записи настраивается в Параметры — Игры — Клипы — Запись.
- Трансляция игры. Запуск трансляции доступен также по клавишам Win+Alt+B. Поддерживается только сервис трансляций Mixer от Майкрософт.
Обратите внимание: если при попытке начать запись видео в игровой панели вы видите сообщение о том, что «Этот ПК не соответствует требованиям к аппаратному обеспечению для записи клипов», с большой вероятностью дело либо в очень старой видеокарте, либо в отсутствии установленных драйверов на неё.
По умолчанию все записи и скриншоты сохраняются в системную папку «Видео/Клипы» (C:ПользователиИмя_пользователяVideosCaptures) на вашем компьютере. При необходимости вы можете изменить место сохранения в параметрах клипов.
Там же можно изменить качество записи звука, FPS, с которым записывается видео, включить или отключить запись звука с микрофона по умолчанию.
Настройки игровой панели
По кнопке настроек в игровой панели есть небольшое количество параметров, которые могут быть полезны:
- В разделе «Общее» можно отключить показ подсказок игровой панели при запуске игры, а также снять отметку «Запомнить это как игру», если вы не хотите использовать игровую панель в текущем приложении (т.е. отключить её для текущего приложения).
- В разделе «Запись» можно включить фоновую запись во время игры, не переходя в параметры Windows 10 (фоновая запись должна быть включена для возможности записи видео последних секунд игры).
- В разделе «Звук для записи» можно изменить то, какой звук записывается в видео — всё аудио с компьютера, только звук из игры (по умолчанию) или же запись аудио не ведется вовсе.
Как итог, игровая панель — очень простой и удобный для начинающих пользователей инструмент записи видео из игр, не требующий установки каких-либо дополнительных программ (см. Лучшие программы для записи видео с экрана). Вы пользуетесь игровой панелью (и для каких задач, если да)?
Если вы геймер, панель Xbox Game Bar — одна из лучших функций Windows 10 для вас! Она дает вам доступ к так называемому Xbox DVR, который позволяет записывать видео с экрана и делать скриншоты игр, в которые вы играете. Панель Xbox Game Bar — это то, что вам нужно, если вы хотите пообщаться с другими игроками, не выходя из игры и не прибегая к сторонним инструментам. Однако, прежде чем вы сможете использовать все, что он может предложить, вы должны сначала узнать, как включить и открыть панель Xbox Game в Windows 10.
Содержание
- Как включить Xbox Game Bar в Windows 10
- Как открыть игровую панель Xbox в Windows 10
- Не работает Xbox Game Bar (Win+G)
- Решение 1. Установка пакета дополнительных компонентов мультимедиа
- Решение 2. Редактируем реестр
- Решение 3. Используем Windows PowerShell
- Решение 4. Сбрасываем настройки приложения Xbox Game Bar
Как включить игровую панель Xbox в Windows 10
Панель Xbox Game по умолчанию включена в Windows 10. Однако, если вы хотите убедиться, в том, что она включена выполните следующие действия:
- Нажмите кнопку Пуск, затем на Параметры.
- На экране Параметры перейдите в категорию Игры.
- В левой части окна выберите Xbox Game Bar, а затем в правой части окна включите переключатель как показано на скриншоте ниже.
- Чтобы открыть панель Xbox Game, запустите свою любимую игру и нажмите клавиши Win + G на клавиатуре.
Как открыть игровую панель Xbox в Windows 10
Чтобы открыть Xbox Game Bar, запустите свою любимую игру и нажмите клавиши Win + G на клавиатуре. Если вы изменили комбинацию клавиш по умолчанию для панели Xbox Game, вместо этого нажимайте заданные вами клавиши. Обратите внимание, что вы можете запустить панель Xbox Game в любое время, даже во время игры.
Внимание! Если вы используете контроллер Xbox, вы также можете нажать на Xbox кнопку на контроллере, чтобы запустить Game Bar. Эта функция должно работать по умолчанию, но, если это не так, проверьте включена ли опция Открывайте Xbox Game Bar нажатием этой кнопки на геймпаде (Настройки -> Игры -> Xbox Game Bar).
Не работает Xbox Game Bar (Win+G)
У пользователей иногда возникает проблема, Xbox Game Bar не открывается даже после многократного нажатия сочетаний клавиш Win + G. Ниже приведем решения, которые помогут исправить ситуацию когда Xbox Game Bar не работает или не открывается.
Решение 1. Установка пакета дополнительных компонентов мультимедиа
- Нажмите на ссылку ниже, чтобы перейти на официальную страницу загрузки Microsoft для загрузки пакета мультимедиа:
https://www.microsoft.com/en-us/software-download/mediafeaturepack
- Перейдите в раздел Downloads и выберите свою версию Windows из раскрывающегося списка. Нажмите Confirm.
- Если вы не нашли свою версию Windows 10 в списке, нажмите ссылку KB3145500, указанную в описании в разделе Downloads. Далее следуйте инструкциям и загрузите пакет мультимедиа в соответствии с вашей версией Windows 10.
- Запустите установочный файл и следуйте инструкциям для завершения установки. После завершения перезагрузите компьютер и попробуйте открыть Xbox Game Bar. Теперь он должен работать нормально.
Если игровая панель по-прежнему не открывается после нажатия Win + G или не работает, попробуйте следующий способ.
Решение 2. Редактируем реестр
Предупреждение! Прежде чем вносить какие-либо изменения в редактор реестра, убедитесь, что вы создали резервную копию данных реестра. Это поможет вам восстановить любые данные, которые могут быть потеряны в процессе редактирования.
- Нажмите одновременно клавиши Win + R на клавиатуре, чтобы открыть окно Выполнить.
- Введите regedit и нажмите Enter, чтобы открыть окно Редактора реестра.
- Скопируйте и вставьте указанный ниже путь в адресную строку Редактора реестра, чтобы получить доступ к ключу GameDVR:
HKEY_CURRENT_USERSoftwareMicrosoftWindowsCurrentVersionGameDVR
- Теперь в правой части панели выберите все ключи, нажмите правой кнопкой мыши и выберите Удалить.
- Теперь закройте окно реестра и перезагрузите компьютер. Затем нажмите клавиши Win + G, чтобы открыть Xbox Game Bar. Он должен открыться сейчас и Windows автоматически создаст новые удаленные ключи реестра внутри раздела GameDVR. Если, что-то пошло не так, то восстановите резервную копию реестра и перейдите к следующему решению.
Решение 3. Используем Windows PowerShell
- Нажмите правой кнопкой мыши Пуск и выберите в меню Windows PowerShell(Администратор).
- Скопируйте приведенную ниже команду и вставьте ее в окно PowerShell (скопируйте и вставьте сразу все строки кода). Нажмите Enter, чтобы выполнить:
# Get all the provisioned packages
$Packages = (get-item ‘HKLM:SoftwareMicrosoftWindowsCurrentVersionAppxAppxAllUserStoreApplications’) | Get-ChildItem# Filter the list if provided a filter
$PackageFilter = $args[0]
if ([string]::IsNullOrEmpty($PackageFilter))
{
echo «No filter specified, attempting to re-register all provisioned apps.»
}
else
{
$Packages = $Packages | where {$_.Name -like $PackageFilter}if ($Packages -eq $null)
{
echo «No provisioned apps match the specified filter.»
exit
}
else
{
echo «Registering the provisioned apps that match $PackageFilter»
}
}ForEach($Package in $Packages)
{
# get package name & path
$PackageName = $Package | Get-ItemProperty | Select-Object -ExpandProperty PSChildName
$PackagePath = [System.Environment]::ExpandEnvironmentVariables(($Package | Get-ItemProperty | Select-Object -ExpandProperty Path))# register the package
echo «Attempting to register package: $PackageName»Add-AppxPackage -register $PackagePath -DisableDevelopmentMode
} - Закройте окно PowerShell и перезагрузите компьютер. Xbox Game Bar должен запуститься. Однако, если он все равно не открывается, попробуйте следующий способ.
Решение 4. Сбрасываем настройки приложения Xbox Game Bar
- Нажмите Пуск, далее нажмите Параметры.
- В окне Параметры Windows 10, нажмите Приложения.
- Вы попадете прямо в раздел Приложения и возможности. В правой части панели прокрутите вниз и выберите приложение Xbox Game Bar. Теперь нажмите на ссылку Дополнительные параметры под названием приложения.
- Затем прокрутите вниз и найдите раздел Сбросить и нажмите кнопку Сброс.
- Откроется окно с предупреждением, внимательно прочтите его, прежде чем продолжить, и после прочтения нажмите на нем кнопку Сброс.
- Наберитесь терпения, пока не завершится процесс сброса. Приложение Xbox будет сброшено в настройки по умолчанию. Теперь вы можете открыть игровую панель, и она должна работать нормально.
Внимание! Повторите действия выше и для приложения Компаньон консоли XboX, произведите его сброс в настройки по умолчанию.
Хотя описанные выше методы должны решить, проблемму Xbox Game Bar не открывается или не запускается, но если вы все еще сталкиваетесь с данной ошибкой, удалите приложение Xbox, а затем переустановите его снова.
Если и это не работает, скорее всего, ваш брандмауэр Windows или стороннее антивирусное программное обеспечение на вашем ПК с Windows 10 блокирует работу приложения Xbox и его компоненты. Эта проблема возникает, когда брандмауэр блокирует исполняемые файлы этого приложения. В таком случае вы должны добавить приложение Xbox в доверенную зону брандмауэра или другого антивирусного программного обеспечения.
Несмотря на то, что с момента выхода Windows 10 прошло уже несколько лет, компания Майкрософт продолжает активно обновлять данную операционную систему и нередко добавляет в нее новые функции. Одной из таких функций стал игровой режим или Game Mode.
Игровой режим призван повышать количество кадров, которое выдает игра за секунду (FPS), за счет оптимизации работы операционной системы. Согласно независимым тестам данный режим наиболее эффективен на компьютерах с большим количеством фоновых задач, таких как воспроизведение музыки, загрузка файлов, проверка на вирусы и т.д. В данном материале мы расскажем о том, как включить игровой режим на Windows 10 версии 1709 и 1703.
Для того чтобы включить игровой режим в Windows 10 вам понадобится меню «Параметры». Данное меню можно открыть, кликнув по иконке с изображением шестеренки в меню «Пуск» либо воспользовавшись комбинацией клавиш Windows-i. После открытия меню «Параметры» вам нужно перейти в раздел «Игры» (кнопка с логотипом Xbox).
В разделе «Игры» нужно сначала открыть подраздел «Меню игры». Здесь нужно включить опции, отвечающие за запись игровых клипов и отображение игрового меню. Также здесь указывается комбинация клавиш, которая используется для открытия игрового меню (по умолчанию Windows-G). Запомните эту комбинацию клавиш, так как в дальнейшем она вам потребуется.
После этого перейдите в под раздел «Режим игры». Доступные здесь настройки будут отличаться в зависимости от того, какая версия Windows 10. Если у вас версия 1709, то здесь будет просто указано, что ваш компьютер поддерживает игровой режим. Тогда как в версии 1703 здесь также будет переключатель, с помощью которого можно включить или выключить игровой режим. Если у вас просто написано, что «Этот компьютер поддерживает режим игры», то ничего делать не нужно, если же есть переключатель, то его нужно включить.
После этого можно приступать непосредственно к включению игрового режима Windows 10. Для этого запустите любую игру и нажмите комбинацию клавиш Windows-G (данная комбинация используется по умолчанию, у вас она может отличаться). В результате на экране должно появиться игровое меню Windows 10. Для того чтобы включить игровой режим нажмите на кнопку «Настройки».
После чего включите опцию «Используйте для этой игры игровой режим».
В результате Windows 10 включит игровой режим для выбранной вами игры. В дальнейшем, при каждом запуске данной игры игровой режим будет включаться автоматически, но для того чтобы включить игровой режим для другой игры нужно повторить описанные выше действия.
Посмотрите также:
- Компьютер выключается во время игры
- Компьютер перезагружается во время игры
- Как отключить режим «В самолете» в Windows 10
- Какой процессор лучше для игр
- Как добавить игру или программу в исключение Брандмауэра Windows 10
Автор
Александр Степушин
Создатель сайта comp-security.net, автор более 2000 статей о ремонте компьютеров, работе с программами, настройке операционных систем.
Остались вопросы?
Задайте вопрос в комментариях под статьей или на странице
«Задать вопрос»
и вы обязательно получите ответ.
Игровой режим представляет собой новую функцию операционной системы Windows 10, которая перераспределяет ресурсы в пользу запущенных игр. Ниже мы расскажем, как включить её.
Тестирование показывает, что Игровой режим не оказывает большого влияния на производительные компьютеры, но если вы предпочитаете многозадачную работу или в фоновом режиме у вас запущено множество процессов, он может оказаться полезен. Microsoft планирует улучшить работу функции в будущих обновлениях, поэтому стоит узнать, где она находится.
Включение Игрового режима по умолчанию
Функции можно включить в приложении Параметры. Игры, которые были оптимизированы и сертифицированы для поддержки игрового режима, а именно универсальные приложения из магазина Windows Store, будут работать с игровым режимом по умолчанию.
- Откройте приложение «Параметры», нажав в меню «Пуск» на иконку шестеренки.
- Откройте раздел «Игры».
- Нажмите на раздел «Режим игры».
- Активируйте переключатель «Использовать режим игры».
Включение Игрового режима для каждой игры отдельно
Можно включать игровой режим в определённых играх отдельно, даже если Microsoft не тестировала их. Для этого нужно использовать Игровую панель Windows 10.
- Внутри игры нажмите на сочетание клавиш Win + G для запуска игровой панели.
- Появится курсор, нажмите на иконку шестеренки.
- Нажмите «Активировать режим игры».
Хотя Игровой режим не приносит огромного прироста производительности, если у вас открыто много фоновых задач или если производительность вашего компьютера невысокая, он может оказаться полезным.
Здравствуйте, дорогие друзья! Когда мощности компьютера уже немного не хватает, а в игры поиграть хочется в наиболее комфортных условиях, то не прибегая к покупке новых комплектующих, пользователи начинают искать варианты повышения fps в программной части. Ещё в далёком 2018 году в версию Windows 10 Creators Update был включён игровой режим Game Mode, сейчас он также присутствует в самых новых изданиях. Выглядит он довольно привлекательно, особенно на компьютерах не топовой комплектации.
Как включить игровой режим на Windows 10

Тем не менее такая функция присутствует и сейчас рассмотрим как её включить. Для активации игрового режима заходим в меню «Пуск» и выбираем строку «Параметры». Там видим пункт «Игры», кликаем на него.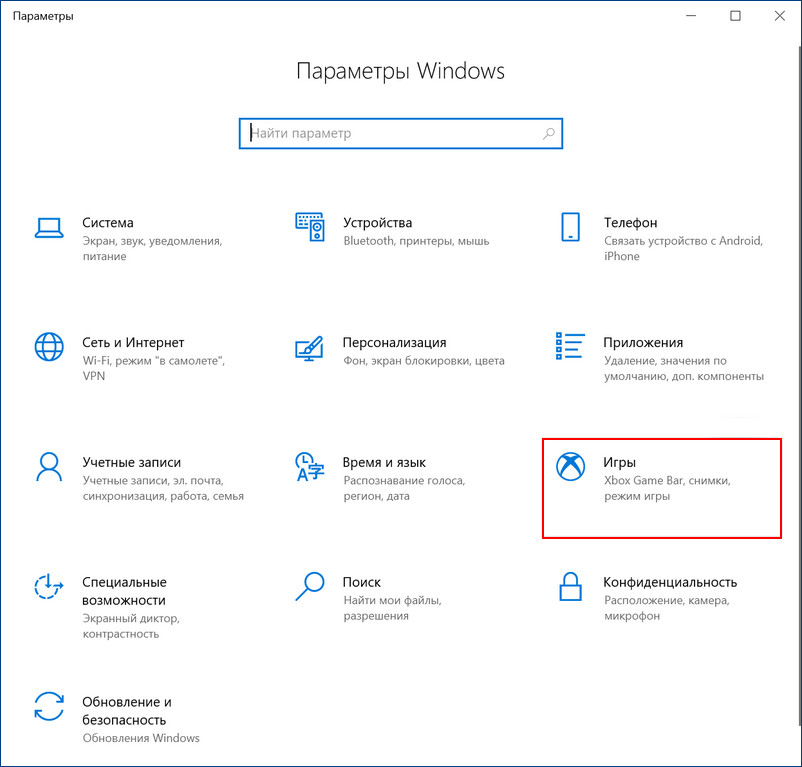
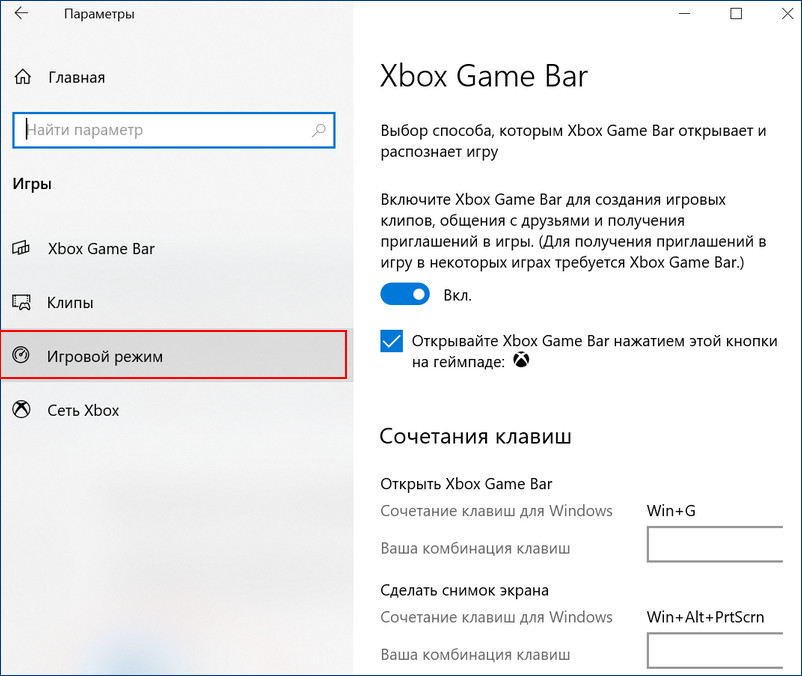
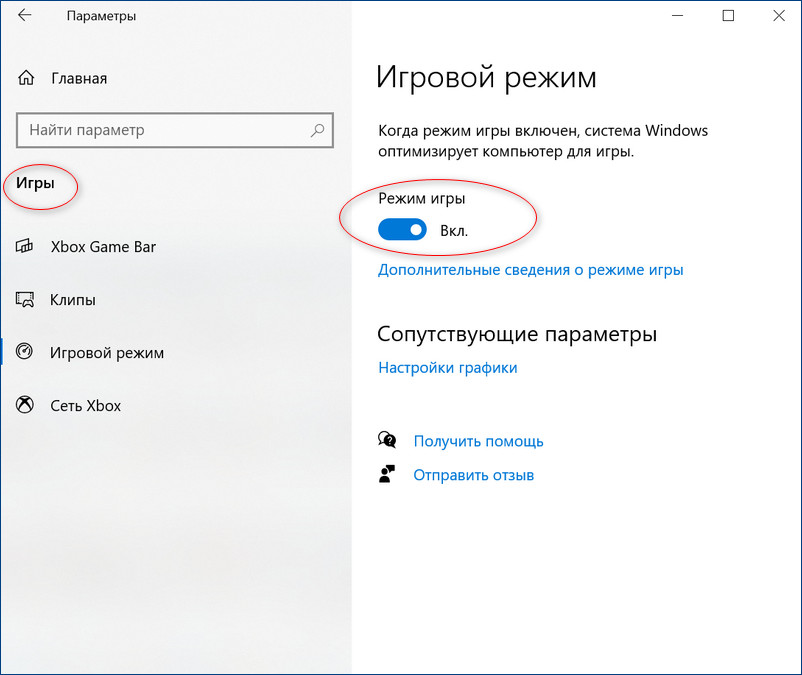
Есть и менее удобный способ включения Game mode, а именно через реестр. Для начала нужно в меню «Пуск» нажать пункт «Выполнить» или воспользоваться командой Win+R. В появившемся окне пишем команду «regedit» и нажимаем Enter. Далее нужно ввести вверху такой адрес директории: «HKEY_CURRENT_USERSoftwareMicrosoftGameBar» и нажав Enter перейти в неё. Нажимаем в пустой части окна ПКМ и выбираем строку «Создать». У строки должен быть формат DWORD32.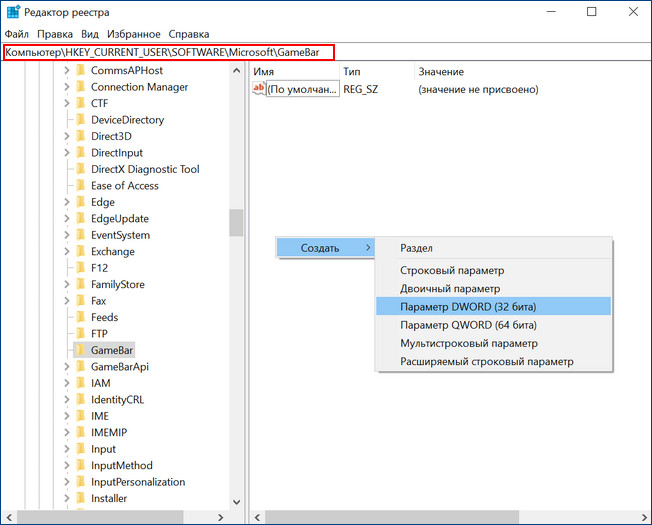
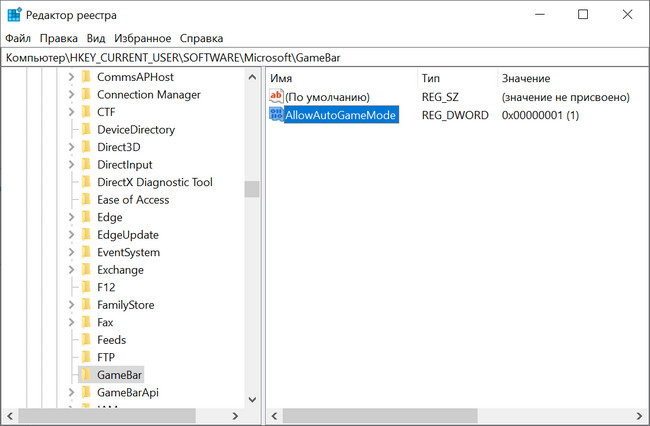
Содержание
- Включаем игровой режим в Windows 10
- Способ 1: Меню «Параметры»
- Способ 2: Редактор реестра
- Работа в игровом режиме
- Вопросы и ответы
«Режим игры» является одной из встроенных функций в Windows 10. Он не только активирует горячие клавиши для управления системными звуками и приложениями, но и позволяет записывать клипы, создавать скриншоты и проводить трансляции. Кроме этого разработчики обещают повышение производительности и увеличение кадров в секунду, поскольку данный режим умеет останавливать ненужные процессы, а потом снова запускать их при выходе из приложения. Сегодня мы бы хотели остановиться на включении игрового режима и его настройках.
Читайте также:
Как повысить производительность компьютера
Тестируем производительность компьютера
Активация «Режима игры» производится достаточно просто и не требует от пользователя обладания дополнительными знаниями или навыками. Выполнить эту процедуру можно двумя разными вариантами. Мы опишем каждый из них, а вы уже подберете наиболее подходящий.
Читайте также:
Узнаём характеристики компьютера на Windows 10
Параметры «Персонализации» в ОС Windows 10
Отключение уведомлений в ОС Windows 10
Способ 1: Меню «Параметры»
Как известно, в Виндовс 10 есть специальное меню, куда вынесены инструменты управления различными инструментами и функциями. Игровой режим также включается через данное окно, а происходит это следующим образом:
- Откройте меню «Пуск» и щелкните на значке в виде шестеренки.
- Перейдите в раздел «Игры».
- Воспользуйтесь панелью слева, чтобы переключиться к категории «Игровой режим». Активируйте ползунок под надписью «Режим игры».
- Важной составляющей рассматриваемой функции является соответствующее меню, через которое и происходит основное управление. Активируется оно во вкладке «Меню игры», а снизу находится перечень горячих клавиш. Вы можете редактировать их, задав свои комбинации.
- В разделе «Клипы» происходит настройка параметров снимков экрана и записи видео. В частности, выбирается место сохранения файлов, редактируется запись изображения и звука. Все параметры каждый пользователь выбирает индивидуально.
- Если вы подключены к сети Xbox, то можете проводить трансляции игрового процесса, однако перед этим в категории «Трансляция» нужно подобрать правильные настройки видео, камеры и звука, чтобы все работало корректно.

Теперь можно смело запускать игру и переходить к работе со встроенным меню, если это требуется. Однако об этом мы расскажем чуть позже, сначала бы хотелось разобрать второй способ активации игрового режима.
Способ 2: Редактор реестра
Все инструменты операционной системы Windows можно редактировать путем изменения строк и значений в реестре, однако это не всегда удобно, поскольку многие теряются в обилии параметров. Игровой режим тоже активируется данным методом, а сделать это несложно:
- Запустите утилиту «Выполнить», зажав горячую клавишу Win + R. В строке введите
regeditи нажмите на «ОК» или клавишу Enter. - Перейдите по указанному ниже пути, чтобы попасть во директорию «GameBar».
HKEY_CURRENT_USERSoftwareMicrosoftGameBar - Создайте новую строку формата DWORD32 и задайте ей имя «AllowAutoGameMode». Если такая строка уже имеется, просто кликните на ней дважды ЛКМ, чтобы открыть окно редактирования.
- В соответствующем поле установите значение 1 и щелкните на «ОК». Если нужно будет деактивировать игровой режим, измените значение обратно на 0.

Как видите, активация необходимой функции через редактор реестра происходит буквально в несколько кликов, однако это менее удобно, нежели первый способ.
Работа в игровом режиме
С включением «Режима игры» мы уже разобрались, осталось только детальнее изучить возможности этой возможности и разобраться со всеми настройками. Ранее мы уже рассказывали о горячих клавишах, режимах съемки и трансляции, но это еще не все. Советуем обратить внимание на следующее руководство:
- После запуска необходимой игры вызовите меню нажатием на установленную по умолчанию комбинацию Win + G. Кроме этого его вызов доступен и из других программ, в том числе и на рабочем столе или в браузере. Вверху будет отображаться название активного окна и системное время. Немного ниже присутствуют кнопки по созданию скриншота, записи видео с экрана, отключению микрофона или началу трансляции. Ползунки в разделе «Звук» отвечают за громкость всех активных приложений. Переместитесь в раздел с настройками, чтобы увидеть дополнительные инструменты редактирования.
- В «Параметры меню игры» есть общие настройки, позволяющие активировать подсказки в начале и запомнить активное ПО как игру. Далее вы можете подключить учетные записи, чтобы сразу публиковать туда информацию или запускать прямую трансляцию.
- Опуститесь немного ниже, чтобы отыскать там параметры внешнего вида, например, изменение темы и анимации. Настроек трансляции не много — вы можете только изменить язык и корректировать уже запись с камеры и звук микрофона.

Вот такой небольшой набор самых основных возможностей и функций находится в меню, которое работает при включенном «Режиме игры». С управлением справится даже неопытный юзер, а упросить эту задачу можно путем использования горячих клавиш.
Решайте сами, нужен ли вам игровой режим, или нет. Во время его тестирования на компьютере со средними характеристиками значительного прироста производительности замечено не было. Скорее всего, виден он будет только в тех случаях, когда обычно активно множество фоновых процессов, а на время запуска приложения они отключаются при помощи рассматриваемой утилиты.
Читайте также:
Добавление сторонней игры в Steam
Автономный режим в Стиме. Как отключить
Получение бесплатных игр в Стиме
Еще статьи по данной теме: