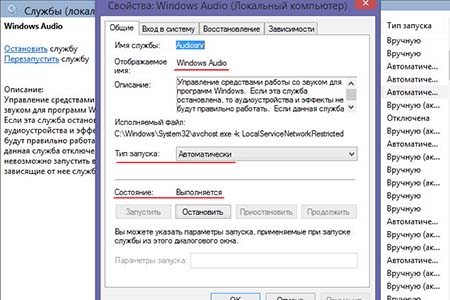Содержание
- Активация «Windows Audio»
- Способ 1: «Модуль исправления неполадок»
- Способ 2: «Диспетчер служб»
- Способ 3: «Конфигурация системы»
- Способ 4: «Командная строка»
- Способ 5: «Диспетчер задач»
- Способ 6: Активирование связанных служб
- Вопросы и ответы
Основной службой, которая отвечает за звук на компьютерах с операционной системой Виндовс 7, является «Windows Audio». Но бывает, что данный элемент отключается из-за сбоев или попросту работает неправильно, что приводит к невозможности прослушивания звука на ПК. В этих случаях необходимо его запустить или перезагрузить. Давайте посмотрим, как это можно сделать.
Читайте также: Почему нет звука на компьютере Виндовс 7
Активация «Windows Audio»
Если по каким-то причинам у вас была деактивирована «Windows Audio», то в «Панели уведомлений» около иконки в форме динамика появится вписанный в красный кружок белый крестик. При наведении курсора на эту иконку появится сообщение, в котором говорится: «Служба аудио не запущена». Если подобное происходит непосредственно после включения компьютера, то волноваться рано, так как элемент системы возможно попросту ещё не успел запуститься и будет активирован в ближайшее время. Но если крестик не пропадает и после нескольких минут работы ПК, а, соответственно, отсутствует и звук, то проблему необходимо решать.
Имеется несколько методов активации «Windows Audio», и чаще всего помогают самые простые. Но бывают и такие ситуации, при которых службу можно запустить, только используя специальные варианты действий. Давайте рассмотрим все возможные способы решения поставленной в текущей статье задачи.
Способ 1: «Модуль исправления неполадок»
Самый очевидный метод решения проблемы, если вы заметили перечеркнутый значок динамика в трее – это использование «Модуля исправления неполадок».
- Кликните левой кнопкой мышки (ЛКМ) по указанному выше перечеркнутому значку в «Панели уведомлений».
- После этого будет запущен «Модуль исправления неполадок». Он отыщет проблему, а именно выяснит, что её причиной является неработающая служба, и произведет её запуск.
- Затем в окошке отобразится сообщение, говорящее о том, что «Модулем исправления неполадок» были внесены корректировки в систему. Также будет отображаться текущий статус решения проблемы – «Исправлено».
- Таким образом, «Windows Audio» будет запущена вновь, о чем говорит также отсутствие крестика на значке динамика в трее.
Способ 2: «Диспетчер служб»
Но, к сожалению, описанный выше способ действует далеко не всегда. Иногда даже сам динамик на «Панели уведомлений» может отсутствовать. В этом случае нужно использовать иные варианты решения проблемы. Среди прочих, наиболее часто применяемым методом включения службы аудио являются манипуляции через «Диспетчер служб».
- Прежде всего, нужно перейти в «Диспетчер». Кликните «Пуск» и переходите по «Панель управления».
- Кликайте «Система и безопасность».
- В следующем окне кликните «Администрирование».
- Запускается окошко «Администрирование» с перечнем системных инструментов. Выбирайте «Службы» и кликните по этому наименованию.
Существует и более быстрый вариант запуска нужного инструмента. Для этого вызывайте окошко «Выполнить», нажав Win+R. Введите:
services.mscЩелкните «OK».
- Стартует «Диспетчер служб». В перечне, который представлен в данном окне, необходимо найти запись «Windows Audio». Чтобы упростить поиск, можно построить перечень в алфавитном порядке. Следует просто нажать на наименование колонки «Имя». После того, как вы нашли нужный элемент, взгляните на статус «Windows Audio» в столбике «Состояние». Там должен стоять статус «Работает». Если статуса нет, то это значит то, что объект отключен. В графе «Тип запуска» должен стоять статус «Автоматически». Если там установлен статус «Отключена», то это значит, что служба не запускается вместе с операционной системой и её нужно активировать вручную.
- Чтобы исправить положение, щелкните ЛКМ по «Windows Audio».
- Открывается окно свойств «Windows Audio». В графе «Тип запуска» выберите «Автоматически». Кликните «Применить» и «OK».
- Теперь служба будет автоматически запускаться при старте системы. То есть, для её активации требуется перезагрузить компьютер. Но это делать не обязательно. Можно выделить наименование «Windows Audio» и в левой области «Диспетчера служб» щелкнуть «Запустить».
- Выполняется процедура запуска.
- После её активации мы увидим, что «Windows Audio» в столбике «Состояние» имеет статус «Работает», а в столбике «Тип запуска» — статус «Автоматически».
Но встречается и такая ситуация, когда все статусы в «Диспетчере служб» свидетельствуют о том, что «Windows Audio» функционирует, но при этом звук отсутствует, а в трее находится пиктограмма динамика с крестиком. Это свидетельствует о том, что служба функционирует неправильно. Тогда необходимо её перезапустить. Для этого выделите наименование «Windows Audio» и кликните «Перезапустить». После окончания процедуры перезагрузки проверьте состояние значка в трее и возможность компьютера воспроизводить звук.
Способ 3: «Конфигурация системы»
Ещё один вариант предполагает запуск аудио с помощью инструмента, который называется «Конфигурация системы».
- Перейти к указанному инструменту можно через «Панель управления» в разделе «Администрирование». О том, как туда попасть, говорилось при обсуждении Способа 2. Итак, в окошке «Администрирование» кликайте по «Конфигурация системы».
Также переместиться к нужному нам инструменту можно, применив утилиту «Выполнить». Вызовите её, нажав Win+R. Введите команду:
msconfigКликните «OK».
- После запуска окна «Конфигурации системы» переместитесь в раздел «Службы».
- Затем найдите в списке наименование «Windows Audio». Для более быстрого поиска постройте перечень по алфавиту. Для этого щелкайте по названию поля «Службы». После обнаружения необходимого элемента, установите напротив него галочку. Если галочка стоит, то сначала её снимите, а потом снова поставьте. Далее жмите «Применить» и «OK».
- Для включения службы таким способом требуется перезагрузка системы. Отобразится диалоговое окно, в котором спрашивается, хотите ли вы перезагрузить ПК сейчас или позже. В первом случае жмите по кнопке «Перезагрузка», а во втором – «Выход без перезагрузки». При первом варианте действий не забудьте перед нажатием сохранить все несохраненные документы и закрыть программы.
- После перезагрузки «Windows Audio» будет активна.
В то же время следует заметить, что наименование «Windows Audio» попросту может отсутствовать в окошке «Конфигурации системы». Такое может произойти, если в «Диспетчере служб» отключена загрузка данного объекта, то есть, в графе «Тип запуска» установлено значение «Отключена». Тогда запуск через «Конфигурацию системы» будет невозможен.
В целом, действия для решения указанной задачи через «Конфигурацию системы» являются менее предпочтительными, чем манипуляции через «Диспетчер служб», так как, во-первых, необходимый элемент может не отобразиться в списке, а во-вторых, завершение процедуры требует перезагрузку компьютера.
Способ 4: «Командная строка»
Решить изучаемую нами проблему можно также путем введения команды в «Командную строку».
- Инструмент для успешного выполнения поставленной задачи обязательно нужно запускать с правами администратора. Кликните «Пуск», а затем — «Все программы».
- Найдите директорию «Стандартные» и кликните по её имени.
- Кликните правой кнопкой мыши (ПКМ) по надписи «Командная строка». В меню жмите «Запуск от имени администратора».
- Открывается «Командная строка». Внесите в неё:
net start audiosrvЩелкайте Enter.
- Будет произведен запуск необходимой службы.
Данный способ также не будет работать, если в «Диспетчере служб» отключен запуск «Windows Audio», но для его осуществления, в отличие от предыдущего метода, перезагрузка не требуется.
Урок: Открытие «Командной строки» в Виндовс 7
Способ 5: «Диспетчер задач»
Ещё один метод активирования описываемого в текущей статье элемента системы производится посредством «Диспетчера задач». Данный метод также подойдет только тогда, если в свойствах объекта в поле «Тип запуска» не установлено значение «Отключена».
- Прежде всего, потребуется активировать «Диспетчер задач». Это можно сделать, набрав Ctrl+Shift+Esc. Еще один вариант запуска предполагает клик ПКМ по «Панели задач». В открывшемся меню следует выбрать «Запустить диспетчер задач».
- «Диспетчер задач» запущен. В какой бы он вкладке не был открыт, а данный инструмент открывается в том разделе, где в последний раз была завершена работа в нем, следует перейти во вкладку «Службы».
- Перейдя в названный раздел, требуется отыскать в списке наименование «Audiosrv». Это выполнить будет легче, если выстроить список по алфавиту. Для этого жмите по заголовку столика «Имя». После того, как объект отыскан, обратите внимание на статус в графе «Состояние». Если там поставлен статус «Остановлено», то это значит, что элемент отключен.
- Щелкайте ПКМ по «Audiosrv». Выберите «Запустить службу».
- Но возможно, что нужный объект не запустится, а вместо этого появится окно, в котором информируется, что операция не выполнена, так как было отказано в доступе. Щелкайте «OK» в данном окошке. Проблема может быть вызвана тем, что «Диспетчер задач» активирован не от имени администратора. Но решить её можно непосредственно через интерфейс «Диспетчера».
- Перейдите во вкладку «Процессы» и кликните по кнопке внизу «Отображать процессы всех пользователей». Таким образом, «Диспетчер задач» получит административные права.
- Теперь снова возвращайтесь в раздел «Службы».
- Отыщите «Audiosrv» и кликните по нему ПКМ. Выбирайте «Запустить службу».
- «Audiosrv» запустится, что ознаменуется появлением статуса «Работает» в колонке «Состояние».
Но вы можете опять потерпеть неудачу, так как появится точно такая же ошибка, что и в первый раз. Это, скорее всего, означает тот факт, что в свойствах «Windows Audio» установлен тип запуска «Отключена». В этом случае активацию получится провести только через «Диспетчер служб», то есть, применив Способ 2.
Урок: Как открыть «Диспетчер задач» в Виндовс 7
Способ 6: Активирование связанных служб
Но случается и такое, когда не один из перечисленных выше методов не работает. Это может быть вызвано тем, что выключены некоторые связанные службы, а это, в свою очередь, при запуске «Windows Audio» приводит к ошибке 1068, которая отображается в информационном окне. Также с этим могут быть связаны следующие ошибки: 1053, 1079, 1722, 1075. Для решения проблемы необходимо активировать неработающие дочерние элементы.
- Перейдите в «Диспетчер служб», применив один из тех вариантов действий, которые были описаны при рассмотрении Способа 2. Прежде всего, ищите наименование «Планировщик классов мультимедиа». Если данный элемент отключен, а это, как мы уже знаем, можно узнать по статусам в строке с его наименованием, переходите в свойства, кликнув по имени.
- В окошке свойств «Планировщика классов мультимедиа» в графе «Тип запуска» выберите «Автоматически», а далее кликайте «Применить» и «OK».
- Вернувшись в окошко «Диспетчера» выделите наименование «Планировщика классов мультимедиа» и кликните «Запустить».
- Теперь попытайтесь активировать «Windows Audio», придерживаясь того алгоритма действий, который был приведен в Способе 2. Если не получилось, тогда обратите внимание на следующие службы:
- Удаленный вызов процедур;
- Питание;
- Средство построения конечных точек;
- Plug and Play.
Включите те элементы из данного перечня, которые отключены, по той же методике, по какой производилось включение «Планировщика классов мультимедиа». Затем пробуйте повторно запустить «Windows Audio». На этот раз неудачи быть не должно. Если же и данный способ не работает, то это означает, что причина намного глубже поднимаемой в данной статье темы. В этом случае можно посоветовать лишь попробовать откатить систему к последней корректно функционирующей точке восстановления или в случае её отсутствия переустановить ОС.
Существует несколько способов запуска «Windows Audio». Одни из них универсальные, как, например, запуск из «Диспетчера служб». Другие же можно осуществить только при наличии определенных условий, например, действия через «Командную строку», «Диспетчер задач» или «Конфигурацию системы». Отдельно стоит отметить особые случаи, когда для выполнения указанной в данной статье задачи необходимо производить активацию различных дочерних служб.
Как запустить службу аудио на Виндовс 7
Хотите узнать как стабильно зарабатывать в Интернете от 500 рублей в день?
Скачайте мою бесплатную книгу
=>> «Как гарантированно зарабатывать от 500 рублей в день»
На ПК с ОС Windows за воспроизведение аудио отвечает «Windows Audio». Однако, данная служба иногда может давать сбои в своей работе. В связи с чем, происходит отключение звука.
Поэтому, если на ПК пропал звук, но при этом колонки или гарнитура, подключенные к нему работают исправно, то возникшая проблема, кроется в отключении Windows Audio.
Поэтому, стоит посмотреть в правый нижний угол монитора. Если вы увидите красный круг с белым крестиком возле динамика, то это будет означать, что данная служба не запущена. Чтобы это исправить для начала попробуйте увеличить громкость.
Также можно воспользоваться другими вариантами решения данной проблемы, которые будут представлены в этой статье.
Диспетчер служб
Сталкиваясь с проблемами в работе Windows Audio, для устранения неполадок можно воспользоваться диспетчером служб:
- Сначала через «Пуск» требуется войти в «Панель управления» и перейти в «Система и безопасность».
- Далее переходите в «Администрирование» и переходите в «Службы».
- Раскроется новое системное окно. В нём, справа имеется несколько столбцов. Особое внимание нужно уделить графам «Имя», здесь нужно найти строку «Windows Audio». В данной строчке просмотрите параметры, указанные в графах «Состояние» и «Тип запуска». В них должно стоять «Работает» и «Автоматически». Если в колонке «Тип запуска» указано «Отключена». Тогда, чтобы это исправить в графе «Имя» кликните левой клавишей мышки по строке Windows Audio.
- В новом системном окошке в «Тип запуска» выставляете «Автоматически» и кликаете по «Применить», а затем на «ОК» для сохранения настроек.
По завершению манипуляций потребуется перезапустить ПК, так как её запуск будет происходить автоматически при включении ОС.
Однако можно поступить иначе:
- Не закрывая «Диспетчер служб» выделяете в графе «Имя» строчку «Windows Audio».
- С левой стороны, в верхнем углу, где стоит запись «Службы (локальные)» нажимаете на слово «Запустить». Таким образом, в графе «Состояние» появится статус «Работает». В «Тип запуска» будет указано «Автоматически».
Однако даже после запуска аудио таким способом, можно столкнуться с ситуацией, когда Windows Audio уже работает, но при этом на иконке с динамиком ничего не меняется. Это будет означать, что служба работает неправильно и её необходимо перезапустить.
Для этого, в диспетчере служб, снова выделяете строчку «Windows Audio». И с левой стороны, в верхней части окошка, кликаете по «Перезапустить».
Сразу хочется отметить то, что запуск службы аудио с использованием диспетчера служб, является наиболее оптимальным способом. Поскольку в случае, если в графе «Тип запуска» будет стоять «Отключено», все остальные варианты не помогут.
В связи с чем, всё равно придётся использовать настройки диспетчера служб. Однако стоит знать ещё несколько способов, для запуска Windows Audio, в случае, когда в графе «Тип запуска» нет пометки «Отключено».
Используем командную строку
Столкнувшись с вопросом, как запустить службу аудио на Виндовс 7, можно воспользоваться командной строкой. Чтобы это сделать потребуется:
- Зажать одновременно клавиши «Win(клавиша с флажком)+R».
- Затем в левом нижнем углу раскроется системное окошко под названием «Выполнить».
- Указываете без кавычек «cmd» и нажимаете на «ОК».
- Далее в новом системном окне, в последней строчке после знак «>» прописываете без кавычек «net start audiosrv» и нажимаете на «Enter».
Диспетчер задач
Чтобы включить Windows Audio, можно использовать «Диспетчер задач». В этом случае выполняются следующие манипуляции:
- Вначале кликаете правой клавишей мышки в правый нижний угол и из меню выбираете «Диспетчер задач».
- Переходите в раздел «Службы».
- Затем ищите строку «Audiosrv». Если в ней, в столбце «Состояние» стоит «Остановлено», для её подключения кликаете правой кнопкой мыши по «Audiosrv». После чего выбираете «Запустить службу».
При появлении информации о том, что операция не может быть завершена, тогда нужно будет кликнуть на «ОК». Данная ошибка означает, что ранее запуск диспетчера устройств был произведён без прав администратора. Чтобы их получить нужно перейти во вкладку «Процессы», где следует выбрать «Отображать процесс».
После этого снова возвращаетесь в «Службы» и повторно проделываете вышеописанные действия. Если всё пройдёт успешно, напротив «Audiosrv» появится статус «Работает».
Подведение итогов
Таким образом, если у вас возник вопрос, как запустить службу аудио на Виндовс 7, разрешить его можно несколькими способами. Но многие из них будут актуальны лишь в случае, когда данная служба не отключена в «Диспетчере служб». И когда она загружается со всеми элементами ОС при её запуске, то есть, при включении ПК.
Статьи по теме:
- Как включить все ядра на Виндовс 7, советы;
- Как убрать пароль при входе в Виндовс 10, инструкция;
- Где найти скриншоты на компьютере виндовс 7;
- Не работает скайп на виндовс 10;
- Как узнать какая видеокарта стоит на компьютере на Виндовс 7.
P.S. Прикладываю скриншот моих заработков в партнёрских программах. И напоминаю, что так зарабатывать может каждый, даже новичок! Главное — правильно это делать, а значит, научиться у тех, кто уже зарабатывает, то есть, у профессионалов Интернет бизнеса.
Заберите список проверенных Партнёрских Программ 2017 года, которые платят деньги!
Скачайте чек-лист и ценные бонусы бесплатно
=>> «Лучшие партнёрки 2018 года»
При работе с персональным компьютером, у пользователей часто возникают трудности с решением различных проблем. К таким проблемам относятся неполадки с воспроизведением звука и последующие системные сообщения вида «служба аудио не запущена».
Причины возникновения ошибки
Причин возникновения ошибки «Служба аудио не запущена» в Windows 7, 8, 10 может быть несколько:
- Вышло из строя оборудование.
- Отключена служба воспроизведения аудио (Windows audio).
- Устарели или отсутствуют звуковые драйверы.
- Включено одно или несколько улучшений аудио, которые негативно повлияли на работу.
- Проблемы с операционной системой.
Рассмотрим возможные пути решения проблем.
Как запустить службу аудио?
Первым делом следует провести проверку служб.
Стандартно
Перед включением Windows Audio нужно убедиться в том, что она может быть запущена в принципе. Для этого:
- Кликнуть правой кнопкой мыши (ПКМ) на панели задач и выбрать пункт «Запустить диспетчер задач».
- Перейти ко вкладке «Службы». В правом нижнем углу нажать одноименную кнопку.
- Откроется окно, в котором нужно найти пункт с названием «Windows Audio».
- В следующем окне убедиться, что в выпадающем меню «Тип запуска» установлено значение, отличное от «Отключена».
- Если это не так, выбрать из выпадающего списка вариант «Автоматически», и нажать на кнопку «Запустить», расположенную ниже.
- Результатом должно стать изменение состояния с «Отключена» на «Работает». После этого нужно проверить, вернулся ли звук на компьютер (ПК) и нажать «ОК».
В более старых версиях Windows перейти в службы можно через Панель управления, выбрав папку Администрирование – Службы.
Процесс запуска службы аудио идентичен для компьютер и ноутбука.
Через командную строку
Есть более простой способ запустить службу аудио в Виндовс 7, 8, 10:
- Нажать на клавиатуре «WIN+R», убедиться в том, что открылось окно «Выполнить».
- Ввести в поле «cmd».
- Откроется окно командной строки.
- Ввести команду «net start AudioSrv». Нажать «Enter» на клавиатуре.
- Результат.
Проверка драйверов
Для проверки драйверов нужно:
- Перейти в «Диспетчер устройств», кликнуть ПКМ по значку звукового устройства и кликнуть по пункту «Обновить драйвер».
- В открывшемся окне предоставить доступ к интернету. При отсутствии корректной версии драйвера проблема может решиться в автоматическом режиме.
В случае, если звуковая карта отсутствует в списке устройств, перейти к ее диагностике.
Если автоматический поиск выдает ошибку или не находит драйвера, то их следует скачать с официального сайта производителя оборудования, после чего установить.
Неисправная звуковая карта
Случаи неполадок со звуковыми картами встроенными в материнскую плату случаются редко. Устранить их поможет только заменой устройства вывода или перепайкой чипа.
Есть и дискретные устройства, которые подвержены различного рода воздействиям. Например, механическое повреждение, либо просто смещение из разъема PCI.
Для исправления ситуации следует вскрыть корпус и убедиться в том, что карта хорошо посажена в разъеме.
Отключение аудио-улучшений
Звуковые улучшения и некорректные настройки могут вызывать сообщение – «звуковой вход не активизирован». Для отключения ненужных эффектов следует:
- Кликнуть ПКМ по значку в виде динамика, расположенному в панели уведомлений.
- Выбрать пункт «Открыть микшер громкости».
- В открывшемся окне нажать на иконку главного используемого устройства левой кнопкой мыши.
- В открывшемся окне выбрать вкладку «Улучшения» или «Enhancements» и сделать активным пункт «Disable all enhancements», затем кликнуть «ОК».
Проверка служб
Корректная работа звуковых устройств также зависит от других факторов. В случае, когда после перезапуска «Windows Audio» звук не появился или появляется ошибка «Службы звука не отвечают» («Одна или несколько служб звука не отвечают»), следует проверить состояние служб представленных ниже:
- Планировщик классов мультимедиа.
- Средство построения конечных точек Windows Audio (иногда называют «построитель конечных точек»).
- Удаленный вызов процедур (RPC).
- Питание.
- Plug and Play.
В случае проблем с одной из вышеописанных служб, Windows Audio может сразу же отключаться после запуска. Или может появляться сообщение, что не удалось запустить дочернюю службу.
Запуск служб происходит по инструкции, которую рассматривали выше.
Поиск проблем со звуком
Также можно использовать утилиту для устранения неполадок системы:
- Перейти по пути «Пуск» — «Панель Управления» — «Устранение неполадок».
- Выбрать пункт «Оборудование и звук».
- Далее «Воспроизведение звука».
- Запустится поиск проблем, если они будут обнаружены, система уведомит об этом.
Частные случаи
Остановка с ошибкой 1067. В таких случаях помогает простой перезапуск «Windows Audio» или компьютера.
Ошибка 1068: не удалось запустить дочернюю службу. Следует проверить службы, связанные с Windows Audio. Если все запущены, убедиться в отсутствии проблем со службами «Питание», «Планировщик классов мультимедиа», «Удаленный вызов RPC» и «Средство построения конечных точек Windows Audio».
Ошибка 1079: учетная запись, связанная со службой, отличается от других. Перейти к службе «Windows Audio», открыть свойства и выбрать вкладку «Вход в систему». Кликнуть по пункту «С учетной записью:», далее «Обзор» и ввести в пустом поле слово «local». Перезапустить.
При автоматической установке обновлений на Windows, а также при установке других программ на свой компьютер пользователи сталкиваются с отсутствием звука. Причин для этого может быть много, одна из основных – в Виндовс 7 и 10 не работает служба аудио. При этом можно увидеть на панели внизу монитору с правой стороны значок звука будет перечеркнут, либо возле него стоит кружок с перечеркнутой линией.
Содержание
- Запускаем аудио службы в Windows
- Что делать, если службы включены, но звука по-прежнему нет?
- Поиск проблем со звуком
- Другие причины отсутствия звука на компьютере или ноутбуке
Запускаем аудио службы в Windows
- Если у вас не запущена служба аудио её нужно запустить. Для этого сделайте клик правой кнопкой по меню «Пуск».
- Далее выберите из списка пункт «Управление компьютером».
- В появившемся окне нажмите последний пункт «Службы и приложения», «Службы».
- В открывшемся экране найдите строку «Windows Audio» и сделайте двойной клик по нему.
- Здесь выберите раздел «Тип запуска», выберите из списка «Автоматически» и внизу окна выберите «Применить» и «Ок».
Службы Windows Audio имеет 3 дополнительных службы. Если хоть какая-нибудь из них не будет работать должным образом, на вашем мониторе появится ошибка 1068, которая сообщит о неудачном запуске дочерних служб. В этом случае нужно их настроить. Для этого:
- Откройте снова службы Виндовс и выберите Windows Audio, по которой сделайте двойной клик.
- В появившемся экране выберите вкладку «Зависимости».
- Здесь найдите 3 дочерние службы и подключите их («Планировщик классов», «Средство построения точек» и «Вызов процедур».
Что делать, если службы включены, но звука по-прежнему нет?
Если вы исправили ситуацию, когда аудиослужба в Виндовс 7 или 10 не активирована, проверьте звуковое устройство, возможно неполадки с драйвером звука, и если это так, его необходимо установить заново.
- Сделайте клик по меню «Пуск» правой кнопкой и кликните «Диспетчер устройств» из списка. Далее найдите среди списка оборудования «Игровые, звуковые и видеоустройства»
и нажмите на этот пункт.
- Откроются устройства, которые отвечают за звук на вашем компьютере. Это звуковые карты, обычно они интегрированы с материнской платой и драйвера устанавливаются в комплекте с драйверами на материнскую плату. Иногда случается так, что они могут не работать, в этом случае перед устройствами будут стоять знаки вопроса, которые сообщают о нерабочем драйвере устройства.
- Если драйвер работает неправильно, либо он отсутствует, нажмите по нему кнопкой мыши и укажите первый пункт «Обновить драйверы». Система сама найдет драйвер в сети, используя для этого только надежные источники, обычно это сайты производители оборудования, для которого производится поиск драйвера.
Поиск проблем со звуком
В том случае, если звук так и не появился, а вы уже запустили службу аудио, проверьте правильность подключения устройств вывода звука – колонки, наушники. Возможно вы вставили штекер не в то гнездо. Зеленый штекер является сигнальным, он должен быть обязательно подключен к такому же цвету разъема на задней или передней панели.
Если вы подключаете стерео систему с главным сабвуфером, то убедитесь, что в диспетчере выставлена соответствующая схема вывода звука, а также перед подключением убедитесь, что ваша звуковая карта поддерживает многоканальную звуковую схему. Проверьте целостность кабеля, при помощи которого подключены наушники или колонки. Убедитесь, что само устройство в исправном состоянии.
Если вы не имеете никакого результата, попробуйте запустить диагностику неполадок со звуком:
- Нажмите правой опционной кнопкой по значку звука справа внизу.
- Кликните «Обнаружить неполадки звука».
- Запустится диагностика, система определит подключаемые устройства, и вы должны их подтвердить нажатием «Ок».
Нажмите снова на значок звука внизу в панели задач ПКМ и выберите пункт «Открыть регулятор громкости». И проверьте уровень громкости, возможно вы убрали до минимума в прошлой сессии и забыли об этом. Убедитесь, что все ползунки выставлены в положение в верхней точке, чтобы проверить наличие звука.
Выберите здесь же другой пункт «Устройства воспроизведения» для проверки соответствия устройства. Бывает так, что вы подключили наушники, но система определила неправильно устройство и звук на устройство не выводится. Поэтому нажмите на нужное устройство из списка и выберите его ПКМ и нажмите «Проверить». Система воспроизведет проверяющие звуки для этого устройства, индикатор должен быть подвижным при исправности колонок, наушников.
Другие причины отсутствия звука на компьютере или ноутбуке
Попробуйте изменить определение устройства системой, выберите устройство правой кнопкой мыши и нажмите «Свойства». Откроется окно, выберите вкладку «Дополнительно» и если у вас стоит частота дискретизации 16 бит, 44100 Гц, то выберите из списка другой вариант, например – 24 бита, 44100 и т.д. и рядом жмите «Проверка», чтобы проверить наличие звука. Попробуйте несколько вариантов. Если звук так и не появился, попробуйте перезапустить службы Audio Windows.
Автор:
Обновлено: 10.06.2018
При сбое драйверов или других параметров Windows 7 можно обнаружить отключение каких-либо служб. Так может случиться и со службой аудио, после чего вы не сможете включить звук на вашем компьютере.
Однозначное решение данной проблемы вам может сказать только опытный специалист после проверки вашего ПК. Зачастую справится с проблемой можно только переустановив операционную систему. Но прежде чем прибегать к такому отчаянному шагу, попробуйте несколько простых вариантов.
При включении компьютера и наведении курсором мыши на динамики в правом нижнем углу на панели, у вас стоит красный крестик, который говорит об ошибке работы данной службы.
В случае, когда по истечении нескольких минут (три, четыре) данный крестик не исчезает, нужно решать проблему, дабы ждать больше нет смысла.
Как запустить службу аудио на Виндовс 7
Содержание
- Запускаем службу
- Перезапуск службы «Windows Audio»
- Запуск службы «Windows Audio» через «Панель управления»
- Воспользуемся реестром
- Через «Конфигурацию системы»
- Если возникают затруднения
- Видео — Как запустить службу аудио, которая не запущена
Запускаем службу
Нужно проверить возможность включения и отключения служб.
- Правым кликом мышки щелкаем на панели задач. Заходим в «Запустить диспетчер задач». Для версии «Домашняя» нужно воспользоваться сочетанием клавиш «Ctrl»+»Alt»+»Del» и выбрать «Диспетчер задач».
Щелкаем правым кликом мышки по панели задач, затем по пункту «Запустить диспетчер задач»
- Открываем пункт «Службы» в верхнем меню. В этом пункте внизу выбираем «Службы…».
В верхнем меню щелкаем мышкой по вкладке «Службы», внизу находим и щелкаем по кнопке «Службы»
- Найдите любую службу в открытом окошке, которая вам нужна, и можете проверить ее работоспособность. В нашем случае нужно найти «Windows Audio». Кликаем два раза по данному названию.
Находим службу «Windows Audio» и щелкаем по ней дважды левой кнопкой мышки
- В разделе «Тип запуска» вы скорее всего увидите «Отключена», вам нужно выбрать в этом списке «Автоматически», чтобы ОС сама контролировала работу этой службы. После данных действий в этом же окошке вам станет доступна для нажатия кнопка «Запустить», после чего в «Состояние» должна быть запись «Работает».
В поле «Тип запуска» из списка выбираем опцию «Автоматически», ниже щелкаем по кнопке «Запустить»
- Далее нажимаем «Применить», затем «ОК».
Кликаем по кнопке «Применить», затем «ОК»
Перезапуск службы «Windows Audio»
Если ваша служба включена, но ОС выдает ошибку, можно сделать попытку перезагрузки. Для этого:
- выполняем все действия, которые описаны выше, только вместо «Запустить», выбираем «Остановить». Далее желательно перезагрузить компьютер и снова включить данную службу;
Нажимаем опцию «Остановить»
- также перезапустить можно одной кнопкой, без перезагрузки компьютера. Когда вы открыли окно служб, кликаете правой кнопкой по необходимой службе и выбираете пункт «Перезапустить», готово. Или же вы можете увидеть кнопку «Перезапустить» в левом верхнем углу.
Правым кликом мышки щелкаем по службе, щелкаем по пункту «Перезапустить»
Левой кнопкой мышки выделяем службу «Windows Audio», в левом верхнем углу нажимаем «Перезапустить»
Помните! Воспользовавшись каким-либо способом, не факт, что вы решите свою проблему. Если ничего не помогает, скорее всего придется переустанавливать ОС.
Запуск службы «Windows Audio» через «Панель управления»
- Открываем «Пуск». И запускаем окно «Панель управления».
Раскрываем меню «Пуск», щелкаем по пункту «Панель управления»
- В правом верхнем углу в категории «Просмотр» устанавливаем «Мелкие значки».
В категории «Просмотр» выбираем «Мелкие значки»
- Теперь ищем пункт «Администрирование».
Находим и открываем раздел «Администрирование»
- И запускаем нужный раздел «Службы». Далее открывается окно, в котором необходима проделать описанные выше действия.
Ищем раздел «Службы» и открываем их
Воспользуемся реестром
Проведем перезагрузку ключа.
- «Windows»+»R» — запускаем обработчик команд, в строку вписываем «regedit».
Одновременно нажимаем клавиши «Win+R», в окне «Выполнить» вводим команду «regedit», нажимаем «Enter» или «ОК»
- Далее открываем путь к файлу: «HKEY_LOCAL_MACHINE» -> «SYSTEM» -> «CurrentControlSet» -> «Services» -> «Audiosrv».
Открываем поочередно папки, следуя указанному пути «HKEY_LOCAL_MACHINE» — «SYSTEM» — «CurrentControlSet» — «Services» — «Audiosrv»
- В этом разделе вы найдете такой параметр, как «DependOnService». Нажимаем правым кликом мышки, далее «Удалить».
Правым кликом мышки щелкаем по параметру «DependOnService», нажимаем «Удалить»
- Перезагружаем компьютер.
В определенных случаях этот метод действительно помогает.
Через «Конфигурацию системы»
- Снова открываем командную строку «Windows»+»R», вписываем «msconfig».
Вызываем нажатием клавиш «Win+R» окно «Выполнить», в поле «Открыть» вводим команду «msconfig»
- В открытом окне щелкаем по закладке «Службы».
Переходим во вкладку «Службы»
- Каждый пункт должен быть отмечен галочкой, если все есть, то ваша служба работает, если нет, то просто кликните на квадратик, чтобы появилась галочка.
Возле службы «Windows Audio» должна стоять галочка, если ее нет устанавливаем
Если возникают затруднения
Иногда служба вообще не хочет включаться. Этот факт тоже имеет право на существование, так как многие виды служб не могут работать самостоятельно. Поэтому некоторые службы зависят от других параметров.
Windows Audio аналогично зависимая служба. Необходимо провести проверку: если данные не включены, то проделать действия, описанные выше, для каждой из них:
- «RPC» — производит контроль вызова процедур.
Проверяем пункт «Удаленный вызов процедур (RPC)», открыв его двойным щелчком левой кнопкой мышки
- «Multimedia Class Scheduler» — планирует классы мультимедиа.
Двойным щелчком левой кнопки мышки запускаем «Планировщик классов мультимедиа», проверяем, что бы она была запущена, если отключена, запускаем службу
- «AudioEndpointBuilder» — средство управления звуковыми устройствами.
Находим службу «Средство построения конечных точек Windows Audio» и проверяем запущена она или нет
Запуск службы будет невозможен, если эти параметры не включены.
Читайте также полезную информацию в статье — «Как установить звук на компьютере».
Если ни одна из этих попыток не помогла справиться с этой проблемой, то обратитесь к специалисту. Если вы продвинутый пользователь, то можете попробовать переустановить Windows, это поможет, но данные вы потеряете.
Видео — Как запустить службу аудио, которая не запущена
Рекомендуем похожие статьи
Служба аудио не запущена — что делать?

В этой инструкции подробно о том, что делать в такой ситуации, чтобы исправить проблему и некоторых дополнительных нюансах, которые могут оказаться полезными, если простые методы не помогают. Также может быть полезно: Пропал звук Windows 10.
Простой способ запустить службу аудио
При возникновении проблемы «Служба аудио не запущена» для начала рекомендую использовать простые методы:
- Автоматическое устранение неполадок работы звука Windows (можно запустить двойным кликом по значку звука в области уведомлений после появления ошибки или через контекстное меню этого значка — пункт «Устранение неполадок со звуком»). Часто в этой ситуации (если только вы не отключили значительное число служб) автоматическое исправление исправно работает. Есть и другие способы запуска, см. Устранение неполадок Windows 10.
- Ручное включение службы аудио, о чем далее подробнее.
Под службой аудио понимается системная служба Windows Audio, присутствующая в Windows 10 и предыдущих версиях ОС. По умолчанию она включена и запускается автоматически при входе в Windows. Если же этого не происходит, можно попробовать выполнить следующие шаги
- Нажмите клавиши Win+R на клавиатуре, введите services.msc и нажмите Enter.
- В открывшемся списке служб найдите службу Windows Audio, дважды нажмите по ней.
- Установите тип запуска в «Автоматически», нажмите «Применить» (чтобы сохранить параметры на будущее), а затем — «Запустить».
Если после этих действий запуск все равно не происходит, возможно, у вас отключены какие-то дополнительные службы, от которых зависит запуск службы аудио.
Что делать, если служба аудио (Windows Audio) не запускается
Если простой запуск службы Windows Audio не срабатывает, там же, в services.msc проверьте параметры работы следующих служб (для всех служб тип запуска по умолчанию — Автоматически):
- Удаленный вызов процедур RPC
- Средство построения конечных точек Windows Audio
- Планировщик классов мультимедиа (при наличии такой службы в списке)
После применения всех настроек рекомендую также выполнить перезагрузку компьютера. Если же ни один из описанных методов не помог в вашей ситуации, но сохранились точки восстановления на дату, предшествующую появлению проблемы, используйте их, например, как описано в инструкции Точки восстановления Windows 10 (будет работать и для предыдущих версий).
Довольно часто можно столкнуться с проблемой, когда безо всяких видимых причин компьютер перестаёт воспроизводить все звуки: системных уведомлений, аудиодорожек, видео, контента в интернете. В правом нижнем углу значок мегафона перечёркнут красным крестиком или линией, появляется окошко с сообщением: «Служба аудио не запущена».
Сейчас мы расскажем, что является катализатором подобной проблемы и как с ней бороться.
Причины возникновения ошибки
Причин, по которым служба аудио может быть не запущена Windows 10, достаточно:
- Она случайно отключена вами или другим пользователем.
- Произошёл сбой в работе ОС.
- Выключено одно из следующих сервисных приложений:
- Media Class Scheduler.
- Plug and Play.
- Windows Audio Endpoint Builder.
- Remote Procedure Call (RPC).
- Power Supply.
- В реестре прописан ключ зависимости службы аудио от работы других приложений. Это значит, что она стоит в очереди и ждёт, пока активизируются более приоритетные.
То же самое происходит, когда служба аудио не запущена в Windows 7. Иногда случается ещё более странная вещь: значок в трее перечёркнут, пришло уведомление об ошибке, а звук есть. В таком случае попробуйте просто перезагрузить ПК – скорее всего, накануне он неправильно завершил работу.
Как включить Windows Audio
Давайте разберём, как исправить ошибку на Windows 10 и как запустить службу аудио на Windows 7. В принципе, мы будем действовать практически одинаково. Вот несколько эффективных способов:
- Откройте встроенный Troubleshooting module – кликните по перечёркнутому мегафону дополнительной кнопкой, и он активируется сам. Подождите, пока ОС обнаружит сбой и предложит решение, затем согласитесь проверить, сработало ли оно. Если сервис ничем не смог вам помочь и предлагает найти решение в интернете, переходите к следующему способу.
- Попробуйте перезапуск через «Диспетчер задач». Нажмите Ctrl+Alt+Del и выберите соответствующий пункт. Вверху вы увидите несколько разделов – нас интересуют «Службы». В перечне найдите Audiosrv (это непросто, если запущено много программ, поэтому закройте все лишние, а только потом заходите в «Диспетчер»). Посмотрите, каков текущий статус службы. Если там значится «Отключена», кликните по названию дополнительной кнопкой и выберите «Запустить». Если приложение в статусе «Работает», а звука нет, то сначала выключите его, а потом вновь включите. Здесь же активируйте и все связанные процессы: Media Class Scheduler, Plug and Play, Windows Audio Endpoint Builder, Remote Procedure Call (RPC) и Power Supply.
- Прибегните к перезапуску через окно «Службы Windows». Зайдите в системный поиск и впишите: «выполнить». Появится программа с этим названием – кликните по ней ПКМ и запустите от имени администратора. Затем в пустую строку вбейте: services.msc и нажмите Enter. Найдите Windows Audio и убедитесь, что она функционирует. Пробел напротив названия говорит о деактивации службы. В таком случае щёлкните по ней дважды и назначьте автоматический тип запуска. Теперь закройте окно настроек и перезапустите Windows, чтобы изменения вступили в силу.
- Возможен также перезапуск службы через «Командную строку». Найдите её через системный поиск и тоже запустите от имени администратора. Это обязательное условие, иначе система воспротивится вашим запросам и не станет их выполнять. Строго под мигающим курсором напишите: net start audiosrv и кликните Enter. Красный крестик в трее должен исчезнуть, а звук – появиться.
- И, наконец, если ничто не помогло, возьмёмся за реестр. Вызовите программу «Выполнить» и впишите: regedit. Откройте вкладку «Файл», а затем «Экспорт», выберите любое место хранения (только запомните его) и нажмите «ОК». Только после этого можно приступить к изменениям. Слева найдите ветку HKEY_LOCAL_MACHINE, раскройте её и перейдите к подразделу SYSTEM. В нём нам нужны папки CurrentControlSetservices и Audiosrv. Проверьте, нет ли в последней файла DependOnService – его нужно удалить. Если после этого ПК стал работать неправильно, реестр можно восстановить из сохранённой копии.
Теперь вы знаете, как включить службу аудио на ноутбуке и на компьютере.
Что делать если служба аудио Windows Audio не запускается
Все вышеперечисленные способы действенны, но иногда их недостаточно. Служба почему-то всё равно не запускается и выдаёт ошибку. Это происходит из-за самовольных действий фаервола, особенно если ему выставили жёсткие критерии проверки приложений. Он запросто может поместить какие-то компоненты Windows Audio в карантин и запретить им работать.
Что делать в подобном случае:
- Запустите «Командную строку» с правами администратора и впишите: SFC/SCANNOW, а затем кликните Enter. Система разберётся в проблеме, и сама расставит всё на свои места. Только имейте в виду, что процесс будет достаточно долгим, иногда шкала выполнения замирает на 42% — не пугайтесь, это нормально. Также ПК может несколько раз перезагрузиться.
- Если и это не помогло, то пересядьте за другой компьютер, подключите к нему флешку и откройте реестр, как описано выше. Пройдите по тем же самым директориям и доберитесь до папки Audiosrv. Выделите её, нажмите «Файл» — «Экспорт» и отправьте документ на съёмный носитель. Теперь запустите проблемный ПК, вставьте в него флешку, перенесите файл на «Рабочий стол», кликните по нему дополнительной кнопкой и щёлкните «Объединить». Перезагрузите компьютер.
- Теперь зайдите в настройки антивируса и вручную внесите Windows Audio в список исключений.
Надеемся, что данная статья окажется для вас полезной: непременно поделитесь в комментариях, какой из способов помог вам устранить ошибку.
Содержание:
- 1 Запуск службы вручную
- 2 Проверка работы связанных компонентов
- 3 Использование командной строки
- 4 Встроенное средство устранения неполадок
- 5 Проверка корректности работы драйверов
- 6 Проверка целостности системных файлов
- 7 Запуск службы от имени другого объекта
Последствия системного сбоя настолько непредсказуемы, что после него в Windows могут перестать работать самые разные компоненты и службы. Например, вследствие неполадок на компьютере зачастую пропадает звук. Подобная ошибка также иногда возникает после установки обновлений. О возникших проблемах обычно сигнализирует перечеркнутый значок динамика в системной трее, при наведении на который курсора мыши появляется всплывающий текст «Служба аудио не запущена».
На первый взгляд причина этой ошибки очевидна – что-то стряслось в системе, и не стартовала отвечающая за работу звука служба Windows Audio. Чаще всего так оно и бывает, но нельзя исключать и более сложные сценарии, например, повреждение оригинальных файлов, изменение прав доступа файла службы и проблемы с драйверами аудиокарты. Остановка службы аудио также может быть вызвана некорректной работой службы верхнего уровня.
Запуск службы вручную
Если у вас появилось сообщение «Служба аудио не запущена» в Windows 7/10, первым делом попробуйте запустить её вручную. Для этого откройте командой services.msc менеджер управления службами, найдите пункт Windows Audio и дважды кликните по нему мышкой. Тип запуска выставьте «Автоматически», далее нажмите «Применить», а затем «Запустить». Это простое действие должно решить проблему с отсутствием звука.
Проверка работы связанных компонентов
Если служба аудио в Windows 7/10 не запускается, и вы получаете ошибку 1068 с отсылкой на неудачный запуск компонентов и дочерних служб, необходимо убедиться, что с ними все в порядке. О каких связанных службах идет речь, легко выяснить, переключившись в окне свойств Windows Audio на вкладку «Зависимости». В частности, вам нужно проверить следующие компоненты:
Все эти компоненты включаются через то же окно управления службами. После их активации должна запустится и Windows Audio.
Использование командной строки
Теперь посмотрим, как запустить службу аудио на Windows 7/10 с использованием командной строки. Открыв консоль с повышенными правами, выполните в ней эти команды:
Команды следует выполнять в той последовательности, в которой они указаны. После завершения процедуры перезагрузите машину и убедитесь, что проблемы со звуком решены.
Встроенное средство устранения неполадок
Какие еще действия предпринять, если служба аудио не запущена в Windows 7/10? Ответ – воспользоваться встроенным средством устранение неполадок Windows. В Windows 7 и 8.1 этот инструмент запускается из классической Панели управления, в Windows 10 – из приложения Параметры. Можно также кликнуть правой кнопкой мыши по значку звука на панели задач и выбрать опцию «Обнаружить неполадки со звуком». При этом будет запущено средство поиска и устранения неполадок.
Проверка корректности работы драйверов
Если со службами всё в порядке, но звука по-прежнему нет, необходимо проверить корректность работы драйверов аудио-устройства. Откройте Диспетчер устройств, разверните в нём пункт «Игровые, звуковые и видеоустройства» и посмотрите, не отмечены ли они желтыми значками предупреждения. Если да, это будет указывать на отсутствие или неправильную работу программного обеспечения.
В этом случае драйвер следует переустановить. Отсутствие устройств воспроизведения в Диспетчере косвенно указывает на поломку самого устройства. Здесь вы ничего не сможете сделать, а лучшим решением будет отнести компьютер в сервисный центр для выявления и устранения возможной аппаратной неполадки.
Проверка целостности системных файлов
Проблемы со звуком нередко появляются при повреждении оригинальных файлов Windows. Чтобы исключить такой сценарий, выполните в открытой от имени администратора командной строке команду sfc /scannow, проверяющую целостность системных файлов.
Запуск службы от имени другого объекта
В Windows 7 и 10 неполадки со звуком могут быть вызваны еще одной ошибкой, которая имеет косвенное отношение к службе Windows Audio. Чаще всего с ней приходится сталкиваться пользователям ноутбуков с предустановленный операционной системой. Звука на компьютере нет, значок перечеркнут (иногда нет), в описании ошибки указывается, что связанная со службой учетная запись отличается от других. Характерно также появление ошибки «Служба аудио не запущена». Как исправить положение в такой ситуации? Здесь следует проверить, от имени какого объекта служба Аудио входит в систему. Запустив оснастку управления службами, раскройте свойства Windows Audio и переместитесь на вкладку «Вход в систему». Вход должен осуществляться с записью «Локальная служба».
Если у вас там системная учетная запись или в поле указаны иные данные, удалите их. Потом нажмите кнопку «Обзор», введите в поле имен выбранных объектов local и сохраните настройки, чтобы получилось так, как показано на скриншоте. Данные из полей ввода пароля тоже удалите (они заполнятся автоматически), сохраните настройки и перезагрузите компьютер. После этого звук должен заработать.