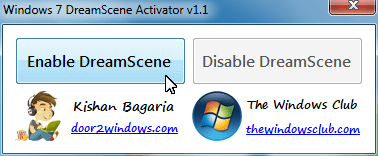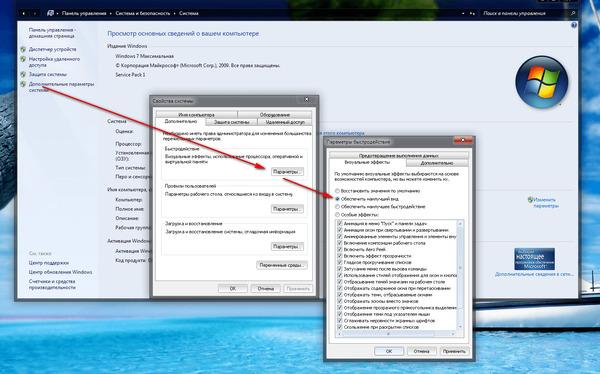Проблема с установкой:
1) При установке выдает ошибку.
Необрабатываемое исключение в приложении. При нажатии кнопки «Продолжить» приложение проигнорирует ошибку и попытается продолжить работу. При нажатии «Выход» приложение немедленно завершит работу.
Отказано в доступе по пути «C:Windowssystem32DreamScene.dll.»
Если нажать «Сведения» то выходит следующие ошибки.
Подробная информация об использовании оперативной
(JIT) отладки вместо данного диалогового
окна содержится в конце этого сообщения.
************** Текст исключения **************
System.UnauthorizedAccessException: Отказано в доступе по пути «C:Windowssystem32DreamScene.dll».
в System.IO.__Error.WinIOError(Int32 errorCode, String maybeFullPath)
в System.IO.FileStream.Init(String path, FileMode mode, FileAccess access, Int32 rights, Boolean useRights, FileShare share, Int32 bufferSize, FileOptions options, SECURITY_ATTRIBUTES secAttrs, String msgPath, Boolean bFromProxy)
в System.IO.FileStream..ctor(String path, FileMode mode, FileAccess access, FileShare share, Int32 bufferSize, FileOptions options, String msgPath, Boolean bFromProxy)
в System.IO.FileStream..ctor(String path, FileMode mode, FileAccess access, FileShare share)
в Microsoft.VisualBasic.FileIO.FileSystem.WriteAllBytes(String file, Byte[] data, Boolean append)
в WDSA.Main.Main_Load(Object sender, EventArgs e)
в System.EventHandler.Invoke(Object sender, EventArgs e)
в System.Windows.Forms.Form.OnLoad(EventArgs e)
в System.Windows.Forms.Control.CreateControl(Boolean fIgnoreVisible)
в System.Windows.Forms.Control.CreateControl()
в System.Windows.Forms.Control.WmShowWindow(Message& m)
в System.Windows.Forms.Control.WndProc(Message& m)
в System.Windows.Forms.Control.ControlNativeWindow.WndProc(Message& m)
в System.Windows.Forms.NativeWindow.Callback(IntPtr hWnd, Int32 msg, IntPtr wparam, IntPtr lparam)
Как решить проблемку?
Windows DreamScene была утилитой, доступной для Vista Ultimate, которая позволяла пользователям устанавливать видео в качестве обоев рабочего стола. Он был удален в Windows 7, но мы рассмотрим, как играть в DreamScenes во всех версиях Windows 7 или Vista.
Загрузка DreamScenes
Во-первых, вам нужно найти DreamScenes для загрузки. Мы нашли несколько приятных на DreamScene.org и DeviantArt. Вы можете найти эти ссылки для загрузки в конце статьи. Они появятся как сжатые файлы, поэтому вам нужно будет извлечь их после загрузки.
Активатор Windows 7 DreamScene
Если вы используете Windows 7, вы можете использовать активатор Windows 7 DreamScene. Эта бесплатная портативная утилита позволяет DreamScene как в 32, так и в 64-разрядных версиях Windows 7. Затем пользователи могут устанавливать файлы MPG или WMV в качестве обоев рабочего стола.
Загрузите и извлеките активатор Windows 7 DreamScene (ссылка ниже). После извлечения вам необходимо запустить приложение как администратор. Щелкните правой кнопкой мыши на .exe и выберите «Запуск от имени администратора».
Нажмите «Включить DreamScene». Это также перезапустит проводник Windows, если он открыт.
Чтобы воспроизвести DreamScene, найдите файл в Проводнике Windows, щелкните его правой кнопкой мыши и выберите «Сделать фоновым рисунком рабочего стола».
Наслаждайтесь новой версией Windows 7 DreamScene.
Хотя он говорит, что это только для Windows 7, мы смогли заставить его работать без проблем и с Vista Home Premium x32.
Вы можете приостановить DreamScene в любое время, щелкнув правой кнопкой мыши на рабочем столе и выбрав «Пауза DreamScene».
Когда вы будете готовы к изменению, нажмите «Отключить DreamScene» и вернитесь к предыдущим обоям.
Использование VLC Media Player
Пользователи всех версий Windows 7 и Vista могут включить DreamScene, используя VLC. Недавно мы показали вам, как установить видео в качестве рабочего стола в VLC. Поскольку DreamScenes находятся в формате MPEG или WMV, мы будем использовать ту же тактику, чтобы отображать их как обои для рабочего стола. Нам просто нужно сделать несколько дополнительных настроек для настроек VLC.
Вам потребуется загрузить и установить медиаплеер VLC, если у вас его еще нет. Вы можете найти ссылку для загрузки ниже. Затем выберите «Инструменты»> «Настройки» в меню.
Выберите кнопку «Видео» слева, а затем выберите «Выход видео DirectX» в выпадающем списке «Выход».
Затем выберите «Все» в разделе «Показать настройки» в левом нижнем углу, затем выберите кнопку «Видео» на левой панели. Снимите флажок Показывать название мультимедиа на видео. Это предотвратит постоянный показ заголовка видео на экране каждый раз, когда видео-петли. Нажмите «Сохранить» и перезапустите VLC.
Теперь мы добавим видео в наш плейлист и настроим его на непрерывный цикл. Выберите «Вид»> «Список воспроизведения» в меню.
Выберите кнопку «Добавить файл» в нижней части окна «Список воспроизведения» и выберите «Добавить файл».
Найдите файл и нажмите «Открыть».
Нажмите кнопку Loop внизу, чтобы видео воспроизводилось в непрерывном цикле.
Теперь мы готовы воспроизвести видео. После начала воспроизведения видео выберите «Видео»> «DirectX Wallpaper» из меню, а затем скройте VLC.
Если вы используете Aero Themes, вы можете получить всплывающее предупреждение, и Windows автоматически переключится на основную тему.
Если цикл одного видео становится немного повторяющимся, вы можете добавить несколько видео в свой плейлист в VLC и зациклировать весь список воспроизведения. Просто убедитесь, что вы переключаете кнопку Loop в окне списка воспроизведения на Loop All.
Теперь у вас есть приятная игра DreamScene на рабочем столе. Еще один интересный трюк, который вы можете сделать с VLC, — это сделать снимки любимых сцен и установить их в качестве фона.
Когда вы будете готовы вернуться к своим старым обоям, увеличьте VLC, выберите «Видео» и снова нажмите «DirectX Wallpaper», чтобы отключить фоновый видео. Иногда нам оставался черный экран и приходилось вручную менять обои обратно даже после отключения DirectX Wallpaper.
Примечание. Имейте в виду, что использование метода VLC требует больших ресурсов, поэтому, если вы попытаетесь запустить его на более старом оборудовании или сказать нетбук, вы не добьетесь хороших результатов. Мы также пытались использовать метод VLC в XP, но не могли заставить его работать. Если вы оставите комментарий и сообщите нам.
Хотя функция DreamScene никогда не попадала в Vista, мы считаем, что это отличный способ перевести небольшую жизнь на ваш рабочий стол на любой версии Vista или Windows 7.
Загрузки
DreamScenes от Dreamscene.org
DreamScenes от DeviantArt
Загрузить медиаплеер VLC
Активатор Windows 7 DreamScene
Tweet
Share
Link
Plus
Send
Send
Pin
-
#1
DreamScene была одной из функций в Windows Vista Ultimate, которая позволяла установить видео в качестве фонового рисунка рабочего стола. Однако эта функция была удалена из Windows 7 и на замену ей пришла функция Desktop Slideshow — функция автоматической смены фоновых рисунков рабочего стола. Но не пугайтесь, возможность включить DreamScene все еще существует.
Для того, чтобы запустить DreamScene в Windows 7, необходимо проделить следующую процедуру:
Загрузить файл Windows-DreamScene.exe (зеркало). Существует также альтернативный вариант под названием Windows7-DreamScene-Enable.exe, который не требует для запуска прав администратора.
Запустить Windows7-DreamScene.exe с правами администратора. Это скопирует DreamScene.dll в папку %WinDir%System32, DreamScene.dll.mui в папку %WinDir%System32en-US и добавит необходимые ключи и значения реестра. Затем программа автоматически перезагрузит Explorer. Установщик также создаcт папку Windows DreamScene по адресу %WinDir%Web. Вы можете поместить туда любой видеофайл, который хотите установить в качестве фонового рисунка.
Чтобы установить видеоролик (.WMV или .MPG) фоновым рисунком, щелкните правой кнопкой мыши на файле и в контекстном меню выберите «Set as Desktop Background».
Вот и все! Но имейте ввиду, что так как DreamScene официально не поддерживается в Windows 7, вы не найдете его настройки в апплете Personalization (Персонализации) на странице конфигурации Desktop Background (Фоновый рисунок рабочего стола). Несмотря на это, все функции DreamScene, включая Play (Воспроизводить), Pause (Приостановить) и аудио поддерживаются.
Перевод: Sibiryak
Источник
-
#2
А для того, чтобы в «семёрке» работал DreamScene скачиваем программу DeskScapes и устанавливаем. Далее присваиваем тип файлов *.dream и всё — рабочий стол у нас анимириованный!
-
#3
где то встречал плугинчек для винампа, который делал то же самое под винХР,
забавно смотрелось….
давно было, сейчас уже и не припомню….
Подробное описание способов установки анимированных видео обоев в Windows 7/10 с помощью применения сторонних программ.
Анимированные обои в Windows 7
- Скачиваем программу DreamScene Activator.
- Запускаем от имени администратора и кликаем по кнопке «Enable DreamScene«.
При необходимости перезагружаем компьютер, идем в папку с сохраненными дримсценами (анимированными обоями), кликаем правой кнопкой мыши по ролику, в появившемся контекстном меню выбираем опцию «Set as Desktop Background«. Все, наслаждаемся результатом.

Примечание 1. После установки видео обоев возможны дефекты с ярлыками на рабочем столе и шрифтами подписей.
Все это исправляется таким образом:
- В настройках папок включаем отображение скрытых папок и файлов.
- Переходим в AppDataRoamingMicrosoftWindows DreamScene.
- Найдете 2 файла текущей видео-заставки (один из них скрытый).
- В свойствах обоих файлов устанавливаем “только чтение” и снимаем “скрытый”.
- Правый клик на рабочем столе > персонализация > фон рабочего стола.
- Под меню выбора дрим сцен, вы увидите оба файла изображения.
- Убедитесь в том, что оба файла отмечены галочкой!
- Установите положение изображения в режим «Заполнить» (Fill).
- Сохраните изменения.
Примечание 2. Для того чтоб видео обои работали в настройке Визуальных эффектов Windows 7 нужно выставить параметр «Обеспечить наилучший вид«.
Для этого переходим в Панель управления => Система и безопасность => Система => Дополнительные параметры системы => В окне «Свойства системы» вкладка «Дополнительно» => Быстродействие системы (Параметры) => В окне «Параметры быстродействия» вкладка «Визуальные эффекты» => выбираем параметр «Обеспечить наилучший вид» (см.скриншот).
Анимированные обои в Windows 10
Вопрос про то, как сделать живые анимированные обои в Windows 10, поставить видео в качестве фона рабочего стола — один из самых часто задаваемых у пользователей. В самой операционной системе не предусмотрено встроенных функций для этих целей, и единственное решение — использовать стороннее ПО.
Из того, что можно рекомендовать, и что точно работает — программа DeskScapes, которая, правда, является платной. Причем функционал не ограничивается только анимированными обоями, но и дополнительными плюшками.
Скачать DeskScapes можно с официального сайта https://stardock.com/
Последнее изменение: 28 июля 2020