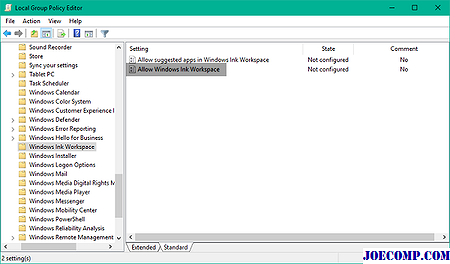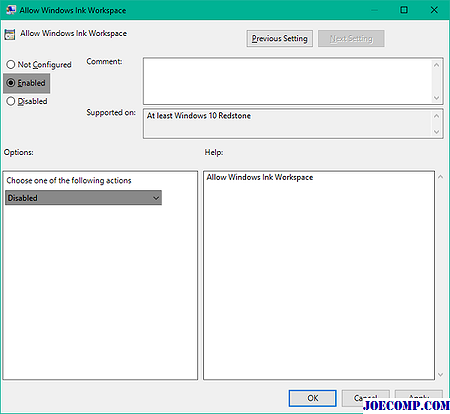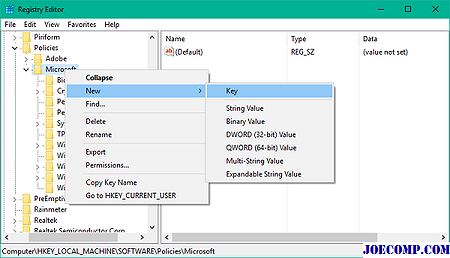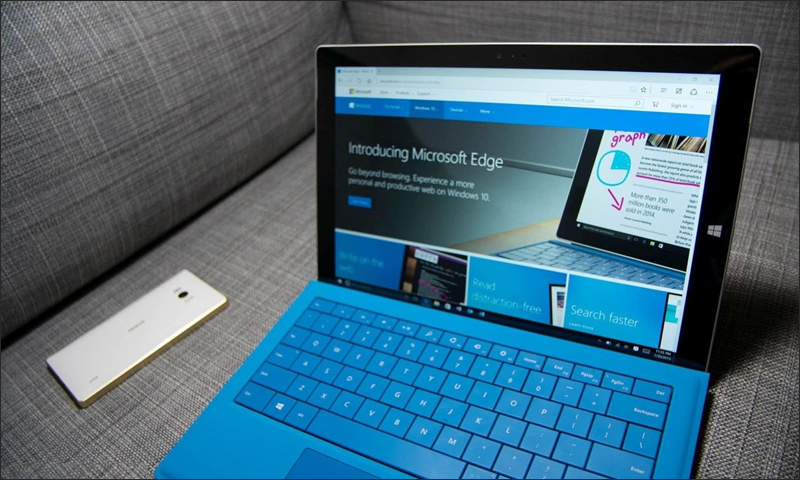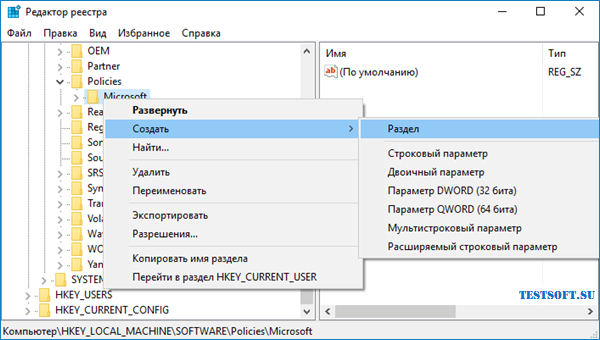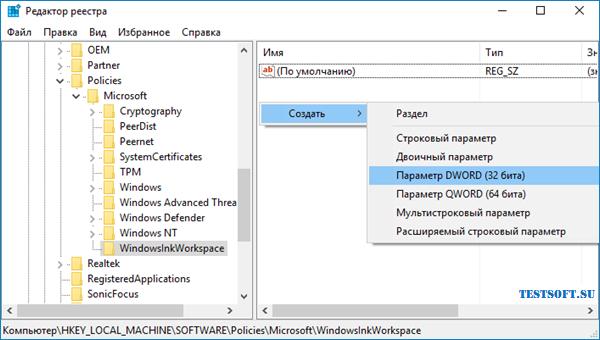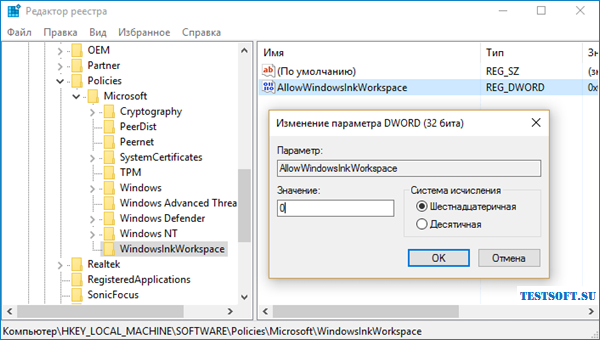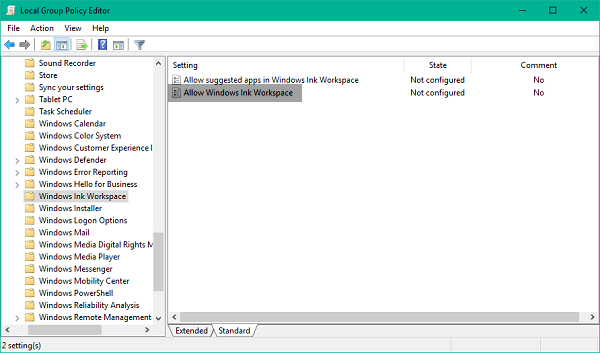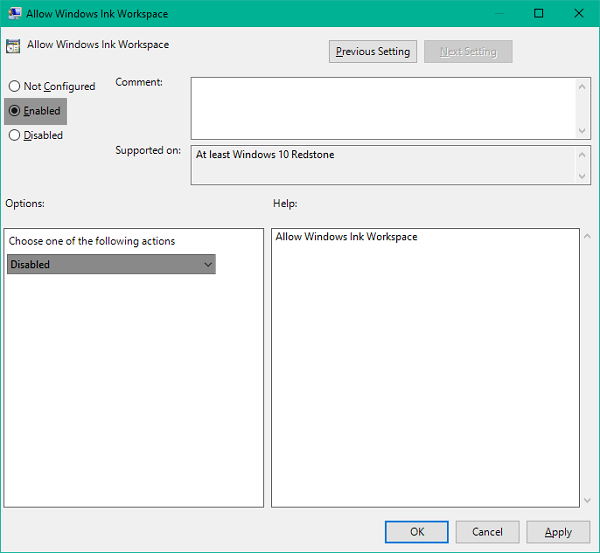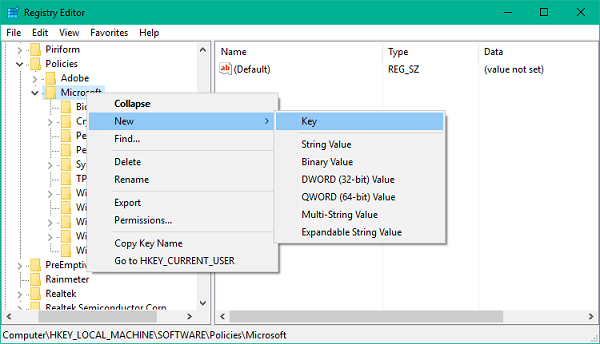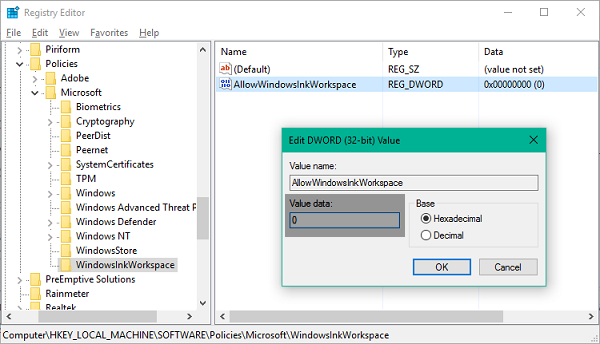Чернила Windows — это функция Microsoft Windows 10, которая позволяет использовать цифровое перо или палец для рисования или записи на компьютере. Очевидно, что эта функция доступна только на устройствах с сенсорными экранами, таких как ноутбук-трансформер. Это довольно полезная функция, которая проста в использовании и удобна, особенно для профессионала в области искусства или студента.
Вы хотите включить или отключить рукописный ввод Windows? Выполните следующие шаги, чтобы узнать несколько простых способов сделать это.
Да, отключать или включать чернила Windows совершенно безопасно. Чернила Windows — это функция, представленная Microsoft в юбилейном обновлении Windows 10 в 2016 году. Поскольку это дополнительная функция, не имеет значения, оставите ли вы ее включенной или отключите. Кроме того, включение или отключение этой функции никак не повлияет на производительность или функциональность вашего ПК.
Ниже приведены способы включения или отключения его на вашем ПК.
Способы включения или отключения рукописного ввода Windows в Windows 10
Использование редактора локальной групповой политики (если вы используете профессиональную версию Windows 10)
Если вы используете Windows 10 pro, у вас должно быть приложение редактора групповой политики. Это самый простой способ отключить Windows Ink в Windows 10.
1) Нажмите Windows + R, чтобы открыть команду «Выполнить».
2) Введите gpedit.msc в текстовое поле и нажмите ENTER.
3) Перейдите в следующий каталог на левой панели.
- Конфигурация компьютера -> Административные шаблоны -> Компоненты Windows -> Рабочая область Windows Ink
4) Теперь на правой панели откройте Разрешить Windows Ink Workspace.
5) Выберите
- Включено и включено, если вы хотите включить его
- Отключено, если вы хотите отключить его
6) Примените изменения и выйдите из приложения.
Если gpedit.msc отсутствует в вашей системе, возможно, вы используете Windows 10 Home вместо Windows 10 Pro. Не волнуйтесь, следуйте приведенному ниже методу, чтобы навсегда отключить или включить рукописный ввод Windows в Windows 10 дома.
Узнайте, как отключить gamebarpresencewriter на ПК с Windows 10.
Использование редактора реестра
1) Нажмите Windows + R, чтобы открыть приложение «Выполнить».
2) Введите regedit в текстовое поле и нажмите ENTER, чтобы открыть редактор реестра.
3) Перейдите в следующее место, введя следующий каталог в текстовое поле вверху (или найдите его вручную)
- HKEY_LOCAL_MACHINESOFTWAREPoliciesMicrosoftWindowsInkWorkspace
Если папка WindowsInkWorkspace не существует, щелкните правой кнопкой мыши папку Microsoft в реестре и создайте новый раздел, нажав New->Key. Назовите ключ как WindowsInkWorkspace.
4) Откройте ключ WindowsInkWorkspace и щелкните правой кнопкой мыши на главной панели -> Создать -> файл DWORD (32-разрядный) и назовите его как AllowWindowsInkWorkspace (ПРОПУСТИТЕ ЭТОТ ШАГ, ЕСЛИ AllowWindowsInkWorkspace УЖЕ ПРИСУТСТВУЕТ)
5) Дважды щелкните AllowWindowsInkWorkspace, чтобы открыть его, и установите для его значения значение 0 (для отключенного) или 1 (для включенного), затем нажмите OK.
Установите значение данных на 0, чтобы отключить; на 1, чтобы включить
6) Закройте редактор реестра, затем перезагрузите компьютер.
Вывод
На этом все, что касается способов включения или отключения функции рукописного ввода Windows в Microsoft Windows 10. Если у вас есть какие-либо вопросы или предложения, не стесняйтесь оставить комментарий ниже или связаться с нами.
Windows 10 ink — что это за виндоус такой, и с чем его едят?
Windows 10 Ink — это не новая операционная система, это всего лишь новая опция которая доступна в windows 10. Если хотите проверить ее в действии, обновите свой windows 10.
Те кто постоянно обновляют свой виндоус, столкнулись с этой опцией и возможно даже не знают что она так называется.
Что же это такое с окончанием Ink.
Windows ink workspace — это единый центр, где собраны все функции для работы с пером. Новая панель доступа к приложениям с поддержкой стилуса, удобно для сенсорных экранов. Но эта опция бесполезна на десктопах и ноутбуках. Согласен полезна тем у кого имеется подключенный графический планшет или электронное перо и т.п.
Приложение Windows ink workspace включает в себя все функции работы с пером, записки, альбом, набросок или рисование на экране. Стоит отметить, что можно пользоваться этими функциями и не пером, а простой мышкой.
Мышкой не очень удобно — но некоторые пользуются, что дает право на жизнь такому способу использования этой функции.
Как включить эту функцию?
В первую очередь установите последние обновления для вашей windows 10.
Для этого выберите слева в низу значок windows — параметры — обновление и безопасность — Проверка наличия обновлений.
После того как система загрузит обновления перезагрузите ваш компьютер.
Включаем Ink — панель в windows 10.
Все достаточно просто, кликните на панели задач с права в низу правой кнопкой мыши и поставьте галочку на против пункта — Показать кнопку Windows ink workspace.
Теперь в правом нижнем углу появится значок в виде пера, кликну по которому перед вами откроется панель Windows ink workspace.
На этой панели вы сможете выбрать записки и написать ее пером, в альбоме нарисовать, что то.
Создать набросок прямо на экране, или открыть параметры ink workspace.
Всем Удачи!
22 января 2018
Мы рассмотрели, как использовать Рабочее пространство Windows Ink вчера. Эта новая функция в Windows 10 помогает в предоставлении более личного опыта работы с Pen. Windows Ink дает вам возможность добиться большего от вашего сенсорного устройства, такого как Dell XPS 12 или Surface. Выступая в качестве центрального склада для новых функций, таких как Screen Sketch, Sketchpad и обновленных Sticky Notes, чернила Windows умеют выделяться из обычного опыта работы с пером. Некоторые разработчики подписываются на это, чтобы сделать приложения, удобные для писем, и мы вскоре увидим, как скоро это улучшится.
Однако, если вы не слишком много рисуете или не владеете сенсорным устройством, таким как Surface Book и Surface Pro 4, это руководство проведет вас через шаги, чтобы полностью отключить рабочее пространство Windows Ink на вашем ПК с Windows 10.
Хотя может быть несколько способов отключения рабочего пространства Windows Ink, мы перечислим их с помощью редактора локальной групповой политики и редактора реестра.
Отключите рабочую область Windows Ink с помощью редактора групповой политики
1. Нажмите Windows Key + R на клавиатуре, чтобы запустить Run. Введите gpedit.msc и нажмите Enter, чтобы открыть редактор групповой политики.
2. Затем перейдите к следующему пути в левой части окна GPO.
Конфигурация компьютера> Административные шаблоны> Компоненты Windows> Рабочее пространство Windows Ink
3. Теперь в правой панели дважды щелкните Разрешить рабочую область Windows Ink Workspace , чтобы открыть ее свойства.
4. Затем в окне свойств для выбранной политики выберите Включено из доступных параметров. Затем выберите Отключено в раскрывающемся меню в разделе «Параметры». Для получения более подробной информации см. Изображение ниже.
Кстати, вы также увидите опцию OK, но запретите доступ выше блокировки здесь.
5. Нажмите «ОК», а затем «Применить». Перезагрузите компьютер, чтобы сделать изменения эффективными. После входа в систему вы заметите, что рабочая область Windows Ink была отключена, и вы больше не можете получить доступ к ней через панель задач.
Однако, если вы используете Windows 10 Home в качестве своего основной ОС, у вас не будет доступа к редактору локальных групповых политик. В таких обстоятельствах редактор реестра входит в игру.
Отключить рабочую область Windows Ink с помощью редактора реестра
1. Сначала создайте точку восстановления системы, а затем нажмите Windows Key + R на клавиатуре, чтобы запустить прогон Run. Введите regedit.exe и нажмите Enter, чтобы открыть редактор реестра.
2. Перейдите к приведенному ниже пути в левой части редактора реестра.
HKEY_LOCAL_MACHINE SOFTWARE Политики Microsoft
3. Вам понадобится создать новый ключ для Windows Ink Workspace здесь, если вы не сможете его увидеть. Щелкните правой кнопкой мыши Microsoft и выберите Создать> Ключ .
4. Назовите ключ как WindowsInkWorkspace и нажмите Enter.
5. Теперь выберите ключ WindowsInkWorkspace и щелкните правой кнопкой мыши в любом месте правой части редактора реестра. Выберите Новое> DWORD (32-разрядное) значение . Назовите его как AllowWindowsInkWorkspace и нажмите Enter.
6. Дважды щелкните и откройте ключ AllowWindowsInkWorkspace и установите его значение как . Нажмите «ОК» и закройте редактор реестра. Перезагрузите компьютер, чтобы сделать изменения эффективными. После входа в систему вы должны отключить рабочее пространство Windows Ink.
Перезагрузите компьютер, чтобы сделать изменения эффективными. После входа в систему вы должны увидеть, что Windows Ink Workspace отключено.
Теперь вы не сможете получить доступ к чернилам Windows и его инклюзивным функциям Sketchpad и Screen Sketch. Однако заметки остаются доступными как отдельное приложение для Windows Store.

Надо отметить, что данный способ хорош как для Windows 10 Home, так и Pro, ведь в домашней версии «операционки» нет редактора групповой политики. А посему традиционным путем, через «Win + R» откроем окошко «Выполнить», впишем regedit и кликнем по «ОК«.
В новом окне разверните ветвь реестра HKEY_LOCAL_MACHINESOFTWAREPoliciesMicrosoft → щелкнув по разделу Microsoft правой клавишей мыши, через контекстное меню создайте раздел WindowsInkWorkspace (скриншот выше).
Аналогичным способом создайте в «новорожденном» разделе «Параметр DWORD (32 бита)» с именем AllowWindowsInkWorkspace.
Чтобы включить Windows Ink Workspace, посредством правой мышиной кнопки удалите одноименный реестровый раздел и, после перезапуска системы, вызовите контекстное меню на панели задач и активируйте отображение Windows Ink.
Дмитрий dmitry_spb Евдокимов
Вчера мы рассмотрели, как использовать Рабочее пространство Windows Ink . Эта новая функция в Windows 10 помогает обеспечить более личный опыт работы с пером. Чернила Windows позволяют вам добиться большего от вашего сенсорного устройства, такого как Dell XPS 12 или Surface. Действуя как центральное хранилище для новых функций, таких как Screen Sketch, Sketchpad и обновленные Sticky Notes, Windows Ink удается выделиться из обычного перьевого опыта. Несколько разработчиков подписываются на это, чтобы создавать приложения, удобные для пера, и вскоре мы увидим, как это улучшится.
Однако, если вы не слишком увлекаетесь рисованием или не владеете сенсорным устройством, таким как Surface Book и Surface Pro 4, это руководство проведет вас по шагам по полному отключению рабочей области Windows Ink в Windows. 10 шт.
Содержание
Хотя может быть несколько способов отключить рабочую область Windows Ink, мы перечислим те, которые используют редактор локальной групповой политики и редактор реестра.
1. Нажмите Windows Key + R на клавиатуре, чтобы запустить приглашение «Выполнить». Введите gpedit.msc и нажмите Enter, чтобы открыть редактор групповой политики.
2. Затем перейдите по следующему пути на левой боковой панели окна объекта групповой политики.
Конфигурация компьютера> Административные шаблоны> Компоненты Windows> Рабочая область Windows Ink
3. Теперь на правой боковой панели дважды нажмите Разрешить рабочую область Windows Ink , чтобы открыть ее свойства.
4. Далее, в окне свойств выбранной политики выберите Включено из доступных параметров. После этого выберите Отключено в раскрывающемся меню в разделе «Параметры». Обратитесь к изображению ниже для более подробной информации.
Кстати, здесь вы также увидите опцию ОК, но запретить доступ выше блокировки .
5. Нажмите ОК и затем Применить. Перезагрузите компьютер, чтобы изменения вступили в силу. После входа в систему вы заметите, что рабочая область Windows Ink отключена, и вы больше не можете получить к ней доступ через панель задач.
Однако, если вы используете Windows 10 Home в качестве основной ОС, у вас не будет доступа к редактору локальной групповой политики. При таких обстоятельствах редактор реестра вступает в игру.
1. Сначала создайте точку восстановления системы, а затем нажмите клавишу Windows + R на клавиатуре, чтобы запустить приглашение «Выполнить». Введите regedit.exe и нажмите Enter, чтобы открыть редактор реестра.
2. Перейдите по указанному ниже пути на левой боковой панели редактора реестра.
HKEY_LOCAL_MACHINE SOFTWARE Policies Microsoft
3. Вам необходимо создать новый ключ для Windows Ink Workspace, если вы не можете его там увидеть. Щелкните правой кнопкой мыши клавишу Microsoft и выберите Создать> Ключ .
4. Назовите ключ как WindowsInkWorkspace и нажмите Enter.
5. Теперь выберите ключ WindowsInkWorkspace и щелкните правой кнопкой мыши в любом месте правой панели редактора реестра. Выберите Создать> Значение DWORD (32-разрядное) . Назовите его как AllowWindowsInkWorkspace и нажмите Enter.
6. Дважды нажмите и откройте ключ AllowWindowsInkWorkspace и установите его значение как . Нажмите OK и закройте редактор реестра. Перезагрузите компьютер, чтобы изменения вступили в силу. После входа в систему вы увидите отключенную рабочую область Windows Ink.
Перезагрузите компьютер, чтобы изменения вступили в силу. После входа в систему вы увидите отключенную рабочую область Windows Ink.
Теперь вы не сможете получить доступ к Windows Ink и ее инклюзивным функциям Sketchpad и Screen Sketch. Тем не менее, стикеры остаются доступными как отдельное приложение для Магазина Windows.
Используемые источники:
- https://ru.joecomp.com/how-to-disable-windows-ink-workspace-in-windows-10
- http://testsoft.su/kak-v-windows-10-otklyuchit-vklyuchit-windows-ink-workspace/
- https://techarks.ru/general/osobennosti/kak-otklyuchit-windows-ink-workspace-v-windows-10/
Windows Ink Workspace – это штатная функция Windows 10 из числа современных обывательских, предназначенная в большей степени для сенсорных устройств, но эту функцию можно использовать на устройствах любого типа. Она являет собой панель по типу меню отсылки к другим системным приложениям, заточенным под работу с сенсорным пером. Рассмотрим более детально, что такое Windows Ink Workspace, и какие возможности есть у входящих в её состав приложений Windows 10.
Windows Ink Workspace: что это
Итак, Windows Ink Workspace – это панель отсылки нас в другие приложения Windows 10, заточенные под работу с сенсорным пером. Запускается эта панель клавишами Win+W. В версиях «Десятки», начиная с 1903, в этой панели можем либо выбрать «Полноэкранный фрагмент», чтобы сделать снимок экрана нашего компьютерного устройства и при необходимости нанести на этот снимок рукописные пометки, либо начать работу в приложении «Доска».
До версии 1903 (т.е. по версию 1809 включительно) панель была несколько иной. В ней запускались системные заметки-стикеры, альбом для рисования, и она предоставляла доступ к недавно использованным в системе приложениям UWP. Из того, что осталось в этой панели от былого формата – только создание скриншота экрана. Панель была всплывающей вертикальной.
В актуальных версиях «Десятки» 1903 и 1909, как видим на первом скриншоте, Windows Ink Workspace являет собой небольшую надстройку, также всплывающую. Но число её инструментов сократилось до двух. При этом приложение «Доска» не входит в число штатных Windows 10. При его выборе в первый раз оно будет установлено из магазина Microsoft Store.
Полноэкранный фрагмент
Пункт Windows Ink Workspace «Полноэкранный фрагмент» — это запуск создания снимка всего экрана с помощью штатного скриншотера Windows 10, а это UWP-приложение, пришедшее на смену классическим «Ножницам», оно называется «Набросок на фрагменте экрана». Как и при обычном использовании этого приложения, созданный снимок открывается в редакторе, где мы можем изображение подрезать и нанести на него рукописные пометки. Затем скопировать, сохранить в файл PNG, JPG, GIF или применить к нему системную функцию «Поделиться».
Используемый через панель штатный скриншотер Windows 10 ограничен областью съёмки всего экрана. Запущенное же отдельно это приложение может создавать дополнительно скриншоты указанной нами области экрана и отдельных окон. Ну и, плюс к этому, оно предусматривает пресеты таймера отсрочки снимка. Отдельно запустить это приложение можно на панели быстрого доступа в центре уведомлений, клавишами Win+Shift+S или даже Print Screen, если последнюю клавишу настроить на это действие в системных параметрах.
Доска
Другое приложение, куда может отправить нас Windows Ink Workspace – «Доска», это приложение Microsoft Whiteboard, детище софтверного гиганта. И это виртуальная доска для крепления различного контента, полотно для фиксации и демонстрации идей, проектов, желаний, для обучения и постановки задач. Доска являет собой свободное пространство, на которое можно помещать печатный и рукописный текст, изображения, документы, графики, таблицы, рисовать что-то. Для работы с приложением необходима авторизация в аккаунте Microsoft.
Для досок предусмотрен выбор фона, настройки расположения панели инструментов, активности пера, функций преобразования рукописей в фигуры и таблицы.
Крепить на доску можно картинки с диска компьютера и поисковика Bing, фото с камеры компьютерного устройства, произвольный текст, текст внутри заметок обычных и по типу списков, даже можно сетки заметок создавать. На доску также добавляются документы PDF, PowerPoint и Microsoft Word. Ну и новшество Microsoft Whiteboard — шаблоны досок. Это готовые структурированные блоки под контент для различных задач. Шаблоны в основном заточены под коучинг и корпоративный менеджмент.
В Microsoft Whiteboard можно создавать множество досок-проектов, работать над ними вместе с другими пользователями удалённо. Содержимое досок при необходимости выгружается в файл PNG.
***
На сенсорных устройствах, возможно, запускать Windows Ink Workspace путём нажатия клавиш Win+W будет неудобно. В таком случае можно организовать кнопку запуска этой панели на системной панели задач. Идём в системные настройки, в раздел персонализации. В подразделе настроек панели задач нам нужна опция, отвечающая за включение системных значков.
И ползунком-переключателем активируем кнопку панели.
И теперь панель можно будет запускать кнопкой в виде сенсорного пера в системном трее.
Загрузка…
Содержание
- Как включить Windows Ink?
- Как отключить перо и Windows Ink?
- Как подключить перо к компьютеру?
- Как убрать рукописный ввод на Windows 10?
- Как убрать круги при нажатии пера в Windows 10?
- Как настроить перо?
- Как зайти в настройки графического планшета?
- Как подключить к компьютеру графический планшет?
- Как подключить графический планшет Gaomon к компьютеру?
- Как подключить графический планшет Bamboo к компьютеру?
- Как убрать рукописный ввод?
- Как убрать рукописный ввод Wacom?
- Как убрать с экрана панель ввода планшетного ПК?
- Использование меню пера в Windows
- Показать меню пера
- Добавление и удаление ярлыков
- Совместное работа в доске
- Снимки экрана с помощью инструмента «Snipping»
- Ссылки по теме
- Совместное работа в доске
- Добавление примечаний к снимкам экрана с помощью приложения «Набросок на фрагменте экрана»
- Как включить виндовс инк
- Что же это такое с окончанием Ink.
- Как включить эту функцию?
- Включаем Ink — панель.
- Используйте Windows Ink Workspace для личной работы с пером в Windows 10
- Как использовать Windows Ink Workspace
- Где найти и открыть Windows Ink
- Что это предлагает
- Как это использовать
- Как в Windows 10 выключить Windows Ink
- Как в Windows 10 выключить Windows Ink
- Windows 11
- Не отображается текст в ячейке Excel
- Как отобразить строки в Excel
- Как закрыть Эксель, если не закрывается
- Как сделать, чтобы Эксель не округлял числа
- Способ 1: с помощью редактора групповой политики
- Способ 2: с помощью редактора реестра
Как включить Windows Ink?
Чтобы включить Windows Ink Workspace, посредством правой мышиной кнопки удалите одноименный реестровый раздел и, после перезапуска системы, вызовите контекстное меню на панели задач и активируйте отображение Windows Ink.
Как отключить перо и Windows Ink?
Как отключить Windows Ink Workspace с помощью групповой политики
Как подключить перо к компьютеру?
Как убрать рукописный ввод на Windows 10?
Отключить рукописный ввод
Как убрать круги при нажатии пера в Windows 10?
1) Пуск – Панель управления – Система и безопасность – Администрирование – Службы – Tablet PC Input Service (Служба ввода планшетного ПК) два клика, выбрать “Тип запуска: Отключена” и остановить.
Как настроить перо?
Назначение функций кнопки и наконечника пера
Как зайти в настройки графического планшета?
Итак, чтобы добраться до настроек графического планшета Wacom, необходимо:
Как подключить к компьютеру графический планшет?
Если графический планшет проводной, то он подключается к ПК за счет кабеля USB. Как правило, у планшетов кабели съемные – на одном конце стандартный USB на другом (который вставляется в планшет) micro USB. Бывают модели, у которых кабель встроенный, например Parblo A609.
Как подключить графический планшет Gaomon к компьютеру?
Первый способ подключения. Подключите дисплей и Ваш компьютер через 2 в 1 кабель, согласно схеме, нажмите на клавишу Вкл./Выкл. для включения устройства. 1 — USB Type-C подключается в соответствующий порт графического планшета.
Как подключить графический планшет Bamboo к компьютеру?
Как убрать рукописный ввод?
Как включить или отключить Рукописный ввод
Как убрать рукописный ввод Wacom?
Отключить рукописный ввод можно: Панель управления — администрирование — службы — служба сенсорной клавиатуры и панели рукописного ввода — ПКМ — свойства — остановить — тип запуска: отключено.
Как убрать с экрана панель ввода планшетного ПК?
Источник
Использование меню пера в Windows
Меню пера в Windows 11 упрощает доступ к избранным приложениям.
Показать меню пера
Если у вас есть перо, коснитесь его на экране. Меню пера появится в углу панели задач.
Добавление и удаление ярлыков
В меню пера можно добавить до четырех приложений. Вот как это сделать.
Коснитесь экрана с помощью пера или выберите меню пера в углу панели задач.
Когда появится меню пера, выберите Параметры меню Изменить перо.
Выберите Добавить, чтобы добавить приложения в меню пера.
Если вы хотите удалить приложения из меню пера, выберите Удалить.
Совместное работа в доске
Доска — это интеллектуальное интеллектуальное полотно с свободной формы для идей, создания и совместной работы в режиме реального времени. Чтобы начать работу, вы можете рисовать, ввести и добавлять изображения, просто во внимание, с помощью учетной записи Майкрософт.
Снимки экрана с помощью инструмента «Snipping»
Откройте инструмент «Snipping», чтобы делать снимки экрана и рисовать на том, что вы делаете на компьютере.
Ссылки по теме
Поделитесь своими идеями или рисуйте на снимках экрана с помощью пера в Windows Ink Workspace.
Примечание: Предыдущий Windows Ink Workspace в Записки и Sketchpad. Вы по-прежнему Записки, чтобы запишите напоминания или запишите свои идеи. Чтобы получить доступ Записки см. Записки. Альбом доступен только в более старых версиях Windows.
Выберите Windows Ink Workspace на панели задач, чтобы открыть его. Здесь можно выбрать Доска или Полноэкранный фрагмент. (Вы также можете выбрать Дополнительные параметры и Подробнее о пере или получить доступ к настройкам пера.)
Совет: Один раз нажмите верхнюю кнопку на ручке, чтобы быстро открыть Доска (Майкрософт), или дважды нажмите ее, чтобы открыть & набросок фрагмента. Если ярлык пера не работает, возможно, его необходимо совметь в Параметры. Дополнительные Подключение Bluetooth на других устройствах.
Совместное работа в доске
Доска предоставляет группам свободное и интеллектуальное полотно для идей, создания и совместной работы в режиме реального времени при входе в учетную запись Майкрософт. Рисуйте, введите или добавьте изображения. Перемещайте их по стопке вверх. Выберите инструмент для письма, включая перо или выделение. Меняйте размер штрихов кисти во время рисования. Если рисунок получился неудачным, воспользуйтесь стирательными резинками.
После этого сеансы мозгового штурма автоматически сохраняются в Microsoft Cloud, так что вы сможете пристать к нужному месту.
Добавление примечаний к снимкам экрана с помощью приложения «Набросок на фрагменте экрана»
Откройте «Набросок на фрагменте экрана» и рисуйте в любом месте экрана, независимо от того, что вы делаете на компьютере в данный момент, или откройте предыдущее изображение. В «Наброске на фрагменте экрана» доступны все инструменты альбома: наборы элементов, средство выбора толщины линии, функция «Поделиться», функция экспорта и многое другое.
Совет: Чтобы определить, что происходит при нажатии кнопки на пере, перейдите в Параметры > Устройства > Перо & Windows Ink и прокрутите страницу вниз до кнопки «Сочетания клавиш», чтобы настроить ее функции.
Источник
Как включить виндовс инк
Windows 10 Ink — это не новая операционная система, это всего лишь новая опция которая доступна в windows 10. Если хотите проверить ее в действии, обновите свой windows 10.
Те кто постоянно обновляют свой виндоус, столкнулись с этой опцией и возможно даже не знают что она так называется.
Что же это такое с окончанием Ink.
Windows ink workspace — это единый центр, где собраны все функции для работы с пером. Новая панель доступа к приложениям с поддержкой стилуса, удобно для сенсорных экранов. Но эта опция бесполезна на десктопах и ноутбуках. Согласен полезна тем у кого имеется подключенный графический планшет или электронное перо и т.п.
Приложение Windows ink workspace включает в себя все функции работы с пером, записки, альбом, набросок или рисование на экране. Стоит отметить, что можно пользоваться этими функциями и не пером, а простой мышкой.
Мышкой не очень удобно — но некоторые пользуются, что дает право на жизнь такому способу использования этой функции.
Как включить эту функцию?
В первую очередь установите последние обновления для вашей windows 10.
Для этого выберите слева в низу значок windows — параметры — обновление и безопасность — Проверка наличия обновлений.
После того как система загрузит обновления перезагрузите ваш компьютер.
Включаем Ink — панель.
Все достаточно просто, кликните на панели задач с права в низу правой кнопкой мыши и поставьте галочку на против пункта — Показать кнопку Windows ink workspace.
Теперь в правом нижнем углу появится значок в виде пера, кликну по которому перед вами откроется панель Windows ink workspace.
На этой панели вы сможете выбрать записки и написать ее пером, в альбоме нарисовать, что то.
Создать набросок прямо на экране, или открыть параметры ink workspace.
Источник
Используйте Windows Ink Workspace для личной работы с пером в Windows 10
У Microsoft были планы относительно Windows Ink в тайне в течение достаточно долгого времени. Когда в прошлом году Windows 10 была выпущена для широкой публики, мы увидели новый браузер Edge, включающий эту новую функцию, где вы можете делать веб-заметки и свободно взаимодействовать с самой сетью. Windows Ink можно назвать усовершенствованным инструментом системного уровня, с помощью которого вы можете выполнять несколько задач с помощью своего цифрового пера. У Microsoft есть довольно успешный ассортимент продуктов Surface, и если у вас есть один из этих планшетов или что-то вроде Dell XPS 12, Windows Ink станет более понятным для вас.
Как использовать Windows Ink Workspace
Прежде чем посмотреть, как его использовать – нужно ли загружать или устанавливать Ink Workspace? Нет – он уже есть, и вам просто нужно знать, где его найти.
Где найти и открыть Windows Ink
Что это предлагает
Помимо этих трех основных компонентов, вы также можете увидеть приложения, которые вы недавно использовали и которые совместимы с пером.
Как это использовать
Теперь давайте рассмотрим, как использовать три основные функции, инкапсулированные на верхнем уровне Windows Ink.
Липкие заметки
Sketchpad
Скетчпад можно использовать для упражнений. Вы можете использовать имеющуюся ручку, карандаш, карандаши и т. Д., Чтобы рисовать, а затем поделиться с друзьями. Вы также можете использовать удобный масштаб, который позволяет рисовать прямые линии. Просто используйте перо/стилус, чтобы перемещаться по холсту.
Эскиз экрана
Подобно веб-заметкам в Edge, эти конкретные функции позволяют сделать снимок экрана открытого в данный момент окна, а затем использовать функции Sketchpad для комментирования, рисования или выделения любых частей изображения. Очень полезно, когда вы хотите поделиться аннотированным изображением среди своих друзей!
Это неотъемлемые части чернил Windows. Вы можете поиграть с этими функциями и установить другие ориентированные на ручку приложения для более богатого опыта.
Посмотрите, как вы можете настроить быстрые клавиши и настройки Touch.
Сообщите нам свои мысли о возможной полезности Windows Ink Workspace для вас.
Завтра мы увидим, как отключить Windows Ink Workspace в Windows 10.
Источник
Как в Windows 10 выключить Windows Ink
Как в Windows 10 выключить Windows Ink
Windows 11
Не отображается текст в ячейке Excel
Как отобразить строки в Excel
Как закрыть Эксель, если не закрывается
Как сделать, чтобы Эксель не округлял числа
Windows Ink Workspace – одна особенностей Windows 10 Anniversary Update, на которых компания Microsoft заострила наибольшее внимание, презентуя новую версию операционной системы в рамках конференции Build 2016. Будучи центром, объединяющим в себе новые функции, такие как «Записки», «Альбом», «Набросок на экране» и прочие «фишки», Windows Ink придает дополнительный смысл приобретению цифрового пера. Причем это относится не только к художникам, дизайнерам и другим творческим людям, но и к пользователям, которые хотели бы повысить свою продуктивность при работе в Microsoft Office. Ну, или просто отказаться от использования бумаги и ручки для записи своих мыслей, списков дел и т.д.
Несмотря на то, что Windows Ink можно использовать даже на компьютерах без поддержки перьевого ввода (например, делать наброски на экране можно мышью, а заметки – вводом с клавиатуры), функция создавалась именно для владельцев устройств с сенсорным экраном, так что особой пользы для пользователей обычных настольных ПК или ноутбуков она не несет. К счастью, как и многое другое в операционке от Microsoft, Windows Ink можно отключить без какого-либо вреда для системы.
Ниже речь пойдет о том, как отключить Windows Ink с помощью редактора локальных групповых политик и редактора реестра (для пользователей домашней редакции «Десятки»).
Способ 1: с помощью редактора групповой политики
Нажмите клавиши 
В окне Gpedit проследуйте по следующему пути:
Конфигурация компьютера → Административные шаблоны → Компоненты Windows → Windows Ink Workspace
Теперь откройте параметры политики «Разрешить Windows Ink Workspace» двойным кликом левой кнопки мыши.
В окне свойств активируйте опцию «Включено», а затем чуть ниже, в выпадающем меню раздела «Параметры», выберите «Выключено».
Примените изменения и перезагрузите компьютер, чтобы они могли вступить в силу. Функция будет отключена и больше не будет доступна ни с панели задач, ни по нажатию сочетания клавиш 
Редактор групповой политики не входит в состав Windows 10 Home (хотя его можно установить отдельно), но пользователи домашней редакции ОС могут воспользоваться другим путем, подразумевающим использование редактора реестра.
Способ 2: с помощью редактора реестра
Нажмите клавиши 
В окне Regedit проследуйте по следующему пути:
Теперь создайте новый раздел с именем WindowsInkWorkspace. Для этого кликните правой кнопкой мыши на разделе Microsoft и выберите «Создать» → «Раздел» в контекстном меню.
Отметьте созданный раздел и создайте в нем новый параметр DWORD с именем AllowWindowsInkWorkspace.
Далее откройте новый параметр и присвойте ему значение 0.
Закройте реестр и перезапустите ПК, чтобы система могла применить изменения.
Источник
Мы уже рассказывали о возможностях использования технологии Windows Ink в приложении «Карты». Сегодня хотим поведать об основных функциях Windows Ink Workspace. Технология Windows Ink входит в обновление Windows 10 Anniversary Update и позволяет обладателям устройств, поддерживающих сенсорный ввод или работу с пером, быстро и легко фиксировать свои идеи.
Начните работать с Windows Ink Workspace
Рабочая область Windows Ink* Workspace открывает доступ ко всем функциям и приложениям, использующим рукописный ввод. Открыв панель, вы получите доступ к таким возможностям, как «Записки», «Альбом», «Наброски на экране», а также ссылки на недавно использованные приложения, оптимизированные для работы с пером.
Найти Windows Ink Workspace просто: достаточно щелкнуть большим пальцем кнопку ручки** или нажать на соответствующую кнопку в области уведомлений справа на панели задач! Если вы не видите значок, щелкните правой кнопкой мыши панель задач и выберите «Показать кнопку Windows Ink Workspace».
Больше интерактива
Записки доступны в меню «Пуск» или в верхней части Windows Ink Workspace. Напишите адрес, и приложение «Карты» поможет составить маршрут. Перечень из нескольких пунктов превратится в удобный список. Кроме того, при использовании Кортаны, если вы укажете дату или время в записке, они сразу будут выделены. Затем, коснувшись выделенного фрагмента, можно создать напоминание. Оно появится на всех ваших устройствах, где установлена Кортана***.
Рисуйте в альбоме, используя цифровую линейку
Альбом Windows Ink Workspace — это чистый лист, на котором легко сделать быструю зарисовку, зафиксировать идею или составить схему для мозгового штурма.
В Windows Ink вы можете измерить расстояние или начертить прямую линию с помощью цифровой линейки — пользоваться ей так же удобно, как и обычной! Откройте альбом или наброски экрана в Windows Ink Workspace и нажмите на значок линейки в правом верхнем углу панели инструментов. Разместив цифровую линейку нужным образом, вы можете рисовать идеально ровные линии пером (или пальцем, если вы переключитесь на сенсорный ввод с помощью соответствующего значка).
Делайте пометки и рисунки на снимках рабочего стола с помощью набросков экрана
Функция набросков позволяет рисовать на снимке вашего рабочего стола. Вы сможете делать на цифровых документах рукописные пометки точно так же, как на распечатанных, или добавлять собственные штрихи к понравившимся картинкам из приложения «Фотографии» и легко делиться результатами.
Наброски экрана позволяют вам выражать свои эмоции или персонализировать изображения наиболее естественным образом — рисуя или делая пометки. Вы также можете обрезать изображение, оставив только нужную часть. Как и рисунок в альбоме, набросок экрана легко сохранить и отправить друзьям и коллегам.
* Требуется планшет или компьютер, поддерживающий сенсорный ввод. Перо может продаваться отдельно.
** Требуется перо с кнопкой Bluetooth. Использование данной кнопки должно быть включено в настройках.
*** Кортана доступна не для всех рынков; функционал в разных регионах и на разных устройствах может отличаться.
Он разработан, чтобы сделать использование цифрового пера быстрее и проще с планшетом Windows 10 или трансформируемым устройством.
Помимо того, что это специальная программа запуска для приложений с поддержкой пера, Windows Ink Workspace включает новые приложения Sticky Notes, Sketchpad и Screen Sketch.
Как отключить Windows Ink Workspace в Windows 10
- Откройте редактор локальной групповой политики. Перейдите к: Конфигурация компьютера -> Административные шаблоны -> Компоненты Windows -> Windows Ink Workspace.
- На правой боковой панели дважды щелкните Разрешить Windows Ink Workspace, чтобы открыть его свойства.
- Проверьте опцию Enabled.
- Нажмите Применить, а затем ОК.
Что такое Microsoft Ink Workspace?
Windows Ink — это новое название поддержки пера от Microsoft, которое включает в себя обязательство позволить разработчикам легко встраивать поддержку в свои приложения. Это поможет с будущими приложениями, но Microsoft также создает собственное Ink Workspace в Windows 10, которое будет служить центральным элементом устройств с пером.
Что такое оконные чернила?
Windows Ink — это программный пакет в Windows 10, который содержит приложения и функции, ориентированные на перьевые вычисления, и был представлен в Windows 10 Anniversary Update. В комплект входят приложения Sticky Notes, Sketchpad и Screen sketch.
Есть ли у меня чернила Windows?
Многие пользователи никогда не увидят Ink Workspace, если они не используют цифровое перо на своем ПК. Тем не менее, Microsoft позволяет пользователям без пера включить Ink Workspace в Windows 10 и проверить его. Щелкните правой кнопкой мыши в любом месте панели задач и в контекстном меню выберите «Показать кнопку Windows Ink Workspace».
Как включить чернила Windows?
Чтобы включить Windows Ink Workspace на экране блокировки, сделайте следующее:
- Открыть настройки.
- Нажмите на устройства.
- Щелкните Перо и чернила Windows.
- В разделе «Ярлыки пера» настройте раскрывающееся меню «Щелкнуть один раз», чтобы открыть рабочую область Windows Ink.
- Во втором раскрывающемся меню выберите «Домой».
Как выключить перо Windows 10?
Решение для Windows 10:
- нажмите клавишу Windows.
- введите «настройки» и нажмите ввод.
- нажмите на «устройства»
- Выберите «Перо» в левом столбце (если его там нет, сначала установите драйвер wacom для вашего планшета)
- Отключите «Показать визуальные эффекты».
- Закройте диалог настроек.
Как включить рабочую область Windows Ink?
Чтобы включить рабочее пространство, нажмите и удерживайте (или щелкните правой кнопкой мыши) на панели задач, а затем выберите «Показать кнопку Windows Ink Workspace». Выберите Windows Ink Workspace на панели задач, чтобы открыть его. Отсюда вы увидите заметки, блокнот и эскиз экрана. Кроме того, быстро открывайте приложения, с которыми вы используете перо, в разделе «Недавно использованные».
Как пользоваться линейкой рабочего пространства Windows Ink Workspace?
Как пользоваться виртуальной линейкой
- Перейдите к панели пера в правом верхнем углу экрана.
- Выберите значок линейки. Это похоже на диагональную линейку.
- Используйте два пальца или колесо прокрутки мыши, чтобы повернуть и расположить линейку.
- Выберите ручку.
- Проведите линию вниз по линейке. Линия автоматически привяжется к линейке.
Работают ли чернила Windows на всех сенсорных экранах?
Windows Ink входит в состав Windows 10 с конца 2016 года. Вы можете использовать Windows Ink Workspace на любом ПК с Windows 10, с сенсорным экраном или без него. Наличие сенсорного экрана позволяет писать на экране пальцем в приложениях Sketchpad или Screen Sketch.
Как удалить чернила из Windows?
Вот как:
- Нажмите сочетание клавиш Windows + R, чтобы открыть команду «Выполнить».
- Введите gpedit.msc и нажмите ОК.
- Выберите Конфигурация компьютера.
- Разверните следующий путь: Административные шаблоны Компоненты Windows Рабочая область Windows Ink.
- Дважды щелкните параметр «Разрешить Windows Ink Workspace».
- Проверьте опцию Enabled.
Как загрузить рабочую область Windows Ink Workspace?
Как установить приложения Windows Ink для Windows 10
- Коснитесь значка Windows Ink Workspace на панели задач.
- Коснитесь Получить другие приложения для пера в области рекомендуемых.
- Магазин Windows открывает Коллекцию чернил Windows, где вы можете просматривать все приложения, поддерживающие перо. Выберите приложение и коснитесь «Установить».
Какое перо работает с чернилами Windows?
Bamboo Ink работает с широким спектром перьевых устройств. Стилус предварительно настроен для протокола Wacom AES. Если вы используете устройство с протоколом Microsoft Pen Protocol (MPP), просто нажмите и удерживайте обе боковые кнопки в течение двух секунд для переключения.
Фото в статье «Wikimedia Commons» https://commons.wikimedia.org/wiki/File:Utilisation_Git_bash.png
Перейти к содержанию
На чтение 2 мин Опубликовано 03.12.2016
Привет ! Мы продолжаем разбирать операционную систему Windows 10 ! Сегодня вы узнаете как включить и настроить Супер полезную функцию Windows Ink Workspace на компьютере Windows 10. Данная функция позволит вам мгновенно делать любые скриншоты с экрана своего компьютера. Вы сможете делать скриншоты всего экрана, а потом можно обрезать скриншот по любому размеру. Можно редактировать скриншоты, добавлять рисунки. Есть три типа рисования — ручка, маркер, карандаш. Есть функции ластик и линейка, выбор цвета.
Чтобы включить функцию Windows Ink Workspace на своём компьютере, внизу экрана нажмите правой кнопкой мыши по панели задач. В открывшемся окне нажмите на вкладку — Показать кнопку Windows Ink Workspace.
Далее, внизу экрана, справа, в панели задач, у вас появится новая кнопка — Windows Ink Workspace. Нажмите на данную кнопку. У вас откроется окно. В разделе «Набросок на экране» у вас сразу же будет отображаться снимок экрана, на котором вы сейчас находитесь, нажмите по данному снимку.
Далее, после нажатия на «Набросок на экране» у вас откроется окно снимка экрана и вы сможете его редактировать. Можно добавить на скриншот рисунок с помощью карандаша, маркера или ручки. Можно выбрать цвет маркера. Можно обрезать скриншот и сохранить его. Вверху справа над скриншотом у вас появится визуальный редактор, где вы сможете воспользоваться всеми функциями.
Остались вопросы ? Напиши комментарий ! Удачи !