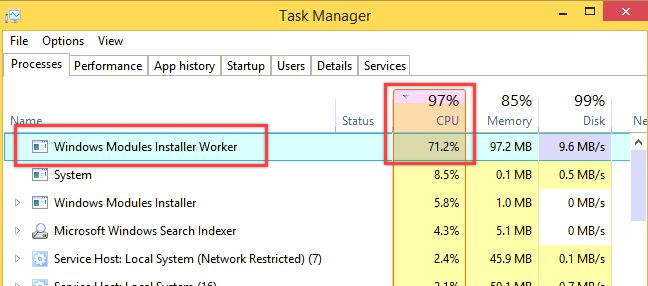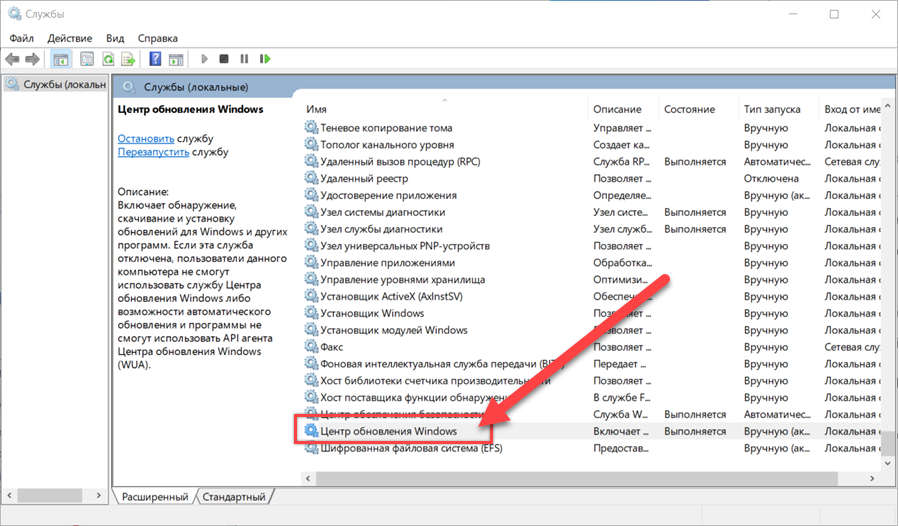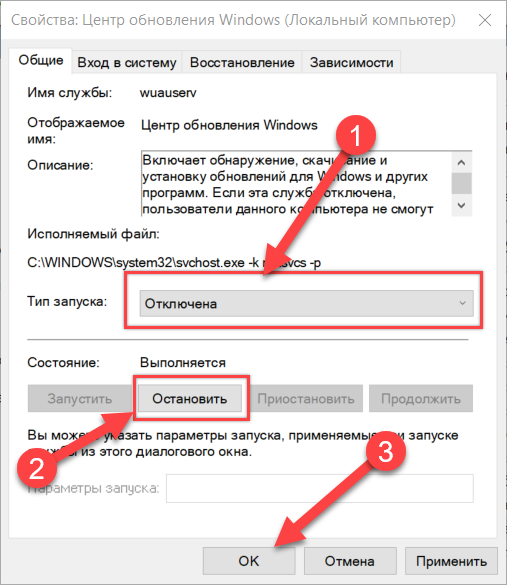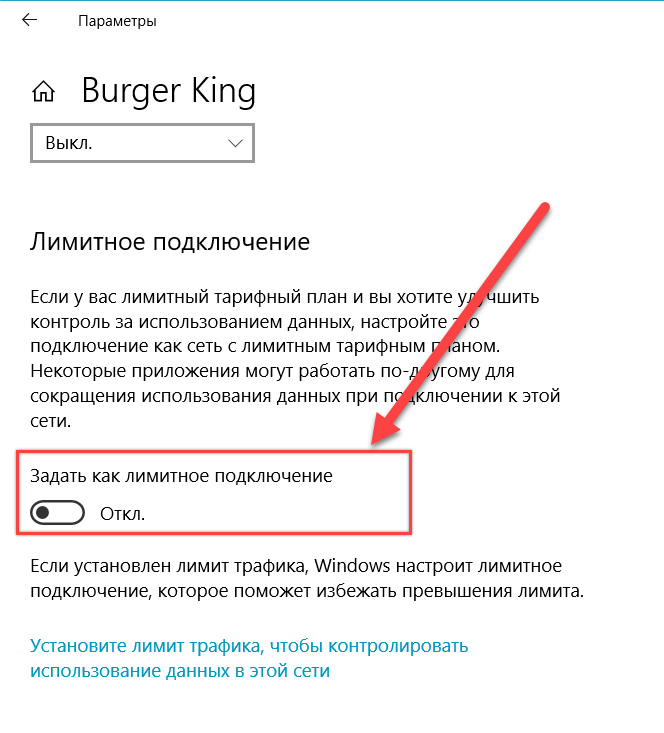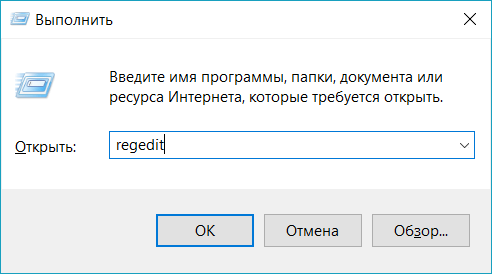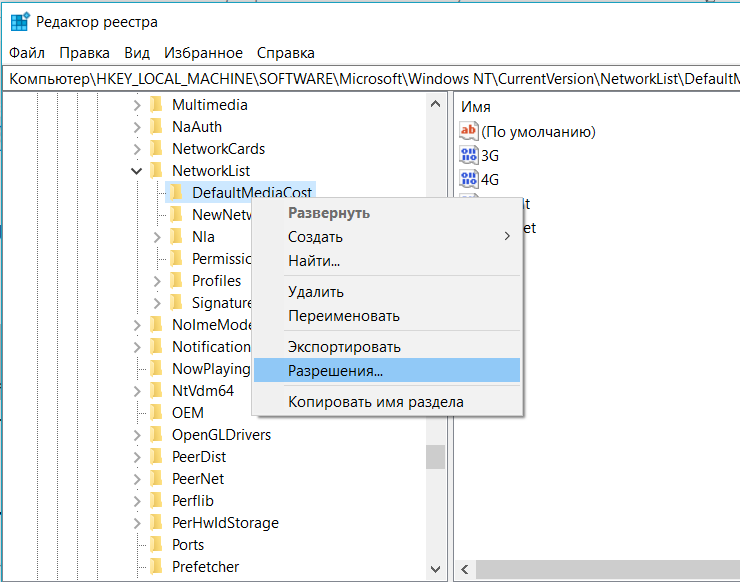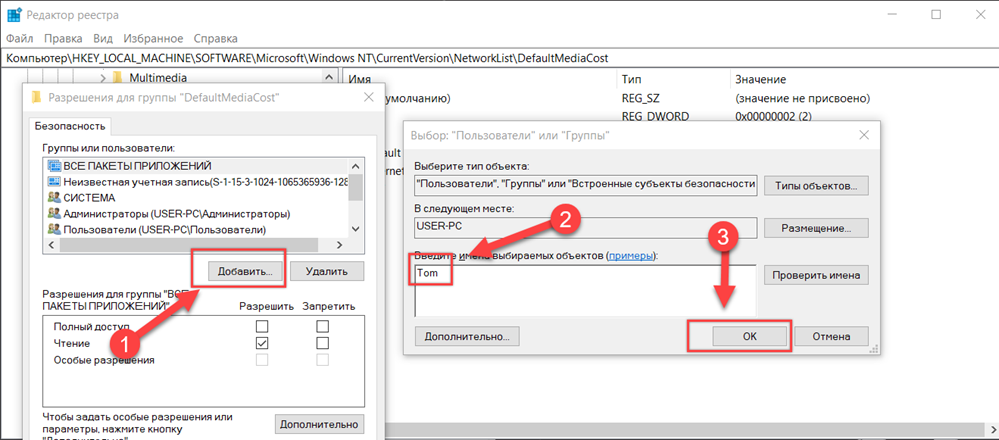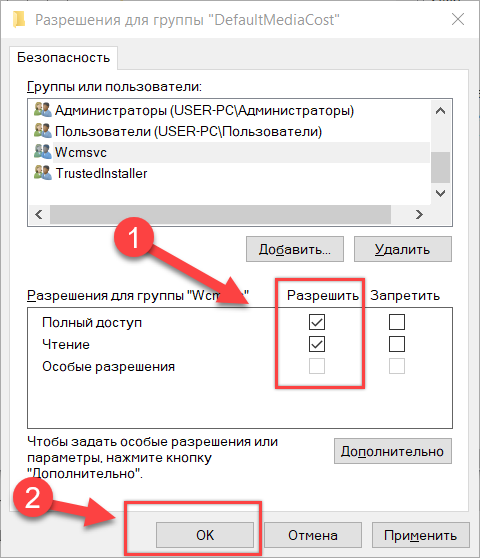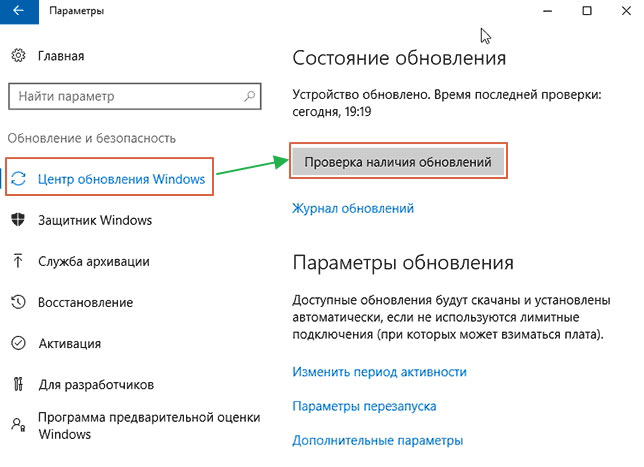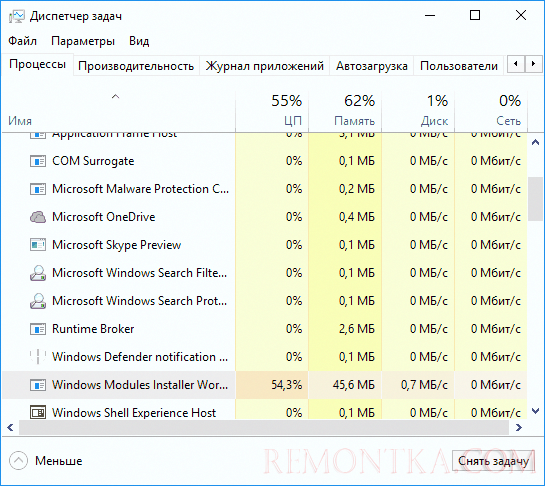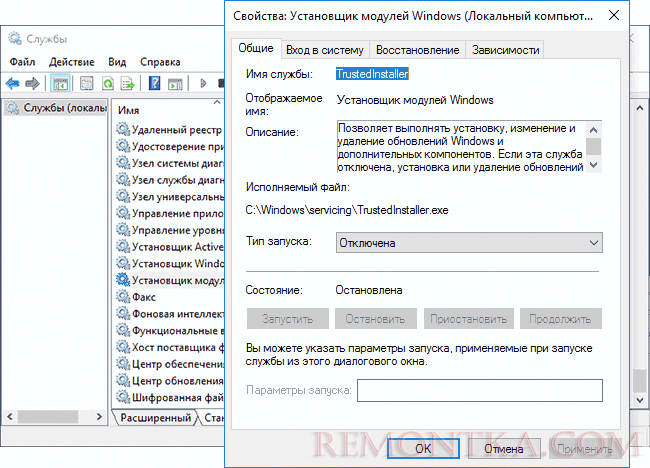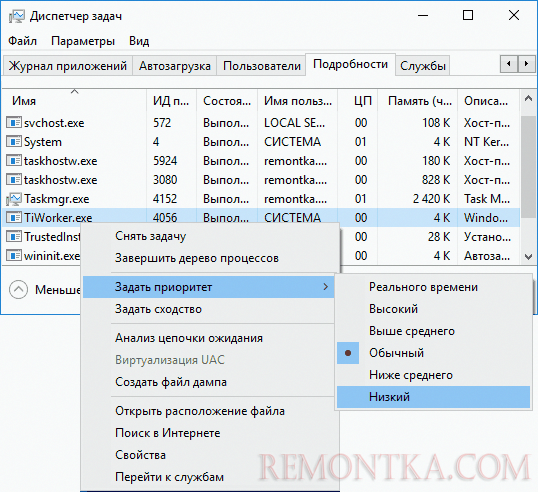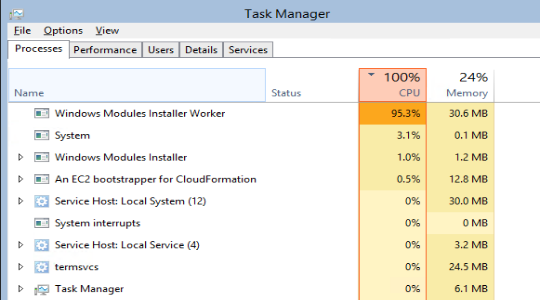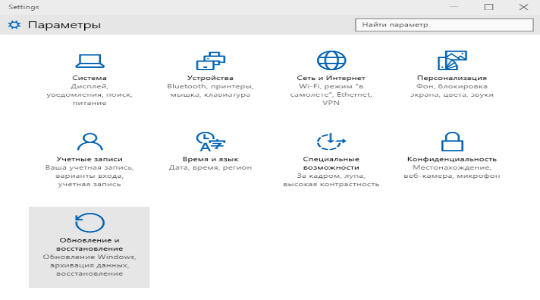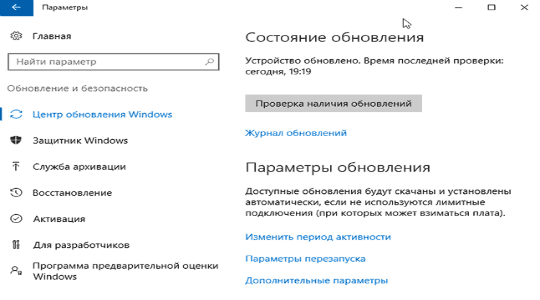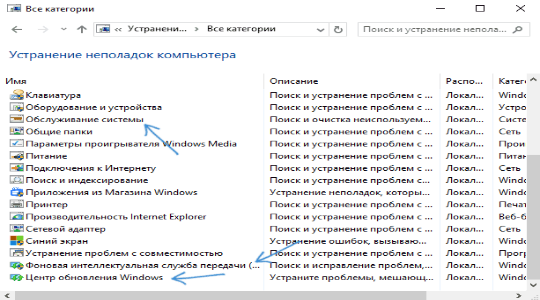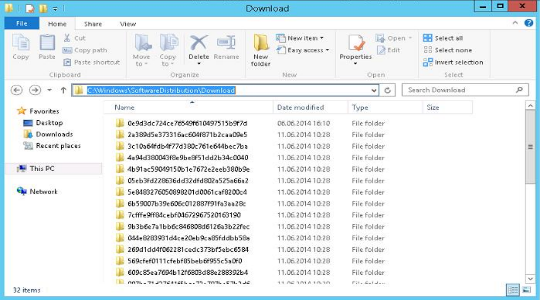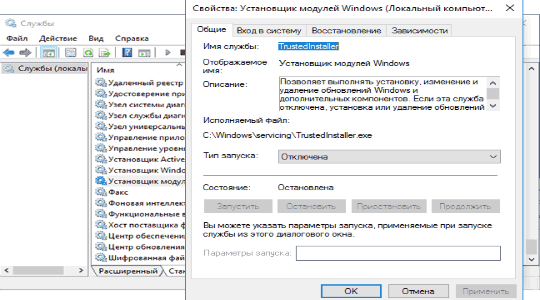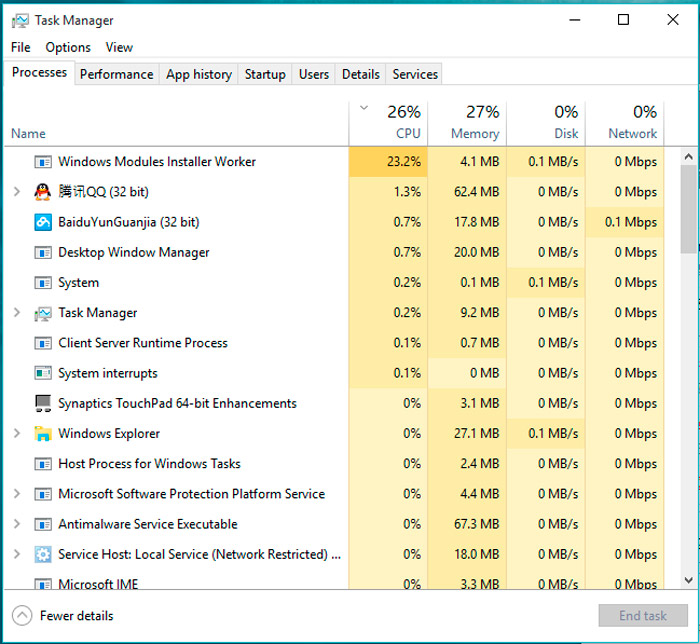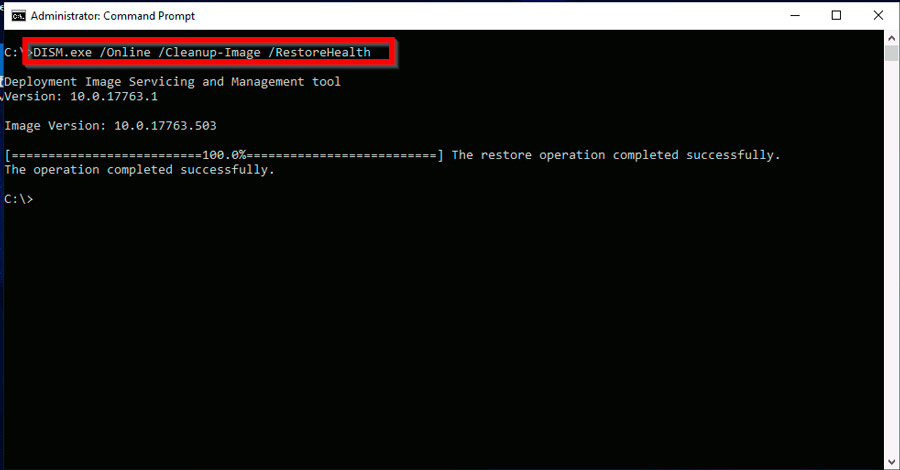В этой инструкции подробно о том, что такое TiWorker.exe, почему он может нагружать компьютер или ноутбук и что можно сделать в этой ситуации, чтобы исправить проблему, а также о том, как отключить этот процесс.
Что за процесс Windows Modules Installer Worker (TiWorker.exe)
Прежде всего о том, что такое TiWorker.exe — это процесс, запускаемый службой TrustedInstaller (установщик модулей Windows) при поиске и установке обновлений Windows 10, при автоматическом обслуживании системы, а также при включении и отключении компонентов Windows (в Панель управления — Программы и компоненты — Включение и отключение компонентов).
Удалить этот файл нельзя: он необходим для правильной работы системы. Даже если вы каким-то образом удалите этот файл, с большой вероятностью это приведёт к необходимости восстановления операционной системы.
Существует возможность отключить запускающую его службу, о чем тоже поговорим, но обычно, для того, чтобы исправить описываемую в текущем руководстве проблему и снизить нагрузку на процессор компьютера или ноутбука, этого не требуется.
Штатная работа TiWorker.exe может вызывать высокую нагрузку на процессор
В большинстве случаев то, что TiWorker.exe грузит процессор — это штатная работа Windows Modules Installer. Как правило, это происходит при автоматическом или ручном поиске обновлений Windows 10 или их установке. Иногда — при проведении обслуживания компьютера или ноутбука.
При этом обычно достаточно просто подождать, когда установщик модулей завершит свою работу, что на медленных ноутбуках с медленными жесткими дисками, а также в тех случаях, когда обновления давно не проверялись и не скачивались, может занять продолжительное время (вплоть до часов).
Если ждать нет желания, а также нет уверенности, что дело в вышеописанном, начать следует со следующих шагов:
- Зайдите в Параметры (клавиши Win+I) — Обновление и восстановление — Центр обновления Windows.
- Проверьте наличие обновлений и дождитесь их загрузки и установки.
- Перезагрузите компьютер для окончания установки обновлений.
И ещё один вариант, вероятно, нормальной работы TiWorker.exe, с которым несколько раз пришлось столкнуться: после очередного включения или перезагрузки компьютера вы видите черный экран (но не так как в статье Черный экран Windows 10), по Ctrl+Alt+Del можно открыть диспетчер задач и там виден процесс Windows Modules Installer Worker, который сильно грузит компьютер. В этом случае может показаться, что с компьютером что-то не так: но по факту, через 10-20 минут всё приходит в норму, загружается рабочий стол (и больше не повторяется). Судя по всему, такое происходит, когда загрузка и установка обновлений была прервана перезагрузкой компьютера.
Проблемы в работе Центра обновления Windows 10
Следующая по распространенности причина странного поведения процесса TiWorker.exe в диспетчере задач Windows 10 — неправильная работа Центра обновлений.
Здесь следует попробовать следующие способы исправления проблемы.
Автоматическое исправление ошибок
Возможно, помочь решить проблему смогут встроенные средства поиска и устранения неполадок, для использования которых выполните следующие шаги:
- Зайдите в Панель управления — Устранение неполадок и слева выберите «Просмотр всех категорий».
- Поочередно запустите следующие исправления: «Обслуживание системы», «Фоновая интеллектуальная служба передачи», «Центр обновления Windows».
После завершения выполнения, попробуйте выполнить поиск и установку обновлений в параметрах Windows 10, а после установки и перезагрузки компьютера посмотреть, была ли исправлена проблема с Windows Modules Installer Worker.
Ручное исправление проблем Центра обновлений
Если предыдущие шаги не решили проблему с TiWorker, попробуйте следующие:
- Способ с ручной очисткой кэша обновлений (папки SoftwareDistribution) из статьи Не скачиваются обновления Windows 10.
- Если проблема появилась после установки какого-либо антивируса или фаервола, а также, возможно, программы для отключения «шпионских» функций Windows 10, это также могло повлиять на возможность загрузки и установки обновлений. Попробуйте временно их отключить.
- Выполните проверку и восстановление целостности системных файлов, запустив командную строку от имени Администратора через меню правого клика мыши по кнопке «Пуск» и введя команду dism /online /cleanup-image /restorehealth (подробнее: Проверка целостности системных файлов Windows 10).
- Выполните чистую загрузку Windows 10 (с отключенными сторонними службами и программами) и проверьте, будет ли работать поиск и установка обновлений в параметрах ОС.
Если с вашей системой всё в целом в порядке, то один из способов к этому моменту уже должен был бы помочь. Однако, если этого не произошло, можно попробовать альтернативные варианты.
Как отключить TiWorker.exe
Последнее, что я могу предложить в плане решения проблемы — это отключить TiWorker.exe в Windows 10. Для этого проделайте следующие шаги:
- В диспетчере задач снимите задачу с Windows Modules Installer Worker
- Нажмите клавиши Win+R на клавиатуре и введите services.msc
- В списке служб найдите «Установщик модулей Windows» и дважды кликните по ней.
- Остановите службу, а в тип запуска установите «Отключена».
После этого процесс запускаться не будет. Еще один вариант этого же способа — отключение службы «Центр обновления Windows», но в данном случае исчезнет возможность устанавливать обновления вручную (как это описывается в упоминавшейся статье про не скачивающиеся обновления Windows 10).
Дополнительная информация
И еще несколько пунктов, касающихся высокой нагрузки, создаваемой TiWorker.exe:
- Иногда это может быть вызвано несовместимыми устройствами или их фирменным ПО в автозагрузке, в частности встречалось для HP Support Assistant и служб старых принтеров других марок, после удаления — нагрузка пропадала.
- Если процесс вызывает мешающую работать нагрузку в Windows 10, но это не является результатом проблем (т.е. проходит само через некоторое время), вы можете установить низкий приоритет для процесса в диспетчере задач: при этом, ему придется дольше выполнять свою работу, но TiWorker.exe будет в меньшей степени влиять на то, что вы делаете за компьютером.
Надеюсь, какие-то из предложенных вариантов помогут исправить ситуацию. Если же нет, попробуйте описать в комментариях, после чего появилась проблема и что уже предпринималось: возможно, у меня получится помочь.

Просмотров 5.4к. Опубликовано 1 июля, 2019 Обновлено 1 июля, 2019
Скриншот ниже выглядит знакомым? Если вы работаете в Windows 10 и заметили, что процесс «Windows Modules Installer Worker» использует большой процент вашего процессора, вы не одиноки. Мы видели, что многие пользователи Windows сообщают об этой проблеме. Но хорошая новость в том, что вы можете это исправить. Мы собрали 2 решения, которые вы можете попробовать.
Что такое Windows Modules Installer Worker?
Windows Modules Installer Worker (TiWorker.Exe) — это служба обновления Windows, которая ищет новые обновления и устанавливает их на ваш компьютер. Другими словами, когда система вашего компьютера проверяет наличие обновлений Windows или устанавливает какие-либо обновления, этот процесс будет выполняться автоматически.
Как исправить работоспособность Windows Modules Installer Worker при высокой загрузке процессора?
Вот 2 решения, которые вы можете попробовать решить эту проблему. Возможно, вам не придется пробовать оба из них; Если метод 1 не работает, вы можете попробовать метод 2, чтобы решить проблему.
Примечание. Способ 1 и Способ 2 остановят автоматическое обновление Windows на вашем компьютере.
Способ 1. Остановите и отключите службу Центра обновления Windows
Только когда служба обновления Windows работает, Windows может проверять или устанавливать обновления. Поэтому, если мы остановим и отключим службу Центра обновления Windows, Windows не сможет проверить или установить какое-либо обновление. В результате рабочий процесс установщика модулей Windows не будет использовать большой процент вашего процессора.
Вот как вы можете остановить и отключить службу Windows Update:
- На клавиатуре нажмите клавишу с логотипом Windows + R (одновременно), чтобы вызвать окно «Выполнить».
- Введите
services.mscи нажмите ОК.
- Найдите «Центр обновления Windows» и нажмите двойным кликом по строчке.
- Установите тип запуска «Отключена» и нажмите «Остановить». Затем нажмите Применить > ОК.
- Загрузка процессора на вашем компьютере должна вернуться к нормальной. Если это не так, вы можете попробовать способ 2 ниже.
Способ 2: Изменить настройки Интернета
Другой способ остановить автоматическое обновление Windows на вашем компьютере — изменить подключение к Интернету. Смотри как:
Случай 1: Если вы используете сеть Wi-Fi
- Нажмите Windows+i.
- Перейдите Сеть и Интернет > Wi-Fi.
- Нажмите «Управление известными сетями».
- Найдите Wi fi сеть к которой вы подключены, нажмите «Свойства».
- Переключите тумблер в положение «Вкл», в разделе «Лимитное подключение».
Готово. Проверьте, исчезла ли проблема.
Случай 2: Если вы используете сеть Ethernet
- На клавиатуре нажмите клавишу с логотипом Windows и R одновременно, чтобы вызвать окно Выполнить.
- Введите regedit и нажмите ОК.
- Нажмите Да, когда появится запрос UAC (Контроль учетных записей).
- В открытом окне перейдите к
HKEY_LOCAL_MACHINE > SOFTWARE > Microsoft > Windows NT > CurrentVersion > NetworkList > DefaultMediaCostзатем щелкните правой кнопкой мыши DefaultMediaCost и выберите «Разрешения». - Нажмите кнопку «Добавить…». Затем введите свое имя пользователя в поле Введите имена объектов и нажмите «Проверить имена».
Нажмите ОК.
- Нажмите на пользователя, которого вы только что добавили, затем дайте разрешение на «Полный доступ».
Нажмите ОК. - Сделайте двойной клик по Ethernet. Затем установите его значение данных равным 2.
Нажмите OK и закройте окно редактора Regedit. - Перезагрузите компьютер.
Теперь Windows Installer Worker возможно не будет вызывать высокую загрузку процессора в Windows 10.
Как много разных ошибок и «глюков» возникает при работе с операционными системами Microsoft. Нередко пользователи сталкиваются с проблемой — Windows Modules Installer Worker грузит диск Windows 10, иногда и процессор. Всему виной файл TiWorker.exe — что это такое, как его отключить (и стоит ли) — узнаете из продолжения обзора.
Windows Modules Installer Worker что за процесс?
Описание подобного дефекта компьютера с ОС Виндовс — довольно распространенная тема на специализированных форумах. ПК перестает отвечать на запросы пользователей. Иногда спасает только перезагрузка. Порой проблема исчезает сама по себе. В чём же суть?
Есть такой файл — «TiWorker.exe». Именно он провоцирует запуск установщика модулей, отображающегося в диспетчере задач:
Но источник скрывается еще глубже. Существует системная служба TrustedInstaller, на которую возлагается ответственная миссия по инсталляции модулей. Данный компонент напрямую связан с поиском обновлений Виндовс, выполнением обслуживания в автоматическом режиме (скрытая дефрагментация и т.д.).
Как результат, TiWorker.exe грузит процессор Windows 10. Но удалять его нельзя, даже если очень хочется. Ведь он является критически важным для ОС. Но можно выполнить некоторые действия, устраняющие проблему.

Как снизить нагрузку Windows Modules Installer Worker
Как ни странно, самым правильным вариантом является ожидание, пока выполнятся все необходимые процедуры. Увы, это может занимать от нескольких минут до парочки часов. Все зависит от «железа» (конкретно, HDD) и скорости интернет соединения.
Не хотите терпеть эту боль? Тогда держите инструкцию:
- Откройте Параметры Виндовс. Можно кликнуть по значку «шестеренка» в меню Пуск или просто нажать комбинацию Win + I :
- Перейдите в раздел «Обновление/безопасность»:
- Окажитесь на нужной вкладке. Следует нажать на кнопку проверки, стартует поиск, скачивание, установка:
- Перезагружаем компьютер!
Если во время запуска ноутбука перед Вами возникает черный экран (уже после логотипа Виндовс), попробуйте
зайти в диспетчер задач
( Ctrl + Shift + Esc ). Если там «висит» Window Modules Installer Worker, отключить его не нужно пытаться. Вероятно, ранее Вы отключали ОС в момент установки обновлений, и теперь происходит завершение данной процедуры. Спустя несколько минут (бывает и 15-20), рабочий стол отобразится.
Устраняем неадекватное поведение Windows Update
Это вторая популярная причина, почему происходит столь яростное поглощение ресурсов. Достаточно воспользоваться следующими шагами:
- Открываем папку «Панель управления» через Поиск:
- Если выбран режим просмотра «Категории» — меняем на «Мелкие значки» и кликаем по элементу «Устранение неполадок»:
- Когда новое окно откроется, в списке слева (вверху) нажимаем на «Просмотр всех…» и теперь дожидаемся загрузки перечня, где нам следует запустить по очереди три диагностические утилиты:
- Когда пройдете указанные этапы, попробуйте зайти в Центр обновления (смотрите первую часть инструкции) и выполните проверку;
- Перезагрузите ПК и проверьте, исчез дефект или нет?
Как полностью отключить Windows Modules Installer Worker
Что за процесс TiWorker.exe мы разобрались. Теперь пора перейти к более радикальным методам, если предыдущие инструкции не помогли. Будем отключать!
- Запускаем диспетчер задач, нажав одновременно Ctrl + Esc + Shift ;
- Там находим назойливый объект, выделяем его и кликаем по кнопке «Снять…» в правом нижнем углу:
- Теперь вызываем консоль выполнения ( Win + R ), там пишем:
services.msc
- Откроется перечень всех служб Windows 10, но нас интересует «Установщик модулей». Его находим, через контекстное меню заходим в свойства, выбираем тип запуска – «Отключена»:
Вот еще один полезный совет: Если TiWorker.exe грузит систему, но Вы не хотите кардинально с ним бороться, просто снизьте его приоритет в диспетчере задач на вкладке «Подробности»:
Уверен, что Вы справились. Но не всегда бывает все так радужно и красиво. Поэтому, оставляйте комментарии под статьей, попробуем разбираться индивидуально.
Windows Modules Installer Worker грузит диск — отключаем автоматическую оптимизацию
Напоследок рассмотрим еще один эффективный вариант:
- В поисковой строке пишем слово «Дефрагментация» и переходим в предложенный раздел панели управления:
- Как видим, включена оптимизация по расписанию. В запланированное время нагрузка может увеличиваться в разы. Нажимаем на кнопку «Изменить…»:
- Снимаем самую первую опцию, сохраняем нажатием на ОК :
- Теперь сможете самостоятельно контролировать процедуру, запускать её в нужные Вам дни, когда активно не используете компьютер.
Надеемся, что после проделанных манипуляций TiWorker грузит диск, процессор по минимуму или вообще не беспокоит Вас. Если есть, что сказать, можете оставлять комментарии под постом.
Автор рекомендует:
- Как отключить UAC — контроль учетных записей
- Компьютер выключается во время игры
- Какой программой смотреть каналы онлайн?
- Исправление ошибок в FixWin
- TrustedInstaller блокирует доступ к папке — что делать

В этой инструкции подробно о том, что такое TiWorker.exe, почему он может нагружать компьютер или ноутбук и что можно сделать в этой ситуации, чтобы исправить проблему, а также о том, как отключить этот процесс.
Что за процесс Windows Modules Installer Worker (TiWorker.exe)
Прежде всего о том, что такое TiWorker.exe — это процесс, запускаемый службой TrustedInstaller (установщик модулей Windows) при поиске и установке обновлений Windows 10, при автоматическом обслуживании системы, а также при включении и отключении компонентов Windows (в Панель управления — Программы и компоненты — Включение и отключение компонентов).
Удалить этот файл нельзя: он необходим для правильной работы системы. Даже если вы каким-то образом удалите этот файл, с большой вероятностью это приведёт к необходимости восстановления операционной системы.
Существует возможность отключить запускающую его службу, о чем тоже поговорим, но обычно, для того, чтобы исправить описываемую в текущем руководстве проблему и снизить нагрузку на процессор компьютера или ноутбука, этого не требуется.
Штатная работа TiWorker.exe может вызывать высокую нагрузку на процессор
В большинстве случаев то, что TiWorker.exe грузит процессор — это штатная работа Windows Modules Installer. Как правило, это происходит при автоматическом или ручном поиске обновлений Windows 10 или их установке. Иногда — при проведении обслуживания компьютера или ноутбука.
При этом обычно достаточно просто подождать, когда установщик модулей завершит свою работу, что на медленных ноутбуках с медленными жесткими дисками, а также в тех случаях, когда обновления давно не проверялись и не скачивались, может занять продолжительное время (вплоть до часов).
Если ждать нет желания, а также нет уверенности, что дело в вышеописанном, начать следует со следующих шагов:
- Зайдите в Параметры (клавиши Win+I) — Обновление и восстановление — Центр обновления Windows.
- Проверьте наличие обновлений и дождитесь их загрузки и установки.
- Перезагрузите компьютер для окончания установки обновлений.
И ещё один вариант, вероятно, нормальной работы TiWorker.exe, с которым несколько раз пришлось столкнуться: после очередного включения или перезагрузки компьютера вы видите черный экран (но не так как в статье Черный экран Windows 10 ), по Ctrl+Alt+Del можно открыть диспетчер задач и там виден процесс Windows Modules Installer Worker, который сильно грузит компьютер. В этом случае может показаться, что с компьютером что-то не так: но по факту, через 10-20 минут всё приходит в норму, загружается рабочий стол (и больше не повторяется). Судя по всему, такое происходит, когда загрузка и установка обновлений была прервана перезагрузкой компьютера.
Следующая по распространенности причина странного поведения процесса TiWorker.exe в диспетчере задач Windows 10 — неправильная работа Центра обновлений.
Здесь следует попробовать следующие способы исправления проблемы.
Автоматическое исправление ошибок
Возможно, помочь решить проблему смогут встроенные средства поиска и устранения неполадок, для использования которых выполните следующие шаги:
- Зайдите в Панель управления — Устранение неполадок и слева выберите «Просмотр всех категорий».
- Поочередно запустите следующие исправления: «Обслуживание системы», «Фоновая интеллектуальная служба передачи», «Центр обновления Windows».
После завершения выполнения, попробуйте выполнить поиск и установку обновлений в параметрах Windows 10, а после установки и перезагрузки компьютера посмотреть, была ли исправлена проблема с Windows Modules Installer Worker.
Ручное исправление проблем Центра обновлений
Если предыдущие шаги не решили проблему с TiWorker, попробуйте следующие:
- Способ с ручной очисткой кэша обновлений (папки SoftwareDistribution) из статьи Не скачиваются обновления Windows 10 .
- Если проблема появилась после установки какого-либо антивируса или фаервола, а также, возможно, программы для отключения «шпионских» функций Windows 10 , это также могло повлиять на возможность загрузки и установки обновлений. Попробуйте временно их отключить.
- Выполните проверку и восстановление целостности системных файлов, запустив командную строку от имени Администратора через меню правого клика мыши по кнопке «Пуск» и введя команду dism /online /cleanup-image /restorehealth (подробнее: Проверка целостности системных файлов Windows 10 ).
- Выполните чистую загрузку Windows 10 (с отключенными сторонними службами и программами) и проверьте, будет ли работать поиск и установка обновлений в параметрах ОС.
Если с вашей системой всё в целом в порядке, то один из способов к этому моменту уже должен был бы помочь. Однако, если этого не произошло, можно попробовать альтернативные варианты.
Как отключить TiWorker.exe
Последнее, что я могу предложить в плане решения проблемы — это отключить TiWorker.exe в Windows 10. Для этого проделайте следующие шаги:
- В диспетчере задач снимите задачу с Windows Modules Installer Worker
- Нажмите клавиши Win+R на клавиатуре и введите services.msc
- В списке служб найдите «Установщик модулей Windows» и дважды кликните по ней.
- Остановите службу, а в тип запуска установите «Отключена».
После этого процесс запускаться не будет. Еще один вариант этого же способа — отключение службы «Центр обновления Windows», но в данном случае исчезнет возможность устанавливать обновления вручную (как это описывается в упоминавшейся статье про не скачивающиеся обновления Windows 10).
Дополнительная информация
И еще несколько пунктов, касающихся высокой нагрузки, создаваемой TiWorker.exe:
- Иногда это может быть вызвано несовместимыми устройствами или их фирменным ПО в автозагрузке, в частности встречалось для HP Support Assistant и служб старых принтеров других марок, после удаления — нагрузка пропадала.
- Если процесс вызывает мешающую работать нагрузку в Windows 10, но это не является результатом проблем (т.е. проходит само через некоторое время), вы можете установить низкий приоритет для процесса в диспетчере задач: при этом, ему придется дольше выполнять свою работу, но TiWorker.exe будет в меньшей степени влиять на то, что вы делаете за компьютером.
Надеюсь, какие-то из предложенных вариантов помогут исправить ситуацию. Если же нет, попробуйте описать в комментариях, после чего появилась проблема и что уже предпринималось: возможно, у меня получится помочь.
Содержание
- Общая информация
- Способ 1: ручной поиск обновлений
- Способ 2: очистка кэша
- Способ 3: проверка системы на вирусы
- Способ 4: отключение Windows Modules Installer Worker
- Вопросы и ответы
Модуль Installer Worker (также известен как TiWorker.exe) предназначен для установки небольших обновлений системы в фоновом режиме. Из-за своей специфики может слишком сильно нагружать ОС, отчего взаимодействие с Windows может стать даже невозможным (приходится делать перезагрузку ОС).
Удалить этот процесс нельзя, поэтому придётся искать альтернативные способы решения. Данная проблема встречается только на Windows 10.
Общая информация
Обычно процесс TiWorker.exe не производит сильную нагрузку на систему, даже если идёт поиск или установка обновлений (максимальная нагрузка должна быть не более 50%). Однако бывают случаи, когда процесс перегружает компьютер, делая работу за ним затруднительной. Причины данной проблемы могут быть в следующем:
- Во время работы процесса произошёл какой-либо сбой (например, вы экстренно перезагрузили систему).
- Файлы, которые нужны для обновления ОС были неправильно скачаны (чаще всего из-за перебоев в соединении с интернетом) и/или были повреждены, находясь на компьютере.
- Проблемы со службой обновлений Windows. Очень часто встречается на пиратских версиях ОС.
- Системный реестр был повреждён. Чаще всего данная проблем встречается в случае, если ОС давно не очищалась от различного программного «мусора», который скапливается в ходе работы.
- На компьютер пробрался вирус (данная причина встречается редко, но имеет место быть).
Вот пара самых очевидных советов, которые помогут снять нагрузку на процессор, исходящую от Windows Modules Installer Worker:
- Подождите определённое время (возможно придётся ждать несколько часов). Рекомендуется на время ожидания отключить все программы. Если же процесс за это время не завершит свою работу и при этом ситуация с нагрузкой никак не улучшится, то придётся переходить к активным действиям.
- Выполните перезагрузку компьютера. Во время перезапуска системы «битые» файлы удаляются, а реестр обновляется, что помогает процессу TiWorker.exe начать скачивание и установку обновлений заново. Но перезагрузка не всегда эффективна.
Способ 1: ручной поиск обновлений
Процесс зацикливается из-за того, что по какой-то причине не может самостоятельно найти обновления. Для таких случаев в Windows 10 предусмотрен их ручной поиск. При обнаружении обновлений, вам придётся самостоятельно установить их и перезагрузить систему, после чего проблема должна исчезнуть.
Чтобы произвести поиск, придерживайтесь следующей инструкции:
- Перейдите в «Настройки». Сделать это можно через меню «Пуск», найдя значок шестерёнки в левой части меню или воспользоваться комбинацией клавиш Win+I.
- Далее найдите в панели пункт «Обновления и безопасность».
- Перейдя по соответствующей иконке, в открывшемся окне, в левой части, перейдите в «Обновления Windows». Затем нажмите на кнопку «Проверка обновлений».
- Если ОС обнаружит какие-либо обновления, то они будут выведены ниже данной кнопки. Установите самое свежее из них, нажав по надписи «Установить», которая находится напротив названия обновления.
- После того, как обновление будет установлено, выполните перезагрузку компьютера.
Способ 2: очистка кэша
Устаревший кэш тоже может вызвать зацикливание процесса Windows Modules Installer Worker. Очистку можно выполнить двумя путями – при помощи CCleaner и стандартных средств Windows.
Выполняем чистку при помощи CCleaner:
- Откройте программу и в главном окне перейдите в «Cleaner».
- Там, в верхнем меню, выберите «Windows» и нажмите «Analyze».
- Когда анализ будет завершён, то кликните по «Run Cleaner» и подождите 2-3 минуты, пока системный кэш удалится.

Главный недостаток этого вида чистки кэша – малая вероятность успеха. Дело в том, что данное ПО очищает кэш со всех приложений и программ на компьютере, но не имеет полного доступа к системным файлам, поэтому может пропустить кэш системных обновлений или удалить его не полностью.
Выполняем чистку при помощи стандартных методов:
- Перейдите в «Службы». Чтобы совершить быстрый переход, вызовите «Командную строку» комбинацией клавиш Win+R и введите туда команду
services.msc, не забыв нажать при этом «ОК» или клавишу Enter. - В «Службах» найдите «Центр обновления Windows» (также она может называться «wuauserv»). Остановите её, кликнув по ней и нажав в левой части по «Остановить службу».
- Сверните «Службы» и проследуйте по этому адресу:
C:WindowsSoftwareDistributionDownloadВ этой папке находятся устаревшие файлы обновлений. Очистите её. Система может запросить подтверждение действий, подтвердите.
- Теперь снова откройте «Службы» и запустите «Центр обновления Windows», проделав аналогичные действия со 2-ым пунктом (вместо «Остановить службу» будет «Запустить службу»).
Данный метод более корректный и эффективный, по сравнению с CCleaner.
Способ 3: проверка системы на вирусы
Некоторые вирусы могут маскироваться под системные файлы и процессы, а потом нагружать систему. Иногда они не маскируются именно под системные процессы и вносят небольшие корректировки в их работу, что приводит к аналогичному эффекту. Для устранения вирусов воспользуйтесь каким-либо антивирусным пакетом (можно бесплатным).
Рассмотрим пошаговую инструкцию на примере антивируса Kaspersky:
- В главном окне программы найдите иконку проверки компьютера и нажмите на неё.
- Теперь выберите вариант проверки, все они расположены в левом меню. Рекомендуется проводить «Полную проверку». Она может занять очень много времени, при этом производительность компьютера существенно упадёт. Зато вероятность того, что вредоносная программа останется на компьютере приближается к нулю.
- По завершению проверки, Касперский покажет все найденные опасные и подозрительные программы. Удалите их, нажав напротив названия программы кнопку «Удалить».
Способ 4: отключение Windows Modules Installer Worker
Если ничего не помогает и нагрузка на процессор не исчезает, то остаётся только отключить данную службу.
Воспользуйтесь данной инструкцией:
- Перейдите в «Службы». Для быстрого перехода воспользуйтесь окном «Выполнить» (вызывается комбинацией клавиш Win+R). В строке пропишите эту команду
services.mscи нажмите Enter. - Найдите службу «Установщик модулей Windows». Нажмите по ней правой кнопкой мыши и перейдите в «Свойства».
- В графе «Тип запуска» выберите из выпадающего меню «Отключена», а в разделе «Состояние» нажмите на кнопку «Остановить». Примените настройки.
- Проделайте пункты 2 и 3 со службой «Центр обновления Windows».
Перед тем как применять все советы на практике, рекомендуется постараться узнать, что послужило причиной перегрузки. Если вы считаете, что вашему ПК не нужны регулярные обновления, то можно вообще отключить данный модуль, хотя такая мера и не является рекомендованной.
Еще статьи по данной теме:
Помогла ли Вам статья?
У вас возникают проблемы с процессором или использованием диска в Windows Modules Installer Worker на компьютере с Windows 10?
Вам интересно, что это и почему занимает более 50% (иногда до 100%) ресурсов процессора?
Это обычные вопросы, которые часто задают многие пользователи Windows. На самом деле, большие проблемы с процессором, оперативной памятью и использованием дисков часто возникают в Windows, особенно в Windows 8.1 и Windows 10.
Одним из наиболее распространенных системных процессов, который часто занимает ресурсы компьютера, является Windows Modules Installer Worker. Он также известен под другим именем: TiWorker.exe — WMI Worker.
Иногда, когда вы проверяете Windows Task Manager, вы могли заметить, что этот системный процесс занимает более 50% ресурсов процессора. Или в некоторых других случаях это приводит к ошибке 100% Disk Usage на компьютере с Windows 10.
В результате все ресурсы компьютера были заняты, что заставляет компьютер и его приложения работать медленно или даже замораживаться. Вы могли попытаться перезагрузить компьютер, но это не помогло решить проблему.
Что ты должен сделать, чтобы избавиться от этой раздражающей проблемы?
Содержание
- Исправление Windows Modules Installer Worker High CPU в Windows 10
- 1. Обновление Windows путем удаления папки SoftwareDistribution Folder
- 2. Перезапустить службу обновления Windows
- 3. Использовать программу поиска и устранения неисправностей Windows Update Troubleshooter
- 4. Используйте инструмент проверки системных файлов для сканирования и исправления поврежденных системных файлов.
- 5. Используйте инструмент DISM для поиска и исправления повреждений Windows.
- Рабочий по установке модулей Windows с помощью инструмента SFC и DISM
Кредит образа: системный процесс Windows Modules Installer Worker в Windows Task Manager — автор Peter Pan
Обычно этот системный процесс запускается, когда компьютер проверяет наличие новых обновлений, а также загружает и устанавливает эти обновления на ПК с Windows. Часто он работает очень гладко и не занимает ресурсы компьютера.
Однако, если процесс WMI Worker будет поврежден или что-то пойдет не так, это вызовет высокие проблемы использования процессора, или, в некоторых случаях, создаст 100% использование диска. Вы, возможно, несколько раз пытались перезагрузить компьютер и надеялись, что эта досадная проблема исчезнет, но она не может быть исправлена сама по себе.
К счастью, у меня есть несколько удобных решений, которые могут помочь вам избавиться от этой проблемы. Эти методы разделяют пользователи из сообщество Майкрософти, по их мнению, они очень полезны.
1. Обновление Windows путем удаления папки SoftwareDistribution Folder
Когда новые обновления Windows будут доступны, компьютер загрузит их и сохранит в папке SoftwareDistribution. Затем эти загруженные файлы используются для установки на ваш компьютер.
Полный адрес:
C:WindowsSoftwareDistribution
Однако, если один из загруженных файлов поврежден, Windows Update не сможет правильно установить обновления и застрянет где-нибудь. В результате, это приведет к высокой загруженности процессора или диска на компьютере с Windows.
Чтобы избавиться от него, необходимо удалить папку «SoftwareDistribution» с компьютера, а затем снова проверить наличие обновлений. Этот шаг поможет очистить все загруженные файлы и заставить Windows Update загрузить все эти файлы заново.
Чтобы начать, нажмите Windows + R, введите: services.msc, а затем найдите «Windows Update» и остановите этот сервис.
В противном случае вы не сможете удалить папку SoftwareDistribution.
После остановки работы Windows Update перейдите на C:Windows, затем найдите папку SoftwareDistribution и удалите ее. Затем перезагрузите компьютер с Windows и снова проверьте наличие обновлений.
2. Перезапустить службу обновления Windows
Иногда простой перезапуск службы Windows Update поможет вам исправить эту раздражающую проблему. Вам просто нужно нажать Windows + R, чтобы открыть диалоговое окно «Запуск», затем напечатать: services.msc, чтобы открыть приложение Windows Service.
На следующем этапе найдите Windows Update, щелкните на нем правой кнопкой мыши и выберите из контекстного меню опцию «Перезагрузить».
Вот так!
3. Использовать программу поиска и устранения неисправностей Windows Update Troubleshooter
Многие эксперты Microsoft рекомендовали использовать Windows Update Troubleshooter для автоматической диагностики и устранения всех проблем, связанных с Windows Update.
Если проблема не слишком сложная, этот диагностический прибор очень полезен, чтобы помочь пользователям избавиться от большинства проблем, связанных с Windows Update, например, тех, которые вызваны системным процессом Windows Modules Installer Worker.
Чтобы воспользоваться этим устройством поиска и устранения неисправностей, найдите его по следующему пути:
- Панель управления -> Устранение неисправностей -> Просмотр всех (левая панель) -> Обновление Windows
После запуска программы Windows Update Troubleshooter нажмите кнопку «Далее», а затем следуйте инструкциям на экране, чтобы диагностировать и решать проблему обновления Windows автоматически.
4. Используйте инструмент проверки системных файлов для сканирования и исправления поврежденных системных файлов.
Если один или некоторые системные файлы, связанные с Windows Update, повреждены, ваш компьютер может столкнуться с проблемами использования больших ресурсов.
Чтобы исправить это, используйте инструмент System File Checker для автоматического сканирования и восстановления этих файлов.
Чтобы начать, нажмите Windows + X чтобы вызвать контекстное меню, а затем выбрать опцию «Командная строка (Admin)», чтобы открыть командную строку как административный пользователь.
В приложении командной строки выполните следующую команду, чтобы запустить инструмент:
- сфк/сканнов
а затем нажать кнопку Введите Ключ.
Программа System File Checker начнет поиск поврежденных или отсутствующих системных файлов на компьютере под управлением Windows, а затем по возможности восстановит или заменит их.
Вы должны подождать, пока процесс не завершится, а затем перезагрузить компьютер. Пока инструмент SFC работает, пожалуйста, не прерывайте его, например, выключение или перезагрузку, так как он может нанести больше вреда, чем пользы.
Вот краткое видео руководство по использованию системного устройства проверки файлов:
5. Используйте инструмент DISM для поиска и исправления повреждений Windows.
Вы, возможно, знали инструмент DISM Tool с другим названием: System Update Readiness Tool, который часто используется для помощи пользователям Windows в сканировании всей операционной системы Windows на наличие повреждений и их автоматическом разрешении. Особенно, этот инструмент является хорошим вариантом, когда инструмент SFC находит поврежденные системные файлы, но не может их восстановить.
Чтобы использовать этот инструмент, нажмите Windows + Xзатем выберите опцию «Командная строка (Admin)».
На следующем этапе выполните следующую команду для запуска инструмента DISM:
- Dism.exe /Онлайн /Очистка-изображение /Восстановление здоровья
или вы также можете использовать эту команду:
- Демонтаж / Онлайн / Очистка-изображение / Восстановление-здоровье
После этого вам придется подождать, пока инструмент DISM просканирует ваш компьютер и разрешит любое повреждение, если оно существует.
Затем перезагрузите компьютер и еще раз проверьте, не исчезла ли проблема использования больших ресурсов компьютера, вызванная процессом установки модулей Windows Modules Installer Worker.
Рабочий по установке модулей Windows с помощью инструмента SFC и DISM
По словам экспертов из сообщество МайкрософтИспользование как SFC, так и DISM инструмента для сканирования и исправления поврежденных системных файлов Windows также помогло решить многие другие проблемы, связанные с высоким использованием ресурсов, которые были вызваны CompatTelRunner.exe, Svchost.exe, TiWorker.exe, WmiPrvSE.exe, или ntoskrnl.exe.
Вот так!
Я надеюсь, что эти решения помогут вам избавиться от раздражающей проблемы, с которой вы сталкиваетесь на ПК с Windows и которая вызвана процессом установки модулей Windows Modules Installer Worker.
Отключение службы Windows Update абсолютно поможет вам избавиться от этой проблемы немедленно.
Однако вы не можете использовать эту функцию для проверки обновлений и установки новых функций, а также для исправления ошибок или улучшений на вашем компьютере.
Если у вас возникли вопросы относительно этой статьи или процесса установки модулей Windows, дайте мне знать, оставив свой комментарий ниже.
3,5 / 5 ( 4 голоса)
На чтение 3 мин. Просмотров 945 Опубликовано 03.09.2019
Установщик модуля Windows Worker – один из распространенных процессов, который, как известно, вызывает высокую загрузку ЦП в системах Windows. Рабочий процесс установщика модуля Windows связан с процессом обновления Windows и может привести к высокой загрузке ЦП до 100%, что приведет к остановке вашего компьютера.
Почему установщик модуля Windows загружает мой процессор и можно ли его отключить? Ответ – нет, вы не можете. Что вы можете сделать, это сбросить службы обновления и удалить папку SoftwareDistribution. Это должно решить проблему немедленно. Кроме того, вы можете запустить выделенное средство устранения неполадок или запретить Windows 10 автоматически устанавливать обновления.
Продолжите читать для подробных инструкций ниже.
Содержание
- Могу ли я отключить Windows Installer Worker в Windows 10?
- 1. Удалить папку SoftwareDistribution
- 2. Запустите средство устранения неполадок Windows
- 3. Остановите автоматическое обновление Windows
Могу ли я отключить Windows Installer Worker в Windows 10?
- Удалить папку SoftwareDistribution
- Запустите средство устранения неполадок Windows
- Остановите автоматическое обновление Windows
1. Удалить папку SoftwareDistribution
Windows по умолчанию загружает и сохраняет новые обновления в папке SoftwareDistribution. Иногда загруженные файлы могут быть повреждены и привести к высокой загрузке ЦП из-за постоянной проверки обновлений. Одним из способов решения этой проблемы является удаление папки SoftwareDistribution и обновление обновления Windows. Вот как это сделать.
Остановить службу обновления Windows
Во-первых, остановите службу обновления Windows через интерфейс служб, чтобы при удалении папки SoftwareDistribution не возникла ошибка.
- Нажмите Windows Key + R , чтобы открыть «Выполнить».
- Введите services.msc и нажмите ввод.
-
В окне Служба найдите службу Центра обновления Windows .
- Нажмите правой кнопкой мыши службу Центр обновления Windows и выберите «Стоп».
Закройте окно служб Windows и выполните следующие действия, чтобы удалить папку SoftwareDistribution.
Удалить папку SoftwareDistribution
-
Откройте « Проводник » и перейдите в следующий каталог.
C: -> Windows
- Найдите папку SoftwareDistribution . Нажмите правой кнопкой мыши папку SoftwareDistribution и выберите Удалить.
Перезагрузите компьютер и снова проверьте наличие обновлений. Перейдите в раздел Настройки> Обновление и безопасность> Центр обновления Windows> Проверить наличие обновлений.
2. Запустите средство устранения неполадок Windows
Многие пользователи сообщили, что использование средства устранения неполадок с обновлениями Windows помогло им решить проблему. В Windows по умолчанию включена утилита для поиска и устранения проблем с обновлениями Windows. Вот как это сделать.
- Нажмите Пуск и выберите Настройки.
- Перейдите на страницу Обновление и безопасность и нажмите вкладку Устранение неполадок.
-
Прокрутите вниз и нажмите Центр обновления Windows в разделе Устранение неполадок .
- Нажмите кнопку «Запустить средство устранения неполадок» . Центр обновления Windows начнет сканирование системы на наличие проблем с обновлением Windows и инициализирует диагностику.
- Следуйте инструкциям на экране, чтобы применить рекомендуемое исправление.
После применения исправления перезагрузите систему и проверьте, решена ли проблема с высоким использованием диска.
- Также читайте: 10 многофункциональных PDF-редакторов, которые также очень просты в использовании
3. Остановите автоматическое обновление Windows
Если вы настроили автоматическое обновление Windows, попробуйте установить его вручную. Пользователи сообщают, что решили проблему высокой загрузки ЦП, изменив тип обновления на ручной. Вот как это сделать.
- Нажмите Пуск и выберите Настройки.
- Нажмите Сеть и Интернет .
- Перейдите на вкладку Wi-Fi .
- Нажмите на вашу текущую сеть Wi-Fi.
-
Прокрутите вниз до «Измеренное соединение».
- Включите параметр « Установить как замеренное соединение » для своей сети Wi-Fi.
При подключении через Metered Windows 10 не загружает обновления по сети, и это должно помочь вам решить проблему высокой загрузки ЦП. Однако этот параметр доступен только в том случае, если вы используете сеть Wi-Fi через точку доступа или маршрутизатор.
Пользователи Windows 10 сталкиваются с проблемой, когда в «Диспетчере задач» происходят неведомые процессы, сильно нагружающие ваш ПК. Причина возникновения такой проблемы — Windows Modules Installer Worker, а процесс называется TiWorker.exe. Он может занимать множественные ресурсы системы в частности: процессор, ОЗУ и винчестер. Все они являются жизненно важными элементами и их нагрузка существенно угнетает работу компьютера.
Здесь мы постараемся рассмотреть основные причины такого явления и, что можно сделать, чтобы вернуть ПК к нормальной работе.
Почему Windows Modules Installer Worker грузит процессор?
Сам компонент не является вирусом или каким-то вредоносным кодом и не требует удаления. Данный модуль отвечает за установку, удаление и загрузку различных элементов компьютера. В особенности часто возникает проблема при фоновой работе с обновлениями Windows. Соответственно трудность, когда Windows Modules Installer Worker грузит Windows 10, возникает из-за всё того же центра обновлений.
Данный процесс является подрядчиком службы TrustedInstaller и отвечает за поиск и установку компонентов. Очевидно, что такая процедура требует немало ресурсов. По большому счету, можно ничего не делать и излишняя нагрузка пропадёт через время, так как обновление будет применено. Несмотря на то, что это штатная работа программы, с ней все равно могут возникнуть конфликты из-за того, что произошел сбой на каком-либо элементе.
[tip]Читайте также: Как оптимизировать работу компьютера?[/tip]
Прежде, чем приступать к более радикальным мерам отключения службы, необходимо воспользоваться ручным обновлением, эта функция помогает избежать некоторых трудностей и может немного снизить нагрузку на ПК. Выполнить процедуру нужно таким образом:
- Win + I и перейдите в категорию «Обновление и восстановление»;
- Далее найдите «Центр обновления Windows»;
- Клик по соответствующей кнопке поиска;
- После всего перезагрузите ПК.
По идее, если у вас всё в порядке с системой, проблема Windows Modules Installer Worker грузит процессор должна быть устранена. Также следует отметить, что иногда после ребута системы возникает черный экран. Он не несёт сообщения о страшном сбое, возникает по причине прерванной установки обновлений, если немного подождать, рабочий стол подгрузится.
Устранение проблемы с обновлениями
Когда Windows Modules Installer Worker грузит диск, ОЗУ и ЦПУ в больших объёмах и проблема не спадает, необходимо выполнить проверку системы штатными средствами:
- Перейдите в «Панель управления»;
- Затем найдите плитку «Устранение неполадок»;
- Выберите дополнительно из меню «Просмотр всех категорий»;
- Вам может помочь 3 инструмента, используйте их поочерёдно: «Обслуживание системы», интеллектуальная служба и сам «Центр обновлений Windows».
После окончания процедуры вам необходимо снова вручную запустить процедуру апгрейда системы, затем перезапустить ПК. Если до сих пор вас тревожит Windows Modules Installer Worker Windows 10, то необходимо продолжить действия.
Другие проблемы обновления
Причиной подобного сбоя может быть совершенно другая программа, которая вступает в конфликт с службой, это случается при использовании одинаковых портов. Среди встречающихся проблем можно выделить:
- Трафик фильтруется фаерволом или антивирусом, такая программа может блокировать получение файлов и создаётся двойная нагрузка. Замечено, что возникают сбои из-за программы HP Support Assistant;
- Очистите кэш обновлений. Используется, чтобы удалить битый файл, вручную это можно сделать, если перейти в папку SoftwareDistribution и удалить элементы;
- Необходимо выполнить проверку целостности системы, она исправит возможные неисправности и позволит правильно работать процессу. Для этого вам следует: нажмите Win + R и введите cmd, затем вставьте команду dism /online /cleanup-image /restorehealth;
- Попробуйте запустить систему в безопасном режиме с сетевыми драйверами и выполнить процедуру вручную;
- Дополнительно можно просто ограничить количество выделяемых ресурсов. Сделать это можно нажав ПКМ по процессу и задать ему «Низкий приоритет». Из-за ограничения потребляемых ресурсов сама процедура будет занимать больше времени.
[tip]Читайте также: Как ускорить работу ноутбука Windows 7?[/tip]
Это дополнительные способы устранить проблему, но они срабатывают не всегда. Если всё же не удалось помочь процессу завершиться, то необходимо его просто выключить.
Отключение компонента
На крайний случай остаётся Windows Modules Installer Worker отключить, так как польза приносимая службой гораздо меньше, чем производимый вред. Отключается служба аналогично другим:
- Завершите задачу в диспетчере;
- Win + R и внесите services.msc;
- Вам необходимо найти пункт «Установщик модулей Windows»;
- Двойной клик и установите запуск в положение «Отключена».
Если вы сделаете эту процедуру, то процесс TiWorker больше не будет вас беспокоить, но обновление придется производить вручную, для некоторых это и требуется.
Дополнительно устранить сбой можно, если отключить саму функцию обновлений, подробную информацию, как это сделать, читайте здесь.
Теперь вы знаете Windows Modules Installer Worker как отключить данную функцию и сохранить и без того ограниченные возможности ПК в целостности. Вы можете, как полностью отказаться от обновлений, так и попытаться устранить сам сбой процесса.
Если у Вас остались вопросы по теме «Что делать, если Windows Modules Installer Worker грузит процессор?», то можете задать их в комментариях
Пользователи ПК с установленной Windows 10 время от времени наблюдают, как система начинает сильно тормозить. А заглянув в диспетчер задач, видят, что виновником подвисаний компьютера является процесс TiWorker.exe (полное наименование модуля – Windows Modules Installer Worker). Сегодня мы рассмотрим, что это за служба, почему она иногда потребляет несоизмеримо много ресурсов ПК, и как поступать в таких случаях.
За что отвечает штатный процесс «Modules Installer Worker» в «десятой» Windows
Есть в «десятке» такая служба TrustedInstaller. Она представляет собой установщик модулей во флагманской операционной системе от Microsoft, а TiWorker.exe, который висит в Диспетчере задач постоянно – процесс, являющийся компонентой службы. Он активизируется, когда Виндовс начинает искать и загружать обновления, а также во время включения/отключения некоторых компонентов ОС.
Поскольку обновления в автоматическом режиме устанавливаются не так уж часто, в большинстве случаев работа процесса остаётся незамеченной. Но бывают случаи, когда WMIW начинает усиленно потреблять ресурсы компьютера – процессора, памяти, дисковой подсистемы.
Наиболее показательный пример – когда компьютер длительное время был выключен или не имел доступа к интернету. Получив его при очередном включении, он начал навёрстывать упущенное, усиленно скачивая и устанавливая кумулятивные обновления. Разумеется, в этот момент пользоваться компьютером будет весьма затруднительно – придётся ждать, когда процесс завершит свои дела. И иногда такое ожидание затягивается на десятки минут.
Но служба может грузить систему и в не слишком активном состоянии – например, когда в систему были добавлены новые устройства с «кривыми» драйверами. Например, такое явление часто наблюдалось в отношении HP Support Assistant, а также аналогичных сервисных программ для принтеров других брендов. После удаления этого ПО проблема исчезала.
Среди причин зверского аппетита TiWorker.exe можно назвать и сбои в функционировании Update Center. Все эти проблемы – решаемы, причём щадящим способом, без необходимости отключения службы Modules Installer Worker. Но и эту возможность мы обсудим, поскольку иногда без неё не обойтись.
ВНИМАНИЕ. Удалять файл TiWorker.exe нельзя: он является важной компонентой TrustedInstaller, без которой правильная работа операционной системы не гарантируется. В некоторых случаях в результате удаления файла наступает крах Windows, требующий её восстановления.
Если «тормоза» наблюдаются редко и спустя некоторое время работоспособность компьютера восстанавливается, такую ситуацию можно считать нормой, и чтобы снизить нагрузку на память процессора, можно выставить процессу низкий приоритет в том же диспетчере задач. Он будет выполнять свои функции намного дольше, но незаметнее для пользователя ПК.
Что делать, если модуль «Modules Installer Worker» критически грузит систему
Рассмотрим наиболее эффективные способы решения проблемы. Один из возможных методов снижения нагрузки на процессор – увеличение скорости поиска пакетов обновлений. Осуществить это можно следующим способом:
После старта Windows иногда процесс идёт не по плану: экран длительное время остаётся пустым, в то время как жёсткий диск шумит больше обычного. Пугаться не нужно – рано или поздно процесс загрузки войдёт в нормальное русло, появится рабочий стол, винчестер перестанет жужжать.
Но чаще всего TiWorker.exe грузит CPU и память периодически, со временем ослабляя хватку. Но именно в эти минуты работать за компом практически невозможно. На ситуацию можно повлиять, снизив приоритет нестабильного процесса. Для этого вызываем диспетчер задач комбинацией Ctrl+Alt+Del, находим наш процесс, кликаем на нём правой кнопкой и устанавливаем самый низкий приоритет.
Если проблема не исчезла, и Modules Installer Worker продолжает сильно грузить процессор, можно предпринять другие небесполезные шаги. Для начала – выполнить очистку кэша:
Если зависания компьютера происходят не из-за забитого кэша, можно попробовать отключить брандмауэр установленной на ПК антивирусной программы – некоторые антивирусы действительно подозрительно относятся к файлам обновлений, длительной проверкой провоцируя зависание компьютера.
Если не помогло и это, нужно выполнить проверку состояния ОС, и если обнаружатся ошибки, исправить их.
Наши действия:
- снова вызываем командную строку;
- набираем «dism /restorehealth /cleanup-image /online», подтверждаем;
- перегружаем комп в ответ на запрос;
- проверяем, стал ли компьютер работать стабильнее.
Стоит проверить, не грузят ли жёсткий диск и процессор сторонние программы, влияющие на работу «Центра обновлений» (обычно тормоза появляются после инсталляции нового ПО). Для этого необходимо перезагрузиться в безопасном режиме, нажав F8 до момента загрузки BIOS и выбрав соответствующую опцию из списка. В этом случае запустится «чистая» система, без сторонних программ, и если обновления установятся без замедления работы компьютера, то причина – именно в этом пользовательском ПО. Его нужно удалить, и проблема исчезнет.
Наконец, критическая загрузка процессора службой Windows Modules Installer Worker может происходить из-за криво установленных драйверов, например, если оборудование, за интеграцию которого в ОС они отвечают, физически отсутствует. Исправить ситуацию можно через «Диспетчер устройств», где нужно найти эти устройства и удалить их.
Как отключить запуск службы Modules Installer Worker
Бывает, что причина тормозов компьютера, вызванная процессом TiWorker.exe, так и остаётся невыясненной, и все предыдущие шаги ситуацию не исправили. Значит, единственным способом решения проблемы остаётся отключение службы, о которой мы упоминали в начале статьи.
Для этого выполняем следующие шаги:
Если после этого работа Windows станет нестабильной, придётся переустанавливать систему или включать службу и мириться с зависаниями компьютера.