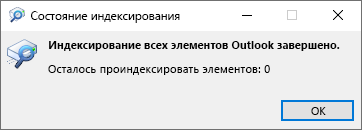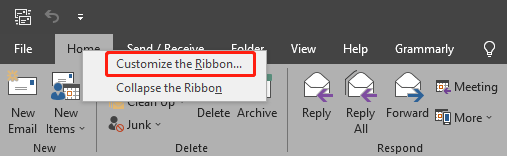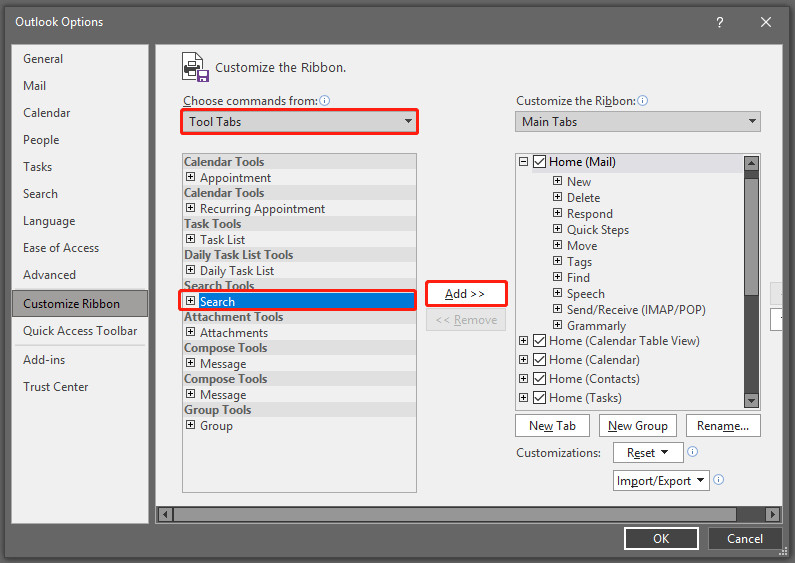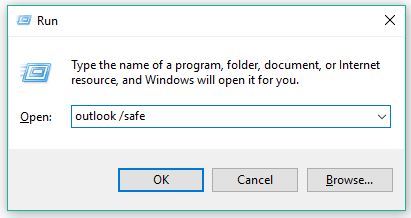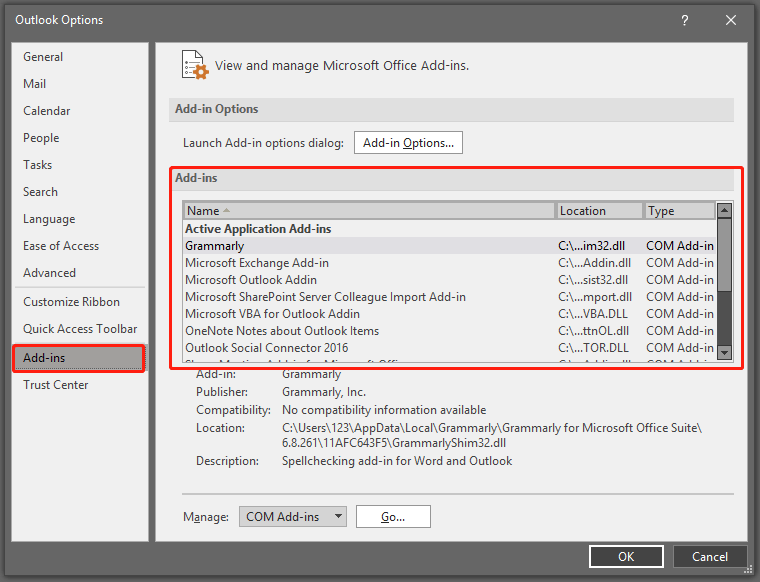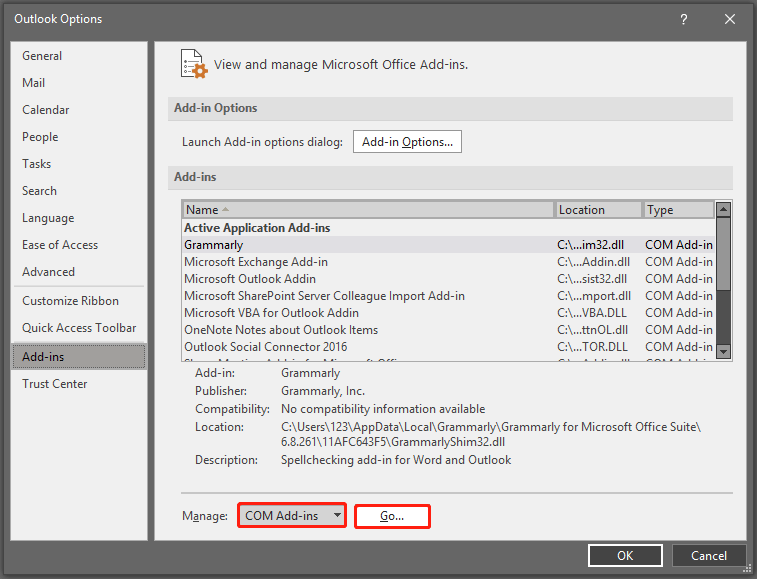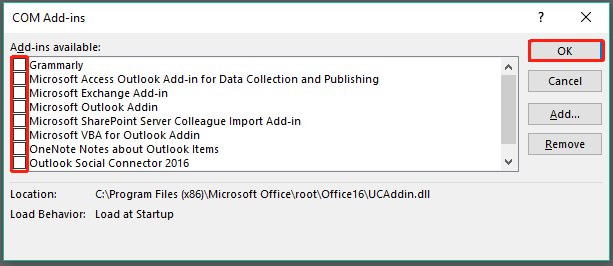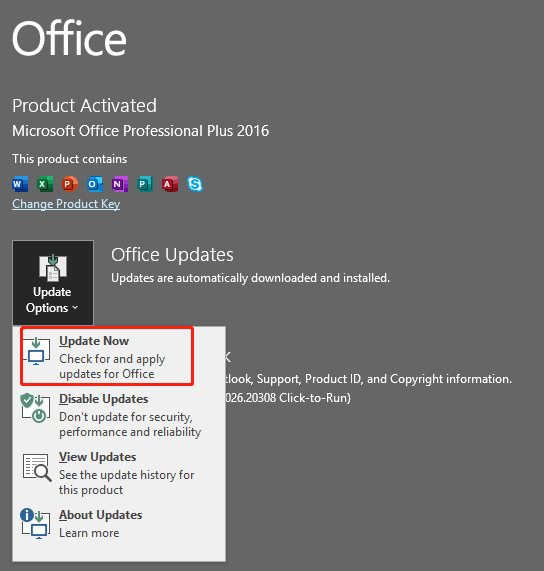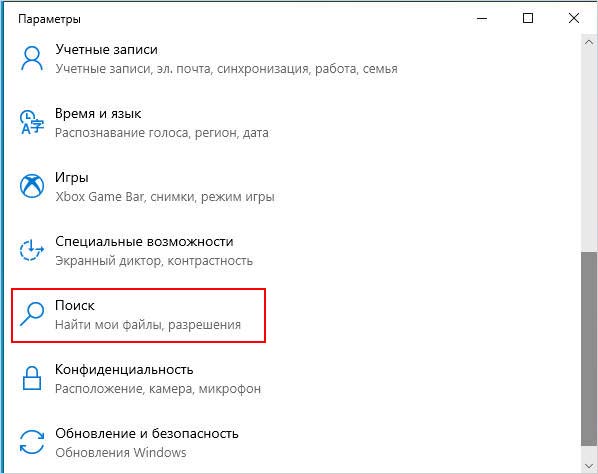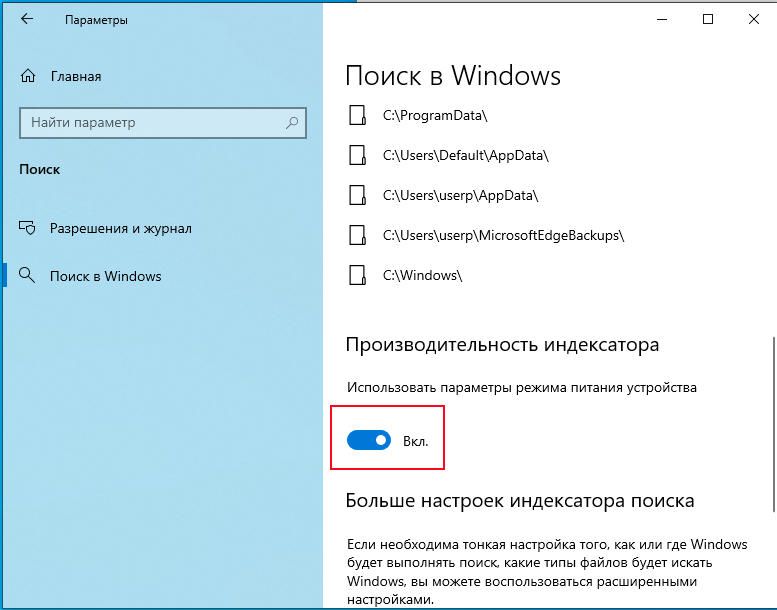Outlook для Microsoft 365 Outlook 2021 Outlook 2019 Outlook 2016 Outlook 2013 Outlook 2010 Еще…Меньше
Вы хотите найти определенное сообщение, но поиск в Outlook не работает. Все функции на вкладке «Поиск» затемнены, а при наведении на них указателя появляется всплывающая подсказка о том, что они недоступны. Возможно, служба Windows Search не запущена или работает в режиме оптимального запуска. Если это так, функции поиска Outlook будут недоступны.
Включение службы Windows Search для Outlook
Выполните указанные ниже действия, чтобы сделать службу Windows Search доступной для Outlook.
-
Если Outlook открыт, закройте его.
-
Нажмите клавишу с логотипом Windows и R, чтобы открыть диалоговое окно Выполнить.
-
В диалоговом окне Выполнить введите services.msc и нажмите кнопку ОК.
-
Прокрутите окно Службы вниз, выберите службу Windows Search, щелкните ее правой кнопкой мыши и выберите Свойства.
-
В Windows Свойствапоиска на вкладке Общие убедитесь, что состояние службы запущено, и если это не так, нажмите кнопку Начните. Убедитесь в том, что для типа Запуска за установлен один из следующих ок.
-
Автоматически: служба начинает работать сразу после запуска Windows.
-
Автоматически (отложенный запуск): служба начинает работать через несколько минут после запуска последней автоматической службы.
Важно: Параметр Отключена предотвращает запуск службы.
-
-
Нажмите кнопку ОК.
-
Откройте Outlook. Функции на вкладке «Поиск» должны стать доступны.
Дополнительные сведения
Уточнение условий поиска для оптимизации поиска в Outlook
Нужна дополнительная помощь?
Содержание
- Почему недоступна служба поиска
- Включение службы Windows Search для Outlook
- Outlook Search не работает? 4 способа это исправить
- Ремонт Outlook с этими советами
- Обновление Microsoft Office
- Проверьте наличие обновлений в Outlook 2019, 2016 или 2013
- Проверьте наличие доступных обновлений в Outlook 2010
- Проверьте наличие доступных обновлений в Outlook 2016 для Mac или Outlook для Mac 2011
- Устранение неполадок при индексировании Outlook
- Устранить проблемы с индексированием в Outlook 2016, 2013 или 2010
- Убедитесь, что параметры индексации правильно настроены в Windows 10, 8 или 7
- Ремонт Outlook
- Восстановление Outlook 2016, 2013 или 2010 в Windows 10
- Восстановление Outlook 2016, 2013 или 2010 в Windows 8
- Восстановление Outlook 2016, 2013 или 2010 в Windows 7
- Перестройте базу данных Office
- Exchange Server
- Не работает поиск в Outlook: решение проблемы
- Проверка состояния поискового индекса Outlook
- Включить индексирование содержимого Outlook службой поиска Windows
- Сброс/пересоздание поискового индекса Microsoft Outlook
- Проверьте PST файлы на наличие ошибок
- Outlook и режим кэширования Exchange
- Что еще проверить, если не работает поиск в Outlook?
- Windows Параметр службы поиска не приводит к совпадениям в Outlook
- Симптомы
- Причина
- Решение
- Дополнительные сведения
- Устранение проблем поиска Outlook
- Outlook поиск не возвращает результатов
- Outlook возвращает неполные результаты
- Outlook поиск не может найти старые сообщения
- Вкладка «Поиск» затеняется (только Outlook 2016)
- Общий почтовый ящик: проблемы с результатами поиска
Почему недоступна служба поиска
Вы хотите найти определенное сообщение, но поиск в Outlook не работает. Все функции на вкладке «Поиск» затемнены, а при наведении на них указателя появляется всплывающая подсказка о том, что они недоступны. Возможно, служба Windows Search не запущена или работает в режиме оптимального запуска. Если это так, функции поиска Outlook будут недоступны.
Включение службы Windows Search для Outlook
Выполните указанные ниже действия, чтобы сделать службу Windows Search доступной для Outlook.
Если Outlook открыт, закройте его.
Нажмите клавишу с логотипом Windows и R, чтобы открыть диалоговое окно Выполнить.
В диалоговом окне Выполнить введите services.msc и нажмите кнопку ОК.
Прокрутите окно Службы вниз, выберите службу Windows Search, щелкните ее правой кнопкой мыши и выберите Свойства.
В Windows Свойствапоиска на вкладке Общие убедитесь, что состояние службы запущено, и если это не так, нажмите кнопку Начните. Убедитесь в том, что для типа Запуска за установлен один из следующих ок.
Автоматически: служба начинает работать сразу после запуска Windows.
Автоматически (отложенный запуск): служба начинает работать через несколько минут после запуска последней автоматической службы.
Важно: Параметр Отключена предотвращает запуск службы.
Откройте Outlook. Функции на вкладке «Поиск» должны стать доступны.
Источник
Outlook Search не работает? 4 способа это исправить
Ремонт Outlook с этими советами
В ваших сообщениях электронной почты вы можете искать конкретные данные, такие как отправитель, дата или папка, в которой они сохранены. Вы можете искать в сообщении Outlook. Вы даже можете искать электронную почту, используя Outlook онлайн.
Однако если у вас не работает функция поиска Outlook, это может быть одной из нескольких проблем. Правильное исправление поиска Outlook не работает, зависит от версии Outlook, которую вы используете, а также от типа выполняемого поиска.
Процедуры устранения неполадок для Outlook 2019, 2016, 2013 и 2010; Outlook для Mac; и Outlook 365/Online предоставляются.
Обновление Microsoft Office
Иногда все, что вам нужно сделать, это обновить программное обеспечение, чтобы исправить ошибку, такую как поиск в Outlook не отвечает. Поскольку это простой процесс, это должен быть ваш первый курс действий. (Outlook Online всегда актуален.)
Проверьте наличие обновлений в Outlook 2019, 2016 или 2013
Проверьте наличие доступных обновлений в Outlook 2010
Проверьте наличие доступных обновлений в Outlook 2016 для Mac или Outlook для Mac 2011
Устранение неполадок при индексировании Outlook
Если вы выполняете поиск и получаете сообщение «Не найдено ни одного совпадения» или «Результаты поиска могут быть неполными, поскольку элементы все еще индексируются», попробуйте устранить неполадки при индексировании.
Устранить проблемы с индексированием в Outlook 2016, 2013 или 2010
Вы должны увидеть сообщение «Outlook завершил индексирование всех ваших элементов. Осталось 0 элементов для индексации». Если есть элементы, которые нужно проиндексировать, подождите пять минут и повторите попытку. Если проблема не устранена, перейдите к следующему шагу.
Убедитесь, что параметры индексации правильно настроены в Windows 10, 8 или 7
Убедитесь, что файлы данных Outlook индексируются.
Перестройте каталог поиска, если индексирование не работает.
Если вы выполняете поиск в Outlook 2016 для Mac или Outlook для Mac 2011 и получаете сообщение «Нет результатов» или ваш поиск не удается выполнить с помощью встроенного поиска Mac OS Spotlight, вы можете загрузить и запустить восстановление поиска Outlook.Эта утилита поддержки Mac Outlook будет проверять наличие дубликатов установок и переиндексировать файлы Outlook.
Ремонт Outlook
Если поиск в Outlook все еще не работает, вы можете использовать встроенную служебную программу восстановления Office.
Восстановление Outlook 2016, 2013 или 2010 в Windows 10
Восстановление Outlook 2016, 2013 или 2010 в Windows 8
Восстановление Outlook 2016, 2013 или 2010 в Windows 7
Перестройте базу данных Office
Вы можете использовать эту утилиту, чтобы восстановить поврежденную базу данных и, возможно, решить, что поиск Outlook не работает на Mac. Эти шаги применимы к Outlook 2016 для Mac или Outlook для Mac 2011.
Exchange Server
Восстановление базы данных учетной записи Microsoft Exchange приведет к удалению любой информации, не синхронизированной с сервером. Возможно, вы захотите сделать резервную копию любых данных Outlook, хранящихся только на вашем компьютере, до перестройки базы данных.
Если вы продолжаете испытывать проблемы с не работающей функцией поиска Outlook, вы можете удалить и переустановить Microsoft Office.
Источник
Не работает поиск в Outlook: решение проблемы
Если у вас наблюдаются проблемы с поиском по письмам и другим элементам в Outlook (поиск ничего не находит, выдает неполные результаты, не ищет по всем подключенным файлам личных папок *.pst и т.д), рекомендации из этой статьи должны помочь вам решить проблему поиска в Outlook (рекомендации применимы ко всем текущим версиям Outlook 2010, 2013, 2016, 2019 и Outlook 365).
Проверка состояния поискового индекса Outlook
Поиск в Outlook работает на базе службы индексирования Windows. Чтобы выполнить поиск, служба Windows Search должна просканировать содержимое ящика и подключенных PST файлов, и построить индекс всех имеющихся элементов Outlook. Поэтому в первую очередь необходимо проверить состояние индекса Outlook.
Для этого, перейдите на вкладку Поиск и в разделе Средства поиска выберите элемент Состояния индексирования.

Однако, если у вас имеются проблемы с поиском, скорее всего статус будет другой:
Перестроение поискового индекса Outlook может выполнятся при добавлении нового почтового ящика или файла личных папок (pst), переносе писем между папками и т.д. Если вы выполняли эти действия относительно недавно (до 3-4 часов назад), нужно дождаться окончания индексирования. Если же существенные изменения в конфигурацию не вносились давно, а индексирование до сих пор выполняется – налицо явная проблема с индексом Outlook.
Включить индексирование содержимого Outlook службой поиска Windows
Для решения проблемы нужно временно исключить Outlook из числа элементов, которые сканируются службой индексирования Windows. Для этого:
В свойствах OST и PST файлов проверьте, что разрешена их индексация (это стоит сделать несмотря на то, что их индексирование уже разрешено в параметрах службы поиска Windows). Для этого
Откройте консоль PowerShell с правами администратора и перезапустите службу WSearch:
Теперь нужно в настройках параметров поиска разрешить индексирование Outlook, отключенное ранее. В параметрах индексирования поставьте галку у пункта Microsoft Outlook и сохраните изменения.
Дайте Outlook некоторое время на выполнение полного индексирования (в зависимости от количества, размера ящиков и подключенных PST файлов). Проверьте состояние индекса Outlook как показано выше и попробуйте выполнить поиск.
Сброс/пересоздание поискового индекса Microsoft Outlook
Если поиск так и не заработал, рекомендуется попробовать полностью сбросить индекс службы поиска Windows. Для этого:
Проверьте PST файлы на наличие ошибок
В некоторых случаях служба индексирования не может проиндексировать файлы личных папок (PST) из-за наличия в них логических ошибок или повреждения структуры. Рекомендуется выполнить проверку PST файлов с помощью утилиты scanpst.exe.
Outlook и режим кэширования Exchange
В этом разделе рассмотрим особенности работы поиска в Outlook, если ваш почтовый ящик находится на сервере Exchange. Если в Outlook включен режим кэширования Exchange, то для поиска элементов используется локальный индекс на вашем компьютере. Если режим кэширования Exchange отключен, то для поиска в ящике используется индекс на стороне почтового сервера (обслуживается службой Microsoft Exchange Search Indexer).
Служба поиска MSExchangeSearch выполняет индексацию письма сразу, когда оно попало в почтовую базу на сервере. Если при использовании поискового индекса Exchange ваш Outlook не ищет элементы в ящике, скорее всего есть какие-то проблемы на стороне почтового сервера Exchange. Для диагностики проблем со службой поиска Exchange используется командлет Test-ExchangeSearch/code>.
Чаще всего проблема в том, что закончилось место на дисках (недостаточно места для увеличения размера поискового индекса), либо текущий индексный файл был поврежден и нужно его перестроить. Для сброса поискового индекса в Exchange можно использовать встроенный PowerShell скрипт %PROGRAMFILES%MicrosoftExchange ServerV14ScriptsResetSearchIndex.ps1
Чтобы сбросить поисковый индекс для конкретной базы, используйте команду:
Также проверьте, включено ли индексирование для проблемной базы почтовых ящиков:
Get-MailboxDatabase mailbox_db_name | Format-Table Name,IndexEnabled
Что еще проверить, если не работает поиск в Outlook?
Что можно еще проверить, если поиск в Outlook не выполняется или возвращает не полные результаты?
Источник
Windows Параметр службы поиска не приводит к совпадениям в Outlook
Исходный номер КБ: 2768662
Симптомы
При использовании мгновенного поиска в Microsoft Office Outlook вы получаете следующее сообщение:
Кроме того, если вы просматривали диалоговое окно «Состояние индексации» в Outlook, вы получите одно из следующих сообщений:
Outlook в настоящее время индексация элементов.
# элементы, оставшиеся для индексации.
Количество элементов, которые будут индексироваться в этом сообщении, никогда не # уменьшается.
Это же сообщение отображается, если открыть параметры индексации Windows панели управления.
Причина
Служба Разрешить взаимодействие с настольным вариантом включена для Windows службы поиска.
Решение
Чтобы устранить эту проблему, отключим службу Разрешить взаимодействовать с настольным вариантом в службе Windows поиска. Для этого выполните следующие действия:
Закройте приложение Outlook.
Также выйдите из Microsoft Lync или Communicator, если он запущен.
Щелкните правой кнопкой мыши службу поиска Windows и выберите Свойства.
Выберите Остановку и дождись остановки службы.
Выберите вкладку Log On.
Очистить службу Разрешить взаимодействовать с настольным вариантом.
Нажмите Применить.
Откройте вкладку Общие.
Выберите Начните и дождись запуска службы.
Нажмите кнопку ОК.
Дополнительные сведения
Если служба Windows настроена на то, чтобы служба Разрешить взаимодействовать с параметром настольного компьютера, в журнале приложения также регистрируется следующее событие Ошибки:
Источник: Microsoft-Windows-Search
ID события: 3100
Категория задач: собиратель
Уровень: ошибка
Описание:
Невозможно инициализировать процесс хозяйского фильтра. Прекращение.
Подробные сведения:
Эта операция была возвращена, так как истек срок ожидания. (0x800705b4)
Чтобы просмотреть диалоговое окно Состояние индексации в Outlook 2010 или более поздних версиях, выполните следующие действия:
Чтобы просмотреть диалоговое окно Состояние индексации в Outlook 2007 г., выберите меню Tools, выберите мгновенный поиск и затем выберите состояние индексации.
Источник
Устранение проблем поиска Outlook
Выберите сценарий, который наилучшим образом описывает проблему Outlook поиска:
Outlook поиск не возвращает результатов
Если вы не получаете результатов с Outlook поиска, выполните указанные действия в указанных порядке.
In Windows 10: Select the Start button, select Параметры > Update & Security, and then select Troubleshoot. Найдите и щелкните Поиск и индексацияи нажмите кнопку Запустить устранение неполадок.
In Windows 8.1: From Start, search for Параметры. В Параметры, найщите дляустранения неполадок и выберите устранение неполадок в результатах поиска. Найдите и запустите устранение неполадок поиска и индексации.
В Windows 7: Сначала выберите Панель управления, а затем выберите Устранение неполадок. Найдите и запустите устранение неполадок поиска и индексации.
Запустите Outlook и щелкните в поле поиска.
В меню Поиск выберите Средства поиска > Состояние индексирования.
Когда появится диалоговое окно Состояние индексации, вы увидите следующее:
Если индексирование в Outlook не завершено, запомните количество элементов, которые осталось проиндексировать, подождите пять минут и попробуйте еще раз. Если количество элементов не уменьшается, перейдите к следующему действию.
Запустите Outlook и щелкните в поле поиска.
В меню Поиск выберите Средства поиска > Расположения для поиска.
Убедитесь, что выбраны все файлы данных и хранилища.
Щелкните Windows меню и щелкните поле Поиск.
Введите services.msc и нажмите ввод.
Под столбцом Имя найдите и дважды щелкните Windows поиск.
Установите для типа запуска автоматический (отложенный запуск), если это еще не так.
Если в состоянии «Служба» не отображается состояние «Работает»,нажмите кнопку «Начните» под ним, чтобы запустить службу.
Откройте Параметры индексирования в панели управления Windows.
В диалоговом окне Параметры индексирования убедитесь, что Microsoft Outlook указан в столбце Включенные расположения.
Если приложения Microsoft Outlook нет списке, нажмите кнопку Изменить и установите флажок рядом с пунктом Microsoft Outlook.
Нажмите кнопку OK, а затем — Закрыть.
Чтобы убедиться в правильной настройке параметров индексирования, выполните указанные ниже действия.
Откройте Параметры индексирования в панели управления Windows.
В диалоговом окне Параметры индексирования нажмите кнопку Дополнительно.
Откройте вкладку Типы файлов.
Прокрутите вниз до элемента msg в столбце Расширение и выберите его.
Убедитесь, что включен параметр Индексировать свойства и содержимое файлов.
Нажмите кнопку OK, а затем — Закрыть.
Примечание: Убедитесь, что в столбце Описание фильтра отображается Office Outlook MSG IFilter. Если это не так, значит служба Windows Search работает неправильно или Microsoft Outlook не удалось правильно установить фильтры. В обоих случаях следует обратиться в службу поддержки Майкрософт за помощью по устранению проблемы.
Откройте Параметры индексирования в панели управления Windows.
В диалоговом окне Параметры индексирования нажмите кнопку Дополнительно.
В диалоговом окне Дополнительно нажмите кнопку Перестроить.
Нажмите кнопку OK, а затем — Закрыть.
Если индексирование не завершается, обратитесь в службу поддержки Майкрософт за помощью, связанной с панелью поиска Windows.
Чтобы создать новый профиль и протестировать поиск, выполните указанные ниже действия.
В Outlook перейдите на вкладку Файл, щелкните раскрывающийся список Настройка учетной записи и выберите пункт Управление профилями. Или выйдите из Outlook и откройте пункт Почта в панели управления Windows.
В диалоговом окне Настройка почты — Outlook выберите Показать и нажмите кнопку Добавить на вкладке Общие.
В поле Имя конфигурации введите имя нового профиля, а затем нажмите кнопку OK.
Если потребуется, укажите сведения учетной записи, такие как адрес электронной почты и пароль, и нажмите кнопку Далее.
Нажмите кнопку Готово. Имя добавленного профиля появится на вкладке Общие диалогового окна Почта.
В разделе При запуске Microsoft Outlook использовать этот профиль установите флажок запрашивать конфигурацию и нажмите кнопку ОК.
В раскрывающемся списке в диалоговом окне Выбор конфигурации выберите имя созданного профиля и нажмите кнопку OK.
Щелкните в поле поиска и попробуйте выполнить поиск.
Если поиск работает, проблема может быть связана со старым профилем. Вы можете сделать это профиль новым профилем по умолчанию и перенести в него сведения из старого профиля.
При поиске более старых результатов можно сузить критерии поиска с помощью фильтров. Если Outlook находит слишком много результатов, старые элементы могут не отображаться. Дополнительные сведения об использовании фильтров см. в этой Outlook.
Последовательность действий для запуска средства восстановления зависит от вашей операционной системы. Выберите свою систему из перечисленных ниже вариантов.
Щелкните правой кнопкой мыши кнопку Пуск 
Выберите продукт Microsoft Office, который вы хотите восстановить, и выберите пункт Изменить.
Примечание: Таким образом будет восстановлен весь набор Office, даже если вы хотите восстановить лишь отдельное приложение, например Word или Excel. Если у вас автономное приложение, вы можете найти его по имени.
Выполните указанные ниже действия по восстановлению в зависимости от технологии установки версии Office («нажми и работай» или MSI). Следуйте инструкциям для вашего типа установки.
Технология «нажми и работай»
В окне Как вы хотели бы восстановить программы Office? выберите вариант Восстановление по сети, чтобы исправить все неполадки, а затем выберите Восстановить. (Доступен также вариант Быстрое восстановление, при котором восстановление происходит быстрее, но предполагается только обнаружение поврежденных файлов и их замена.)
Установка на основе MSI
В окне Измените текущую установку выберите Восстановить и нажмите кнопку Продолжить.
Следуйте инструкциям на экране, чтобы завершить восстановление.
Щелкните правой кнопкой мыши кнопку Пуск 
В представлении Категория в разделе Программы выберите Удаление программы.
Щелкните правой кнопкой мыши продукт Microsoft Office, который вы хотите исправить, и выберите пункт Изменить.
Примечание: Если у вас есть набор, например Microsoft 365 для семьи, Office для дома и учебы 2016 или Office для дома и учебы 2013, выполните поиск по имени набора, даже если это просто конкретное приложение, которое вы хотите восстановить, например Word или Excel. Если у вас есть отдельное приложение, например Word или Excel, найдите его имя.
Выполните указанные ниже действия в зависимости от технологии установки вашей версии Office («нажми и работай» или MSI):
Установка по технологии «нажми и работай»:
На экране Как вы хотели бы восстановить программы Office? выберите вариант Восстановление по сети, чтобы исправить все неполадки, а затем выберите Восстановить. (Доступен также вариант Быстрое восстановление, при котором восстановление происходит быстрее, но предполагается только обнаружение поврежденных файлов и их замена.)
Установка с помощью MSI:
В окне Измените текущую установку выберите Восстановить и нажмите кнопку Продолжить.
Следуйте остальным инструкциям на экране, чтобы завершить восстановление.
Нажмите кнопку Пуск 
В представлении Категория в разделе Программы выберите Удаление программы.
Выберите продукт Office, который вы хотите восстановить, и нажмите кнопку Изменить.
Примечание: Если у вас есть набор, например Microsoft 365 для семьи, Office для дома и учебы 2016 или Office для дома и учебы 2013, выполните поиск по имени набора, даже если это просто конкретное приложение, которое вы хотите восстановить, например Word или Excel. Если у вас есть отдельное приложение, например Word или Excel, найдите его имя.
Выполните указанные ниже действия в зависимости от технологии установки вашей версии Office («нажми и работай» или MSI):
Установка по технологии «нажми и работай»:
На экране Как вы хотели бы восстановить программы Office? выберите вариант Восстановление по сети, чтобы исправить все неполадки, а затем выберите Восстановить. (Доступен также вариант Быстрое восстановление, при котором восстановление происходит быстрее, но предполагается только обнаружение поврежденных файлов и их замена.)
Установка с помощью MSI:
В окне Измените текущую установку выберите Восстановить и нажмите кнопку Продолжить.
Следуйте остальным инструкциям на экране, чтобы завершить восстановление.
Нажмите расположенную ниже кнопку для скачивания и установки средства поддержки удаления.
Следуйте указанным ниже инструкциям, чтобы скачать средство поддержки удаления для соответствующего браузера.
Совет: Скачивание и установка средства может занять несколько минут. После завершения установки откроется окно удаления продуктов Office.
В левом нижнем углу щелкните правой кнопкой мыши SetupProd_OffScrub.exe и выберите пункт Открыть.

Microsoft Edge (старый) или Internet Explorer
В нижней части окна браузера нажмите кнопку Выполнить, чтобы запустить файл SetupProd_OffScrub.exe.

Во всплывающем окне выберите Сохранить файл, а затем в правом верхнем окне браузера выберите стрелку загрузки> SetupProd_OffScrub.exe.

Выберите версию, которую нужно удалить, и нажмите кнопку «Далее».
Следуйте остальным указаниям и при появлении запроса перезагрузите компьютер.
После перезагрузки компьютера средство удаления автоматически откроется для завершения последнего этапа процесса удаления. Следуйте остальным указаниям.
Выберите действия для версии Office, которую нужно установить или переустановить. Закройте средство удаления.
Примечание: Если эти действия не помогли, попробуйте дополнительные действия, указанные в статье Отсутствие результатов поиска для учетных записей POP, IMAP Exchange учетных записей.
Outlook возвращает неполные результаты
Если вы получаете неполные результаты с Outlook поиска, выполните указанные действия в порядке:
Если отсутствующие результаты поиска находятся в папке Удаленные, вы можете добавить эту папку в результаты поиска:
Щелкните Параметры > файлаи выберите Поиск.
Выберите включить сообщения из папки «Удаленные» в каждый файл данных при поиске по всем пунктам и нажмите кнопку ОК.
Вы можете увеличить время автономной работы учетной записи электронной почты, чтобы все или больше сообщений были кэшироваться локально для индексации. Для этого выполните указанные ниже действия.
Нажмите Файл > Настройка учетных записей > Настройка учетных записей.
На вкладке Электронная почта выберите свою учетную запись электронной почты и нажмите кнопку Изменить.
Перетащите ползунок Скачивание сообщения электронной почты в нужное время или вправо на все.
Нажмите кнопку Далее,а затем Готово. Закрой окно и перезапустите Outlook.
По умолчанию в Outlook отображаются 250 результатов поиска. Вы можете увеличить это число, чтобы показать все результаты, но поиск будет медленнее. Для этого выполните указанные ниже действия.
Щелкните Параметры > файлаи выберите Поиск.
Чтобы повысить скорость поиска, ограничив количество показанных результатов, и нажмите кнопку ОК.
При поиске в Outlook с помощью областей «Все почтовые ящики» или «Все Outlook элементы» для архивного почтового ящика возвращаются ограниченные результаты или вообще ничего не возвращаются. Элементы, которые были перемещены в архивный почтовый ящик с автоматическим расширением, можно искать только в самой папке. Выберите папку архива в списке папок, чтобы выбрать параметр Текущая папка в качестве области поиска. Если папка в области хранения с автоматическим расширением содержит вложенные папки, необходимо искать каждую из них отдельно. Дополнительные сведения см. в этойMicrosoft 365.
Outlook поиск не может найти старые сообщения
Если вы не можете найти сообщения электронной почты старше 6 месяцев с помощью Outlook поиска, выполните указанные ниже действия в указанных ниже порядке.
Если отсутствующие результаты поиска находятся в папке Удаленные, вы можете добавить эту папку в результаты поиска:
Щелкните Параметры > файлаи выберите Поиск.
Выберите включить сообщения из папки «Удаленные» в каждый файл данных при поиске по всем пунктам и нажмите кнопку ОК.
Вы можете увеличить время автономной настройки учетной записи электронной почты, чтобы все или больше сообщений были кэшироваться локально для индексации. Для этого выполните указанные ниже действия.
Нажмите Файл > Настройка учетных записей > Настройка учетных записей.
На вкладке Электронная почта выберите свою учетную запись электронной почты и нажмите кнопку Изменить.
Перетащите ползунок Скачивание сообщения электронной почты в нужное время или вправо на все.
Нажмите кнопку Далее,а затем Готово. Закрой окно и перезапустите Outlook.
По умолчанию в Outlook отображаются 250 результатов поиска. Вы можете увеличить это число, чтобы показать все результаты, но поиск будет медленнее. Для этого выполните указанные ниже действия.
Щелкните Параметры > файлаи выберите Поиск.
Чтобы повысить скорость поиска, ограничив количество показанных результатов, и нажмите кнопку ОК.
Вкладка «Поиск» затеняется (только Outlook 2016)
Это может произойти после обновления до Windows 10 версии 1709 и более ранних. Эта проблема устранена в Windows 10 версиях 1803 и более поздних. Чтобы устранить эту проблему, выполните следующий шаг:
Последовательность действий для запуска средства восстановления зависит от вашей операционной системы. Выберите свою систему из перечисленных ниже вариантов.
Щелкните правой кнопкой мыши кнопку Пуск 
Выберите продукт Microsoft Office, который вы хотите восстановить, и выберите пункт Изменить.
Примечание: Таким образом будет восстановлен весь набор Office, даже если вы хотите восстановить лишь отдельное приложение, например Word или Excel. Если у вас автономное приложение, вы можете найти его по имени.
Выполните указанные ниже действия по восстановлению в зависимости от технологии установки версии Office («нажми и работай» или MSI). Следуйте инструкциям для вашего типа установки.
Технология «нажми и работай»
В окне Как вы хотели бы восстановить программы Office? выберите вариант Восстановление по сети, чтобы исправить все неполадки, а затем выберите Восстановить. (Доступен также вариант Быстрое восстановление, при котором восстановление происходит быстрее, но предполагается только обнаружение поврежденных файлов и их замена.)
Установка на основе MSI
В окне Измените текущую установку выберите Восстановить и нажмите кнопку Продолжить.
Следуйте инструкциям на экране, чтобы завершить восстановление.
Щелкните правой кнопкой мыши кнопку Пуск 
В представлении Категория в разделе Программы выберите Удаление программы.
Щелкните правой кнопкой мыши продукт Microsoft Office, который вы хотите исправить, и выберите пункт Изменить.
Примечание: Если у вас есть набор, например Microsoft 365 для семьи, Office для дома и учебы 2016 или Office для дома и учебы 2013, выполните поиск по имени набора, даже если это просто конкретное приложение, которое вы хотите восстановить, например Word или Excel. Если у вас есть отдельное приложение, например Word или Excel, найдите его имя.
Выполните указанные ниже действия в зависимости от технологии установки вашей версии Office («нажми и работай» или MSI):
Установка по технологии «нажми и работай»:
На экране Как вы хотели бы восстановить программы Office? выберите вариант Восстановление по сети, чтобы исправить все неполадки, а затем выберите Восстановить. (Доступен также вариант Быстрое восстановление, при котором восстановление происходит быстрее, но предполагается только обнаружение поврежденных файлов и их замена.)
Установка с помощью MSI:
В окне Измените текущую установку выберите Восстановить и нажмите кнопку Продолжить.
Следуйте остальным инструкциям на экране, чтобы завершить восстановление.
Нажмите кнопку Пуск 
В представлении Категория в разделе Программы выберите Удаление программы.
Выберите продукт Office, который вы хотите восстановить, и нажмите кнопку Изменить.
Примечание: Если у вас есть набор, например Microsoft 365 для семьи, Office для дома и учебы 2016 или Office для дома и учебы 2013, выполните поиск по имени набора, даже если это просто конкретное приложение, которое вы хотите восстановить, например Word или Excel. Если у вас есть отдельное приложение, например Word или Excel, найдите его имя.
Выполните указанные ниже действия в зависимости от технологии установки вашей версии Office («нажми и работай» или MSI):
Установка по технологии «нажми и работай»:
На экране Как вы хотели бы восстановить программы Office? выберите вариант Восстановление по сети, чтобы исправить все неполадки, а затем выберите Восстановить. (Доступен также вариант Быстрое восстановление, при котором восстановление происходит быстрее, но предполагается только обнаружение поврежденных файлов и их замена.)
Установка с помощью MSI:
В окне Измените текущую установку выберите Восстановить и нажмите кнопку Продолжить.
Следуйте остальным инструкциям на экране, чтобы завершить восстановление.
Общий почтовый ящик: проблемы с результатами поиска
Если вы не получаете ожидаемых результатов при поиске в общем почтовом ящике или получаете сообщение об ошибке, выполните одно из указанных действий.
Отключать поиск на сервере в качестве краткого решения. Для этого выполните указанные ниже действия.
Важно: Ниже описано, как внести изменения в реестр. Однако ошибки при изменении реестра могут привести к серьезным проблемам. Будьте внимательны, выполняя описанные действия. В качестве дополнительной меры предосторожности перед внесением изменений создайте резервную копию реестра. Тогда в случае возникновения проблемы вы сможете восстановить реестр. Дополнительные сведения о создании резервной копии см. в статье Как создать резервную копию и восстановить реестр в Windows.
В Windows щелкните правой кнопкой мыши кнопку Пуск и выберите пункт Выполнить. В поле Открыть введите regedit и нажмите кнопку ОК. Откроется редактор реестра.
В диалоговом окне редактора реестра найдите этот подменю в реестре и щелкните его:
Выберите Изменить > Создать > Параметр DWORD.
Введите имя DWORD disableServerВведитеВведитеSearch и нажмите ввод.
В поле Значение введите 1, чтобы включить запись реестра, и нажмите кнопку ОК.
Закроем редактор реестра и перезапустите Windows.
Примечание: Эта политика и другие важные аспекты описаны в блоге поиска.
Чтобы найти общий почтовый ящик, щелкните его и используйте область Текущей папки. Это ограничение на проектирование, над которое в настоящее время ведется работа для будущих обновлений. Дополнительные сведения о том, какие области поддерживаются в этом блоге, можно найти в этом блоге.
Чтобы обойти эту проблему, вы можете добавить общий почтовый ящик как дополнительный почтовый Exchange в профиль. Сначала необходимо проверить, указан ли общий почтовый ящик в профиле как учетная запись. В этом случае его придется удалить. Для этого выполните указанные ниже действия.
В меню Файл выберите пункт Учетная запись Параметрыи снова выберите пункт Учетная запись Параметры учетной записи.
Дважды щелкните Exchange учетной записи.
Выберите дополнительные Параметры, а затем выберите вкладку Дополнительные.
В разделе Открыть дополнительные почтовые ящики выберите общий почтовый ящик и выберите удалить.
Чтобы добавить общий почтовый ящик в профиль как вторичную учетную запись, с помощью указанных ниже действий.
В меню Файл выберите добавить учетную запись.
В этом диалоговом окке вставьте полное имя почтового ящика, например support@company.com.
При запросе пароля выберите параметр Войти с помощью другой учетной записи и Exchange учетные данные учетной записи с разрешениями на общий почтовый ящик.
При поиске общего почтового ящика, добавленного в качестве дополнительного, может появиться сообщение об ошибке:
«У нас возникли проблемы с извлечением результатов с сервера. Некоторые элементы могут не включаться в результаты поиска».
Это произойдет, если вы используете версию Outlook с бессрочной Outlook. В настоящее время это ограничение накладывается на бессрочные версии Office.
Чтобы обойти эту проблему, вы можете отключить поиск на сервере в качестве краткого решения. Для этого выполните указанные ниже действия.
Важно: Ниже описано, как внести изменения в реестр. Однако ошибки при изменении реестра могут привести к серьезным проблемам. Будьте внимательны, выполняя описанные действия. В качестве дополнительной меры предосторожности перед внесением изменений создайте резервную копию реестра. Тогда в случае возникновения проблемы вы сможете восстановить реестр. Дополнительные сведения о создании резервной копии см. в статье Как создать резервную копию и восстановить реестр в Windows.
В Windows щелкните правой кнопкой мыши кнопку Пуск и выберите пункт Выполнить. В поле Открыть введите regedit и нажмите кнопку ОК. Откроется редактор реестра.
В диалоговом окне редактора реестра найдите этот подменю в реестре и щелкните его:
Выберите Изменить > Создать > Параметр DWORD.
Введите имя DWORD в disableServerА212 и нажмите ввод.
В поле Значение введите 1, чтобы включить запись реестра, и нажмите кнопку ОК.
Закроем редактор реестра и перезапустите Windows.
Примечание: Эта политика и другие важные аспекты описаны в блоге поиска.
В Microsoft Outlook 2016 для Mac при попытке найти сообщение электронной почты или применить фильтр к папке может появиться сообщение «Нет результатов», а элементы задач не отображаются в папке «Задачи». Кроме того, при поиске элементов почты с помощью функции поиска Spotlight в Mac OS поиск может оказаться неудачным.
Это может произойти по следующим причинам:
Индексация поиска Spotlight не завершена.
Имя профиля содержит специальные знаки, например косую черту (/).
Профиль или одна из родительских папок будут добавлены на вкладку Конфиденциальность в Spotlight.
Папка Outlook 15 профилей находится не в папке
/Library/Group Containers/UBF8T346G9. Office/Outlook.
Индекс поиска Spotlight поврежден.
Чтобы устранить эту проблему, выполните следующие действия:
Запустите стю для OutlookSearchRepair.
Если вы недавно создали новый профиль Outlook в Outlook 2016 для Mac, добавили новую учетную запись или недавно импортировали данные из источника, например PST-файла или OLM-файла, индексация Spotlight может быть не завершена. В этом случае Outlook для Mac выводит сообщение «Нет результатов». Чтобы устранить эту проблему, дождись завершения индексации и повторного поиска.
Убедитесь, что имя вашего профиля в Outlook 2016 для Mac не имеет специальных символов, таких как косая черта (/).
Чтобы просмотреть свой профиль или имя удостоверения в Outlook 2016 для Mac:
Нажмите кнопку Перейти, Приложения.
Right-Click microsoft Outlook и выберите Показать содержимое пакета.
Разметка содержимого, sharedSupport и открытие Outlook профиля.
Если имя профиля или удостоверения содержит специальный знак, выполните следующие действия, чтобы изменить имя:
Откройте папку Outlook 2016 для Mac профиля: /Users/ /Library/Group Containers/UBF8T346G9. Office/Outlook/Outlook 15 профилей/
Переименуй папку Outlook 2016 для Mac профиля и удалите специальные знаки.
Если проблема не устранена, индекс Spotlight может быть поврежден. Чтобы повторно переиндексировать индекс Spotlight, выполните указанные здесь действия.
Перезапустите Компьютер Mac, чтобы перезапустить службы Spotlight.
Перейдите в finder > Applications > Utilities > Terminal.
Важно: Если вы видите несколько экземпляров microsoft Outlook Spotlight Importer.mdimporter, удалите приложение Outlook, которое вы не используете, удалите его из корзины, перезагрузите компьютер Mac и перейдите к шагу 1..
Примечание: В этой команде путь после «г» — это путь по умолчанию для Outlook установки. Путь после «d1» — это путь по умолчанию в профиле, где по умолчанию «Основной профиль». Вам придется заменить фактические пути, если вы переименовали свой профиль или установили Outlook другом расположении.
Переиндекска займет некоторое время. После завершения процесса зайдите и перезапустите Outlook.
Если после этих действий вы по-прежнему не можете выполнять поиск в Spotlight и у вас есть достаточно времени для завершения индексации Spotlight, возможно, вам придется Office для Mac и переустановить его.
Источник
-
Partition Wizard
-
Partition Magic
- Outlook Search Bar Missing, How to Get It Back?
By Vicky | Follow |
Last Updated June 22, 2021
The search bar on Outlook can display items or messages found in all of the Outlook views. However, lots of people reported Outlook search bar missing. How to get it back? The post from MiniTool Partition Wizard displays some tricks.
Outlook Search Bar Missing
My Office has received some updates earlier today, and now the search bar is missing from Outlook. I’ve tried using auto repair and re-installing but nothing seems to work. Any idea?answers.microsoft.com
As the poster said, “Outlook search bar missing” happened after he or she update MS Office. In other cases, this issue happened after others update Windows 10.
How to get the search bar back? The general tricks are as follows:
- Restart Outlook
- Add the Search option
- Run Outlook in safe mode & disable Outlook add-ins
- Update Outlook
Now follow the tutorials below to fix “search bar missing in Outlook”.
Restart Outlook
When finding “Outlook search bar missing”, do not panic. What you can do is relaunch the Outlook application. This because restarting the application can eliminate the unknown factors that cause “search bar missing in Outlook”.
Does the Outlook search bar come back? If yes, that’s great! If no, please move to the next trick.
Add the Search Option
To get the search bar back, you can try adding the Search option. Here is how to do that:
Step 1: Open the Outlook application.
Step 2: Right-click the Home tab and then choose the Customize the Ribbon option from the menu.
Step 3: On the Outlook Options window, switch the Popular Commands dropdown to Tool Tabs. Then choose the Search option from the Search Tools area and click the Add button in the middle of the current page.
Step 4: Click the OK button to save the changes.
Now the Outlook search bar should be visible on the ribbon. If the search bar is still unavailable on the ribbon, try the next trick.
Run Outlook in Safe Mode & Disable Outlook Add-ins
If the search bar on Outlook is missing, in considering that add-ins may create problems, you can try running Outlook in safe mode to see if the installed add-ins are responsible for Outlook search bar missing.
Run Outlook in Safe Mode
Running Outlook in safe mode can disable the installed add-ins. That means the add-ins should be the culprits behind “search bar missing in Outlook” if the application does not give you any problems.
To run Outlook in safe mode, you just need to:
- Press Windows + R to launch the Run dialog box.
- Type outlook /safe in the box.
- Hit the Enter key.
Now Outlook is running in safe mode. See if it gives you any problems. If everything goes well, it means the add-ins lead to “search bar missing in Outlook” and you need to disable them.
How to disable Outlook add-ins? Keep reading.
Disable Outlook Add-ins
Step 1: Open the Outlook application.
Step 2: Switch to the File tab and then choose the Options option.
Step 3: Once you see the Outlook Options window, switch to the Add-ins tab. Then, you will see a list of add-ins on the right side of the window.
Step 4: Still, look at the right side of the current window, make sure that COM Add-ins is selected in the dropdown, and click the Go button.
Step 5: Now you will see a dialogue called COM Add-ins. On that, untick the checkboxes next to the add-ins and then click the OK button to disable them.
Note: Do not click the Remove button. This will uninstall the selected add-in, not disable it.
Once you disable Add-ins, check if the search bar appears again on Outlook.
Update Outlook
If there is a newer updated version of Outlook, you can try update Outlook to this version. To update Outlook, you should:
- Switch to the File tab on Outlook.
- Choose the Office Account option.
- Click the Update Options button.
- Choose Apply updates option.
Once the update completes, see if the search bar comes back. If the search bar is still unavailable, the last solution is to reinstall Outlook.
Have you restored the search bar on Outlook? Wait for your good news!
About The Author
Position: Columnist
Vicky is a website editor who has been writing tech articles since she was graduated from university. Most of her articles talk about Windows PC and hard disk issues. Some of her articles also touch on YouTube usage and issues.
During her spare time, she likes to spend time reading, watching videos, and sitting on her Yoga mat to relax.
-
Partition Wizard
-
Partition Magic
- Outlook Search Bar Missing, How to Get It Back?
By Vicky | Follow |
Last Updated June 22, 2021
The search bar on Outlook can display items or messages found in all of the Outlook views. However, lots of people reported Outlook search bar missing. How to get it back? The post from MiniTool Partition Wizard displays some tricks.
Outlook Search Bar Missing
My Office has received some updates earlier today, and now the search bar is missing from Outlook. I’ve tried using auto repair and re-installing but nothing seems to work. Any idea?answers.microsoft.com
As the poster said, “Outlook search bar missing” happened after he or she update MS Office. In other cases, this issue happened after others update Windows 10.
How to get the search bar back? The general tricks are as follows:
- Restart Outlook
- Add the Search option
- Run Outlook in safe mode & disable Outlook add-ins
- Update Outlook
Now follow the tutorials below to fix “search bar missing in Outlook”.
Restart Outlook
When finding “Outlook search bar missing”, do not panic. What you can do is relaunch the Outlook application. This because restarting the application can eliminate the unknown factors that cause “search bar missing in Outlook”.
Does the Outlook search bar come back? If yes, that’s great! If no, please move to the next trick.
Add the Search Option
To get the search bar back, you can try adding the Search option. Here is how to do that:
Step 1: Open the Outlook application.
Step 2: Right-click the Home tab and then choose the Customize the Ribbon option from the menu.
Step 3: On the Outlook Options window, switch the Popular Commands dropdown to Tool Tabs. Then choose the Search option from the Search Tools area and click the Add button in the middle of the current page.
Step 4: Click the OK button to save the changes.
Now the Outlook search bar should be visible on the ribbon. If the search bar is still unavailable on the ribbon, try the next trick.
Run Outlook in Safe Mode & Disable Outlook Add-ins
If the search bar on Outlook is missing, in considering that add-ins may create problems, you can try running Outlook in safe mode to see if the installed add-ins are responsible for Outlook search bar missing.
Run Outlook in Safe Mode
Running Outlook in safe mode can disable the installed add-ins. That means the add-ins should be the culprits behind “search bar missing in Outlook” if the application does not give you any problems.
To run Outlook in safe mode, you just need to:
- Press Windows + R to launch the Run dialog box.
- Type outlook /safe in the box.
- Hit the Enter key.
Now Outlook is running in safe mode. See if it gives you any problems. If everything goes well, it means the add-ins lead to “search bar missing in Outlook” and you need to disable them.
How to disable Outlook add-ins? Keep reading.
Disable Outlook Add-ins
Step 1: Open the Outlook application.
Step 2: Switch to the File tab and then choose the Options option.
Step 3: Once you see the Outlook Options window, switch to the Add-ins tab. Then, you will see a list of add-ins on the right side of the window.
Step 4: Still, look at the right side of the current window, make sure that COM Add-ins is selected in the dropdown, and click the Go button.
Step 5: Now you will see a dialogue called COM Add-ins. On that, untick the checkboxes next to the add-ins and then click the OK button to disable them.
Note: Do not click the Remove button. This will uninstall the selected add-in, not disable it.
Once you disable Add-ins, check if the search bar appears again on Outlook.
Update Outlook
If there is a newer updated version of Outlook, you can try update Outlook to this version. To update Outlook, you should:
- Switch to the File tab on Outlook.
- Choose the Office Account option.
- Click the Update Options button.
- Choose Apply updates option.
Once the update completes, see if the search bar comes back. If the search bar is still unavailable, the last solution is to reinstall Outlook.
Have you restored the search bar on Outlook? Wait for your good news!
About The Author
Position: Columnist
Vicky is a website editor who has been writing tech articles since she was graduated from university. Most of her articles talk about Windows PC and hard disk issues. Some of her articles also touch on YouTube usage and issues.
During her spare time, she likes to spend time reading, watching videos, and sitting on her Yoga mat to relax.
8 июля 2022 года Microsoft сообщила, что сломался поиск через Windows Search в настольных версиях Outlook в Windows 11.
По непонятной причине при попытке выполнить поиск в Outlook там не индексируются последние электронные письма: информация из них не выводится в ответе на поисковый запрос пользователя.
Проблема затрагивает как подключения по POP, IMAP, так и автономные учетные записи Exchange, поскольку функция поиска Outlook использует локальную службу Windows Search для индексации сообщений электронной почты. Microsoft 365 и подключённые учётные записи Exchange не затронуты, поскольку они используют опцию Service Search, на которую эта проблема не влияет.
«При поиске в приложении Outlook Desktop в Windows 11 вы можете не увидеть самые последние электронные письма в результатах поиска», — объяснила Microsoft. Причем при попытке перевыставить галочки в параметрах индексирования Windows на панели управления индексирование может выполняться медленно или может быть приостановлено системой.
Microsoft расследует этот инцидент и привела временные рекомендации для системных администраторов, пока проблема не будет исправлена глобально.
В настоящее время компания работает над решением этой известной проблемы и поделилась временным исправлением для затронутых клиентов, пока решение не будет доступно.
Microsoft советует пользователям Windows 11 для обхода ошибку поиска в Outlook отключить в реестре (добавить в реестре новый ключ PreventIndexingOutlook) возможность использования службы Windows Search и переключится на встроенную поисковую систему Outlook.
В декабре 2021 года пользователи уже сталкивались с проблемами в работе поиска через Windows Search в приложениях Outlook для Microsoft 365, Outlook 2019 и Outlook 2016 после обновления до Windows 11. Тогда Microsoft также рекомендовала до устранения проблемы перейти на встроенный поиск. Причем тогда проблема была более критичного уровня — приложение Outlook зависало при поиске.
Если у вас наблюдаются проблемы с поиском по письмам и другим элементам в Outlook (поиск ничего не находит, выдает неполные результаты, не ищет по всем подключенным файлам личных папок *.pst и т.д), рекомендации из этой статьи должны помочь вам решить проблему поиска в Outlook (рекомендации применимы ко всем текущим версиям Outlook для Microsoft 365).
Содержание:
- Проверка состояния поискового индекса Outlook
- Включить индексирование содержимого Outlook службой поиска Windows
- Сброс/пересоздание поискового индекса Microsoft Outlook
- Проверьте PST файлы на наличие ошибок
- Outlook и режим кэширования Exchange
- Не работает поиск Outlook в общих ящиках Exchange
- Не работает поиск Outlook после установки обновлений в Windows 10 и 11
- Что еще проверить, если не работает поиск в Outlook?
Проверка состояния поискового индекса Outlook
Поиск в Outlook работает на базе службы индексирования Windows. Чтобы выполнить поиск, служба Windows Search должна просканировать содержимое ящика и подключенных PST файлов, и построить индекс всех имеющихся элементов Outlook. Поэтому в первую очередь необходимо проверить состояние индекса Outlook.
Для этого, перейдите на вкладку Поиск и в разделе Средства поиска выберите элемент Состояния индексирования.

Индексирование всех элементов Outlook завершено Осталось проиндексировать элементов: 0
Однако, если у вас имеются проблемы с поиском, скорее всего статус будет другой:
Outlook is currently indexing your items. 23871 items remains to be indexed
Перестроение поискового индекса Outlook может выполнятся при добавлении нового почтового ящика или файла личных папок (pst), переносе писем между папками и т.д. Если вы выполняли эти действия относительно недавно (до 3-4 часов назад), нужно дождаться окончания индексирования. Если же существенные изменения в конфигурацию не вносились давно, а индексирование до сих пор выполняется – налицо явная проблема с индексом Outlook.
Включить индексирование содержимого Outlook службой поиска Windows
Для решения проблемы нужно временно исключить Outlook из числа элементов, которые сканируются службой индексирования Windows. Для этого:
- В Outlook откройте меню Файл -> Параметры;
- Выберите раздел Поиск -> Параметры индексирования;
- Нажмите кнопку Изменить;
- Отключите индексирования для элемента Microsoft Outlook
- Закройте почтовый клиент Outlook и с помощью Task Manager убедитесь, что в системе отсутствует процесс
outlook.exe
;
В свойствах OST и PST файлов проверьте, что разрешена их индексация (это стоит сделать несмотря на то, что их индексирование уже разрешено в параметрах службы поиска Windows). Для этого
- Откройте меню Файл -> Настройка учетных записей -> Настройка учетных записей;
- Перейдите на вкладку Файлы данных;
- По очереди выберите каждый файл и нажмите на кнопку Открыть расположение файла;
- Щелкните ПКМ по нужному OST или PST файлу и выберите его свойства;
- Нажмите на кнопку Другие;
- Установите галку «Разрешить индексировать содержимое этого файла в дополнение к свойствам файла» -> Ок.
Откройте консоль PowerShell с правами администратора и перезапустите службу WSearch:
Restart-Service -Name wsearch –verbose
Теперь нужно в настройках параметров поиска разрешить индексирование Outlook, отключенное ранее. В параметрах индексирования поставьте галку у пункта Microsoft Outlook и сохраните изменения.
Дайте Outlook некоторое время на выполнение полного индексирования (в зависимости от количества, размера ящиков и подключенных PST файлов). Проверьте состояние индекса Outlook как показано выше и попробуйте выполнить поиск.
Сброс/пересоздание поискового индекса Microsoft Outlook
Если поиск так и не заработал, рекомендуется попробовать полностью сбросить индекс службы поиска Windows. Для этого:
- В Outlook нажмите Файл -> Параметры -> Поиск ;
- Нажмите кнопку Параметры индексирования -> Дополнительно;
- Нажмите на кнопку Перестроить (Rebuild);
- Перестроение индекса может занять довольно продолжительное время и временно снизить производительность компьютера.
Проверьте PST файлы на наличие ошибок
В некоторых случаях служба индексирования не может проиндексировать файлы личных папок (PST) из-за наличия в них логических ошибок или повреждения структуры. Рекомендуется выполнить проверку PST файлов с помощью утилиты scanpst.exe.
Outlook и режим кэширования Exchange
В этом разделе рассмотрим особенности работы поиска в Outlook, если ваш почтовый ящик находится на сервере Exchange или Exchange Online (Microsoft 365). Если в Outlook включен режим кэширования Exchange, то для поиска элементов используется локальный индекс на вашем компьютере. Если режим кэширования Exchange отключен, то для поиска в ящике используется индекс на стороне почтового сервера (обслуживается службой Microsoft Exchange Search Indexer).
Служба поиска MSExchangeSearch выполняет индексацию письма сразу, когда оно попало в почтовую базу на сервере. Если при использовании поискового индекса Exchange ваш Outlook не ищет элементы в ящике, скорее всего есть какие-то проблемы на стороне почтового сервера Exchange. Для диагностики проблем со службой поиска Exchange используется командлет
Test-ExchangeSearch.
Чаще всего проблема в том, что закончилось место на дисках (недостаточно места для увеличения размера поискового индекса), либо текущий индексный файл был поврежден и нужно его перестроить. Для сброса поискового индекса в Exchange можно использовать встроенный PowerShell скрипт %PROGRAMFILES%MicrosoftExchange ServerV14ScriptsResetSearchIndex.ps1
Чтобы сбросить поисковый индекс для конкретной базы, используйте команду:
.ResetSearchIndex.ps1 mailbox_db_name
Также проверьте, включено ли индексирование для проблемной базы почтовых ящиков:
Get-MailboxDatabase mailbox_db_name | Format-Table Name,IndexEnabled
Не работает поиск Outlook в общих ящиках Exchange
В on-prem версиях Exchange Server, начиная с Exchange 2016, используется функция быстрого поиска (Fast Search). В некоторых случаях быстрый поиск Exchange некорректно работает в общих ящиках Exchange, подключенных в Outlook. В этом случае при поиске писем в общих ящиках Outlook вы увидите ошибку:
При получении результатов от сервера возникла проблема. Некоторые элементы могут не отображаться в результатах поиска.
We're having trouble fetching results from the server. Some items may not be included in your search results.
Вы можете запретить Outlook использовать поиск на стороне Exchange. Для этого нужно создать DWORD параметр реестра
DisableServerAssistedSearch = 1
в ветке HKEY_CURRENT_USERSoftwareMicrosoftOffice16.0OutlookSearch (для Outlook 2016 и Outlook 2019).
Вы можете создать параметр реестра с помощью PowerShell:
New-ItemProperty -path "HKCU:SoftwareMicrosoftOffice16.0OutlookSearch" -Name DisableServerAssistedSearch -PropertyType "DWORD" -Value "1"
Перезагрузите Windows.
Для ящиков в Exchange Online (Microsoft 365) этот параметр не применим, т.к. для поиска вместо FAST используется Microsoft Search.
Не работает поиск Outlook после установки обновлений в Windows 10 и 11
После установки обновлений в Windows 10 и 11 в декабре 2021 года, в Outlook перестал работать поиск по последним письмам. Проблема наблюдается как с ящиками Exchange, так и в Microsoft 365.
Search performance will be impacted because of a problem with how Outlook search is configured.
Проблема появилась после установки следующие обновлений:
- Windows 10 21H2 и 21H1 — KB5008212
- Windows 11 — KB5008215
Microsoft частично исправила этот баг в обновлении KB5009543 для Windows 10 и KB5008215 для (2022-01). Однако этот патч помогает не всегда.
Для восстановления поиска можно временно удалить последнее обновление:
wusa /uninstall /kb:5008212
Или по рекомендации Microsoft вы можете временно отключить использование службы индексирования Windows Desktop Search в Outlook. Для этого создайте в реестре параметр PreventIndexingOutlook со значением 1.
New-ItemProperty -path "HKCU:SoftwareMicrosoftOffice16.0OutlookSearch" -Name DisableServerAssistedSearch -PropertyType "DWORD" -Value "1"
После перезагрузки компьютера Outlook будет использовать для поиска в ящиках и PST файлов собственный поиск. При поиске в Outlook будет появляться предупреждение:
Производительность поиска будет снижена, поскольку групповая политика отключила службу поиска Windows.
Search performance will be impacted because a group policy has turned off the Windows Search service.
Основной недостаток – поиск в Outlook будет работать гораздо медленнее. Поэтому исправления этого бага в одном из следующих обновлений, нужно удалить этот параметр реестра.
Что еще проверить, если не работает поиск в Outlook?
Что можно еще проверить, если поиск в Outlook не выполняется или возвращает не полные результаты?
- В меню Outlook выберите Средства поиска -> Расположения для поиска. Убедитесь, чтоб для поиска выбраны все ящики и PST файлы;
- Убедитесь, что в ветке реестра “HKEY_LOCAL_MACHINESOFTWAREPoliciesMicrosoftWindowsWindows Search” отсутствует параметр PreventIndexingOutlook = 1. Данный параметр отключает индексирование Outlook службой Windows Search. Он соответствует политике Prevent indexing Microsoft Office Outlook в разделе GPO Computer Configuration -> Administrative Templates -> Windows Components -> Search;
Если у вас используются специальные административные шаблоны GPO для Office, проверьте что в параметрах этих политик не изменены стандартные настройки поиска Outlook.
- В настройках Outlook (File -> Options -> Search) отключите опцию Improve search speed by limiting the number of results shown (Ускорять поиск за счет сокращения числа показываемых результатов);
- Отключите сторонние расширения Outlook (File -> Options -> Add-ins);
- Переустановите Outlook с помощью функции Repair установочного пакета MS Office ( в Office 365 есть удобная функция Quick Repair);
- Используйте встроенное в Windows 10 средство исправления ошибок поиска и индексирования (Search Troubleshooter). Для запуска утилиты выполните команду:
msdt.exe -ep SystemSettings_Troubleshoot_L2 -id SearchDiagnostic
- Также вам может быть полезна похожая статья Не работает поиск в Windows 10 — исправляем проблему .
Пользователям, получающим много писем в Microsoft Outlook нередко приходится прибегать к встроенному поиску, чтобы найти нужное письмо, уже прочитанное либо отложенное. Обычно с этим не возникает проблем, но может статься, что в какой-то момент поиск начнёт работать некорректно. Проявляется это по-разному: либо поисковая система выдает неполный список результатов, либо ищет только в одном из PST-файлов, либо вообще не работает.
Хотя причины этой ошибки в Outlook и впрямь могут быть серьёзными, спешить с переустановкой клиента не стоит. Сначала давайте попробуем наладить его работу вручную, его же собственными средствами. Зайдите в настройки приложения, выберите в меню слева «Поиск» и нажмите кнопку «Параметры индексирования».
Если кнопка у вас неактивна, значит в системе отключена служба Windows Search. Запустите её через оснастку управления службами, после чего переходите к дальнейшей работе с Outlook.
В открывшемся окне нажмите «Изменить».
И отключите индексирование для Outlook, сняв с одноимённого чекбокса галочку.
Сохраните настройки и закройте клиент (в диспетчере задач не должно быть процесса outlook.exe). Теперь запустите приложение, в главном меню Файл выберите Настройка учетных записей -> Настройка учетных записей.
И перейдите в открывшемся диалоговом окне на вкладку «Файлы данных». Здесь у вас будет один или несколько файлов OST или PST.
Выделяем по очереди каждый файл и жмём ссылку «Открыть расположение файла». Далее в окне Проводника откройте свойства выбранного OST или PST-файла, в окошке свойств нажмите кнопку «Другие».
И установите галку в чекбоксе «Разрешить индексировать содержимое этого файла…».
Сохраните настройки, после чего заново включите индексирование в Outlook, повторив действия, описанные в третьем абзаце, только наоборот, то есть установив птичку в чекбоксе Microsoft Outlook.
Проверьте, работает ли поиск. Если проблема не устранена, попробуйте перестроить индекс. Для этого в параметрах индексирования нажмите «Изменить», а затем «Перестроить».
Если и это не даст результатов, возможно, файл PST повреждён.
Проверить на предмет повреждений, а также восстановить его можно встроенной в клиент утилитой scanpst.exe, располагающейся по адресу:
%PROGRAMFILES%Microsoft OfficeOffice[№ версии клиента]
Исключение составляет Outlook 2013, в этой версии утилита лежит в папке:
%PROGRAMFILES%Microsoft Office 15rootoffice15
Завершите работу почтового клиента, запустите исполняемый файл scanpst.exe, укажите путь к файлу OST или PST и нажмите «Начать».
Если по завершении сканирование будут найдены ошибки, утилита сообщит об этом и предложит восстановить файл.
Загрузка…
Содержание статьи
- Восстановление Microsoft Outlook
- Запуск средства устранения неполадок поиска и индексирования
- Использование редактора реестра
- Проверка индексации поиска и местоположений
- Перестроенный индекс поиска
Поиск Outlook не работает должным образом в Windows 11? Не волнуйтесь, мы поможем вам восстановить его.
Outlook, несомненно, является наиболее удобным почтовым клиентом специально для платформы Windows. Тем не менее, бывают определенные случаи, когда Outlook не работает так, как ожидалось, и время от времени сталкивается с проблемами. Иногда поиск Outlook не показывает результаты и полностью ломается.
Если вы не можете просматривать и искать сообщения электронной почты в почтовом клиенте поиска Outlook, мы знаем, что вы столкнетесь с проблемами при выполнении повседневных задач.
Хотя поиск Outlook может перестать работать по нескольким причинам вместо одной, его можно исправить так же легко. В этой статье мы закладываем наиболее жизнеспособные исправления, чтобы помочь исправить проблему поиска Outlook, не работающую в Windows 11. Поэтому продолжайте прокручивать, чтобы узнать все исправления для устранения неполадок.
Восстановление Microsoft Outlook
К счастью, Outlook поставляется со встроенным инструментом восстановления, который может выявлять и решать проблемы, которые преобладают в офисных приложениях, включая Microsoft Outlook. Давайте посмотрим, как наилучшим образом использовать его:
- Откройте диалоговое окно Выполнить команду с помощью сочетания клавиш Windows+R.
- Теперь введите appwiz.cpl в командной строке и нажмите клавишу Enter.
- Теперь найдите Microsoft Office Suite в окне программ и функций. Откройте контекстное меню и выберите опцию Изменить здесь.
- Затем выберите опцию Быстрое восстановление и онлайн-ремонт и нажмите кнопку Восстановить.
Запуск средства устранения неполадок поиска и индексирования
Для непосвященных outlook Search использует функцию поиска Windows для поиска и отображения более быстрых результатов. Поэтому разумно запустить «Средство устранения неполадок поиска и индексирования», чтобы определить и устранить проблему, связанную с поиском Windows. Вот как это сделать:
- Используйте клавишу Windows+S, чтобы открыть меню «Пуск» и ввести параметры устранения неполадок в строке поиска.
- Нажмите клавишу Enter, чтобы начать поиск.
- В окне Устранение неполадок выберите параметр Другие средства устранения неполадок.
- Затем продолжайте прокручивать и найдите средство устранения неполадок поиска и индексирования.
- Теперь нажмите кнопку «Выполнить» перед средством устранения неполадок и следуйте инструкциям на экране.
Использование редактора реестра
Если вы не получили никаких результатов от вышеуказанных исправлений, которые вы попробовали, пришло время попробовать обходной путь, который может помочь исправить поиск Outlook в Windows 11. В этом процессе необходимо настроить редактор реестра. Это отключит службу поиска рабочего стола Windows для Microsoft Outlook.
- Прежде всего, откройте диалоговое окно «Выполнить» с помощью сочетания клавиш Windows + R.
- Теперь введите команду regedit в текстовую команду и нажмите клавишу ввода.
- В окне редактора реестра введите следующий путь в адресной строке и нажмите клавишу ВВОД.
HKEY_LOCAL_МАШИННОЕ ПРОГРАММНОЕ ОБЕСПЕЧЕНИЕПолитикиMicrosoftWindows
- Затем щелкните правой кнопкой мыши в любом месте, чтобы открыть контекстное меню, и выберите опцию Создать в контекстном меню.
- Теперь выберите опцию Ключ и создайте новый ключ.
- Затем откройте созданный ключ и снова щелкните правой кнопкой мыши в пустой области.
- Теперь выберите параметр Создать, а затем значение DWORD (32 бита) в подменю. Переименуйте это DWORD в PreventIndexingOutlook.
- Затем дважды щелкните, чтобы открыть созданный вами DWORD, и установите его значение 1.
- Новый закройте окно редактора реестра и перезагрузите компьютер с Windows 11.
Проверка индексации поиска и местоположений
Если приведенный выше метод не сработал, и проблема сохраняется, хорошо изучить параметры и местоположения индексирования, чтобы убедиться, что все настроено правильно. Вот как это сделать:
- Прежде всего, откройте окно outlook и откройте поле поиск в верхней части экрана.
- Введите настройки в строке поиска и нажмите клавишу ввода.
- Теперь откройте инструменты поиска и выберите раздел Состояние индексирования.
- Этот процесс может занять некоторое время, так как Outlook потребуется время для индексации файлов.
После завершения процесса индексирования попробуйте снова использовать поиск Outlook и посмотрите, работает ли процесс или нет.
Перестроенный индекс поиска
Еще один хак для устранения неполадок, который стоит попробовать, — это перестроить кэш индекса поиска. Если вы скептически относитесь к тому, будет ли метод работать или нет, он будет работать, так как несколько онлайн-пользователей сообщили, что перестроение кэша индекса поиска восстанавливает функциональность поиска Outlook. Так что давайте попробуем.
- Коснитесь значка Поиск, расположенного на панели задач.
- Введите текст на панели управления и нажмите клавишу ввода.
- Измените тип представления, чтобы выбрать значки, и теперь нажмите на Параметры индексирования.
- Затем выберите параметр Дополнительно в окне параметров индексирования.
- Далее нажмите на кнопку rebuilt, расположенную в разделе устранения неполадок.
После завершения перестроения перезапустите приложение Microsoft Outlook и попробуйте выполнить поиск. Он должен работать так, как задумано.
Заключение
Вот и все! Надеюсь, вы можете использовать Outlook Search в качестве почтового клиента теперь в Windows 11. Какое из вышеперечисленных исправлений сработало для вас? Упомяните их в комментариях ниже.
У вас могут возникать случайные сбои с параметром поиска Outlook, распространенной ошибкой является то, что индексация поиска не работает в Outlook. В этом посте мы рассмотрим некоторые практические решения для исправления Индексирование поиска Outlook не работает проблема.
Индексация поиска, не работающая в Outlook, может привести к сбоям при загрузке электронной почты или даже к зависанию Outlook. Microsoft признала эту проблему, заявив, что пользователи учетных записей POP и IMAP могут столкнуться с этой проблемой, если их электронные письма хранятся локально в файлах PST. Давайте теперь посмотрим, как эту проблему можно решить на компьютере с Windows.
- Запустите средство устранения неполадок поиска и индексирования Windows.
- Проверьте статус индексации в Outlook
- Убедитесь, что поиск Windows включен
- Перестроить каталог поиска Windows
- Изменить параметры индексирования Windows
- Восстановите пакет Microsoft Office
1]Запустите средство устранения неполадок поиска и индексирования Windows.
Первое, что вы должны попробовать, это запустить средство устранения неполадок поиска и индексирования, доступное для использования в настройках Windows. Это может помочь вам выяснить причину, по которой индексирование поиска Outlook не работает, и даже исправить ее.
- Откройте настройки Windows с помощью сочетания клавиш Win + «I».
- На вкладке «Система» выберите параметр «Устранение неполадок» и щелкните другие средства устранения неполадок.
- В списке доступных средств устранения неполадок найдите средство устранения неполадок поиска и индексирования.
- Отметьте проблемы, с которыми у вас возникли проблемы, и нажмите «Далее».
Дождитесь завершения процесса устранения неполадок, после чего Windows может обнаружить проблему, из-за которой индексирование поиска Outlook не работает, а также внедрить исправление для нее.
Если это не дает результата, вам предлагается выбрать один из других методов, предложенных ниже.
2]Проверьте статус индексации в Outlook.
Другой возможной причиной того, что поиск Outlook не работает, может быть ошибка со стороны Outlook. Таким образом, вам также рекомендуется проверить статус индексации Outlook.
- Откройте Outlook и нажмите «Поиск».
- Нажмите «Инструменты поиска» в правом верхнем углу панели поиска и выберите параметр «Статус индексирования».
- Подождите некоторое время, пока все элементы будут проиндексированы, и после этого снова проверьте, устранена ли эта проблема в Outlook или нет.
Читать: Поиск Windows не удалось инициализировать
3]Убедитесь, что поиск Windows включен
Еще один ключевой фактор, позволяющий избежать рассматриваемой проблемы, — убедиться, что службы поиска Windows запущены и работают. Это можно сделать через диспетчера услуг.
- Откройте командное окно «Выполнить» комбинацией клавиш Win + «R».
- Здесь прокрутите вниз, чтобы найти Windows Search
- Щелкните правой кнопкой мыши по нему и откройте его свойства
- Теперь откройте раскрывающийся список «Тип запуска:» на вкладке «Общие» и выберите «Автоматически».
- Нажмите «Применить», чтобы сохранить это изменение.
Теперь перезагрузите компьютер и проверьте, есть ли проблема с параметром поиска в Outlook.
Читать . Как удалить предупреждение об ограниченном подключении в Outlook
4]Восстановите каталог поиска Windows.
Еще один способ попытаться исправить неработающую индексацию поиска Outlook — перестроить существующий каталог поиска всех данных, которые ранее искались в Windows. Вы можете сделать это через параметры индексирования.
- Найдите параметры индексирования на панели поиска, доступной на панели задач.
- В диалоговом окне «Параметры индексирования» выберите «Дополнительно», чтобы открыть окно «Дополнительные параметры».
- Далее нажмите Rebuild
- Сохраните это, нажав «ОК», а затем выбрав «Закрыть».
Как только это будет сделано, перепроверьте в своем Outlook, начала ли индексация поиска работать или нет.
СОВЕТ. Инструмент диагностики индексатора поможет устранить проблемы с индексатором поиска Windows.
5]Изменить параметры индексирования Windows
Индексирование в Windows — это процесс каталогизации файлов, сообщений и других данных на компьютере. Это способ упростить поиск элементов на вашем ПК. Иногда настройка этих параметров индексирования в Windows также может помочь вам с рассматриваемой ошибкой Outlook.
- Нажмите на панель поиска на панели задач Windows и найдите параметры индексирования, представленные на панели управления.
- Нажмите «Дополнительно», как вы сделали в 4-м обходном пути выше.
- Выберите вкладку «Типы файлов» выше и в списке имеющихся файлов найдите файл с расширением «msg».
- Нажмите на этот файл, выберите параметр «Свойства индекса и содержимое файла» и, наконец, нажмите «ОК».
Если ни одно из вышеупомянутых решений вам не поможет, тогда последний вариант — инициировать онлайн-восстановление пакета Microsoft Office.
6]Восстановите пакет Microsoft Office
Чтобы восстановить приложение Microsoft Office Suite на вашем ПК, выполните следующие действия:
- Откройте «Настройки Windows» и перейдите на вкладку «Приложения» на панели параметров в левой части экрана.
- Нажмите «Приложения и функции» и найдите Microsoft Office в строке поиска «Список приложений».
- Этот поиск даст Microsoft Office Suite. Нажмите на значок с тремя точками и выберите «Изменить».
- Выберите вариант онлайн-восстановления и нажмите «Восстановить».
Подождите некоторое время, пока этот процесс завершится, и как только это произойдет, перезагрузите компьютер, чтобы восстановить и применить изменения. Надеюсь, это решит любые проблемы, с которыми вы сталкиваетесь при индексировании поиска в Outlook.
Мы надеемся, что наше подробное руководство по проблеме индексации поиска в Outlook поможет вам решить все проблемы, связанные с ней.
Почему Outlook не показывает все электронные письма в поиске?
Другая распространенная проблема, связанная с Outlook, с которой столкнулись пользователи, возникла после установки обновления Windows 10 KB5008212 или обновления до Windows 11, когда Outlook не отображал самые последние полученные электронные письма в результатах поиска. Эта проблема в основном затрагивала пользователей, у которых были учетные записи POP, IMAP и автономные учетные записи Exchange. Microsoft признала эту проблему и выпустила обновления для нее в своих обновлениях от марта 2022 года для Windows 11.
Как узнать, завершена ли индексация Outlook?
Если вы считаете, что Outlook не проиндексировал все ваши элементы, т. е. при выполнении поиска вы получаете результат о том, что элемент не найден, вы можете устранить неполадки в функции индексирования. Для этого откройте Outlook и щелкните поле поиска. Нажмите здесь на раскрывающийся список «Инструменты поиска», а затем нажмите «Параметры индексирования». Если все элементы были проиндексированы правильно, вы увидите сообщение «Outlook завершил индексирование всех ваших элементов. Осталось 0 элементов для индексации». выскакивать. Если нет, подождите несколько минут, пока неиндексированные элементы будут зарегистрированы в индексе.
Индексирование поиска временно приостановлено в Windows 11/10
Индексация поиска является неотъемлемой частью ОС Windows 11/10, которая гарантирует, что она может быть показана им, когда пользователь пытается найти файл или папку. Без индексации поиск в Windows будет намного медленнее, так как файлы будут искаться в режиме реального времени, и процесс придется повторять для каждого поиска. Иногда вы можете увидеть сообщение «Индексирование временно приостановлено» в настройках Windows. Если вы это делаете и вам интересно, что произошло, то этот пост поможет вам.
Почему индексирование Windows приостановлено?
Есть много причин, по которым индексация может быть приостановлена, и это может быть не сбой. Ниже приведены некоторые из причин, которые могли вызвать проблему.
- Низкий заряд батареи
- Отключенная служба
- Поврежденная база данных индексов
- Повреждение системного файла
- Конфликт с индексацией Outlook
- Центр обновления Windows
Большинство из них можно исправить, и если ничего не помогает, вы всегда можете использовать системные инструменты для замены поврежденных файлов.
Поисковое индексирование временно приостановлено
Следуйте этим советам, если вы видите сообщение «Индексирование временно приостановлено» в настройках Windows 11/10:
- Запустите средство устранения неполадок поиска и индексирования.
- Перезапустите службу поиска Windows.
- Переключиться на классический поиск
- Изменить параметр групповой политики
- Изменить параметр реестра
- Восстановить поисковый индекс
- Отключить индексирование при низком заряде батареи
- Удалить файлы Outlook из индексации
- Удалить файлы TxR
- Запустить восстановление системы
- Запуск сканирования DISM и SFC
Вам понадобится учетная запись администратора для большинства предложений.
1]Запустите средство устранения неполадок поиска и индексирования.
- Откройте настройки Windows с помощью Win + I
- Перейдите в «Система»> «Устранение неполадок»> «Другие средства устранения неполадок».
- Найдите средство устранения неполадок с поиском и индексированием и нажмите кнопку «Выполнить».
- Дайте мастеру завершить процесс и проверьте, решена ли проблема.
Средство устранения неполадок запустит несколько сценариев, которые могут исправить некоторые известные или часто возникающие проблемы, и если это одна из них, вы увидите, что проблема решена.
2]Перезапустите службу поиска Windows.
Большинство процессов построены как службы в Windows. Если сервис не работает, функция также перестанет работать.
- Откройте командную строку «Выполнить» с помощью Win + R.
- Введите services.msc и нажмите клавишу Enter.
- В окне «Службы» найдите «Поиск Windows».
- Дважды щелкните, чтобы открыть его
- Если процесс остановлен, то нажмите на кнопку Start
- Также убедитесь, что Тип запуска установлен на Автоматический (отложенный старт)
Находясь здесь, также убедитесь, что следующие службы Windows запущены и не отключены:
- Служба инфраструктуры фоновых задач
- Удаленный вызов процедуры (RPC)
Перезагрузите компьютер и проверьте, сохраняется ли проблема.
3]Переключиться на классический поиск
На ПК с Windows 11/10 существует два типа поиска — классический и расширенный. Как они определяют, Повышенная поиск работает иначе, чем Классический. Следовательно, если Повышенная поиск не работает или вызывает проблемы, вы можете выбрать классический и наоборот. Чтобы переключить параметр «Найти мои файлы» в Windows 11/10, выполните следующие действия:
- Нажмите Win+I, чтобы открыть настройки Windows.
- Перейдите в раздел Конфиденциальность и безопасность > Поиск в Windows.
- Найдите раздел «Найти мои файлы».
- Переключитесь на классический или расширенный.
Затем перезагрузите компьютер и проверьте, сохраняется ли проблема.
4]Изменить параметр групповой политики
Существует параметр групповой политики, который может быть причиной этой ошибки. Тем не менее, это в основном для пользователей ноутбуков. Чтобы убедиться в этом, сделайте следующее:
- Нажмите Win + R, чтобы открыть окно «Выполнить».
- Введите gpedit.msc и нажмите кнопку Enter.
- Перейдите в «Конфигурация компьютера» > «Административные шаблоны» > «Компоненты Windows» > «Поиск».
- Дважды щелкните параметр Запретить индексирование при работе от батареи для экономии энергии.
- Выберите вариант «Не настроено».
- Нажмите кнопку ОК.
5]Изменить настройки реестра
Тот же вышеупомянутый параметр доступен и в редакторе реестра. Чтобы проверить это, выполните следующие действия:
- Нажмите Win + R, чтобы открыть диалоговое окно «Выполнить».
- Введите regedit> нажмите кнопку Enter> выберите вариант «Да».
- Перейдите по этому пути: HKEY_LOCAL_MACHINESOFTWAREPoliciesMicrosoftWindowsWindows Search
- Щелкните правой кнопкой мыши значение PreventIndexOnBattery REG_DWORD.
- Нажмите кнопку Удалить.
- Нажмите кнопку Да.
Затем перезагрузите компьютер и проверьте, решена ли проблема или нет.
6]Восстановить поисковый индекс
Другой способ решить эту проблему — перестроить поисковый индекс с нуля. Windows предлагает это как вариант, который вы можете начать, выполнив следующие действия:
- Откройте настройки Windows (Win + I)
- Перейдите к разделу «Конфиденциальность и безопасность» > «Поиск в Windows».
- Прокрутите вниз и нажмите «Дополнительные параметры индексирования».
- Нажмите кнопку «Дополнительно», чтобы открыть новое окно.
- Нажмите «Перестроить» и дождитесь завершения процесса.
- Проверьте, решена ли проблема.
7]Отключить индексирование при низком заряде батареи
Когда ваш ноутбук работает от батареи, большинство фоновых служб останавливаются. Если это так, вы можете просто подключить ноутбук и снова начать работать. Однако, если вы хотите, чтобы он продолжал работать, вы можете изменить настройки.
Это изменение должно запускать индексацию даже при работе от батареи.
8]Удалить файлы Outlook из индексации
Иногда проблему вызывает проблема индексации Outlook, и, следовательно, пропуск файлов Outlook из индексации Windows может решить проблему.
- Перейдите в «Настройки Windows» > «Конфиденциальность и безопасность» > «Поиск в Windows» > «Дополнительные параметры индексирования».
- Нажмите кнопку «Дополнительно», чтобы открыть окно «Дополнительные параметры».
- Перейдите на вкладку «Типы файлов» и найдите в списке расширение файла PST.
- Снимите флажок рядом с ним и нажмите кнопку «ОК», чтобы применить изменения.
Повторно запустите средство устранения неполадок индекса Windows и посмотрите, решена ли проблема.
9]Удалить файлы внутри папки TxR
Иногда проблемы также могут быть вызваны файлами, созданными определенными приложениями. Одной из таких известных является папка TxR, содержащая файлы с расширением TXR. Он принадлежит Corel Graphics от Corel.
Чтобы удалить файлы внутри него, перейдите в C:WindowsSystem32configTxR и удалите все внутри него. Вам потребуется разрешение администратора для доступа к папке и удаления файлов.
Если у вас возникнут какие-либо проблемы, вы можете войти в безопасный режим и удалить файлы. Этот режим гарантирует, что в Windows работают только минимальные службы, и ничто другое не блокирует его.
10]Запустить восстановление системы
Если ничто другое не решило вашу проблему, мы приступаем к последним мерам. Известно, что восстановление системы устраняет проблемы, восстанавливая их до даты, когда все работало.
- Откройте поиск Windows с помощью Win + S
- Введите «Восстановление системы» и нажмите «Восстановить из результата».
- В окне «Восстановление» нажмите ссылку «Открыть восстановление системы».
- Следуйте указаниям мастера, выберите подходящую дату и выберите восстановление.
11]Сканирование DISM и SFC
Далее в списке находятся инструменты DISM и SFC, которые могут помочь вам исправить поврежденные системные файлы. Если Windows Search или любой из его файлов повреждены, сканирование DISM и SFC может решить проблему.
Следуйте руководству по SFC и DISM, чтобы узнать, как запустить и устранить проблему. Оба инструмента работают по-разному, поэтому обязательно используйте их правильно.
Я надеюсь, что за постом было легко следить, и вы смогли исправить ошибку «Индексирование Windows приостановлено», если вы все еще не смогли решить проблему, лучше всего обратиться в службу поддержки Microsoft, чтобы получить дополнительную помощь.
Подробнее здесь: Устранение неполадок и исправление Windows Search или Search Indexer, которые не работают
Как перезапустить индексацию в Windows 11?
Чтобы перезапустить индексацию поиска Windows в Windows 11/10, вы можете использовать диспетчер задач. Поскольку это фоновый процесс, вы можете перезапустить эту службу из Подробности вкладку в диспетчере задач. Чтобы начать, нажмите Ctrl+Shift+Esc чтобы открыть диспетчер задач и перейти к Подробности вкладка Затем найдите SearchIndexer.exe обработать и нажать кнопку Завершить задачу кнопка.
Сколько времени занимает перестроение индекса Windows?
Если вы выбрали индексацию только метаданных, это должно занять несколько минут. Однако, если индексация настроена на чтение содержимого внутри документа, это займет еще больше времени. Еще одним фактором, увеличивающим время, является количество файлов на вашем компьютере.
Чтение: высокий индексатор поиска на диске или загрузка ЦП
Что произойдет, если я отключу индексирование?
Результаты поиска будут отображаться дольше, и это будет происходить каждый раз, когда вы выполняете поиск. Служба поиска Windows использует старый способ поиска файлов без индексации.
Как перезапустить приостановленное индексирование в Windows 11/10?
Чтобы перезапустить приостановленную индексацию в Windows 11/10, вам необходимо следовать вышеупомянутым руководствам одно за другим. Тем не менее, вы можете попробовать устранить неполадки с помощью соответствующего средства устранения неполадок. Затем вы можете переключаться между классическим и расширенным поиском. С другой стороны, вам необходимо проверить настройку групповой политики, настройку редактора реестра и т. д.
Не работает поиск в Outlook: решение проблемы




Если у вас наблюдаются проблемы с поиском по письмам и другим элементам в Outlook (поиск ничего не находит, выдает неполные результаты, не ищет по всем подключенным файлам личных папок *.pst и т.д), рекомендации из этой статьи должны помочь вам решить проблему поиска в Outlook (рекомендации применимы ко всем текущим версиям Outlook для Microsoft 365).
Проверка состояния поискового индекса Outlook
Поиск в Outlook работает на базе службы индексирования Windows. Чтобы выполнить поиск, служба Windows Search должна просканировать содержимое ящика и подключенных PST файлов, и построить индекс всех имеющихся элементов Outlook. Поэтому в первую очередь необходимо проверить состояние индекса Outlook.
Для этого, перейдите на вкладку Поиск и в разделе Средства поиска выберите элемент Состояния индексирования.
Если с поисковым индексом Outlook все в порядке, в появившемся окне должен отобразится статус:
Однако, если у вас имеются проблемы с поиском, скорее всего статус будет другой:
Перестроение поискового индекса Outlook может выполнятся при добавлении нового почтового ящика или файла личных папок (pst), переносе писем между папками и т.д. Если вы выполняли эти действия относительно недавно (до 3-4 часов назад), нужно дождаться окончания индексирования. Если же существенные изменения в конфигурацию не вносились давно, а индексирование до сих пор выполняется – налицо явная проблема с индексом Outlook.
Включить индексирование содержимого Outlook службой поиска Windows
Для решения проблемы нужно временно исключить Outlook из числа элементов, которые сканируются службой индексирования Windows. Для этого:
- В Outlook откройте меню Файл -> Параметры;
- Выберите раздел Поиск -> Параметры индексирования;
- Нажмите кнопку Изменить;
- Отключите индексирования для элемента Microsoft Outlook
- Закройте почтовый клиент Outlook и с помощью Task Manager убедитесь, что в системе отсутствует процесс outlook.exe ;
В свойствах OST и PST файлов проверьте, что разрешена их индексация (это стоит сделать несмотря на то, что их индексирование уже разрешено в параметрах службы поиска Windows). Для этого
- Откройте меню Файл -> Настройка учетных записей -> Настройка учетных записей;
- Перейдите на вкладку Файлы данных;
- По очереди выберите каждый файл и нажмите на кнопку Открыть расположение файла;
- Щелкните ПКМ по нужному OST или PST файлу и выберите его свойства;
- Нажмите на кнопку Другие;
- Установите галку «Разрешить индексировать содержимое этого файла в дополнение к свойствам файла» -> Ок.
Откройте консоль PowerShell с правами администратора и перезапустите службу WSearch:
Restart-Service -Name wsearch –verbose
Теперь нужно в настройках параметров поиска разрешить индексирование Outlook, отключенное ранее. В параметрах индексирования поставьте галку у пункта Microsoft Outlook и сохраните изменения.
Дайте Outlook некоторое время на выполнение полного индексирования (в зависимости от количества, размера ящиков и подключенных PST файлов). Проверьте состояние индекса Outlook как показано выше и попробуйте выполнить поиск.
Сброс/пересоздание поискового индекса Microsoft Outlook
Если поиск так и не заработал, рекомендуется попробовать полностью сбросить индекс службы поиска Windows. Для этого:
- В Outlook нажмите Файл -> Параметры -> Поиск;
- Нажмите кнопку Параметры индексирования ->Дополнительно;
- Нажмите на кнопку Перестроить (Rebuild);
- Перестроение индекса может занять довольно продолжительное время и временно снизить производительность компьютера.
Проверьте PST файлы на наличие ошибок
В некоторых случаях служба индексирования не может проиндексировать файлы личных папок (PST) из-за наличия в них логических ошибок или повреждения структуры. Рекомендуется выполнить проверку PST файлов с помощью утилиты scanpst.exe.
Outlook и режим кэширования Exchange
В этом разделе рассмотрим особенности работы поиска в Outlook, если ваш почтовый ящик находится на сервере Exchange или Exchange Online (Microsoft 365). Если в Outlook включен режим кэширования Exchange, то для поиска элементов используется локальный индекс на вашем компьютере. Если режим кэширования Exchange отключен, то для поиска в ящике используется индекс на стороне почтового сервера (обслуживается службой Microsoft Exchange Search Indexer).
Служба поиска MSExchangeSearch выполняет индексацию письма сразу, когда оно попало в почтовую базу на сервере. Если при использовании поискового индекса Exchange ваш Outlook не ищет элементы в ящике, скорее всего есть какие-то проблемы на стороне почтового сервера Exchange. Для диагностики проблем со службой поиска Exchange используется командлет Test-ExchangeSearch.
Чаще всего проблема в том, что закончилось место на дисках (недостаточно места для увеличения размера поискового индекса), либо текущий индексный файл был поврежден и нужно его перестроить. Для сброса поискового индекса в Exchange можно использовать встроенный PowerShell скрипт %PROGRAMFILES%MicrosoftExchange ServerV14ScriptsResetSearchIndex.ps1
Чтобы сбросить поисковый индекс для конкретной базы, используйте команду:
Также проверьте, включено ли индексирование для проблемной базы почтовых ящиков:
Get-MailboxDatabase mailbox_db_name | Format-Table Name,IndexEnabled
Не работает поиск Outlook в общих ящиках Exchange
В on-prem версиях Exchange Server, начиная с Exchange 2016, используется функция быстрого поиска (Fast Search). В некоторых случаях быстрый поиск Exchange некорректно работает в общих ящиках Exchange, подключенных в Outlook. В этом случае при поиске писем в общих ящиках Outlook вы увидите ошибку:
При получении результатов от сервера возникла проблема. Некоторые элементы могут не отображаться в результатах поиска.
Вы можете запретить Outlook использовать поиск на стороне Exchange. Для этого нужно создать DWORD параметр реестра DisableServerAssistedSearch = 1 в ветке HKEY_CURRENT_USERSoftwareMicrosoftOffice16.0OutlookSearch (для Outlook 2016 и Outlook 2019).
New-ItemProperty -path «HKCU:SoftwareMicrosoftOffice16.0OutlookSearch» -Name DisableServerAssistedSearch -PropertyType «DWORD» -Value «1»
Не работает поиск Outlook после установки обновлений в Windows 10 и 11
После установки обновлений в Windows 10 и 11 в декабре 2021 года, в Outlook перестал работать поиск по последним письмам. Проблема наблюдается как с ящиками Exchange, так и в Microsoft 365.
Проблема появилась после установки следующие обновлений:
- Windows 10 21H2 и 21H1 — KB5008212
- Windows 11 — KB5008215
Microsoft частично исправила этот баг в обновлении KB5009543 для Windows 10 и KB5008215 для (2022-01). Однако этот патч помогает не всегда.
Для восстановления поиска можно временно удалить последнее обновление:
wusa /uninstall /kb:5008212
Или по рекомендации Microsoft вы можете временно отключить использование службы индексирования Windows Desktop Search в Outlook. Для этого создайте в реестре параметр PreventIndexingOutlook со значением 1.
New-ItemProperty -path «HKCU:SoftwareMicrosoftOffice16.0OutlookSearch» -Name DisableServerAssistedSearch -PropertyType «DWORD» -Value «1»
После перезагрузки компьютера Outlook будет использовать для поиска в ящиках и PST файлов собственный поиск. При поиске в Outlook будет появляться предупреждение:
Основной недостаток – поиск в Outlook будет работать гораздо медленнее. Поэтому исправления этого бага в одном из следующих обновлений, нужно удалить этот параметр реестра.
Что еще проверить, если не работает поиск в Outlook?
Что можно еще проверить, если поиск в Outlook не выполняется или возвращает не полные результаты?
- В меню Outlook выберите Средства поиска -> Расположения для поиска. Убедитесь, чтоб для поиска выбраны все ящики и PST файлы;
- Убедитесь, что в ветке реестра “HKEY_LOCAL_MACHINESOFTWAREPoliciesMicrosoftWindowsWindows Search” отсутствует параметр PreventIndexingOutlook = 1. Данный параметр отключает индексирование Outlook службой Windows Search. Он соответствует политике Prevent indexing Microsoft Office Outlook в разделе GPO Computer Configuration -> Administrative Templates -> Windows Components -> Search;
Ищите новые способы повышения производительности Windows 10, но не хотите вносить ряд сложных изменений? Либо видите, как индексатор службы Microsoft Search чрезмерно грузит процессор. В статье узнаете, как настроить параметры Search Indexer, чтобы операционная система не индексировала содержимое в указанное время. Например, когда проходите игру, работаете в ресурсоемком приложении или при низком заряде батареи.
За последние несколько лет Microsoft устранила ряд серьезных проблем с использованием ресурсов Windows 10. Была уменьшена Cortana, оптимизирован поиск, были ограничены бесчисленные фоновые процессы, чтобы снизить использование ресурсов процессора и памяти. Был введен и оптимизирован игровой режим, что позволило улучшить геймплэй. Несмотря на значительный прогресс, у Microsoft еще остается много задач для улучшения ОС.
Как снизить использование системных ресурсов, запрашиваемых индексатором службы Microsoft Search в Windows 10?
Производительность индексатора – это функция, которая используется для управления индексацией поиска Windows 10. По умолчанию она отключена, предоставляя индексатору свободу в том, какой контент и когда индексировать для поиска. Это значит, что он может работать на полной скорости при необходимости. Однако его можно настроить на работу более оптимальным образом.
После включения индексатор службы Microsoft Windows Search перестанет индексировать и обновлять свою базу в фоновом режиме. В определенные моменты он также будет приостанавливать свои процессы. Например, когда устройство находится в режиме энергосбережения, при выполнении перегруженных графикой задач или в игре, либо когда использование процессора превышает 80% или диска 70%.
Первое, что нужно сделать, это открыть меню Пуск и нажать на значок шестеренки, чтобы открыть Параметры Windows 10. Затем перейдите в раздел «Поиск».
На панели слева перейдите на вкладку Поиск. Найдите опцию «Производительность индексатора» и переместите переключатель в положение «Включено».
Изменение сразу вступит в силу, но, скорее всего, не будет таким заметным невооруженным глазом. Однако, если компьютер немного устарел, можете заметить некоторое увеличение производительности.
Если обнаружите, что поиск занимает больше времени, тогда можете отключить опцию производительности индексатора.
Еще один быстрый способ улучшить производительность системы – это заменить антивирус (Avast, Avg, Norton) на Защитника Windows. Он использует гораздо меньше системных ресурсов и в большей степени освобожден от bloatware (раздутого программного обеспечения, которое замедляет работу системы). В добавок он предустановлен в Windows 10 и постоянно обновляется.