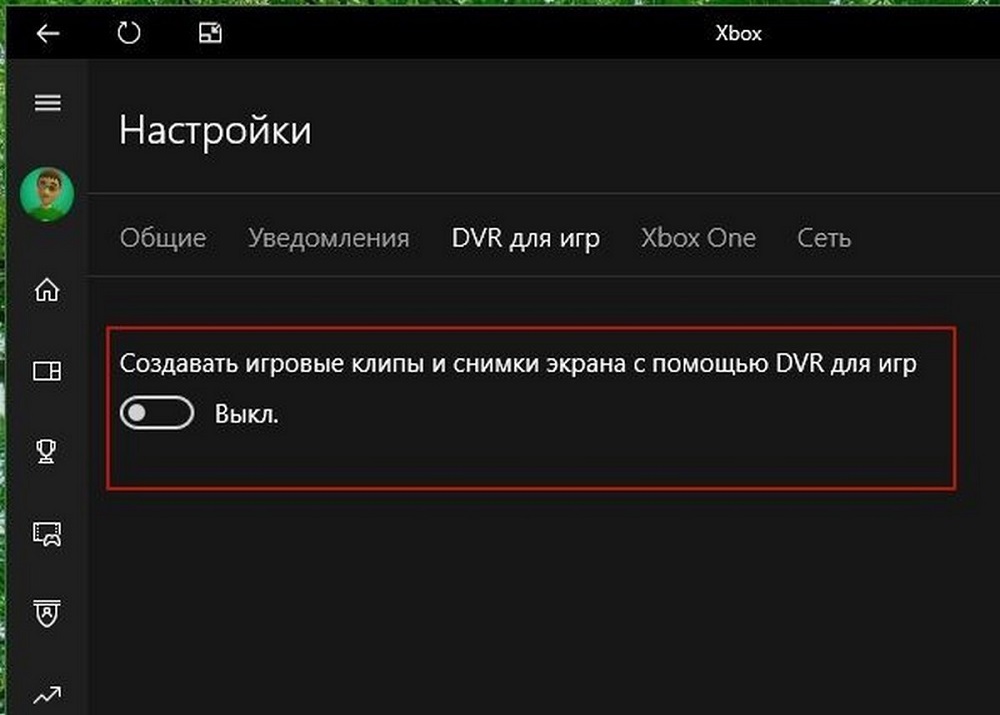Вы можете использовать функцию Game DVR в приложении Xbox в Windows 10, чтобы записывать видео игры на ПК и загружать их на любой социальный сайт с помощью панели инструментов приложения. Мы узнали, как использовать игровой видеорегистратор в Windows 10, а теперь давайте посмотрим, как отключить игровой видеорегистратор из приложения Xbox в Windows 10 , если вам это не нужно. В конце этого поста мы также покажем вам, как отключить Xbox DVR через редактор реестра.
Вы можете открыть « Игровая панель » с помощью простого ярлыка Win + G и получить быстрый доступ к игровым функциям. Функциональность этой панели не ограничивается захватом визуальных изображений, запущенных в видеоиграх, в которые играют на устройстве, но также делает скриншоты игровых клипов.
Функция Game DVR позволяет записывать игровой процесс в фоновом режиме. Он расположен на игровой панели , где есть кнопки для записи игрового процесса и снятия скриншотов с помощью функции Game DVR. Но это может замедлить вашу игровую производительность, записав видео в фоновом режиме.
Отключить игровой бар и игровой видеорегистратор

Переместите курсор мыши на кнопку «Пуск», щелкните ее, чтобы развернуть меню. В расширенном меню выберите запись Все приложения . Он расположен в самом конце меню. Нажмите «Все приложения» и прокручивайте, пока не найдете запись Xbox . Найдя его, нажмите кнопку. Если будет предложено, подключитесь к Интернету.
Затем, когда появится экран Xbox, найдите три горизонтальные линии в верхнем левом углу экрана Xbox – меню гамбургеров и нажмите на него. Теперь прокрутите вниз, чтобы найти параметр Настройки .
Нажмите на настройки. Под заголовком «Настройки» появятся три отдельных параметра. Выберите Игровой видеорегистратор .
Вам должен быть виден ползунок, обозначающий положение ON Записывать игровые клипы и делать снимки экрана с помощью Game DVR . Сдвиньте его в положение Выкл. , чтобы отключить элемент записи Game DVR.

Как отключить Xbox DVR через редактор реестра
Запустите regedit, чтобы открыть редактор реестра, а затем перейдите к следующему разделу реестра:
HKEY_CURRENT_USER SOFTWARE Microsoft Windows CurrentVersion GameDVR.
Нажмите правой кнопкой мыши AppCaptureEnabled и установите для него значение 0 . Значение 1 включает его, тогда как 0 отключает его.
Далее перейдите к следующей клавише:
HKEY_CURRENT_USER System GameConfigStore
Нажмите правой кнопкой мыши GameDVR_Enabled и установите для него значение 0 . Значение 1 включает его, тогда как 0 отключает его.
Функция Game DVR в Windows 10 включена по умолчанию, так что вы можете легко делиться снятым экраном в популярной социальной сети или сохранять их локально на ПК. Поэтому, как только вы отключите эту функцию, все ярлыки не будут отвечать. Но если вам это не нужно или вы сталкиваетесь с проблемами производительности во время игры, вы можете отключить его и посмотреть, поможет ли это.
См. Этот пост, если вы получили сообщение «Не удается записать прямо сейчас» или нет сообщений об ошибках
В борьбе за покупателей необходимо удовлетворять потребности максимального количества категорий населения – это базовый принцип современного маркетинга. Сделать это, прямо скажем, непросто, ибо возможен конфликт интересов. Именно такая ситуация сложилась с функцией Xbox DVR, которая была внедрена во флагманский продукт компании Microsoft, десятую версию Windows, на радость геймерам. Продукт должен был увеличить и без того расширенные возможности операционной системы, предоставив возможность отказаться от использования специфических программных продуктов от сторонних разработчиков.
Увы, но благие намерения оказались реализованными «криво». То есть даже сами геймеры начали массово жаловаться, что даже на достаточно мощном железе наблюдаются такие «косяки», как существенные проседания FPS, в результате которых в играх наблюдаются частые фризы. Поэтому те, кто жить не может без ресурсоёмкого игрового софта, изучают возможности отключения данной функции, чтобы вернуть статус-кво своему компьютеру. К счастью, такая возможность имеется, и сегодня мы рассмотрим все возможные способы отключения Xbox DVR в многострадальной «десятке».
Что это за функция – Xbox DVR
Современные игры требуют наличия у геймеров самых разных профессиональных качеств. Супербыстрая реакция сегодня отнюдь не основное качество, приводящее к успеху – от игрока требуются недюжинная память и хорошие аналитические способности, умение быстро принимать решение в критических ситуациях и думать на несколько шагов вперёд. Поэтому многие, если не большинство геймеров, используют специализированный софт, облегчающий выполнение всех перечисленных задач. Например, запись игрового процесса позволяет проанализировать ошибки, запись речи персонажей игры – понять их скрытый смысл, а сохранённые скриншоты – тщательно изучить игровую обстановку в конкретной локации.
Xbox DVR позволяет реализовать данные функции без необходимости поиска стороннего ПО, выполняющего тот же функционал. Такая задумка действительно казалась благом, ведь зачастую такой софт имеет сомнительное происхождение и может стать причиной заражения ПК или утечки важной информации.
Но если сам релиз звучал заманчиво, то его реализация оказалась далёкой от совершенства – даже на весьма мощных компьютерах повышение нагрузки на CPU, GPU и оперативку оказалось заметным, а на игровых ПК средней комплектации игровой процесс и вовсе перестаёт быть комфортным. Тем более что далеко не все геймеры пользуются всеми предложенными функциями, и многие из них предпочитают пользоваться проверенным специализированным софтом, не обладающим повышенным аппетитом к вычислительным ресурсам компьютера.
Как узнать, активирована ли опция Xbox DVR
Чтобы узнать, включена ли функция Xbox DVR на вашем ПК, необходимо выполнить следующие действия:
Как отключить опцию Xbox DVR в Windows 10
Как обычно, сделать это можно несколькими альтернативными способами, некоторые из которых присущи определённым комплектациям «десятки». Например, для релиза Fall Creators Update (известного под номером 1709) все опции, включённые в Xbox, можно увидеть во вкладе «Параметры».
ВНИМАНИЕ. Отключение или даже полное удаление функции не гарантирует, что она снова не появится на компьютере из-за частых обновлений самой операционной системы. Так что вам, скорее всего, придётся не единожды инспектировать свой ПК на предмет наличия ранее удалённой компоненты, особенно после масштабных обновлений Виндовс, в результате которых система может претерпеть кардинальные изменения. Единственное, за что вам не стоит беспокоиться, это пользовательское (установленное вами) программное обеспечение и данные.
Перейдём непосредственно к рассмотрению способов отключения компоненты Xbox DVR в Windows.
Отключение посредством приложения Xbox
Деактивировать опцию, приводящую к тормозам ПК на серьёзных играх, можно непосредственно в среде Xbox. Отметим, что по умолчанию функция отключена, то есть деактивировать её нужно, если софт ранее уже использовался. Алгоритм действий:
- запускаем Xbox через меню «Пуск» (найти это ПО можно и другими способами, например, через поисковую строку, запускаемую комбинацией Win + R);
- переходим во вкладку «Настройки», кликнув на пиктограмме шестерёнки;
- кликаем на надписи «DVR для игр», в новом окне будет доступен единственный селектор, который необходимо переключить в режим «Выкл.».
Отключение опции DVR через параметры ОС Windows 10
Рассмотрим, как выключить Xbox DVR встроенными средствами Windows 10.
Даже если у вас установлена достаточно старая версия «десятки», после апдейта 1709, известного как Fall Creators Update, компонента Xbox DVR, введённая в состав операционной системы ради увеличения производительности при запуске игр, появится на вашем ПК. И, как мы уже отмечали, многим геймерам она не просто не нравится, но и ведёт к усиленному потреблению ресурсов компьютера. Так что её отключение становится первоочередной задачей. Сделать это можно, не заходя в саму программу:
Отключение опции DVR посредством реестра Windows 10
Правка реестра считается рискованной операцией, поэтому во всех рекомендациях этот способ приводится как средство решения проблем для опытных пользователей ПК. Это действительно так – любая ошибка в действиях способна привести к краху всей системы, поэтому перед любыми манипуляциями с реестром крайне желательно сделать его резервную копию и сохранить её на сменном носителе, чтобы в случае форс-мажора сделать откат всех выполненных изменений.
Как правило, деактивация опции в реестре надёжнее правок параметров – в этом случае функция самостоятельно активироваться не должна. Но никто не может дать гарантии того, что после очередного обновления вам не придётся проделывать эту операцию повторно.
Итак, пошаговый алгоритм отключения Xbox DVR с использованием реестра операционной системы:
Напоминаем, манипуляция сработает, если вы сделали всё в точности по инструкции, ошибка в любой букве наименования создаваемых разделов/параметров сделает ваши усилия напрасными.
Отключение опции DVR с использованием групповых политик
Альтернативный способ, как убрать Xbox DVR, заключается в использовании системного инструмента под наименованием «Редактор локальной групповой политики». По сложности это нечто среднее между редактированием реестра и первыми двумя методами. Алгоритм действий:
Удаление Xbox DVR
Деактивация функции означает, что она остаётся системной и её всегда можно включить. Многие геймеры такой шаг считают полумерой, предпочитая удалить эту компоненту из состава операционной системы. Хотя разработчики не рекомендуют идти на такой кардинальный шаг, на стабильности работы Windows 10 это не скажется, просто вы не сможете больше взаимодействовать с модулем Xbox.
Рассмотрим, как удалить компоненту Xbox DVR навсегда:
В результате компонента будет удалена из операционки. Эту же операцию можно выполнить с использованием специализированных утилит типа CCleaner или IObit Uninstaller.
Некоторые советы по оптимизации ОС Виндовс 10 под игры
На мощном железе и при использовании не самых ресурсоёмких игр наличие Xbox DVR действительно может оказаться полезным. Но для среднестатистического игрового ПК повышения производительности системы в играх не наблюдается, скорее, наоборот. Поэтому геймеры и отключают или удаляют эту опцию. Добиться улучшения производительности в играх помогут следующие рекомендации:
- Можно попробовать деактивировать функцию проверки подлинности компоненты «Xbox Live», для чего в меню «Пуск» запускаем консоль «Выполнить» и набираем команду «services.msc». Выбираем во вкладке сервисов соответствующую строку, дважды кликаем на ней и в свойствах находим пункт «Тип запуска», меняем его значение по умолчанию на «Отключено», подтверждаем операцию.
- Если результат вас не удовлетворит, можно попытаться обновить драйверы. В некоторых случаях система действительно находит ПО, улучшающее работу оборудования, но следует быть готовым к тому, что некоторые программы станут нестабильными, и придётся делать откат к предыдущей точке восстановления.
- Наконец, проверьте список установленных программ через «Диспетчер задач» – многие их них работают в фоновом режиме, потребляя ресурсы компьютера. Даже если они важны, но особо не нужны во время игрового процесса, попробуйте это сделать – их работу можно будет восстановить после выхода из игры.
Надеемся, что этот материал был полезным для наших читателей. Если вы знаете, как ещё можно улучшить игровой процесс, оставляйте свои замечания в комментариях, ведь лучший способ добиться желаемого – это живое общение с коллегами-геймерами.
Существует множество приложений для записи игрового процесса для ПК и игровых консолей. Xbox Game DVR — один из лучших игровых рекордеров, разработанный Microsoft. Согласно недавнему опросу, многие пользователи не использовали эту функцию, отчасти потому, что не понимали, как это сделать.
Поэтому в этой статье будет представлено полное руководство по этой утилите. Игроки в игры или пользователи Windows 10 должны внимательно прочитать это руководство, чтобы освоить функции Game DVR на Xbox и Windows 10.
- Часть 1: Что такое Xbox Game DVR?
- Часть 2: Как использовать игровой видеорегистратор на Xbox One
- Часть 3: Как использовать Game DVR в Windows 10
- Часть 4: Лучшая альтернатива Xbox Game DVR
- Часть 5: Часто задаваемые вопросы о Xbox Game DVR
Часть 1: Что такое Xbox Game DVR?
Функция Game DVR изначально была частью приложений Xbox. Он имеет возможность автоматически записывать видео вашего игрового процесса в фоновом режиме. После окончания игры файл видеозаписи будет сохранен. Если вы не хотите сохранять его, Game DVR отклоняет видео и продолжает запись игры. Другими словами, вы можете играть в игры на Xbox или Xbox One в обычном режиме, а затем решить, сохранять или нет последние пять минут игрового процесса.
Обратной стороной является то, что Game DVR требует некоторых системных ресурсов, хотя работает в фоновом режиме. Таким образом, это может прервать ваш игровой процесс как на консоли, так и на Windows 10. Если вас не волнует запись игрового процесса, мы предлагаем вам отключить эту функцию, поскольку она заметно снижает производительность игры.
В Windows 10 Game Bar — это графический интерфейс функции Game DVR. Таким образом, вы можете интуитивно настроить и использовать функцию записи игрового процесса. В отличие от Xbox, функция Game DVR включена в Windows 10 по умолчанию.
Часть 2: Как использовать игровой видеорегистратор на Xbox One
Перед записью игрового процесса с помощью Game DVR на Xbox One вам нужно знать следующее:
- После включения функции DVR для игр последние пять минут вашего игрового процесса будут записаны автоматически.
- Если вы записываете игру вручную и сохраняете ее во внутреннем хранилище Xbox One, вы можете создавать видео продолжительностью до 10 минут в зависимости от разрешения и доступного места.
- Подключив внешний жесткий диск, вы можете непрерывно записывать игровой процесс до часа.
- Xbox One позволяет записывать игровой процесс в разрешении 720p или 1080p в зависимости от ваших настроек. На Xbox One X экран позволяет снимать в разрешении 4K.
- После записи игрового процесса вы можете загрузить его в свою учетную запись в социальной сети, OneDrive или мобильное приложение Xbox на iOS и Android.
- Xbox Game DVR также предоставляет несколько функций редактирования видео, таких как эффекты, обрезка и текст.
Как установить игровой видеорегистратор на Xbox One
Шаг 1: Нажмите Xbox на вашем контроллере, чтобы открыть экран Guide. Перейти к Система вкладку и выберите Все настройки вариант.
Шаг 2: Прокрутите вниз до Предпочтения раздел и выберите Трансляция и захват для отображения всех параметров Game DVR на Xbox One.
Шаг 3: Нажмите Разрешение игрового клипа вариант и выберите свое любимое разрешение. Затем перейдите к Место захвата и выберите Внутренний. Если вы подключили к Xbox One внешний диск для сохранения записей игрового процесса, выберите Внешний. Настройте другие параметры в соответствии со своими предпочтениями.
Как записывать, редактировать и просматривать игровой процесс на Xbox One
Шаг 1: Во время игры на Xbox One нажмите кнопку Xbox на геймпаде. Затем выберите Захватить во всплывающем меню.
Шаг 2: Теперь у вас есть несколько вариантов, например Записывать с этого момента, который теперь используется для записи вашего игрового процесса. Когда вы закончите запись, нажмите кнопку Xbox кнопку для отображения руководства и нажмите Икс чтобы остановить запись.
Шаг 3: Чтобы просмотреть записи игрового процесса, нажмите Xbox кнопка, выберите Недавние снимки. Выберите игровой клип, чтобы открыть его. Если вы хотите поделиться им, выберите опцию «Поделиться» под клипом. Теперь вы можете поделиться игровым процессом на Twitter, Один диск или через Сообщение.
Шаг 4: Приложение Upload Studio используется для редактирования игровых клипов на Xbox One. Вы можете получить это приложение в Microsoft Store бесплатно.
Запись: Теперь вы можете получить доступ к сохраненным записям игр в Windows 10. Откройте приложение Xbox, выберите Игровой видеорегистратор на панели инструментов и выберите В Xbox Live для отображения всех игровых клипов.
Часть 3: Как использовать Game DVR в Windows 10
Microsoft перенесла функцию Xbox Game DVR в Windows 10. По умолчанию эта функция включена. Когда вы играете в игру на ПК, появляется всплывающий интерфейс игровой панели. Вообще говоря, вы можете включить или отключить Game DVR, настроить его и использовать эту функцию в Windows 10.
Как включить или отключить Xbox Game DVR в Windows 10
Шаг 1: Нажмите и откройте меню «Пуск» в нижнем левом углу и нажмите Настройки меню со значком шестеренки.
Шаг 2: Выбирать Игры в строке меню и выберите Игровая панель, который является графическим интерфейсом Xbox Game DVR. Чтобы включить игровую панель, включите переключатель под Записывайте игровые клипы, скриншоты и трансляции с помощью игровой панели. Если вы хотите отключить эту функцию, выключите переключатель.
Как настроить Xbox Game DVR в настройках
Шаг 1: Открой Настройки окно в Начало меню выберите Игры и перейти к Игровой видеорегистратор.
Шаг 2: Щелкните Открыть папку и установите папку назначения для хранения игровых клипов. Затем решите, следует ли записывать игровой процесс в фоновом режиме.
Шаг 3: Если вы включите функцию Game DVR, она будет работать автоматически. Однако вы можете определить продолжительность записи игры в раскрывающемся списке под Запишите последний. Затем вы можете найти другие настраиваемые параметры, связанные со звуком, качеством видео, курсором и т. Д.
Как установить игровую панель перед записью игрового процесса
Шаг 1: Чтобы получить больше настраиваемых параметров на игровой панели, нажмите Окна + грамм клавиши на клавиатуре, чтобы открыть интерфейс Game DVR.
Шаг 2: Щелкните Настройки со значком шестеренки, чтобы открыть диалоговое окно настроек. Здесь вы можете сбросить параметры, связанные с ярлыками, захватом, трансляцией и т. Д.
Шаг 3: В левом столбце вы можете изменить Системные звуки и другие варианты, связанные с Аудио.
Как записать игровой процесс с помощью Xbox Game DVR
Шаг 1: Начните игру и нажмите Окна + грамм клавиши, если интерфейс Game DVR не открывается автоматически.
Шаг 2: Нажмите Начать запись кнопка и проверьте Да это игра при появлении запроса. Затем нажмите кнопку Запись кнопку с кружком, чтобы начать запись.
Шаг 3: Чтобы добавить свою реакцию к записи игрового процесса, включите Микрофон на панели Game DVR, разрешите доступ и отрегулируйте громкость.
Шаг 4: Когда игра закончится, щелкните Остановить запись кнопку на игровой панели. Запись игры перейдет в вашу видеотеку или в указанное вами место назначения.
Запись: Во время записи игры вы можете делать скриншоты с Скриншот кнопку на игровой панели.
Часть 4: Лучшая альтернатива Xbox Game DVR
Хотя Xbox Game DVR — это собственный способ записи игрового процесса в Windows 10, это не лучший вариант из-за недостатков. Сложные настройки — самая большая жалоба, не говоря уже о том, что вы не можете найти все настройки на одном экране. Кроме того, вы не можете добавить свое лицо в записи игрового процесса с помощью Xbox Game DVR. С этого момента мы рекомендуем Vidmore Screen Recorder.
- Записывайте игровой процесс в Windows 10 без включения Game DVR.
- Предлагайте обширные настраиваемые параметры для опытных пользователей.
- Не прерывайте игровой процесс во время записи.
- Используйте горячие клавиши и кнопки для управления записью игрового процесса.
- Наложите свое лицо и голос на запись игры через веб-камеру.
Короче говоря, это лучшая альтернатива Xbox Game DVR для записи игр в Windows 10/8/7 и Mac OS X. Мы используем Windows 10 в качестве примера, чтобы показать вам, как это работает.
Как сделать снимок игры в Windows 10 без игрового видеорегистратора
Шаг 1: Установить программу записи экрана
Перед записью игрового процесса установите на свой компьютер лучшую альтернативу Xbox Game DVR. Затем запустите его и выберите Видеомагнитофон , чтобы открыть окно регистратора игр.
Шаг 2: Захватить игру одним щелчком мыши
На окне четыре секции, Дисплей, веб-камера, системный звук а также Микрофон.
Дисплей: Снимайте все, что происходит на вашем рабочем столе, включая игровой процесс.
Вебкамера: Добавьте свое лицо и реакцию на видео, записанное через веб-камеру.
Системный звук: Запись звука на компьютер, например звука игры.
Микрофон: Запишите свой голос через микрофон и добавьте его в запись игрового процесса.
Включить Дисплей и установите область записи в зависимости от вашей игры. В Полный опция захватит весь экран и На заказ позволяет установить его вручную. Затем включите Системный звук. Чтобы наложить свое лицо и голос на игровой клип, включите Вебкамера а также Микрофон; в противном случае отключите их.
Играйте в свою игру и нажмите REC на лучшей альтернативе Xbox Game DVR, чтобы начать запись.
Совет: Для опытных пользователей нажмите Настройки значок, чтобы открыть диалоговое окно «Настройки» и настроить параметры.
Шаг 3: Сохранить запись игры
По окончании игры нажмите кнопку Стоп значок, чтобы войти в окно предварительного просмотра. Здесь вы можете просмотреть игровой клип с помощью встроенного медиаплеера. В Клип инструмент позволяет удалить ненужные кадры. Если вас устраивает игровой клип, нажмите Сохранить кнопка. Задайте место назначения и экспортируйте его на жесткий диск.
Часть 5: Часто задаваемые вопросы о Xbox Game DVR
Xbox One записывает 60 кадров в секунду?
Да, встроенная функция Game DVR может помочь вам записывать игровые кадры со скоростью 60 кадров в секунду на Xbox One и Xbox One X. Фактически, это доступно для записи игрового процесса в Windows 10 с помощью функции Game DVR.
Влияет ли Game DVR на производительность?
Функция DVR для игр включена как в Windows 10, так и на Xbox One. Однако многие люди спрашивали, как отключить эту функцию, поскольку она может повлиять на производительность вашей игры. Хотя это работает в фоновом режиме, запись игры требует некоторой мощности графического процессора.
Как мне записать последние 30 минут на моем компьютере?
Видеорегистратор для игр позволяет записывать от 10 минут до 15 секунд вашего игрового процесса. Если вы хотите записывать более длительный игровой процесс, вам нужно попробовать стороннее устройство записи игр, такое как Vidmore Screen Recorder. Кроме того, Xbox Game DVR позволяет записывать игру продолжительностью до 4 часов без использования функции записи вручную.
Вывод
В этом руководстве рассказывается об одной из самых полезных функций Xbox и Windows 10 — Game DVR. Первоначально эта функция была разработана для игровой консоли Microsoft. Теперь вы можете использовать его в Windows 10 для записи игр и захвата экрана. Основываясь на вышеизложенном, вы должны понимать, как использовать эту функцию на Xbox One и Windows 10. Vidmore Screen Recorder, с другой стороны, является лучшей альтернативой Xbox Game DVR. Если у вас есть другие проблемы, напишите, пожалуйста, ниже.
4.5
2
голоса
Рейтинг статьи
Windows 10 дарит множество приятных сюрпризов владельцам Xbox One, некоторые из них также включают преимущества для особенных игроков ПК.
Приложение Xbox для Windows 10 включает стриминг на ПК, чат между Xbox и ПК, а также несколько других мощных инструментов для любителей игр игры по сети. Несмотря на это, Game DVR для Windows 10 оказывается полезным не только для тех, у кого нет Xbox, но и также для тех, кто не заинтересован в играх.
Вы можете пользоваться этой программой в Windows 10, чтобы записать любую игру, несмотря на дистрибутивную платформу для совместного использования на Xbox Live и не только. Чтобы достичь этого, Майкрософт встроил элегантный инструмент под названием Game DVR в Windows 10 на уровне ОС. Вы можете вызвать его в любое время в большинстве игр или программ, чтобы производить запись с экрана и делать скриншоты. Как только клип был записан, вы можете посмотреть его в приложении Xbox для редактирования и отправления кому-либо, а также находить raw-файлы в вашей системной папке.
В этой статье, я пробегусь по примеру использования Game DVR, чтобы удовлетворить все ваши потребности записи на Windows 10.
Хотите зарабатывать в интернете?
С нами вы сможете начать зарабатывать свои первые деньги в сети:
Как использовать Game DVR
Майкрософт сделал Game DVR очень простым в использовании, предоставляя создателям контента бесплатный и удобный способ записи клипов их игр. Как побочный продукт Game DVR может захватывать игры с других платформ, инструмент пойдет в большинстве окон, включая другие программы, не относящиеся к ней. Это происходит из-за того, что Windows не всегда знает, какое из текущих окон – ваша игра.
* Чтобы активировать Game DVR, убедитесь, что вошли в приложение Xbox на Windows 10, Его легко найти, напечатав “Xbox” в поиске Меню Пуск. Вам придется войти, используя аккаунт Майкрософт. Если у вас еще нет ника (игрового тэга), вам придется создать его.
* Отсюда, мы можем направлять вас по настройкам меню. В данном меню вы можете настроить поведение Game DVR. Вы можете установить пассивную запись 10 последних минут вашего текущего окна, сохраняясь по времени, которое вы выбрали. Вы можете изменить качество съемки, максимальное время, а также место хранения клипов.
* Как только вы настроили все по вашему вкусу, приходит время создавать клипы! Существует два способа запустить Game DVR. Первый – иметь контроллер Xbox One, подключенный к вашему ПК и нажать на нем белую кнопку Xbox. Другой способ – нажать Win+G на вашей клавиатуре. Как только вы сделали это, появится серое меню вроде приведенного ниже:
* С этого момента вы можете управлять процессом с помощью кликов, прикосновений, стрелок или Xbox. Слева направо: первая иконка открывает приложение Xbox, вторая захватывает изображение, если у вас включена фоновая съемка, а третья – делает скриншот текущего окна. Четвертая открывает некоторые настройки Game DVR.
* Вы можете запускать Game DVR во множестве окон, независимо от того, игра это или нет, однако некоторые приложения оказываются недоступны (вроде Skype для Рабочего Стола). Если Game DVR не распознал текущее приложение, вам придется немного приврать, и подтвердить, мол “да, это игра”, если хотите продолжить. В качестве примера, мне удалось использовать Game DVR для захвата видео из Fresh Paint:
* Записавшись, файлы попадают в выбранное вами месторасположение. По умолчанию это C:users%username%VideosCaptures. Вы также можете просматривать клипы в приложении Xbox, нажав иконку Game DVR слева. Отсюда вы можете открыть папку с файлами. Еще вы можете попасть в хранилище клипов кликнув предупреждение от Центра Действий Windows 10.
* Приложение Xbox также имеет некоторые особенности редактирования, позволяя вам урезать клипы перед тем, как делиться ими с помощью ленты деятельности Xbox Live. Если Xbox Live не распознает размер видео, он не даст вам поделиться им. Хорошо, что не будет флуда из плохих мемов по поводу ленты деятельности в ближайшее время.
* К сожалению, Game DVR может не работать в некоторых лицензионных играх. Я не смог поделиться клипами World of Warcraft, например.
* Вы можете также пользоваться Game DVR, производя стриминг в ваш ПК, что позволяет вам захватывать более длинные клипы в куда более высоком разрешении, не требуя дорогого устройства видеозахвата.
Отличные возможности с большими ограничениями
Game DVR на Windows 10 имеет кое-какие требования к запуску, включает некоторые баги и ограничения.
* Для запуска вам понадобится одна из этих видеокарт: серия AMD 7900 и новее, Intel HD Graphics 4000 серии и NVidia GTX 600 серии и новее.
* Game DVR может перестать работать и вызвать нестабильность системы в случае, если у вас мало оперативной памяти. Чтобы исправить это, нажмите CTRL+ALT+DEL, чтобы открыть Диспетчер Задач и потом запустить Broadcast DVR Server.
* Game DVR не отобразится в некоторых играх, запущенных в полноэкранном режиме, так как эти игры берут на себя полный контроль мыши. Если вы хотите воспользоваться сервисом в этом случае, вам придется запомнить ключевые клавиши из меню настроек Game DVR.
* Игры, запущенные в полноэкранном режиме, не способны делать скриншот. Я мог пренебречь этим ограничением, запустив игры в оконном режиме.
* Некоторые игры отключают горячие клавиши Windows, чтобы предотвратить случайные запуски Меню Пуск, в этом случае вам придется самостоятельно настроить эти параметры.
* Иногда клипы, записанные с полноэкранной игры, могут оказаться слишком темными, это тот баг, над которым Майкрософт работает.
* Мышка может зависнуть после использования панели Game DVR, это известный баг, ожидающий исправления. Нажатие ALT+TAB служит для переключения между окнами.
В целом, Game DVR – очередная великолепная возможность в Windows 10
В Game DVR присутствуют баги и ограничения, но в общем это довольно неплохая функциональная возможность. Интересно, как Game DVR, спроектированный и разрекламированный под захват видеозаписей игр, может идеально работать с записью клипов работы программ. Возможно, Майкрософту стоит разделить приложение Xbox и переименовать его в Screen DVR, а также лучше рекламировать.
В интернете много обмана, но есть и проверенный заработок!
На сайте создана отдельная рубрика:
Вы можете использовать функцию Game DVR приложения Xbox в Windows 10, чтобы записывать видеоролики игрового процесса вашего ПК и легко загружать их на любой социальный сайт через игровую панель приложения. Мы видели, как использовать Game DVR в Windows 10, а теперь давайте посмотрим, как отключить Game DVR в приложении Xbox в Windows 10, если он вам не нужен. Ближе к концу этого поста мы также покажем вам, как выключить Xbox DVR с помощью редактора реестра.
Вы можете открыть «Игровую панель» с помощью простого сочетания клавиш Win + G и получить быстрый доступ к игровым функциям. Функциональные возможности этой панели не ограничиваются захватом визуальных эффектов, запущенных в видеоиграх, в которые играют на устройстве, но также делают снимки экрана игровых клипов.
Функция Game DVR позволяет записывать игровой процесс в фоновом режиме. Он расположен на игровой панели, на которой есть кнопки для записи игрового процесса и создания снимков экрана с помощью функции Game DVR. Но это может замедлить вашу игровую производительность, записывая видео в фоновом режиме.
Отключить игровую панель и игровой видеорегистратор
Переместите курсор мыши к кнопке «Пуск», щелкните ее, чтобы развернуть меню. В развернутом меню выберите «Все приложения‘ Вход. Он находится в самом конце меню. Нажмите «Все приложения» и прокрутите, пока не найдете запись Xbox. Найдя его, нажмите кнопку. Если будет предложено, подключитесь к Интернету.
Затем, когда появится экран Xbox, найдите три горизонтальные линии в верхнем левом углу экрана Xbox — гамбургер-меню и щелкните по нему. Теперь прокрутите вниз, чтобы найти параметр «Настройки».
Щелкните Настройки. Под заголовком «Настройки» появятся три отдельных параметра. Выберите Game DVR.
Ползунок, обозначающий положение ВКЛ. Для записи игровых клипов и создания снимков экрана с помощью Game DVR, должен быть вам виден. Сдвиньте его в положение «Выкл.», Чтобы отключить элемент записи Game DVR.
Как выключить Xbox DVR через редактор реестра
Запустите regedit, чтобы открыть редактор реестра, а затем перейдите к следующему разделу реестра:
HKEY_CURRENT_USER ПРОГРАММНОЕ ОБЕСПЕЧЕНИЕ Microsoft Windows CurrentVersion GameDVR
Щелкните правой кнопкой мыши AppCaptureEnabled и установите для него значение 0. Значение 1 включает его, а значение 0 отключает.
Затем перейдите к следующему ключу:
HKEY_CURRENT_USER System GameConfigStore
Щелкните правой кнопкой мыши GameDVR_Enabled и установите для него значение 0. Значение 1 включает его, а значение 0 отключает.
Функция Game DVR в Windows 10 включена по умолчанию, поэтому вы можете легко поделиться захваченным экраном в популярной социальной сети или сохранить их локально на ПК. Итак, как только вы отключите эту функцию, все ярлыки не будут реагировать. Но если вам это не нужно или вы сталкиваетесь с проблемами производительности во время игры, вы можете отключить его и посмотреть, поможет ли это.
См. Этот пост, если вы получили сообщение «Невозможно записать прямо сейчас» или «Нечего записывать ошибки».
.
Ни для кого не секрет, что Windows 10 содержит в себе штатное универсальное приложение Xbox, которое стремится реализовать весь потенциал игровой платформы Microsoft на рабочем столе.
Несколькими днями ранее это приложение получило обновление, которое добавляет, среди прочего, возможность транслировать игры с Xbox One на экран настольного компьютера, ноутбука или планшета под управлением Windows 10.
Большинству из вас наверно уже известно, что приложение Xbox скрывает в своих недрах и функцию рекордера («DVR для игр»), которая позволяет записывать видео в играх и делать снимки экрана. Однако после тщательного изучения последней сборки 10240 выяснилось, что производить запись можно не только в игровых сессиях, но и внутри приложений.
Чтобы активировать Game DVR, нужно нажать комбинацию клавиш Windows + G, которая запускает горизонтальную панель с кнопками для создания снимка экрана или активации записи. Тем не менее, не надейтесь увидеть что-то на уровне профессиональных программ, используемых игроками по всему миру, но для тех, кому нужно нечто быстрое, простое и бесплатное, этого будет более чем достаточно.
Следует еще раз отметить, что запись возможна только в пределах приложений, то есть с помощью этой функции вы не сможете записать происходящее на рабочем столе. Запись осуществляется в максимальном разрешении 1080p, при этом функция предъявляет определенные требования к графической карте:
- AMD: Radeon HD 700, HD 7000M, HD 8000, HD 8000М, R9 и R7.
- Nvidia: GeForce серии 600 или выше, GeForce 800M или выше, Quadro Kxxx или выше.
- Intel: HD Graphics 4000 или выше, Iris 5100 или выше.
Также вы не сможете активировать эту функцию, если операционная система установлена на виртуальной машине.
Отличного Вам дня!
Ни для кого не секрет, что Windows 10 содержит в себе штатное универсальное приложение Xbox, которое стремится реализовать весь потенциал игровой платформы Microsoft на рабочем столе.
Недавно это приложение получило обновление, которое добавляет, среди прочего, возможность транслировать игры с Xbox One на экран настольного компьютера, ноутбука или планшета под управлением Windows 10.
Большинству из вас наверно уже известно, что приложение Xbox скрывает в своих недрах и функцию рекордера («DVR для игр»), которая позволяет записывать видео в играх и делать снимки экрана. Однако после тщательного изучения последней сборки 10240 выяснилось, что производить запись можно не только в игровых сессиях, но и внутри приложений.
Чтобы активировать Game DVR, нужно нажать комбинацию клавиш + G, которая запускает горизонтальную панель с кнопками для создания снимка экрана или активации записи. Тем не менее, не надейтесь увидеть что-то на уровне профессиональных программ, используемых игроками по всему миру, но для тех, кому нужно нечто быстрое, простое и бесплатное, этого будет более чем достаточно.
Следует еще раз отметить, что запись возможна только в пределах приложений, то есть с помощью этой функции вы не сможете записать происходящее на рабочем столе. Запись осуществляется в максимальном разрешении 1080p, при этом функция предъявляет определенные требования к графической карте. На компьютере должен быть установлен один из этих видеоадаптеров:
AMD: AMD Radeon серий HD 7000, HD 7000M, HD 8000, HD 8000M, R9 и R7.
NVIDIA: GeForce серии 600 или более поздней, GeForce серии 800M или более поздней, Quadro серии Kxxx или более поздней.
Intel: Intel HD Graphics 4000 или более поздней серии, Intel Iris Graphics 5100 или более поздней серии.
Также вы не сможете активировать эту функцию, если операционная система установлена на виртуальной машине.
На производительность компьютера влияет множество факторов. Один из них — загруженность операционной системы. В Windows 10 появилась новая программа, занимающая много ресурсов компьютера без ведома пользователя, — Xbox DVR.
Операционная система Windows 10 плотно взаимодействует с игровой консолью Xbox: игры, выпущенные для приставки, стали доступны на всех компьютерах с последней версией системы. Появилось приложение Xbox Live, с помощью которого можно отыскать интересную игру и купить её.
Также во все копии Windows 10 была добавлена программа Xbox DVR — она умеет записывать куски геймплея (игрового процесса), делать внутриигровые скриншоты и сохранять речь, произнесённую в микрофон. Набор её функций упрощает жизнь некоторых геймеров, ведь до её появления приходилось устанавливать сторонние программы для вышеописанных действий.
Почему Xbox DVR стоит отключить
Постоянно работая в фоновом режиме, Xbox DBR забирает часть системных ресурсов, что сказывается на производительности компьютера. Снижение свободных ресурсов приводит к падению FPS (количество кадров в секунду — от него зависит плавность показываемой картинки).
Соответственно, отключив программу, можно поднять уровень FPS. Конечно, ожидать гигантского прироста не стоит, но есть шанс, что именно этих потенциальных 5–10 FPS не хватало вам для комфортного нахождения в игре. Количество дополнительных кадров в секунду, которое можно заработать, отключив Xbox DVR, зависит от мощности и комплектации компьютера: при одних параметрах деактивация программы не принесёт каких-либо заметных изменений, при вторых — добавит приличное количество FPS.
Деактивация Xbox DVR
Поскольку Xbox DVR — официальная программа от компании Microsoft, разрабатывающей Windows 10, стоит учитывать, что система при отключении программы постарается её включить, поэтому ниже описано несколько способов. Первый — самый простой и основной, так как предусмотрен самими разработчиками Xbox DVR. Второй и третий методы более надёжны, так как позволяет заблокировать или удалить приложение полностью, то есть шансов восстановиться без вашего вмешательства у него не будет.
Через настройки приложения
Чтобы воспользоваться основным способом, предусмотренным самими разработчиками утилиты, необходимо выполнить следующие шаги:
- Разверните поисковую системную строку и отыщите приложение Xbox. Откройте его.
Открываем приложение Xbox - В левой части программы есть меню, позволяющее переходить по разделам. В самом низу есть иконка в виде шестерёнки, позволяющая перейти к настройкам программы. Кликните по ней левой кнопкой мыши.
Открываем настройки программы Xbox - Дождавшись загрузки страницы, перейдите к подразделу «DVR для игр» и перегоните ползунок в состояние «Выключено».
Перегоняем ползунок в состояние «Выключено»
Готово, утилита DVR отключена. Но Windows со временем может включить её вновь — если вы заметите, что она это сделала, то используйте один из следующих двух методов для установки полного запрета на запуск DVR.
Через изменение реестра
Реестр Windows хранит в себе файлы, от значения которых зависят все параметры системы и программ, в ней установленных. Изменив нужное значение, можно добиться того, что DVR больше не сможет запустится до тех пор, пока вы самостоятельно не вернёте отредактированное значение в исходное положение:
- Зажмите на клавиатуре комбинацию Win + R — появится окошко «Выполнить». Пропишите в нём слово regedit и кликните по кнопке «ОК», чтобы выполнить запрос и перейти к редактору реестра.
Выполняем запрос regedit - Используя древо разделов в левой части окна, перейдите к папке HKEY_CURRENT_USERSystemGameConfigStore. Отыщите файл GameDVR_Enabled и установите ему значение 0 (ноль). Чтобы изменить значение файлу данного типа, достаточно кликнуть по нему дважды левой кнопкой мыши и в блоке «Значение» прописать свою цифру.
Изменениям значение файла GameDVR_Enabled на 0 - Вернитесь к древу папок и перейдите к разделу HKEY_LOCAL_MACHINESOFTWAREPoliciesMicrosoftWindows. В конечной папке создайте файл формата DWORD 32 bit с именем AllowGameDVR и значением 0 (ноль). Создание элемента в реестре происходит точно так же, как и в проводнике: кликните по свободному месту правой кнопкой мыши и используйте функцию «Создать».
После того как значение одного файла будет изменено, а второй элемент будет создан, можно быть уверенным в том, что DVR больше не запустится самостоятельно. Возможно, для вступления изменений в силу потребуется перезагрузка компьютера. Если вы захотите снова активировать автозапуск DVR, то удалите созданный вами файл, а изменённому элементу присвойте значение 1 (единица).
Через командную строку
Благодаря правильному запросу в командной строке можно удалить приложение Xbox. Поскольку DVR — подпрограмма приложения Xbox, то без основного приложения работать она не будет. Учтите, удалять приложение Xbox стоит только в том случае, если вы не собираетесь связывать свой компьютер с консолью или покупать на него игры с приставки.
- Разверните командную строку от имени администратора. Найти её можно при помощи системной поисковой строки.
Открываем командную строку от имени администратора - Пропишите и выполните команду powershell. Когда загрузка некоторых компонентов закончится, выполните запрос Get-AppxPackage *xbox* | Remove-AppxPackage — его выполнение приведёт к удалению приложения Xbox.
Выполняем команды powershell и Get-AppxPackage *xbox* | Remove-AppxPackage
Выполнив вышеуказанные действия, вы заблокируете работу DVR. Но в последних версиях Windows данная программа научилась работать самостоятельно, поэтому, для полной уверенности, нужно будет выполнить действия, описанные в пункте «Через изменение реестра». Комбинация методов, выключающих DVR через редактирование реестра и удаление приложения Xbox, даст полную гарантию того, что утилита перестанет запускаться самостоятельно.
Видео: отключение Xbox DVR
Xbox DVR — приложение, позволяющее записывать видео игрового процесса, делать скриншоты и сохранять звуковую дорожку микрофона. Оно негативно сказывается на производительности компьютера, понижая FPS. Отключить программу можно через настройки приложения Xbox, редактирование реестра и выполнение запроса в командной строке.
- Распечатать
Оцените статью:
- 5
- 4
- 3
- 2
- 1
(3 голоса, среднее: 4.7 из 5)
Поделитесь с друзьями!