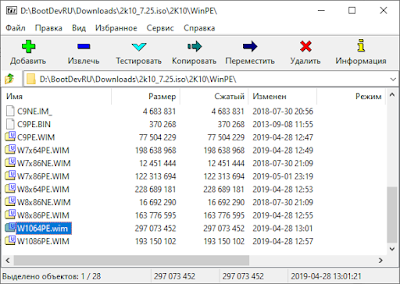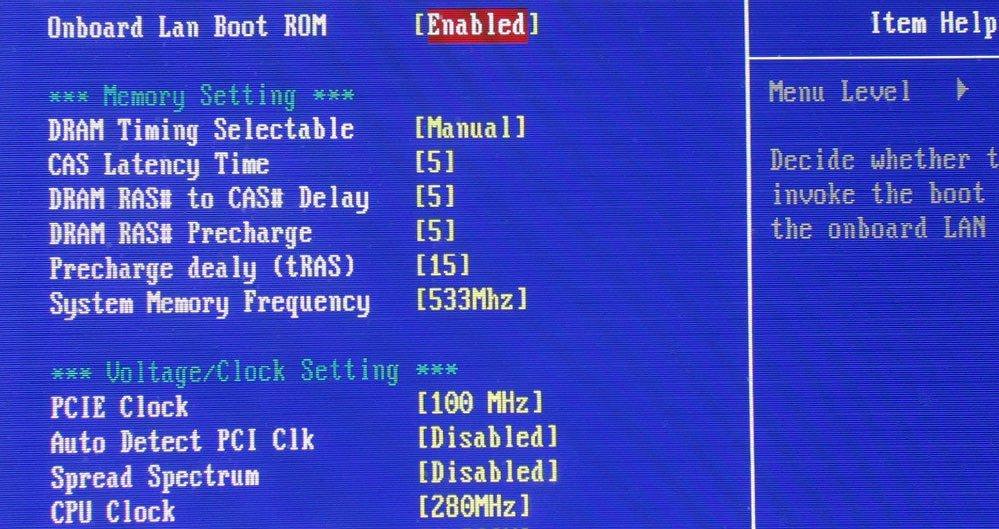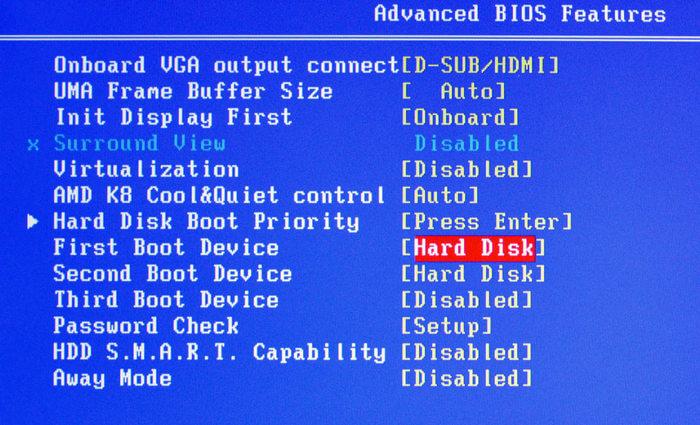Сетевая карта – важный компоненты компьютера, с помощью которой устройство можно подключить как к локальной сети, так и к глобальной (интернету). Так как сетевая карта по умолчанию встроена в материнскую плату, то она будет изначально включена в BIOS. Однако может быть так, что в ходе сбоя или замены сетевой карты она будет отключена в интерфейсе БИОСа.
Содержание
- Как включить сетевую карту в BIOS
- Вариант 1: AMI BIOS
- Вариант 2: Award BIOS
- Вариант 3: UEFI-интерфейс
Если по какой-то причине вы обнаружили, что Windows не отображает вашу сетевую карту, то в первую очередь лучше убедиться в том, что нет проблем с драйверами. В таком случае рекомендуется найти и скачать драйвера для вашей сетевой карты (через другой компьютер разумеется), затем выполнить их установку на вашем компьютере. Чаще всего переустановка драйверов решает возникшую проблему с сетевой картой.
Однако, если вы уверены, что проблема лежит на стороне BIOS, то вам действительно нужно будет выполнить те инструкции, которые приведены ниже. Здесь стоит учитывать, что у BIOS есть несколько разных версий, интерфейс и функционал в которых может значительно различаться. В нашей статье рассмотрим инструкции для самых распространённых версий BIOS.
Вариант 1: AMI BIOS
Это одна из самых распространённых версий BIOS, хотя она и считается достаточно старой. Пошаговая инструкция для владельцев ПК, работающих через эту версию BIOS будет иметь следующий вид:
- Выполните включение или перезагрузку компьютера для входа в BIOS. В некоторых случаях запустить BIOS можно непосредственно из операционной системы Windows, но мы рассмотрим самые частые случаи.
- Когда компьютер начнёт включаться вам нужно будет успеть нажать определённую клавишу или комбинацию до того, как появится логотип Windows. Чаще всего это клавиши F2 или Delete, но могут использоваться и другие F-клавиши или их сочетания с Ctrl. Узнать нужную клавишу/комбинацию для всего устройства вы можете в документации к нему.
- Когда будет загружен интерфейс BIOS, перейдите в верхнем меню к пункту «Advanced». Так как в данной версии BIOS не реализовано управление с помощью мыши, вам придётся пользоваться клавишами со стрелками и клавишей Enter для выбора того или иного элемента интерфейса.
- Здесь найдите раздел «OnBoard Device Configuration» и выполните переход в него. Название в некоторых версиях AMI BIOS может немного отличаться, но логика останется примерно той же.
- Теперь вам нужно найти пункт «OnBoard Lan Controller». Здесь обратите внимание на значение, которое установлено напротив данного пункта. Если стоит «Enable», то это значит, что сетевая карта в данный момент активна в BIOS. В противном случае там может стоять значение «Disable». Вам требуется переставить его на «Enable». Чтобы это сделать, выберите данный параметр и нажмите Enter. В открывшемся окне укажите нужное значение.
- В качестве завершающего шага сохраните изменения, проделанные в интерфейсе BIOS. Для этого нужно нажать на кнопку «Exit», расположенную в верхней части. После этого БИОС поинтересуется, следует ли сохранять изменения перед выходом. Сохраните их и проверьте, работает ли сетевая карта теперь.
Вариант 2: Award BIOS
Это уже чуть более устаревшая версия BIOS, но она до сих продолжает использоваться многими компьютерами. Инструкция выглядит следующим образом:
- По аналогии с предыдущей версией произведите вход в BIOS. Здесь вам также придётся пользоваться клавишами F2 или Delete. Также популярными вариантами для данной версии BIOS являются клавиши F2, F8, Delete.
- В самом интерфейсе BIOS вам нужно найти пункт «Integrated Peripherals» и перейти в него. Управление производится с помощью клавиш по аналогии с предыдущей инструкцией. Для удобства в нижней части интерфейса расположены подсказки с тем или иным клавишам, отвечающим за управление.
- Далее перейдите в раздел «OnChip Device Function» (или с похожим названием).
- Здесь найдите пункт «OnBoard Lan Device» и проверьте его значение. «Auto» или «Enable» значит, что сетевая карта включена. «Disable» означает же, что сетевая карта отключена. Если оно стоит там, то выберите данный пункт и нажмите Enter. В контекстном меню выберите нужное значение.
- Выйдите из интерфейса BIOS с сохранением изменений. Для этого вам потребуется вернуться в главный экран с помощью клавиши Esc и там выбрать вариант «Save & Exit Setup». Также в некоторых версиях можно использовать для этого клавишу F10.
Вариант 3: UEFI-интерфейс
Этот тип интерфейса является самым современным, но используется не так часто, как рассмотренные выше. Здесь пользователь может производить управление с помощью мыши, а некоторые пункты меню и параметры имеют русификацию.
Читайте также:
Как проложить маршрут на Яндекс Картах: инструкция
Как включить дисковод в BIOS
Сетевой драйвер для Windows 7 — где взять, если нет интернета?
Три способа как изменить имя компьютера в Windows 10
Пошаговая инструкция для данного типа BIOS’а выглядит следующим образом:
- Вам нужно произвести вход в интерфейс UEFI. Здесь действия практически аналогичны с предыдущими версиями BIOS. Единственное исключение состоит в том, что во многих случаях для запуска интерфейса будет использована клавиша F8.
- Здесь вам нужно будет найти пункт «Дополнительно» или «Advanced». Его расположение зависит от версии конкретного UEFI. Если вы не обнаружили данного пункта, то попробуйте воспользоваться «Расширенными настройками» или вызывать его с помощью клавиши F7.
- В разделе с доступными параметрами вам нужно найти пункт «OnBoard Device Configuration». Чаще всего он скрывает в себе ещё несколько настроек. Перейдите в него или раскройте его нажатием мыши.
- Ищите параметр «Lan Controller». Напротив него должно стоять значение «Enable», что значит, что устройство подключено. Если там стоит другое, то нажмите по этому значение и из контекстного меню выберите нужное.
- Выйдите из UEFI-интерфейса с сохранением настроек. Для этого обычно воспользоваться кнопкой «Exit», которая иногда обозначается в качестве иконки с дверью и стрелкой. Её расположение может также меняться в зависимости от версии, но обычно это верхняя или нижняя правая части экрана.
- Во всплывшем окне подтвердите выход из интерфейса и сохранение настроек.
В подключении сетевой карты через BIOS нет ничего сложного, однако совсем неопытному пользователю лучше этого не делать самостоятельно. Дело в том, что у BIOS есть разные версии и практически все они на английском языке. Если же вы видите, что сетевая карта успешно подключена к вашему компьютеру, но Windows всё равно её не видит, то это значит, что проблема может крыться в операционной системе или самой плате.
Содержание
- Сетевой стек что это в биосе asus
- Сетевой стек в BIOS — что это?
- Сетевой стек в BIOS — что это такое?
- Настройки UEFI ноутбука (в картинках): расшифровка основных параметров
- Основные разделы и настройки
- Как войти в UEFI
- Кнопки управления
- Разделы в UEFI (вкладки)
- Network Stack
Сетевой стек что это в биосе asus
Сетевой стек в BIOS — что это?

Сетевой стек в BIOS — что это такое?
Предположительно настройка, включающая загрузку операционной системы по сети.
Предположительно полное название — Enable UEFI Network Stack. Одно из расположений — раздел Advanced Boot Configuration (Расширенная конфигурация загрузки) на вкладке General (Общие).
Опция возможно нужна для следующих задач:
- Установка ОС по сети. Скорее всего сетевая карта должна также поддерживать эту технологию. Суть — на обычный ПК устанавливается Windows, но для этого не используется ни флешка ни CD/DVD, а только кабель интернета. В биосе активируется опция, после при помощи boot-меню выбирается загрузочное устройство — network/сеть (обычно упоминается слово LAN).
- Удаленная работа. Применимо в офисных ПК, когда работа идет в удаленной Windows. При этом вся работа пользователя производиться на сервере, на котором работают и другие пользователи. Компьютер, на котором работает пользователь — может обозначаться как терминал/клиент. По факту пользователь только видит Windows на экране, а фактически все действия производятся удаленно (на сервере).
При отключенной опции могут быть проблемы при попытке загрузиться с устройства, подключенного через USB-C.
Биос Asus содержит данную настройку (расположение — раздел AdvancedNetwork Stack Configuration):
Другие биосы, Gigabyte, AsRock — также поддерживают опцию.
Настройки UEFI ноутбука (в картинках): расшифровка основных параметров

В последние несколько лет вместо всем привычного BIOS на компьютерах и ноутбуках стал появляться UEFI (если кратко, то для обычного пользователя отличий не так уж и много: появилась возможность управлять мышкой, графический интерфейс, поддержка дисков более 2 ТБ, ну и возникшая необходимость подготовки установочной флешки особым образом).
Несмотря на то, что BIOS и UEFI вроде бы схожи, но многие пользователи (впервые сталкиваясь с ними) – попадают в замешательство. Да и я в своих статьях нередко оперирую различными параметрами и настойками из UEFI, и появление подобной заметки выглядит вполне логично (будет куда привести ссылку, где можно уточнить, что значит тот или иной параметр).
Примечание : фото и скрины в статье настроек UEFI приведены с ноутбука Asus (линейка ZenBook). Основные разделы и параметры в большинстве устройств будут идентичными (хотя, конечно, могут быть и отличия: дать универсальный вариант просто нереально).
Основные разделы и настройки
(на примере ноутбуков Asus)
Как войти в UEFI
Да в общем-то также, как и в BIOS – есть несколько способов. Приведу кратко их ниже.
Самый распространенный вариант – это нажать спец. клавишу (на Asus это обычно F2 или Esc) для входа сразу же после включения устройства.
Причем, желательно нажимать ее несколько раз и до, и во время появления логотипа – до того момента, пока не появится первое окно UEFI (как оно выглядит –представлено чуть ниже в статье).
Нажимайте несколько раз кнопку входа в BIOS (F2/Esc) до появления логотипа (и во время его отображения)
Как войти в BIOS (UEFI) на компьютере или ноутбуке — [см. инструкцию с неск. способами]
👉 Если у вас установлена ОС Windows 8/10/11 (и с ней все в порядке, т.е. она загружается)
В этом случае можно войти в вообще UEFI без каких-либо «поисков» клавиш.
Например, в Windows 10/11 достаточно открыть параметры системы (сочетание Win+i) и перейти в раздел «Обновление и безопасность» : далее перезагрузить компьютер с использованием особых вариантов загрузки (см. скрин ниже). 👇
Обновление и безопасность – восстановление – особые варианты загрузки / Windows 10
После чего компьютер будет перезагружен и появится спец. меню: в нем нужно открыть раздел «Дополнительные параметры» и запустить режим «Параметры встроенного ПО UEFI» . Далее у вас откроются настройки UEFI, все вроде бы просто.
Параметры встроенного ПО
Инструкция: как войти в UEFI (BIOS) из интерфейса Windows 8, 10, 11 (без использования спец. клавиш F2, Del и др.)
Кнопки управления
Как и в BIOS в UEFI также для справки приведены все клавиши управления (обычно справа). Также не могу не отметить, что в UEFI параметры можно менять с помощью мышки (чего раньше и представить было нельзя ✌).
Hot Keys — горячие клавиши (подсказка в UEFI)
Основные клавиши управления:
- Стрелочки (→, ←) : выбрать раздел настроек;
- Стрелочки (↓, ↑) : выбрать определенный параметр (в открытом разделе);
- Enter : установить (зафиксировать) текущую настройку;
- «+» и «-» (нажимать без кавычек) : изменить опцию (например, что-то прибавить/убавить);
- F1 : помощь/справочное меню;
- F7 : вход/выход из расширенного меню;
- F9 : загрузить дефолтные настройки (т.е. отменить/сбросить все параметры на заводские предустановки);
- F10 : сохранить все введенные настройки;
- Esc : выход из меню/раздела (или UEFI).
Разделы в UEFI (вкладки)
Основное окно
Появляется сразу же после того, как вы заходите в UEFI. В нем представлено достаточно много полезной информации:
- модель процессора;
- объем оперативной памяти;
- модель видеокарты;
- серийный номер устройства;
- подключенные накопители (жесткие диски, SSD и пр.);
- приоритет загрузки;
- температура ЦП, режим работы кулера и пр.
Asus UEFI (BIOS Utility — Ez Mode) — главное окно
Обратите внимание на нижнюю часть окна (там все самое интересное 😉):
- сброс настроек в дефолтные (также это можно сделать, если нажать на клавишу F9 );
- вызов загрузочного меню ( F8 );
- расширенные настройки ( F7 ).
Boot Menu (загрузочное меню)
Boot Menu необходимо для того, чтобы просмотреть все загрузочные накопители (флешки, диски и пр.), подключенные к устройству. По сути говоря, это список устройств, из которых можно выбрать одно из них, и произвести загрузку. Например, часто бывает необходимо загрузиться с установочной флешки, чтобы инсталлировать ОС Windows.
Для вызова Boot Menu – достаточно нажать по клавише F8 (или кликнуть мышкой по данному меню).
Просмотр загрузочного меню
Примечание : также Boot Menu можно вызвать при загрузке ноутбука, использовав 👉 спец. клавишу (для Asus эта клавиша Esc, нажимать нужно сразу же после включения устройства).
Main (базовые)
Основная (или базовая) вкладка UEFI, когда вы заходите в расширенные настройки. Из нее вы можете узнать:
- производителя и версию BIOS/UEFI (BIOS Vendor, Version);
- модель процессора (Intel Core i5-7200U);
- объем оперативной памяти (Total Memory);
- серийный номер устройства (Serial Number);
- текущую дату и время (System Date, System Time).
Вкладка Main (основная)
Advanced (расширенные)
Один из главных разделов для задания множества архи-нужных параметров. Перечислю основные из них:
- Internal Pointing Device – включение/выключение тачпада (Enabled – это включено; Disabled – выключено);
- Wake On Lid Open – опция, которая отвечает за включение ноутбука при открытии крышки (если вы ее переведете в Disabled – то после открытия крышки, ноутбук не включится);
- Intel Virtualization Technology – аппаратная виртуализация (позволяет ускорить работу устройства при работе с виртуальными машинами. Большинству пользователей опция ничего не дает – производительности в обычной работе она не добавляет!);
- Intel AES-NI – опция, ускоряющая кодирование/декодирование защищенных данных (например, если вы используете BitLocker, то включив эту опцию – скорость расшифровки будет на
Advanced — расширенные настройки
Что касается режима работы видеокарт (вкладка Graphics Cunfiguration):
- можно отключить дискретный видеоадаптер (т.е. чтобы ноутбук всегда использовал только встроенную карту) . Делают так в тех случаях, когда дискретная карта пришла в негодность (или начала вести себя не стабильно), либо когда хотят продлить время работы устройства от аккумулятора;
- DVMT Pre-Allocated – технология динамической видеопамяти. В разных устройствах можно выделить разное значение: 32 МБ, 64 МБ, 128 МБ и пр. Существенное влияние на производительность не оказывает.
Вкладка Sata Cunfiguration позволяет изменить режим работы жесткого диска ACHI/IDE. Например, при установке ОС Windows может так стать, что она не «увидит» жесткий диск (т.к. в ее арсенале нет ACHI драйверов (обычно, бывает со старыми ОС)). Переключив же режим в IDE — можно установить систему и разобраться с драйверами после.
SATA Configuration — настройка режима работы диска
Boot (загрузка)
Этот раздел, как следует из названия, отвечает за загрузку устройства: здесь можно указать, с какого носителя загружаться, использовать ли режим поддержки старых ОС и пр. При установке ОС Windows – изменять настройки требуется как раз здесь!
Об основных параметрах этого раздела (см. скрин ниже):
- CSM Support – поддержка загрузки старых ОС (на текущий момент это Windows 7 и ниже. );
- Launch PXE OpROM policy – при помощи это «штуки» можно загрузить Windows по сети (т.е. не нужно использовать ни флешку, ни диск, ни CD-Rom). Большинству эта опция не нужна, включать не рекомендуется (есть риск, что будете наблюдать черный экран в ожидании загрузки ОС. );
- Boot Option (1, 2, 3) – это приоритет загрузки: т.е. компьютер сначала попытается загрузиться с накопителя #1 – если на нем нет загрузочных записей, перейдет к накопителю #2 и т.д. Как только загрузочный носитель будет найден – ноутбук загрузиться с него, а все остальные носители проверены не будут!
- Hard Drive BBS Priorities – параметр, отвечающий за приоритет загрузки с HDD-дисков (обычно, его не трогают, оставляя по умолчанию);
- CD/DVD ROM Drive BBS Priorities – аналогично предыдущему пункту;
- Add New Boot Option – добавить новое загрузочное устройство (если ваша флешка не отображается в списке загрузочных устройств — используйте эту возможность);
- Delete Boot Option – удалить устройство (строку/опцию с загрузочным устройством).
Раздел Boot — настройка загрузки
Security (безопасность)
Этот раздел отвечает за безопасность устройства: можно установить пароли администратора, блокирующие изменение настроек BIOS; можно отключить режим защищенной загрузки (пресловутый Secure Boot – требуется для установки старых ОС) , и пр.
Перечислю основные опции:
- Administrator, user password – пароли администратора и пользователя (обычно, при их одновременной установке – пароль нужно будет вводить не только для изменения настроек BIOS/UEFI, но и для включения ноутбука) . Если вы беспокоитесь о безопасности данных на HDD — то на мой скромный взгляд, особой безопасности они не предоставляют, т.к., вынув ваш диск из ноутбука, его можно прочитать на любом др. ПК;
- I/O Interface Security – блокировка/разблокировка различных интерфейсов (например, можно заблокировать работу USB или LAN);
- Secure Boot – режим защищенной загрузки (поддерживается только новыми ОС Windows 8, 10, 11). Предназначен для защиты вашего устройства от загрузочных вирусов.
Security — вкладка настроек безопасности
Save & Exit (сохранить и выйти)
Раздел для сохранения и сброса настроек. В принципе, в него можно и не заходить, если оперировать кнопками F10 (это сохранение измененных параметров) и Esc (это выход из раздела/вкладки).
Тем не менее, приведу ниже основные опции:
- Save Changes and Exit – сохранить все введенные изменения и выйти (после этого устройство будет перезагружено);
- Discard Changes and Exit – отказаться от всех изменений и выйти (ни один измененный параметр не будет сохранен);
- Save Changes – сохранить параметры, не выходя из BIOS/UEFI;
- Discard Changes – отменить все измененные параметры;
- Restore Defaults – сбросить все настройки в дефолтные (заводские предустановки).
Сохранение и выход (Save and Exit)
На этом пока всё. Дополнения по теме — приветствуются в комментариях!
Network Stack
Назначение параметра: Параметр, включающий загрузку операционной системы для компьютера из сети. Загрузку компьютера из сети позволяет делать PXE (Preboot eXecution Environment) — предзагрузочная среда исполнения, которая использует сетевые протоколы IP, UDP, BOOTP и TFTP для загрузки операционной системы на компьютер клиента со специального сервера. Применение загрузки ОС из сети оправдано в масштабах больших организаций и необходимо для облегчения администрирования. Какие-либо внутренние носители информации на клиентском компьютере (HDD, SSD) не требуются.
Возможные варианты значений:
Disabled — Функция загрузки операционной системы из сети выключена.
Enabled — Функция включена и позволяет установить версию протокола IP, который будет использоваться для сетевой загрузки ОС.
Источник
Содержание
- Советы перед началом
- Включение сетевой карты на AMI BIOS
- Включаем сетевую карту на Award BIOS
- Включение сетевой карты в UEFI-интерфейсе
- Вопросы и ответы
Сетевая карта, чаще всего, по умолчанию впаяна в современные материнские платы. Этот компонент необходим для того, чтобы компьютер можно было подключить к Интернету. Обычно всё включено изначально, но при сбоях или изменениях конфигурации устройства настройки BIOS могут сброситься.
Советы перед началом
В зависимости от версии BIOS, процесс включения/выключения сетевых карт может различаться. В статье приведены инструкции на примере самых распространённых версий БИОС.
Также рекомендуется проверить актуальность драйверов для сетевой карты, и, при необходимости, скачать и установить последнюю версию. В большинстве случаев обновление драйверов решает все проблемы с отображением сетевой карты. Если же это не помогло, то придётся пробовать включить её из BIOS.
Урок: Как установить драйвера на сетевую плату
Включение сетевой карты на AMI BIOS
Пошаговая инструкция для компьютера, работающего на BIOS от данного производителя, выглядит так:
- Перезагрузите компьютер. Не дожидаясь появления логотипа операционной системы, произведите вход в БИОС с помощью клавиш от F2 до F12 или Delete.
- Далее вам требуется найти пункт «Advanced», что обычно расположен в верхнем меню.
- Там перейдите в «OnBoard Device Configuration». Чтобы совершить переход выберите этот пункт при помощи клавиш со стрелочками и нажмите Enter.
- Теперь вам нужно найти пункт «OnBoard Lan Controller». Если напротив него стоит значение «Enable», то это значит, что сетевая карта включена. Если же там установлено «Disable», то вам нужно выбрать этот параметр и нажать Enter. В специальном меню выбирайте «Enable».
- Сохраняем изменения при помощи пункта «Exit» в верхнем меню. После того, как вы выберите его и нажмёте Enter, BIOS спросит, нужно ли сохранить изменения. Подтвердите свои действия согласием.
Включаем сетевую карту на Award BIOS
В данном случае пошаговая инструкция будет выглядеть так:
- Войдите в БИОС. Для входа используйте клавиши от F2 до F12 или Delete. Наиболее популярными вариантами для этого разработчика являются F2, F8, Delete.
- Здесь в главном окне нужно выбрать раздел «Integrated Peripherals». Перейдите в него при помощи Enter.
- Аналогично нужно перейти в «OnChip Device Function».
- Теперь найдите и выберите пункт «OnBoard Lan Device». Если напротив него стоит значение «Disable», то нажмите по нему клавишей Enter и установите параметр «Auto», что позволит включить сетевую карту.
- Произведите выход из BIOS с сохранением настроек. Для этого вернитесь на главный экран и выберите там пункт «Save & Exit Setup».
Включение сетевой карты в UEFI-интерфейсе
Инструкция выглядит так:
- Войдите в UEFI. Вход производится по аналогии с BIOS, но чаще всего используется клавиша F8.
- В верхнем меню найдите пункт «Advanced» или «Дополнительно» (последнее актуально для пользователей с русифицированным UEFI). Если такого пункта нет, то значит нужно включить «Расширенные настройки» при помощи клавиши F7.
- Там ищите пункт «OnBoard Device Configuration». Раскрыть его можно простым нажатием мыши.
- Теперь нужно найти «Lan Controller» и выбрать напротив него «Enable».
- После выйдите из UFFI с сохранением настроек при помощи кнопки «Exit» в правом верхнем углу.
Подключить сетевую карту в BIOS не составит труда даже неопытному пользователю. Однако если карта уже подключена, а компьютер её всё равно не видит, то это значит, что проблема кроется в чём-то другом.
Еще статьи по данной теме:
Помогла ли Вам статья?
Сетевая загрузка, или загрузка из локальной сети, как ее еще называют, — это процесс, который позволяет компьютеру запускать и загружать операционную систему или другую программу непосредственно из сети без каких-либо локально подключенных запоминающих устройств, таких как дискета, CDROM, USB-накопитель. или жесткий диск.
Что делает сетевая загрузка?
Загрузка по сети, сокращенно сетевая загрузка, — это процесс загрузки компьютера из сети, а не с локального диска. … Сетевая загрузка может использоваться для централизованного управления дисковым хранилищем, что, по утверждению сторонников, может привести к снижению капитальных затрат и затрат на обслуживание.
Что такое сетевая загрузка UEFI?
Preboot eXecution Environment (PXE) — это протокол, который загружает компьютеры без использования жесткого диска или операционной системы. … Разница между загрузкой через Unified Extensible Firmware Interface (UEFI) и устаревшей загрузкой заключается в процессе, который микропрограмма использует для поиска цели загрузки.
Для чего нужен параметр загрузки PXE в настройках BIOS?
Этот выбор позволяет загружаться из бортовой локальной сети. Чтобы включить сеть в качестве загрузочного устройства: нажмите F2 во время загрузки, чтобы войти в программу настройки BIOS.
Для чего используется загрузка PXE?
Preboot Execution Environment (PXE) — это интерфейс клиент-сервер, который позволяет компьютерам в сети загружаться с сервера перед развертыванием полученного образа ПК в локальных и удаленных офисах для клиентов с поддержкой PXE.
Чтобы включить сеть в качестве загрузочного устройства:
- Нажмите F2 во время загрузки, чтобы войти в программу настройки BIOS.
- Перейдите в Дополнительные настройки> Меню загрузки.
- Выберите «Конфигурация загрузки» и снимите флажок «Загружать сетевые устройства последней».
- В меню «Конфигурация загрузки» выберите «Сетевая загрузка» и включите UEFI PCE и iSCSI.
- Выберите либо загрузка Ethernet1, либо загрузка Ethernet2.
16 юл. 2019 г.
Как мне загрузиться по сети?
Установка операционной системы с помощью сетевой загрузки PXE
- Нажмите клавишу F2, чтобы получить доступ к программе настройки BIOS. Появится программа настройки BIOS.
- Выберите Advanced в верхней строке меню. …
- Выберите Сетевой стек. …
- При необходимости установите для соответствующего параметра поддержки PXE (IPv4 или IPv6) значение Включено.
- Чтобы сохранить изменения и выйти из программы настройки BIOS, нажмите клавишу F10.
Моя система — UEFI или BIOS?
Проверьте, используете ли вы UEFI или BIOS в Windows
В Windows «Сведения о системе» в панели «Пуск» и в режиме BIOS вы можете найти режим загрузки. Если он говорит Legacy, ваша система имеет BIOS. Если это говорит UEFI, то это UEFI.
Что лучше UEFI или устаревшая версия?
Как правило, устанавливайте Windows в более новом режиме UEFI, поскольку он включает больше функций безопасности, чем устаревший режим BIOS. Если вы загружаетесь из сети, которая поддерживает только BIOS, вам необходимо загрузиться в устаревшем режиме BIOS.
Windows 10 UEFI или устаревшая версия?
Чтобы проверить, использует ли Windows 10 UEFI или Legacy BIOS, используйте команду BCDEDIT. 1 Откройте командную строку с повышенными привилегиями или командную строку при загрузке. 3 Найдите свою Windows 10 в разделе «Загрузчик Windows» и убедитесь, что это путь Windowssystem32winload.exe (устаревшая версия BIOS) или Windowssystem32winload. efi (UEFI).
Как остановить загрузку BIOS?
Включение или отключение сетевой загрузки для сетевой карты
- На экране «Системные утилиты» выберите Конфигурация системы> BIOS / Конфигурация платформы (RBSU)> Параметры сети> Параметры загрузки по сети и нажмите Enter.
- Выберите NIC и нажмите Enter.
- Выберите настройку и нажмите Enter. …
- Нажмите F10.
Что такое процесс загрузки PXE?
Среда PXE в своей простейшей форме — это процесс загрузки вашего устройства с сетевой карты. Чтобы устройство загрузилось в среде PXE, оно должно получить соответствующие инструкции.
Как настроить сервер сетевой загрузки?
- Шаг 1: Установите и настройте DNSMASQ Server. …
- Шаг 2: Установите загрузчики SYSLINUX. …
- Шаг 3: Установите TFTP-сервер и заполните его загрузчиками SYSLINUX. …
- Шаг 4: Установите файл конфигурации сервера PXE. …
- Шаг 5. Добавьте образы загрузки CentOS 7 на PXE-сервер. …
- Шаг 6: Создайте источник установки локального зеркала CentOS 7.
Как исправить отсутствие загрузочного устройства?
Метод 2. Проверьте порядок загрузки.
- Перезагрузите компьютер и нажмите определенную клавишу (Del, F2, F10…), чтобы войти в программу настройки BIOS.
- Откройте вкладку «Загрузка» с помощью клавиш со стрелкой вправо на клавиатуре. И переместите свой системный жесткий диск в верхнюю часть списка порядка загрузки.
- Сохраните изменения, выйдите из BIOS и перезагрузите компьютер.
9 центов 2020 г.
Что такое PXE в BIOS?
PXE — среда выполнения перед загрузкой
Сокращение от Pre-Boot Execution Environment. PXE, произносится как пикси, является одним из компонентов спецификации Intel WfM. Это позволяет рабочей станции загружаться с сервера в сети до загрузки операционной системы на локальном жестком диске.
Безопасна ли загрузка PXE?
PXE не имеет механизма шифрования или аутентификации, уязвим для атак типа «злоумышленник в середине», не масштабируется за пределами локальных сетей и имеет проблемы с надежностью, связанные с тайм-аутом TFTP и потерей пакетов UDP. Спецификация UEFI представила загрузку HTTP (S) в версии 2.5.
Уважаемые гости и пользователи форума!
Чтобы видеть ссылки на форуме — надо зарегистрироваться и иметь 1 пост на форуме. Для этого есть КУРИЛКА и там тема Здрасти.
Модераторы: rewuxiin, kulia
Правила форума
Условием использования нашего форума, является соблюдение настоящих Правил форума.
Ваш вопрос может быть удален без объяснения причин, если на него есть ответы по приведённым ссылкам, а вы рискуете получить предупреждение.
4 сообщения
• Страница 1 из 1
-
SinglWolf
- Контактная информация:
- Откуда: Башкирия
- Сообщения: 2381
- Зарегистрирован: 23 янв 2012, 22:11
Сообщение
[How To]Как включить Onboard LAN Boot ROM — загрузка компьютера с сервера
Опция BIOS Onboard LAN Boot ROM
Опция Onboard LAN Boot ROM позволяет выполнить загрузку операционной системы через сетевой адаптер (с удаленного сервера).
Значения опции:
Disabled (или No) – запретить загрузку компьютера с удаленного компьютера;
Enabled (или Yes) – разрешить загрузку компьютера с удаленного компьютера.
Опция также может иметь другие названия:
- Boot ROM Function
- Boot From LAN First
- Boot to Network
- Intel 82573E Boot ROM
- LAN Boot ROM
- LAN Option ROM
- MAC LAN Boot ROM
- OnBoard LAN Boot ROM
- Onboard LAN Option ROM
- OnBoard Marvell LAN Boot ROM
- OnBoard NV LAN Boot ROM
- PXE Boot to LAN
- Realtek LAN ROM Initial
Вот пример как включить PXE-Boot на моём тестовом сервере (MB G31M-GS R2.0):
- Выставляем в Enabled
- Выставляем в Enabled для возможности загрузки
- Можно выставить приоритет. (На позицию 1 удобно выставлять при настройке удалённого сервера.)
- Так же можно вызывать через меню по кнопке (у меня F11)
- Появится такое окно с весело крутящимся слешиком.
- Если всё правильно настрено на стороне сервера, появится загрузочное меню
-
mini-server
- Контактная информация:
- Откуда: г. Москва
- Сообщения: 1293
- Зарегистрирован: 12 июл 2010, 16:11
Сообщение
01 дек 2014, 11:53
Теперь понятнее, что есть возможность загрузки из сети, а как сервер узнает с какого хоста тянуть систему?
И что делать если не у всех есть такая примочка в биусе ?
Забыл вчера кота покормить. Утром просыпаюсь, чем-то гремит на кухне… наверное готовит…
-
SinglWolf
- Контактная информация:
- Откуда: Башкирия
- Сообщения: 2381
- Зарегистрирован: 23 янв 2012, 22:11
Сообщение
01 дек 2014, 13:10
mini-server писал(а):а как сервер узнает с какого хоста тянуть систему?
Наоборот, сервер вполне нормально распознаёт запрос от pxe-клиента хоста на предмет загрузки. Клиентов можно фильтровать по MAC-адресу. И по конкретному MAC можно давать конкретную задачу.
mini-server писал(а):И что делать если не у всех есть такая примочка в биусе ?
Вполне реально сделать загрузочную cd-болванкуфлешкудискету для практически любой сетевой карты, не поддерживающую загрузку по сети.
Если будет актуально, допишу в первый пост как это сделать.
-
mini-server
- Контактная информация:
- Откуда: г. Москва
- Сообщения: 1293
- Зарегистрирован: 12 июл 2010, 16:11
Сообщение
01 дек 2014, 14:16
В целом ситуация прояснилась жду продолжения.
Забыл вчера кота покормить. Утром просыпаюсь, чем-то гремит на кухне… наверное готовит…
4 сообщения
• Страница 1 из 1
Вернуться в «Инструкции и учебники»
В предыдущих статьях, по теме загрузки по сети, все используемые загрузчики, и загрузка с использованием технологии PXE происходила в Legacy-режиме, то есть в режиме старого BIOS. Я решил дополнить данную тему, рассмотрев загрузку по сети в современном стандарте UEFI.
Содержание
- В Чем Отличия
- Необходимые Программы
- Настройка TFTP-сервера
- Установка UEFI-загрузчика
- Загрузка Тестового BOOT.WIM
- Итог
В Чем Отличия
Кардинальных отличий в реализации загрузки с использованием технологии PXE для UEFI BIOS нет. Я даже скажу больше, все необходимые настройки полностью идентичны. Но, обо всем по порядку.
Технология PXE базируется на трех составляющих:
1. TFTP-сервер. Предназначен для загрузки файлов по сети. На данном сервере хранятся все загрузочные файлы, с последующим предоставлением их по требованию, без какой-либо авторизации.
2. DHCP-сервер. Предназначен для автоматической выдачи сетевых настроек в сети без необходимости их прописывания вручную на сетевых машинах обладающих соответствующим DHCP-клиентом. То есть, вы подключаете машину с включенным DHCP-клиентом в сеть в которой присутствует DHCP-сервер, и можно использоваться сетью. Хочу так же заметить, что кроме стандартных настроек сети (IP-адресс, маску подсети, Шлюз, и IP-адрес DNS-сервера), DHCP-сервер участвующий в PXE составляющей, должен передавать информацию о TFTP-сервере, и об имени главного исполняемого загрузочного файла.
3. Загрузочный клиент. Программный код вшитый в прошивку сетевой карты или UEFI BIOS материнской платы. Его задача получить необходимые настройки сети, выполнить соединение с TFTP-сервером, и загрузить с него загрузочный файл и выполнить его
Сервера TFTP и DHCP при этом могут быть запущенны на совершенно разных машинах, единственное требование, чтобы они располагались в одной сети.
Все вышесказанное характерно как для Legacy BIOS, так и для UEFI BIOS. Единственное отличие для UEFI PXE, это указание исполняемого файла в настройках DHCP-сервера предназначенного именно для UEFI BIOS.
Учитывая все вышесказанное, настоятельно рекомендую прочитать про установку и настройку DHCP и TFTP сервера, а так же про установку и настройку загрузчика Windows Boot Manager на TFTP-сервер. Данные статьи полностью актуальны на данный момент времени, и информация из них будет использоваться далее по тексту.
Необходимые Программы
Для осуществления загрузки в UEFI PXE потребуется следующие программы и файлы:
1. Программа Tftp32(64). Компактный инструмент сочетающий в себе TFTP, DHCP, DNS, и Syslog службы.
2. Программа BOOTICE. Невероятно мощный инструмент для создания и работы с загрузочными дисками.
3. Установочный *.ISO образ операционной системы Windows. Скачать его можно на официальном сайте Microsoft, абсолютно бесплатно, и без какой-либо регистрации. Скачивание происходит через программу MediaCreationTool.
4. Один из загрузочных WinPE, мультизагрузочной сборки 2k10.
Настройка TFTP-сервера
Как было сказано ранее, установка и конфигурация программы Tftp32(64) уже была подробно рассмотрена в данной статье, поэтому я ограничусь лишь небольшим демонстрационным скринкастом.
В данном скринкасте отображена настройка TFTP-сервера, с корневой директорией D:TFTP, и настройка DHCP-сервера, но без указания имени исполняемого загрузочного файла.
Имя загрузочного файла будет добавлено в следующем разделе.
Директория D:TFTP на данный момент пуста.
Данная директория является корневой для TFTP-сервера, и будет содержать все необходимые загрузочные файлы.
Установка UEFI-загрузчика
В качестве загрузчика будет выступать Windows Boot Manager (BOOTMGR). Установка данного загрузчика на TFTP-сервер так же рассматривалась ранее. Принцип полностью схож, различаются лишь копируемые файлы.
Первым делом, копируем из установочного *.ISO образа операционной системы Windows, папку efimicrosoftboot в корневую директорию TFTP-сервера D:TFTP.
Следующим, копируем файл efibootbootx64.efi, так же в корневую директорию TFTP-сервера.
И последним, копируем файл bootboot.sdi в директорию boot (D:TFTPboot) корневой директории TFTP-сервера.
Установочным ISO-образом ОС Windows на этом покончено. Переходим к мультизагрзочному диску 2k10.
Создадим в корневой папке TFTP-сервера директорию sources (D:TFTPsources).
Скопируем в созданную директорию файл 2k10WinPEW1064PE.wim, из загрузочного ISO-образа мультизагрузочной сборки 2k10.
Переименуем скопированный файл в boot.wim.
Перейдем к настройке загрузчика. Вместо подробного рассмотрения я приведу лишь скринкаст, так как все действия полностью аналогичны проделанным в этой статье.
Запускаем BOOTICE. Открываем в нем конфигурационный файл скопированного загрузчика D:TFTPbootbcd. И выполняем действия приведенные в скринкасте.
Конфигурация касалась двух параметров, первый отвечал за отображения старомодной полоски загрузки, вместо крутящихся шариков, а второй отключал встроенную проверку загружаемых архивов *.wim.
Осталось только вписать имя исполняемого загрузочного файла в конфигурацию DHCP-сервера. Данным файлом в нашем случае является D:TFTPbootx64.efi.
Загрузчик, и тестовое содержимое на этом установлены.
Загрузка Тестового BOOT.WIM
Тестировать загрузку по сети будем в виртуальной машине VMware Workstation Player.
Тестовая виртуальная машина обязательно должна смотреть в вашу реальную сеть.
Запускаем программу Tftp32(64), если она была закрыта. Далее стартуем виртуальную машину и выбираем загрузку по сети в UEFI-режиме.
Начнет выполняться UEFI PXE клиент.
После получения всех необходимых сетевых настроек, запустится скачивание загрузчика и всех необходимых ему файлов с нашего TFTP-сервера.
После скачивания всех необходимых файлов в оперативную память виртуальной машины, последует их запуск. В моем случае, будет запущена WinPE взятая с мультизагрузочного диска 2k10.
Загрузка в UEFI PXE режиме прошла успешно.
Итог
В статье было рассмотрено: Как осуществить загрузку в UEFI PXE режиме? Как настроить программу TFTP32(64) для загрузки в UEFI-режиме? Как установить UEFI-загрзчик на TFTP-сервер?
Как можно заметить, отличий в реализации загрузки по сети между UEFI и Legacy режимом нет. Вся разница лишь в прописываемом исполняемом загрузочном файле, и файлах загрузчика. Что касаемо других загрузчиков, то с ними дела обстоят ровно так же. Все что необходимо, это лишь использовать их UEFI версии.
Как включить сетевой адаптер через BIOS
Рубрики
- Домашний интернет (12)
- Интернет (313)
- Интернет и Технологии (237)
- Мобильная связь (31)
- Провайдеры (32)
- Разное (14)
- Телевидение (29)
- Телеком, связь (30)
- Удаленная работа и домашний офис (110)
- Фильмы (4)
Архив
Время прочтения: 5 мин
Стандартная сетевая карта присутствует во всех современных материнских платах ПК. Данный элемент предназначен для подключения компьютера к сети. В нормально функционирующих устройствах, в тех, что были только приобретены, все подключено по умолчанию. Но при сбое или при изменениях основных конфигураций устройства параметры могут быть сброшены. В этом случае важно знать, как самостоятельно подключить через BIOS, что предпринять, если не работает интернет.
Подготовительные процессы
Общая схема, связанная с подключением, примерно одинаковая для всех видов компьютеров и операционных систем. Но в зависимости от версииBIOS, последовательность необходимых манипуляций может немного различаться. Чтобы понять, как действовать в том или ином случае, стоит рассмотреть примеры подключения на двух распространенных вариантах БИОС – AMI и Award. Если нужен элемент для подключения компьютера к интернету, без перечисленных операций не обойтись.
Желательно перед проведением манипуляции проверить актуальность установленных драйверов, предназначенных для стандартной сетевой карты и для подключения. Если проверка показала, что на ПК установлены устаревшие драйвера, потребуется скачать и произвести установку тех, что относятся к последней версии.
Довольно часто проблема решается уже после установки драйвера для подключения компьютера. Если не принесло результата, придется включать ее через БИОС. Вот пошаговые инструкции, зависящие от производителя BIOS.
Включение на AMI
Имея в распоряжении такое устройство, пользователю требуется действовать в следующей последовательности:
- Осуществляется перезагрузка ПК. Пока не появился логотип ОС, важно успеть нажать на F2 – F12, а также можно использовать Delete.
- Требуется осуществить вход в пункт “Advanced”. Он находится в верхней части стандартного встроенного перечня функций.
- Здесь человек должен войти в раздел “OnBoard Device Configuration”. Данная операция осуществляется через нажатие Ввода.
- Производится переход в “OnBoard Lan Controller”.
Последующие подключения зависят от того, что проставлено напротив данного пункта. Если “Enable”, то можно полагать, что цифровой продукт присоединен. Если рядом стоит обозначение “Disable”, выбирается именно этот показатель и опять нажимается Ввод, далее выбирается и нажимается “Enable”.
Проведенные манипуляции сохраняются при помощи находящегося вверху “Exit”. Обычно после его нажатия система запрашивает согласие пользователя на подключение к интернету. Выполненное обязательно подтверждается. После этого цифровой продукт для выхода в сеть становится подключенным.
Award
Если устройство работает на системе, инструкция по соединению с интернетом будет выглядеть таким образом:
- Войти в БИОС. Используются клавиши F2, F8, а также можно активировать с помощью Delete;
- В окне выбирается опция “Integrated Peripherals”. Необходимо войти в нее через Ввод;
- Тем же способом осуществляется переход в “OnChip Device Function”;
- Далее пользователь должен зайти “OnBoard Lan Device” и активировать его.
Если рядом с ним прописано значение “Disable”, нажимается Enter. Далее устанавливается параметр “Auto”, что позволяет активировать элемент. Завершается процесс выходом из функционала с сохранением ранее установленных настроек. Для этой цели достаточно вернуться на основную страницу, затем сразу войти в раздел “Save and Exit Setup”.
Активация в UEFI
В подобном случае последовательность выглядит так:
- Войти в стандартную систему UEFI. Данный шаг осуществляется аналогично тому, как при входе в вышеописанный функционал. Но можно использовать клавишу F8.
- В верхней части встроенного открытого меню найти пункт с дополнительными настройками или “Advanced”. Если отсутствуют оба варианта, важно активировать раздел с расширенными настройками, используя кнопку F7.
- Обратить внимание на “OnBoard Device Configuration” и зайти на вкладку.
- Далее в “Lan Controller” и в опцию “Enable”.
В завершение нужно просто выйти из UFFI.
Подводя итоги
Включение сетевой карты, предназначенной для работы в сети, через БИОС осуществляется достаточно просто. Если полностью соблюдать представленные рекомендации и следовать инструкции, не имеющий опыта человек справится с проблемой. Сложности могут возникнуть, если карта была подсоединена по одной из представленных инструкций, но ПК не видит ее все равно. В этом случае можно судить о том, что проблема кроется в иных факторах, возможно придется обращаться к специалистам.
Источник
Включаем сетевую карту в BIOS
Сетевая карта, чаще всего, по умолчанию впаяна в современные материнские платы. Этот компонент необходим для того, чтобы компьютер можно было подключить к Интернету. Обычно всё включено изначально, но при сбоях или изменениях конфигурации устройства настройки BIOS могут сброситься.
Советы перед началом
В зависимости от версии BIOS, процесс включения/выключения сетевых карт может различаться. В статье приведены инструкции на примере самых распространённых версий БИОС.
Также рекомендуется проверить актуальность драйверов для сетевой карты, и, при необходимости, скачать и установить последнюю версию. В большинстве случаев обновление драйверов решает все проблемы с отображением сетевой карты. Если же это не помогло, то придётся пробовать включить её из BIOS.
Включение сетевой карты на AMI BIOS
Пошаговая инструкция для компьютера, работающего на BIOS от данного производителя, выглядит так:
- Перезагрузите компьютер. Не дожидаясь появления логотипа операционной системы, произведите вход в БИОС с помощью клавиш от F2 до F12 или Delete.
- Далее вам требуется найти пункт «Advanced», что обычно расположен в верхнем меню.
- Там перейдите в «OnBoard Device Configuration». Чтобы совершить переход выберите этот пункт при помощи клавиш со стрелочками и нажмите Enter.
Включаем сетевую карту на Award BIOS
В данном случае пошаговая инструкция будет выглядеть так:
- Войдите в БИОС. Для входа используйте клавиши от F2 до F12 или Delete. Наиболее популярными вариантами для этого разработчика являются F2, F8, Delete.
- Здесь в главном окне нужно выбрать раздел «Integrated Peripherals». Перейдите в него при помощи Enter.
- Аналогично нужно перейти в «OnChip Device Function».
- Теперь найдите и выберите пункт «OnBoard Lan Device». Если напротив него стоит значение «Disable», то нажмите по нему клавишей Enter и установите параметр «Auto», что позволит включить сетевую карту.
Включение сетевой карты в UEFI-интерфейсе
Инструкция выглядит так:
- Войдите в UEFI. Вход производится по аналогии с BIOS, но чаще всего используется клавиша F8.
- В верхнем меню найдите пункт «Advanced» или «Дополнительно» (последнее актуально для пользователей с русифицированным UEFI). Если такого пункта нет, то значит нужно включить «Расширенные настройки» при помощи клавиши F7.
- Там ищите пункт «OnBoard Device Configuration». Раскрыть его можно простым нажатием мыши.
- Теперь нужно найти «Lan Controller» и выбрать напротив него «Enable».
- После выйдите из UFFI с сохранением настроек при помощи кнопки «Exit» в правом верхнем углу.
Подключить сетевую карту в BIOS не составит труда даже неопытному пользователю. Однако если карта уже подключена, а компьютер её всё равно не видит, то это значит, что проблема кроется в чём-то другом.
Источник
Инструкция по включению сетевой карты в BIOS
Сетевая карта – важный компоненты компьютера, с помощью которой устройство можно подключить как к локальной сети, так и к глобальной (интернету). Так как сетевая карта по умолчанию встроена в материнскую плату, то она будет изначально включена в BIOS. Однако может быть так, что в ходе сбоя или замены сетевой карты она будет отключена в интерфейсе БИОСа.
Как включить сетевую карту в BIOS
Если по какой-то причине вы обнаружили, что Windows не отображает вашу сетевую карту, то в первую очередь лучше убедиться в том, что нет проблем с драйверами. В таком случае рекомендуется найти и скачать драйвера для вашей сетевой карты (через другой компьютер разумеется), затем выполнить их установку на вашем компьютере. Чаще всего переустановка драйверов решает возникшую проблему с сетевой картой.
Однако, если вы уверены, что проблема лежит на стороне BIOS, то вам действительно нужно будет выполнить те инструкции, которые приведены ниже. Здесь стоит учитывать, что у BIOS есть несколько разных версий, интерфейс и функционал в которых может значительно различаться. В нашей статье рассмотрим инструкции для самых распространённых версий BIOS.
Вариант 1: AMI BIOS
Это одна из самых распространённых версий BIOS, хотя она и считается достаточно старой. Пошаговая инструкция для владельцев ПК, работающих через эту версию BIOS будет иметь следующий вид:
- Выполните включение или перезагрузку компьютера для входа в BIOS. В некоторых случаях запустить BIOS можно непосредственно из операционной системы Windows, но мы рассмотрим самые частые случаи.
- Когда компьютер начнёт включаться вам нужно будет успеть нажать определённую клавишу или комбинацию до того, как появится логотип Windows. Чаще всего это клавиши F2 или Delete, но могут использоваться и другие F-клавиши или их сочетания с Ctrl. Узнать нужную клавишу/комбинацию для всего устройства вы можете в документации к нему.
- Когда будет загружен интерфейс BIOS, перейдите в верхнем меню к пункту «Advanced». Так как в данной версии BIOS не реализовано управление с помощью мыши, вам придётся пользоваться клавишами со стрелками и клавишей Enter для выбора того или иного элемента интерфейса.
- Здесь найдите раздел «OnBoard Device Configuration» и выполните переход в него. Название в некоторых версиях AMI BIOS может немного отличаться, но логика останется примерно той же.
Теперь вам нужно найти пункт «OnBoard Lan Controller». Здесь обратите внимание на значение, которое установлено напротив данного пункта. Если стоит «Enable», то это значит, что сетевая карта в данный момент активна в BIOS. В противном случае там может стоять значение «Disable». Вам требуется переставить его на «Enable». Чтобы это сделать, выберите данный параметр и нажмите Enter. В открывшемся окне укажите нужное значение.
Вариант 2: Award BIOS
Это уже чуть более устаревшая версия BIOS, но она до сих продолжает использоваться многими компьютерами. Инструкция выглядит следующим образом:
- По аналогии с предыдущей версией произведите вход в BIOS. Здесь вам также придётся пользоваться клавишами F2 или Delete. Также популярными вариантами для данной версии BIOS являются клавиши F2, F8, Delete.
- В самом интерфейсе BIOS вам нужно найти пункт «Integrated Peripherals» и перейти в него. Управление производится с помощью клавиш по аналогии с предыдущей инструкцией. Для удобства в нижней части интерфейса расположены подсказки с тем или иным клавишам, отвечающим за управление.
Вариант 3: UEFI-интерфейс
Этот тип интерфейса является самым современным, но используется не так часто, как рассмотренные выше. Здесь пользователь может производить управление с помощью мыши, а некоторые пункты меню и параметры имеют русификацию.
Пошаговая инструкция для данного типа BIOS’а выглядит следующим образом:
- Вам нужно произвести вход в интерфейс UEFI. Здесь действия практически аналогичны с предыдущими версиями BIOS. Единственное исключение состоит в том, что во многих случаях для запуска интерфейса будет использована клавиша F8.
- Здесь вам нужно будет найти пункт «Дополнительно» или «Advanced». Его расположение зависит от версии конкретного UEFI. Если вы не обнаружили данного пункта, то попробуйте воспользоваться «Расширенными настройками» или вызывать его с помощью клавиши F7.
- В разделе с доступными параметрами вам нужно найти пункт «OnBoard Device Configuration». Чаще всего он скрывает в себе ещё несколько настроек. Перейдите в него или раскройте его нажатием мыши.
- Ищите параметр «Lan Controller». Напротив него должно стоять значение «Enable», что значит, что устройство подключено. Если там стоит другое, то нажмите по этому значение и из контекстного меню выберите нужное.
В подключении сетевой карты через BIOS нет ничего сложного, однако совсем неопытному пользователю лучше этого не делать самостоятельно. Дело в том, что у BIOS есть разные версии и практически все они на английском языке. Если же вы видите, что сетевая карта успешно подключена к вашему компьютеру, но Windows всё равно её не видит, то это значит, что проблема может крыться в операционной системе или самой плате.
Источник
Network boot — это один из способов загрузки, который можно выбрать в BIOS. Базовая система ввода-вывода предлагает другие варианты: традиционный запуск с жёсткого диска, использование установочной флешки, диска и даже дискеты (в старых версиях BIOS).
Network boot загружает операционную систему с удалённого компьютера или сервера через сетевую карту. Чаще всего такой подход используется в корпоративных сетях, в которых на рабочих машинах нет физических накопителей, а для хранения файлов, в том числе операционной системы, предназначен отдельный сервер. Это удобно при большом количестве компьютеров, экономит время и деньги на обслуживание техники. На домашних компьютерах в технологии Network boot особого смысла нет. Хотя никто не запрещает использовать эту функцию для того, чтобы работать на ПК без жёсткого диска.
Ошибка из-за Network boot
Чаще всего пользователи узнают о существовании Network Boot при возникновении проблем с загрузкой Windows. Если компьютер не настроен так, чтобы запускать систему с удалённой машины по сети, а в BIOS выставлен именно такой режим, то появляется конфликт. Для его устранения необходимо изменить параметры BIOS.
- Переходим на вкладку Advanced.
- Находим пункт «Onboard LAN Boot ROM».
- Выделяем его и нажимаем на Enter.
- Устанавливаем значение «Disabled» — отключено.
Enabled необходимо заменить на Disabled
- Возвращаемся на вкладку «Boot».
- Ставим на первое место в приоритете загрузки жёсткий диск, затем — USB и CD/DVD или другие доступные варианты.
- Сохраняем конфигурацию и выходим из BIOS.
Меняем приоритет загрузки в BIOS
После отключения функции загрузки системы по сети и редактирования списка приоритетов проблем с запуском Windows быть не должно. Если она не загружается с жёсткого диска, то причину проблемы стоит искать в других настройках.
Post Views: 6 416