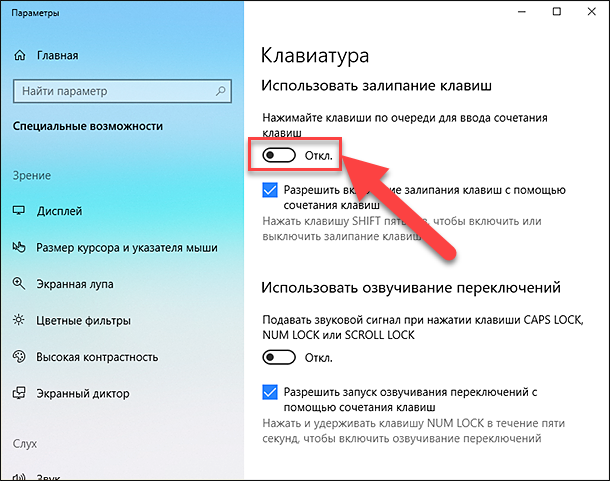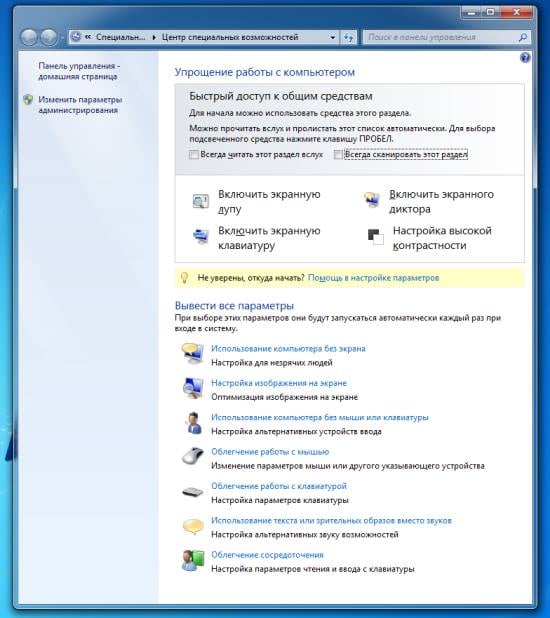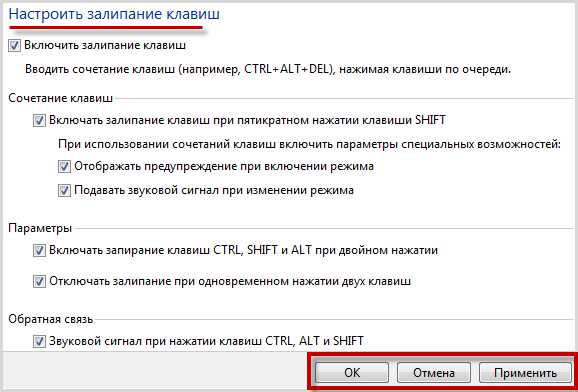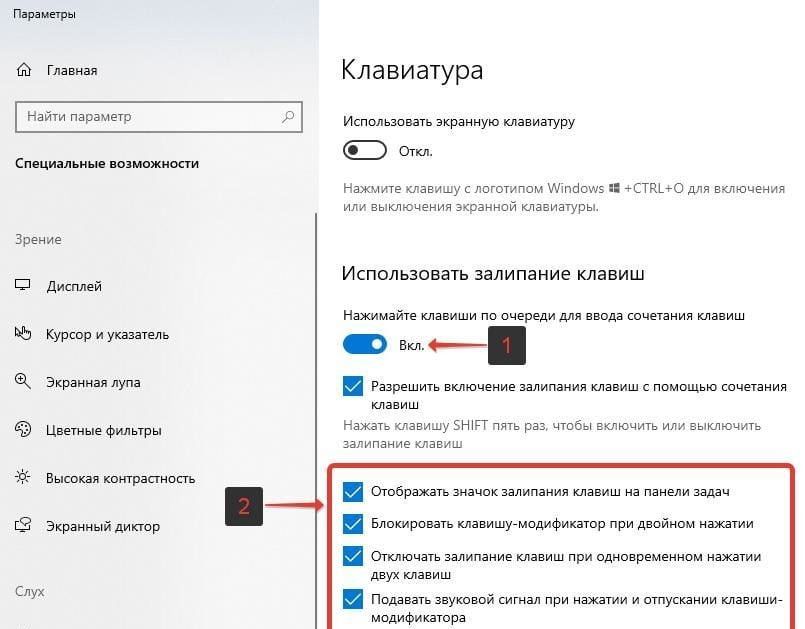Иногда пользователи, при наборе текста могут случайно нажать не те клавиши и включить режим залипания клавиш в Windows, а затем не знают, как его отключить. Компьютер или ноутбук при этом издает «космические» звуки во время нажатия определенных клавиш или сочетания клавиш: Ctrl, Shift, Alt, Windows. Данный режим может быть весьма полезен для некоторых людей. В частности, для тех, кто имеет ограниченные физически возможности. Но, в большинстве случаев, он лишь мешает. Так, например, в играх залипание может доставить массу неудобств. Поэтому в этой статье рассмотрим, как отключить залипание клавиш на Windows 10.
Зачем нужно залипание клавиш в Windows
Активированный режим залипания клавиш в Windows позволяет использовать поочередное нажатие клавиш для их комбинации воедино.
Например, пользователю, чтобы скопировать текст, нужно одновременно нажать клавиши Ctrl+C. А при залипании клавиш можно нажать сначала Ctrl, а потом C. Может показаться, что это глупо, ведь эти клавиши находятся рядом друг с другом, не сложно достать. А что, если нужно написать заглавную букву Н? не каждый дотянется до нее с зажатым SHIFT одной рукой. Можно использовать Caps Lock – скажете вы. Но его придется постоянно переключать перед каждой заглавной буквой.
Вот зачем нужно залипание клавиш в Windows – оно делает работу с клавиатурой более комфортной, при определенных условиях.
Как выключить залипание клавиш на Windows 10
Есть несколько способов выключить залипание клавиш в Windows 10:
- С помощью комбинации нажатия клавиш;
- В настройках операционной системы.
Мы рассмотрим каждый из способов.
Как убрать залипание клавиш в Windows 10, 8, 7 с помощью SHIFT
Нажать 5 раз SHIFT – это самый простой и быстрый способ убрать залипание клавиш в Windows 10, 8, 7. Необходимо просто последовательно 5 раз нажать на клавишу ШИФТ, не нажимая на другие клавиши на клавиатуре и мышке.
О том, что режим залипания клавиш в Windows 10 отключился, укажет короткий звуковой сигнал, а также исчезновение значка функции из системного трея.
Отключение залипания клавиш в Windows 10 в настройках
Как отключить залипания клавиш в Windows 10 через настройки:
- Правой кнопкой мыши кликнуть по меню Windows, вызвав тем самым контекстное меню;
- Выбрать пункт «Параметры»;
- Перейти в раздел «Специальные возможности»;
- Выбрать подраздел «Клавиатура» в левой боковой панели;
- Перевести переключатель в неактивное положение, как это показано на скриншоте ниже;
- Если залипание клавиш активируется в самый неподходящий момент, например, в играх, то можно навсегда отключить активацию режима с помощью 5-кратного нажатия SHIFT. Для этого достаточно убрать галочку напротив пункта «Разрешить включение залипания клавиш с помощью сочетания клавиш».
Также можно перейти в настройки режима залипания клавиш через поиск Windows:

Как включить залипание клавиш в Windows 10
Как включить залипание клавиш в Windows 10:
- Нажать 5 раз клавишу SHIFT;
- Появится диалоговое окно, в котором следует нажать кнопку «Да».
О том, что режим включен укажет звуковое уведомление и появившийся в системном трее значок.
- В настройках залипания клавиш пользователю доступные следующие параметры:
- Отображать значок залипания клавиш на панели задач;
- Блокировать клавишу-модификатор при двойном нажатии;
- Отключить залипание клавиш при одновременном нажатии двух клавиш;
- Подавать звуковой сигнал при нажатии и отпускании клавиши-модификатора.
Не нашли ответ? Тогда воспользуйтесь формой поиска:
Залипание клавиш: что это, зачем нужно, как отключить или включить
Программисты операционной системы Windows уделяют внимание не только обычным пользователям, но и людям с различными физическими нарушениями. Благодаря этому, юзеры с дополнительными потребностями получают возможность более удобно пользоваться этой распространенной ОС. Компьютерные гуру, работающие одной рукой и новички, которым трудно даются комбинации клавиш, также найдут интересные алгоритмы использования в разделе специальных возможностей. Довольно спорная функция – залипание клавиш, которую сегодня мы разберем более подробно. Разберем, зачем нужно залипание клавиш, как активировать и деактивировать данную службу в операционной системе.
Содержание
- Что такое залипание клавиш?
- Зачем нужно залипание клавиш?
- Как отключить залипание клавиш?
- Через меню «Параметры» в Windows 10
- Используем «Панель управления» (для Windows 7, 8, 10)
- Как включить залипание клавиш?
Что такое залипание клавиш?
Внутренняя утилита Windows, активизирующаяся несколькими способами. Она помогает удобнее использовать комбинации горячих кнопок, не нажимая их одновременно, а пользоваться отдельно друг от друга. В ее пакет дополнительно входят параметры звукового оповещения, показ предупреждения о запуске и отключении режима залипания и другие настройки.
Зачем нужно залипание клавиш?
Сервис позволяет нажимать комбинации кнопок поочередно. Например, для того, чтобы нажать Ctrl+Alt+A не нужно выворачивать пальцы, а достаточно по очереди давить на необходимые кнопки в нужном порядке. Будет полезна всем, кто не имеет возможности одновременно нажимать необходимые комбинации. Особенно придется по вкусу любителям проводить время за компьютером с чашкой чая или кофе в руках.
Как отключить залипание клавиш?
Эта служба может не только помогать, но и мешать в компьютерных играх, отвлекая, а иногда даже вредя игровому процессу. Особенно из-за того, что показывает уведомление после 5 нажатий Shift. Разберем, как отключить залипание клавиш, используя различные методы.
Через меню «Параметры» в Windows 10
Как выключить залипание клавиш в Windows 10:
- Зайдите в главное меню, надавив на клавише Windows или выберите значок одноименной операционной системы в левом углу экрана.
- Перейдите в «Параметры».
- Кликните мышкой «Специальные возможности».
- Откройте пиктограмму «Клавиатура».
- Снимите галку «Залипание клавиш» для деактивации утилиты.
Такой алгоритм работает исключительно в операционных системах Windows, начиная с 8 версии.
Используем «Панель управления» (для Windows 7, 8, 10)
Как убрать залипание клавиш:
- Активируйте “Панель управления” через “Пуск”.
- Убедитесь, что применен стандартный вид отображения. В другом случае, кликните в левом краю панели управления «Отображение ярлыков».
- Откройте значок «Клавиатура» в «Специальных возможностях».
- Снимите отметку «Запустить залипание». Кликните на кнопке «Применить».
Как включить залипание клавиш?
Нет абсолютно никакой разницы, где вы работаете: в Windows 10, Windows 7, на стационарном системном блоке или на ноутбуке. Эту функцию можно запустить на любой машине при наличии ОС Windows 7 и более новой версии. Кстати, если деактивирован пункт «Показывать предупреждение при включении залипания», предупреждающее окно не появится, параметр включится без визуального и звукового оповещения.
Совет: самый быстрый способ включения — с помощью «SHIFT». Для этого достаточно 5 раз нажать на эту клавишу, система выдаст предупреждение с короткой инструкцией и двумя кнопками. Утвердительно ответив на запрос, утилита активируется, позволяя сразу приступить к работе в специальном режиме. Еще один вариант быстро включить параметр – удерживайте правый SHIFT дольше восьми секунд.
Как можно настроить режим:
- Разрешить включение залипания с помощью сочетания кнопок. При переключении данного пункта, запустится или остановится возможность вызова сервиса при помощи «SHIFT» или других горячих клавиш.
- Отображать значок залипания клавиш на панели задач в Windows 10: индикатор в системном трее оповестит о включенной службе.
- Блокировать кнопку-модификатор при дублированном нажатии: снятие галки с этого параметра деактивирует ряд специальных кнопок: Windows, CTRL, SHIFT, ALT при попытке нажать какую-либо из них дважды подряд.
- Игнорировать краткие или частые нажатия, изменить скорость повторного касания: настройка поможет при множественном нажатии на клавиатуру. Можно задавать дополнительные параметры режима фильтрации: отсутствие или замедление повторов при удержании кнопок. Доступна возможность менять время паузы перед началом и «скорость повтора». Также можно регулировать скорость реакции клавиатуры при медленном нажатии на клавиши;
Режим залипания клавиш запускается на всех новых ПК операционной системы Windows, при этом он достаточно легко включается и выключается. Он подойдет как новичкам, так и профи. Сервис достаточно специфичен, но чтобы узнать, подойдет ли именно вам, стоит его попробовать. Если он только мешает, стоит отключить залипание клавиш.
Приветствую, друзья. Сегодня поговорим о режиме залипания клавиш. Наверняка со многими из вас случалась такая ситуация, когда в потёмках (или просто не глядя) жмёшь вроде на Enter для подтверждения чего-либо, а выходит полная ерунда. Мало того что операция не подтверждается, так и после очередного нажатия компьютер начинает издавать странные звуки и клавиатура неадекватно реагирует на команды. Дело в том, что по невнимательности человек промахивается мимо нужной клавиши и вместо Enter попадает на Shift, пятое подряд нажатие которой включает то самое злополучное залипание. О его активизации и сигналит компьютер, издавая звуки, малоприятные для ушей. Давайте разбираться, что это такое режим залипания клавиш, для чего он присутствует в системе Windows и зачем нужен рядовому пользователю.
Что есть режим залипания клавиш и для чего он нужен
Моя многолетняя практика показала, что чаще всего незапланированное залипание клавиш наблюдается на ноутбуке. Мне думается, что это из-за особенностей расположения и формы Shift и Enter. На клавиатуре стационарного компьютера кнопка Enter большого размера и имеет особенную форму в виде загнутой стрелки. На ноутбуке же она выполнена в виде прямоугольника, как и Shift, и лишь слегка отличается в размерах. Поэтому достаточно легко промахнуться и в запале ударить 5, а то и 10 раз подряд по Shift, активируя режим залипания клавиш, а что это такое – сейчас объясню.
Залипание – это замечательная функция, нужная людям, неспособным нажать одновременно более одной клавиши на клавиатуре, например, инвалидам или старикам. Вспомните, для перехода в меню системы и вызова диспетчера задач, например, чтобы завершить процесс или закрыть программу при зависании компьютера, нужно одновременно задействовать сразу три кнопки – CTRL, DEL и ALT, что для людей с ограниченными возможностями является непосильной задачей. Рассматриваемая опция при включении работает следующим образом – она сохраняет активной управляющую кнопку (SHIFT, CTRL или ALT) так, как будто пользователь продолжает держать на ней палец. Остаётся только нажать следующую кнопку.
Включение и отключение режима залипания клавиш
Включить режим залипания клавиш совсем просто – достаточно нажать 5 раз Shift. Если обозначенный метод не работает, то делаем следующее:
- Заходим в «Специальные возможности» через «Панель управления» компьютера.
- Находим пункт «Облегчение работы с клавиатурой».
- Ставим галочку напротив команды включения.
Случайная активация залипания клавиш доставляет пользователю массу проблем, так как он не знает, что это и как им пользоваться, а потому становится очень актуальным вопрос как отключить данный режим. Вот несколько способов:
- Проходим по тому же пути и убираем галочку с команды включения.
- Повторно нажимаем 5 раз на Shift.
- Нажимаем в паре любые две из приведённых клавиш – Shift, Ctrl, Windows (плывущее окно) и Alt.
Где, как и что можно настроить?
Данная опция имеет свои настройки, увидеть и изменить которые можно всё в том же разделе «Облегчение работы с клавиатурой». Здесь можно задать такие параметры, как наличие звука, опции активации и деактивации, появление значка залипания на основной панели внизу экрана и предупреждающего диалогового окна перед включением. Всё вышеперечисленное настраивается добавлением или снятием галочек на соответствующих пунктах.
Заканчиваю повествование. Обязательно напишите в комментариях, пригодилась ли вам информация, приведённая в этой статье. Всем пока.
Как отключить или включить залипание клавиш в Windows 10
Читайте, что такое залипание клавиш в Windows. Покажем по три простых способа как его включить и отключить.Функция залипания клавиш относится к специальным возможностям операционной системы Windows и имеет неоднозначные отзывы. С одной стороны, она достаточно полезна для пользователей, чья работа тесно связана с созданием и редактированием текстов. С другой стороны, она вызывает отрицательные эмоции у любителей компьютерных игр. Поэтому, в зависимости от того, какие задачи вы решаете на компьютере в настоящий момент, вы можете включить или отключить функцию «Залипания клавиш» на своем устройстве.
Что такое «Залипание клавиш»?
Программное залипание клавиш представляет собой автоматическую функцию, которая активируется при нажатии и продолжительном удерживании клавиши («Shift», «CTRL» или «ALT») или при частом нажатии клавиши «Shift» (пять раз и более). После этого «Windows 10» выдает звуковой сигнал и открывает окно «Залипание клавиш», предлагая вам включить режим залипания или отказаться.
Функция «Залипания клавиш» под управлением операционной системы «Windows 10» позволяет вам использовать клавиши «Shift», «CTRL», «ALT» и «Windows», нажимая каждую из них по отдельности. Чтобы включить или выключить функцию, вы можете воспользоваться следующими способами.
Как включить залипание клавиш в Windows 10
Способ 1. Используйте клавишу «Shift»
Шаг 1: Для включения функции «Залипания клавиш» в «Windows 10» непрерывно нажмите клавишу «Shift» пять раз подряд.
Шаг 2: На экране после звукового сигнала откроется диалоговое окно «Залипание клавиш». Выберите кнопку «Да» и нажмите для подтверждения.
Способ 2. Сделайте это в параметрах клавиатуры «Использовать залипание клавиш»
Шаг 1: В нижнем левом углу экрана в панели задач нажмите символ «Поиск» и введите в строке поисковый запрос «Залипание». В предложенных вариантах во всплывающем меню выберите лучшее соответствие: «Нажимайте клавиши по очереди для ввода сочетания клавиш».
Шаг 2: В открывшемся окне «Параметры» выберите значение индикатора «Вкл.» в разделе «Использовать залипание клавиш».
Вы можете использовать другой вариант для доступа в меню «Параметры»: нажмите кнопку «Пуск» и выберите знак шестеренки в нижнем левом углу всплывающего меню;
или нажмите сочетание клавиш «Windows + X» или нажмите правой кнопкой мыши на кнопке «Пуск», во всплывающем меню выберите раздел «Параметры».
В окне «Параметры» опустите бегунок вниз и выберите раздел «Специальные возможности». В левой панели бокового меню опустите бегунок вниз и выберите раздел «Клавиатура». В правой панели активируйте индикатор «Вкл.» в разделе «Использовать залипание клавиш».
Способ 3. Достигнуть цели, используя «Панель управления»
Шаг 1: Откройте главное меню, нажав кнопку «Пуск» в левом углу экрана, опустите бегунок вниз до раздела «Служебные – Windows» и выберите в нем вкладку «Панель управления».
Шаг 2: В окне «Все элементы панели управления» выберите вкладку «Центр специальных возможностей».
Шаг 3: Опустите бегунок вниз и выберите ссылку «Облегчение работы с клавиатурой».
Шаг 4: В разделе «Упростить набор текста» поставить флажок в ячейке «Включить залипание клавиш».
Как отключить залипание клавиш в Windows 10
Способ 1. Используйте сочетания клавиш
Самый быстрый и легкий способ отключить функцию «Залипания клавиш» в «Windows 10» это выполнить на клавиатуре одновременное нажатие на две любые функциональные клавиши: «Shift», «CTRL», «ALT» и «Windows». Например, «Shift + CTRL», «Shift + ALT», «CTRL + ALT» и т.д. После нажатия сочетания клавиш вы услышите звуковой сигнал, оповещающий вас о том, что функция «Залипания клавиш» отключена.
Способ 2. Достичь цели в параметрах клавиатуры «Использовать залипание клавиш»
Способ отключения параметра «Залипание клавиш» полностью повторяет «Способ 2. Сделайте это в параметрах клавиатуры «Использовать залипание клавиш».», который мы применяли для включения этой функции. Выполните алгоритм действий, указанный в вышеназванном «Способе 2» и измените индикатор ячейки «Использовать залипание клавиш» в положение «Откл.» (режим отключения).
Способ 3. Отключить «Залипание клавиш» используя «Панель управления»
Шаг 1: Дважды щелкните значок «Залипание клавиш» на панели задач в правом нижнем углу экрана, чтобы отобразить окно «Облегчение работы с клавиатурой».
Совет. Если на панели задач не отображается значок «Залипание клавиш», нажмите значок «Стрелка вверх», откроется всплывающее окно панели задач, и вы увидите его.
Шаг 2: Снимите флажок в ячейке «Включить залипание клавиш».
Функция «Залипания клавиш» на вашем компьютере будет отключена.
Применяя изложенные способы, вы всегда сможете быстро и легко включать и отключать эту функцию по мере необходимости, исходя из тех задач, которые вам необходимо решать в данный момент.
Полную версию статьи со всеми дополнительными видео уроками читайте в нашем блоге.
Таблицы сочетаний клавиш на клавиатуре: для работы с текстом, ввода спец-символов, горячие клавиши Windows

Вы никогда не задумывались, сколько порой приходится тратить времени на обычные операции: выделить что-то мышкой, скопировать, затем вставить в другое окно (файл)?
А представьте, если вы работаете за день с десятками файлов? Те кто использует некоторые горячие сочетания клавиш в Windows — существенно ускоряет свою работу! ✌
Можете мне не поверить — но нажать пару кнопок на клавиатуре намного быстрее, чем выполнять аналогичное действие мышкой (например, всё выделить и скопировать — на клавиатуре 1-2 сек. (Ctrl+A, Ctrl+C), мышкой можно 30 сек. елозить по файлу. )!
В этой статье приведу самые нужные и полезные сочетания клавиш для разнообразных задач.
*
Примечание : рекомендуется начинать с малого — сначала запомните 3-4 сочетания для самых-самых повторяющихся задач: копирование, вставка, выделение и пр. Затем постепенно расширяйте диапазон, и сможете на порядок увеличить скорость своей работы.
Кнопки и их сочетания актуальны для всех версий Windows, и ПО, работающих в них (по крайней мере для Windows 7/8/10/11 — всё работает, проверялось неоднократно).
👉 Ремарка!
1) Кстати, при помощи сочетаний кнопок Win+R — можно открывать разнообразные приложения и вкладки для настройки ОС Windows!
2) Как открыть параметры в Windows 11/10 (+ таблицы с основными настройками ОС).
Таблицы сочетаний клавиш
Таблица №1: для работы с текстом (для перемещения по тексту)
Работа с текстом, пожалуй, чуть ли не самая важная для большинства пользователей на компьютере. А значит, данные копки будут полезны всегда!
Кстати, стоит сказать, что многие сочетания, представленные ниже, так же используются и в проводнике, да и просто в Windows: к примеру, чтобы скопировать участок текста — нужно нажать Ctrl+C , скопировать файл — так же Ctrl+C .
| Клавиши | Действие |
|---|---|
| Ctrl+A | 👍 Выделение всего текста, что есть на странице |
| Ctrl+C | 👍 Копирование выделенного фрагмента текста |
| Ctrl+X | Вырезание выделенного фрагмента текста (т.е. скопировать участок текста и удалить его в этом месте). |
| Ctrl+V | 👍 Вставка скопированного (вырезанного) ранее текста. |
| Ctrl+← | Перемещение курсора в начало предыдущего слова. |
| Ctrl+→ | Перемещение курсора в начало следующего слова. |
| Ctrl+↑ | Перемещение курсора в начало предыдущего абзаца. |
| Ctrl+↓ | Перемещение курсора в начало следующего абзаца. |
| Зажать Shift+→ | Выделение текста вперед посимвольно. |
| Зажать Shift+← | Выделение текста назад посимвольно. |
| Ctrl+⇑ Shift+→ | Выделение текста от положения курсора до начало следующего слова. |
| Ctrl+⇑ Shift+← | Выделение текста от положения курсора до начало предыдущего слова. |
| ⇑ Shift+Home | Выделение текста от положения курсора до начала строки. |
| ⇑ Shift+End | Выделение текста от положения курсора до окончания строки. |
| Alt (левый)+Shift | Переключение языка ввода (с русского на английский и наоборот). |
| Ctrl (левый)+⇑ Shift | Изменение направления чтения текста для языков с письмом справа налево. |
Альтернативная таблица
| Сочетание клавиш | Описание |
|---|---|
| Ctrl + A | 👍 Выделить всё |
| Ctrl + C | 👍 Копировать |
| Ctrl + Insert | -//- |
| Ctrl + X | Вырезать |
| Shift + Delete | -//- |
| Ctrl + V | 👍 Вставить |
| Shift + Insert | -//- |
| Ctrl + ← | Переход по словам в тексте. (Прим.: работает не только в текстовых редакторах). |
| Ctrl + → | -//- |
| Shift + ← | Выделение текста |
| Shift + → | -//- |
| Shift + ↑ | -//- |
| Shift + ↓ | -//- |
| Ctrl + Shift + ← | Выделение текста по словам |
| Ctrl + Shift + → | -//- |
| Home | Перемещение в начало-конец строки текста |
| End | -//- |
| Ctrl + Home | -//- |
| Ctrl + End | -//- |
| Ctrl + Home | Перемещение в начало-конец документа |
| Ctrl + End | -//- |
Таблица №2: для ввода спецсимволов
Далеко не все символы (которые иногда хотелось бы набрать) есть на клавиатуре. Например, как набрать сердечко ♥, стрелочку ↑, или, скажем, знак суммы Σ? Для этого есть спец. таблицы и коды, которые можно и нужно использовать.
👉 Ремарка!
Моя большая подборка символов для вставки в текст. домик ⛪️, рука ✌️, солнце ☀️, погода ☔️, e-mail и др.).
Как пользоваться табличками ниже:
- находите нужный символ и смотрите его Alt-код: например, у сердечка (♥) он будет «Alt+3«;
- собственно, этот код означает, что нужно зажать кнопку «Alt» (левую), а затем на цифровой клавиатуре нажать кнопку «3«.
Самые нужные alt-коды (1-я таблица)
Самые нужные alt-коды (2-я таблица)
Что делать, если в таблице нет нужного символа
Чтобы привести все символы, которые можно вставить в текст — потребовалась бы очень большая статья, поэтому в таблицах выше я привел лишь самые популярные символы (которых нет на клавиатуре). Чуть ниже расскажу, как найти и вставить тот символ, который нужен именно вам!
- Сначала открываем таблицу символов: для этого нажмите сочетание Win+R , введите charmap и нажмите Enter;
Таблица символов в Windows
Как скопировать спец-символ
Примечание : так же для некоторых символов в таблице есть alt-код: т.е. чтобы вставить его, можете зажать alt и нажать «0174» (к примеру) — и увидите значок копирайта ®.
Залипают клавиши в Windows 10? 5 методов отключения залипания средствами ОС
«Блог системного администратора» рассмотрел методы, которые помогут отключить залипание клавиш. Не ошибка, а полезная функция. Но лучше отключите опцию (если не применяете).
Первый метод. Одной клавишей
Применяемая клавиша — Shift. Опция отключается пятикратным нажатием. Если в настройках предусмотрены звуковые сигналы, прозвучит короткий, который означает, что отключение произведено.
Второй метод. Через Параметры
Кликните правой кнопкой мыши по кнопке «Пуск». Отобразится контекстное меню — перечень действий, доступных пользователю. Необходимый пункт «Параметры». Перейдите в него (щелчок левой кнопкой мыши).
Отключаемая функция относится к специальным возможностям системы. Перейдите в соответствующий раздел.
В левой части окна прокрутите вниз до слова «Клавиатура». Сместите влево ползунок под надписью «Использовать залипание клавиш» для перевода функции в отключенное состояния.
Во избежание случайного включения опции, снимите «птичку» слева от надписи «Разрешить залипание клавиш с помощью сочетания клавиш» (при необходимости и желании).
Третий метод. Расширенные настройки опции
Если функция включена, в трэе (справа внизу) располагается значок, на котором схематически изображены клавиши. Вариант размещения — небольшое окошко, которое открывается стрелкой вверх.
Перейдите к окну расширенных настроек залипания клавиш (двойной щелчок по значку). Отключите функцию — снимите «птичку» в квадрате слева от надписи «Включить залипание клавиш».
Ознакомьтесь с полным перечнем настроек функции. Если собираетесь использовать опцию, примените необходимые вам параметры. Подтвердите внесение изменений последовательным нажатием кнопок «Применить» и «OK» (располагаются в правой нижней части окна расширенных настроек).
Четвертый метод. В Панели управления
Окно доступно через «Панель управления» — классическое приложение настроек ОС. Применяется опытными пользователями вместо более удобного и понятного начинающим пользователям (но менее функционального) приложения «Параметры».
Найдите приложение через поиск по системе (значок-«лупа» на Панели задач). В строке напечатайте: панель управления. Откройте приложение — его значок располагается в левой верхней части окна поиска.
Не забудьте подписаться на наш Дзен
Необходимые настройки — в «Центре специальных возможностей». Перейдите в него.
Прокрутите до пункта «Облегчение работы с клавиатурой (Настройка параметров клавиатуры)».
Отключите залипание — снимите «птичку» в квадрате слева от надписи «Включить залипание клавиш» в блоке настроек «Упростить набор текста». Щелкните по экранной кнопке «Применить», затем — «OK».
В блоке присутствует ссылка «Настройка залипания клавиш». Предназначена для перехода к окну управления расширенными параметрами функции. Рассмотрено и показано выше.
Пятый метод. Прямой переход к включению и отключению опции
Используйте поиск на Панели задач (значок-«лупа»). Введите в поисковую строку: использовать залипание. Предложенное «лучшее соответствие» — «Использовать залипание…». Кликните по нему.
Нужная пользователю опция выделена темной рамкой. Подсказка операционной системы, а не выделение «Блогом системного администратора». Сместите ползунок в отключенное положение (влево).
После отключения фон ползунка поменяет цвет с синего на белый.
Настройки не помогают? В чем причина
Клавиши не во всех случаях залипают по причине неудачных настроек системы. Намного чаще некорректная работа клавиатуры связана с неисправностью, загрязнением устройства ввода жидкостью, пылью или крошками.
Решениями в таком случае являются:
- чистка клавиатуры;
- замена устройства.
Держите старый калькулятор на компьютерном столе, поскольку открыть встроенный в ОС долго? Рассказал, как поместить приложение в быстрый доступ. Очищайте буфер обмена ОС перед посещением веб-сайтов (в особенности социальных сетей) или общением в мессенджерах, чтобы данные не оказались в интернете. Подсказал методы очистки.
Какая причина залипания клавиш — наиболее распространенная? Поделитесь своим мнением и опытом в комментариях.
26.01.2019
Просмотров: 5359
Работая за компьютером, многие пользователи для выполнения различных команд используют либо сочетание клавиш, либо функционал правой кнопки мыши. Однако, пользователям Виндовс 10 с ограниченными возможностями достаточно сложно набрать комбинацию клавиш одной рукой, если она состоит из набора нескольких символов, расположенных в различных частях клавиатуры. Конечно, можно воспользоваться компьютерной мышкой. Однако её функционал также ограничен. Для такого случая разработчики Майкрософт предусмотрели такую функцию, как залипание клавиш, которая позволяет включать и выключать на постоянной основе определённую функциональную клавишу или целый набор. Это позволяет человеку набрать сочетание в удобной последовательности и оно сработает. Рассмотрим, как включить и как отключить залипание клавиш Windows 10 различными способами.
Содержание:
- Что такое залипание клавиш и зачем оно нужно в Windows 10?
- Как включить залипание клавиш в Windows 10?
- Как убрать залипание клавиш на Виндовс 10?
Что такое залипание клавиш и зачем оно нужно в Windows 10?
Залипание клавиш – это специальная опция ОС Windows (не только Десятки), которая позволяет людям с ограниченными возможностями активировать клавишу-модификатор, к примеру, Ctrl или Shift, на постоянной основе. Что это означает?
Выбранная функциональная кнопка будет залипать в момент набора определенной комбинации, в которой она состоит. К примеру, юзеру нужно вызвать Диспетчер задач. Для этого необходимо набрать Ctrl+Shift+Esc. Поскольку клавиатура ноутбука и стационарного ПК достаточно широкая, человек не сможет нажать несколько клавиш. Для этого он активирует залипание и набирает только часть комбинации или медленно по одной кнопке задает верную команду.
Как включить залипание клавиш в Windows 10?
Включить залипание клавиш на компьютере с Windows 10 можно тремя различными методами.
Способ №1
Первый способ самый простой. Нужно пять раз подряд (в некоторых случаях более пяти повторений) нажать клавишу Shift.
Вы услышите своеобразный звуковой сигнал (писк) и на рабочем столе появиться сообщение об активации функции залипания. Жмем «ОК», чтобы её включить.
Способ №2
- Жмем «Пуск», «Параметры» и выбираем «Специальные возможности».
- В меню слева выбираем раздел «Клавиатура» и перетаскиваем ползунок в положение «Включено» в разделе «Залипание клавиш».
- Появится окно. В нем, как и в предыдущем способе, нужно подтвердить выполнение действия.
Способ №3
- Нажимаем правой кнопкой мыши на значке «Пуск» и выбираем «Панель управления».
- Выбираем «Центр специальных возможностей», «Облегчение работы с клавиатурой».
- Выбираем «Залипание клавиш». Задаем настройки, используя галочки.
Эти самые простые способы, как активировать данную опцию в этой ОС.
Как убрать залипание клавиш на Виндовс 10?
В отличие от включения, есть пошаговых инструкций, как отключить залипание клавиш на Windows 10, или другой ОС, установленной на ПК или ноутбук.
Итак, чтобы выполнить отключение залипаний клавиш на ПК с Windows 10, стоит воспользоваться такими рекомендациями.
Способ №1. Отключение через Панель управления
- Запускаем «Панель управления» и выбираем «Центр специальных возможностей».
- Выбираем раздел «Облегчение работы с клавиатурой».
- Здесь нужно удалить все отметки, которые касаются этой функции.
- Сохраняем результат. Теперь при наборе комбинаций, клавиши не смогут залипнуть.
Способ №2. Отключение через сочетание клавиш
Поскольку залипание предполагает невозможность одновременного набора нескольких клавиш, отключать залипание клавиш можно, одновременно нажав любую комбинацию «Shift+Ctrl» или «Shift+Del».
Способ №3. Отключение через меню Параметров Windows 10
Этот метод самый простой. Нужно перейти в «Параметры», выбрать «Специальные возможности». В меню слева выбираем «Клавиатура». В окне справа перетаскиваем ползунок в положение «Отключено» в разделе «Залипание клавиш».
Способ №4. Отключение залипания клавиш с помощью системного реестра
Для того, чтобы отключить эту функцию через системный реестр, стоит выполнить такие шаги:
- Жмем «Win+R» и вводим «regedit».
- Откроется редактор реестра. Переходим по ветке «HKEY_CURRENT_USER/Control Panel/Accessibility/StickyKeys».
- В последней папке, а именно в «StickyKeys», есть файл «Flags». Нужно его открыть и задать значение «506». Если задать «510», то залипание будет включено.
- Сохраняем результаты и перезагружаем систему.
Важно отметить, что отключить залипание клавиш дополнительными методами можно только через сторонние программы, которые отвечают за настройку клавиатуры. Такие в основном поставляются в комплекте с игровыми манипуляторами среднего и высшего ценового диапазона.
«Блог системного администратора» рассмотрел методы, которые помогут отключить залипание клавиш. Не ошибка, а полезная функция. Но лучше отключите опцию (если не применяете).
Первый метод. Одной клавишей
Содержание
- Первый метод. Одной клавишей
- Второй метод. Через Параметры
- Третий метод. Расширенные настройки опции
- Четвертый метод. В Панели управления
- Пятый метод. Прямой переход к включению и отключению опции
- Настройки не помогают? В чем причина
- Решениями в таком случае являются:
Применяемая клавиша — Shift. Опция отключается пятикратным нажатием. Если в настройках предусмотрены звуковые сигналы, прозвучит короткий, который означает, что отключение произведено.
Второй метод. Через Параметры
Кликните правой кнопкой мыши по кнопке «Пуск». Отобразится контекстное меню — перечень действий, доступных пользователю. Необходимый пункт «Параметры». Перейдите в него (щелчок левой кнопкой мыши).
Отключаемая функция относится к специальным возможностям системы. Перейдите в соответствующий раздел.
В левой части окна прокрутите вниз до слова «Клавиатура». Сместите влево ползунок под надписью «Использовать залипание клавиш» для перевода функции в отключенное состояния.
Во избежание случайного включения опции, снимите «птичку» слева от надписи «Разрешить залипание клавиш с помощью сочетания клавиш» (при необходимости и желании).
Третий метод. Расширенные настройки опции
Если функция включена, в трэе (справа внизу) располагается значок, на котором схематически изображены клавиши. Вариант размещения — небольшое окошко, которое открывается стрелкой вверх.
Перейдите к окну расширенных настроек залипания клавиш (двойной щелчок по значку). Отключите функцию — снимите «птичку» в квадрате слева от надписи «Включить залипание клавиш».
Ознакомьтесь с полным перечнем настроек функции. Если собираетесь использовать опцию, примените необходимые вам параметры. Подтвердите внесение изменений последовательным нажатием кнопок «Применить» и «OK» (располагаются в правой нижней части окна расширенных настроек).
Четвертый метод. В Панели управления
Окно доступно через «Панель управления» — классическое приложение настроек ОС. Применяется опытными пользователями вместо более удобного и понятного начинающим пользователям (но менее функционального) приложения «Параметры».
Найдите приложение через поиск по системе (значок-«лупа» на Панели задач). В строке напечатайте: панель управления. Откройте приложение — его значок располагается в левой верхней части окна поиска.
Не забудьте подписаться на наш Дзен
Необходимые настройки — в «Центре специальных возможностей». Перейдите в него.
Прокрутите до пункта «Облегчение работы с клавиатурой (Настройка параметров клавиатуры)».
Отключите залипание — снимите «птичку» в квадрате слева от надписи «Включить залипание клавиш» в блоке настроек «Упростить набор текста». Щелкните по экранной кнопке «Применить», затем — «OK».
В блоке присутствует ссылка «Настройка залипания клавиш». Предназначена для перехода к окну управления расширенными параметрами функции. Рассмотрено и показано выше.
Пятый метод. Прямой переход к включению и отключению опции
Используйте поиск на Панели задач (значок-«лупа»). Введите в поисковую строку: использовать залипание. Предложенное «лучшее соответствие» — «Использовать залипание…». Кликните по нему.
Нужная пользователю опция выделена темной рамкой. Подсказка операционной системы, а не выделение «Блогом системного администратора». Сместите ползунок в отключенное положение (влево).
После отключения фон ползунка поменяет цвет с синего на белый.
Настройки не помогают? В чем причина
Клавиши не во всех случаях залипают по причине неудачных настроек системы. Намного чаще некорректная работа клавиатуры связана с неисправностью, загрязнением устройства ввода жидкостью, пылью или крошками.
Решениями в таком случае являются:
- чистка клавиатуры;
- замена устройства.
Держите старый калькулятор на компьютерном столе, поскольку открыть встроенный в ОС долго? Рассказал, как поместить приложение в быстрый доступ. Очищайте буфер обмена ОС перед посещением веб-сайтов (в особенности социальных сетей) или общением в мессенджерах, чтобы данные не оказались в интернете. Подсказал методы очистки.
Какая причина залипания клавиш — наиболее распространенная? Поделитесь своим мнением и опытом в комментариях.
Отключение залипания клавиш
В этом уроке я покажу, как отключить залипание клавиш. Разберемся, что это за функция, как ее выключить и снова включить в Windows.
Что это и почему включилось
По умолчанию данный режим включается при одновременном нажатии кнопки Shift более 5 раз. Windows издает специальный сигнал и выводит информационное окошко с предложением включить залипание. Этот режим позволяет нажимать горячие кнопки не вместе, а по отдельности.
Например, в обычном режиме для копирования нужно зажать Ctrl и вместе с ней нажать на кнопку C. В режиме залипания клавишу держать не нужно. То есть просто нажимаем сначала на Ctrl, затем на С – по очереди, а не совместно.
В некоторых случаях это удобно, но часто наоборот мешает. Например, в компьютерных играх, где Shift приходится зажимать довольно часто, а информационное окно сворачивает или завершает игру.
Как отключить
Windows 10
В системе Windows 10 выключить режим залипания можно одним из двух способов:
- Через Параметры
- В Панели управления
После применения настроек функция перестанет активироваться при пятикратном нажатии на Shift.
Способ 1: через Параметры
1. В меню Пуск откройте «Параметры».
2. Перейдите в раздел «Специальные возможности».
3. Откройте вкладку «Клавиатура» и измените переключатель «Залипание клавиш» в положение «Вкл.» для перехода в дополнительные настройки.
4. Переведите переключатель «Включать залипание клавиш при пятикратном нажатии клавиши Shift» в положение «Откл.».
Дополнительно можно отключить фоновый звук. Для этого переведите переключатель «Воспроизводить звук» в положение «Откл.».
5. Отключите функцию.
Способ 2: через Панель управления
1. Откройте стандартную Панель управления через меню Пуск.
2. Перейдите в раздел «Центр специальных возможностей».
3. Кликните по пункту «Облегчение работы с клавиатурой».
4. На вкладке «Упростить набор текста» деактивируйте пункт «Включить залипание клавиш».
Windows 8
1. В меню Пуск откройте «Параметры компьютера».
2. Щелкните по пункту «Специальные возможности».
3. Переведите переключатель в положение «Откл».
Для отключения активации режима при пятикратном нажатии Shift выполните следующие действия:
- Коротко нажмите пять раз на Shift для вызова информационного окошка.
- Кликните по пункту «Перейти в центр специальных возможностей».
- Уберите галочку с пункта «Включать залипание клавиш при пятикратном нажатии клавиши SHIFT». Также можно отключить системный звук при изменении режима.
- Кликните по кнопке «Применить» и «ОК».
Windows 7
В Windows 7 все действия выполняются в стандартной Панели управления или через информационное окошко.
1. В меню Пуск откройте Панель управления.
2. Перейдите в «Центр специальных возможностей».
3. Щелкните по пункту «Облегчение работы с клавиатурой».
4. В части «Упростить набор текста» снимите галочку с чекбокса «Включить залипание клавиш».
5. Щелкните по пункту «Настройка».
Для быстрого перехода в настройки можно пять раз нажать на Shift и перейти в центр специальных возможностей.
6. Уберите галочку с раздела «Включать залипание при пятикратном нажатии клавиши SHIFT». Можно также убрать звуковой сигнал при изменении режима.
Примените действие и закройте окошко.
Windows XP
1. Кликните по кнопке «Пуск», наведите курсор на пункт «Настройка» и откройте «Панель управления».
2. Дважды кликните по разделу «Специальные возможности».
3. На вкладе «Залипание клавиш» нажмите кнопку «Настройка».
4. Деактивируйте галочку «Использовать такой способ включения».
Нажмите «ОК» и закройте окно.
Если не помогло
Если стандартные способы не сработали, можно отключить режим через системный реестр. Способ проверен и работоспособен на Windows 10, 8.1, 7.
Важно! Следуйте инструкции очень внимательно, так как внесение не верных параметров может нарушить работу системы.
1. Напечатайте regedit в меню Пуск, и откройте приложение от имени администратора.
2. Слева поочередно раскройте ветки: HKEY_CURRENT_USER — Control Panel – Accessibility — StickyKeys. В правом окошке дважды щелкните по параметру «510».
3. Введите значение «506» и нажмите «ОК».
4. Закройте редактор реестра, перезагрузите компьютер.
Если клавиатура продолжит самопроизвольно печатать текст или кнопки продолжат залипать, скорее всего, проблема в самой клавиатуре. Возможно на неё попала влага, пыль или другой инородный предмет. Замените клавиатуру, и проверьте работу системы.
Как включить
Способ 1: с помощью Shift
- Коротко нажмите пять раз кнопку Shift.
- В информационном окошке кликните по «Да».
- Режим активируется, и в системном трее появится специальная иконка.
Способ 2: через Пуск
1. Напечатайте в меню Пуск залипание клавиш. Откройте приложение.
2. Переведите переключатель в положение «Вкл.»
Способ 3: в Панели управления
1. Введите в меню Пуск команду панель управления. Запустите приложение.
2. Перейдите в «Центр специальных возможностей».
3. Откройте меню «Облегчение работы с клавиатурой».
4. На вкладке «Упростить набор текста» активируйте галочкой пункт «Включить залипание клавиш».
Нажмите кнопку «Применить» и «OK».