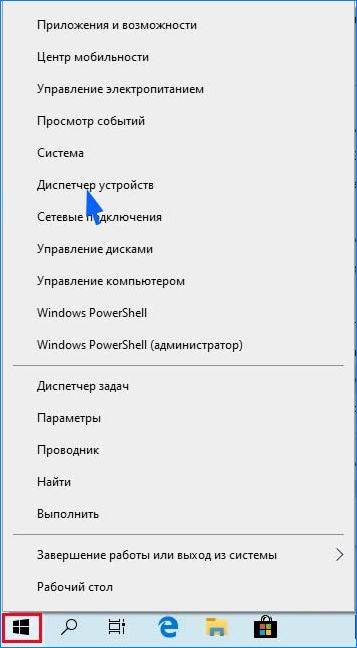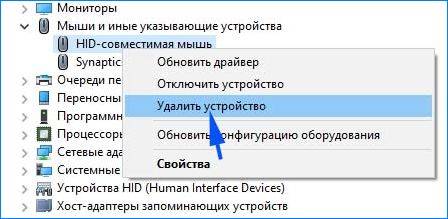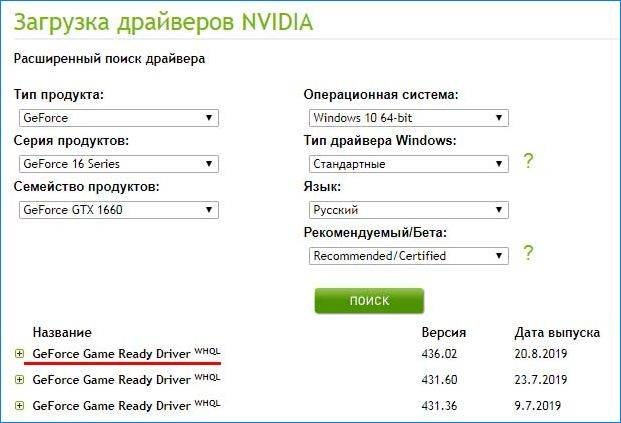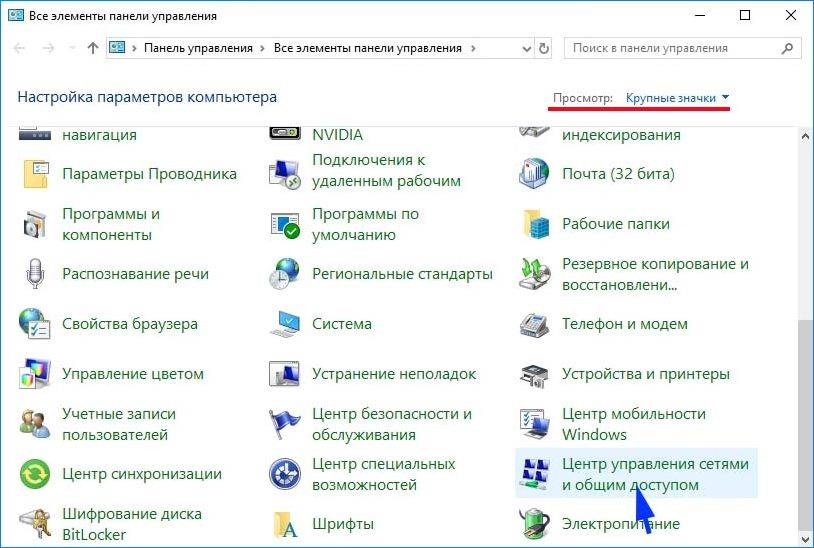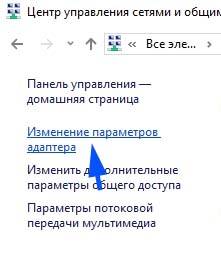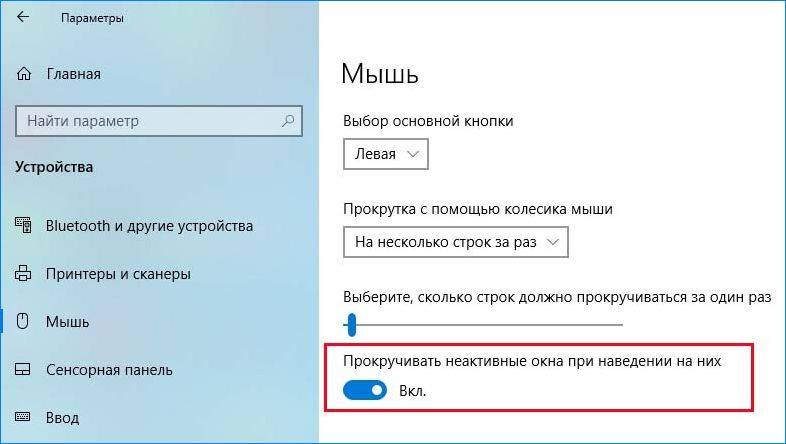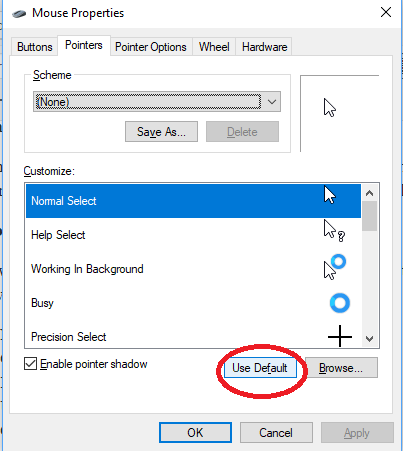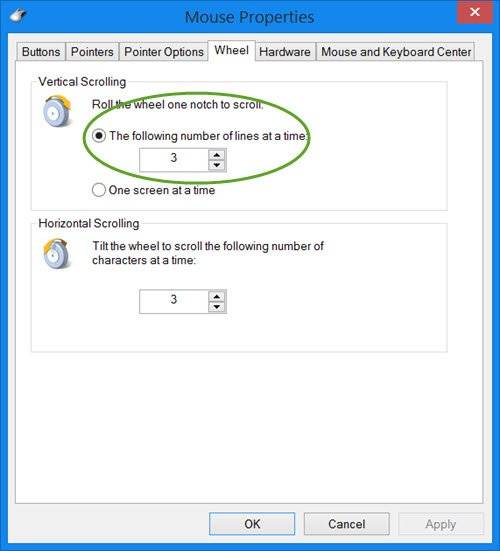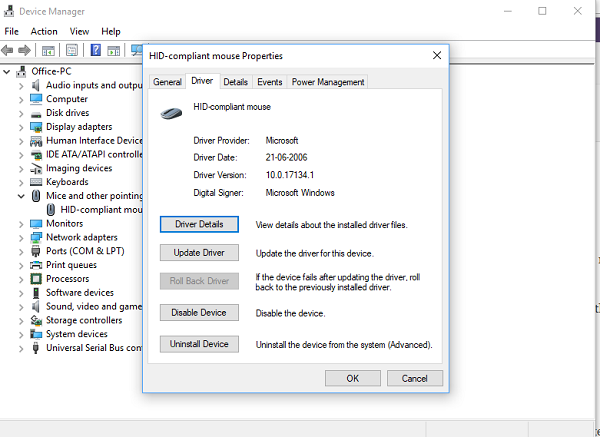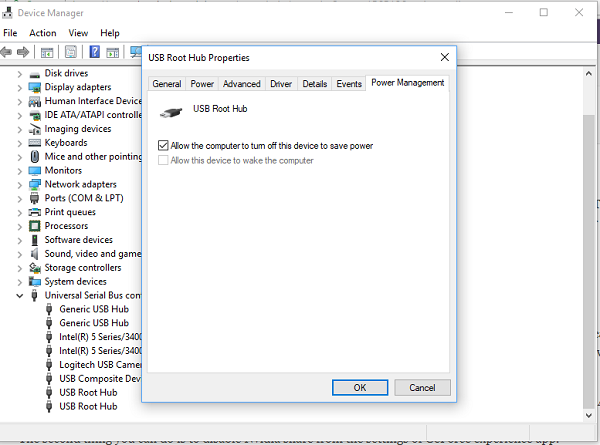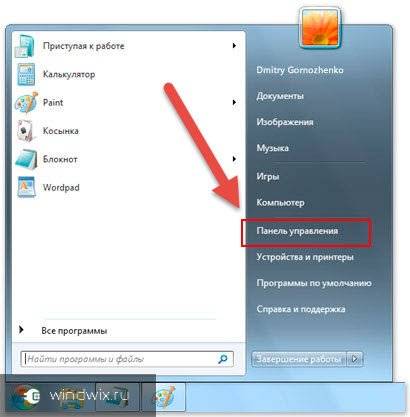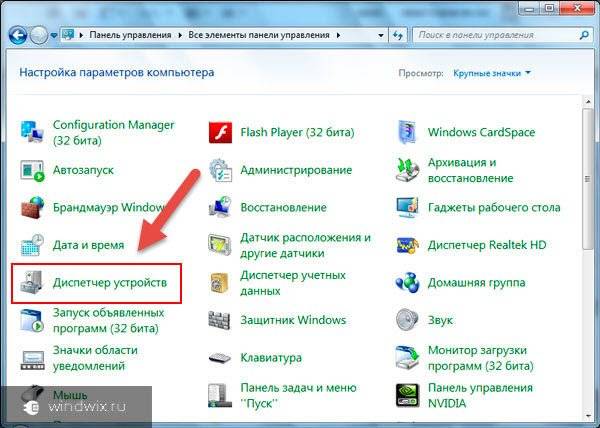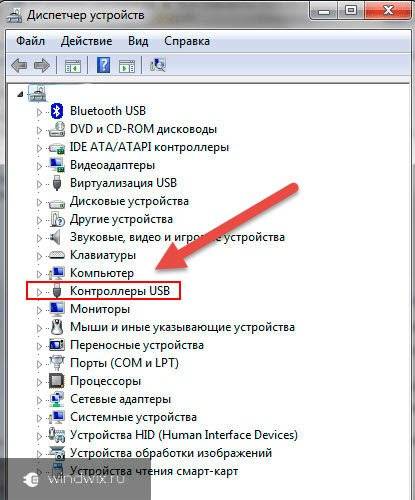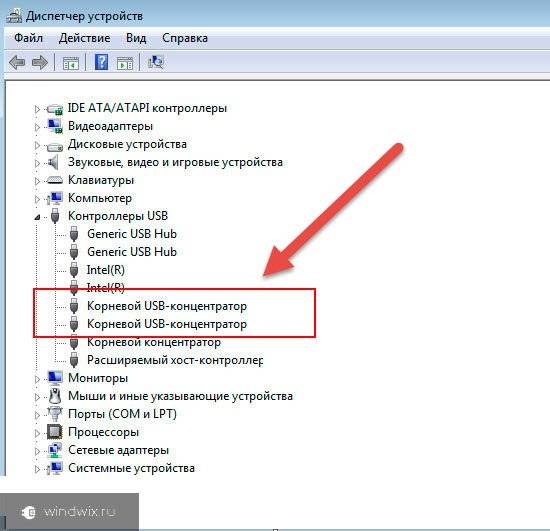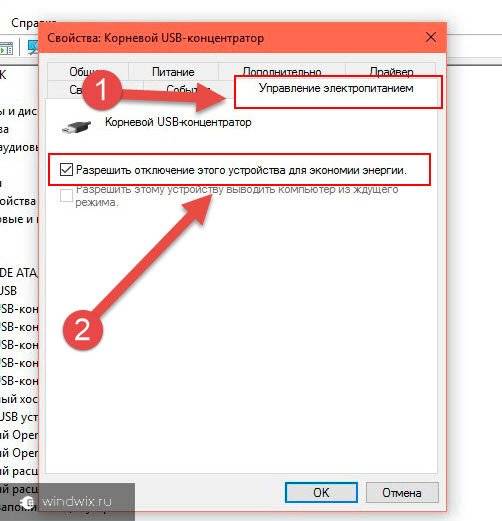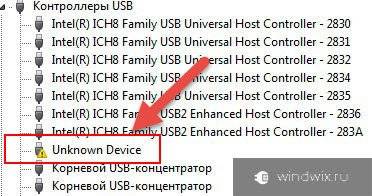В данной статье показаны действия, с помощью которых можно включить или отключить залипание кнопки мыши в операционной системе Windows 7, Windows 8.1, Windows 10.
Залипание кнопки мыши (Click Lock) позволяет выполнять выделение и перетаскивание без удерживания основной (левой) кнопки мыши нажатой.
Чтобы активировать залипание кнопки мыши, ненадолго задержите основную кнопку мыши на элементе в нажатом положении пока щелчок не будет «заблокирован». Теперь можно выделить и перетащить элемент не удерживая нажатой кнопку мыши. Для освобождения залипания снова сделайте щелчок.
Вы также можете изменить настройки залипания кнопки мыши, чтобы настроить, как долго следует удерживать нажатой кнопку мыши или трекбола для того, чтобы сработало залипание.
Как включить или отключить залипание кнопки мыши
Откройте классическую панель управления, в выпадающем списке Просмотр выберите Мелкие значки и нажмите Мышь или в диалоговом окне Выполнить введите main.cpl и нажмите клавишу Enter ↵
В открывшемся окне «Свойства: Мышь» на вкладке Кнопки мыши, чтобы включить залипание кнопки мыши установите флажок опции Включить залипание и нажмите кнопку OK.
Чтобы отключить залипание кнопки мыши снимите флажок опции Включить залипание и нажмите кнопку OK.
Настройка залипания кнопок мыши
При необходимости можно изменить настройки залипания кнопки мыши.
Откройте классическую панель управления, в выпадающем списке Просмотр выберите Мелкие значки и нажмите Мышь.
В открывшемся окне «Свойства: Мышь» на вкладке Кнопки мыши, в разделе Залипание кнопки мыши нажмите кнопку Параметры…
Если функция «Залипание кнопки мыши» отключена, то кнопка Параметры… будет не активна.
В окне «Настройка залипания кнопок мыши», двигая ползунок, отрегулируйте как долго следует удерживать нажатой кнопку мыши прежде чем сработает залипание. После изменения настроек нажмите кнопку OK
Диапазон регулировки времени срабатывания залипания составляет от 200 до 2200 миллисекунд. Время по умолчанию составляет 1200 миллисекунд.
После выполнения всех настроек, в окне «Свойства: Мышь» нажмите кнопку OK.
Используя рассмотренные выше действия, можно включить или отключить залипание кнопки мыши, а также изменить настройки залипания.
Вы можете настроить мышь различными способами в Windows. Например, вы можете переключить функции кнопок мыши, сделать указатель более заметным и изменить скорость прокрутки колесика мыши.
-
Откройте окно свойств: нажмите кнопку Пуск ,
и выберите пункт Панель управления. В поле поиска введите мышь и выберите элемент Мышь.
-
Перейдите на вкладку Кнопки мыши и выполните любое из следующих действий:
-
Чтобы поменять функции правой и левой кнопок мыши, в разделе Конфигурация кнопок установите флажок Обменять назначение кнопок.
-
Чтобы изменить скорость выполнения двойного щелчка, в разделе Скорость выполнения двойного щелчка переместите ползунок Скорость к значению Ниже или Выше.
-
Чтобы включить залипание кнопки мыши, которое позволяет выделять или перетаскивать элементы, не удерживая кнопку мыши, в разделе Залипание кнопки мыши установите флажок Включить залипание.
-
-
Нажмите кнопку ОК.
-
Откройте окно свойств: нажмите кнопку Пуск ,
и выберите пункт Панель управления. В поле поиска введите мышь и выберите элемент Мышь.
-
Перейдите на вкладку Указатели и выполните одно из следующих действий:
-
Чтобы изменить внешний вид всех указателей, в раскрывающемся списке Схема выберите новую схему.
-
Чтобы изменить отдельный указатель, в списке Настройка выберите указатель, нажмите кнопку Обзор, выберите нужный указатель и нажмите кнопку Открыть.
-
-
Нажмите кнопку ОК.
-
Откройте окно свойств: нажмите кнопку Пуск ,
и выберите пункт Панель управления. В поле поиска введите мышь и выберите элемент Мышь.
-
Перейдите на вкладку Параметры указателя и выполните любое из следующих действий:
-
Чтобы изменить скорость перемещения указателя, в разделе Перемещение переместите ползунок Задайте скорость движения указателя к значению Ниже или Выше.
-
Чтобы указатель работал точнее при медленном перемещении мыши, в разделе Перемещение установите флажок Включить повышенную точность установки указателя.
-
Чтобы ускорить выбор элементов в диалоговом окне, в разделе Исходное положение в диалоговом окне установите флажок На кнопке, выбираемой по умолчанию. (Не все программы поддерживают этот параметр. В некоторых программах необходимо переместить указатель мыши к нужной кнопке).
-
Чтобы указатель было заметнее при перемещении, в разделе Видимость установите флажок Отображать след указателя мыши и перетащите ползунок к значению Короче или Длиннее, чтобы уменьшить или увеличить след указателя.
-
Чтобы указатель не мешал при вводе текста, в разделе Видимость установите флажок Скрывать указатель во время ввода с клавиатуры.
-
Чтобы указатель можно было найти, нажав клавишу Ctrl, в разделе Видимость установите флажок Обозначить расположение указателя при нажатии CTRL.
-
-
Нажмите кнопку ОК.
-
Откройте окно свойств: нажмите кнопку Пуск ,
и выберите пункт Панель управления. В поле поиска введите мышь и выберите элемент Мышь.
-
Перейдите на вкладку Колесико и выполните одно из следующих действий:
-
Чтобы задать количество строк, прокручиваемое одним движением колесика мыши, в разделе Вертикальная прокрутка выберите на указанное количество строк, а затем введите нужное количество строк.
-
Чтобы прокручивать весь экран одним движением колесика, в разделе Вертикальная прокрутка выберите на один экран.
-
Если колесико мыши поддерживает горизонтальную прокрутку, в разделе Горизонтальная прокрутка, в поле Наклон колесика в сторону служит для горизонтальной прокрутки на следующее число знаков, введите количество символов, прокручиваемое при наклоне колесика влево или вправо.
-
-
Нажмите кнопку ОК.
Нужна дополнительная помощь?
Неотъемлемой частью любого компьютера является мышь. С ее помощью владелец устройства осуществляет навигацию по рабочему пространству экрана. Поэтому ситуация, когда зависает мышка при движении на операционной системе Windows 10, является крайне раздражающей.
Подобные лаги вызывают дискомфорт у пользователя, усложняя процесс взаимодействия с ПК. Однако проблема поддается решению, и сначала нужно выявить причину, из-за которой она возникла.
Причины тормозов мыши
Единого ответа на вопрос, почему глючит мышка, не существует.
На работоспособность элемента управления влияет множество факторов, среди которых следующие чаще всего вызывают тормоза:
- повреждения мышки;
- плохо подобранная поверхность для работы;
- устаревший или неисправный драйвер оборудования;
- конфликт ПО;
- активация дополнительных функций.
Далеко не каждый пользователь способен моментально определить, из-за чего его мышка стала работать некорректно. Однако есть общая инструкция, позволяющая устранить неполадки. Главное – выполнить каждый шаг, и тогда проблема будет на 100 % решена.
Методы решения проблемы
Способ устранения неполадок напрямую зависит от того, что повлекло за собой возникновение проблемы. Но, так как установить точную причину обычно бывает затруднительно, предлагается действовать по порядку, рассматривая каждый возможный фактор. Ниже представлен универсальный алгоритм, позволяющий исправить ошибку в кратчайшие сроки.
Проверка мыши
Чаще всего проблема тормозов бывает вызвана программными неполадками. Но сначала мы должны убедиться, что в руках у нас исправная мышка. Данный этап не отнимет у пользователя много времени, и буквально через минуту-две он может переходить к следующему шагу.
При использовании проводного элемента управления важно обратить внимание на состояние кабеля. Любое повреждение – свидетельство того, что залипание курсора связано с самим устройством, а не программным обеспечением. Также немаловажную роль играют порты и штекеры. Попробуйте подключить мышку к другому USB-разъему, нередко это простое действие способно раз и навсегда устранить проблему.
Осмотр мышки не должен заканчиваться на диагностике кабеля. Одновременно с этим нужно обратить пристальное внимание на нижнюю часть корпуса, где располагается оптический сканер. Область свечения должна быть чистой и целостной. Убедитесь в отсутствии засоров и повреждений. Если дефекты все-таки присутствуют, то нет ничего удивительного в том, что при навигации курсор дрожит или вовсе не передвигается.
Поверхность, на которой скользит мышь
Закончив с осмотром управляющего элемента, переходим к анализу поверхности, на которой осуществляется работа мышки. Как правило, у владельцев ПК дергается курсор в том случае, если они передвигают аксессуар по неровному или грязному столу. Это затрудняет распознавание пространства для оптического сканера, из-за чего и происходят резкие движения курсора.
Совет. Несмотря на то, что особых требований к поверхности для работы мышки нет, рекомендуется использовать для навигации специальный коврик. Он обеспечит должный уровень удобства и скольжения при управлении.
Проверка мышки в «Диспетчере устройств»
Отсутствие положительных изменений после диагностики из предыдущих способов свидетельствует о том, что проблема имеет программный характер. То есть ключ к решению нужно искать в настройках или ПО. Сначала рекомендуется проверить, распознает ли компьютер мышь:
- Подключите аксессуар к ПК.
- Щелкните ПКМ по значку «Пуск».
- Запустите «Диспетчер устройств».
- Раскройте вкладку «Мыши и иные указывающие устройства».
- Убедитесь, что в списке представлена модель вашей мышки.
- Щелкните ПКМ по ее названию и нажмите на кнопку «Удалить устройства».
- Перезагрузите компьютер и вновь подключите устройство к ПК.
После таких нехитрых манипуляций указатель должен заработать. С высокой долей вероятности взаимодействие будет более комфортным. Но, если этого не произойдет – обратитесь к одному из следующих методов решения проблемы.
Обновления драйвера мыши
Оставаясь в «Диспетчере устройств», рассмотрим следующий шаг, способный устранить неполадки. Проблема бывает связана с использованием старого или некорректного драйвера указывающего устройства. Исправляется ошибка таким образом:
- Кликните ПКМ по названию используемого аксессуара.
- Нажмите на кнопку «Обновить драйвер».
- Если система не найдет апдейт, выполните шаг «1» и перейдите в «Свойства».
- Перейдите в раздел «Драйвер».
- Нажмите на кнопку «Откатить».
- Затем попробуйте еще раз обновиться.
На заметку. Если компьютер не находит обновления или даже просто не видит мышь, попробуйте скачать дистрибутив апдейта с официального сайта производителя и установить его вручную.
Даже в том случае, если указанная инструкция не поможет решить проблему, оставьте «Диспетчер устройств» открытым. Есть еще один метод, использующий этот системный компонент для устранения неполадок.
Обновление драйвера видеокарты
Если ваша мышь отключается периодически, или просто дергается ее курсор, то не стоит сваливать все проблемы на драйверы аксессуара. Иногда неполадки связаны не с управляющим устройством, а с видеокартой, которая отвечает за отображение курсора:
- В «Диспетчере устройств» раскройте вкладку «Видеоадаптеры».
- Кликните ПКМ по названию графического адаптера.
- Нажмите на кнопку «Обновить драйвер».
Как и в случае с ПО мышки, можно установить апдейт самостоятельно, загрузив его с официального сайта производителя видеокарты. Также есть смысл во временном откате драйвера и его повторной установке.
Настройка локальной сети
Люди, которые работают за компьютером в офисе, говорят о том, что элемент управления подвисает при использовании устройства в рамках домашней группы. Следовательно, мы можем решить проблему, отключив ПК от локальной сети:
- Откройте окно «Выполнить» комбинацией клавиш «Win» + «R».
- Введите запрос «control panel».
- Нажмите на кнопку «ОК».
- Через «Панель управления» перейдите в раздел «Центр управления сетями и общим доступом».
- Кликните ЛКМ по надписи «Изменение параметров адаптера».
- Щелкните ПКМ по названию текущей локальной сети.
- Нажмите на кнопку «Отключить».
Важно. Чтобы «Центр управления…» отобразился в «Панели…» нужно установить параметр просмотра «Крупные значки». В противном случае отыскать нужный пункт удается только через поисковую строку.
Как правило, после отключения от домашней группы курсор мыши начинает работать корректно. Если положительных изменений не произойдет, то вы можете снова подключиться к локалке и попробовать альтернативный вариант решения проблемы.
Изменение настроек мыши
Бывает, что мышка плохо работает в играх и при решении других задач неправильно выставленных настроек, а точнее – из-за активации функции прокручивания неактивных окон. Попробуйте отключить ее:
- Откройте «Параметры» через меню «Пуск».
- Перейдите в раздел «Устройства», а затем – «Мышь».
- Переключите ползунок «Прокручивать неактивные окна…» в положение «Выкл.».
- Также есть смысл изменить другие настройки, связанные с работой элемента управления.
Не забудьте сохранить настройки, а также перезагрузить компьютер. Возможно, в будущем проблема перестанет давать о себе знать.
Проверка Кортаны
Нетипичный вариант устранения неполадок, предлагающий отключить голосовую ассистентку Cortana. Многие пользователи говорят о том, что указатель конфликтует с программным обеспечением помощника, но проблема возникает только на англоязычной версии ОС. Поэтому, если вы используете Windows 10 на английском языке, то сделайте следующее:
- Откройте «Параметры».
- Перейдите в раздел «Privacy», а затем – «Microphone».
- Напротив пункта «Cortana» передвиньте ползунок в положение «Off».
Как вы уже могли догадаться, проблема также решается сменой региона. В то же время люди нередко используют одноязычную версию системы, в которой данная функция недоступна. Поэтому единственным решением становится отключение ассистента.
Проверка настройки карты Realtek (если применимо)
Еще один нетипичный метод, который базируется на предположениях о том, что курсор глючит из-за конфликта ПО мыши с аудиодрайверами. Временным решением в таком случае является отключение карты Realtek:
- Запустите «Диспетчер устройств».
- Раскройте вкладку «Звуковые, видео и аудиоустройства».
- Кликните ПКМ по названию звуковой карты.
- Нажмите на кнопку «Отключить устройство».
Исчезновение проблем будет свидетельствовать о том, что конфликт действительно был связан с драйверами. Но с отключенной аудиокартой на компьютере перестанет работать звук. Для выхода из сложившейся ситуации рекомендуется вновь задействовать устройство, и в то же время отключить автозагрузку Realtek Audio Manager.
Всем привет! Сегодня разберем, как отключить залипание мыши на компьютере или на ноутбуке, в том числе на тачпаде. О том, что такое акселерация мышки и нужно ли ее выключать читайте здесь.
Залипание в Виндовс активируется для левой клавиши мыши, где при работе используется двойной клик или длинное нажатие.
ПКМ в силу специфики использования, в такой опции не нуждается, так как применяется она только для вызова контекстного меню при одинарном клике.
При включенном залипании клавиш мышки на Вин 7 или 10 после короткого интервала, когда ЛКМ была нажата, даже если ее отпустить, компьютер продолжает считать, что пользователь по-прежнему на нее нажимает.
Опцию можно использовать для выделения и перетаскивания фрагментов текста или объектов в графическом редакторе. В играх такая фича подойдет для долгой непрерывной стрельбы в шутере, выделения юнитов и зданий в стратегии или для авто атаки в РПГ.
Чтобы найти необходимые настройки, на Windows 7 нажмите кнопку «Пуск» и перейдите на Панель управления, где откройте категорию «Мышь». На Windows 10 нажмите «Пуск» и откройте раздел «Параметры», затем выберите «Устройства» и там уже «Мышь». В меню слева нажмите кнопку «Дополнительные опции».
Открывшееся меню выглядит одинаково на обеих версиях операционной системы. Перейдите во вкладку «Кнопки» и установите галочку «Включить залипание». Нажав кнопку «Параметры», можно установить интервал задержки, после которого опция активируется. Для деактивации нужно убрать галочку.
Также советую почитать «Настраиваем чувствительность манипулятора в Windows 10: для работы и игр». Буду признателен всем, кто расшарит этот пост в социальных сетях. До скорой встречи!
С уважением, автор блога Андрей Андреев.
Многие пользователи, перешедшие на современную операционную систему (далее ОС) виндовс, все чаще и чаще стали задаваться вопросом о том, как настроить мышку на windows 10. В данной статье мы рассмотрим большое количество настроек мышки в данной ОС, а также расскажем о некоторых хитростях.
Из-за чего у большинства людей возникают проблемы с тем, как настроить мышку на windows 10? Все дело в том, что некорректная работа устройства обусловлена изменениями в самой ОС. Поэтапная настройка мышки в виндовс 10.
Изменяем внешний вид курсора
Вторая вкладка предназначена для изменения внешнего вида указателя в Windows 10. Если в XP была масса интересных вариантов, то для «десятки» красивые курсоры необходимо загружать дополнительно. После распаковки архива выбираем тип указателя, кликаем «Обзор» и задаем его вид.
По умолчанию программа отображает расположенные в WindowsCursor указатели, поэтому новые рекомендуется добавлять в этот каталог.
После указания всех параметров можете сохранить собственную схему курсоров при помощи кнопки «Сохранить как…».
Вкладка «кнопки мыши»
Раздел «конфигурация кнопок»
Тут можно назначить использование кнопки мыши как для правши так и для левши. Для правши – это левая кнопка, для левши правая.
Раздел «скорость выполнения двойного щелчка»
Тут можно настроить скорость выполнения двойного щелчка мыши. Для этого отрегулируйте стрелку-указатель и попробуйте щёлкнуть на папке справа. Делайте это до тех пор пока вы не настроите скорость выполнения двойного щелчка под себя.
Раздел «залипание кнопки мыши»
Тут можно включить залипание кнопки мыши. Это позволяет выполнять выделение и перетаскивание объекта без удерживания кнопки нажатой. Для включения поставьте галочку и кликните «применить». После этого ненадолго задержите кнопку мыши в нажатом положении. Для выключения снова сделайте щелчок.
Проблемы с работой манипулятора
Раз уж речь зашла о мышке, рассмотрим решение самых распространенных в Виндовс 10 неполадок, возникающих с устройством.
Нередко пользователи жалуются на проблемы с мышью после перехода на «десятку». Они заключаются в следующем:
- после выхода из сна или гибернации мышка не работает;
- порой отказывается функционировать колесо;
- курсор перемещается прерывисто даже при включенной опции повышенной точности;
- манипулятор периодически отключается, и затем опять подключается, о чем можно судить по звукам присоединения/отключения устройства к USB.
В различных ситуациях конфликты решаются по-разному. Ниже приведены лишь общие рекомендации по их устранению.
- Первое, что необходимо предпринять, это подключение устройства к другому порту, желательно стандарта 2.0.
- Вызываем «Диспетчер устройств», разворачиваем категорию «Мышь и иные…», через контекстное меню вызываем команду «Обновить» и указываем автоматический поиск нового ПО.
Если не помогло, удаляем драйвер и предоставляем Windows 10 возможность установить его самостоятельно. Зачем смотреть обычные порно видео, когда можно найти полноценные фильмы с большим количеством сцен потрахушек в них. Мы специально собирали все это вместе, чтобы порно фильмы анал analnoe porno.org/categories типа были доступны именно на нашем сайте, в одном месте. Не зря же молодые девицы старались, подставляя свои попки под камеру крупным планом и позволяя все это снимать от начала и до конца.
- Скачиваем функционирующий драйвер для «восьмерки» и устанавливаем его на «десятку» через «Диспетчер устройств».
- Включаем быструю загрузку в UEFI и активируем опцию полной инициализации USB.
Посмотрите ещё: Особенности регистрации Windows 10
- Выполняем чистую загрузку ОС (без стороннего ПО) и проверяем, нормально ли работает мышь.
Для чистой загрузки Виндовс заходим в конфигурацию системы (msconfig), о на вкладке «Службы». В диспетчере задач отключаем автозапуск всех программ на той же вкладке. После выявления неполадки не забудьте вернуть все параметры обратно!!!
Если все в порядке, причиной проблем является одна из запускаемых программ или служб. Методом исключения выявите виновника и обновите его. Если не поможет, придется заменить приложение на альтернативное.
Часто источником проблемы являются антивирусные программы, обратите на это внимание.
Системный инструмент
Встроенный инструментарий не такой функциональный, но его вполне хватает для оптимизации работы простых манипуляторов с двумя кнопками и колесиком. Добраться до настроек можно через «Параметры» Виндовс. Данный раздел открывается из меню «Пуск» или сочетанием клавиш Win+I.
Далее нужно перейти к блоку «Устройства».
Здесь, на вкладке «Мышь», и находятся необходимые нам опции.
Основные параметры
Под «основными» мы понимаем те параметры, которые доступны в главном окне настроек. В нем можно выбрать главную рабочую кнопку (ту, которой мы кликаем по элементам для выделения или открытия).
Далее идут опции прокрутки – количество одновременно проходящих за одно движение строк и включение скролла в неактивных окнах. Последняя функция работает так: например, вы пишете заметку в блокноте, одновременно подглядывая в браузер. Теперь нет необходимости переключаться на его окно, можно просто навести курсор, и проматывать страницу колесиком. Рабочий документ при этом останется на виду.
Для более тонкой настройки переходим по ссылке «Дополнительные параметры мыши».
Кнопки
На данной вкладке, в первом блоке, можно изменить конфигурацию кнопок, то есть поменять их местами.
Скорость двойного клика настраивается соответствующим ползунком. Чем выше значение, тем меньше времени должно пройти между кликами для открытия папки или запуска файла.
Нижний блок содержит настройки залипания. Эта функция позволяет перетаскивать элементы без удержания кнопки, то есть, одно нажатие, перемещение, еще одно нажатие.
Если перейти в «Параметры», можно выставить задержку, после которой кнопка залипнет.
Колесико
Настройки колесика весьма скромны: здесь можно определить только параметры вертикальной и горизонтальной прокрутки. При этом вторая функция должна поддерживаться устройством.
Курсор
Скорость перемещения курсора задается в первом блоке с помощью ползунка. Настраивать ее нужно, исходя из размера экрана и своих ощущений. В целом, оптимальный вариант, когда указатель проходит расстояние между противоположными углами за одно движение кистью руки. Включение повышенной точности помогает позиционировать стрелку при высокой скорости, предотвращая ее дрожание.
Следующий блок позволяет активировать функцию автоматического позиционирования курсора в диалоговых окнах. Например, на экране появляется ошибка или сообщение, и указатель мгновенно оказывается на кнопке «ОК», «Да» или «Отмена».
Далее идет настройка следа.
Не совсем понятно, для чего нужна эта опция, но эффект от нее вот такой:
Со скрытием все просто: при вводе текста курсор пропадает, что бывает весьма удобно.
Настройка параметров специальных возможностей
Также есть несколько настроек мыши, которые вы можете изменить в центре специальных возможностей системы Windws. Эти настройки больше нацелены на то, чтобы упростить использование мыши людьми с ограниченными возможностями, но каждый может найти несколько полезных вариантов для себя.
Вернитесь в главное окно «Панели управления», нажмите ссылку «Центр специальных возможностей», а в следующем окне нажмите опцию «Упрощение работы с мышью».
Окно Упрощение работы с мышью содержит ряд полезных настроек.
Указатели мыши
Этот раздел представляет собой меньшую, более сфокусированную версию вкладки «Указатели» в меню настроек мыши, предлагающую основные белые, черные и инвертированные курсоры в трёх размерах.
Управлять мышью с помощью клавиатуры
Опция «Включить управление указателем с клавиатуры» в этом разделе позволяет вам использовать цифровой блок клавиатуру для перемещения курсора. Это всего лишь практический вариант, если вы не можете использовать мышь или указательное устройство.
На большинстве ноутбуков (которые не имеют отдельного цифрового блока клавиатуры) использование этой функции будет невозможно.
Упрощенное управление окнами
Опция «Активировать окно при наведении на него указателя мыши» весьма полезна, если вы управляете несколькими окнами. Она позволяет переключать фокус Windows на конкретное приложение, не нажимая окно приложения. Достаточно переместить указатель в нужную область. Небольшая временная задержка мешает вам случайно активировать одно окно, перемещаясь по нему, чтобы добраться до другого.
Включение опции «Отключать автоматическое упорядочение окон при их перемещении к границе экрана» отключает автоматическое изменение размера окна в Windows 8 и Windows 10. Это популярный вариант для тех, кому не нравятся настройки интерфейса нового стиля в более поздних выпусках ОС.
Как изменить цвет и размер указателя
Следующий способ, который Вы можете использовать для увеличения видимости Вашего указателя, — изменить цвет и размер. Вы можете использовать стандартный, изменить его на черный или даже инвертировать цвет.
Откройте панель управления и перейдите Специальные возможности> Центр специальных возможностей> Упрощение работы с мышью.
Под заголовком «Указатели мыши» выберите цвет и размер указателя, который Вы хотите использовать. По умолчанию используется «Обычный белый». Выберите схему и размер, а затем нажмите «Применить», чтобы сразу попробовать. Если Вам не нравится, как он выглядит, выберите другую схему.
Инвертация цвета отлично подходит для людей, которые с трудом видят белый цвет. Если Вы выбрали инвертирующую схему, Ваш указатель динамически изменится на обратный цвет того, что Вы используете.
Правая клавиша
У кнопки, расположенной справа, функция обычно только одна – вызов контекстного меню.
С его помощью можно выполнять различные действия – от архивирования файлов до копирования и вырезания информации.
Список команд меню можно изменить, но для этого используют уже не параметры мыши, а редактор реестра.
Для перехода к изменению настроек выполняют такие действия:
- Открывают строку «Выполнить» (Win + R).
- Вводят команду regedit для перехода к редактору.
Рис. 7. Переход к редактору реестра.
- Открывают раздел HKEY_CLASSES_ROOT.
- Переходят к подразделу с названием «*».
- Открывают по очереди подкаталоги «shellex» и «ContextMenuHandlers».
Рис. 8. Элементы контекстного меню.
В открывшемся списке можно увидеть некоторые из элементов меню, открывающегося при нажатии правой кнопки мыши.
Естественно, здесь далеко не все функции – невозможно убрать из перечня команды «копировать» или «вставить».
Зато легко убираются пункты, запускающие проверку с помощью антивируса, распаковку или архивирование.
Для более точной настройки придётся воспользоваться специальными программами.
Например, утилитой Easy Context Menu, позволяющей вносить изменения в любые контекстные меню Windows, включая форму завершения работы.
Рис. 9. Программа для изменения любых контекстных меню.
Как изменить скорость указателя
Одна из первых вещей, которые мы собираемся изменить, — это скорость, с которой движется указатель. Возможно, единственная причина, по которой Вы не можете его увидеть, — это то, что он слишком быстро передвигается по экрану. Замедление даст Вам возможность найти его, прежде чем он окажется скрытым на самом краю экрана.
Откройте Панель управления, выберите «Панель управления»> «Оборудование и звук»> «Мышь» и перейдите на вкладку «Параметры указателя» в верхней части окна.
Ползунок Перемещение здесь определяет скорость, с которой Ваш указатель будет двигаться. Двигайте вправо, чтобы сделать его быстрее; сдвиньте влево, чтобы замедлить его. Вам нужно поэкспериментировать, чтобы найти подходящую настройку для Вас. То, что Вы ищете, — это нечто достаточно быстрое, что Вы можете перебирать всю ширину Вашего дисплея без слишком большого движения руки, но не так быстро, что Ваш указатель исчезает.
Кроме того, в зависимости от Вашей мыши Windows имеет расширенную функцию точности, которую Вы можете включить, отметив поле под слайдером с надписью «Включить повышенную точность установки указателя».
Эта функция ускоряет указатель, предсказывая движения мыши или трекпада. Windows будет контролировать скорость, с которой Вы двигаете мышь, и настраивать скорость на лету. Чем быстрее Вы перемещаете мышь, тем дальше идет указатель, и наоборот, если Вы двигаете мышью медленнее.
Если эта опция отключена, Ваши движения указателя напрямую коррелируют с расстоянием, на которое Вы двигаете мышью, а он включен, шаги указателя основаны на том, что Windows считает лучшим.
Выводы
Познакомившись с разными способами переназначения функций для клавиш мыши, можно настроить работу манипулятора для игр, форматирования текста или интернет-сёрфинга.
Самый простой вариант настройки – использование специальных утилит.
Геймерские мыши легко настраиваются с помощью программы X-Mouse Button Control, для выбора функций у моделей с большим количеством клавиш стоит установить фирменное программное обеспечение от производителя.
4.7 / 5 ( 3 голоса )
Колёсико устройства
В параметрах есть вкладка для настройки характеристик колёсика, установленного на большинстве современных моделей компьютерных мышей.
Настроек здесь немного – только изменение количества строк и символов, на которые прокручивается текст на экране при нажатии или наклоне этого элемента.
Рис. 6. Настройки колёсика.
Одной из функций колёсика мыши является возможность перемещения сразу на целую страницу при одном повороте.
Она будет полезной при работе с многостраничными документами.
Главная » Уроки и статьи » Железо
Перетаскивание мышью без удержания
Если Вы используете тачпад или указку, или если у Вас артрит или другие трудности при работе с помощью мыши, Вам может быть трудно удерживать основную кнопку мыши (обычно левую) нажатой при ее перемещении. А таким способом можно выделять текст, перемещать открытые окна на рабочем столе Windows и перетаскивать файлы в проводнике.
Поэтому, для упрощения выполнения выше указанных действий в Windows есть функция под названием «Залипание кнопки мыши» (ClickLock). Она позволяет кратковременно удерживать левую кнопку мыши нажатой для начала выделения или перемещения элемента. А затем нажать мышь еще раз, чтобы отпустить элемент или закончить выделение текста.
Включение функции залипания кнопки мыши
1. Откройте меню «Пуск».
2. В поле поиска введите «настройки мыши», а затем, выберите «Изменение настройки щелчков мыши».
3. В открывшемся окне, на вкладке «Кнопки мыши», в самом низу есть блок «Залипание кнопки мыши». Поставьте галочку напротив «Включить залипание».
4. После включения залипания станет активной кнопка «Параметры», где можно настроить длительность удержания нажатой кнопки мыши до того, как функция залипания начнет работать.
По своему опыту скажу, что стандартное среднее значение вполне сбалансировано, и не чего менять не нужно. Но опять же, все зависит от Ваших потребностей.
5. Далее нажмите «ОК», чтобы сохранить настройки и закрыть окно «Настройка залипания кнопок мыши».
6. Нажмите «ОК», чтобы сохранить и закрыть окно свойства мыши.
На этом все, вот так просто можно перетаскивать элементы и выделять текст без постоянного удержания левой кнопки мыши.
Понравилось? Поделись с друзьями!
Дата: 10.10.2015
Автор/Переводчик: Linchak
Содержание
- 1 Проверка мыши
- 2 Обновление драйвера видеокарты
- 3 Настройки локальной сети
- 4 Изменение настройки мыши
В Windows 10 можно столкнуться с тем, что курсор мыши лагает или зависает по какой-то причине. В большинстве случаев проблема вызвана некоторым оборудованием или программным обеспечением, мешающим работе указывающего устройства. Что делать для устранения этого явления?
Проверка мыши
Прежде чем приступить к решениям проверьте, исправна ли сама мышь. Если после подключения заведомо рабочей или с тачпада на ноутбуке указатель плавно перемещается по экрану, то проблема с устройством. Но, если продолжает зависать на секунды, попробуйте переустановить драйвер. Для этого выполните следующие шаги:
Правым щелчком на кнопку Пуск разверните контекстное меню и выберите Диспетчер устройств.
Разверните вкладку «Мышь и указывающие устройства». Установите курсор на имя используемой мыши, нажмите Shift + F10 для вызова меню и выберите «Удалить».
Перезагрузите компьютер, чтобы Windows во время запуска автоматически переустановил драйвер.
Если после перезагрузки она по-прежнему лагает или у вас мышь с дополнительными функциями, перейдите на сайт поставщика и загрузите драйвер, совместимый с Windows 10.
Обновление драйвера видеокарты
После обновления Windows часто возникают проблемы с совместимостью драйверов. Перейдите на сайт поставщика видеокарты и загрузите последнюю версию ПО.
Проверьте, зависает ли указатель после их установки.
Если курсор все еще лагает, установите разрешение и частоту обновления в параметрах видеокарты вместо стандартных настроек Windows 10.
Настройки локальной сети
Иногда можно избавиться от микро зависаний и лагов курсора мыши после отключения локальной сети.
Откройте окно «Выполнить» сочетанием клавиш Win + R и наберите команду control panel для входа в Панель управления.
Переключите просмотр на крупные или мелкие значки и перейдите в раздел Центра управления сетями и общим доступом.
На левой панели щелкните на кнопку «Изменить параметры адаптера».
Кликните правой кнопкой на подключении по локальной сети и выберите «Отключить».
Проверьте, как работает мышь. Если курсор при перемещении не лагает и используете ноутбук, попробуйте подключится к интернету через Wi-Fi. Также лаги можно убрать путем обновления драйверов сетевой карты, а если она интегрирована, то материнской платы.
Изменение настройки мыши
Может возникнуть сбой в одной настройке мыши, после которого начинает зависать курсор на несколько секунд при передвижении по экрану. Попробуйте повторно инициализировать эту настройку.
Разверните меню Пуск и нажмите на значок шестеренки для входа в Параметры Windows. Перейдите в раздел «Устройства» и откройте «Мышь» на левой панели.
Переключите опцию «Прокручивать неактивные окна при наведении на них» в положение «Выключено».
Нажмите на него еще раз, чтобы включить. Проверьте, лагает ли после этого курсор при перемещении по рабочему столу. Повторите этот процесс несколько раз.
Также для устранения проблемы откройте Диспетчер задач и проверьте загруженность процессора, памяти и диска различными приложениями. Если какая-то программа чрезмерно грузит один из этих ресурсов, то она может быть причиной зависаний курсора. Попробуйте отключить ее прямо в Диспетчере задач. Для этого кликните на проблемном приложении правой кнопкой и выберите «Снять задачу».
1] Чистая мышь и коврик для мыши
Это может звучать глупо, но во многих случаях любая из этих проблем является проблемой. У нас больше нет мышиных шариков, но даже эти лазерные лучи могут испачкаться. Очистите нижнюю часть мыши. Во-вторых, вычищайте коврик для мыши, в котором может скопиться пыль за годы использования! Если это помогает, не забывайте об этом на будущее.
2] Изменить порт USB
Еще один базовый совет, но есть вероятность, что USB-порт, к которому подключена ваша мышь, или ключ вашей беспроводной мыши вышел из строя. Попробуйте подключиться к другому порту и посмотрите, работает ли он у вас.
3] Вернитесь к настройкам по умолчанию
Всегда полезно посмотреть, работает ли ваша мышь в соответствии с настройками по умолчанию. Поскольку мы имеем дело с проблемой указателя, выполните следующие действия:
- Перейдите к Пуску> Настройки> Устройства.
- Нажмите на мышь и тачпад.
- На правой панели нажмите на Дополнительные параметры мыши.
- На вкладке «Указатель» нажмите Использовать по умолчанию .
- Нажмите Применить и ОК.
4] Отключить плавную прокрутку
Вы можете замедлить как горизонтальную, так и вертикальную прокрутку мыши в настройках мыши. Также называется плавной прокруткой, это помогает, если вы думаете, что сайты прокручиваются вверх и вниз слишком быстро.
5] Обновление или откат драйверов мыши
Вам необходимо обновить или откатить драйверы. Возможно, что после обновления Windows ваш драйвер нуждается в обновлении. Наоборот, если вы только что обновили драйвер мыши, и проблема началась после этого, вам нужно откатить драйвер.
Из меню WinX откройте диспетчер устройств. Выберите вашу Мышь и откройте Свойства правой кнопкой мыши. Затем перейдите в раздел «Драйвер». Откат доступен только в том случае, если обновление было последним. Если это не так, нажмите «Обновить драйвер», и Windows автоматически проверит наличие проблем.
6] Проверьте, выключает ли ваш компьютер мышь
Если вы используете ноутбук, управление питанием может отключить устройства, которые не используются, для экономии энергии. Это может произойти с устройством на базе USB. Чтобы изменить это, перейдите в Диспетчер устройств> Контроллеры универсальной последовательной шины> Корневой концентратор USB> Управление питанием> снимите флажок « Разрешить компьютеру выключать это устройство для экономии энергии ».
Если у вас есть несколько USB Root Hub, вы можете попробовать поменять их один за другим и посмотреть, какой из них вам подходит.
7] Обновление графических драйверов
Если вы столкнулись с проблемой во время использования графики или игры, лучше всего обновить драйверы. Если у вас есть Intel, обновите ее графические драйверы из диспетчера устройств. Если у вас есть NVIDIA, вы можете сделать то же самое. Есть еще два параметра, которые нужно изменить для NVIDIA.
- Откройте панель управления NVIDIA из системного трея и измените высокопроизводительный процессор NVIDIA на Auto-select. Это позволит убедиться, что драйвер использует лучшие варианты, подходящие для мыши.
- Второе, что вы можете сделать, это отключить Nvidia Share в настройках приложения GeForce Experience .
8] Установите Без задержки для сенсорной панели
Если это происходит с вашей сенсорной панелью, вы можете попробовать установить задержку на ноль. Откройте «Настройки»> «Устройства»> «Мышь и сенсорная панель». Здесь вы можете установить задержку перед кликами на Без задержки .
Эти советы помогут вам решить проблему зависания или зависания указателя мыши в Windows 10. Если у вас есть другие предложения, пожалуйста, поделитесь.
Связанные чтения:
- Клавиатура или мышь не работают
- Кнопка левой кнопки мыши не работает
- Щелчок правой кнопкой мыши не работает или медленно открывается.
Причины( к содержанию ↑ )
Итак, почему залипает курсор на том или ином устройстве? На самом деле все основные факторы, которые влияют на работоспособность компонента, делятся на два главных типа:
программные;
аппаратные.
Первые обычно связаны с сопутствующим обеспечением – драйверами. Кроме того, на корректную работу влияют внутренние системные ошибки и редкие конфликты между подключенными устройствами. Или же попросту произведена неправильная настройка.
Если все вышеописанное исправить можно сравнительно просто, то аппаратные ошибки «вылечить» будет сложнее. К ним относятся такие недуги:
повреждение провода;
плохое или отсутствующее питание на порте подсоединения;
проблемы внутри манипулятора.
Аппаратные ошибки — устранение( к содержанию ↑ )
Независимо от версии операционной системы, установленной на компьютере, будь то Windows 7 или Windows 10, первое, на что нужно обратить внимание – целостность самого устройства. Если вдруг на подключаем компоненте явно видны внешние повреждения, существует немалая вероятность, что и внутри на плате мог произойти скол или другое нарушение контактов. К сожалению, при отсутствии соответствующих знаний и необходимого оборудования, решить проблему будет максимально сложно.
Иногда отключается манипулятор в результате выхода из строя подсоединяемого кабеля. Если вы точно знаете, где находится обрыв – есть шанс своими силами устранить проблему, правда он не будет самым эстетичным. Так, нужно отключить компонент, вырезать проблемный участок провода. Затем оголить контакты на двух частях шнура и соединить соответствующие жилы между собой. Обязательно после этого необходимо каждую отдельную «скрутку» закрыть изоляционным материалом – обычно используется липкая лента. А уже после этого все прячется под термоусадочной пленкой. Хотя удобней конечно же будет использовать все ту же изоленту.
Лично я несколько раз таким образом восстанавливал мышки от разных производителей. Конечно же это не может гарантировать в будущем долгий срок «жизни» компонента. Так что после подобных операций лучше все же поискать новый элемент. Ну а до тех пор можно обойтись и «воскрешенным» манипулятором.
В некоторых случаях компьютер самостоятельно отключает питание порта USB, к которому подсоединена мышь. И на ноутбуках такая ситуация встречается чаще, чем на стационарных машинах. В результате нужный нам элемент не выполняет все предписанные функции. Для проверки ситуации в Windows 8 и других операционках ближайших версий необходимо выполнить ряд действий:
-
Заходим в «Пуск» и «Панель управления».
-
Нас интересует «Диспетчер устройств».
-
Находим строку «Контроллер шины USB» и открываем ее.
-
В появившемся списке нам нужен «USB концентратор».
-
Выбираем «Управление электропитанием» и находим «Разрешить отключение…». Если в данном пункте по каким-то причинам стоит галочка, ее нужно убрать.
-
Подтверждаем свои действия.
Стоит отметить, что этот же способ подходит и для Windows XP.
Программные ошибки — устранение( к содержанию ↑ )
Сразу нужно сказать, что проблемы такого рода появляются чаще. Дело в том, что большая часть современных манипуляторов определяются операционкой в автоматическом режиме, что не всегда является отличным вариантом, так как некоторые гаджеты обладают собственными особенностями. А потому стандартные драйвера, предусмотренные в системе попросту не подходят.
Что делать в таком случае? Нужно воспользоваться решением, которое предлагается в комплекте с элементом. Или же поискать необходимое ПО на официальном сайте. Обычно это помогает решить проблему.
Если же вы замечаете, что на экране курсор продолжает вести себя странно, проверьте систему на вирусы при помощи Comodo Internet Security или AVG AntiVirus Free. В некоторых ситуациях именно вредоносное программное обеспечение является проблемой. После его удаления все должно работать в нормальном режиме.
Что ж, как видно, существует много причин, из-за которых курсор может вести себя не так, как раньше. Чтобы вернуть полноценную работоспособность, необходимо сначала выяснить причину.
Надеюсь, вы сможете решить проблемы, возникшие с вашей мышью.
Материалы по теме
Используемые источники:
- https://compuals.ru/windows-10/lagaet-i-zavisaet-kursor-myshi
- https://techarks.ru/windows/mish/ukazatel-myshi-zavisaet-ili-zavisaet-v-windows-10/
- https://windwix.ru/zalipaet-kursor-myshi/








 и выберите пункт Панель управления. В поле поиска введите мышь и выберите элемент Мышь.
и выберите пункт Панель управления. В поле поиска введите мышь и выберите элемент Мышь.