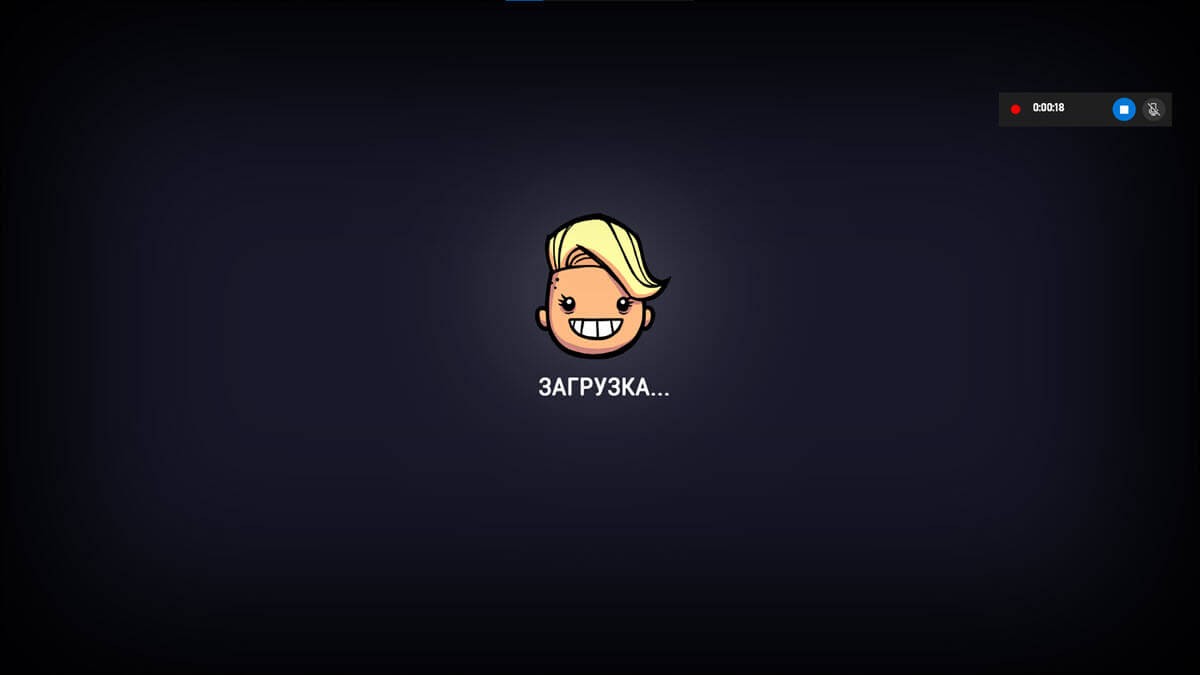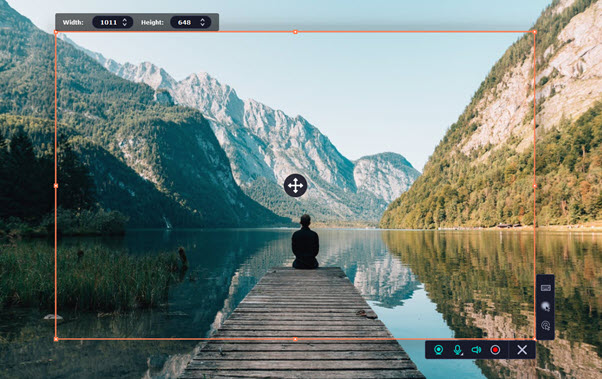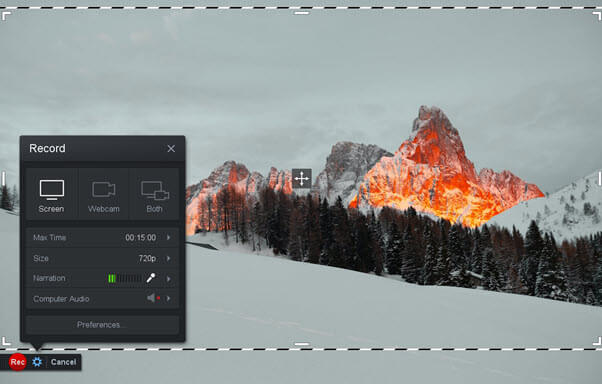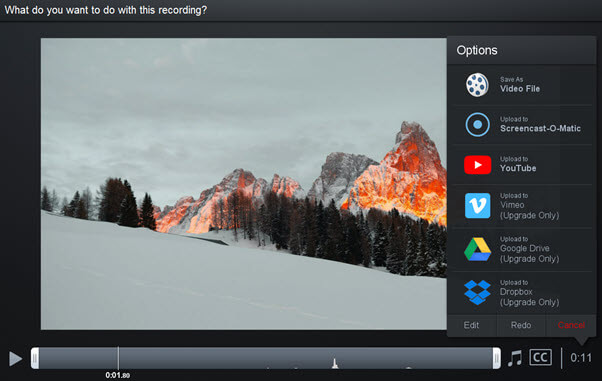Многие пользователи сталкиваются с необходимостью записать видео с экрана Windows 10, которое можно выполнить тем или иным способом. С экрана записывают видео для YouTube, презентации или доклады, трансляцию обучающего видео, работу в программе, запись игры и т. д.
В большинстве случаев, запись видео экрана Windows происходит с помощью стороннего программного обеспечения: специализированных программ для захвата экрана монитора. Имеются онлайн сервисы, помогающие записывать видео ролики с экрана компьютера.
Содержание:
- Как записать видео с экрана Windows средством системы
- Как записать видео с экрана компьютера Windows в NVIDIA GeForce Experience
- Запись видео с экрана в AMD Radeon ReLive
- Выводы статьи
Описанные способы предполагают установку специального приложения на ПК, с помощью которого выполняется запись происходящего на экране, а затем сохранение видео в файл. Возникает закономерный вопрос, можно ли сделать запись видео с экрана компьютера в Windows без помощи стороннего ПО?
В операционной системе Windows 10 имеется встроенная функция: экранный рекордер, который предназначен для записи игр. В систему предустановлено приложение Xbox Game Bar, с помощью которого можно записать видео с игры на экране компьютера.
Существуют другие варианты записать видео с экрана компьютера Windows 10: для этого, необходимо воспользоваться инструментами из программного обеспечения для видеокарт NVIDIA и AMD, установленных на компьютере.
Конечно, в специализированных программах, как правило, имеется больший функционал, но в некоторых случаях, пользователь может обойтись без посторонних приложений для записи экрана компьютера.
Как записать видео с экрана Windows средством системы
В Windows 10 имеется приложение Xbox Game Bar, которое записывает с экрана в играх и других приложениях, открытых на полный экран. Запись Рабочего стола и Проводника не доступны.
Запись видео с экрана Windows 10 работает на компьютерах, видеоадаптеры которых поддерживают технологии:
- Nvidia NVENC;
- AMD VCE;
- Intel Quick Sync H.260.
Опции записи настраиваются из параметров операционной системы и самого приложения. Прежде всего, необходимо убедиться, что функция записи игр включена в параметрах операционной системы.
Выполните следующие действия:
- Войдите в меню «Пуск», откройте приложение «Параметры».
- В окне «Параметры Windows» нажмите на «Игры».
- В разделе «Меню игры» посмотрите включены ли параметры для записи игровых клипов, снимков экрана и трансляций.
В этом разделе находятся опции для изменения сочетаний «горячих» клавиш, если вам понадобится изменить настройки по умолчанию.
Во вкладках «Клипы», «Трансляция», «Игровой режим» и «Сеть Xbox» настраиваются другие параметры: запись в фоновом режиме, запись звука, длина записи, качество записи видео и т. д.
- Запустите игру, на компьютере. Вместо игры можно запустить любую программу в полноэкранном режиме, например, браузер, трансляцию вебинара, видео из YouTube или т. п.
- Нажмите на клавиши «Win» + «G».
- Поверх экрана появится несколько панелей с различными параметрами: «Трансляция и запись», «Звук», «Производительность». Отображение ненужных панелей отключается из главной панели Xbox Game Bar, расположенной в верхней центральной части экрана.
- Для изменения настроек войдите в «Параметры».
- Для старта записи экрана, на панели «Трансляция и запись» нажмите на кнопку «Начать запись», или зажмите клавиши клавиатуры «Win» + «Alt» + «R».
На панели «Трансляция и запись» также доступны кнопки для выполнения других действий, вызываемых клавишами:
- «Сделать снимок экрана» — «Win» + «Alt» + «PrtScrn».
- «Записать последние 30 с» — «Win» + «Alt» + «G».
- «Выключить микрофон во время записи» — «Win» + «Alt» + «M».
- «Начать трансляцию» — «Win» + «Alt» + «B».
Во время записи на экране отображается небольшая панель, откуда можно оперативно поменять некоторые параметры: отключить микрофон или завершить захват экрана.
- Для завершения операции, нажмите на кнопку «Остановить запись». Альтернативный вариант завершения записи экрана: повторное нажатие на клавиши «Win» + «Alt» + «R».
- На экране появится оповещение «Игровой клип записан», которое затем исчезнет.
По умолчанию, записи захвата экрана и созданные скриншоты сохраняются в папке «Клипы», которая находится в папке «Видео». Видеоролики сохраняются в формате «MP4», а снимки экрана в формате «PNG».
Пользователь может посмотреть все записанные клипы из окна игрового режима, после нажатия на кнопку «Показать все записи».
Как записать видео с экрана компьютера Windows в NVIDIA GeForce Experience
В приложении NVIDIA GeForce Experience, распространяемом вместе с видеодрайверами компании NVIDIA, имеется функция записи экрана. Это приложение, кроме игр, может записать происходящее на Рабочем столе или в любых открытых программах.
Пройдите следующие шаги:
- После запуска GeForce Experience, войдите у четную запись NVIDIA.
- В окне «GeForce Experience» откройте «Настройки» (кнопка с изображением шестеренки).
- В разделе «Внутриигровой оверлей» включите переключатель.
- Нажмите на клавиши «Alt» + «Z».
- Откроется панель для управления записями.
На панели имеются инструменты для выполнения необходимых действий, которым соответствуют сочетания клавиш на клавиатуре:
- «Снимок экрана» — «Alt» + «F1».
- «Фоторежим» — «Alt» + «F2».
- «Фильтр» — «Alt» + «F3».
- «Мгновенный повтор» — «Alt» + «Shift» + «F10».
- «Запись» — «Alt» + «F9».
- «Прямая трансляция» — «Alt» + «F8».
Функции «Фоторежим» и «Фильтр» используются только в поддерживаемых играх.
- Для запуска захвата видео на экране, нажмите на кнопку «Запись», а затем на клавиши «Alt» + «F9».
- Завершить и сохранить запись нужно повторным нажатием клавиш «Alt» + «F9», или после нажатия на кнопку «Остановить и сохранить».
Записи видео файлов сохраняются в формате «MP4», а снимки экрана в формате «PNG». Они находятся в системной папке «Видео» профиля пользователя. Сохраненные медиа файлы можно посмотреть в «Галерее» из окна программы GeForce Experience.
Запись видео с экрана в AMD Radeon ReLive
В драйверах видеокарт компании AMD имеется программное обеспечение Radeon ReLive, с помощью которого можно записывать видео в играх и с Рабочего стола компьютера.
Функция ReLive не работает на видеоплатах с размером памяти меньше 2 ГБ, необходимо наличие блока кодирования видео AMD Video Coding Engine (VCE).
Необходимо проделать следующие действия:
- В настройках Radeon откройте вкладку «ReLive».
- Во вкладке «Глобальный» включите параметр «ReLive».
- Включите параметр «Записать видео с рабочего стола».
- В опции «Сохранить папку» выберите месторасположение для записанных файлов.
- Проверьте «Устройство звукозаписи», настройте «горячие» клавиши.
- Во вкладке «Запись» настройте параметры записи: разрешение записи, кадровая частота, скорость передачи во время записи, тип кодирования, скорость передачи звука, параметры повторного показа.
- Во вкладке «Трансляция» настраиваются опции трансляции видео в YouTube и Twitch.
- Нажатие на клавиши «Ctrl» + «Shift» + «R» служит для запуска записи экрана.
- Для завершения видео захвата повторно нажмите на клавиши «Ctrl» + «Shift» + «R».
По умолчанию, записанные файлы сохраняются в папке «Radeon ReLive», находящейся в папке «Видео».
Выводы статьи
В некоторых случаях, пользователь может записать видео с экрана в операционной системе Windows 10 без помощи дополнительных программ. Инструменты для захвата видео имеются в настройках системного приложения Xbox Game Bar, и в программном обеспечении для графических карт NVIDIA и AMD.
Похожие публикации:
- Как убрать размытие экрана в Windows 10 — 3 способа
- Игровой режим в Windows 10
- Как удалить неустановленные обновления Windows — 2 способа
- Sticky Notes для Windows — заметки на Рабочий стол
- Ночной режим в Windows 10
-
Как записать видео происходящего на мониторе в Windows 10 без установки сторонних программ
-
Как записать видео в любом окне Windows 10
Запись происходящего на экране компьютера или ноутбука в видеоклип уже давно стала обыденностью и с каждым днем набирает свою актуальность для все большего количества пользователей. Кто-то записывает игры, кто-то делает видео-инструкции для себя или для других, а кому-то приходят в голову другие идеи, требующие захват происходящего на мониторе и последующего сохранения в фильм.
В общем, не зависимо от цели, средства, для записи видео с экрана используются одни. Мы рассмотрим 2 варианта записи на видео, всего происходящего на экране компьютера или ноутбука:
- Первый вариант не будет требовать установки каких-либо программ и даст возможность записать видео, использую только встроенные возможности Windows 10
- А во втором случае, мы воспользуемся установкой удобной и, что немаловажно, бесплатной программой для захвата видео с экрана.
.
Запись видео с монитора, без установки дополнительного софта, встроенной функцией Windows 10
Способ интересен в первую очередь тем, что вам не придется ничего искать и устанавливать, но подойдет не для всех целей.
Дело в том, что встроенная утилита Windows 10, для захвата видео, после начала записи, будет записывать только ту игру или программу, в которой была начата запись и не умеет записывать просто рабочий стол, проводник, или другие элементы Windows.
Теперь подробнее:
- Помним, что встроенное средство записи будет работать только внутри нужной вам игры или программы.
В нашем примере, мы будем записывать на видео работу в Photoshop. - Запускаем, браузер, или любую другую программу, происходящее в которой нужно записать на видео, и нажимаем комбинацию клавиш Win + G (то есть — зажимаете клавишу «win», и, не отпуская ее, один раз нажимаете клавишу «G»)
. - После чего, на экране появится небольшое окно, в котором нужно поставить флажок напротив записи «да, это игра»
. - Как только мы установим отметку, окошко исчезнет, а, для вызова панели управления записью видео, нужно будет еще раз нажать комбинацию клавиш Win + G (то есть — зажимаете клавишу «win», и, не отпуская ее, один раз нажимаете клавишу «G»)
- На появившейся панели управления останется лишь нажать круглую кнопку красного цвета для начала записи.
. - В правой части экрана будет отображаться мини-панель, знаменуя процесс записи и дающая возможность мгновенного включения/отключения микрофона или остановки записи видео.
Если эта мини-панель будет вам мешать, ее можно скрыть нажатием кнопки со стрелкой. (Видео, при этом, будет записываться дальше)
. - А, для возврата панели записи видео с экрана Windows, снова нажмите комбинацию клавиш Win + G
. - Завершить запись видеоролика можно нажатием все той же красной кнопки, или просто свернуть игру программу либо приложение, в котором велась запись.
Записанное же видео, будет автоматически сохранено в папке видеоклипы, находящейся по адресу » диск С -> папка «пользователи»-> папка с «именем пользователя» -> папка «Видео» -> «Клипы»..
Как создать видеоклип всего происходящего на мониторе компьютера или ноутбука.
Встроенная функция записи видео в Windows 10 отлично подходит для создания роликов в играх или программах.
Однако, когда нужна запись всего, что происходит на мониторе, рабочего стола, переключения между окнами и/или запущенными программами, играми и так далее, потребуется установка дополнительного софта.
Лучше всего, для захвата видео с экрана подходит бесплатная программа Free Screen Video Recorder.
Скачиваем ее ЗДЕСЬ.
(если процесс установки вызовет какие-то сложности, можно обратиться к подробной инструкции по установке Free screen video recorder)
После установки запускаем Video Recorder и видим небольшое окно примерно по середине экрана
.
Рабочее окно программы минимализировано с целью закрытия собой как можно меньшей части экрана, для того, чтобы пользователь мог свободно ориентироваться, какое окно или какую область ему нужно выделить для видеозаписи.
На этой небольшой панели есть шесть основных кнопок, каждая из них говорит о своем назначении, если навести на нее курсор мыши.
Для начала записи видео, нажимаем на одну из трех кнопок справа.
Тут нам предлагается:
- Запись на видео всего, что происходит на экране — «Запись видео с рабочего стола»
- Запись видео происходящего в определенном окне или программе — «Запись видео с окна»
- И возможность записывать все, что происходит в определенной области экрана, которую нам будет предложено предварительно выделить — «Запись видео с области»
Для примера, мы выберем «Запись видео с области» и нажмем соответствующую кнопку на панели Free Screen Video Recorder
.
После чего, нажимаем кнопку «Продолжить», чтобы пользоваться программой бесплатно
.
И выделяем нужную для записи видео область, зажав левую кнопку мыши
.
После того, как вы отпустите кнопку мыши, выделенная часть зафиксируется, как окно для записи видео, а под ним появится панель основных команд, для начала записи в котором, нужно нажать на кнопку в виде красного кружка.
.
Рамка вокруг области записи начнет мигать, что будет означать начало записи экрана.
Под ней появится 2 кнопки — «пауза» остановка записи видео с возможность дальнейшего продолжения клипа, и «остановить» — завершение записи видеоролика.
.
После нажатия кнопки остановить, запись экрана свернется, и перед нами снова появится основная панель Free Screen Video Recorder.
Для того, чтобы просмотреть записанный видеоролик, кликаем на значок в виде решетки справа
.
И выбираем пункт «открыть папку видео»
.
В результате чего, программа откроет директорию, в которой сохраняются все сделанные в ней видеозаписи
Загрузка…
Иногда у пользователей возникает необходимость сделать запись экрана Windows 10, например, создать видеоинструкцию или отчёт о работе в какой-либо программе, сохранить образец прохождения игры или фрагмент интересного ролика на YouTube. Всё это вполне осуществимо как встроенными возможностями «десятки», так и с помощью сторонних продуктов.
Содержание
- Снять видео с помощью Игровой панели
- Преимущества и недостатки записи сторонними программами
- Популярные утилиты для захвата видео с компьютера со звуком
- Captura
- FastStone Capture
- Bandicam
- UVScreenCamera
- oCam Screen Recorder
- Заключение
Снять видео с помощью Игровой панели
Если снимать видео с экрана нужно срочно, нет времени или не хочется загромождать компьютер лишним софтом, то можно воспользоваться возможностями Windows 10. Речь идёт об игровой панели, предусмотренной разработчиками системы специально для того, чтобы записывать процесс прохождения игр и делать скриншоты, без сторонних программ.
Подойдёт данное приложение для создания видеороликов и прочего характера. Оно имеет узкий функционал, но основную задачу решает на ура.
Чтобы получить видеозапись экрана, нужно:
- Нажать одновременно две кнопки на клавиатуре — «плывущее окно» Win и английскую букву G;
- Если появиться запрос от системы об открытии программы ответить утвердительно.
Игровая панель выглядит как ряд кнопок. За начало записи отвечает кнопочка в виде серой точки внутри кружка, которая после старта превратится в «Стоп» (прямоугольник).
Настроить параметры видео можно посредством нажатия на кнопку в виде шестерёнки. Для параллельной записи звука необходимо отметить галочкой соответствующий пункт, расположенный под кнопками.
Если нажатие на Win + G не привело к появлению игровой панели, значит, данная функция в системе отключена. Включить её можно в «Параметрах» («Пуск», значок шестерёнки) следующим образом:
1. Нужно обратиться к разделу «Игры».
2. В подразделе «Меню игры» перевести во включенное состояние бегунок, отвечающий за функцию записи.
3. В ранних версиях Виндовс 10, в параметрах «Меню игры», есть подраздел «DVR для игр» в нём можно настроить будущую запись — параметры видео, наличие звука, отображение курсора мышки, директорию сохранения (по умолчанию используется папка «Видео», переход в которую осуществляется прямо из игровой панели соответствующей кнопкой).
Преимущества и недостатки записи сторонними программами
Как лучше начать записывать видео с экрана монитора? Посредством игровой панели «Виндовс 10» или программ сторонних разработчиков, присутствующих в огромном количестве на просторах интернета? Вопрос неоднозначный, тут каждый пользователь должен решить сам, но можно выделить несколько важных моментов:
- сторонние продукты предварительно нужно найти, скачать и установить на ПК, что бывает проблематично. Ведь не все пользователи умеют инсталлировать утилиты, а также можно вместе с нужным софтом подцепить вирус или накачать программ-паразитов;
- любая утилита, установленная на компьютере, отнимает определённое количество памяти и может влиять на производительность системы;
- многие продукты распространяются платно;
- они могут не поддерживать (или поддерживают только частично) русский язык.
Это были минусы, что касается плюсов, то:
- у сторонних видеорекордеров широкий функционал;
- они позволяют создавать профессиональные видеоролики с экрана и редактировать их по своему усмотрению;
- ими можно записывать любые действия пользователя на ПК, даже простое перемещение между папками (игровая панель активизируется только в играх и программах, раскрытых в полноэкранном режиме);
- в любом стороннем продукте предусмотрена возможность настройки области съёмки, частоты кадров, качества видео и подключение отслеживания курсора мыши;
- некоторые программы показывают даже размер будущего видеофайла.
Популярные утилиты для захвата видео с компьютера со звуком
Ниже описаны самые эффективные и простые в применении продукты, скачивать которые лучше с официальных сайтов разработчиков (ссылки на разработчиков будет указана в тексте).
Captura
Бесплатная программа — https://mathewsachin.github.io/Captura/, отвечающая всем потребностям пользователя. С её помощью можно записывать экранные видеоролики со звуком и без него, не только в «десятке», но и в более ранних версиях ОС. Утилита переведена на русский язык, и представлена в двух версиях, портативной и установочной.
Запуск утилиты приведёт к появлению главного окна, в котором:
1. В программе по умолчанию установлен английский язык, чтобы перейти на русский нужно зайти в настройки «Configure», далее в строке «Language» открыть выпадающий список и выбрать «Russian…».
2. Самый верхний ряд кнопок — фотоаппарат и красный кружок отвечают за скриншот и начало записи.
3. Слева, находится меню, состоящее из 4 разделов, где основным разделом необходимым для работы, является «Видео», ниже идут разделы «Последнее, Настройки, Инфо».
Находясь в разделе Видео, можно:
- Настроить запись указателя мыши или набора текста;
- Ниже расположен функционал для регулирования области съёмки, где можно выбрать — весь экран, конкретное окно, выделенную область или можно выбрать только звук;
- Ещё ниже находятся инструменты для подключения веб-камеры, выбора типа кодека, частоты кадров, источника аудио, формата и места сохранения.
FastStone Capture
Ещё один продукт, позволяющий быстро и просто захватить происходящее на экране и сохранить его в виде скриншота или видеоролика — https://www.faststone.org/FSCapturerDownload.htm. Минус программы в платном использовании, но в течение одного месяца можно пользоваться ей, не заплатив ни копейки.
Запуск FastStone Capture приведёт к появлению небольшого окошка с кнопками:
1. Вертикальная лента с кадрами — это начало записи. Нажатие на неё приведёт к раскрытию окошка с основными настройками — выбором области и подключением звука.
2. В том же окошке присутствует кнопка «Опции», посредством которой можно перейти к мастеру дополнительных настроек — подключить захват и подсветку курсора, указать горячие клавиши, установить желаемое качество съёмки и так далее.
3. После установки всех настроек следует нажать кнопочку «Запись». Появится красная рамка, ограничивающая область и окошко с параметрами.
4. Для начала записи нужно нажать на «Старт», для остановки — «Стоп», для сохранения — «Сохранить».


Как включить экран блокировки в Windows 10
Как настроить второй монитор Windows 10
Bandicam
Ещё один русскоязычный видеорекодер — https://www.bandicam.com/ru/, являющийся одним из лучших среди аналогов.
При первом обращении интерфейс может показаться сложным, но это не так. Настройки осуществляются во вкладках:
1. «Основные» — старт записи, отображение окна и папка для сохранения.
2. «FPS» — число кадров и наличие счётчика на экране.
3. «Видео» — параметры качества аудио и видео, установка горячих клавиш для облегчения работы.
4. «Изображение» — параметры скриншотов.
5. «Домой» — осуществление записи.
Во вкладке «Домой» есть свои разделы:
- «Начало работы» предназначен для установки области съёмки;
- «Видео» отображает записанные ролики;
- «Изображение» показывает сделанные скриншоты.
Чтобы приступить к съёмке, нужно нажать на большую круглую кнопку с надписью REC в верхней части окошка, остановка осуществляется также посредством неё (будет нарисован белый квадрат).
UVScreenCamera
Довольно простой, но достаточно функциональной, считают опытные пользователи утилиту UVScreenCamera — http://uvsoftium.ru/products/uvscreencamera.
Её установка стандартна, а после запуска на экране появится очень компактное окошко, вмещающее в себя все инструменты для работы:
1. В верхней части — основное меню, отвечающее за настройки.
2. В нижней, две вкладки — «Видео» и «Скриншоты» для перехода к нужному элементу.
3. Между ними — настройки, то есть выбор области, наличия и источника звука.
4. В правой стороне, кнопка записи красного цвета. После её нажатия появится красная рамка и начнётся съёмка, для постановки паузы или завершения необходимо нажать на соответствующую кнопочку под рамкой.
5. После завершения UVScreenCamera спросит, что делать с отснятым материалом: сохранить, просмотреть или редактировать.
oCam Screen Recorder
Условно бесплатной и частично русскоязычной является утилита oCam Screen Recorder — https://ocam-screen-recorder.ru/. Главный минус, показ рекламы в окне программы, а также установка дополнительного ПО «Браузеров Opera и Яндекса» во время инсталляции программы на компьютер. Но если желания устанавливать браузеры у вас нет, вы можете от них отказаться.
Чтобы отказаться от установки «Opera», нужно нажать «Отклонить».
В следующем окне, будет предложено инсталлировать браузер Яндекса, чтобы этого не делать, нажмите на ссылку «Настроить».
Снимите галочки, и нажмите «Далее».
После этих действий, завершающим этапом инсталляции станет автоматический запуск продукта. Появится окно с рамкой, размер которой можно регулировать вручную посредством мышки или выбрать из предложенных программой вариантов в соответствующем разделе меню.
Для начала захвата изображения с экрана нужно нажать на крупный красный круг (кнопку «Запись»).
Данный софт имеет одну примечательную уникальность — размер будущего видеофайла отображается под временем съёмки, что очень удобно для пользователя. Доступ к отснятому материалу можно получить посредством пункта меню «Открыть» (раскрытая не до конца папка). Настройка кодеков, звука осуществляется в соответствующих пунктах меню.
Заключение
Преимущества сторонних продуктов гораздо весомее, чем их недостатки. Например, отсутствие русского языка нивелируется интуитивно понятным интерфейсом, платность — бесплатным пробным периодом, использование ресурсов ПК — диапазоном возможностей. К тому же, если грамотно подойти к процессу выбора продукта и его установки, то опасность нахватать нежелательных дополнений сводится к нулю.
Поэтому если у пользователя необходимость записать что-то с экрана возникает довольно часто, то лучше всё-таки пополнить «арсенал» своего компьютера одной из вышерассмотренных программ. Если же такая потребность возникла разово и не требуется каких-то профессиональных настроек видео, то для его записи вполне сгодится игровая панель Windows 10.
1. Проверьте и включите функцию Windows DVR в параметрах операционной системы
Для начала убедитесь, что функция записи игровых клипов, создания скриншотов и настройки трансляции DVR не отключена в параметрах Windows 10. Перейдите в “Пуск” > “Параметры Windows” > “Игры” и переключите соответствующий ползунок в положение “Вкл”. Так легко и без дополнительных программ можно произвести запись видео с экрана компьютера в Windows 10.
2. Откройте оверлей Windows DVR
Сочетанием клавиш “Win+G” откройте рабочий оверлей Windows DVR.
3. Ознакомьтесь с возможностями оверлея и приступайте к работе.
Оверлей программы представляет из себя ряд мини-приложений, отвечающих за захват видео с экрана компьютера Windows 10, параметры аудио, сообщества Xbox и другие. Они являются стандартными и всегда присутствуют на экране. Найдите соответствующее приложение “Записать” и кликните по иконке “Начать запись” (быстрое начало записи — “Win+alt+R”).
4. Сохраните видеозапись
Завершить запись видео с экрана Windows 10 можно, кликнув по кнопке “Остановить запись” или с помощью той же комбинации клавиш “Win+alt+R”. Встроенное средство видеозахвата Windows DVR по умолчанию записывает видео в формате MP4 без сжатия. Имейте это ввиду при работе и не забывайте следить за количеством свободного места на вашем винчестере. Снятые в программе ролики можно найти по следующему пути: Диск CПользователиИмя пользователя компьютераВидеоКлипы.
Вы также можете скачать Nvidia shadowplay, которая обладает схожими встроенными возможностями.
Хотите узнайть подробнее о программе Windows DVR?
Хотите скачать программу Windows DVR
Как записать видео с экрана компьютера со звуком на windows 10 Экранной Камерой
1. Скачайте и установите программу
Скачайте софт для создания экранных видео — “Экранная камера”. Для этого перейдите на официальный сайт разработчиков. Следуйте инструкции инсталлятора программы и по завершению установки запустите Экранную камеру.
2. Выберите режим записи экрана
В открывшемся меню программы выберите пункт “Запись экрана”.
3. Настройте параметры захвата
Перед вами откроется мини-панель быстрого управления записью, а также её параметры. Выберите область экрана, окно или экран целиком для захвата. Включите запись звука при необходимости. По завершению всех настроек, кликните по кнопке “Записать”.
4. Завершите запись и выберите дальнейшие действия
Для того, чтобы остановить запись экрана Windows 10, нажмите на клавиатуре клавишу “F10”. Перед вами автоматически откроется окно проигрывателя, где вы сможете сразу просмотреть получившийся ролик, сделать скриншоты конкретного кадра, сохранить видео, загрузить его на Youtube или отредактировать.
5. Сохраните видео
Для этого в меню редактора перейдите на вкладку “Создание видео” и выберите пункт “Создать Экранное видео”. Задайте настройки экспорта вручную или выберите один из готовых пресетов. Указав нужные параметры, кликните по кнопке “Конвертировать”.
Хотите узнайть подробнее о программе Экранная Камера?
Хотите скачать программу Экранная Камера?
Как работать в Bandicam
1. Устанавливаем Bandicam на компьютер
Перейдите на официальный сайт Bandicam, скачайте и установите программу на свой ПК. Запустите Bandicam после завершения его установки.
2. Включаем или выключаем отображение FPS
Во вкладке “FPS” укажите, необходимо ли отображение текущего fps во время захвата. Это может помочь при отслеживании работоспособности ПК во время захвата видео.
3. Настраиваем параметры записи
В параметрах видео выберите шаблон видеозахвата или задайте параметры вручную.
4. Выбираем область захвата и приступаем к работе
Вернитесь в главное меню программы, кликнув по иконке “Домой”, выберите область захвата и начните запись, нажав “Начать запись”.
5. Сохраните ваш результат
Созданные вами видео сохраняются по следующему пути: Диск CПользователиИмя пользователя компьютераДокументыBandicam. Быстро перейти к папке сохранения видео можно, кликнув по соответствующей иконке в верхней панеле главного меню программы.
Советуем также скачать OBS Studio бесплатно и попробовать его функции видеозахвата.
Хотите узнайть подробнее о программе Bandicam?
Хотите скачать программу Bandicam?
Как сделать захват видео с экрана windows 10 в FlashBack Express
1. Скачайте и установите программу
Перейдите на официальный сайт утилиты и скачайте инсталлятор. Следуя инструкции установщика, установите программу для захвата видео на свой ПК.
2. Определитесь с параметрами записи
В главном меню утилиты выберите область для записи: экран целиком, отдельное окно или приложение. Также вы можете выключить или включить автоматическую запись аудио.
3. Начните запись
Задав все необходимые параметры, кликните по кнопке “Record” и начните запись. Остановить её можно сочетанием клавиш Shift+Ctrl+S. Программа предложит воспроизвести видео, сохранить его или удалить.
4. Экспортируйте вашу запись
Сохраните видео, кликнув по варианту “Save” и указав желаемое место на своем компьютере.
Рекомендуем скачать Dxtory на русском и сравнить с данным приложением.
Хотите узнайть подробнее о программе FlashBack Express?
Хотите скачать программу FlashBack Express?
Как пользоваться FastStone Capture
1. Устанавливаем FastStone Capture
На официальном сайте программы скачайте инсталлятор для вашей операционной системы и установите FastStone Capture.
2. Выберите режим записи экрана
Запустите программу и изучите её меню. Иконка киноленты отвечает за функцию видеозахвата. Кликнув по ней, перед вами откроется меню настроек видеозаписи.
3. Укажите область для записи и настройте дополнительные опции.
Выберите область для захвата, а также укажите дополнительные параметры видео в меню “Опций”: подсветка курсора, горячие клавиши, качество видео и т.д.
4. Начните записи и по её окончанию, сохраните результат
Начните запись, кликнув по соответствующей кнопке слева. Программа автоматически откроет перед вами окно управления видеозахватом. В нем можно поставить запись на паузу, сохранить получившееся видео или прекратить и удалить запись.
Хотите узнайть подробнее о программе FastStone Capture?
Хотите скачать программу FastStone Capture?
Как записать видео с экрана Windows 10 через UVScreenCamera
1. Устанавливаем программу
Бесплатно скачать UVScreenCamera можно с официального сайта утилиты. Инсталлятор находится в архиве Zip, поэтому изначально разархивируйте его в удобное для вас место. Следуйте инструкции инсталлятора.
2. Определяемся с настройками записи
Запустив программу, перед вами сразу появятся все необходимые настройки для захвата экрана. Укажите область захвата: экран целиком или отдельное окно. Вы также можете задать размеры в ручную. Включите или выключите запись экрана со звуком. После утверждения настроек, кликните по иконке “Начать запись” справа.
3. Начинаем запись
После начала видеозаписи, перед вами откроется окно её управления. С её помощью вы можете поставить запись на паузу или завершить видео.
4. Выбираем дальнейшие действия
Кликнув по кнопке “Завершить запись”, определитесь с дальнейшими действиями. Программа предложит просмотреть ваше видео, сохранить его в виде файла на ПК или открыть редактор. Выберите нужную вам опцию.
5. Сохраняем видео
Чтобы сохранить видео, кликните по варианту “Сохранить в файл”, выберите необходимый видео формат, кодек для сжатия и настройте звук. Сохраните видео в удобном для вам месте на вашем ПК.
Приложение сильно похоже на Fraps, скачать который вы можете на нашем сайте полностью на русском.
Хотите узнайть подробнее о программе UVScreenCamera?
Хотите скачать программу UVScreenCamera?
Как использовать Apowersoft
1. Скачайте программу и следуйте инструкциям инсталлятора
Перейдите на официальный сайт утилиты и кликните по кнопке “Загрузить приложение”. Во время установки выберите желаемый язык и место, куда будет установлена программа. Дождитесь окончания установки
2. Задайте параметры захвата
Запустите программу. Перед вами откроется главное меню утилиты с настройками видеозахвата. В правом верхнем углу найдите кнопку “Параметры” и настройте запись с экрана компьютера со звуком Windows 10 по своему желанию, выбрав необходимый формат, кодек сжатия и FPS. По желанию изучите и измените остальные настройки.
3. Выберите область для записи и начните работу
Вернитесь в главное меню программы, выберите область для захвата. Включите или выключите запись системных звуков и аудио с внешних устройств. После этого вы можете начать запись, кликнув по соответствующей кнопке справа.
4. Редактируйте видео или загрузите его в Интернет
Завершить запись с экрана Windows 10 можно горячей клавишей F7. По завершению захвата, программа предложит перейти в видеоредактор, загрузить видео в облачное хранилище Apowersoft или произвести сжатие. Если вы хотите сохранить видео на свой ПК, то утилита уже сделала это за вас. Найти свои отснятые ролики вы можете по следующему пути: CПользователиИмя пользователя компьютераДокументыApowersoftApowerREC, или кликнув по изображению открытой папки в меню программы.
Хотите узнайть подробнее о программе ApowerREC?
Хотите скачать программу ApowerREC?
Как сделать запись экрана на компьютере windows 10 в oCam Screen Recorder
1. Скачайте и разархивируйте утилиту
Скачайте установочный файл oCam Screen Recoreder. Для этого перейдите на официальный сайт разработчиков и в самом низу кликните по иконке “Скачать”. Разархивируйте загруженный архив на свой ПК и проследуйте инструкции установщика утилиты.
2. Выберите режим записи
В главном меню программы выберите необходимый режим работы: “Запись Экрана”, “Запись Игры” или “Запись Аудио”. Для начала записи экрана кликните по красной кнопке “Запись” слева.
3. Начните запись
После начала записи, меню программы изменится на панель управления. С её помощью можно остановить захват экрана Windows 10 или поставить его на паузу.
4. Перейдите в папку для сохранения видео
Видеозаписи автоматически сохраняются в директорию по следующему пути: Диск CПользователиИмя пользователя компьютераДокументыoCam. Быстро перейти в неё можно с помощью иконки папки в главном меню программы.
Хотите узнайть подробнее о программе oCam Screen Recoreder?
Хотите скачать программу oCam Screen Recoreder?
Как захватить с помощью iSpring Free Cam
1. Устанавливаем программу на компьютер
Перейдите на официальный сайт программы, укажите свой электронный адрес и скачайте установочный файл iSpring Free Cam. Следуя простейшим инструкциям инсталлятора, установите программу на свой ПК.
2. Настраиваем опции записи экрана
Запустив программу, перед вами появится окно с одним единственным вариантом — “Новая запись”. Кликнув по нему, откроется настройка видеозахвата. Включите или выключите запись звуков компьютера и аудио с микрофона, а также укажите необходимую область захвата.
3. Выбираем дальнейшие действия
Завершить запись экрана Windows 10 можно клавишей Esc. Программа сразу же откроет окно предпросмотра видео. В меню сверху выберите дальнейшие действия. Вы можете перейти в видеоредактор, сохранить видео на ПК или загрузить его сразу на Youtube.
4. Сохраняем видео
Кликнув по опции “Сохранить как видео”, выберите директорию для сохранения файла и укажите его название. По умолчанию все видеоролики записываются в формате WMV.
Хотите узнайть подробнее о программе iSpring Free Cam?
Хотите скачать программу iSpring Free Cam?
Как снимать видео с экрана компьютера на windows 10 в Captura
1. Загрузите и установите программу
Перейдите на главную страницу официального сайта и кликните по кнопке скачать. Далее выберите стандартную версию Captura и сохраните установочный файл. Откройте его и следуя инструкции установите программу.
2. Задайте настройки для записи
В меню программы представлены все основные настройки видеозахвата. Выберите область захвата, укажите желаемый формат видео и кодек для будущего его сжатия. В параметрах аудио включите или выключите системные звуки, отрегулируйте микрофон и аудио с веб-камеры при наличии. В верхней строке утилиты можно включить отображение нажатий клавиш клавиатуры во время записи, а также подсветку курсора. определившись с параметрами захвата, кликните по кнопке “Начать запись” сверху.
3. Начните захватывать экран
После начала записи, программа предложит выбрать директорию для сохранения видео и автоматически начнет захват. Остановить запись экрана виндовс 10 можно по той же красной кнопке в верхнем меню.
4. Открываем папку для сохранения
Записанные видео автоматически сохраняются в выбранную вами директорию. Перейти к ней можно в любой момент, кликнув по иконке папки в верхнем правом углу.
Хотите узнайть подробнее о программе Captura?
Хотите скачать программу Captura?
Как записать видео с экрана windows 10 в Movavi Screen Capture Studio
1. Скачайте и установите утилиту на свой ПК
Перейдите на официальный сайт Movavi и скачайте пробную версию приложения для захвата экрана. Дождитесь окончания загрузки и запустите установочный файл.
2. Выберите настройки записи
Запустите программу. В появившемся меню представлены настройки видеозахвата. Здесь вы можете выбрать область для записи, включить запись звука или аудио с микрофона, а также выбрать готовый шаблон для работы.
3. Начните работу в программе
Определившись с настройками, кликните по кнопке “REC”, чтобы начать захват экрана. Остановка записи производится с помощью этой же кнопки. По завершении записи, программа предложит сохранить результат.
Скачать Movavi Screen Capture Studio вы можете по ссылке.
Хотите узнайть подробнее о программе Movavi Screen Capture Studio?
Хотите скачать программу Movavi Screen Capture Studio?
Как снимать через Ezvid
1. Устанавливаем лаунчер и загружаем программу
Скачайте и установите программу с официального сайта. Установка программы несколько отличается от других аналоговых программ. Инсталлятор загружает данные из Интернета, а общий вес программы составляет 150 mb. Дождитесь окончания загрузки необходимых компонентов и запустите утилиту.
2. Выбираем режим работы
В программы найдите опцию захвата экрана. Она изображена в виде иконки монитора. Кликните по ней и перед вами откроется меню настроек видеозаписи.
3. Задаем параметры захвата и начинаем работу
Укажите область захвата и с необходимостью записи аудио и системных звуков. После настройки захвата кликните по кнопке “Начать запись”.
4. Редактируем запись
Кнопкой Esc на клавиатуре можно остановить запись рабочего стола Windows 10 в любой момент времени. Созданная вами видеозапись автоматически отобразится на панеле проигрывателя в главном меню утилиты. В нижнем углу находится кнопка сохранения видео.
5. Сохраняем результат
После того, как вы кликните по кнопке “Сохранить видео”, программа произведет рендер захваченного видео и автоматически откроет директорию его сохранения.
Аналоги использованных программ

Snagit

Jing

Screencast-o-matic

HyperCam

ScreenR
Лучшие обзоры программ
Запись видео с экрана компьютера в Windows 10
Существует много способов выполнить захват экрана Windows 10, начиная стандартными средствами и заканчивая платными программами. Однако не всегда функциональности программ по умолчанию хватает. Из этой статьи вы узнаете, как записать видео со звуком с помощью дефолтной XBox Game Bar, программ Movavi Screen Recorder и Screencast-O-Matic.
Xbox Game Bar
Xbox Game Bar – это встроенная программа, поэтому ее можно бесплатно установить на компьютер, скачав из Microsoft Store. Это настраиваемая панель, которая появляется поверх всех окон. Основная задумка утилиты – упростить жизнь пользователя во время игр. Среди ее функций – чат с другими пользователями Xbox, настройка уровней звука игр и уведомлений, проверка производительности компьютера, и, конечно, запись экрана и создание скриншотов. Обратите внимание, что Game Bar не умеет записывать рабочий стол, проводник файлов и панель задач, зато прекрасно справится с записью игр, действий в браузере и работы с другими приложениями.
Как записать экран:
1. Запустите приложение, работу которого вы хотите записать.
2. Откройте игровую панель сочетанием клавиш Win + G.
3. Включите захват видео комбинацией Win + ALT + R или кнопкой «Начать запись».
4. Остановите запись кликом по кнопке «Стоп». Кликнув по всплывающему уведомлению, вы автоматически откроете папку с записанным видео.
Плюсы:
● Запись экрана без программ сторонних разработчиков
● Горячие клавиши для всех функций
● Бесплатная утилита
● Захват игр в высоком качестве
Минусы:
● Нельзя записать рабочий стол, проводник файлов и панель задач
● Не доступна на более ранних операционных системах Windows
Movavi Screen Recorder
Movavi Screen Recorder – это еще один способ выполнить запись экрана Windows 10. Причем, программа записывает рабочий стол, любые окна, приложения, онлайн-видео и аудио. С ее помощью также можно создавать скриншоты, записывать видео с веб-камеры и захватывать звук. Программа Screen Recorder проста в использовании, плюс очень компактна – это небольшая панель, которую можно «примагнитить» к краю экрана или свернуть за ненадобностью. Программой вы можете пользоваться бесплатно, но при этом на видео будет присутствовать водяной знак. Чтобы его убрать, вы можете приобрести полную версию за 1590 рублей.
Как записать экран:
1. Скачайте, установите и запустите Movavi Screen Recorder. Кликните по иконке с шестеренкой – это откроет настройки. Перейдите во вкладку «Видео» и выставьте частоту кадров на максимум – 60, чтобы захватить экран в наилучшем качестве. Нажмите «ОК», чтобы применить изменения.
2. Кликните по иконке видеокамеры на панели, чтобы открыть режим записи видео.
3. Выберите область записи – весь экран, конкретное окно или любую часть экрана.
4. Включите запись аудио и веб-камеры, если это необходимо. Для этого нужно просто кликнуть мышкой по соответствующим иконкам.
5. Откройте приложение или видео, которое хотите записать
6. Нажмите на красный круг – это кнопка записи, которая активирует захват экрана. После трехсекундного отсчета программа начнет записывать.
7. Чтобы закончить запись, нажмите кнопку «Стоп», и записанное видео откроется в отдельном окне. Здесь видео можно обрезать, конвертировать (по умолчанию запись ведется в MKV), загрузить на YouTube или Google Диск.
Плюсы:
● Запись видео в высоком качестве – с частотой до 60 кадров в секунду
● Запись аудио из двух источников одновременно
● Захват видео с веб-камеры
● Создание и редактирование скриншотов
● Автоматическая загрузка на YouTube и Google Диск.
Минусы:
● В бесплатной версии на видео будет водяной знак
Screencast-O-Matic
Screencast-O-Matic может показаться весьма необычной программой для записи экрана. Скачанный файл не установит ее на ПК в обычном понимании этого слова. Каждый раз будет открываться официальный сайт разработчика, откуда вы и сможете запустить утилиту. С её помощью можно записать все, что происходит на экране, включая активность в браузере и действия с программами. Бесплатная версия ограничивает вас 15-минутными видео, однако вы можете выбрать одну из платных подписок: Deluxe – $1.65 в месяц или Premier – $4 в месяц (сумма спишется сразу за год).
Как записать экран:
1. Откройте сайт Screencast-O-Matic и нажмите Record for Free. На открывшейся странице кликните Launch Free Recorder. Установите скачанный файл, а затем запустите его – он отправит вас обратно на сайт. Снова нажмите эту же кнопку – теперь запустится сама программа.
2. Настройте параметры захвата: выберите область экрана, настройте громкость микрофона и качество видео.
3. Нажмите кнопку Rec, чтобы начать запись.
4. Нажмите кнопку паузы, а потом – Done, чтобы перейти к сохранению видео.
5. Выберите Save/Upload, чтобы сохранить видео или Edit Video, чтобы его отредактировать (недоступно в бесплатной версии). Выберите метод сохранения: сохранить как файл, загрузить на YouTube или поместить в облачное хранилище Screencast-O-Matic.
Плюсы:
● Не занимает место на жестком диске
● Много опций для экспорта
● Запись видео с разрешением 720p
● Захват видео с веб-камеры
Минусы:
● Бесплатный режим позволяет записывать только 15-минутные ролики
● В бесплатной версии нельзя записать системный звук
● Нет русского интерфейса
Это, конечно же, далеко не все способы записать экран. Xbox Game Bar – стандартная программа, которая всегда у вас под рукой, Movavi Screen Recorder имеет несколько режимов записи (экран, веб-камера, аудио), а Screencast-O-Matic – идеальный вариант для тех, кто не хочет устанавливать дополнительный софт.
Четыре приложения на все случаи жизни
Раньше переустанавливал Windows и собирал ПК по гайдам в интернете, теперь сам их пишет
Содержание
Заснять эпичный момент из игры или показать коллеге, как подключиться к конференции в Zoom, можно с помощью записи экрана. Для этого у Windows есть одна стандартная программа и приложения от других разработчиков. Учимся пользоваться самыми популярными.
Стандартное приложение Xbox Game Bar
Программа встроена в Windows 10 и 11, поэтому настраивается в меню операционной системы. Кроме записи экрана она умеет делать скриншоты, показывает температуру процессора, ОЗУ и видеокарты. Есть ограничения: вы не сможете захватить видео с рабочего стола, проводника или весь экран с несколькими окнами сразу. Программа фиксирует на видео только то окно, которое открыто в начале записи.
Программа предустановлена, а если вы ее удалили, то скачайте в Microsoft Store.
Чтобы настроить параметры записи. В Windows 10 нажмите на меню «Пуск» → «Параметры» (шестеренка). В Windows 11 правой кнопкой мыши нажмите на «Пуск» → пункт «Параметры».
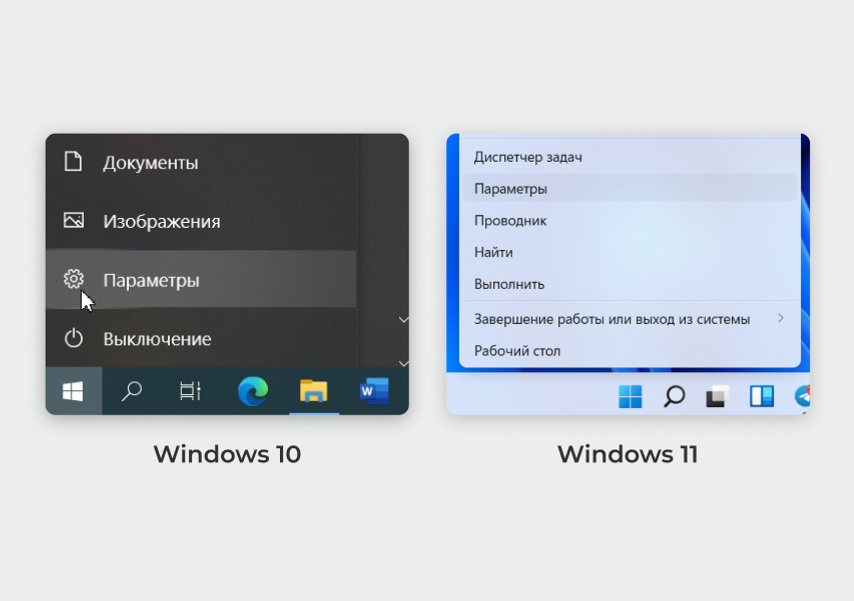
В открывшемся окне перейдите в раздел «Игры», оттуда в меню «Записи». В Windows 10 нужная кнопка находится в левом меню раздела «Игры», а в Windows 11 ее поместили прямо по центру окна.
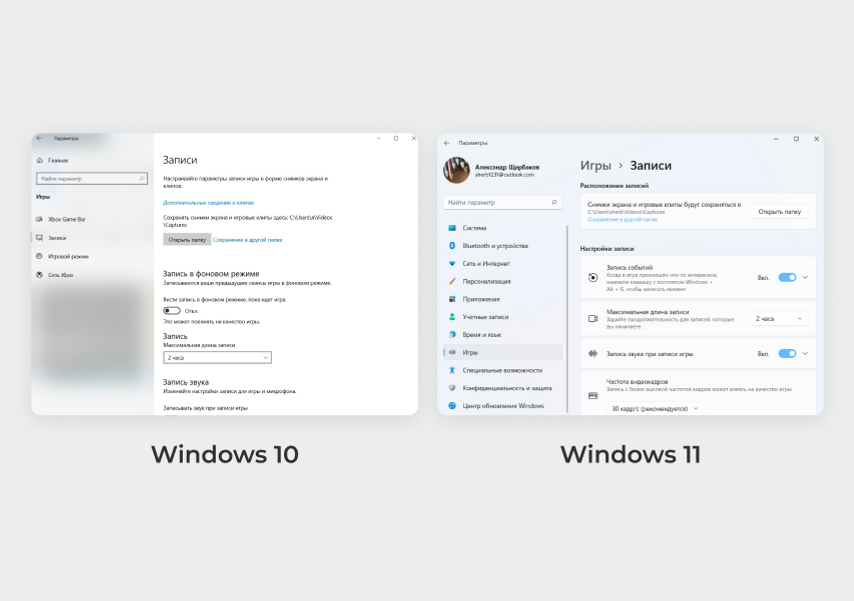
В открывшемся меню можно настроить максимальную длину клипа, качество звука и видео, частоту кадров, отображение курсора мыши.
Также есть функция «Запись в фоновом режиме» (в Windows 11 называется «Запись событий») — если ее включить, компьютер будет непрерывно записывать последние 30 секунд экрана. Когда в игре вдруг произошло что-то интересное, вы можете нажать Win + Alt + G и сохранить этот момент, даже если не включили запись заранее.
В Windows 10 и 11 по умолчанию видео сохраняются по адресу «Диск C» → Users → имя пользователя → Videos → Captures. В русском интерфейсе папка может называться «Клипы».
Чтобы изменить место хранения записей, в меню настройки записи в верхней части окна нажмите кнопку «Открыть папку».
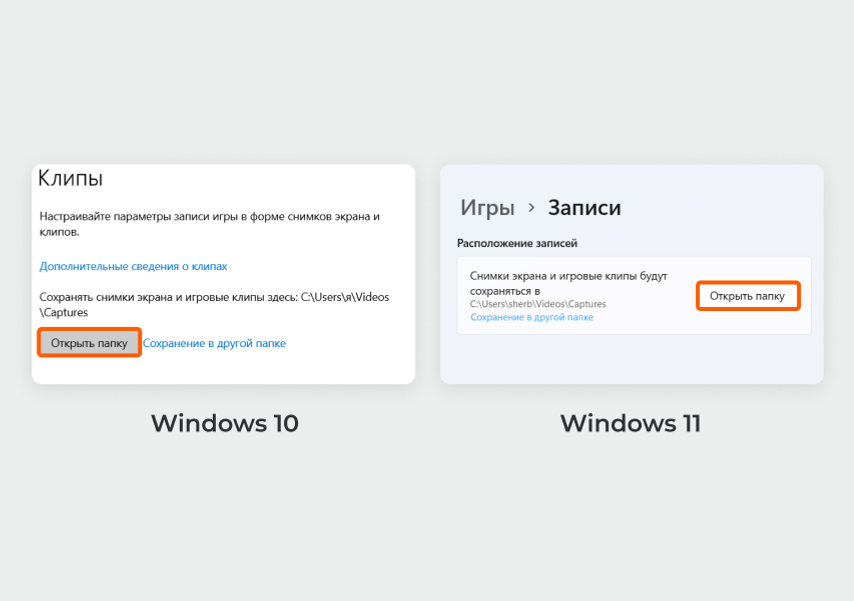
Нажмите на стрелку влево, которая находится в верхнем меню «Проводника».
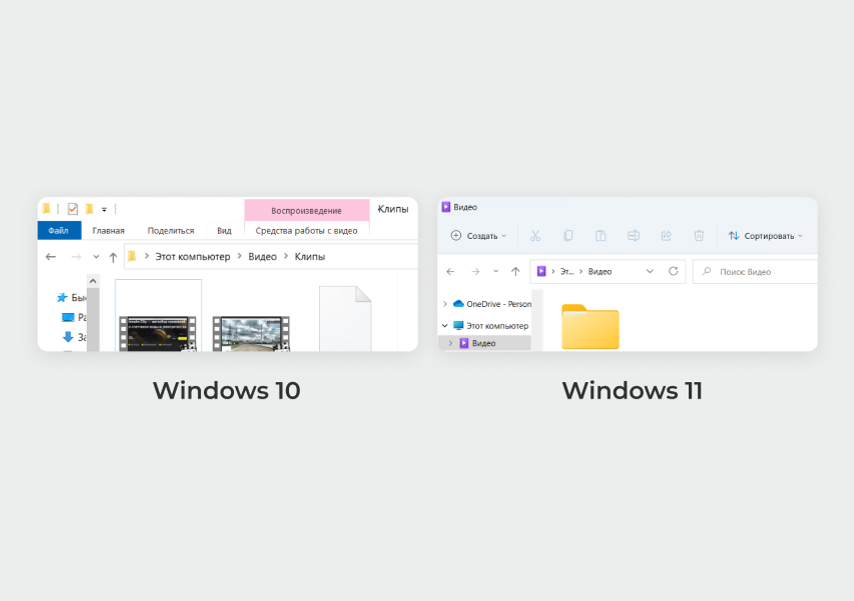
Переместите папку Captures («Клипы») в удобное место на компьютере. Для этого выделите папку, нажмите сочетание клавиш Ctrl + Х, откройте нужный диск и папку в нем, нажмите Ctrl + V.
Чтобы начать запись экрана, запустите игру или откройте окно приложения, а затем нажмите сочетание клавиш Win + G и в появившемся меню кликните на кружок. Запись можно начать и без меню — нажмите Win + Alt + R.
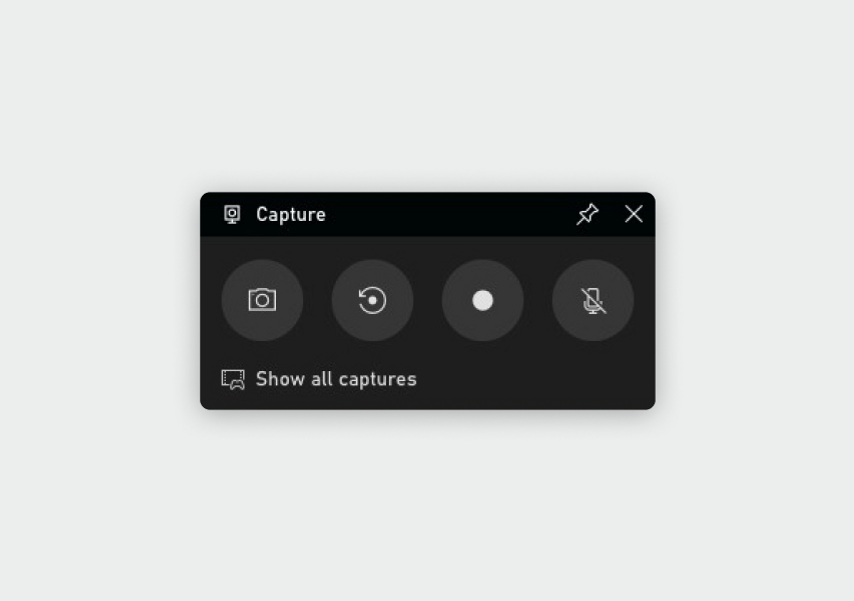
Первая кнопка — скриншот, вторая — мгновенный повтор, четвертая — включить/выключить микрофон
Чтобы остановить запись, верните меню сочетанием клавиш Win + G и нажмите на кнопку с красным кружком. Также для остановки можно нажать на клавиатуре Win + Alt + R.
Плюсы
- Работает на видеокартах от всех производителей.
- Не требует загрузки и установки.
Минусы
- Совместима только с Windows 10 и 11.
- Настраивать программу не очень удобно: подсказок нет, а параметры спрятаны в настройках ОС.
- Не захватывает рабочий стол, проводник и целый экран — можно записать только одно окно установленного приложения.
Сторонние приложения: iSpring Free Cam, NVIDIA GeForce Experience, AMD Radeon Software
Эти программы подходят для разных задач: от записи простой инструкции до создания летсплеев и ведения прямых трансляций.
iSpring Free Cam
С помощью этого приложения можно записывать видео со звуком из микрофона, сразу их редактировать и выкладывать на YouTube. Программа простая и не перегруженная лишними функциями вроде онлайн-трансляций.
Скачать iSpring Free Cam
Чтобы открыть меню записи, запустите программу и нажмите «Новая запись».

Появится окно, в котором можно выбрать разрешение видео и один из режимов записи.

Максимальное разрешение видео — HD (1280×720 пикселей). Этого хватит, чтобы записать короткую инструкцию для коллег. Режима записи три:
- «Полный экран». Программа запишет рабочий стол, все программы и любые окна, которые будете открывать на экране.
- «Выбрать область». Выделите прямоугольную область экрана, которая попадет в запись. Это удобно, например, чтобы в видео не попадали уведомления из мессенджеров.
- «Приложение». Выберите приложение, которое будет записывать программа. Например, это может быть браузер Google Chrome — в видео будет видно, как вы переключаетесь между вкладками, но не появится интерфейс настроек Windows, если вы откроете их во время записи.
Чтобы начать запись, кликните на красный круг слева.

Чтобы завершить запись и сохранить файл, нажмите клавишу Esc, в появившемся окне кликните на «Сохранить как видео» и выберите папку.

Плюсы
- Совместима со всеми Windows, начиная с версии XP.
- Работает на видеокартах всех производителей.
- Занимает мало места на диске: 74 МБ.
- Имеет три режима записи: область записи, приложение, полный экран.
Минусы
- Для скачивания нужно ввести адрес электронной почты.
- Максимальное разрешение — HD.
- Сложный интерфейс.
NVIDIA GeForce Experience
Это программа для обновления драйверов видеокарт NVIDIA. Но заодно она умеет оптимизировать графические настройки игр, записывать видео с экрана и вести стримы.
Скачать Nvidia Geforce Experience
Чтобы зайти в настройки параметров записи, нажмите на шестеренку справа сверху.

Откройте вкладку «Общие» на левой панели.

Чтобы разрешить запись игр, передвиньте вправо ползунок в разделе «Внутриигровой оверлей».

Чтобы записывать не только игры, но и другие программы или рабочий стол, в том же меню нажмите кнопку «Настройки» → «Настройки конфиденциальности».

Откройте этот раздел и передвиньте ползунок вправо.

Чтобы изменить качество записи, в настройках внутриигрового оверлея зайдите в раздел «Захват видео» и выберите параметры. Проще воспользоваться готовыми режимами — для игр подойдет значение «Среднее» или «Высокое». Но можно настроить запись детальнее: выбрать разрешение и количество кадров в секунду (FPS). Также есть настройка битрейта (в интерфейсе он называется «Скорость передачи») — чем выше его значение, тем меньше теряется деталей при записи видео, но итоговый файл будет весить больше.

Чтобы изменить место хранения записей, вернитесь в настройки записи NVIDIA GeForce Experience.
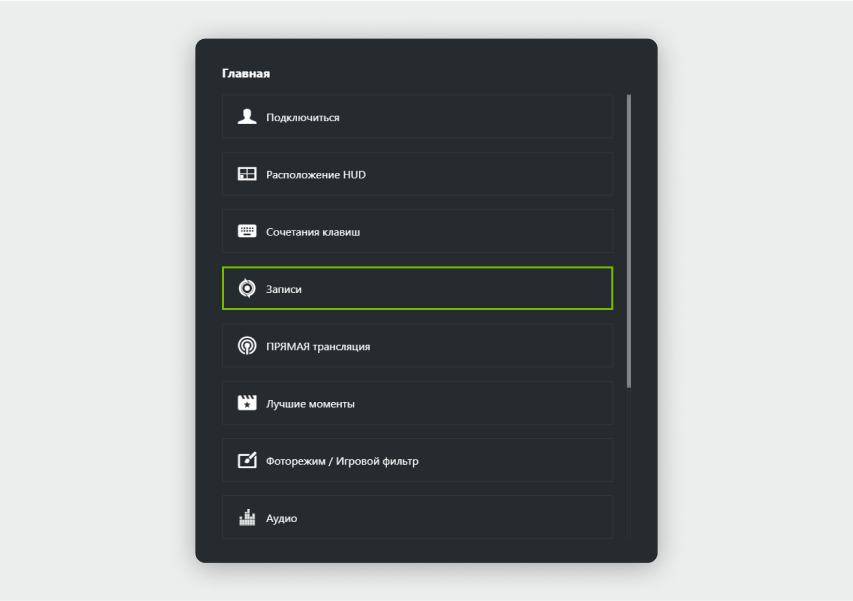
Возле «Видео» нажмите на три точки и выберите путь хранения файлов.

Чтобы начать запись, запустите игру или другое приложение, а затем нажмите сочетание клавиш Alt + Z и в меню выберите «Запись» → «Пуск». Начать запись можно и без этого меню — нажмите Alt + F9.

Также можно запустить:
- Мгновенный повтор (Alt + F8). Функция сохраняет последние минуты геймплея. По умолчанию NVIDIA GeForce Experience постоянно записывает пять минут экрана, чтобы вы в любой момент могли сохранить отрывок, даже если не включили запись вручную. Длительность роликов можно изменить в настройках.
- Прямую трансляцию (Alt +F10). Запустить стрим на Twitch, YouTube или Facebook.
Плюсы
- Совместима со всеми Windows, начиная с 7-й версии.
- Имеет интуитивно понятный интерфейс.
- Захватывает как игры, так и рабочий стол.
- Занимает мало места на диске: 20 МБ.
Минусы
- Работает только с видеокартами NVIDIA.
AMD Radeon Software
Это программа для обновления драйверов видеокарт и процессоров AMD, но еще в ней можно записывать на видео игры и рабочий стол.
Скачать AMD Radeon Software
Чтобы разрешить запись игр, нажмите на шестеренку справа вверху.

После этого откройте вкладку «Настройки» и в поле «Внутриигровой оверлей» передвиньте ползунок вправо.

Чтобы открыть настройки записи, в этом же меню кликните на вкладку «Запись и трансляция».

Чтобы разрешить запись рабочего стола, в левой части окна найдите пункт «Записать видео с рабочего стола» и передвиньте ползунок в режим «Включено».

Чтобы изменить качество записи, в левой части окна настройте разрешение и кадровую частоту записи, тип кодирования и скорость потока видео. Для удобства есть профили с готовыми настройками качества — низкое, среднее и высокое. Например, в низком качестве видео записывается в разрешении 1280×720 пикселей при частоте 30 кадров в секунду.

Чтобы изменить место хранения записей, справа в разделе «Файлы мультимедиа» нажмите на пункт «Место сохранения мультимедиа» и выберите новую папку.

Чтобы начать запись, нажмите Alt + Z и в открывшемся меню выберите «Запись видео».

- «Сделать снимок экрана» — сохранится скриншот.
- «Повторный показ» — сохранить видео последних минут в игре.
- «Мгновенный GIF» — сохранить GIF-анимацию последних 15 секунд игры.
Начать запись можно и без этого меню — для этого нажмите Ctrl + Shift + E.
Плюсы
- Совместима с Windows 7, 8, 8.1, 10, 11.
- Имеет интуитивно понятный интерфейс.
- Захватывает как игры, так и рабочий стол.
Минусы
- Работает только на видеокартах и процессорах AMD.
- Занимает сравнительно много места на диске: 300 МБ.
OBS Studio
Программа для записи видео с экрана и проведения стримов — можно просто транслировать картинку из игры или настроить сложную запись с веб-камерой, списком донатов и окном чата.
Ее редко используют, чтобы записать короткую инструкцию. Она больше подходит для сложных задач: когда нужно показывать изображения с нескольких мониторов, делать интересные видеопереходы, выводить на экран много окон.
Скачать OBS Studio
Чтобы зайти в настройки параметров записи нажмите на кнопку «Настройки» справа внизу.

Чтобы изменить разрешение экрана и количество кадров в секунду, откройте раздел «Видео» и выберите в формах подходящие значения.

Чтобы отрегулировать качество видео, перейдите в раздел «Вывод» и выберите подходящий вариант в поле «Качество записи».

Чтобы изменить место хранения записей, в поле «Путь записи» нажмите на кнопку «Обзор» и выберите папку, в которую будут загружаться видео.

Чтобы записать видео, нужно выбрать источник — место на экране, которое будет видно на записи. Источником может быть браузер, игра, конкретное окно или весь экран.
Слева внизу есть раздел «Источники». Нажмите на +.

Выберите изображение, которое хотите записать.

Если захватите весь экран, достаточно будет кликнуть на ОК в появившемся меню.

Если захватите окно, нужно будет создать или выбрать существующий источник и определить, какое окно будет записываться.

Чтобы начать запись, нажмите справа внизу «Начать запись».

Плюсы
- Совместима со всеми Windows, начиная с 7-й версии.
- Работает на видеокартах любых производителей.
- Захватывает как игры, так и рабочий стол.
- Занимает мало места на диске: 85 МБ.
- Дает больше возможностей для записей и стримов: сцены, переходы, фильтры.
Минусы
- Сложный интерфейс для новичков: нужно настраивать источники, которых нет в других программах.
У нас ещё много всего интересного
Оставьте почту и получайте подборку лучших материалов от главного редактора
раз в две недели.
Нужно захватить видеоданные с экрана на Виндовс? Это может потребоваться, чтобы разработать вебинар или онлайн-курс, записать схватку с финальным боссом в рейде или создать видеоинструкцию другу. Чтобы снять монитор ПК, потребуется специальный софт. В этой статье мы расскажем о лучших программах для записи экрана со звуком Windows 10.
С отличиями программного обеспечения можно ознакомиться в таблице ниже:


















Пробный период (359.99$)
Бесплатная
Пробный период (от 690 р.)
Бесплатная
Бесплатная
Бесплатная
Пробный период (1690 р.)
Бесплатная
Бесплатная
Бесплатная
Пробный период (129.95$)
Условно-бесплатная (от 4$ в месяц)
Условно-бесплатная (39.95$)
Бесплатная
Условно-бесплатная (100 р. в месяц)
Условно-бесплатная (37$)
Условно-бесплатная (19.95$)
Бесплатная
10
10
10
9
9
9
9
8
8
8
7
7
7
7
7
6
6
6
Плюсы и минусы бесплатных программ
У бесплатных приложений для записи видео с экрана Windows 10 есть свои плюсы и минусы, которые привлекают и отталкивают пользователей. Вы можете ознакомиться с особенностями таких программ ниже и составить свое мнение.
Плюсы:
- Отсутствие платы за применения. Самое главное преимущества — не нужно покупать программу. Также софт не размещает водяные знаки и не ограничивает время съемки.
- Образовательные материалы распространяются свободно. Для использования рекордеров не нужно покупать курсы.
- Некоторые программы имеют открытый разработчиком исходный код. В таком случае вы сможете самостоятельно расширять функционал за счет сторонних плагинов.
Минусы:
- Неудобный интерфейс. Чаще всего бесплатный софт отличается устаревшим или запутанным дизайном, в котором может быть сложно разобраться новичкам.
- Отсутствие частых обновлений. На разработку продукта часто уделяют недостаточно внимания. Из-за этого такие приложения технически отстают от платного софта и не содержат современных функций.
- Нет технической поддержи. При возникновении проблем и ошибок вы не можете рассчитывать на быстрый ответ оператора. Чаще всего разработчик в целом игнорирует запрос или отвечает на него спустя продолжительное время.
- Частые ошибки. Без обновлений и техподдержки баги и ошибки исправляются редко. Поэтому стоит быть готовыми к периодическим сбоям и вылетам ПО.
- Уязвимость. Если у приложения открытый исходный код, то сторонние разработчики могут вставить в код нежелательные элементы — вирусы, майнеры и т.д.
Лучшие программы для записи видео с экрана компьютера со звуком Windows 10
Если вы хотите снять весь монитор или выделенный фрагмент со звуком, то выберите подходящий вариант из списка ниже. Приложения также предлагает опции для улучшения видеоряда и инструменты для экспорта материала на видеохостинги.
Camtasia
Подходит для профессионального редактирования видеоклипов и оформления вебинаров, инструкций, уроков с интерактивными материалами. В Camtasia можно захватывать дисплей, открытое окно или участок с системным звуком и голосом с микрофона. Затем вы сможете обработать ролик в встроенном видеоредакторе: склеить с другими файлами, наложить викторины, создать титры и т.д.
Преимущества:
- обширная коллекция элементов: шаблоны, музыка, фигуры, стрелки и т.д.;
- аудиоэффекты для шумоподавления, нормализации звучания и усиления громкости;
- быстрая замена фона с помощью хромакей.
Недостатки:
- Для работы не подойдет ноутбук или слабый ПК. Рекомендовано использовать оборудование с 16 ГБ ОЗУ и современным процессором.
- Высокая стоимость полной версии — 299.99 долларов.
- Занимает много места на диске — требуется около 4 ГБ свободного пространства.
Как записать видео с экрана компьютера с Windows 10?
1. Запустите Camtasia и наведите на «Record». Установите режим: «FullScreen» или «Custom». Для подключения к вебке кликните по значку камеры. Щелкните по микрофону и укажите аудиовход: динамики или гарнитура.
2. Тапните по «Rec». Начнется обратный отсчет. После можно приостановить захват или завершить. Кликните по соответствующей опции на панели или зажмите кнопку F10 для остановки.
3. Нажмите «Share» и подберите предустановку для экспорта итога.
OBS Studio
Приложение подходит для видеозаписи игрового процесса, вкладок в браузере, онлайн-трансляций и т.д. Также OBS Studio поможет в проведении стримов на Twitch и YouTube. В ПО можно точно настроить параметры, использовать аудиомикшер, накладывать фильтры и применять хромакей. Рекордер распространяется свободно для Виндовс, Мак и Линукс.
Преимущества:
- применяет маску и хромакей к видеоряду;
- проводит онлайн-трансляции;
- захватывает несколько источников одновременно.
Недостатки:
- не подходит новичкам;
- нельзя редактировать видеоклипы после окончания съемки;
- ПО требовательно к системным ресурсам.
Для начала скринкаста выполните несколько шагов:
1. Запустите OBS. В нижней части интерфейса кликните на «Настройки». Здесь можно скорректировать параметры видеозахвата: формат, битрейт, кодек и т.д.
2. Щелкните по значку «+» рядом с надписью «Сцены». Выберите «Захват экрана» и подтвердите действие.
3. Нажмите на кнопку «Начать запись». Сверните окно, а для остановки снова откройте ПО и примените функцию «Стоп».
Экранная Студия
Программное обеспечение для видеозаписи дисплея и редактирования файлов. С Экранной Студией можно захватить весь монитор, открытое окно или выделенную область. Также вы сможете включить аудиозапись системных звуков и голоса с микрофона. После окончания видеозахвата можно обработать видеоролик во встроенном редакторе. Вы сможете обрезать лишние отрывки, добавить на монтажный стол клипы с компьютера, создать титры и добавить надписи, разместить поверх видеоряда стрелки, линии, фигуры.
Экспортировать итоговый материал можно во всех популярных форматах: AVI, MOV, MKV, FLV и других. У вас будет возможность настроить качество, битрейт и видеокодек контента.
Преимущества:
- снимает потоковое вещание и трехмерные игры;
- захватывает видеоданные с веб-камеры;
- накладывает аудиофайлы с ПК;
- содержит галерею графических элементов и эффектов;
- кадрирует видеодорожку;
- делает скриншоты в JPEG и BMP;
- предоставляет готовые профили экспорта.
Скачать бесплатно

Как записать видео с экрана на Windows 10 с помощью рекордера? Следуйте инструкции:
1. Чтобы скачать программу, нажмите на кнопку выше. Запустите дистрибутив и пройдите стандартные этапы инсталляции. По завершении процесса откройте софт.
2. Щелкните по «Записать видео с экрана». Выберите режим: полноэкранный, указанный участок, открытое окно. Также включите аудиозапись системных звуков и микрофона.
3. Нажмите «Начать запись» — через 5 секунд запустится съемка. Чтобы приостановить процесс, зажмите F8. Выключить видеозапись можно нажав F10.
4. Видеоконтент будет загружен в редактор. Вы можете обработать данные или сразу вывести файл на ПК. Для этого используйте опцию «Сохранить видео». Укажите подходящий тип экспорта.
Бесплатные программы для записи экрана Windows 10
Если вам нужно быстро снять дисплей, то можно воспользоваться бесплатным софтом. С их помощью можно получить скринкаст хорошего качества в популярном формате.
Game Bar (встроенное средство Windows)
Вы можете заснять игровой процесс или работу в программном обеспечении штатными средствами Винды. Средство Xbox Game Bar предназначено для оформления геймплеев в высоком качестве. С ним можно сделать скринкаст, голосовые комментарии, создать скриншоты и посмотреть производительность компьютера. Game Bar автоматически поместит результат на жесткий диск в формате MP4. Вы не сможете настроить параметры или скорректировать ролик.
Преимущества:
- не требует установки;
- захватывает видеоданные без водяного знака;
- позволяет установить горячие клавиши;
- показывает загруженность системы в реальном времени;
- поддерживает видеосъемку трехмерных игр.
Недостатки:
- записывает только открытые окна — вы не сможете снять выделенный фрагмент;
- не снимает проводник и рабочий стол;
- создает видеоролик в одном формате.
Чтобы сделать скринкаст, выполните следующее:
1. Зажмите на клавиатуре Win и G. На панели «Записать» кликните на иконку видеозахвата.
2. Чтобы остановить процесс, наведите мышку на иконку «Стоп» в окошке приложения.
3. Материал будет помещен в папку пользователя «Видео» — «Клипы».
Ezvid
Предназначена для съемки рабочего стола и действий в приложениях на устройствах с Windows 8, 10, 7, XP. Ezvid позволяет создать качественный видеоматериал и выполнить базовую обработку — добавить закадровые комментарии, синтезировать речь, поместить водяной знак и создать текстовые слайды.
Преимущества:
- адаптация видеофайла для загрузки на YouTube;
- сохранение проекта в HD-качестве;
- рисование в момент видеозахвата.
Недостатки:
- видеозапись ограничена 45 минутами;
- нет перевода на русский;
- занимает много места на диске — около 10 ГБ.
Загрузите и запустите Ezvid. Затем сделайте это:
1. Укажите тип захвата в зависимости от контента, который нужно снять. Для геймплеев выделите значок джойстика, скринкаста — иконку монитора.
2. Наведите на «Record». Вы сможете рисовать во время захвата, используя иконку кисти. Для паузы и остановки кликните по соответствующей опции на панели ПО.
3. Видеоматериал будет загружен в редактор. Вы можете записать закадровые комментарии, обрезать отрывки и т.д. Для скачивания тапните по «Save Video».
Camstudio
Приложение содержит инструменты для создания обучающих видеороликов. В Camstudio можно захватить видеоклип с монитора и веб-камеры, установить подходящие параметры видеоряда и аудиодорожки, сохранить результат на ПК.
Преимущества:
- отображение или скрытие курсора;
- установка нужного разрешения и частоты кадров;
- автоматическое отслеживание мышки.
Недостатки:
- вывод возможен только в медиаформатах AVI и SWF;
- англоязычное меню;
- некоторые антивирусы воспринимают дистрибутив как угрозу.
Для снятия видеоклипа следуйте инструкции:
1. Чтобы выделить определенный участок рабочего стола, кликните «Region». Укажите нужный режим. Для звукозаписи откройте вкладку «Options». Выберите источник: микрофон или динамик.
2. Щелкните по красной кнопке. Видеозахват начнется сразу.
3. Когда все готово, наведите на синий квадрат. Введите название файла и укажите место на диске.
Nvidia ShadowPlay
Если у вас устройство с видеокартой Nvidia, то для видеосъемки дисплея вы можете воспользоваться службой ShadowPlay. С ней можно заснять геймплей и вывести его на ПК или опубликовать на YouTube и Facebook. Также Nvidia транслирует видеоконтент в Facebook Live, Twitch или YouTube Live.
Преимущества:
- снимает в скрытом режиме;
- настраивает качество и ФПС;
- предлагает опцию «внутриигровой оверлей».
Недостатки:
- поддерживает не все игры;
- иногда возникают ошибки при аудиозаписи.
Чтобы заснять видеоматериал, следуйте инструкции:
1. Откройте GeForce Experience. Перейдите в настройки и включите «Внутриигровой оверлей».
2. Чтобы включить захват, зажмите кнопки Alt и F9. Чтобы выключить скринкаст, используйте комбинацию Alt и Z.
Screen2Avi
Программа для записи экрана на Windows 7, Vista, XP. В Screen2Avi можно делать снимки монитора, выбирать область видеосъемки, настраивать параметры видеоряда и устанавливать пользовательские горячие клавиши.
Преимущества:
- поддержка всех популярных кодеков;
- получение видеоклипа с разрешением до 1080р;
- предустановки для YouTube.
Недостатки:
- аудиозапись происходит только с одного аудиовхода — либо микрофон, либо колонки;
- не обновлялась с 2012 года;
- неудобный интерфейс на английском.
Для снятия медиа выполните следующие действия:
1. На панели «Screen» — «Dimension» установите фрагмент захвата. Перейдите в «Video», подберите кодек и значение ФПС.
2. Во вкладке «Audio» можно включить или выключить звукозапись. Также выберите источник и формат аудиоданных. В разделе «General» укажите путь для сохранения итога.
3. Чтобы записать видеоматериал, зажмите горячую клавишу F1. Паузу можно поставить с помощью F3. Остановить процесс — F5. Итог можно найти в указанной ранее папке.
Srecorder
Простой вариант для начинающих пользователей, который позволит скачать клипы из сети, создать видеоинструкции или зафиксировать проблему при обращении в техподдержку. В Srecorder вы сможете снять определенный участок со звуком, а затем вывести ролик на диск или сервер.
Преимущества:
- выгрузка итога на Facebook и Twitter;
- простота в использовании.
Недостатки:
- при переходе на сайт разработчика и загрузке ПО возникает сообщение от антивируса об обнаруженной угрозе;
- нет инструментов для редактирования видеодорожки;
- не производит звукозапись системного аудио.
Для захвата видео с экрана на Windows 10 следуйте пошаговому алгоритму:
1. Наведите на опцию, которая расположена в правой части дисплея. Выделите область для съемки. Для аудиозаписи поставьте галочку рядом с «Record with sound».
2. Тапните по красному кругу. Для выключения инструмента кликните по «Stop Recording».
3. Вы можете сохранить результат на компьютер, загрузить на сервер и поделиться им в социальных сетях.
RecordScreen.io
Онлайн-рекордер работает прямо в браузере и не требует установки на ПК. RecordScreen.io позволит снять действия в софте, открытой вкладке или проводнике, а также наложить кадр с веб-камеры. Помимо этого вы сможете подключиться к микрофону и добавить голосовое сопровождение.
Преимущества:
- простота в использовании;
- видеоклип храниться на сервере платформы.
Недостатки:
- нельзя отрегулировать параметры видеосъемки — скрыть курсор, изменить разрешение видеофайла и т.д.;
- скачивание видеоролика в одном формате WEBM;
- не подходит для захвата игр, так как сильно снижает ФПС.
Чтобы выполнить запись рабочего стола на Windows 10, сделайте это:
1. Перейдите на страницу портала и тапните «Record». Для съемки экрана выделите «Screen Only», для наложения видеоклипа с веб-камеры — «Screen+Cam».
2. Разрешите доступ к оборудованию. Выберите часть для демонстрации: весь монитор, окно, вкладка браузера. Начните захват, нажав «Поделиться».
3. Для выключения сервиса наведите на «Stop Recording». Чтобы скачать результат, кликните «Download Video».
Простые программы для записи видео с экрана для начинающих
Новичкам необходимо удобное программное обеспечение. Такие приложения содержат только необходимые для записи инструменты и предлагают интуитивно понятный интерфейс.
Bandicam
Программа для записи экрана Windows 10, 8, 7 подходит для создания вебинаров, летсплеев и переноса данных с подключенных устройств: приставок, смартфонов, камер и т.д. Bandicam позволяет рисовать поверх скринкаста, создавать эффект «картинка в картинке», накладывать озвучку и заменять фон с использованием хромакея.
ПО можно загрузить бесплатно, однако базовая версия ограничивает время съемки десятью минутами. Для создания длинных видеороликов необходимо приобрести лицензию за 39.95 долларов.
Преимущества:
- выполняет видеозапись по расписанию;
- настраивает качество видеодорожки;
- адаптирует файл для загрузки на YouTube.
Недостатки:
- не предоставляет инструменты редактирования;
- в базовом пакете записывается только десять минут;
- чтобы убрать водяной знак, нужно купить лицензию.
Чтобы снять видеоконтент, сделайте это:
1. Запустите Бандикам и установите режим. Перейдите во вкладку «Видео» и настройте критерии ролика.
2. Откройте вкладку «Настройки». Здесь можно указать видеоформат: AVI или MP4.
3. Наведите курсор на иконку «REC». Для остановки снова щелкните по значку.
Movavi Screen Studio
Приложение для видеозахвата монитора для Виндовс и Мак. В Movavi Screen Studio можно снимать действия в программе, потоковое вещание, видеозвонки, игры и т.д. Также софт позволит запланировать включение на определенную дату, рисовать поверх видеоряда, использовать веб-камеру.
Рекордер распространяется свободно, однако на итоговом видеоматериале будет размещаться водяной знак. Чтобы его убрать, необходимо купить лицензию за 1690 рублей.
Преимущества:
- содержит эффекты и переходы;
- монтирует видеоролики;
- сохраняет файл во всех популярных форматах.
Недостатки:
- в базовом пакете на итог добавляется логотип разработчика;
- для работы требуется видеокарта от Nvidia®, Intel HD или ATI AMD.
Чтобы начать видеозапись:
1. Запустите ПО и настройте область съемки. Также можно добавить ролик с веб-камеры, отобразить курсор и клавиатуру.
2. Нажмите на «REC» и видеозахват начнется через 3 секунды. Вы можете поставить его на паузу или оформить скриншот.
3. Видеоданные будут загружены во встроенный редактор. Вы можете обработать ролик или сразу вывести его на ПК.
FlashBack Express
Простой софт для видеозахвата выделенной области дисплея или контента с вебки. Во время съемки можно добавить голосовые комментарии и системное аудио.
В FlashBack Express ограничен функционал. Если вы хотите обрабатывать клипы, применять эффекты и сохранять итог во всех популярных форматах потребуется Про-версия. Она стоит 3 700 рублей.
Преимущества:
- не устанавливает ограничения на длительность видеосъемки;
- выводит видеофайл в MP4, AVI, WMV.
Недостатки:
- базовый пакет имеет ограниченный функционал;
- стоимость полной версии;
- во время захвата часто возникают ошибки.
Чтобы снять контент, следуйте инструкции:
1. Откройте рекордер и установите режим, подключитесь к микрофону или динамикам. Можно включить видео с веб-камеры.
2. Кликните на «Запись». Для завершения используйте иконку «Стоп». Примените опцию «Сохранить» и укажите формат.
UVScreenCamera
Простая программа для захвата экрана на Windows 10, которая позволяет делать скрины, создавать и редактировать ролики, захватывать звук. В UVScreenCamera можно указать область дисплея, настроить громкость, добавить виртуальную клавиатуру и отобразить мышку. Также вы сможете рисовать поверх видеодорожки, удалять лишние фрагменты и накладывать выноски.
Базовый пакет имеет ограничения, которые можно снять, купив Pro-версию за 990 рублей.
Преимущества:
- предоставляет видеоредактор;
- экспортирует данные в EXE, MKV, MOV, WMV, AVI и т.д.;
- накладывает звук с микрофона или жесткого диска.
Недостатки:
- в бесплатной версии разбивает длинную видеозапись на отдельные файлы каждые десять минут.
Чтобы снять видеоданные, следуйте следующим шагам:
1. В стартовом меню ПО установите участок скринкастинга. Укажите источники аудио и щелкните по красной кнопке. Для остановки захвата наведите курсор на значок «стоп».
2. Видеоконтент будет загружен в редактор. Вы можете обработать видеодорожку или сохранить ее на устройство.
FastStone Capture
Приложение для захвата видеоклипов и изображений с монитора. FastStone Capture сможет зафиксировать все движения мыши, нажатия клавиш, вводимые данные в высоком качестве. Пользователи смогут просматривать захваченный видеоматериал, добавлять комментарии, применять эффекты, рисовать фигуры и т.д. Утилита имеет демоверсию. По истечении ознакомительного 30-дневного периода потребуется купить лицензию за 19.95 долларов.
Преимущества:
- добавляет пользовательский водяной знак на видеоряд;
- экспортирует медиаданные в популярных форматах;
- накладывает текст, линии, фигуры и т.д.
Недостатки:
- отсутствует перевод меню на русский;
- высокая цена лицензии.
Чтобы включить запись экрана на Windows 10, сделайте следующее:
1. Запустите рекордер и наведите курсор на иконку с пленкой. Выберите тип скринкастинга и источник аудио. Кликните на красную кнопку и примените функцию «Пуск».
2. Для завершения съемки снова используйте опцию «Сохранить». Введите название и укажите расширение видеофайла.
Fraps
Программное обеспечение предназначено в первую очередь для геймеров, так как показывает FPS и работает в приложениях, основанных на технологиях OpenGL и Direct3D. В Fraps можно снять открытое окно ПО, оформить скрины и вычислить производительность компьютера.
Вы можете загрузить рекордер бесплатно, однако пакет ограничивает время скринкастинга. Также на видеоряд помещается водяной знак. Для доступа ко всем опциям необходимо приобрести версию за 37 долларов.
Преимущества:
- устанавливает частоту кадров;
- тестирует производительность ПК.
Недостатки:
- неудобный интерфейс на английском;
- в базовом пакете записывается контент до 30 секунд;
- нельзя корректировать видео.
Как сделать запись экрана на Windows 10 с помощью Fraps? Выполните несколько действий:
1. Перейдите в раздел «Movies». Укажите папку для сохранения медиа. Установите горячую клавишу или оставьте ее по умолчанию. Затем выберите количество кадров в секунду, источники звука и отображение мыши.
2. Зажмите горячую клавишу. Для окончания съемки снова нажмите на кнопку. Файл будет помещен в заданную папку.
Профессиональные программы для записи экрана Windows 10
Если у вас есть навыки работы с рекордерами и видеоредакторами, то лучше воспользоваться профессиональными приложениями. Они позволят точно настроить параметры съемки и улучшить видеодорожку.
My Screen Recorder Pro
Продвинутый рекордер для записи экрана Windows 10 позволит получить скринкаст с подходящим разрешением, частотой, кодеком и видеоформатом. В My Screen Recorder Pro вы сможете снимать медиа с аудиодорожкой, выделять курсор, добавлять системное время, текстовые подписи или водяной знак.
Преимущества:
- наложение поверх материала картинки с веб-камеры или мобильного устройства;
- увеличение области вокруг курсора и отслеживание мышки;
- вывод медиафайла в AVI, WMV и WebM.
Недостатки:
- функционал пробной версии ограничен;
- высокая стоимость полной версии — 129.95 долларов (около 9 700 рублей).
Чтобы записать мультимедиа:
1. Запустите софт и нажмите «Record Your Desktop Activity». В поле «Record Screen» укажите участок видеозаписи. Рядом с «Record Audio» выберите источник для звукозаписи. Около пункта «Resolution» подберите размер кадра.
2. Подтвердите изменения и через 3 секунды включится захват. Для приостановки и возобновления съемки можно зажать F8. Завершите процесс, нажав F9.
3. Чтобы сохранить видеоданные, тапните на «Save» и введите имя.
Screencast-O-Matic
Предназначена для оформления обучающих роликов и инструкций. В Screencast-O-Matic можно снять определенную часть дисплея, создать звуковое сопровождение, наложить изображение с вебки, добавить рисунки и надписи, удалить лишние отрывки и многое другое.
Преимущества:
- коллекция стоковой музыки с открытой лицензией;
- автоматическая генерация субтитров;
- загрузка сценария для чтения текста в момент съемки.
Недостатки:
- инструменты рисования и масштабирования доступны только в про-подписке;
- бесплатная версия позволит записать до 15 минут;
- в базовом пакете нельзя подключиться к системному аудио.
Для видеозахвата следуйте алгоритму:
1. Откройте софт и настройте размер черной рамки. Переместите ее в любое место и подберите разрешение видеодорожки в поле «Size». Наведите на значок микрофона и включите звукозапись голоса.
2. Тапните на «Rec». Поставить скринкастинг на паузу можно сочетанием Ctrl+P. Для остановки процесса наведите на «Done».
3. Выберите профиль сохранения. При экспорте в качестве видеофайла укажите медиаформат и название.
Вывод
Теперь вы знаете, какой софт предназначен для записи экрана со звуком на ПК с Windows 10. Лучше всего выбрать приложение, подходящее под ваши навыки. Для начинающих и среднеуровневых пользователей оптимальным решением будет Экранная Студия. Она позволит снять любую часть монитора, а затем обработать ролик в редакторе. Новички также могут воспользоваться Bandicam и FlashBack Express. Профессионалам подойдет Screencast-O-Matic и My Screen Recorder Pro. Выберите любой софт и скачайте его прямо сейчас!