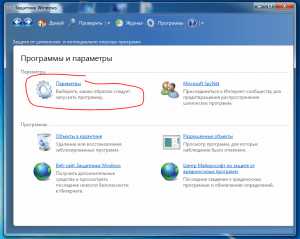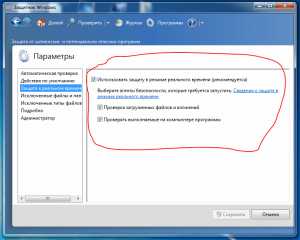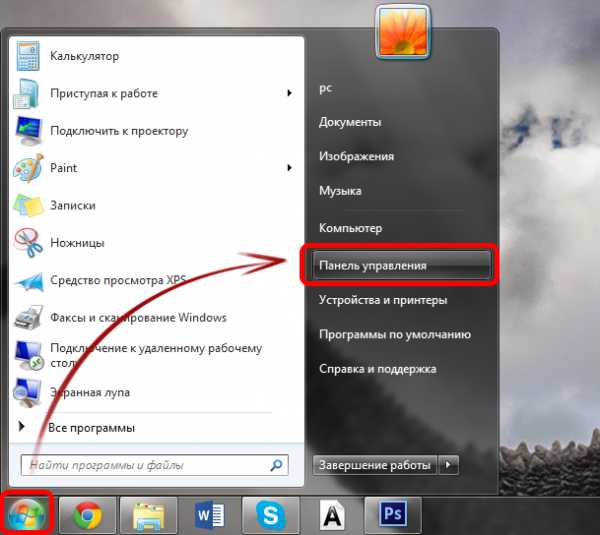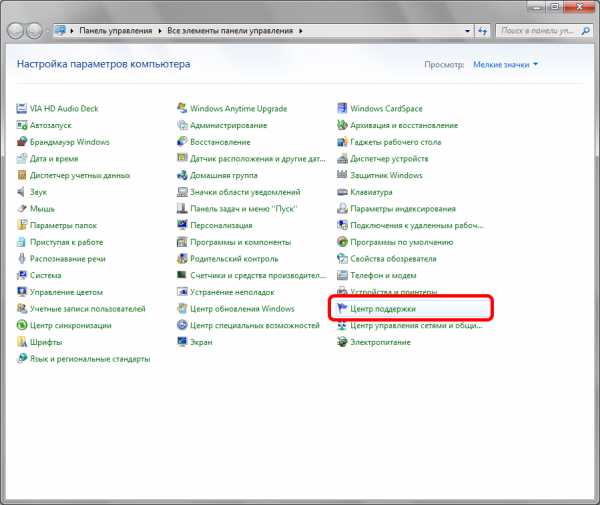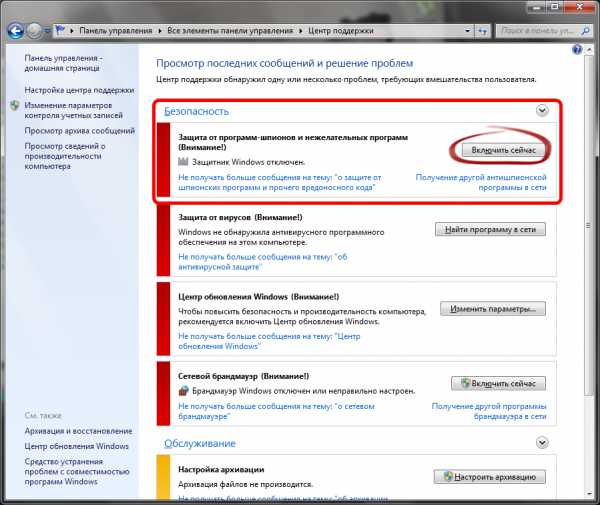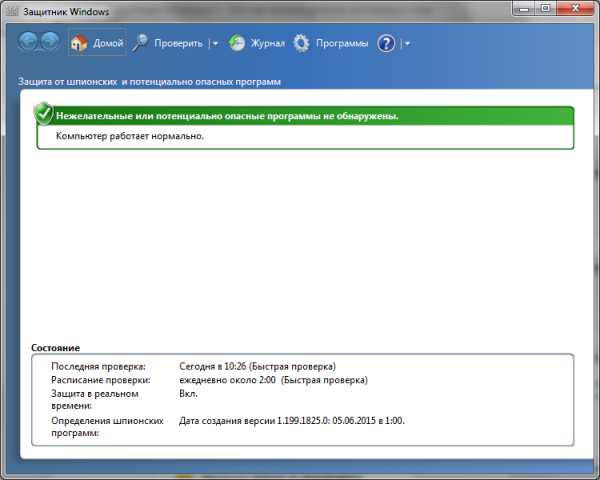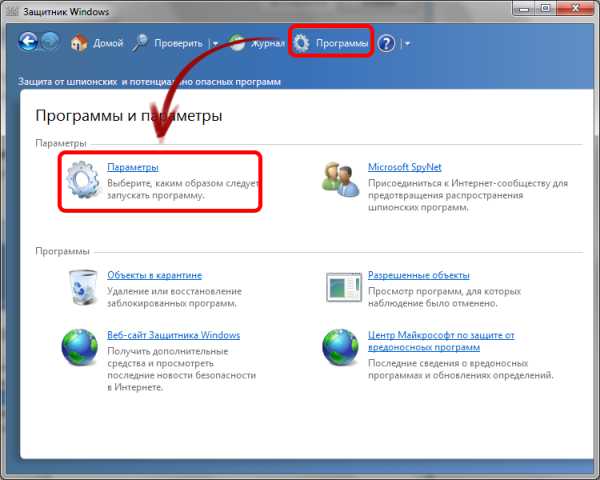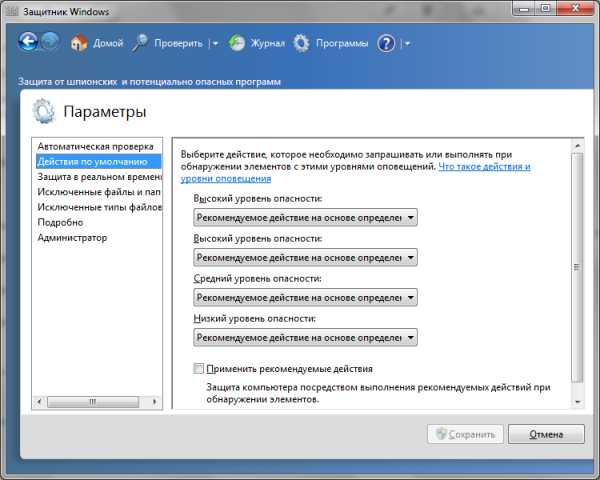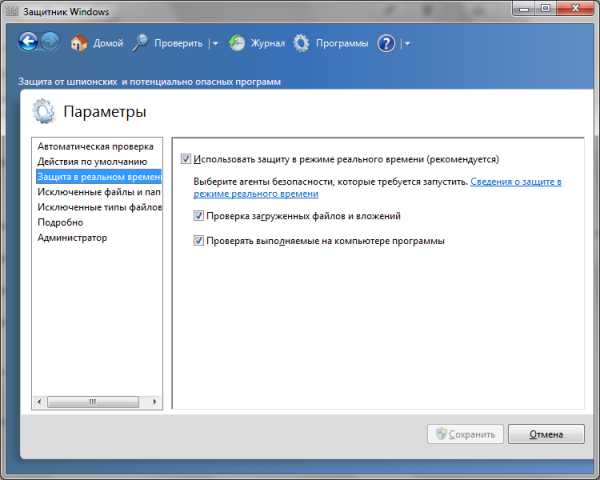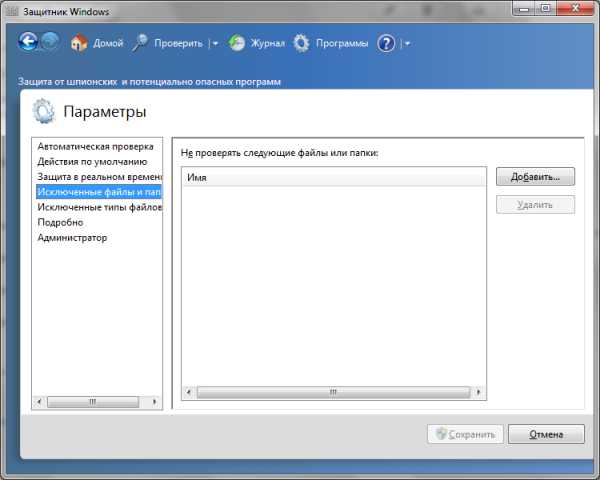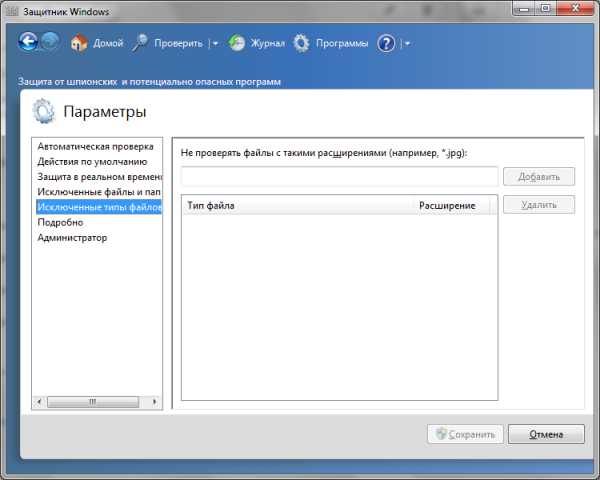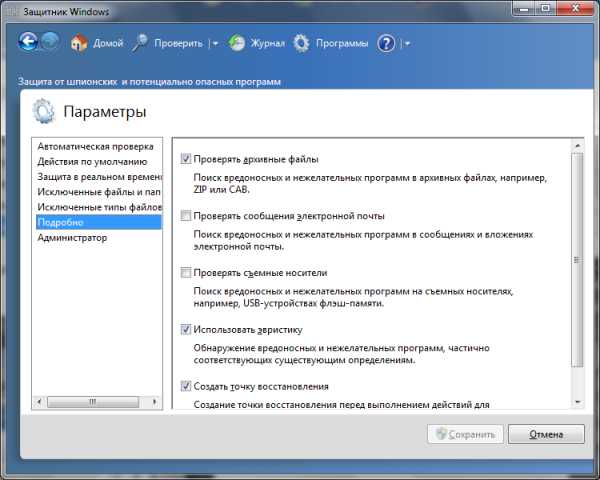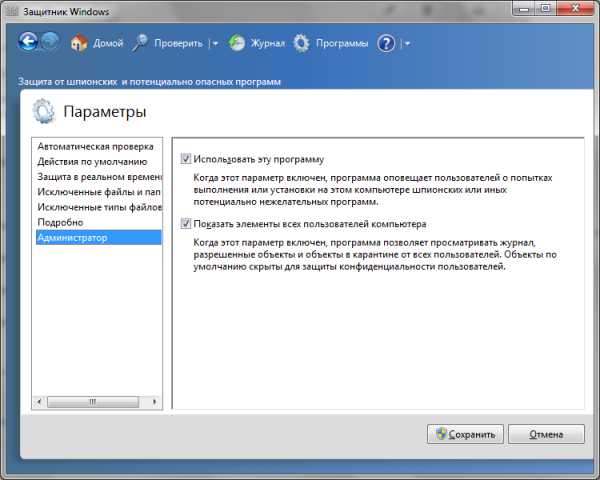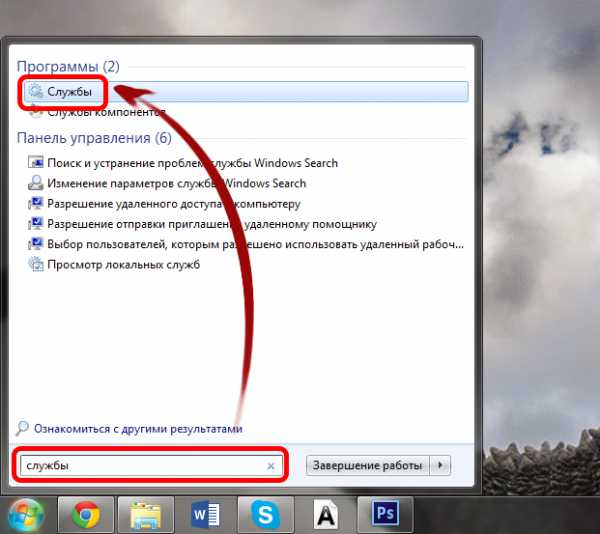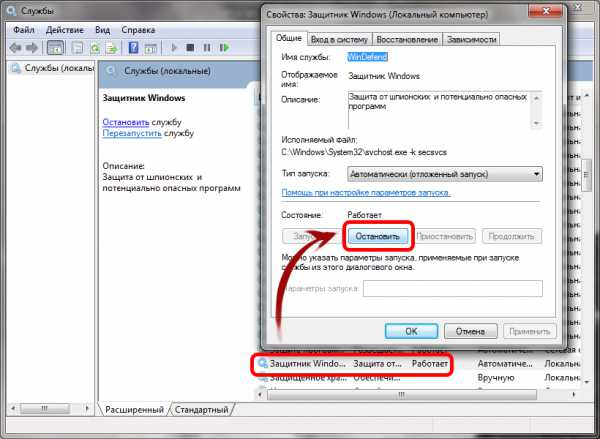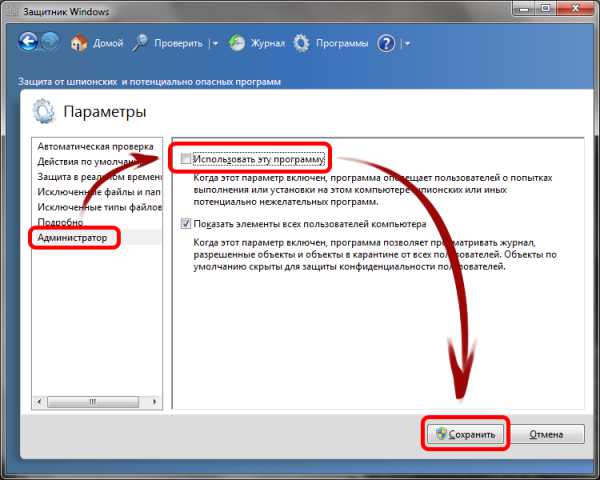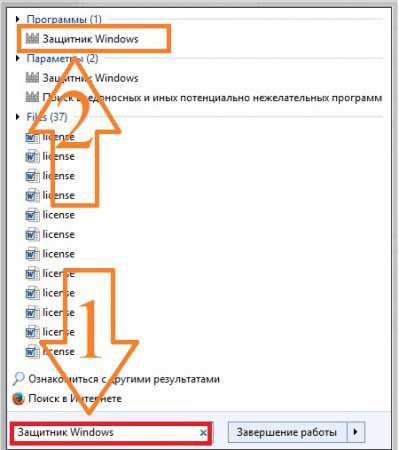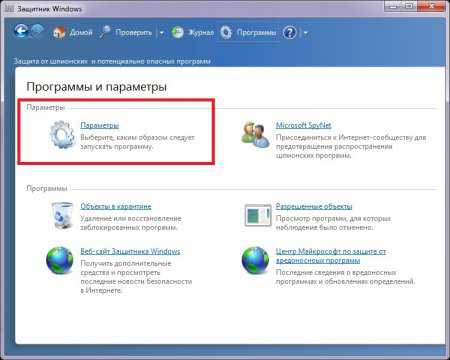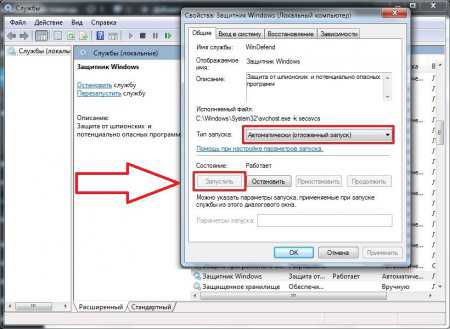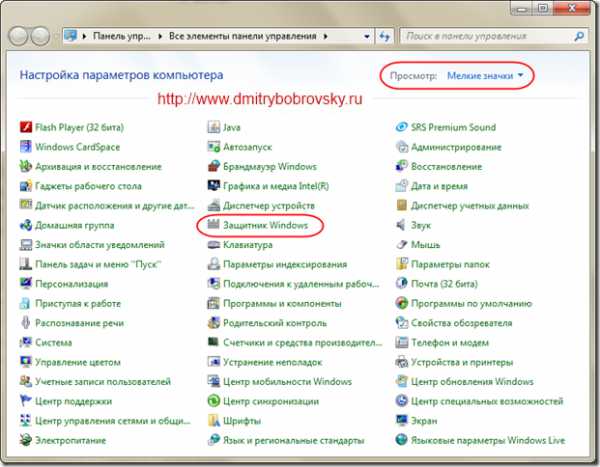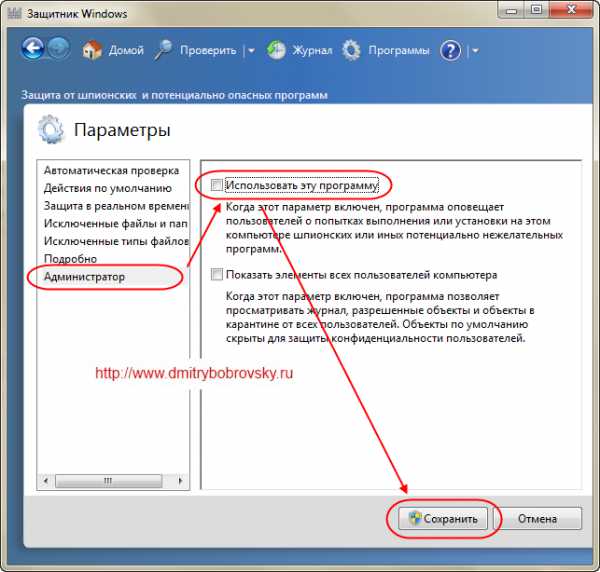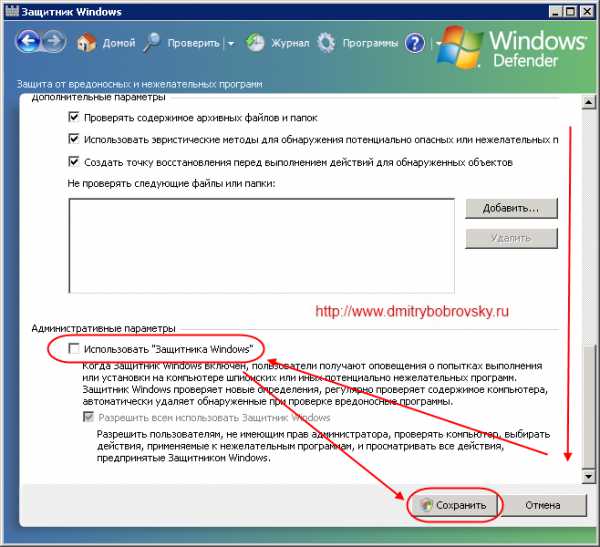Содержание
- Включение и отключение Windows 7 Defender
- Отключение Защитника Виндовс 7
- Способ 1: Настройки программы
- Способ 2: Отключение службы
- Способ 3: Удаление при помощи сторонней программы
- Включение Защитника Виндовс 7
- Способ 1: Настройки программы
- Способ 2: Конфигурации системы
- Способ 3: Возобновление работы через Администрирование
- Вопросы и ответы
Защитник — предустановленный в операционную систему Windows 7 антивирусный компонент. Если вы используете антивирусное ПО от стороннего разработчика, то имеет смысл прекратить работу Защитника, так как в его функционировании остаётся мало практической пользы. Но иногда данный компонент системы отключается без ведома пользователя. Включение его обратно довольно простое, но самостоятельно до него не всегда получается додуматься. Эта статья будет состоять из 3 способов отключения и включения Защитника Виндовс. Приступим!
Читайте также: Выбор антивируса для слабого ноутбука
Включение и отключение Windows 7 Defender
Защитник Виндовс не является полноценной антивирусной программой, поэтому сравнение его возможностей с такими мастодонтами разработки ПО для защиты компьютера как Avast, Kaspersky и прочими, некорректно. Этот компонент ОС позволяет обеспечить простейшую защиту от вирусов, но рассчитывать на блокировку и обнаружение какого-нибудь майнера или более серьёзной угрозы безопасности компьютера не приходится. Также Defender может вступать в конфликт с другим антивирусным ПО, из-за чего этот служебный компонент приходится выключать.
Допустим, вас устраивает работа данного антивирусника, но вот из-за какой-то недавно установленной программы или как результат настройки компьютера другим человеком, он оказался отключен. Не беда! Как и было сказано ранее, инструкция по возобновлению работы Защитника будет указана в этой статье.
Можно прекратить работу Windows Defender выключив его через интерфейс самой программы Защитника, остановив службу, отвечающую за его функционирование или простым удалением с компьютера с помощью специальной программы. Последний способ будет особенно полезен, если у вас очень мало места на диске и каждый мегабайт свободного дискового пространства имеет ценность.
Способ 1: Настройки программы
Самый простой метод отключения данного компонента находится в его настройках.
- Нам необходимо попасть в «Панель Управления». Для этого нажимаем на кнопку «Пуск» на панели задач или на одноимённую кнопку на клавиатуре (гравировка на клавише «Windows» совпадает с рисунком клавиши «Пуск» в Виндовс 7 или более поздних версиях этой ОС). В правой части этого меню находим нужную нам кнопку и жмём по ней.
- Если в окне «Панели Управления» включён вид просмотра «Категория», то нам нужно изменить вид просмотра на «Мелкие значки» или «Крупные значки». Так будет легче найти иконку «Защитника Windows».
В правом верхнем углу окна содержимого находится кнопка «Просмотр» и указан установленный вид. Нажимаем на ссылку и выбираем один из двух подходящих нам видов просмотра.
- Находим пункт «Защитник Windows» и один раз нажимаем по нему. Значки в Панели управления расположены хаотично, поэтому придётся самостоятельно пробежать глазами список находящихся там программ.
- В открывшемся окне «Защитника» на верхней панели находим кнопку «Программы» и кликаем по ней. Затем нажимаем на кнопку «Параметры».
- В этом меню щёлкаем на строку «Администратор», которая находится в самом низу левой панели параметров. Затем снимаем галочку с параметра «Использовать эту программу» и нажимаем на кнопку «Сохранить», рядом с которой будет нарисован щит. В Виндовс 7 щитом обозначаются действия, которые будут выполнены с правами администратора.
После отключения Защитника должно появиться вот такое окошко.
Нажимаем «Закрыть». Готово, Защитник Windows 7 отключён и не должен вас отныне тревожить.
Способ 2: Отключение службы
Этот способ позволит отключить Windows Defender не в самих его настройках, а в конфигурации системы.
- Нажимаем сочетание клавиш «Win+R», которое запустит программу под названием «Выполнить». Нам нужно вписать в неё команду, написанную ниже, и нажать «ОК».
msconfig - В окне «Конфигурация системы» переходим во вкладку «Службы». Листаем список вниз, пока не найдём строчку «Защитник Windows». Убираем галочку перед названием нужной нам службы, нажимаем «Применить», а затем «ОК».
- Если после этого у вас появилось сообщение от «Настроек системы», которое предлагает выбор между перезагрузкой компьютера прямо сейчас и без перезагрузки вовсе, лучше выбрать «Выход без перезагрузки». Компьютер вы всегда сможете перезагрузить, а вот восстановить данные, которые были утеряны из-за внезапного его отключения, вряд ли.
Читайте также: Отключение антивируса
Способ 3: Удаление при помощи сторонней программы
Стандартные средства установки и удаления программ не позволят вам деинсталлировать встроенный в операционную систему компонент, но вот Windows Defender Uninstaller — запросто. Если вы решились на удаление встроенных системных средств, обязательно сохраните важные для вас данные на другой накопитель, ведь последствия данного процесса могут серьёзно повлиять на дальнейшую работоспособность ОС в целом, вплоть до потери всех файлов на накопителе с установленной Виндовс 7.
Подробнее: Как сделать резервную копию системы Windows 7
Скачать Windows Defender Uninstaller
- Переходим на сайт и нажимаем на «Download Windows Defender Uninstaller».
- После того как программа загрузится, запускаем её и нажимаем на кнопку «Uninstall Windows Defender». Это действие полностью удалит Защитник Windows из системы.
- Некоторое время спустя в месте для вывода действий программы появится строка «Windows Defender registry key deleted». Это означает, что она удалила ключи Защитника Windows 7 в реестре, можно сказать, стёрла любое упоминание о нём в системе. Теперь Windows Defender Uninstaller можно закрыть.
Читайте также: Как узнать, какой антивирус установлен на компьютере
Включение Защитника Виндовс 7
Теперь мы рассмотрим методы включения Windows Defender. В двух из трёх описанных ниже способов нам потребуется всего лишь поставить галочку. Делать мы это будем в параметрах Защитника, конфигурации системы и через программу Администрирование.
Способ 1: Настройки программы
Этот способ повторяет почти всю инструкцию по отключению через настройки Защитника, разница будет лишь в том, что сам Defender предложит нам его включить, как только будет запущен.
Повторяем инструкцию «Способ 1: Настройки программы» с 1 по 3 шаг. Появится сообщение от Защитника Windows, которое уведомит нас о его выключенном состоянии. Нажимаем на активную ссылку.
Спустя некоторое время откроется главное окно антивируса, выводящее данные о последней проверке. Это значит, что антивирус включился и полностью готов к работе.
Читайте также: Сравнение антивирусов Avast Free Antivirus и Kaspersky Free
Способ 2: Конфигурации системы
Одна галочка и Defender работает вновь. Достаточно просто повторить первый шаг инструкции Способ 2: Отключение службы, а затем второй, только необходимо поставить галочку напротив службы «Защитник Windows».
Способ 3: Возобновление работы через Администрирование
Существует ещё один способ включения данной службы с помощью «Панели управления», но он несколько отличается от первой инструкции по включению, когда мы запускали конкретно программу Защитника.
- Заходим в «Панель управления». Как её открыть, вы можете узнать, ознакомившись с первым шагом инструкции «Способ 1: Настройки программы».
- Находим в «Панели управления» программу «Администрирование» и щелчком мыши запускаем её.
- В открывшемся окне «Проводника» будет находиться много разных ярлыков. Нам нужно открыть программу «Службы», поэтому нажимаем два раза ЛКМ на её ярлык.
- В меню программы «Службы» находим «Защитник Windows». Нажимаем по ней правой кнопкой мыши, затем в выпадающем меню кликаем на пункт «Свойства».
- В окне «Свойств» включаем автоматический запуск данной службы, как показано на скриншоте. Жмём на кнопку «Применить».
- После этих действий загорится опция «Запустить». Производим нажатие по ней, ждём пока Защитник возобновит работу и щёлкаем «ОК».
Читайте также: Что лучше: антивирус Kaspersky или NOD32
На этом все. Надеемся, что этот материал помог вам решить проблему включения или отключения Windows Defender.
Содержание
- Защита компьютера с помощью автономного Microsoft Defender
- В каких случаях следует использовать автономный Microsoft Defender?
- Где найти результаты проверки?
- Использование автономного Защитника Windows в Windows 7 и Windows 8.1
- Как включить или отключить Защитник Windows 7
- Включение и отключение Windows 7 Defender
- Отключение Защитника Виндовс 7
- Способ 1: Настройки программы
- Способ 2: Отключение службы
- Способ 3: Удаление при помощи сторонней программы
- Включение Защитника Виндовс 7
- Способ 1: Настройки программы
- Способ 2: Конфигурации системы
- Способ 3: Возобновление работы через Администрирование
- Защитник Windows 7: Как включить и отключить, Настройка и проверка компьютера
- Как включить и отключить
- Как отключить защитник Windows
- Как включить защитник через реестр
- Настройка и проверка компьютера
- Настройка защитника Windows 7
- Обновление защитника Windows 7
- Журнал
- Microsoft SpyNet
- Проверка компьютера
- Заключение
- Как включить защитник Windows?
- Как включить защитник Windows 7?
- Как включить защитник Windows 8.1?
- Включи антивирусная программа в Microsoft Defender для доступа к ресурсам компании
- Включение антивирусной программ «Защитник Windows»
- Включив защиту в режиме реального времени и с облачным доставкой
- Обновление определений антивирусов
- Дальнейшие действия
Защита компьютера с помощью автономного Microsoft Defender
Автономный Microsoft Defender — это мощный автономный инструмент проверки, который можно запустить из доверенной среды без загрузки ОС. В этом разделе описываются способы использования автономного Microsoft Defender в Windows 10, Windows 8.1 и Windows 7.
В каких случаях следует использовать автономный Microsoft Defender?
Запустите автономный Microsoft Defender, если:
Безопасность Windows (в предыдущих версиях Windows — «Центр безопасности Защитника Windows») обнаруживает на вашем компьютере пакеты программ rootkit или сложно удаляемые вредоносные программы и оповещает вас о необходимости запуска автономного Microsoft Defender. Возможно, появится сообщение о том, что на вашем устройстве обнаружена вредоносная программа, или в системе безопасности Windows появляется сообщение о том, что требуется дополнительная очистка.
Вы подозреваете, что на вашем компьютере есть вредоносные программы, которые скрываются, но программа для обеспечения безопасности не обнаруживает ничего. В этом случае можно запустить проверку компьютера автономным Microsoft Defender, перейдя в раздел «Параметры» меню «Безопасность Windows». Для этого выполните следующие действия.
На экране «Защита от вирусов и угроз» выполните одно из следующих действий:
В последней версии Windows 10: в разделе текущие угрозывыберите Параметры сканирования.
В предыдущих версиях Windows: в области Ж урнал угроз выберите Запустить новое расширенное сканирование.
Выберите Проверка автономного Microsoft Defender, а затем — Проверить сейчас.
Вам будет предложено выйти из Windows. После этого компьютер должен выполнить перезапуск. Загрузится автономный Microsoft Defender, и он выполнит быструю проверку компьютера в среде восстановления. После завершения проверки (как правило, она занимает около 15 минут) компьютер автоматически выполнит перезапуск.
Перед использованием автономного Microsoft Defender сохраните все открытые файлы и закройте все приложения и программы.
Обычно требуются права администратора на компьютере, на котором планируется запустить автономный Microsoft Defender.
При возникновении неустранимой системной ошибки на синем экране во время автономной проверки выполните принудительный перезапуск и попробуйте еще раз запустить проверку автономного Microsoft Defender. Если ошибка на синем экране снова исчезнет, обратитесь в службу поддержки Майкрософт.
Где найти результаты проверки?
Чтобы просмотреть результаты проверки автономного Microsoft Defender:
На экране Защита от вирусов & угроз в Windows 10 в разделе текущие угрозывыберите Параметры сканирования, а затем выберите Журнал защиты (в предыдущих версиях Windows это может сказать История угроз).
Использование автономного Защитника Windows в Windows 7 и Windows 8.1
Примечание: В более ранних версиях Windows автономный защитник Майкрософт по-прежнему вызывается старым именем: автономный защитник Windows
Если вы используете автономный Защитник Windows в Windows 7 или Windows 8.1, выполните эти четыре простых действия.
Скачайте автономный Защитник Windows и установите его на компакт-диск, DVD-диск или USB-устройство флэш-памяти.
Перезагрузите компьютер, используя носитель, содержащий автономный Защитник Windows. Это означает, что компакт-диск, DVD-диск или устройство флэш-памяти, созданное на шаге 1, должно быть установлено в компьютер во время перезапуска. Следуйте указаниям для загрузки с диска, содержащего данный носитель.
Проверьте компьютер на предмет наличия вирусов и других вредоносных программ.
Удалите все вредоносные программы, обнаруженные на компьютере.
Автономный Защитник Windows предоставит пошаговые указания по выполнению этих четырех действий. Если Microsoft Security Essentials или Центр безопасности Защитника Windows предлагает скачать и запустить автономный Защитник Windows, важно это сделать. Это поможет обеспечить сохранность данных и компьютера.
Для начала найдите пустой компакт-диск или DVD-диск либо USB-устройство флэш-памяти, на котором свободно не менее 250 МБ, а затем скачайте и запустите средство по созданию съемного носителя. Вам будут предложены подробные указания для создания съемного носителя.
Примечание: Рекомендуется скачивать автономный Защитник Windows и создавать компакт-диск, DVD-диск или USB-устройство флэш-памяти на компьютере, который не заражен вредоносными программами, поскольку они могут препятствовать созданию носителя.
Источник
Как включить или отключить Защитник Windows 7
Защитник — предустановленный в операционную систему Windows 7 антивирусный компонент. Если вы используете антивирусное ПО от стороннего разработчика, то имеет смысл прекратить работу Защитника, так как в его функционировании остаётся мало практической пользы. Но иногда данный компонент системы отключается без ведома пользователя. Включение его обратно довольно простое, но самостоятельно до него не всегда получается додуматься. Эта статья будет состоять из 3 способов отключения и включения Защитника Виндовс. Приступим!
Включение и отключение Windows 7 Defender
Защитник Виндовс не является полноценной антивирусной программой, поэтому сравнение его возможностей с такими мастодонтами разработки ПО для защиты компьютера как Avast, Kaspersky и прочими, некорректно. Этот компонент ОС позволяет обеспечить простейшую защиту от вирусов, но рассчитывать на блокировку и обнаружение какого-нибудь майнера или более серьёзной угрозы безопасности компьютера не приходится. Также Defender может вступать в конфликт с другим антивирусным ПО, из-за чего этот служебный компонент приходится выключать.
Допустим, вас устраивает работа данного антивирусника, но вот из-за какой-то недавно установленной программы или как результат настройки компьютера другим человеком, он оказался отключен. Не беда! Как и было сказано ранее, инструкция по возобновлению работы Защитника будет указана в этой статье.
Отключение Защитника Виндовс 7
Можно прекратить работу Windows Defender выключив его через интерфейс самой программы Защитника, остановив службу, отвечающую за его функционирование или простым удалением с компьютера с помощью специальной программы. Последний способ будет особенно полезен, если у вас очень мало места на диске и каждый мегабайт свободного дискового пространства имеет ценность.
Способ 1: Настройки программы
Самый простой метод отключения данного компонента находится в его настройках.
В правом верхнем углу окна содержимого находится кнопка «Просмотр» и указан установленный вид. Нажимаем на ссылку и выбираем один из двух подходящих нам видов просмотра.
После отключения Защитника должно появиться вот такое окошко.
Нажимаем «Закрыть». Готово, Защитник Windows 7 отключён и не должен вас отныне тревожить.
Способ 2: Отключение службы
Этот способ позволит отключить Windows Defender не в самих его настройках, а в конфигурации системы.

Способ 3: Удаление при помощи сторонней программы
Стандартные средства установки и удаления программ не позволят вам деинсталлировать встроенный в операционную систему компонент, но вот Windows Defender Uninstaller — запросто. Если вы решились на удаление встроенных системных средств, обязательно сохраните важные для вас данные на другой накопитель, ведь последствия данного процесса могут серьёзно повлиять на дальнейшую работоспособность ОС в целом, вплоть до потери всех файлов на накопителе с установленной Виндовс 7.

Включение Защитника Виндовс 7
Теперь мы рассмотрим методы включения Windows Defender. В двух из трёх описанных ниже способов нам потребуется всего лишь поставить галочку. Делать мы это будем в параметрах Защитника, конфигурации системы и через программу Администрирование.
Способ 1: Настройки программы
Этот способ повторяет почти всю инструкцию по отключению через настройки Защитника, разница будет лишь в том, что сам Defender предложит нам его включить, как только будет запущен.
Повторяем инструкцию «Способ 1: Настройки программы» с 1 по 3 шаг. Появится сообщение от Защитника Windows, которое уведомит нас о его выключенном состоянии. Нажимаем на активную ссылку.
Спустя некоторое время откроется главное окно антивируса, выводящее данные о последней проверке. Это значит, что антивирус включился и полностью готов к работе.
Способ 2: Конфигурации системы
Одна галочка и Defender работает вновь. Достаточно просто повторить первый шаг инструкции Способ 2: Отключение службы, а затем второй, только необходимо поставить галочку напротив службы «Защитник Windows».
Способ 3: Возобновление работы через Администрирование
Существует ещё один способ включения данной службы с помощью «Панели управления», но он несколько отличается от первой инструкции по включению, когда мы запускали конкретно программу Защитника.

На этом все. Надеемся, что этот материал помог вам решить проблему включения или отключения Windows Defender.
Помимо этой статьи, на сайте еще 12361 инструкций.
Добавьте сайт Lumpics.ru в закладки (CTRL+D) и мы точно еще пригодимся вам.
Отблагодарите автора, поделитесь статьей в социальных сетях.
Источник
Защитник Windows 7: Как включить и отключить, Настройка и проверка компьютера
Здравствуйте, Друзья! Пока писал про Microsoft Security Essentials наткнулся на Защитник Windows 7. Понял, что ничего про него не знаю и решил написать статью, чтобы чуть прояснить для себя зачем нужен Защитник Windows 7 и когда его целесообразно использовать.
Как включить и отключить
Когда в Windows 7 не установлен антивирус — начинает работать защитник (Windows Defender). Последний защищает только от шпионского программного обеспечения. То есть от троянов. От вирусов нужно устанавливать что-то дополнительно. Об этом Windows напоминает через Центр поддержки
Запустить и посмотреть работает ли Защитник можно поиском в меню Пуск
Главное окошко Защитника Windows 7 приведено на рисунке ниже
Если Windows Defender не запускается, то, возможно, нужно вручную запустить одноименную службу. Так же поиском в меню Пуск запускаем утилиту «Службы»
Находим службу Защитник Windows и дважды кликаем по ней. В разделе Тип запуска из выпадающего меню выбираем Автоматически (отложенный запуск) и жмем кнопку «Запустить»
После этого мы без проблем должны запустить Windows Defender. Если службу, по какой-то причине, запустить не удалось, то я бы проверил компьютер на вирусы двумя различными утилитами (например Dr.Web Cureit и Касперский). Затем проверил бы на трояны с помощью MBAM. Перезагрузился и попробовал бы запустить службу. Если результат отрицательный, то провел восстановление системных файлов. Если и теперь результат отрицательный, то задумался бы над переустановкой операционной системы.
Будем надеяться, что включение и запуск защитника Windows пройдет проще.
Как отключить защитник Windows
Причем, если нажать по ссылочке «щелкните здесь…» ты выйдет ошибка
Попытка запустить службу вручную так же не увенчается успехом
То есть установленный Microsoft Security Essentials полностью выключает защитника. Возможно антивирусы других производителей делают тоже самое.
Если же у вас не установлен антивирус и вы хотите «провести контрабанду», то выключить защитника можно остановкой одноименной службы. В этом случае главное окошко Windows Defender примет следующий вид
Отключить Защитник Windows 7 можно в настройках. Жмем вверху Программы и Параметры
Выбираем раздел Администратор и снимаем галочку Использовать эту программу. Жмем внизу Сохранить и Windows Defender будет отключен.
Вот так можно включить и отключить Защитник Windows 7.
Как включить защитник через реестр
Этим способом поделилась Валентина в комментариях к этой статье. Спасибо, Валентина.
Настройка и проверка компьютера
Настройка защитника Windows 7
Настройки практически такие же как и у Microsoft Security Essentials. По умолчанию защитник проводит быструю проверку каждый день в 02:00. Расписание можно настроить или отключить совсем в разделе Автоматическая проверка. Добраться до этого раздела можно через Программы > Параметры
Мне кажется полезно установить галочку «Проверить наличие обновленных определений перед проверкой». В этом случае у вас всегда будут актуальные базы или определения программ шпионов.
В разделе Действия по умолчанию выставляю «Удалить» для Высокого «Критического» уровня опасности. В русской версии скорее всего там опечатка.
Как я понимаю, если оставить «Рекомендуемое действие на основе определений», то Защитник Windows 7 будет работать по программе заданной разработчиками и полученной с определениями.
В разделе «Защита в реальном времени» можно отключить эту защиту. Как мне кажется в этом случае Windows Defender вообще не будет потреблять ресурсов, так как перестанет следить за вашей системой.
Эту функцию можно использовать, опять же, для «провоза контрабанды» или для снижения нагрузки на компьютер. Будет в тему если система слабая (старенький нетбук например).
Защиту в реальном времени можно выключить частично. Например отключить проверку загруженный файлов и вложений (актуально если вам нужно закачать образ на n-гагабайт). Можно отключить только проверку выполняемых на компьютере программ. В этом случае остается надеяться только на браузер (Google Chrome например иногда блокирует скачивание потенциально опасных файлов), фаервол он же брандмауэр, систему установки обновлений Windows, которая закрывает многие бреши в безопасности и UAC.
С исключенными файлами, папками и типами файлов вроде все понятно. Если защитник, по ошибке, реагирует на заведомо безопасный файл, то можно внести его в исключения.
На вкладке Подробно, так же как и в Microsoft Security Essentials, устанавливаю галочку для проверки USB-устройств, чтобы защитник проверял подключенные флешки, внешние жесткие диски и другие накопители информации.
В разделе Администратор можно выключить защитника полностью и разрешить показывать журнал всем пользователям. Если за компьютером работает несколько пользователей, то можно разрешить им смотреть, что обнаружил Защитник Windows 7.
Обновление защитника Windows 7
Если вы хотите, например, провести полное сканирование компьютера, то перед этим желательно проверить наличие обновлений. Сделать это можно нажав на Стрелочку Вниз возле значка справки и выбрав Проверить наличие обновлений
Журнал
В разделе Журнал можно просмотреть, что делал защитник с обнаруженными объектами.
Здесь есть ссылки для просмотра Разрешенных объектов и объектов попавших в Карантин.
Microsoft SpyNet
В разделе Журнал можно присоединиться к сообществу Microsoft SpyNet. То есть, если на вашем компьютере орудует неизвестное шпионское ПО и вы присоединены к Microsoft SpyNet, то сведения с вашего компьютера отправятся в Microsoft. Там их проработают и найдут «Противоядие». Затем это «противоядие» с новыми определениями будет загружено в Защитник Windows 7 на всех компьютерах в мире и это шпионское ПО будет обезврежено.
Присоединиться можно в роли обычного участника или в роли опытного участника. Во втором случае, данных с вашего компьютера будет передаваться больше и, как я понимаю, эффективность нахождения противоядия станет выше.
Присоединиться к сообществу Microsoft SpyNet так же можно в разделе «Программы»
Я выбрал присоединение в роли опытного участника или расширенную программу участия.
Проверка компьютера
Перед выполнением проверки желательно обновиться. Для выполнения Быстрой проверки достаточно нажать кнопку Проверить. Если, компьютер начал работать не стабильно, то желательно провести Полную проверку. Запустить ее можно раскрыв меню справа от кнопки Проверить.
Выборочная проверка служит для сканирования отдельных папок или внешних устройств. Жмем Выбрать для выбора отдельных дисков или директорий (папок) и затем Проверить сейчас
По настройкам и использованию все.
Заключение
В этой статье мы разобрались, что такое защитник Windows 7. Это не полноценное антивирусное решение, а только защита от шпионского и другого потенциально опасного ПО. То есть защита от троянов. Использовать его буду на очень стареньких компьютерах (например на ноутбуке дедушки), так как защитник меньше требует ресурсов чем полноценный антивирус. Дед у меня только общается в Skype и смотрит фото. То есть вероятность заражения минимальна. Буду рад если вы поделитесь своим мнением по использованию Windows Defender. Кстати в Windows 8 разработчики отказались от Microsoft Security Essentials и весь его функционал перенесли в Защитник Windows 8 который так же поставляется с операционной системой. Интересно, что будет в Windows 10?
Благодарю, что поделились статьей в социальных сетях. Всего Вам Доброго!
Источник
Как включить защитник Windows?
Если на компьютере не установлен антивирус, то для защиты компьютера должен быть как минимум активирован защитник Windows. По умолчанию после установки операционной системы он должен быть включен, ну а если нет, далее мы разберем, как включить защитник Windows.
В разных версиях операционной системы Виндовс включение защитника Windows немного отличается, и придется рассматривать данный вопрос для каждой версии Windows отдельно.
Как включить защитник Windows 7?
Чтобы включить защитник Windows 7, необходимо попасть в настройки «Защитник Windows». Для этого переходим в панель управления, в режиме показа мелких значков находим пункт «Защитник Windows», выбираем в меню «Программы», а затем пункт «Параметры», и в группе «Администратор» устанавливаем галочку «Использовать эту программу».
Как включить защитник Windows 8.1?
Включить защитник Windows 8 можно таким же способом, как и в Виндовс 7, разве что немного отличаются оформлением окошки. Запускаем «Защитник Windows» через панель управления, переходим на вкладку «Параметры», и в графе «Администратор» ставим галочку «Включить приложение».
Источник
Включи антивирусная программа в Microsoft Defender для доступа к ресурсам компании
Организации хотят обеспечить безопасность устройств, имеющих доступ к их ресурсам, поэтому им может потребоваться использовать антивирусная программа в Microsoft Defender и дополнительные Безопасность Windows функции. антивирусная программа в Microsoft Defender является антивирусным программным обеспечением, которое включено в Windows и может помочь защитить ваше устройство от вирусов, вредоносных программ и других угроз.
В этой статье описано обновление параметров устройства для удовлетворения требований к антивирусам организации и устранения проблем с доступом.
Включение антивирусной программ «Защитник Windows»
Выполните следующие действия, чтобы включить антивирусная программа в Microsoft Defender на устройстве.
Включив защиту в режиме реального времени и с облачным доставкой
Выполните следующие действия, чтобы включить защиту в режиме реального времени и с облачной доставкой. Вместе эти антивирусные функции защищают вас от программ-шпионов и могут доставить исправления для проблем с вредоносными программами через облако.
Если вы не видите эти параметры на экране, они могут быть скрыты. Выполните следующие действия, чтобы сделать их видимыми.
Обновление определений антивирусов
Выполните следующие действия для обновления определений антивирусов.
Дальнейшие действия
Остались вопросы? Обратитесь к вашему службе поддержки. Чтобы найти контактные данные организации, войдите на веб-сайт Корпоративный портал.
Источник
Содержание
- 1 Настройки системы
- 2 Запуск службы
- 3 Редактор групповой политики
- 3.1 Решение для пользователей 8 и 10 версий
- 3.2 Решение для пользователей 7 версии
- 4 Видео по теме защитника Windows 7
- 5 Видео по теме защитника Windows 8
Компания Майкрософт разработала собственный антивирус – Defender, который распространяется как часть ОС Windows 10. К сожалению, он не может похвастаться такими обширными базами, как платные конкуренты, но обычным пользователям его вполне хватает. Если после обновления антивирус оказался отключен, вы можете легко запустить его вручную. В данной статье описывается, как включить защитник Windows 10. В конце статьи вы можете посмотреть видео с инструкциями по настройке Защитника для 7 и 8 версий.
Так как Defender является встроенной программой, вы можете управлять ее работой с помощью меню конфигураций Виндовс 10. Если же они недоступны, вам потребуется активировать соответствующую службу.
Настройки системы
- Вызовите меню «Пуск». Для этого нужно нажать кнопку с логотипом Виндовс в левом нижнем углу экрана. Вы также можете воспользоваться горячей клавишей Win.
- Запустите меню «Параметры».
- В открывшемся окне нужно перейти в раздел «Обновление и безопасность».
- С помощью панели закладок слева откройте категорию «Защитник Windows» («Windows Defender» в англоязычной версии).
- Здесь вы можете включить 3 опции: Защита в реальном времени, Облачная Защита и Автоматическая отправка образцов. Непосредственно на работу антивируса влияет только 1-ый параметр, остальные же помогают программе развиваться и совершенствоваться.
Если у вас есть какие-то файлы, которые могут быть удалены антивирусом (кейгены, кряки, активаторы), их можно защитить.
Для этого нажмите «Добавить исключение». Здесь вы можете исключить какие-то конкретные файлы и папки, или запретить для проверки целые расширения и процессы.
В самом низу окна находится гиперссылка «Открыть Защитник Windows», которая позволяет показать рабочее окно Defender. Здесь вы можете проследить за ходом обновлений и проверок, а так же назначить внеплановую проверку.
Запуск службы
Управление службами в Windows 10 осуществляется так же, как и в предыдущих версиях — через специальный диспетчер. Чтобы вызвать его, сделайте следующее:
- В поисковой строке внизу экрана введите «Службы».
- Запустите найденную утилиту.
- В представленном списке вам необходимо найти объект с названием «Служба Защитника Windows» (может отображаться как «windefend»).
- Дважды кликните по ней, чтобы открыть меню настроек.
- В графе «Тип запуска» нужно выставить значение «Автоматически».
- Щелкните Запустить, чтобы активировать работу Defender.
- Нажмите Применить и Ok, чтобы сохранить изменения и выйти.
Соответственно, если вам нужно отключить работу программы в Виндовс 10, остановите службу и установите тип запуска: «Отключен».
Редактор групповой политики
Некоторые пользователи Windows не могут поменять параметры службы windefend. Вы можете увидеть сообщение «Эта программа заблокирована групповой политикой».
Если вы также столкнулись с этой проблемой, необходимо изменить параметры групповой политики. Для разных версий ОС существуют разные методы.
Иногда подобная блокировка может свидетельствовать о заражении ПК вирусами. Поэтому первым делом, если вы не знаете причины появления блокировки, следует проверить компьютер антивирусом.
Решение для пользователей 8 и 10 версий
- Вызовите диалоговое окно «Выполнить». Это делается с помощью сочетания клавиш Win + R.
- В открывшемся небольшом окошке введите «gpedit.msc» и нажмите Enter.
- Откройте раздел «Конфигурация компьютера».
- Перейдите в папку «Административные шаблоны», а затем – «Компоненты Windows».
- Найдите раздел «Endpoint protection» (или «Защитник Windows»).
- Откройте «Защита в режиме реального времени».
- Дважды кликните по записи «Выключить защиту в реальном времени».
- Если напротив пункта «Включен» установлена отметка, ее требуется поставить на «Отключен» или «Не задано».
Важно! Этот параметр выключает работу Defender. Его нужно активировать, если вы хотите отключить антивирус, и наоборот. Не перепутайте!
Решение для пользователей 7 версии
Перед выполнением дальнейших действий следует сделать резервную копию реестра.
- Запустите программу «Выполнить», например, с помощью Win + R
- Наберите «regedit», затем нажмите Enter
- Найдите HKEY_LOCAL_MACHINESoftwarePoliciesMicrosoftWindows Defender
- Удалите значение для параметра DisableAntiSpyware.
- Закройте реестр и перезагрузите систему.
Дополнительные сведения по настройкам Защитника в реестре можете почерпнуть здесь: https://support.microsoft.com/ru-ru/kb/927367
Видео по теме защитника Windows 7
Видео по теме защитника Windows 8
Майкрософт разрабатывает собственную систему защиты от вредоносного софта.
Означенная служба ни в коей мере не является полноценным антивирусом, ведь из всех вредоносных программ она блокирует только шпионские программы, так называемый спайвер.
Spyware – англ. spy – шпион + вторая часть software – программное обеспечение.
Скачать защитник windows невозможно и нет необходимости, ведь он входит в набор стандартных служб операционной системы.
Включение службы
Служба включается средствами центра поддержки Windows. Для этого понадобится открыть «Панель управления», воспользовавшись «Пуск».
В списке будет строка «Центр поддержки», его и нужно выбрать.
В центре поддержи должен быть блок «Безопасность». При выключенном защитнике в нем будет плитка «Защита от программ-шпионов и нежелательных программ».
Включение службы произойдет по нажатии кнопку «Запустить сейчас».
После инициализации запуска службы появится окно защитника, и он будет работать.
Обратите внимание! Защитник windows 8 также запускается из центра поддержки. Для этого необходимо в поисковой строке на стартовом экране ввести «Центр поддержки». Все последующие действия аналогичны.
Настройка защитника Windows
Чтобы приступить к настройке программы понадобится выбрать раздел «Программы» в верхней строке, а в нем блок «Параметры».
После этого откроется окно параметров программы.
Первый пункт в списке слева – «Автоматическая проверка» позволяет задать частоту и тип автоматической проверки системы на наличие нежелательных программ и настроить условия ее проведения.
Вкладка «Действия по умолчанию» отвечает за действия, которые программа применит к обнаруженным угрозам.
В обычно режиме каждая угроза будет сопровождаться соответствующим диалоговым окном с возможностью выбора действия.
В «Защите в реальном времени» настраиваются параметры защитного экрана, который постоянно следит за состоянием ключевых файлов и директорий.
Здесь его можно включить и отключить, а также активировать проверку скачиваемых файлов и входящей почты.
«Исключенные файлы и папки» вместе с «Исключенными типами файлов» позволяют задавать программе файлы, директории и типы файлов, которые не будут подвергаться сканированию.
Вкладка подробно позволяет назначать дополнительные действия, как то: проверка архивированных файлов, включать эвристический анализ или задавать обязательную проверку съемных носителей.
«Администратор» позволяет отключать службу, а также назначать использование программы для всех пользователей компьютера.
Достоинства и недостатки службы
Чтобы правильно оценить положительные и отрицательные стороны защитника Windows, нужно помнить, что это не полноценный антивирус.
Важно! Программа изначально разрабатывалась как средство защиты исключительно от шпионских программ. Именно игнорирование этого обстоятельства и приводит к низким оценкам в независимых тестах антивирусного ПО. Вредоносное ПО, влияющее на функционирование системы должно блокироваться антивирусами.
Положительные стороны Защитника
Со своими функциями защитник справляться прекрасно. Блокирование шпионских угроз происходит эффективно.
Если настроить программу на автоматическую проверку и удаление зараженный файлов, то пользователь не будет даже замечать, как осуществляется защита его системы.
Преимущество Защитника и в том, что он уже встроен в систему. Не понадобится его качать, устанавливать или оплачивать подписку.
Достаточно однажды запустить службу, и система будет защищена от попыток кражи личной информации.
Широкий набор автоматических функций (обновление, проверка и удаление угроз) позволяет пользователю даже не замечать работы приложения.
Отрицательные качества службы
Условная отрицательность Защитника заключается в ограниченности его функционала. Фактически, это урезанный вариант Microsoft Security Essentials.
К тому же, при использовании в спарке с некоторыми полноценными антивирусными программами могут возникать конфликты при обнаружении угроз.
Несмотря на то, что защитник неплохо справляется с угрозами своего профиля непосредственно в системе, вредоносные ссылки в браузере – его слабая сторона.
Для их распознавания используется алгоритм Internet Explorer, который не отличается особой надежностью.
Выключение службы
Как отключить Защитник windows?Для этой цели предусмотрено два метода: менеджер служб операционной системы и параметры программы.
Далее рассмотрим подробно каждый из них.
Способ №1
Для того, чтобы выключить защитник при помощи менеджера служб нужно в поисковой строке меню «Пуск» набрать слово «Службы».
В блоке «Программы» поисковой выдачи должна быть строка с пиктограммой шестеренок, которая и откроет означенный диспетчер.
В окне диспетчера будет список всех активных служб, среди которых необходимо найти пункт с названием службы и два раза кликнуть по нему.
Это откроет окно параметров службы, в котором будет кнопка «Остановить». Для этих же целей служит ссылка слева от списка.
Способ №2
Для этого понадобится открыть параметры защитника и выбрать вкладку «Администратор». Снять чекбокс с пункта «Использовать эту программу» и сохранить изменения.
После такого выключения, включить службу можно будет только при помощи центра поддержки.
Защитник Windows 7 — включение, отключение и использование
Расскажу как включить и отключить Защитник Windows 7. Так же расскажу про настройки Windows Defender и как проверить компьютер на наличие шпионского ПО
Источник
Как включить Защитник windows в windows 7
21.09.2014 Рубрики: windows 7
windows Defender а-ля Защитник windows — это один из элементов встроенной защиты операционной системы windows 7 от вирусов и шпионских программ, это бесплатный антивирус, который призван обеспечивать автоматическую защиту от виртуальных угроз в режиме реального времени, и он уже имеется на вашем компьютере. Он внедрен также и в Internet Explorer для проверки всех тех файлов, которые вы скачиваете их интернета.
Далее я расскажу о том, как его включить.
1. Откройте меню Пуск и в поиске по нему наберите «Защитник windows». Откройте его окно.
Если у вас на компьютере уже есть другое антивирусное решение, то тогда скорее всего рассматриваемое приложение запустить не удастся.
2. С вкладки «Домой» перейдите к вкладке «Программы». Затем щелкните на значок «Параметры».
3. Теперь слева выберите пункт «Защита в реальном времени». Отметьте галочками все флажки на открытой странице, а затем сохраните настройки.
Проверка компьютера на наличие вирусов с помощью Защитника windows:
В меню «Проверка» кликните на пункт «Быстрая проверка». Защитник windows начнет сканирование. Вам остается только подождать результатов проверки.
Также доступные более детальная проверка и выборочная проверка.
windsc.ru
Как включить, настроить и отключить защитник windows — подробная инструкция
Майкрософт разрабатывает собственную систему защиты от вредоносного софта.
Означенная служба ни в коей мере не является полноценным антивирусом, ведь из всех вредоносных программ она блокирует только шпионские программы, так называемый спайвер (spyware – англ. spy – шпион + вторая часть software – программное обеспечение).
Содержание:
Скачать защитник windows невозможно и нет необходимости, ведь он входит в набор стандартных служб операционной системы.
Служба включается средствами центра поддержки windows. Для этого понадобится открыть «Панель управления», воспользовавшись «Пуск».
В списке будет строка «Центр поддержки», его и нужно выбрать.
В центре поддержи должен быть блок «Безопасность». При выключенном защитнике в нем будет плитка «Защита от программ-шпионов и нежелательных программ». Включение службы произойдет по нажатии кнопку «Запустить сейчас».
После инициализации запуска службы появится окно защитника, и он будет работать.
Обратите внимание! Защитник windows 8 также запускается из центра поддержки. Для этого необходимо в поисковой строке на стартовом экране ввести «Центр поддержки». Все последующие действия аналогичны.вернуться к меню ↑
Чтобы приступить к настройке программы понадобится выбрать раздел «Программы» в верхней строке, а в нем блок «Параметры».
После этого откроется окно параметров программы. Первый пункт в списке слева – «Автоматическая проверка» позволяет задать частоту и тип автоматической проверки системы на наличие нежелательных программ и настроить условия ее проведения.
Вкладка «Действия по умолчанию» отвечает за действия, которые программа применит к обнаруженным угрозам. В обычно режиме каждая угроза будет сопровождаться соответствующим диалоговым окном с возможностью выбора действия.
В «Защите в реальном времени» настраиваются параметры защитного экрана, который постоянно следит за состоянием ключевых файлов и директорий. Здесь его можно включить и отключить, а также активировать проверку скачиваемых файлов и входящей почты.
«Исключенные файлы и папки» вместе с «Исключенными типами файлов» позволяют задавать программе файлы, директории и типы файлов, которые не будут подвергаться сканированию.
Вкладка подробно позволяет назначать дополнительные действия, как то: проверка архивированных файлов, включать эвристический анализ или задавать обязательную проверку съемных носителей.
«Администратор» позволяет отключать службу, а также назначать использование программы для всех пользователей компьютера.
вернуться к меню ↑
Чтобы правильно оценить положительные и отрицательные стороны защитника windows, нужно помнить, что это не полноценный антивирус.
Важно! Программа изначально разрабатывалась как средство защиты исключительно от шпионских программ. Именно игнорирование этого обстоятельства и приводит к низким оценкам в независимых тестах антивирусного ПО. Вредоносное ПО, влияющее на функционирование системы должно блокироваться антивирусами.
Положительные стороны Защитника
Со своими функциями защитник справляться прекрасно. Блокирование шпионских угроз происходит эффективно.
Если настроить программу на автоматическую проверку и удаление зараженный файлов, то пользователь не будет даже замечать, как осуществляется защита его системы.
Преимущество Защитника и в том, что он уже встроен в систему. Не понадобится его качать, устанавливать или оплачивать подписку. Достаточно однажды запустить службу, и система будет защищена от попыток кражи личной информации.
Широкий набор автоматических функций (обновление, проверка и удаление угроз) позволяет пользователю даже не замечать работы приложения.
Отрицательные качества службы
Условная отрицательность Защитника заключается в ограниченности его функционала. Фактически, это урезанный вариант Microsoft Security Essentials. К тому же, при использовании в спарке с некоторыми полноценными антивирусными программами могут возникать конфликты при обнаружении угроз.
Несмотря на то, что защитник неплохо справляется с угрозами своего профиля непосредственно в системе, вредоносные ссылки в браузере – его слабая сторона. Для их распознавания используется алгоритм Internet Explorer, который не отличается особой надежностью.
вернуться к меню ↑
Как отключить Защитник windows? Для этой цели предусмотрено два метода: менеджер служб операционной системы и параметры программы. Далее рассмотрим подробно каждый из них.
Способ №1
Для того, чтобы выключить защитник при помощи менеджера служб нужно в поисковой строке меню «Пуск» набрать слово «Службы». В блоке «Программы» поисковой выдачи должна быть строка с пиктограммой шестеренок, которая и откроет означенный диспетчер.
В окне диспетчера будет список всех активных служб, среди которых необходимо найти пункт с названием службы и два раза кликнуть по нему. Это откроет окно параметров службы, в котором будет кнопка «Остановить». Для этих же целей служит ссылка слева от списка.
Способ №2
Для этого понадобится открыть параметры защитника и выбрать вкладку «Администратор». Снять чекбокс с пункта «Использовать эту программу» и сохранить изменения.
После такого выключения, включить службу можно будет только при помощи центра поддержки.
Расскажу как включить и отключить Защитник windows 7. Так же расскажу про настройки windows Defender и как проверить компьютер на наличие шпионского ПО
geek-nose.com
Защитник windows: включить и отключить, функции, обновление
Здравствуйте дорогие друзья. Каждый, наверное, хотя бы раз сталкивался с «Защитником windows». Сегодня я расскажу, что это за «защитник», для чего он нужен, как работает и как его включить/отключить. Не для кого не секрет, что в настоящее время существует множество различных шпионских программ и вирусов, которые направлены на управление компьютером на расстоянии. С помощью таких вот программ, злоумышленники могут узнать ваши пароли, персональные ресурсы, а также осуществлять кражу важной информации. После чего, могут внести в компьютер код, который окончательно погубит вашу операционную систему. Что бы этого не происходило, для безопасности вашего компьютера рекомендуется установка антивирусов, активация брандмауэр windows, что позволяет уменьшить риск заражения компьютера. В сети, конечно же антивирусы и другое программное обеспечение для безопасности есть, но не факт, что оно может быть настоящим, то есть, не нанесет ущерба вашему компьютеру.
«Защитник windows» — что это?
Если говорить коротко и ясно, то данный «защитник» обеспечивает безопасность компьютера от вышеуказанных программ-мошенников. Существуют, к сожалению, такие программы, которые антивирус определить не может. Поэтому данный «защитник» проникает в программный код вредоносной программы. Когда «Защитник windows» находит подобную программу, он её удаляет. С того момента, как вы установили и запустили windows, «Защитник windows» будет работать в фоновом режиме.
Как открыть «Защитник windows»?
Для того, чтобы открыть «Защитник windows» необходимо выполнить следующие действия:«Пуск» → в строке поиска ввести слово «защитник».
Какие функции есть у программы?
Если вы уже вошли в программу, то в верхней вкладке можно увидеть некое меню управления программой, с помощью которого будет осуществляется поиск вредоносных программ, а также другие настройки управления поиском и программой в целом. Можно настроить время и дату проверок компьютера по расписанию.
Если вы выберете меню «Параметры проверки», то программа предложит вам три варианта:
1. Быстрая проверка. Это вариант самый простой и самый быстры. Он установлен на компьютере как стандартный, по умолчанию. В случае его включения, будет осуществляться проверка системных файлов на наличие в них вирусных файлов.
2. Полная проверка. В данном случае сканируются все имеющиеся на винчестере файлы, а также оперативная память. Время сканирования будет зависеть от того, на сколько «забит» ваш жесткий диск файлами. 3. Выборочная проверка. Этот пункт говорит сам за себя. Программа сканирует области, которые вы сами выберите.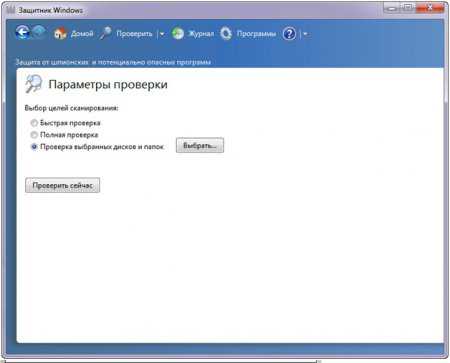
Так же, в данной программе имеется так называемый «Журнал». В нем указаны все действия, которые совершались программой и действия, применяемые к другим, опасным программам.
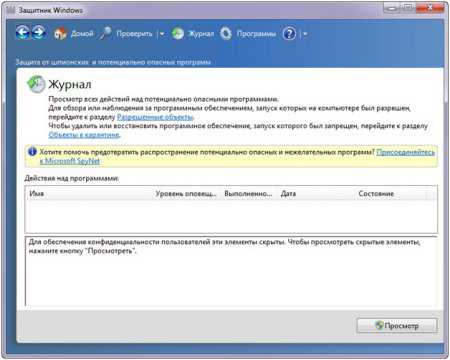
Вкладка «Параметры» позволяет управлять сканированием компьютера.
Как включить и отключить защитник windows 7?
Как зайти в программу мы уже разобрались.
А что делать, если «защитник windows» не запускается? Для этого заходим в меню «Пуск» и в строке поиска вводим слово «Службы».
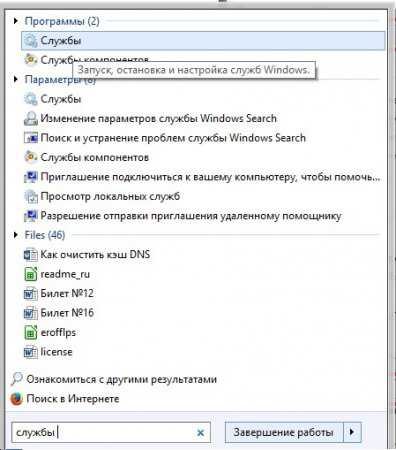
Как отключить защитник windows?
В том случае, если на вашем компьютере установлен Microsoft Security Essentials, «Защитник windows» выключится самостоятельно.
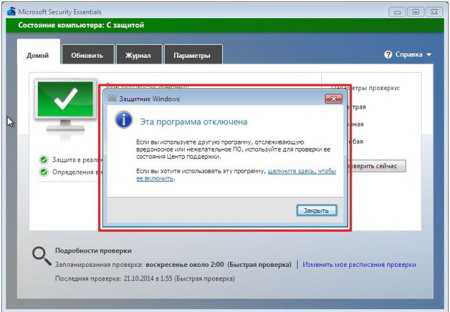
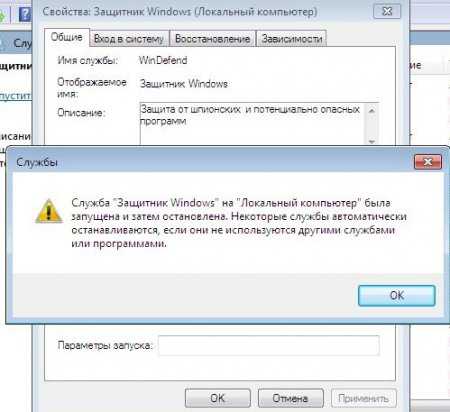
Как обновить «Защитник windows»?
Обновить программу можно двумя способами: 1. Через «Цент обновления windows». В этом случае программа обновится автоматически. Но, у некоторых пользователей автоматические обновления могут быть отключены, поэтому необходим второй вариант.2. Второй вариант достаточно прост, он начинается с того момента, как вы открыли программу. Когда вы её открыли, вы увидите надпись, где вам предложат обновить программу для дальнейшей работы. 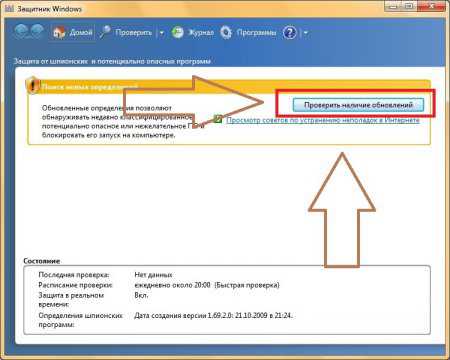

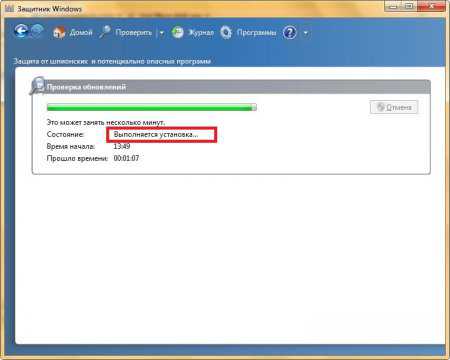
vgtk.ru
Как включить выключить Защитник windows (windows Defender)
| ENG: | Как включить выключить Защитник windows (windows Defender) |
Защитник windows (windows Defender) (раньше назывался как Microsoft AntiSpyware) программа от Microsoft, предназначенная для защиты от вирусов и шпионских программ (spayware). Защитник windows встроена в windows Vista, windows 7 и windows 8. Для windows XP и windows Server 2003 её можно бесплатно скачать.
Лично я рекомендую использовать её только в случае крайней необходимости, если нет нормального антивируса, т.к. лучше плохой антивирус чем вообще никакого. Если же у вас есть нормальный антивирус, лучше отключить Защитник windows (windows Defender), т.к. она может достаточно сильно тормозить систему. А на некоторые программы она может вообще плохо реагировать и они будут очень сильно зависать.
Как выключить Защитник windows (windows Defender)
1. Запустите Защитник windows, кнопка Пуск – Панель управления — Защитник windows (или Пуск – Все программы — Защитник windows).
2. В окне Защитник windows (windows Defender) выбираете Программы – Параметры. Dmitry Bobrovsky 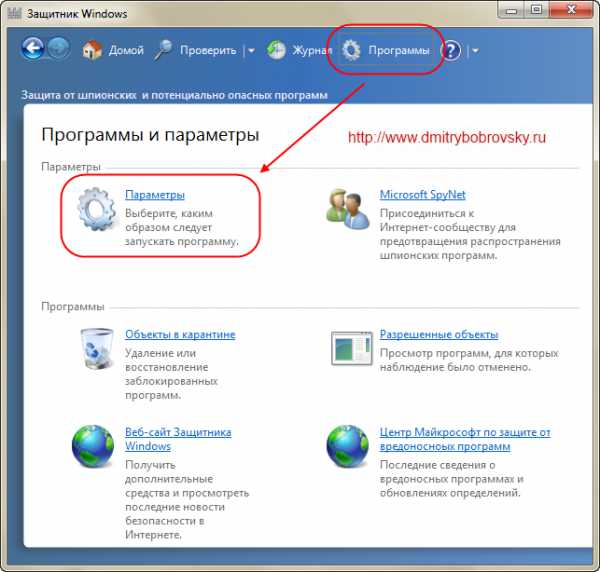
Для windows 7
Для windows 2008
Как включить Защитник windows (windows Defender)
1. Для включения Защитник windows (windows Defender) нужно установить нужный флажок в окне Параметры. Смотри для windows 7 для windows 2008.
——————————————————————————————-
Программа Защитник windows (windows Defender) работает как служба операционной системы. Поэтому можно её включить выключить, просто включение отключением службы. Но я не рекомендую такой способ, т.к. в этом случае при загрузке ОС может постоянно появляться ошибка: ©Bobrovsky Dmitry «Не удается инициализировать приложение: 0x800106ba. Произошла ошибка, вызвавшая остановку службы этой программы. Чтобы вновь запустить службу, перезагрузите компьютер или выясните в центре справки и поддержку как запустить службу вручную.» ©Bobrovsky Dmitry «Application failed to initialize: 0x800106ba. A problem caused windows Defender service to stop. To start the service, restart your computer or search Help and Support on how to start the service manually.»
Запись Как включить выключить Защитник windows (windows Defender) впервые появилась Dmitry Bobrovsky Blog — Author: Dmitry Bobrovsky Google
Запись опубликована в рубрике !RUS, WINDOWS. Добавьте в закладки постоянную ссылку.
dmitrybobrovsky.ru
Как защитник windows включить, выключить и удалить
Выключить и включить защитник windows вручную можно в самом защитнике, с помощью редактора локальной групповой политики и через редактор реестра, а удалить защитник windows можно с помощью специальной утилиты Defender Uninstaller.
Панель защитника
Произвести отключение защитник windows можно на любой операционной системе windows. Прежде чем произвести включение или отключение защитника windows нужно знать как открыть защитник windows. Запустить защитник windows можно через Панель управления. После запуска панели управления можно в поисковом поле вписать защитник и антивирус сразу отобразится.
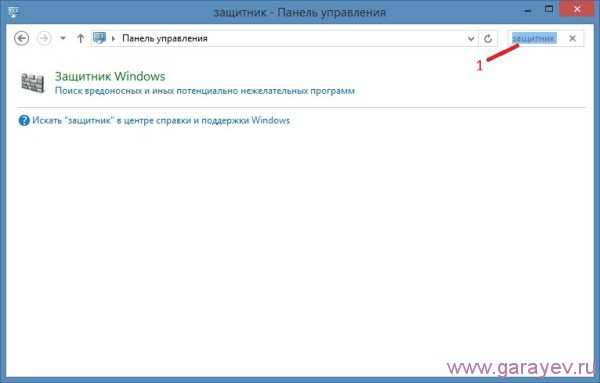
Также можно в панели управления выбрать просмотр из раскрывающегося списка «Крупные значки» или «Мелкие значки».
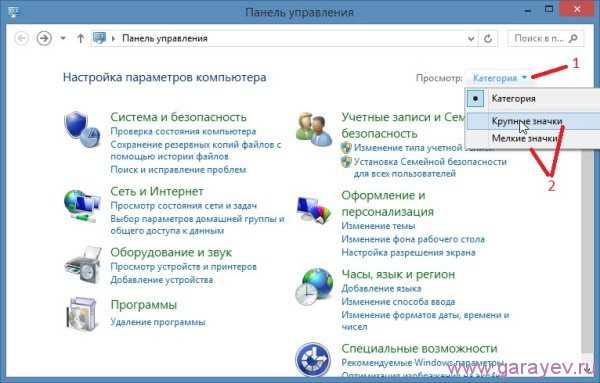
Появится список основных параметров компьютера в этом списке нужно найти где находится защитник windows.
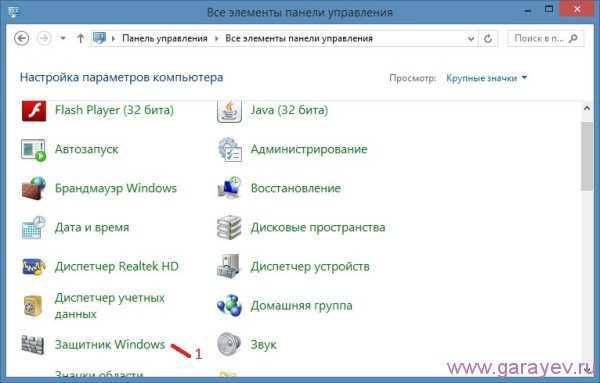
Запустится защитник если нажать на него в панели управления. Чтобы защитник windows остановить нужно перейти на вкладку «Параметры» в которых нужно выбрать из левого списка пункт «Защита в реальном времени» и затем в правом окне нужно снять галочку у пункта «Включить защиту в реальном времени» и внизу нажать кнопку «Сохранить изменения».
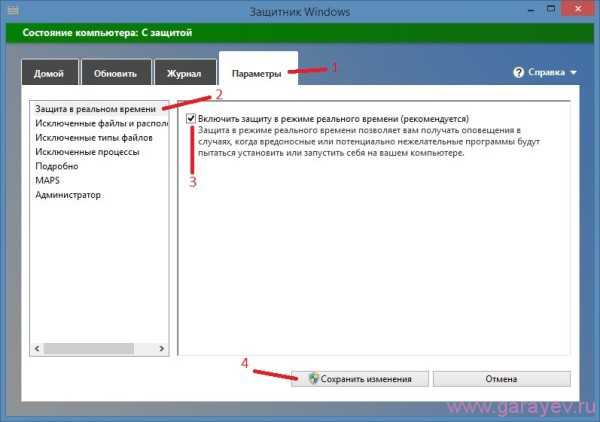
В windows 10 защитник отключается немного по другому. Чтобы остановить защитник windows 10 нужно будет в главном окне защитника нажать на Параметры и в открывшемся дополнительном окне нужно будет поставить тумблер в положение Выкл у пункта Защита в реальном времени.
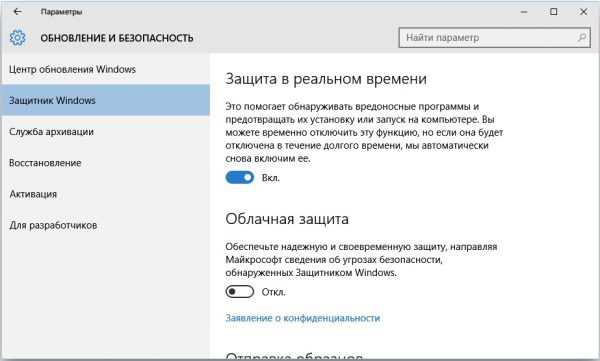
Также можно на панели задач нажать Пуск — Параметры — Обновление и безопасность — Защитник windows и в пункте Защита в реальном времени нужно поставить тумблер в положение Выкл. Кстати если отключить защитник windows 10 через окно защитника то антивирус отключится всего на 15 минут по истечение которых он автоматически запустится. Чтобы запустить защитник windows вам надо будет поставить галочку у пункта «Включить защиту в реальном времени» и внизу нажать кнопку «Сохранить изменения», а чтобы включить защитник windows 10 нужно будет поставить тумблер в положении Откл.
Редактор локальной групповой политики
С помощью Редактора локальной групповой политики можно навсегда отключить защитник windows который может работать на любой операционной системе windows. Запускаем команду выполнить нажав на клавиатуре одновременно две клавиши WIN+X.

Вписываем команду gpedit.msc и нажимаем ОК. Откроется Редактор в котором нужно найти защитник пройдя по пути Конфигурация компьютера — Административные шаблоны — Компоненты windows — Защитник windows. Нажав на пункт Защитник windows нужно в правом окне выбрать пункт Выключить защитник windows и нажав правой кнопкой мыши выбрать из появившегося меню Изменить.
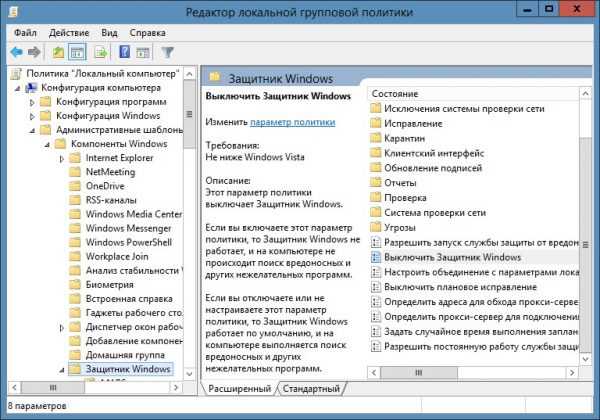
Откроется окно в котором нужно поставить точку у пункта Включить и нажать кнопку Применить. Появится уведомление что защитник windows выключен групповой политикой.
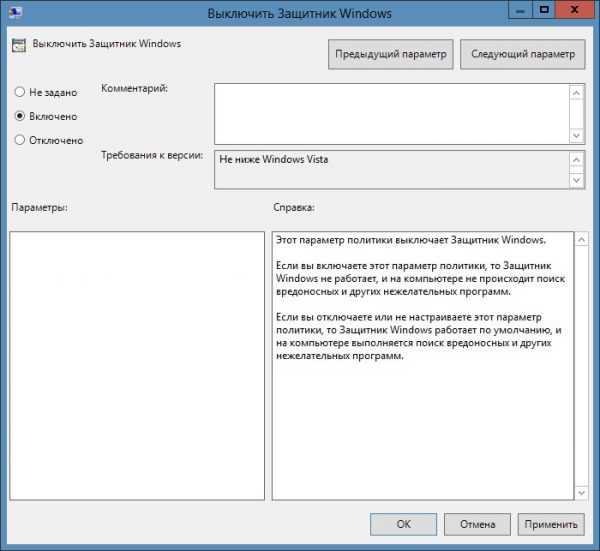
Чтобы отключенный защитник windows включить нужно в редакторе поставить точку у пункта Не задано и нажать кнопку Применить, а затем открыв главное окно защитника нужно нажать кнопку Запустить и защитник сразу запустится.
Редактор Реестра
С помощью Редактора Реестра также можно полностью отключить защитник windows работающий на системе windows 10. Чтобы запустить редактор реестра нужно запустить команду выполнить нажав на клавиатуре одновременно две клавиши WIN+X и вписать в открывшееся окно команду regedit и нажать кнопку ОК.
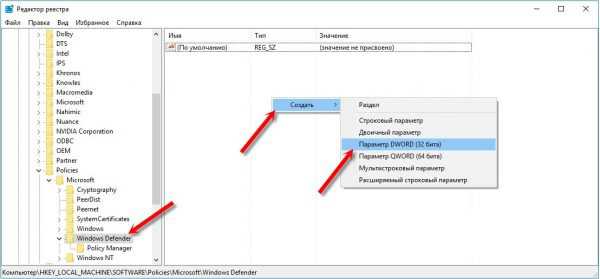
Откроется Редактор Реестра в котором нужно пройти по пути HKEY_LOCAL_MACHINE SOFTWARE Policies Microsoft windows Defender. Нажав на пункт windows Defender нужно в правом окне найти параметр DisableAntiSpyware, а если его нет то создать его. Чтобы создать параметр DisableAntiSpyware нужно навести курсор на пустое место в правом окне и нажать правую кнопку мыши, выбрать из контекстного меню Создать — Параметр DWORD.
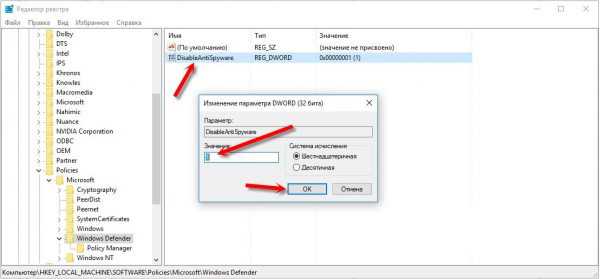
С помощью параметра DisableAntiSpyware можно защитник windows отключить или включить. Нажав на него правой кнопкой мыши выбираем из контекстного меню Изменить. В открывшемся окошке в пункте Значения если поставить 1 то защитник отключится, а если 0 то включится после нажатия кнопки ОК.
Администрированные Службы
На операционной системе windows 7 можно остановить службу защитника windows которая находится Пуск — Панель управления — Система и безопасность — Администрирование.
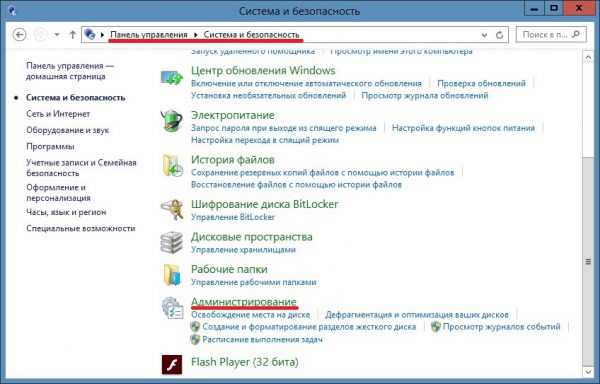
Нажав на Администрирование откроется окно в котором нужно найти пункт Службы.
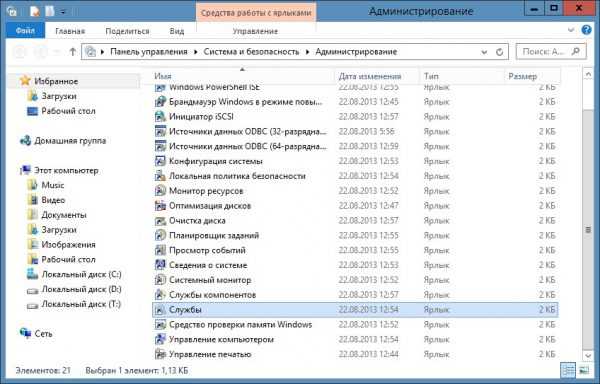
Сделав двойной клик левой кнопкой мыши по пункту Службы откроется окно в котором нужно найти службу Защитника windows.
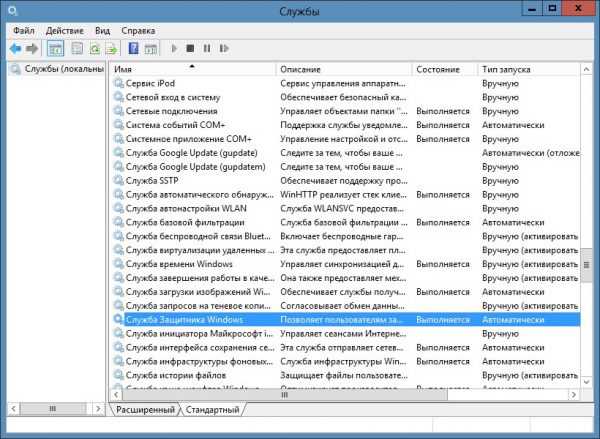
Сделав двойной клик левой кнопкой мыши по пункту службу Защитника windows откроется окно в котором можно запустить, отключать, приостановить и продолжить работу антивируса.

Отключить службу защитника windows 8 не получится так как кнопки этой службы деактивированы и чтобы их активировать нужно отключить автоматический запуск защитника.
Удаление
Чтобы удалить защитник windows нужно скачать Defender Uninstaller и запустить его.

Нажав на кнопку «Uninstall windows Defender» появится сообщение в котором вас предупредят что нельзя будет прервать процесс удаления согласившись с которым сразу начнётся удаление защитника с компьютера.
garayev.ru
Смотрите также
Откройте приложение «Безопасность Windows», щелкнув значок щита на панели задач или выполнив поиск Защитника в меню «Пуск». Выберите плитку защиты от вирусов и угроз (или значок щита в левой строке меню).
Включите Защитник Windows
- Выберите меню «Пуск».
- В строке поиска введите групповая политика. …
- Выберите Конфигурация компьютера> Административные шаблоны> Компоненты Windows> Антивирус Защитника Windows.
- Прокрутите список до конца и выберите Отключить антивирус Защитника Windows.
- Выберите Отключено или Не настроено. …
- Выберите Применить> ОК.
7 сред. 2020 г.
Как разблокировать Защитник Windows в Windows 7?
Включите Защитник Windows в приложении «Настройки».
Выберите Защитник Windows в меню слева и на правой панели щелкните Открыть Центр безопасности Защитника Windows. Теперь выберите Защита от вирусов и угроз. Перейдите в настройки защиты от вирусов и угроз. Теперь найдите Защита в реальном времени и включите ее.
Как найти антивирусное программное обеспечение в Windows 7?
Если ваш компьютер работает под управлением Windows 7
- Откройте Центр поддержки, нажав кнопку «Пуск», затем «Панель управления», а затем в разделе «Система и безопасность» нажмите кнопку «Проверить состояние вашего компьютера».
- Нажмите кнопку со стрелкой рядом с полем «Безопасность», чтобы развернуть раздел.
21 февраля. 2014 г.
Почему я не могу включить Защитник Windows для Windows 7?
Для этого перейдите в Панель управления> Программы и компоненты в Windows 7 или перейдите в Панель управления> Программы> Удалить программу в Windows 10/8. … Наконец, перезагрузите компьютер и попробуйте снова запустить Защитник Windows, чтобы проверить, можно ли включить защиту от вирусов, шпионского ПО и других угроз.
Работает ли Защитник Windows в Windows 7?
Windows 7 больше не поддерживается, и доступность новых установок Microsoft Security Essentials прекратилась. Мы рекомендуем всем клиентам перейти на Windows 10 и антивирус Защитника Windows, чтобы обеспечить наилучшую безопасность.
Работает ли Защитник Windows с Windows 7?
Если ваш компьютер работает под управлением Windows 7, Windows Vista или Windows XP, Защитник Windows удаляет только шпионское ПО. Чтобы избавиться от вирусов и других вредоносных программ, включая шпионское ПО, в Windows 7, Windows Vista и Windows XP, вы можете бесплатно загрузить Microsoft Security Essentials.
Как обновить Защитник Windows 7?
Перейдите в раздел загрузок и щелкните загруженный файл, чтобы установить определения Защитника Windows. Следуйте инструкциям мастера установки, чтобы обновить Защитник Windows.
Как включить Защитника Windows?
Чтобы включить Защитник Windows
- Щелкните логотип Windows. …
- Прокрутите вниз и нажмите Безопасность Windows, чтобы открыть приложение.
- На экране «Безопасность Windows» проверьте, установлена ли на вашем компьютере и запущена ли какая-либо антивирусная программа. …
- Щелкните Защита от вирусов и угроз, как показано.
- Затем выберите значок защиты от вирусов и угроз.
- Включите защиту в реальном времени.
Как включить антивирус?
Включение и отключение защиты в реальном времени от Microsoft Defender Antivirus
- Выберите Пуск> Параметры> Обновление и безопасность> Безопасность Windows, а затем Защита от вирусов и угроз> Управление настройками. …
- Установите для параметра «Защита в реальном времени значение Выкл.» И выберите «Да» для подтверждения.
Как мне проверить статус моего ПК?
Windows
- Нажмите кнопку Пуск.
- Выберите Панель управления.
- Выберите Система. Некоторым пользователям придется выбрать «Система и безопасность», а затем выбрать «Система» в следующем окне.
- Выберите вкладку Общие. Здесь вы можете найти тип и скорость вашего процессора, его объем памяти (или ОЗУ) и вашу операционную систему.
Как проверить, есть ли на моем рабочем столе антивирус?
Как проверить наличие антивирусных программ на моем ПК
- Щелкните меню «Пуск» Windows и щелкните «Панель управления».
- Щелкните ссылку «Безопасность», а затем ссылку «Центр безопасности», чтобы запустить Центр безопасности.
- Найдите раздел «Защита от вредоносных программ» в разделе «Основы безопасности». Если вы видите «ВКЛ», это означает, что на вашем компьютере установлена антивирусная программа.
Как мне проверить безопасность своего компьютера?
Когда бы вы ни захотели проверить свой статус безопасности, лучше всего начать с Центра поддержки.
- Выберите Пуск → Панель управления → Система и безопасность.
- В открывшемся окне «Система и безопасность» щелкните ссылку «Проверить состояние компьютера и устранить проблемы». …
- Проверьте, есть ли какие-либо предупреждения, помеченные красным.
Как исправить, что безопасность Windows не работает?
Содержание:
- Введение.
- Перезапустите службу центра безопасности Windows.
- Удалите стороннее антивирусное программное обеспечение.
- Обновите Windows.
- Запустите сканирование SFC.
- Выполните чистую загрузку.
- Сканируйте свой компьютер на наличие вредоносных программ.
- Видео, показывающее, как исправить Защитник Windows, если он не включается.
Как запустить Защитник Windows вручную?
Чтобы запустить Защитник Windows, необходимо открыть панель управления и Параметры Защитника Windows, нажать «Включить» и убедиться, что следующие параметры включены и установлены в положение «Вкл.»: Защита в реальном времени. Облачная защита.
Почему не открывается Защитник Windows?
Чтобы снова включить Защитник Windows, вам необходимо удалить сторонний антивирус, установленный на вашем компьютере. Затем измените защиту в реальном времени с ВЫКЛ на ВКЛ.
Защитник Windows Defender antivirus для Windows 7: нужно ли ставить, как отключить, включить и настроить.
Операционная система Windows 7 имеет собственные встроенные средства борьбы с вредоносным ПО:
- брандмауэр;
- защитник Defender antivirus.
У них разные функции, но в паре они работают очень хорошо, если не учитывать некоторые нюансы.
С помощью брандмауэра можно установить уровень фильтрации данных до входа в компьютер. А защитник борется с вирусами и шпионскими программами, причем большую их часть останавливает на входе, не допуская заражений дисков.
Основной задачей защитника Windows является поиск и блокирование вредоносных для системы и пользовательских файлов программ, шпионского ПО, вирусов и пакетов rootkit. Встроенное антивирусное программное обеспечение выполняет защиту в режиме реального времени. Защитник Windows 7 также может выполнять очистку системы от подозрительных программ в один клик мышки.
Встроенная программа предотвращает заражение системы двумя способами. В режиме реального времени она поможет заблокировать вредоносное приложение еще до его запуска. Такой метод является весьма эффективным для нейтрализации угроз во время серфинга в интернете. Второй способ обеспечивает сканирование системных и пользовательских файлов на наличие угроз. Эта проверка производится в автоматическом режиме согласно заданному расписанию: при включении и выключении компьютера, а также в определенное время суток. Естественно, предусмотрена и возможность ручного запуска сканирования системы или отдельных папок и файлов.
Описание
Вы можете перейти на сайт Microsoft прямо сейчас и скачать Windows Defender русскую версию. Это антивирусный продукт Microsoft, который нравится многим пользователям и профессиональным рецензентам и который эффективен в борьбе со всеми видами вредоносных приложений, включая угрожающие шпионские программы. Многие, многие люди используют это законное программное обеспечение, которое предварительно установлено на всех ОС XP и Vista.
Понимая, что фирменный знак несет в себе большое признание и надежность, хакеры создали изгоев подражателя с тем же именем. Он упоминается как антивирус или иногда как защитник. Это выглядит поразительно похоже на реальную сделку, но это полное и полное мошенничество и должно быть удалено с Вашего компьютера Как можно скорее.
Эффективный дуэт
Обычно, параллельно с работой встроенного в систему защитника, используется брандмауэр Windows, который поможет обеспечить ограничение доступа к сети для непроверенных приложений или специально выбранных пользователем программ. Брандмауэр обладает тремя профилями защиты доступа:
- общественный – обеспечит максимальный уровень фильтрования трафика и будет уместен в местах с бесплатным Wi-Fi подключением (кафе, торговые центры, станции метро);
- рабочий – имеет менее жесткую фильтрацию передаваемой информации, так как рассчитан на работу в более надежной сети;
- домашний профиль обладает наименьшим уровнем фильтрации данных, ведь в домашней сети, как правило, находится всего несколько компьютеров, не представляющих сетевой угрозы.
Использование брандмауэра и защитника Windows вместе обеспечит максимальный уровень защиты системы и данных пользователя.
Групповая политика
Редактор групповой политики отсутствует в Домашней версии «Семёрки» – для остальных редакций ОС этот способ подходит.
- Жмём Win + R, вводим и выполняем команду «gpedit.msc».
- В ветке «Конфигурация компьютера» разворачиваем раздел «Административные шаблоны».
- Открываем каталог «Защитник Windows в папке «Компоненты…».
- Через контекстное меню вызываем окно изменения параметров показанной на скриншоте записи.
- Переносим переключатель к последней опции и сохраняем настройки.
Системные обновления
Само собой, для корректной работы встроенной защиты нужно не забывать устанавливать рекомендуемые обновления Windows, которые обеспечат актуальные антивирусные базы и заплатки. Оптимальным вариантом в плане защиты будет настройка автоматического обновления системы. Но на слабых компьютерах это может повлечь за собой весьма неприятные задержки работы во время фоновой установки обновлений, а также достаточно часто может потребоваться перезагрузка ОС, что уж совсем не будет удобным, например, когда вам срочно нужно проверить почту.
Для того чтобы Windows не смог прервать вашу работу на самом важном месте, рекомендуется выбрать установку обновлений по расписанию, что позволит проводить процесс в удобное для вас время. Также есть возможность настроить ручное обновление системы, но при этом пользователю придется не забывать время от времени проверять его наличие.
Полное отключение антивирусов
Теперь посмотрим, как отключить антивирус на «Виндовс 7» для полной деактивации. Для любой программы такого типа существует универсальный метод. Для такой процедуры следует использовать раздел администрирования, который находится на стандартной «Панели управления», где выбираются настройки конфигурации, после чего осуществляется переход сначала в меню служб, а затем — в раздел автозагрузки. Здесь нужно просто поснимать все галочки, находящиеся напротив любой службы с названием или аббревиатурой установленного антивирусного пакета.
После этого необходимо просто подтвердить произведенные изменения обычным нажатием кнопки «OK». В свою очередь, система предложит произвести перезагрузку. После чего антивирус будет находиться в отключенном состоянии.
Впрочем, можно зайти и в систему безопасности, где используются параметры проверки состояния компьютера. Аналогично из списка запущенных программ нужно выбрать инсталлированную и отключить.
Подводя итоги
Можно с уверенностью сказать, что встроенный антивирус позволит защитить компьютер от большинства угроз, если следовать рекомендациям по его использованию. Он станет достойным бесплатным решением проблемы с вирусами и обеспечит безопасную работу в интернете.
Следует учесть, что защитник Windows 7, отзывы о котором весьма достойные, не может дать полноценной защиты без вышеперечисленных мер (брандмауэр, обновления). Многие пользователи все же склоняются к платным системам защиты, таким как Nod 32, Kaspersky и другим, но это решение является достаточно индивидуальным. Тут, как говорится, на вкус и цвет… При желании защитник Windows 7 можно как отключить, так и включить в любой момент.
Нужно ли ставить Windows Defender
Дискуссия о том, нужно ли ставить Windows Defender antivirus, ведется как между пользователями, так и между производителями антивирусного ПО. Дело в том, что Защитник, по сути, является конкурентом других антивирусов и действует аналогично.
По ряду параметров Defender antivirus может превосходить бесплатные антивирусные программы и проигрывать в комплексности платным. В Windows 10 Defender отключается при установке другого антивируса, а вот в Windows 7 конфликты могут возникать.
Понятно, что при одновременной работе Windows Defender и платной антивирусной программы, идет двойная проверка каждого запущенного и скачанного файла, поэтому и ресурсов компьютера расходуется вдвое больше, а производительность снижается.
Отметим также, что Защитник эффективен тогда, когда постоянно обновляется, так как появление новых вирусов происходит с ужасающей скоростью. А обновление Defender antivirus происходит вместе с установкой обновлений системы. Учитывая факт, что многие пользователи избегают обновлять нелицензионный Windows 7, становится ясно, что эффективность Защитника в этом случае проигрывает.
Windows Defender antivirus эффективен при автоматической установке обновлений Windows 7 и неэффективен при отключении обновлений.
«Простой» вариант
Первый вариант самый простой, но, к сожалению, им не всегда удается воспользоваться по причине отключения службы или системных уведомлений. Для его осуществления нужно лишь подвести указатель к флажку с правой стороны панели быстрого запуска, находящейся снизу, и выбрать пункт «Включение защиты от вирусов (важное)».
После этого антивирус должен запуститься и открыть окно с данными о состоянии защиты вашего ПК.
Остановка службы
- Вызываем «Панель управления», для разнообразия, через «Пуск».
- Открываем «Администрирование».
- Дважды кликаем по элементу «Службы».
Быстрее открыть данное окно можно следующим образом: зажимаем Win + R, вводим «services» и жмём Enter.
- Находим «Защитник…» или «Windows Defender», если первая служба отсутствует, и открываем её «Свойства».
- Способ её активации выбираем как «Отключена». Если хотим завершить работу программы, жмём «Остановить»
Избавиться от уведомлений о не активности антивирусной программы поможет отключение службы «Центр обеспечения безопасности». Чтобы не навредить, внимательно изучите её предназначение, ведь оповещает сервис не только об отсутствии антивируса, но брандмауэра, антишпиона (их состоянии) и выключенных обновлениях.
Сообщения в центре поддержки
Если возникли проблемы с отображением сообщения о защите, вначале нужно попробовать включить системные сообщения. Для этого кликнете правой кнопкой мыши по флажку на нижней панели и выберите пункт «Открыть центр поддержки».
В новом открывшемся окне перейдите на вкладку «Параметры центра поддержки» и отметьте галочкой пункт «Защита от вирусов».
После этих действий в Центре поддержки появится требуемое уведомление.
Отключение через панель управления
В первом случае рассмотрим использование более привычных средств Windows.
Откройте панель управления. Сделать это можно с помощью кнопки «Пуск», выбрав затем одноименный пункт:
Есть и другой способ, который подойдет в том числе для Windows 8. Нажмите на сочетание клавиш WIN+R, после чего появится окно «Выполнить». Вам необходимо написать слово control
и нажать ОК.
Панель управления открыта. Ищем здесь пункт под названием «Защитник Windows». Вот он:
Перед вами появится окно. В нем необходимо нажать на кнопку «Программы».
Откроется еще одно окно. В нем вы увидите список программ против шпионского ПО. Нажмите пункт «Параметры».
Настройка через приложение «Конфигурация системы»
Если сообщение отсутствует и все еще не запускается защитник Windows 7, это означает, что отключена сама служба антивируса. Для того чтобы ее активировать, в поиске Windows нужно набрать msconfig.exe и выбрать найденное приложение. Кликнув по нему, можно открыть окно конфигурации системы. Выбрав в нем вкладку «службы», пролистайте список до пункта «Служба защитника Windows» и установите на нем галочку.
Далее, снизу нажмите на кнопку «Применить» и перезагрузите компьютер для того, чтобы изменения могли вступить в силу. Если нужно деактивировать защитник Windows 7, как отключить его через «Конфигурацию системы» описано в соответствующем разделе ниже.
Настройки программы
Начнём из самого простого и наглядного, но не избавленного от недостатков, варианта. Рассмотрим, как отключить защиту через меню настроек приложения.
- Запускаем Windows Defender.
Сделать это можно посредством поисковой строки «Пуска» или через «Панель управления».
Во втором случае открываем «Панель управления», например, через главное окно «Проводника».
Кликаем по иконке или названию требуемого объекта.
- Переходим в раздел главного меню под названием «Программы».
- Открываем «Параметры», щелкнув по иконке с шестерёнкой.
- Идём в последнюю вкладку «Администратор».
- Снимаем флажок, который стоит возле опции «Использовать эту программу».
Настройка при помощи меню «Управление компьютером»
Также службу приложения «Защитник Windows 7» можно включить и через «управление» (вариант рекомендуется, если по каким-либо причинам меню конфигурации системы не помогло). Для этого перейдите в панель управления и выберите пункт «Администрирование», далее щелкните по ярлыку с надписью «Управление компьютером» и в раскрывшемся окне найдите список слева. В нем выбираем «службы и приложения», далее «службы», и перед нами раскрывается полный список служб.
Как и в предыдущем варианте, ищем пункт «Служба защитника Windows», делаем по нему клик правой кнопкой мыши (ПКМ) и выбираем пункт «свойства», где жмем «запустить», а также выбираем тип запуска «автоматически».
Применив параметры и перезапустив компьютер, служба будет включена. Приложение «Защитник Windows 7» как отключить, так и включить можно именно через этот пункт.
При правильном выполнении вышеописанных действий, в центре поддержки появится соответствующее уведомление, вследствие чего вы сможете успешно включить антивирус. Стоит упомянуть, что все производимые действия также актуальны и для Windows 8.
Отключение защиты в реальном времени в системе Windows 10
В актуальной версии Windows 10 защита в реальном времени убирается только на время. Через 15 минут такая защита включается автоматически. В окне Защитника жмем «Параметры».
Попадем в раздел приложения «Параметры», где проводятся настройки Защитника. В их числе – переключатель активности защиты в реальном времени.
Как отключить защитник Windows 7?
Если принято решение избавиться от антивирусного приложения «Защитник Windows 7», как отключить его становится главной задачей пользователя. По сути, для деактивации нужно сделать практически те же действия, что и для включения. Вариант отключения через конфигурацию системы будет отличаться от активации только лишь галочкой – вместо установки ее нужно будет убрать. А в случае отключения через «управление», в свойствах нужно выбрать тип запуска не «Автоматически», а «Отключена».
Если на вашем компьютере содержится защитник Windows 7, как отключить его подскажет следующая инструкция. Рекомендуемым вариантом отключения встроенного антивируса является его деактивация через само меню настройки защитника. Для этого в поиске Windows наберите «Защитник» и нажмите на результат с изображением каменной стены на иконке. Перейдите в меню «Параметры», далее на вкладку «Администрация» и уберите галочку, находящуюся рядом с надписью «Включить приложение».
Применив настройки, защитник будет полностью отключен. Для того чтобы избавиться от назойливого сообщения о защите в центре уведомлений, в его настройках нужно убрать галочку с пункта «Защита от вирусов». Теперь Windows Defender полностью отключен. После этого, конечно же, желательно установить альтернативный антивирус.
Как удалить из системы
К сожалению, удаление защитника стандартными средствами невозможно, так как это ПО принадлежит к компонентам системы. Но с помощью сторонних приложений это сделать возможно. Другое дело, стоит ли это делать? Если ответ утвердительный, то необходимо установить программу Windows Defender Uninstaller. Скачать ее можно по адресу: https://www.raymond.cc/blog/download/did/1984/
Ее интерфейс очень простой. После запуска данного приложения нужно нажать всего одну кнопку, и этого компонента больше не будет в системе.
Перед установкой этого приложения и его использованием желательно создать резервную копию или загрузить важные файлы на другой накопитель, так как удаление компонентов Windows может привести к непредсказуемым последствиям.
Также желательно отключить сам Защитник с помощью приведенных выше способов. Приложение Windows Defender Uninstaller совместимо как с 32-битной архитектурой, так и 64-битной. С помощью таких простых действий можно удалить этот компонент системы.
Автономный Microsoft Defender — это мощный автономный инструмент проверки, который можно запустить из доверенной среды без загрузки ОС.
В каких случаях следует использовать автономный Microsoft Defender?
Запустите автономный Microsoft Defender, если:
-
Безопасность Windows (также называемый центром безопасности Защитник Windows в предыдущих версиях Windows) обнаруживает наборы rootkit или другие высокоохраняемые вредоносные программы на компьютере и рекомендует использовать автономный Microsoft Defender.
-
Вы подозреваете, что на компьютере могут скрываться вредоносные программы, но ваше программное обеспечение безопасности ничего не обнаруживает.
Разделы справки использовать автономный Microsoft Defender
-
Сохраните все открытые файлы и закройте все приложения и программы.
-
Нажмите кнопку Пуск и выберите Параметры > Обновление и безопасность > Безопасность Windows > Защита от вирусов и угроз .
-
На экране «Защита от вирусов и угроз» выполните одно из следующих действий:
-
В последней версии Windows 10 или Windows 11: в разделе «Текущие угрозы» выберитепараметры сканирования.
-
В более старых версиях Windows 10: в журнале Threat выберите «Выполнить новую расширенную проверку».
-
-
Выберите Проверка автономного Microsoft Defender, а затем — Проверить сейчас.

Вам будет предложено выйти из Windows. После этого компьютер должен выполнить перезапуск. Загрузится автономный Microsoft Defender, и он выполнит быструю проверку компьютера в среде восстановления. После завершения проверки (как правило, она занимает около 15 минут) компьютер автоматически выполнит перезапуск.
Примечания:
-
Обычно требуются права администратора на компьютере, на котором планируется запустить автономный Microsoft Defender.
-
Если при запуске автономной проверки на синем экране возникает ошибка остановки, перезапустите устройство и попробуйте автономный Microsoft Defender проверку. Если ошибка синего экрана возникает снова, обратитесь к служба поддержки Майкрософт.
Где найти результаты проверки?
Чтобы просмотреть результаты проверки автономного Microsoft Defender:
-
Нажмите кнопку «Пуск», а затем Параметры > update & Security > Безопасность Windows > защиты & вирусов.
-
На экране защиты & вирусов в Windows 10 в разделе «Текущие угрозы» выберите параметры сканирования, а затем выберите журнал защиты (в предыдущих версиях Windows это может быть журнал угроз).
Примечание: В более ранних версиях Windows автономный Microsoft Defender по-прежнему вызывается по старому имени: Защитник Windows в автономном режиме.
Если вы используете автономный Защитник Windows в Windows 7 или Windows 8.1, выполните эти четыре простых действия.
-
Скачайте автономный Защитник Windows и установите его на компакт-диск, DVD-диск или USB-устройство флэш-памяти.
Чтобы приступить к работе, найдите пустой компакт-диск, DVD-диск или USB-устройство флэш-памяти с объемом свободного места не менее 250 МБ, а затем запустите средство. Вам будут предложены подробные указания для создания съемного носителя.
Примечание: Рекомендуется скачивать автономный Защитник Windows и создавать компакт-диск, DVD-диск или USB-устройство флэш-памяти на компьютере, который не заражен вредоносными программами, поскольку они могут препятствовать созданию носителя.
Скачивание 32-разрядной версии
Скачивание 64-разрядной версии
Если вы не уверены, какую версию следует скачать, ознакомьтесь с разделом Какая версия Windows установлена на моем компьютере: 32-разрядная или 64-разрядная?
-
Перезагрузите компьютер, используя носитель, содержащий автономный Защитник Windows. Это означает, что компакт-диск, DVD-диск или устройство флэш-памяти, созданное на шаге 1, должно быть установлено в компьютер во время перезапуска. Следуйте указаниям для загрузки с диска, содержащего данный носитель.
-
Проверьте компьютер на предмет наличия вирусов и других вредоносных программ.
-
Удалите все вредоносные программы, обнаруженные на компьютере.
Подробнее
Пути заражения компьютера вредоносными программами
Справка и обучение по безопасности Майкрософт
Нужна дополнительная помощь?
Из данной статьи вы узнаете о Защитнике Windows. Ниже описано, как включить, отключить и обновить данную утилиту, а также описаны операции по просмотру журнала карантина.
Содержание
- Что это такое?
- Как включить Защитника операционной системы?
- В 7 Виндоус
- В 10 Виндоус
- Как отключить?
- В 7 версии ОС
- В 10 версии ОС
- Как установить?
- Как удалить?
- Как восстановить?
- Что делать, если программный продукт не обновляется?
- Где находится карантин Защитника в операционной системе?
Что это такое?
Справка. Windows Defender — программное обеспечение, разработанное компанией Microsoft в 2005 году и встраиваемое во все версии Windows начиная с Windows XP. Его целью является защита операционной системы от вредоносных шпионских программ.
Такой вид вредоносного ПО незаметно попадает на компьютер с целью копирования личной информации пользователя и отправки её третьим лицам.

Как включить Защитника операционной системы?
В 7 Виндоус
Если по каким-то причинам Защитник Windows отключен на вашем ПК, а вы желаете его запустить, следует провести следующие операции:
- Вызовите меню «Пуск» нажатием на значок в левом нижнем углу экрана или использованием клавиши Win.
- В меню «Пуск» находим утилиту «Службы». Запускаем её.
- В открывшемся окне из списка выбираем пункт «Защитник Windows», запускаем двойным кликом.
- В окне настроек Windows Defender в строке «Тип запуска» выбираем пункт «Автоматически (отложенный запуск)».
- Находим и нажимаем кнопку «Запустить».
Благодаря проведённым действиям вы не только единовременно запустите утилиту, но и добавите её в список приложений для автоматического запуска. В случае если утилита не запускается, чтобы начать свою работу, следует проверить компьютер на вирусы, так как они могут блокировать запуск Windows Defender.
В 10 Виндоус

- Вызовите меню «Пуск».
- Выберите меню «Параметры».
- Запустите раздел «Обновление и безопасность».
- При помощи панели слева перейдите в раздел «Защитник Windows».
- Для наиболее эффективной работы программы следует запустить все 3 опции.
Внимание! При включении Windows Defender следует помнить, что, если у вас на компьютере имеется программы для незаконного получения доступа к лицензионному ПО (кряки, кейгены), они будут помещены в карантин, а в последствии удалены.
Как отключить?
В 7 версии ОС
Отключение Защитника значительно более сложная задача, нежели его включение. Вызвано это соображениями безопасности, дабы вредоносное ПО не смогло отключить утилиту за пользователя.
Для отключения необходимо провести следующие действия:
- Взываем меню «Пуск» и в строке поиска найти и запустить «Панель управления».
- В «Панели управления» находим и запускаем пункт «Защитник Windows».
- В открывшемся окне выбираем пункт «Программы», а затем «Параметры».
- В меню слева стороны кликаем на строку «Защита в реальном времени». Снимаем соответствующую галочку.
- Далее в меню выбираем пункт «Администратор» и снимаем галочку с пункта «Использовать эту программу».
- Нажимаем кнопку «Сохранить». Система оповестит вас, что защита была снята. Игнорируем сообщение.
Важно! Вышеперечисленные действия необходимы для одноразового отключения утилиты.
Для того, чтобы убрать её из автоматического запуска необходимо провести дополнительные действия:
- Открываем окно «Выполнить». Сделать это можно через «Пуск» или сочетанием клавиш Win+R.
- В текстовое поле открывшегося окна вводим команду «services.msc» и нажимаем «Ок». Данное действие открывает меню «Службы».
- В списке находим пункт «Защитник Windows» и открываем.
- В открывшемся окне находим пункт «Тип запуска» и меняем его значение на «Отключена».
- Для того, чтобы не получать уведомления о том, что программа не работает открываем «Центр поддержки». В окне находим и кликаем на пункт «Не получать больше сообщения на тему: «о защите от шпионских программ и прочего вредоносного кода».
В 10 версии ОС
В 10 версии операционной системы отключение Защитника было ещё более усложнено. Одноразовое отключение производится следующими действиями:
- В правой части панели управления находим значок в форме щита. Он может быть расположен как прямо на панели, так и в меню выпадающем при нажатии на стрелку. Кликаем на него.
- В открывшемся окне выбираем пункт «Защита от вирусов и угроз» и далее кликаем на гиперссылку «Параметры защиты от вирусов и других угроз».
- Все имеющиеся в меню переключатели переводим в выключенное положение.
- Для того, чтобы не получать уведомления об отключенном Защитнике жмём на кнопку «Закрыть» рядом с восклицательным знаком и надписью «Облачная защита отключена. Устройство может быть уязвимым».
Важно! Описанные выше действия отключают Защитник до следующей перезагрузки компьютера.
Чтобы произвести отключение навсегда необходимо совершить дополнительные действия:
- Запускаем меню «Выполнить» через «Пуск» или комбинацией клавиш Win+R.
- В текстовое поле открывшегося окна вводим команду «gpedit.msc» и нажимаем «Ок». Это действие откроет службу «Редактор локальной групповой политики».
- В меню навигации слева открываем раскрываем древо в заданной последовательности: «Конфигурация компьютера», «Административные шаблоны», «Компоненты Windows», «Антивирусная программа «Защитник Windows».
- При нажатии на последний пункт в меню справа появится список в котором нужно найти пункт «Выключить антивирусную программу «Защитник Windows».
- Двойным кликом открываем заданный пункт, после чего в открывшемся окне меняем значение переключателя на параметр «Включено».
- Применяем все изменения.
Внимание! Если вы используете Home версию операционной системы вторую часть инструкции выполнить не удастся. Связано это с тем, что в данной версии нет «Редактора локальной групповой политики».
В этом случае можно использовать другой способ:
- Запускаем меню «Выполнить» через «Пуск» или комбинацией клавиш Win+R.
- Вводим в текстовое поле команду «regedit». Выполнив это действие, вы откроете «Редактор реестра».
- В меню навигации раскрываем древо в такой последовательности: «Компьютер», «HKEY_LOCAL_MACHINE», «SOFTWARE», «Policies», «Microsoft», «Windows Defender».
- После нажатия на последний пункт из списка в меню справа производим клик правой кнопкой мыши. Выбираем пункт «Создать», «Параметр DWORD (32 бита)». Открываем созданный параметр левой кнопкой мыши.
- Название параметра указываем как «DisableAntiSpyware», а в пункте значения ставим цифру 1.
- Применяем все изменения и перезагружаем компьютер.
Как установить?

Для этого необходимо выбрать необходимый установщик в соответствии с вашей ОС и её разрядностью. После скачивания файла необходимо его запустить и следовать инструкции.
Как удалить?
Внимание. С помощью стандартных средств Защитник Windows удалить невозможно, так как он встроен в саму систему и не является отдельной программой.
Однако существует довольно простой способ избавления от утилиты. Для этого необходимо скачать приложение «Windows Defender Uninstaller». После его установки достаточно нажать единственную имеющуюся кнопку с надписью «Uninstall Windows Defender» и утилита будет удалена навсегда.
Как восстановить?
Восстановление отключенного вручную Защитника производится в обратном порядке в соответствии с инструкцией по отключению. При отключении через «Редактор реестра» нужно открыть директорию, где был создан параметр, после чего удалить его.
Если отключение велось через «Редактор локальной групповой политики» следует перейти по вышеупомянутой ветке, и перевести переключатель в режим «Отключено». При выборе отключения через меню «Службы» в пункте «Тип запуска» выбираем «Включена».
Действия из первого пункта выключения можно не проводить, так как после перезагрузки компьютера Защитник включится автоматически.
Что делать, если программный продукт не обновляется?
Проблемы с обновлением Windows Defender могут возникать по множеству причин. К сожалению, зачастую они очень индивидуальны и могут быть решены только профессионалами, однако есть несколько универсальных решений.
- В первую очередь Защитник Windows может вступать в конфликт с другими антивирусами. Попробуйте отключить их, а в идеальном случае удалить.
- Другой причиной может быть ошибка в записи некоторых файлов. Для исправления ошибки следует удалить папку C:$WINDOWS.~BT, а так же отчистить содержимое папки C:WindowsSoftwareDistribution, после чего повторить попытку обновления.
- В случае если ни один из способов не помогает, следует обратиться к главе «Как установить Windows Defender?». При его установке поверх существующей программы, он автоматически обновится до последней версии.
Где находится карантин Защитника в операционной системе?
Внимание. Некоторые файлы на вашем компьютере утилита может посчитать опасной и поместить их в карантин.
Чтобы узнать список файлов, помещённых туда и при необходимости восстановить их из карантина следует воспользоваться данным способом:
- Через меню «Пуск» открываем «Параметры», где выбираем пункт «Обновление и безопасность».
- В меню слева выбираем пункт «Защитник Windows» и кликаем на ссылку «Открыть Центр безопасности Windows Defender».
- Выбираем пункт «Защита от вирусов и угроз» и переходим по ссылке «Журнал сканирования».
- Кликом по ссылке «Посмотреть журнал полностью» открываем полный список.
- Для восстановления выбранного файла выбираем ссылку «Показать подробности» и кликаем на кнопку «Восстановить».
Кнопка «Удалить все» не удаляет файлы из карантина, а стирает их с компьютера. Будьте осторожны.
Защитник Windows далеко не самое эффективное средство борьбы с вредоносным ПО. В его обязанности входит лишь борьба с троянскими программами, многие вирусы другого типа он может не замечать. Использовать его или нет личное решение каждого пользователя.