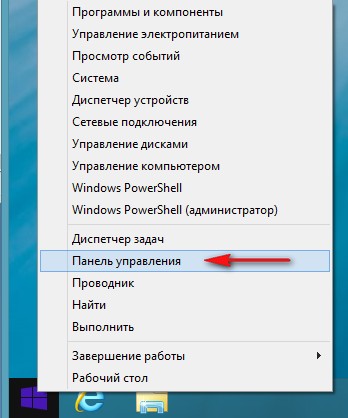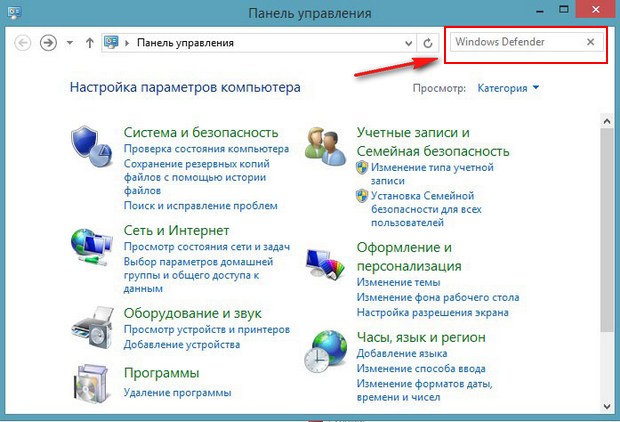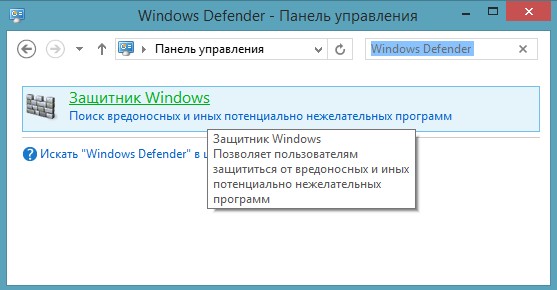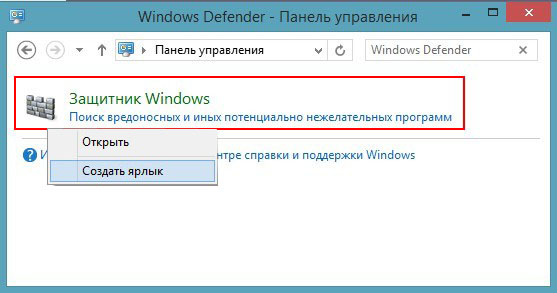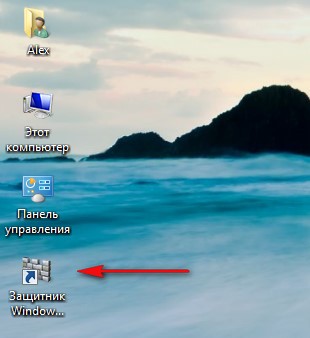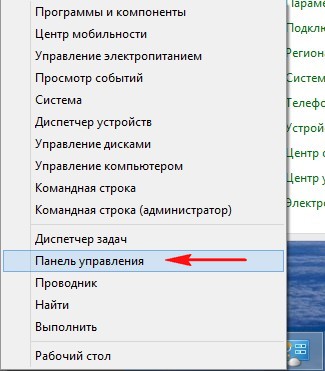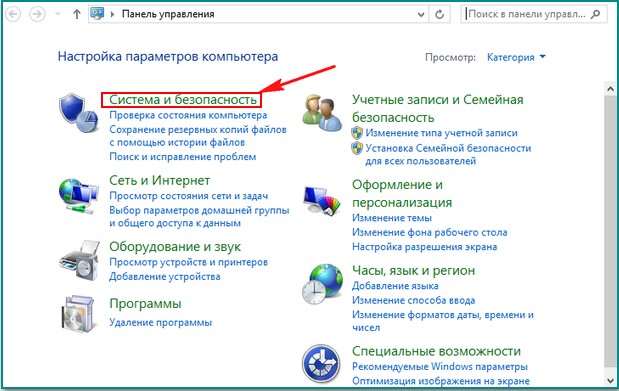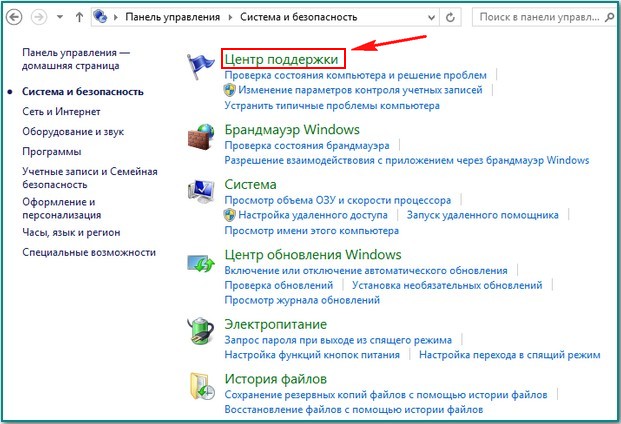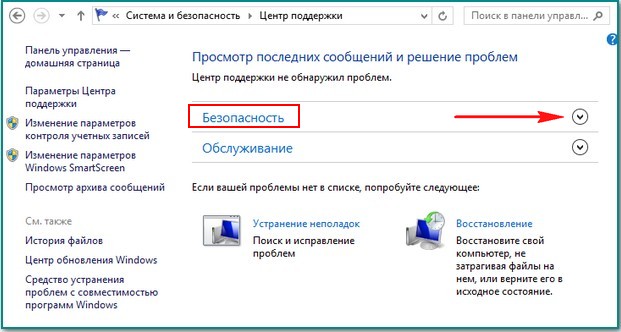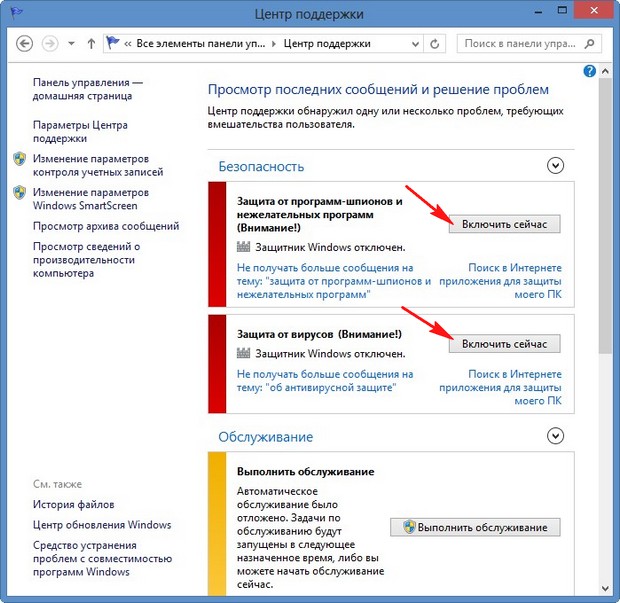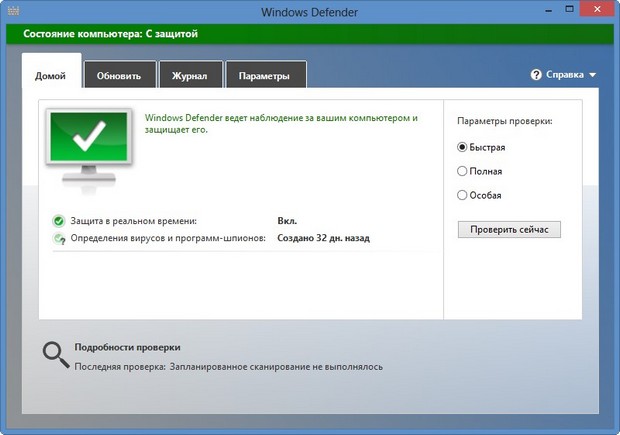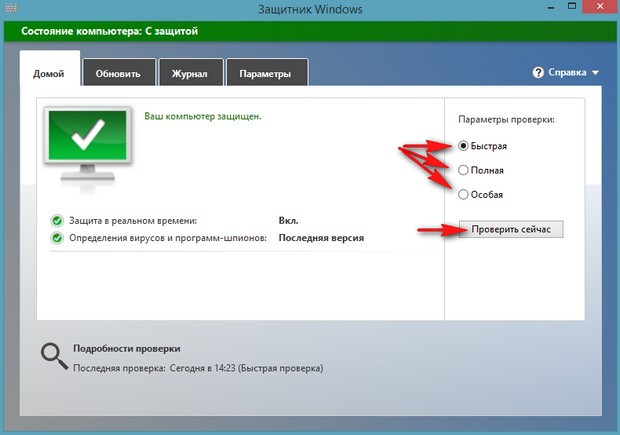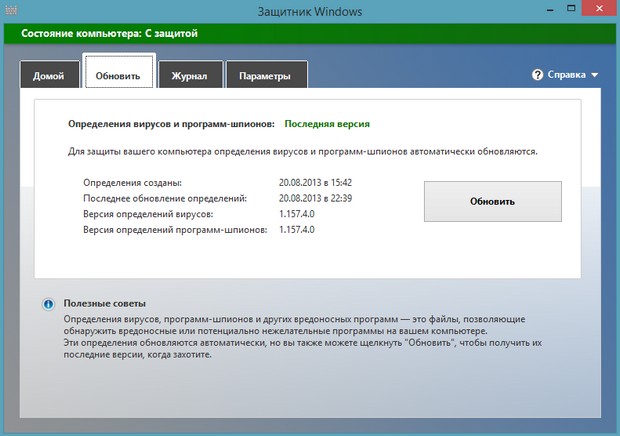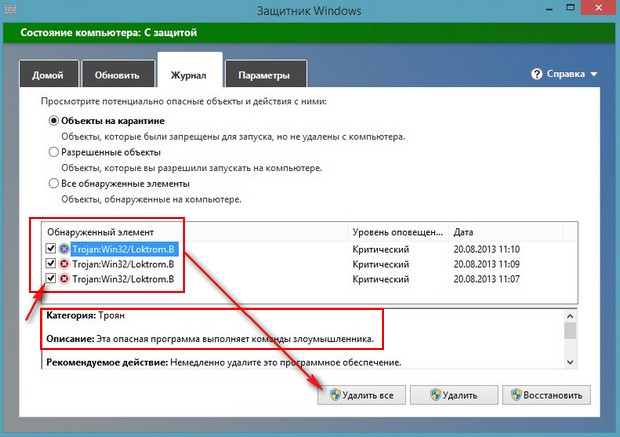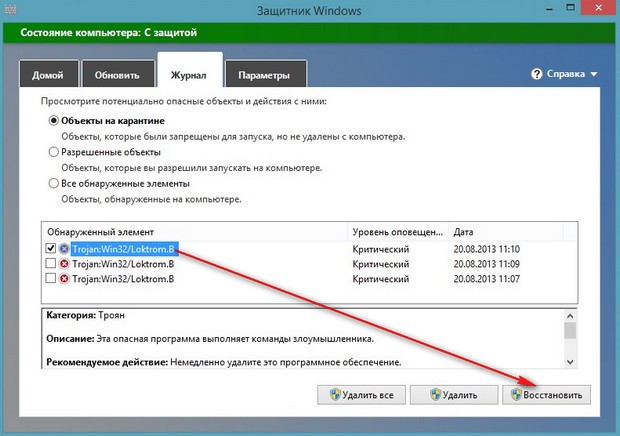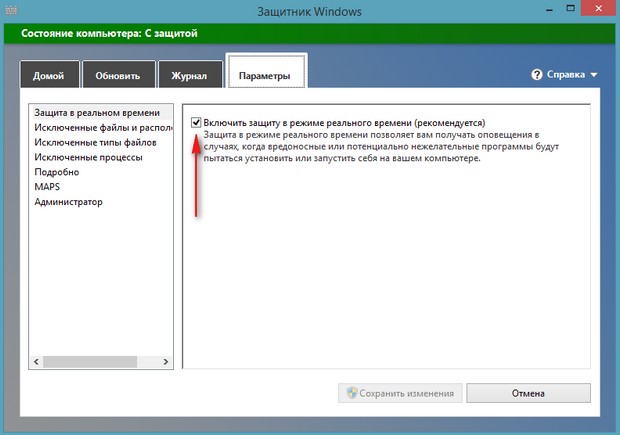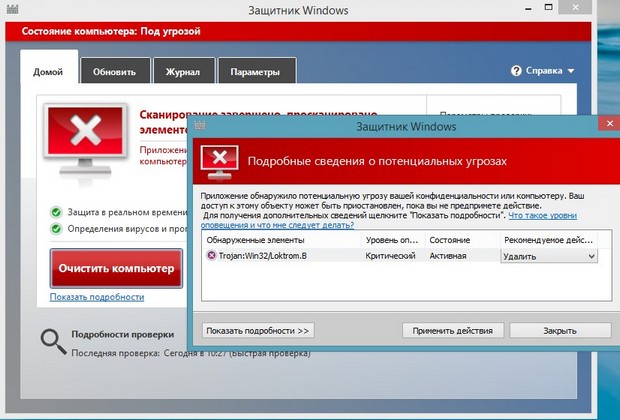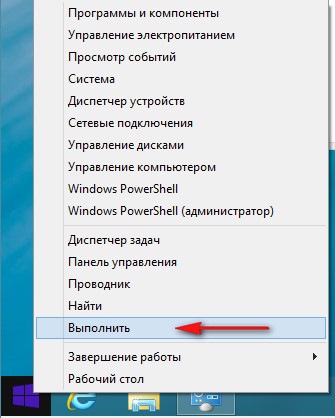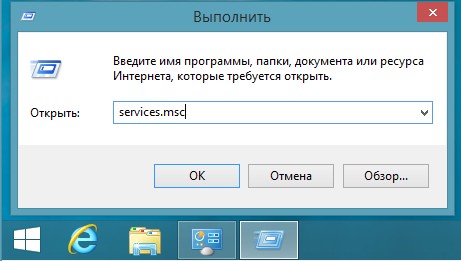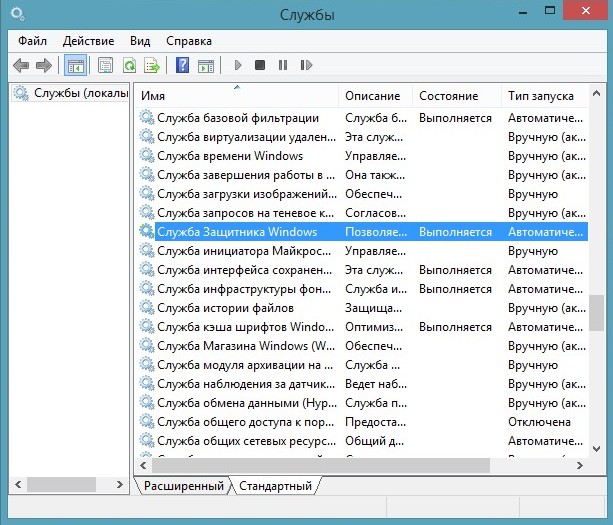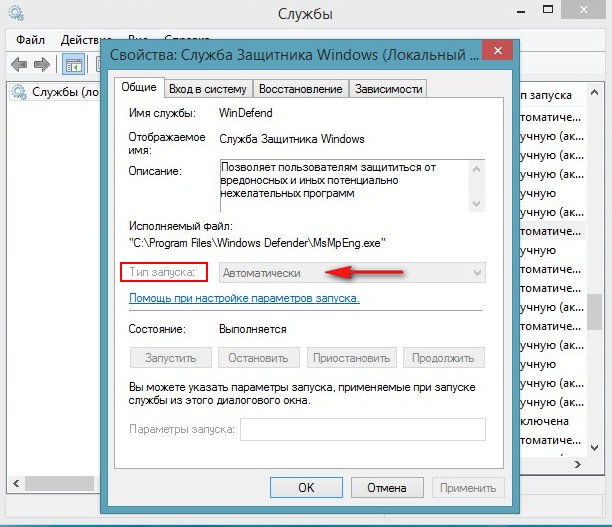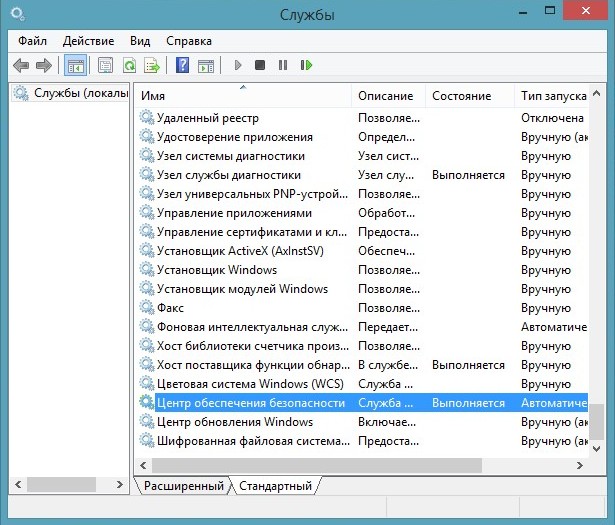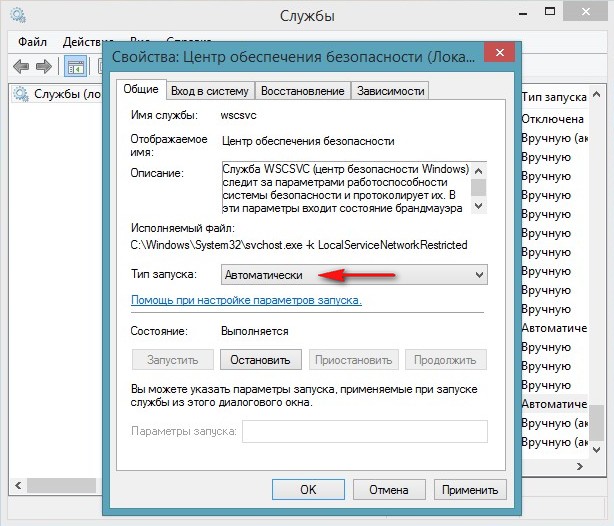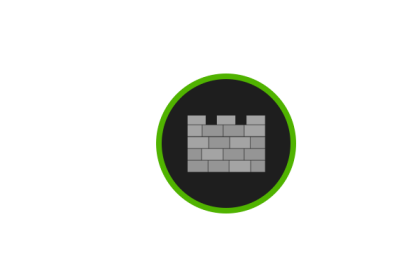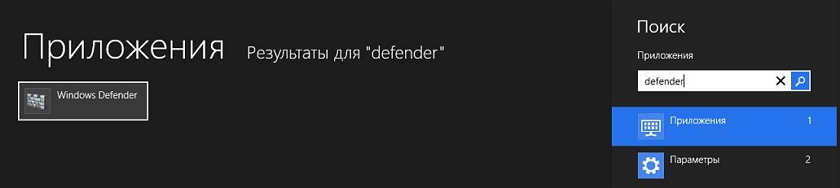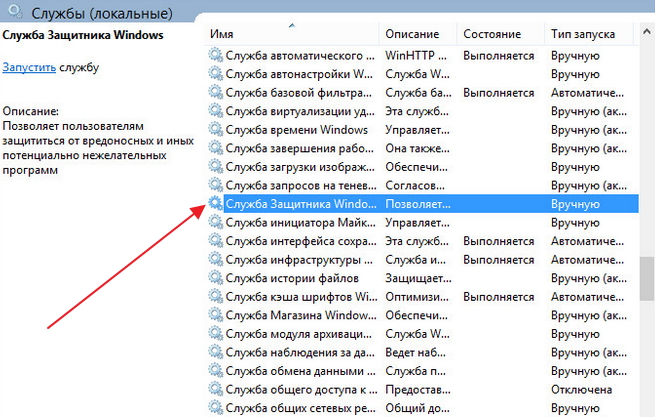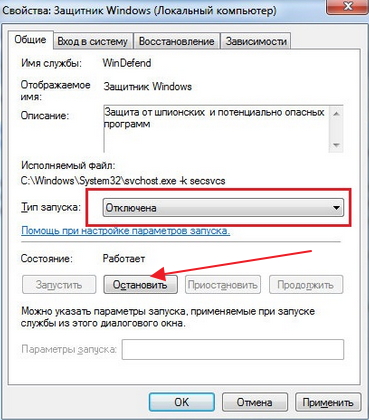Как включить Windows Defender в Windows 8 или он уже включён и работает? Как проверить им подозрительный файл или папку? В интернете много сайтов, описывающих работу этого встроенного в Windows 8 антивируса, но ни на одном из них невозможно задать вопрос, везде отключены комментарии. Короче история моя такая. Недавно купил ноутбук с Windows 8, сразу установил в него антивирусную программу, затем узнал от знакомых, что в Windows 8 уже встроена антивирусная программа Windows Defender от Майкрософт, хочу оставить её и удалить ту, которую установил, зачем мне две антивирусные программы на компьютере. Но включить Windows Defender в Windows 8 не получается, просто я нигде не могу его найти, мне кажется этот встроенный антивирус вообще отсутствует в моей восьмёрке. Сергей.
Как включить Windows Defender в Windows 8
В нашей статье мы расскажем, как включить и как отключить, при необходимости, встроенный в Windows 8 антивирус Windows Defender.
Включить Windows Defender очень просто, но если у вас установлена на компьютере антивирусная программа стороннего разработчика, то её сначала нужно удалить из вашей операционной системы, иначе при включении Windows Defender будет выходить ошибка. «Программа Windows Defender отключена и не ведёт наблюдение за компьютером. Если для отслеживания вредоносных или нежелательных программ вы используете другое приложение, используйте для проверки его состояния Центр поддержки.»
Поэтому, если после покупки компьютера, с предустановленной Windows 8, вы установили дополнительно антивирус, удалите его. Затем включите Windows Defender.
Итак, установленный антивирус удалён, включаем Windows Defender. Щёлкаем правой мышью в левом углу рабочего стола и выбираем «Панель управления»
В поле «Поиск» вводим Windows Defender или Защитник Windows
и вот пожалуйста, наш встроенный антивирус найден.
Нажимаем на нём левой мышью и запускаем. А можете для удобства запуска создать ярлык на рабочем столе. Щёлкаем на нашем антивирусе правой мышью и выбираем «Создать ярлык». Если антивирус не запустится, читаем дальше.
Включаемего, а он опять не включается и выводит тоже самое окно.
Щёлкаем правой мышью в правом углу рабочего стола и выбираем «Панель управления»,
затем «Система и безопасность»
«Центр поддержки»,
«Безопасность»
Защита от программ-шпионов и нежелательных программ — нажимаем «Включить сейчас»
Защита от вирусов— нажимаем «Включить сейчас».
Вот и всё, наш встроенный антивирус Windows Defender теперь включен и находится в работе
Друзья, в некоторых случаях, встроенный антивирус Windows Defender вам не удастся запустить из-за отключенной службы, с именем «Служба Защитника Windows» и службы «Центр безопасности» Что тогда делать? Читайте информацию в конце статьи.
Запускаем Windows Defender. Главное окно программы. Домой.
В данном окне вы можете проверить свою Windows 8 на присутствие вредоносных программ. Параметры проверки:
Быстрая – при быстром сканировании проверяются области, наиболее часто подверженные заражению вредоносными программами, это объекты автозапуска, временные файлы.
Полная – проверяются все файлы, находящиеся на вашем жёстком диске.
Особая– на присутствие вирусов проверяются выбранные вами файлы и папки. Выбирам нужные для сканирования папки. Советую всегда проверять на вирусы диск (C:).

Обновления. Windows Defender обновляется автоматически.
Журнал.
Здесь вы можете увидеть все вредоносные программы, обнаруженные антивирусом Windows Defender. Вы можете удалить их окончательно, отмечаем галочкой все вирусы и нажимаем «Удалить».
Если вдруг антивирус ошибся (что бывает крайне редко), вы можете восстановить нужный вам файл, отмечайте его галочкой и жмите Восстановить.
Параметры.
Чтобы ваш антивирус всегда охранял вас, советую отметить пункт «Включить защиту в режиме реального времени».
Windows Defender будет постоянно находиться в оперативной памяти и наблюдать за всем, что происходит в вашей Windows 8. Как это происходит.
К примеру вы попытались скопировать с флешки заражённый вредоносной программой файл, встроенный антивирус Windows Defender автоматически удалит вирус с вашего компьютера и с флешки тоже.
Если вас интересуют более полные настройки, можете прочитать нашу статью «Бесплатный антивирус Microsoft Security Essentials«.
Друзья, иногда антивирус Windows Defender вам не удастся запустить из-за отключенной службы, с именем «Служба Защитника Windows» и службы «Центр безопасности»
Щёлкаем правой мышью в левом нижнем углу рабочего стола и выбираем «Выполнить»,
набираем в поле ввода «services.msc» и нажимаем«Ок».
Появляется окно «Службы». Ищем в нём службу «Служба Защитника Windows»,
щёлкаем на ней два раза правой мышью. Тип запуска должен быть «Автоматически»
Ещё находим службу «Центр обеспечения безопасности»,
также щёлкаем на ней два раза левой мышью и выбираем Тип запуска «Автоматически»
Как отключить Windows Defender в Windows 8
Войдите в главное окно антивируса Windows Defender, выберите вкладку Параметры и снимите галочку с пункта Windows Defender «Включить защиту в режиме реального времени». Сохраните изменения.
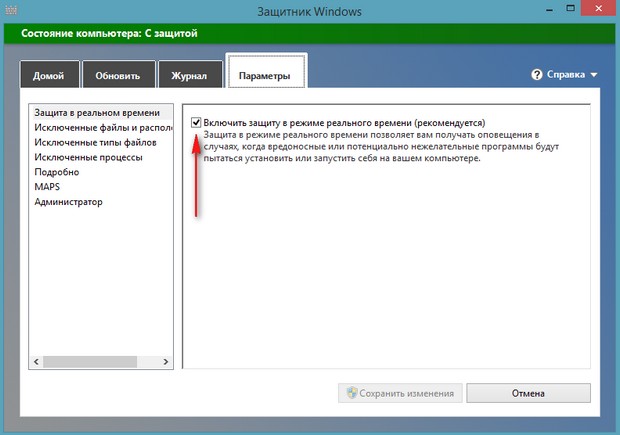
Статья по этой теме «Как добавить в контекстное меню Windows 8.1 пункт — Сканировать с помощью Windows Defender?»
Автономный Microsoft Defender — это мощный автономный инструмент проверки, который можно запустить из доверенной среды без загрузки ОС.
В каких случаях следует использовать автономный Microsoft Defender?
Запустите автономный Microsoft Defender, если:
-
Безопасность Windows (также называемый центром безопасности Защитник Windows в предыдущих версиях Windows) обнаруживает наборы rootkit или другие высокоохраняемые вредоносные программы на компьютере и рекомендует использовать автономный Microsoft Defender.
-
Вы подозреваете, что на компьютере могут скрываться вредоносные программы, но ваше программное обеспечение безопасности ничего не обнаруживает.
Разделы справки использовать автономный Microsoft Defender
-
Сохраните все открытые файлы и закройте все приложения и программы.
-
Нажмите кнопку Пуск и выберите Параметры > Обновление и безопасность > Безопасность Windows > Защита от вирусов и угроз .
-
На экране «Защита от вирусов и угроз» выполните одно из следующих действий:
-
В последней версии Windows 10 или Windows 11: в разделе «Текущие угрозы» выберитепараметры сканирования.
-
В более старых версиях Windows 10: в журнале Threat выберите «Выполнить новую расширенную проверку».
-
-
Выберите Проверка автономного Microsoft Defender, а затем — Проверить сейчас.

Вам будет предложено выйти из Windows. После этого компьютер должен выполнить перезапуск. Загрузится автономный Microsoft Defender, и он выполнит быструю проверку компьютера в среде восстановления. После завершения проверки (как правило, она занимает около 15 минут) компьютер автоматически выполнит перезапуск.
Примечания:
-
Обычно требуются права администратора на компьютере, на котором планируется запустить автономный Microsoft Defender.
-
Если при запуске автономной проверки на синем экране возникает ошибка остановки, перезапустите устройство и попробуйте автономный Microsoft Defender проверку. Если ошибка синего экрана возникает снова, обратитесь к служба поддержки Майкрософт.
Где найти результаты проверки?
Чтобы просмотреть результаты проверки автономного Microsoft Defender:
-
Нажмите кнопку «Пуск», а затем Параметры > update & Security > Безопасность Windows > защиты & вирусов.
-
На экране защиты & вирусов в Windows 10 в разделе «Текущие угрозы» выберите параметры сканирования, а затем выберите журнал защиты (в предыдущих версиях Windows это может быть журнал угроз).
Примечание: В более ранних версиях Windows автономный Microsoft Defender по-прежнему вызывается по старому имени: Защитник Windows в автономном режиме.
Если вы используете автономный Защитник Windows в Windows 7 или Windows 8.1, выполните эти четыре простых действия.
-
Скачайте автономный Защитник Windows и установите его на компакт-диск, DVD-диск или USB-устройство флэш-памяти.
Чтобы приступить к работе, найдите пустой компакт-диск, DVD-диск или USB-устройство флэш-памяти с объемом свободного места не менее 250 МБ, а затем запустите средство. Вам будут предложены подробные указания для создания съемного носителя.
Примечание: Рекомендуется скачивать автономный Защитник Windows и создавать компакт-диск, DVD-диск или USB-устройство флэш-памяти на компьютере, который не заражен вредоносными программами, поскольку они могут препятствовать созданию носителя.
Скачивание 32-разрядной версии
Скачивание 64-разрядной версии
Если вы не уверены, какую версию следует скачать, ознакомьтесь с разделом Какая версия Windows установлена на моем компьютере: 32-разрядная или 64-разрядная?
-
Перезагрузите компьютер, используя носитель, содержащий автономный Защитник Windows. Это означает, что компакт-диск, DVD-диск или устройство флэш-памяти, созданное на шаге 1, должно быть установлено в компьютер во время перезапуска. Следуйте указаниям для загрузки с диска, содержащего данный носитель.
-
Проверьте компьютер на предмет наличия вирусов и других вредоносных программ.
-
Удалите все вредоносные программы, обнаруженные на компьютере.
Подробнее
Пути заражения компьютера вредоносными программами
Справка и обучение по безопасности Майкрософт
Нужна дополнительная помощь?
Восьмерка изначально предусматривает защиту компьютера от нежелательных угроз. Но фирмы, выпускающие компьютерную технику, имеют материальный интерес в сотрудничестве с создателями антивирусов, которые отдают приличные деньги за покупку пробных версий антивирусных программ. Поэтому защитник windows 8 в исходных параметрах может быть выключенным.
Даже, если вы откажетесь от стороннего антивируса, защита от Майкрософт будет выключена и на Windows 8 как включить защитник нужно знать.
Сейчас поговорим об этом и после прочтения данной инструкции вы уже будете другим рассказывать, как включить или выключить систему защиты на Виндовс 8.
Включение защитника Windows 8
Откройте первую страницу операционной системы. Нажмите комбинацию клавиш Win+Q и в поисковой строке наберите «Windows Defender». После этого щелкните по значку приложения, который увидите.
Если защита выключена, система пошлет вам множество оповещений о том, что компьютер находится в опасности.
В появившемся диалоговом окне вам нужно открыть вкладку «Параметры». Вас интересует пункт «Защита в реальном времени». Поставьте галочку напротив «Включить защиту в режиме реального времени». Затем не забываем сохранить изменения.
Как запустить защитник windows 8? Тут сложностей нет. Пребывая в разделе параметров, перейдите в подраздел «Администратор» и поставьте галочку напротив «Включить Windows Defenrer». После этого обновите антивирусную систему во вкладке «Обновить».
После того, как вы установите защитник windows 8, отзывы о нем читать бесполезно. Просто работайте с этой программой и формируйте свое мнение.
Конечно, вы, скорее всего, захотите проверить компьютер на вирусы. Для этого нужно зайти на вкладку «Домой». Определяетесь с видом проверки и нажимаете «Проверить сейчас».
Итак, мы рассмотрели важный вопрос относительно операционной системы windows 8 и разобрались, как включить защитник. Но что делать, если работа программы вам не понравилась, и теперь вы хотите его отключить? Пара несложных действий, и вы справитесь с этой задачей.
Отключение защитника Windows 8
Перед тем, как отключить защитник windows 8, нужно навести курсор на верхний правый угол рабочего стола. Перед вами предстанет меню, в котором следует выбрать пункт «Параметры».
- Затем выбираем в дополнительном меню «Панель управления».
- В панели переходим по ссылке «Система и безопасность».
- После этого вы увидите окно с дополнительными функциями. В нижней части этого окна выбираем пункт «Администрирование».
- Мы уже близки к тому, чтобы полностью понять, как выключить защитник windows 8. В появившемся окне наведите курсор на пункт «Службы» и два раза кликните левой кнопкой мыши.
- Затем вы увидите окно «Службы», в нем клацаем два раза по пункту «Служба Защитника Windows».
Многие задаются вопросом, как удалить защитник windows 8. Ничего сложного, в Службе Защитника выбираем пункт «Тип запуска», затем «Отключена» и «Остановить». Не забудьте нажать кнопки — «Применить» и «Ок».
Если вы не можете понять почему защитник windows 8 не включается, мы расскажем вам один секрет: чаще всего он не включается, если нарушены динамические библиотеки и системные файлы в результате воздействия вредоносных программ или из-за некорректного завершения работы ПК.
Все же, перед удалением защитника необходимо вспомнить о его основном предназначении, которое заключается в обеспечении мощной защиты ПК от разного рода всплывающих окон, повышении уровня производительности и борьбе с вирусами и шпионским программным обеспечением.
Содержание
- 1 Настройки системы
- 2 Запуск службы
- 3 Редактор групповой политики
- 3.1 Решение для пользователей 8 и 10 версий
- 3.2 Решение для пользователей 7 версии
- 4 Видео по теме защитника Windows 7
- 5 Видео по теме защитника Windows 8
Компания Майкрософт разработала собственный антивирус – Defender, который распространяется как часть ОС Windows 10. К сожалению, он не может похвастаться такими обширными базами, как платные конкуренты, но обычным пользователям его вполне хватает. Если после обновления антивирус оказался отключен, вы можете легко запустить его вручную. В данной статье описывается, как включить защитник Windows 10. В конце статьи вы можете посмотреть видео с инструкциями по настройке Защитника для 7 и 8 версий.
Так как Defender является встроенной программой, вы можете управлять ее работой с помощью меню конфигураций Виндовс 10. Если же они недоступны, вам потребуется активировать соответствующую службу.
Настройки системы
- Вызовите меню «Пуск». Для этого нужно нажать кнопку с логотипом Виндовс в левом нижнем углу экрана. Вы также можете воспользоваться горячей клавишей Win.
- Запустите меню «Параметры».
- В открывшемся окне нужно перейти в раздел «Обновление и безопасность».
- С помощью панели закладок слева откройте категорию «Защитник Windows» («Windows Defender» в англоязычной версии).
- Здесь вы можете включить 3 опции: Защита в реальном времени, Облачная Защита и Автоматическая отправка образцов. Непосредственно на работу антивируса влияет только 1-ый параметр, остальные же помогают программе развиваться и совершенствоваться.
Если у вас есть какие-то файлы, которые могут быть удалены антивирусом (кейгены, кряки, активаторы), их можно защитить.
Для этого нажмите «Добавить исключение». Здесь вы можете исключить какие-то конкретные файлы и папки, или запретить для проверки целые расширения и процессы.
В самом низу окна находится гиперссылка «Открыть Защитник Windows», которая позволяет показать рабочее окно Defender. Здесь вы можете проследить за ходом обновлений и проверок, а так же назначить внеплановую проверку.
Запуск службы
Управление службами в Windows 10 осуществляется так же, как и в предыдущих версиях — через специальный диспетчер. Чтобы вызвать его, сделайте следующее:
- В поисковой строке внизу экрана введите «Службы».
- Запустите найденную утилиту.
- В представленном списке вам необходимо найти объект с названием «Служба Защитника Windows» (может отображаться как «windefend»).
- Дважды кликните по ней, чтобы открыть меню настроек.
- В графе «Тип запуска» нужно выставить значение «Автоматически».
- Щелкните Запустить, чтобы активировать работу Defender.
- Нажмите Применить и Ok, чтобы сохранить изменения и выйти.
Соответственно, если вам нужно отключить работу программы в Виндовс 10, остановите службу и установите тип запуска: «Отключен».
Редактор групповой политики
Некоторые пользователи Windows не могут поменять параметры службы windefend. Вы можете увидеть сообщение «Эта программа заблокирована групповой политикой».
Если вы также столкнулись с этой проблемой, необходимо изменить параметры групповой политики. Для разных версий ОС существуют разные методы.
Иногда подобная блокировка может свидетельствовать о заражении ПК вирусами. Поэтому первым делом, если вы не знаете причины появления блокировки, следует проверить компьютер антивирусом.
Решение для пользователей 8 и 10 версий
- Вызовите диалоговое окно «Выполнить». Это делается с помощью сочетания клавиш Win + R.
- В открывшемся небольшом окошке введите «gpedit.msc» и нажмите Enter.
- Откройте раздел «Конфигурация компьютера».
- Перейдите в папку «Административные шаблоны», а затем – «Компоненты Windows».
- Найдите раздел «Endpoint protection» (или «Защитник Windows»).
- Откройте «Защита в режиме реального времени».
- Дважды кликните по записи «Выключить защиту в реальном времени».
- Если напротив пункта «Включен» установлена отметка, ее требуется поставить на «Отключен» или «Не задано».
Важно! Этот параметр выключает работу Defender. Его нужно активировать, если вы хотите отключить антивирус, и наоборот. Не перепутайте!
Решение для пользователей 7 версии
Перед выполнением дальнейших действий следует сделать резервную копию реестра.
- Запустите программу «Выполнить», например, с помощью Win + R
- Наберите «regedit», затем нажмите Enter
- Найдите HKEY_LOCAL_MACHINESoftwarePoliciesMicrosoftWindows Defender
- Удалите значение для параметра DisableAntiSpyware.
- Закройте реестр и перезагрузите систему.
Дополнительные сведения по настройкам Защитника в реестре можете почерпнуть здесь: https://support.microsoft.com/ru-ru/kb/927367
Видео по теме защитника Windows 7
Видео по теме защитника Windows 8
Изначально, с операционной системой Windows 8 идет специальная утилита, позволяющая защититься от шпионского ПО, если на компьютере не установлена другая антивирусная программа. Эта утилита так и называется Защитник Windows 8. Причем, от других типов вредоносного ПО, она не защитит. Поэтому, следует дополнительно ставить другой защитный софт, для лучшей защиты. После установки антивируса, защитник отключается. А если удалить антивирусную программу, то он опять включится и продолжит выполнять свое предназначение. Но иногда, случается так, что защитник не включается. В таких случаях необходимо его включить самостоятельно. О том как включить защитник Windows и пойдет речь в сегодняшней статье.
Включение Защитника Windows 8
Для этого потребуется открыть Центр поддержки. Это можно сделать, кликнув, на панели с уведомлениями, по иконке с сообщениями и нажав на «Открыть центр поддержки».



Как пользоваться защитником Windows?
В целом, защитник вполне самостоятельно проводит проверку файлов и выполняет своевременные обновления. Пользователь лишь может периодически запускать выборочную проверку отдельных папок, флешек и других носителей информации, а также выполнять полную проверку компьютера.



Установка Защитника Windows 8 на начальный экран
Что бы удобнее было, в дальнейшем, обращаться к этой программе и не искать лишний раз, можно закрепить ее на начальном экране. Для этого в меню пуск, в поиске наберите на «защитник» и на нужной иконке кликните правой кнопкой. В развернувшемся контекстном меню необходимо выбрать «На начальный экран».

В случае, когда не получается включить Защитник, можно попытаться восстановить системные фалы и попытаться снова. А если и это не помогает, попытайтесь запустить службу защитника Windows.
Если возникли вопросы, оставляйте их в комментариях. Удачи!
Это может пригодиться:
Новые комментарии

Последний идет в комплекте с операционной системой. При установке сторонних антивирусных средств защитник отключается. При удалении стороннего антивируса он должен включаться. Включается защитник Windows 8 не всегда. И часто такие проблемы бывают с компьютерами или ноутбуками с предустановленной Windows 8. Там обычно устанавливается пробная версия какого-либо антивируса, а защитник отключается. Как включить Защитник Windows 8 разберем ниже.[1][2]
Структура статьи
- Включаем Защитник Windows 8 из центра поддержки[3]
- Использование Защитника[4]
- Закрепляем Защитник на начальном экране[5]
Заключение[6]
1. Включаем Защитник Windows 8 из центра поддержки
Открываем
Кликаем левой кнопкой мышки по значку в области уведомлений и жмем по ссылочке Открыть центр поддержки[7]
Так же Центр поддержки можно открыть поиском из меню Пуск
Раскрываем при необходимости вкладку Безопасность и жмем любую кнопку Включить сейчас
У меня сразу запускается Защитник Windows 8. Он у вас может быть не обновлен. Жмете Обновить, ждете и защита от вирусов у вас работает.
2. Использование Защитника Windows 8
В отличие от Microsoft Security Essentials в защитнике Windows 8 нельзя настроить частоту и тип проверки (полная или быстра). Мне кажется быстрая проверка выполняется каждый день при простое компьютера. Обновляется защитник тоже автоматом. Нам остается лишь запускать при необходимости:
По умолчанию у меня включен Базовый уровень участия в программе MAPS (Microsoft Active Protection Service). Чтобы более активно помогать Microsoft в борьбе с вредоносным кодом в Параметрах > MAPS выбираю Расширенный уровень участия и жму «Сохранить изменения».
Для больше надежности на вкладке «Параметры» в разделе «Подробно» устанавливаю дополнительно две галочки:
Чтобы при полной проверке сразу сканировались все подключенные устройства и создавалась точка восстановления для возможного отката
В исключения ничего не заношу.
3. Закрепляем Защитник Windows 8 на начальном экране
Для удобства можно закрепить Защитник на начальном экране (в меню Пуск[8]). Открываем меню Пуск, пишем «защитник». На найденном элементе «защитник Windows» жмем правой кнопкой мышки[9] и выбираем «На начальный экран»
Затем ярлычок переносим в удобное место и Защитник Windows 8 всегда «под рукой».
Заключение
В этой статье мы разобрались как включить Защитник Windows 8, вывести его на начальный экран и осуществлять проверки при необходимости. Все написанное выше попробую показать в видео ниже.
Если не получается, то я бы восстановил системные файлы и попробовал еще раз. Если снова не получается, то попробовал бы запустить службу защитника Windows.
Источник http://youpk.ru/kak-vklyuchit-zashchitnik-windows-8/
Добавить комментарий
Разработчики операционной системы Windows 8 включили в состав системы встроенный антивирус Windows Defender. С ним рядовому пользователю можно не волноваться о вирусной угрозе и устанавливать сторонний антивирус, поскольку с «Защитником Windows» компьютер находится в безопасности. Defender проверяет на вирусы все загружаемые из Интернета файлы, также он позволяет проверить систему на наличие вирусов и выполняет ряд немаловажных функций, повышающих безопасность личных данных.
Изначально защитник Windows Defender в Windows 8 активен, но если это не так, а так же по другим причинам, его можно легко включить.
Чтобы включить защитник Windows Defender в Windows 8, выполните действия:
- Находясь в среде Metro, нажмите на клавиатуре комбинацию клавиш Win+Q. Справа появится строка поиска, в которой необходимо набрать Windows Defender + клавиша Enter. Слева появится ссылка для запуска программы.
- Запустите защитник Windows.
- В открывшемся окне Windows Defender перейдите на вкладку «Параметры», нажав на соответствующую закладку.
- В параметрах установите галочку «Включить защиту в режиме реального времени».
- Здесь же, в параметрах, выберите из списка, находящегося слева, пункт «Администратор» и нажмите на него, после чего установите галочку «Включить Windows Defender», нажмите на кнопку «Сохранить Изменения».
Если все прошло нормально, то защитник Windows Defender удалось включить и ваша система Windows 8 защищена.
Внимание! Если при попытке запустить Защитник (пункт №1 настоящей инструкции) этого не происходит, система выдает предупреждающее сообщение. Необходимо проверить, не запущено ли в системе другое антивирусное программное обеспечение. Если сторонний антивирус присутствует, то для включения защитника Windows Defender в Windows 8 необходимо сначала деинсталлировать сторонний антивирус.
После отключения или деинсталляции стороннего антивируса, чтобы включить защитник Windows Defender выполните следующее:
- Находясь на рабочем столе, нажмите сочетание клавиш Win+X и выберите «Панель управления».
- В открывшейся «Панели управления» перейдите в пункт «Система и безопасность», далее «Центр поддержки».
- В «Центре поддержки» раскройте подраздел «Безопасность» и обратите внимания на уведомления, отмеченные красными вертикальными полосами.
- Включите «Защита от программ-шпионов и нежелательных программ» и «Защита от вирусов», для чего нажмите на соответствующие кнопки «Включить Сейчас» напротив каждого уведомления.
- Защитник Windows Defender включен.
Для справки. Есть несколько способов попасть в «Центр Поддержки», например, можно кликнуть ярлык в виде треугольного флажка в системном трее (на панели внизу-справа) и открыв «Центр Поддержки», выполнить пункты с 3 по 5 настоящей инструкции.
⚡️ Присоединяйтесь к нашему каналу в Telegram. Будьте в курсе последних новостей, советов и хитростей для смартфонов и компьютеров.
Эта запись была полезной?