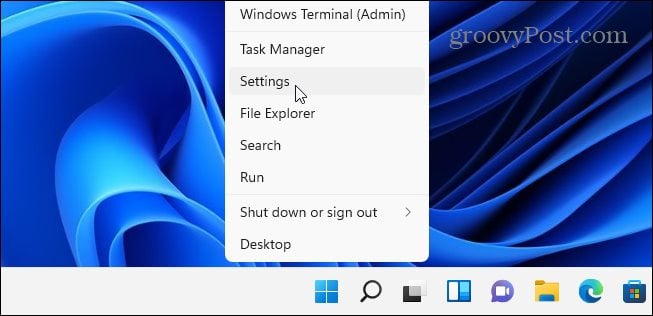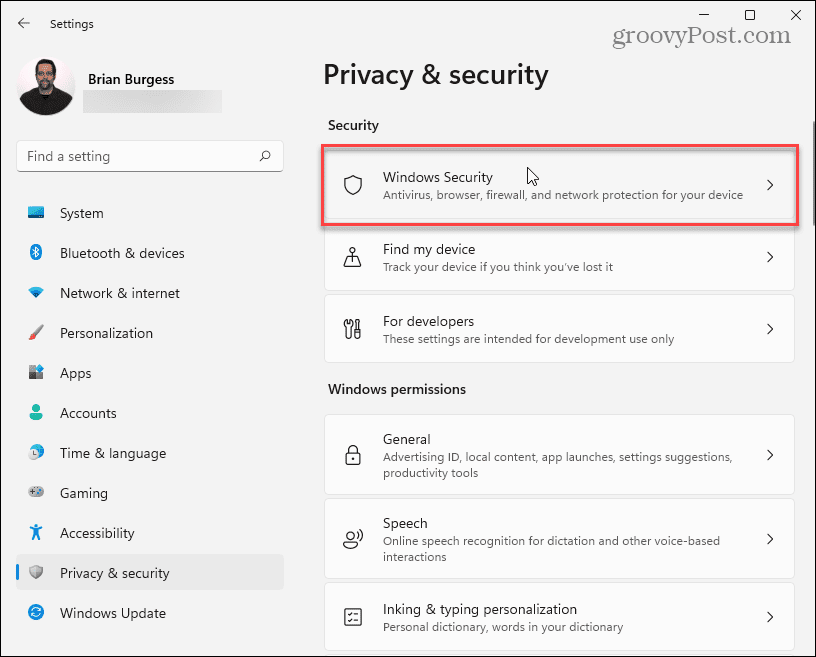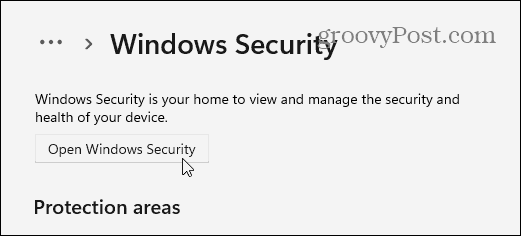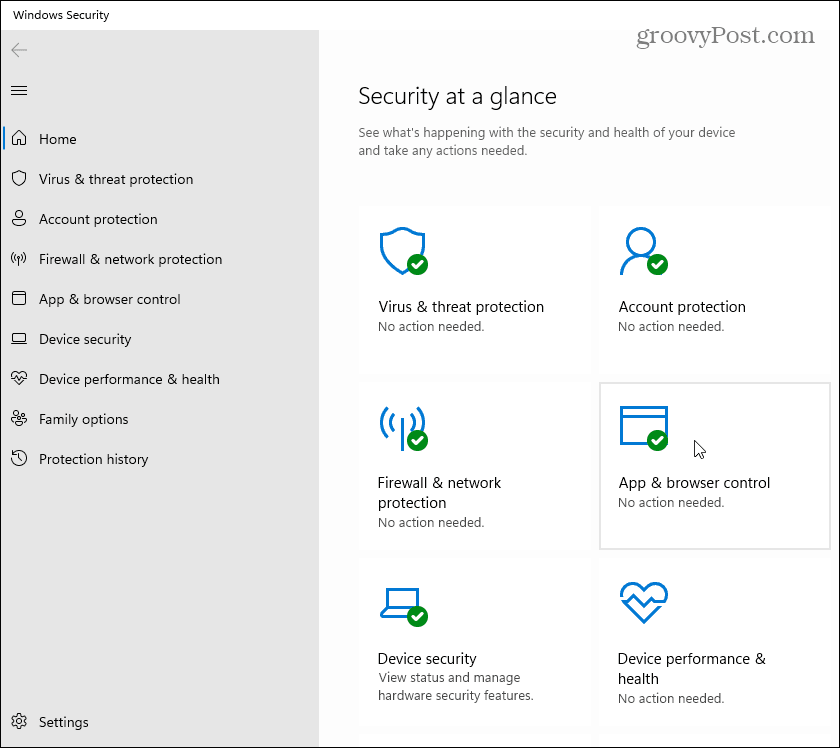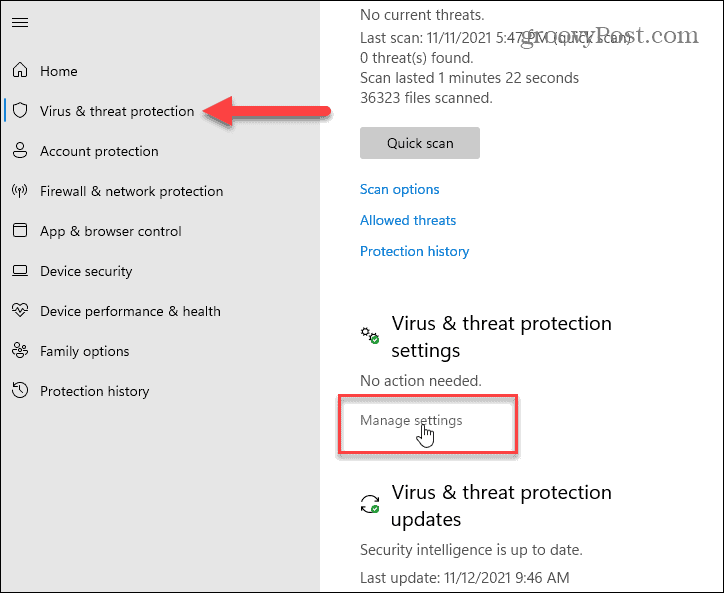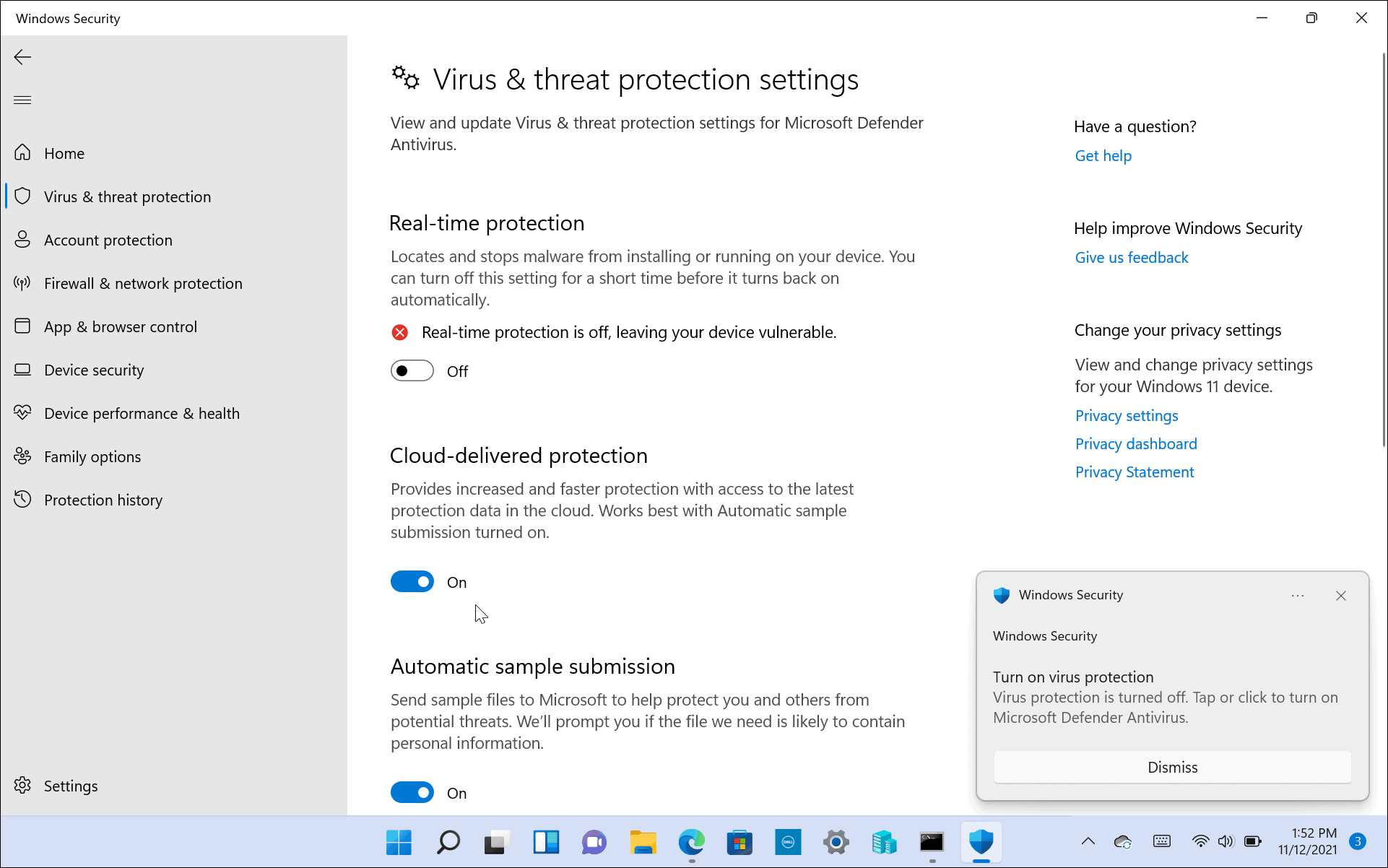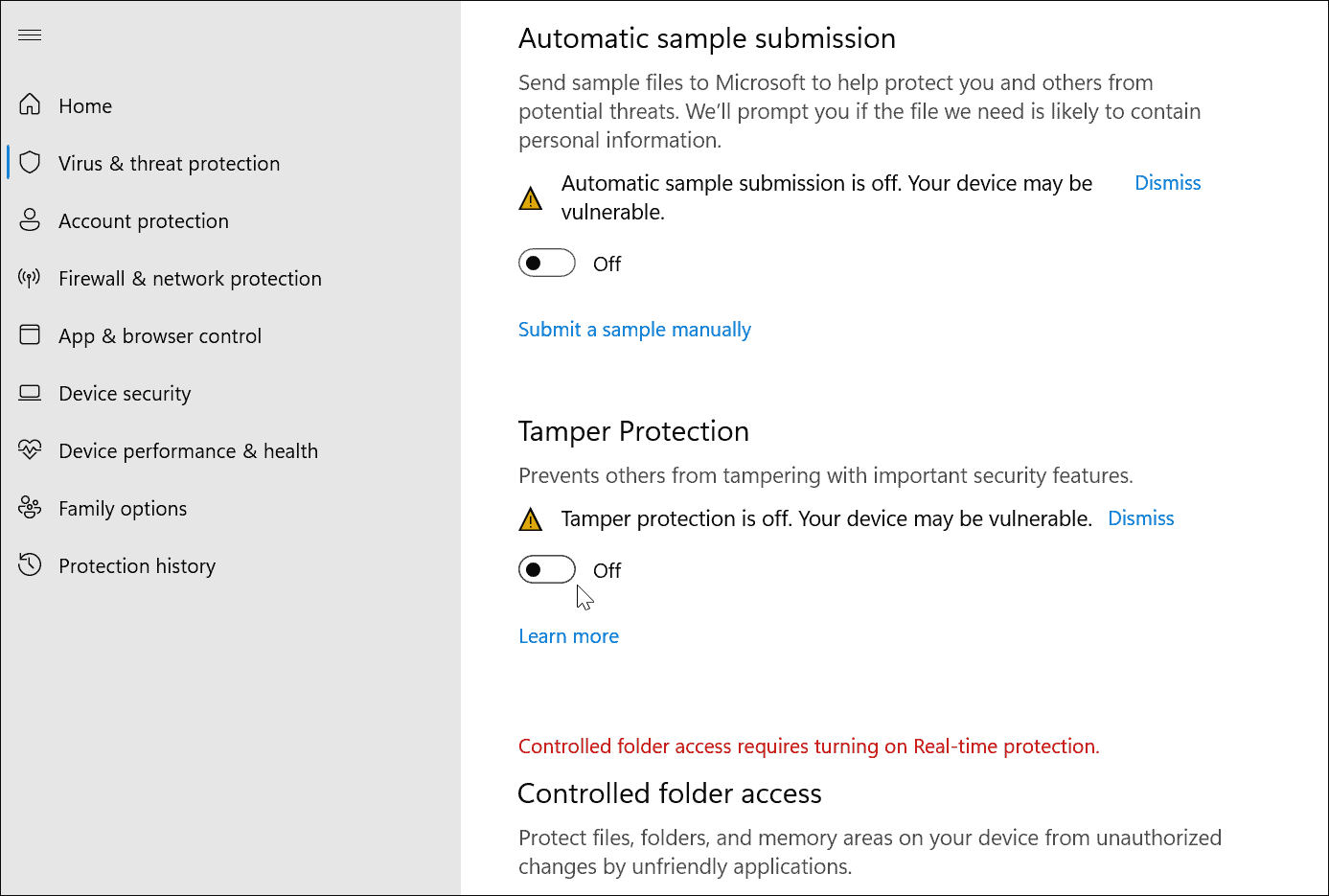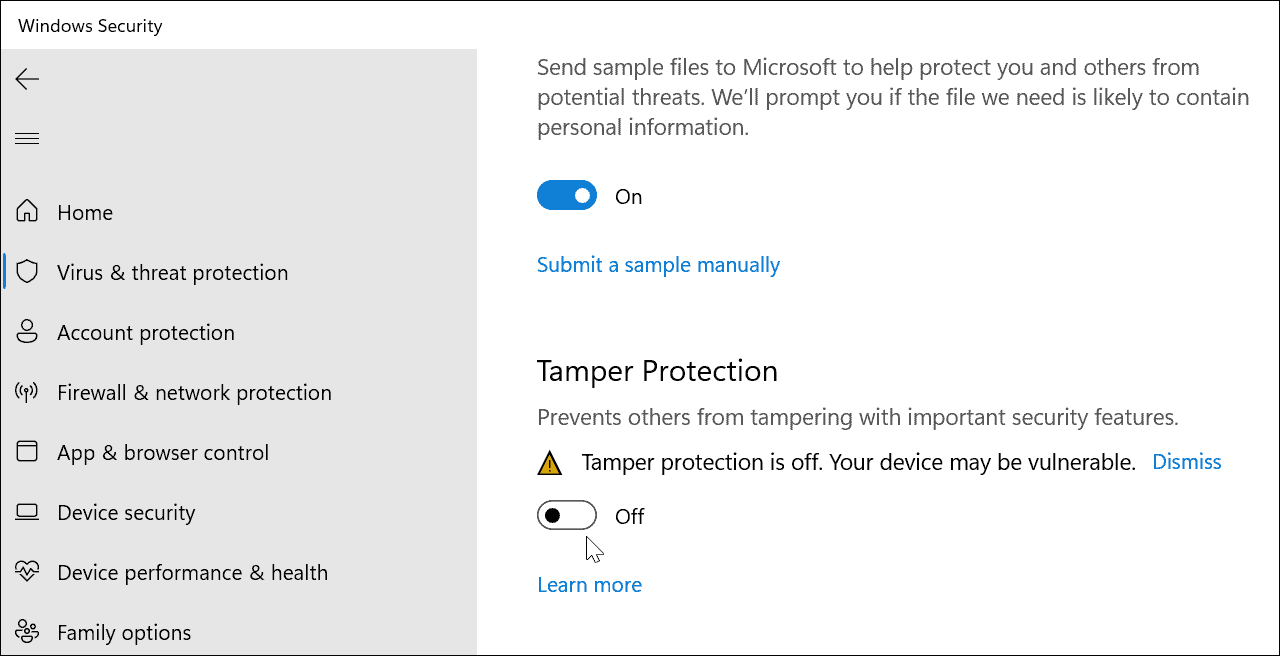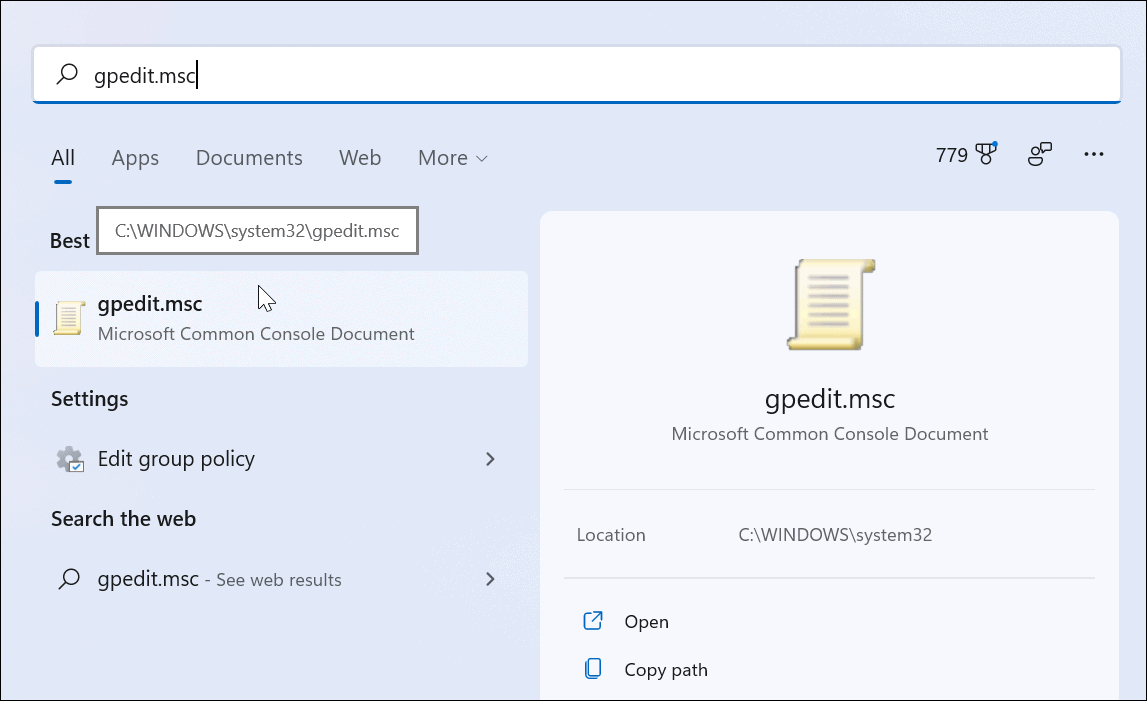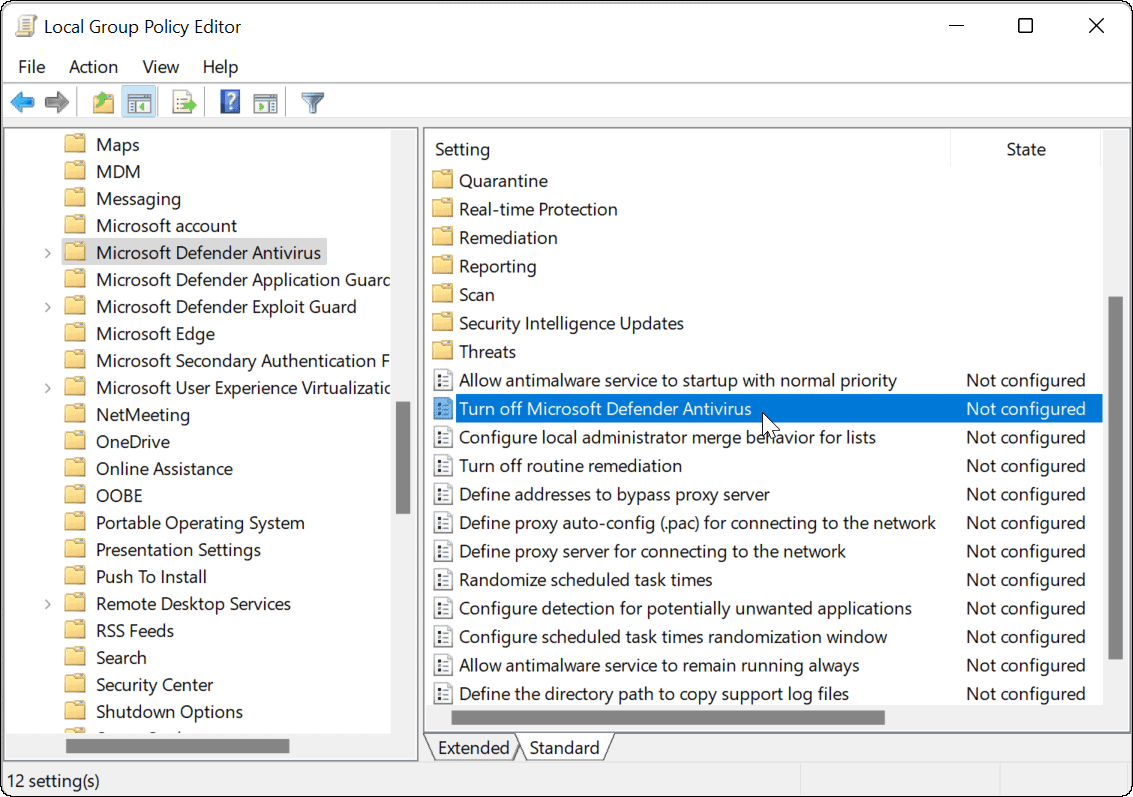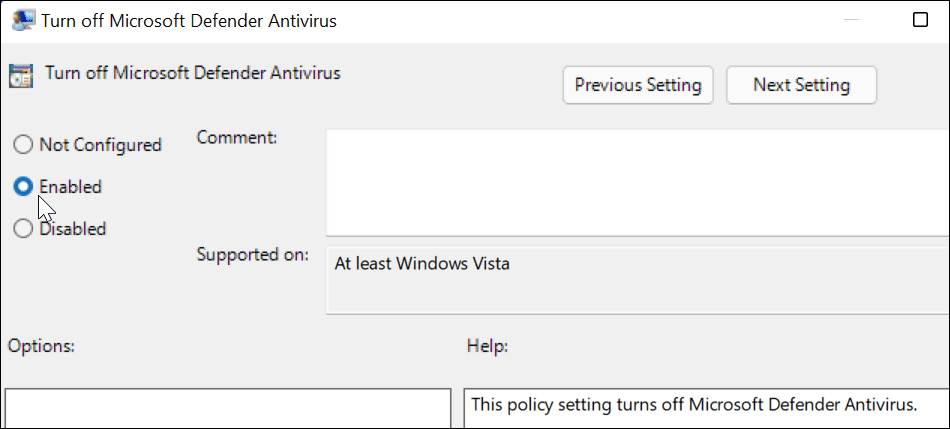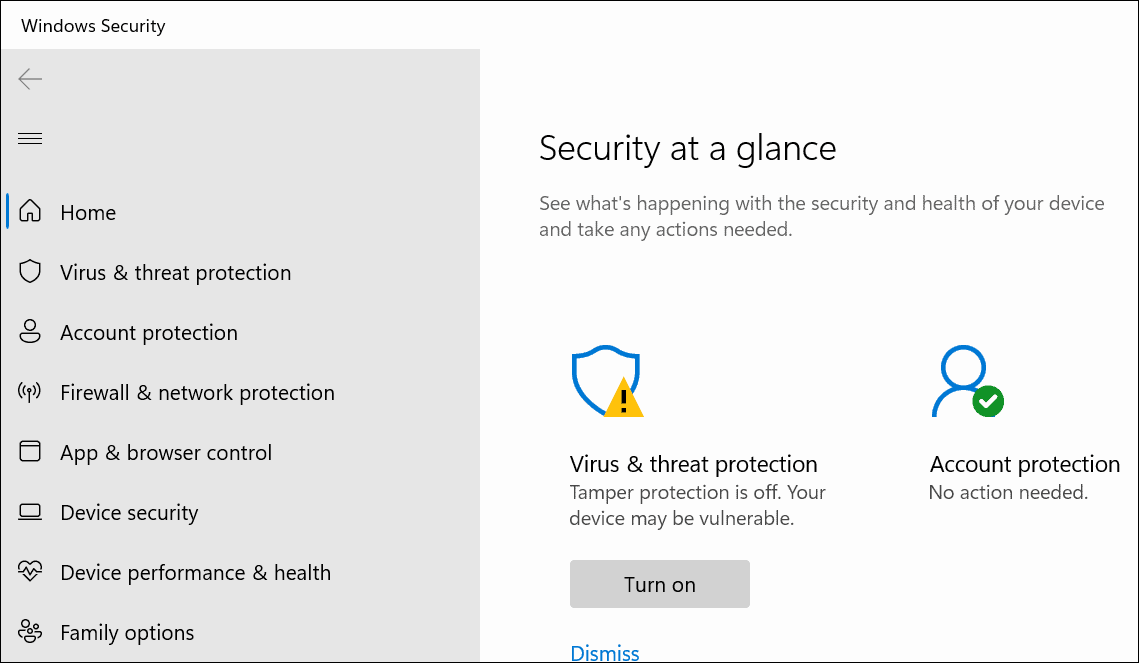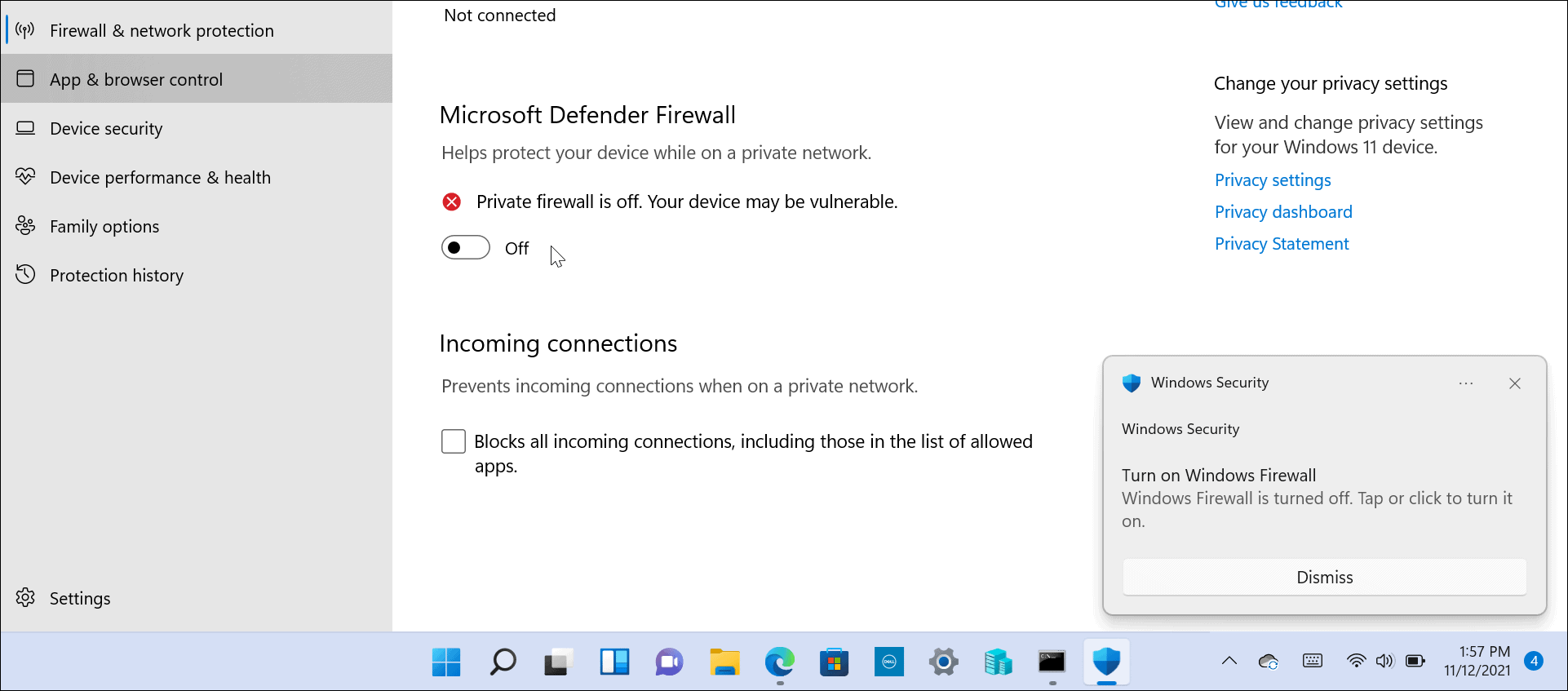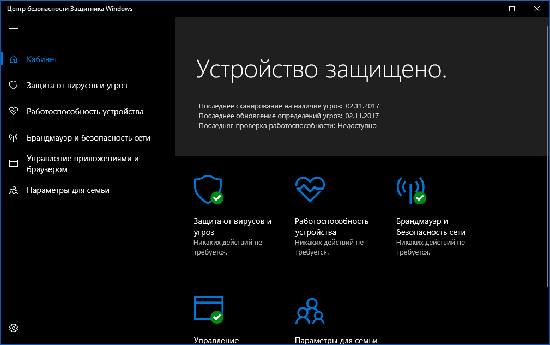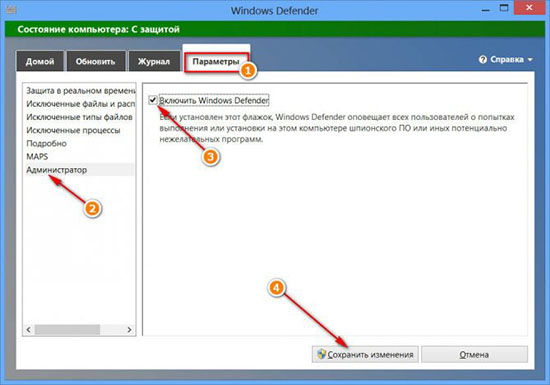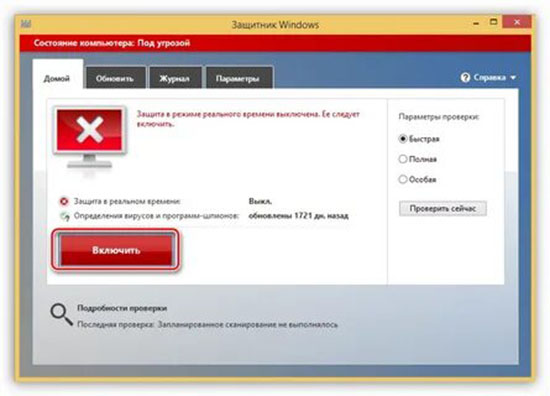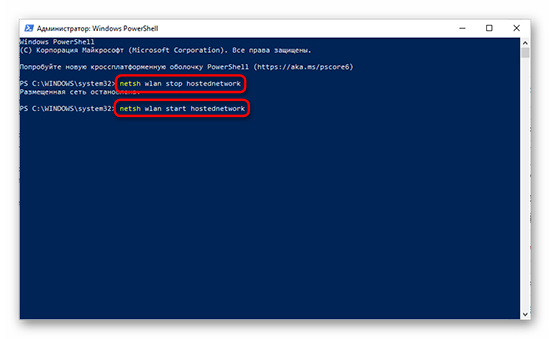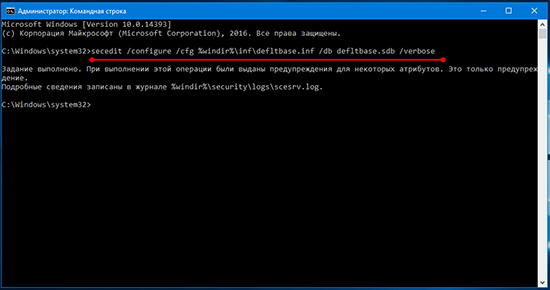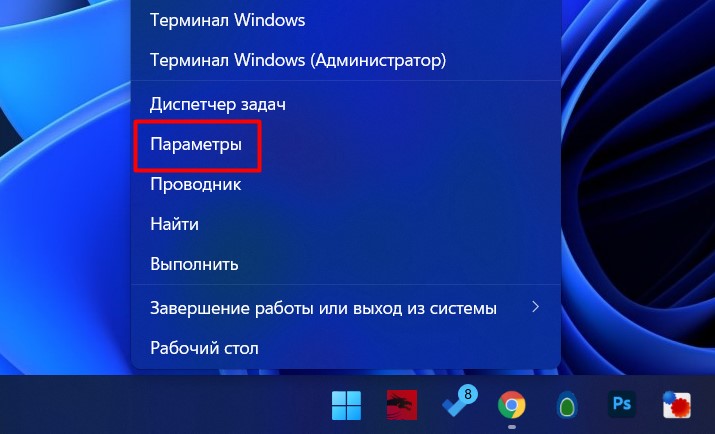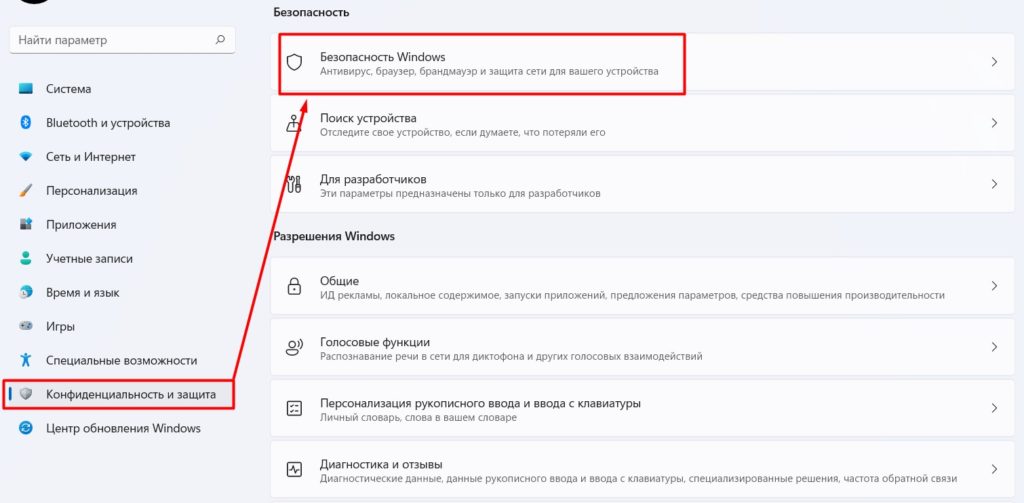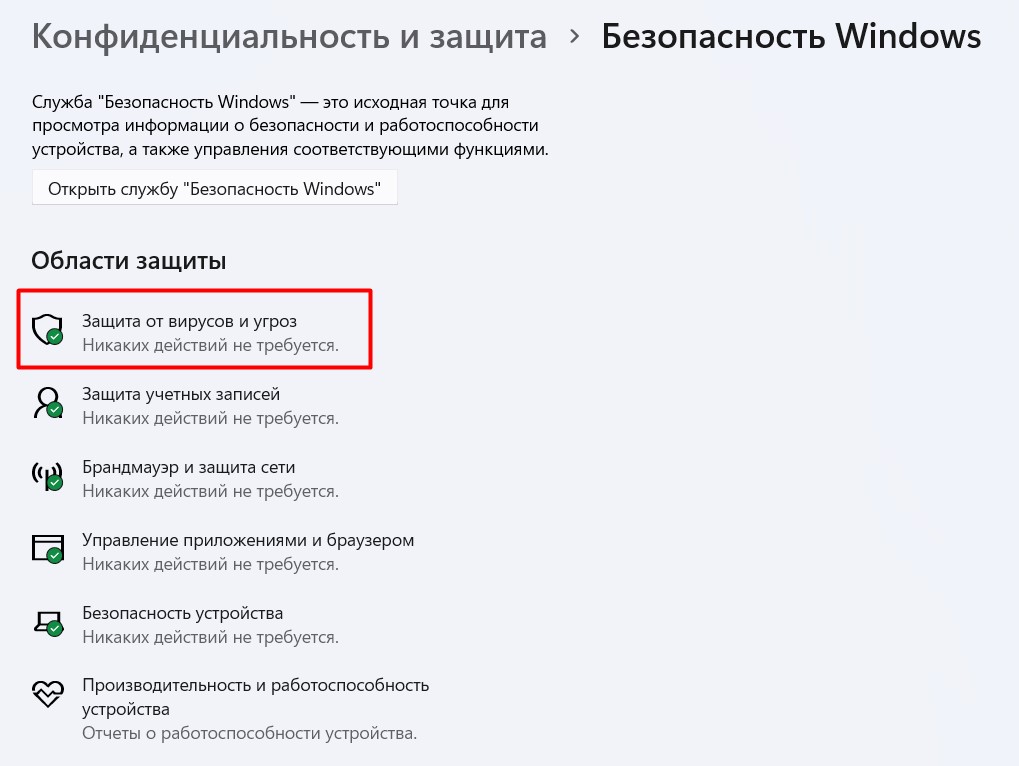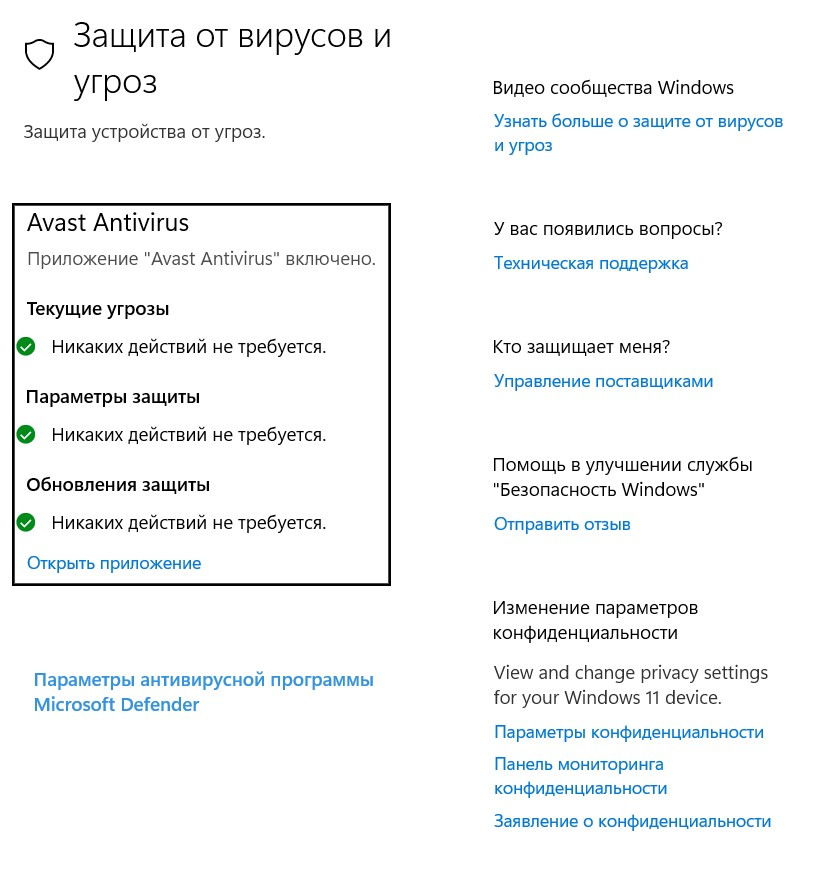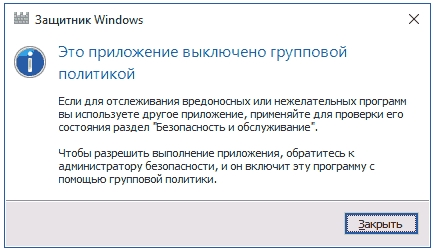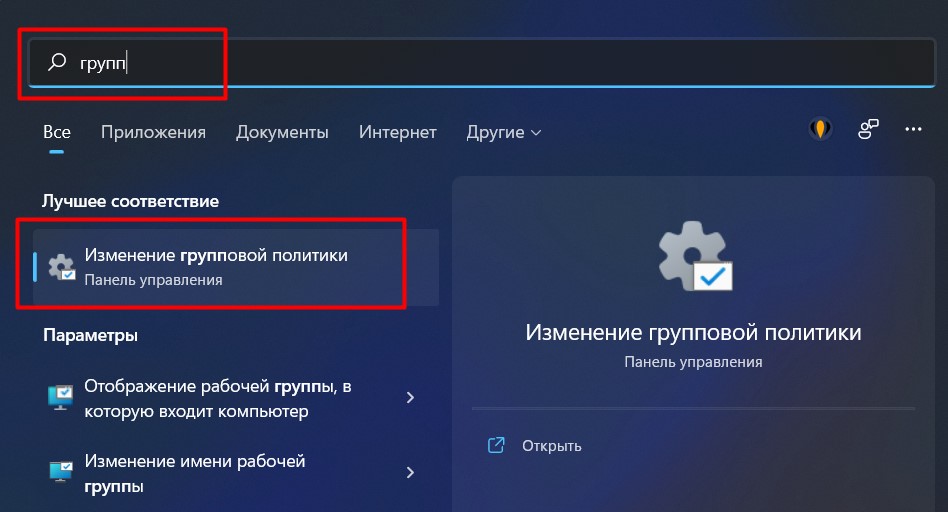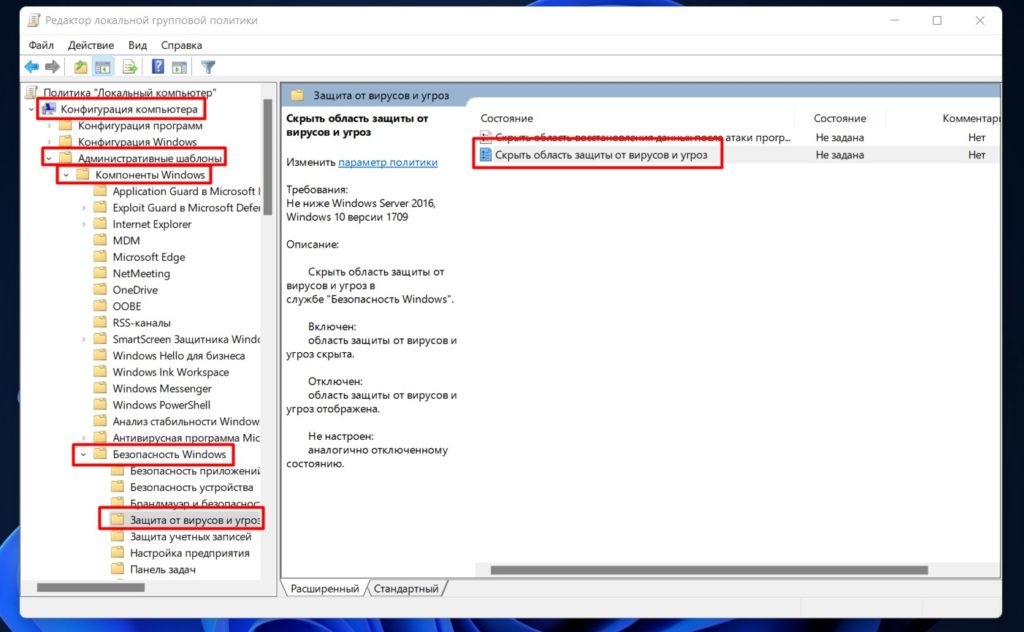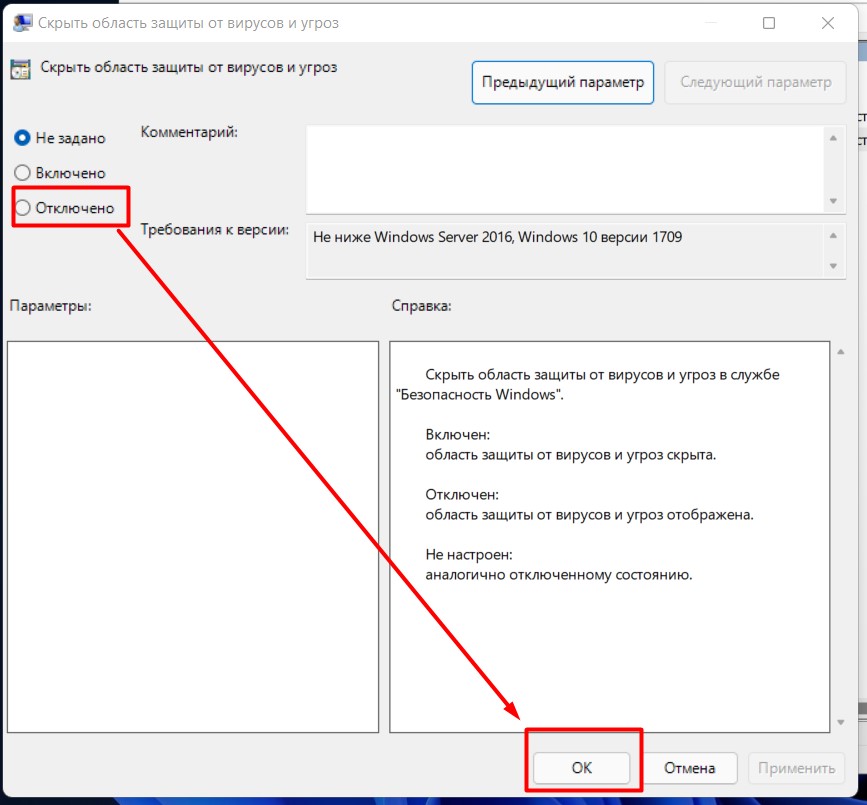В этой простой инструкции подробно о том, как включить защиту системы в Windows 11 и Windows 10 для отдельных дисков, а также о решении проблем, с которыми можно столкнуться в процессе.
Простое включение Защиты системы в окне свойств системы
Основной способ включить защиту системы — использовать соответствующие настройки в окне свойств системы. Если возникнут проблемы, обратите внимание на второй раздел статьи, где описано их решение. Шаги для включения защиты системы:
- Нажмите правой кнопкой мыши по кнопке «Пуск», выберите пункт «Выполнить», введите sysdm.cpl и нажмите Enter. В открывшемся окне перейдите на вкладку «Защита системы». Если в качестве команды использовать systempropertiesprotection — вы сразу попадете на указанную вкладку.
- На вкладке «Защита системы» вы увидите список дисков и статус защиты для них. При необходимости включить защиту системы на определенном диске, выберите его и нажмите кнопку «Настроить».
- В следующем окне установите переключатель в позицию «Включить защиту системы» и укажите, какой объем пространства на диске может быть использован на нем для создания точек восстановления. В случае, если лимит будет исчерпан, более старые точки восстановления будут удаляться.
- Нажмите «Ок». Готово — защита системы для выбранного диска включена. Аналогичным образом её можно включить и для других дисков.
В дальнейшем вы можете создавать (при установке важных обновлений они будут создавать автоматически) и использовать точки восстановления для отката изменений, о чем подробнее в статьях Точки восстановления Windows 11, Точки восстановления Windows 10.
При включении защиты системы возможны проблемы: например, кнопка «Настроить» не активна и включить защиту системы не удается, сообщается о том, что служба теневого копирования тома не работает или возникают иные проблемы. Об этом — далее в статье.
Включение защиты системы в PowerShell
Ещё один способ включить защиту системы Windows — использовать команды PowerShell. Для этого выполните следующие действия:
- Нажмите правой кнопкой мыши по кнопке «Пуск» и выберите либо пункт «Терминал Windows (Администратор» либо «Windows PowerShell (Администратор)».
- Для включения защиты системы на определенном диске используйте следующую команду (в примере защита системы включается для диска C)
enable-computerrestore -drive "c:"
- Для того, чтобы задать размер диска, который может быть использован для точек восстановления (в примере — 10%), используйте команду
vssadmin resize shadowstorage /on=c: /for=c: /maxsize=10%
Решение проблем при включении защиты системы
Две самых распространенных ошибки при попытке включить защиту системы:
Решение для службы теневого копирования тома:
- Нажмите правой кнопкой мыши по кнопке Пуск, выберите пункт «Выполнить», введите services.msc и нажмите Enter.
- В списке служб найдите «Теневое копирование тома» и дважды нажмите по имени службы.
- В открывшемся окне свойств службы убедитесь, что тип запуска установлен в «Вручную» (это значение по умолчанию для этой службы). Если там установлено «Отключена», измените значение в поле на «Вручную» и нажмите «Ок» или «Применить». Для верности можно также попробовать запустить службу самостоятельно с помощью соответствующей кнопки, но это не обязательно.
- Проверьте состояние службы «Программный поставщик теневого копирования (Microsoft)», тип запуска для нее также должен быть выставлен «Вручную».
- Закройте окно служб, снова откройте настройки защиты системы — ошибка появиться не должна.
Для второй ситуации на сайте есть отдельная статья: Восстановление системы отключено администратором — как включить.
Содержание
- Способ 1: Использование других методов открытия
- Способ 2: Исправление или сброс приложения
- Способ 3: Установка недостающих пакетов через «PowerShell»
- Способ 4: Восстановление и переустановка через «PowerShell»
- Способ 5: Проверка системных обновлений
- Способ 6: Проверка целостности системных файлов
- Способ 7: Возвращение Windows 11 к исходному состоянию
- Вопросы и ответы
Способ 1: Использование других методов открытия
Перед тем как вы перейдете к реализации более сложных методов, позволяющих восстанавливать работу «Защитника Windows» в Виндовс 11, советуем попробовать один из других вариантов открытия классического приложения. Возможно, у вас возникли проблемы только с конкретным методом или не удается найти нужную кнопку, поэтому альтернативные варианты могут оказаться полезными. Детальнее о них читайте в материале по следующей ссылке.
Подробнее: Как открыть Windows Defender в Windows 11
Способ 2: Исправление или сброс приложения
«Защитник Windows» является классическим приложением и представлен в ОС точно так же, как и другие стандартные программы. Для него тоже поддерживаются настройки и дополнительные параметры, среди которых можно отыскать сброс и исправление. Мы рекомендуем использовать эти инструменты в первую очередь, поскольку от вас требуется просто их запустить.
- Откройте «Пуск» и перейдите в «Параметры», кликнув по значку с изображением шестеренки.
- Далее в разделе «Приложения» выберите категорию «Приложения и возможности».
- В списке программ найдите «Безопасность Windows», справа в этой строке кликните по трем точкам для вызова меню, из которого выберите пункт «Дополнительные параметры».
- В блоке «Сбросить» сначала рекомендуем щелкнуть по «Исправить», чтобы запустить автоматический процесс восстановления.
- Если после него вы все еще не видите нужное вам приложение или испытываете трудности с его запуском, нажмите «Сброс», а по завершении повторите попытку перейти к стандартному антивирусу.

Способ 3: Установка недостающих пакетов через «PowerShell»
Этот вариант следует попробовать, если при выполнении предыдущего вы даже не нашли приложение с названием «Безопасность Windows». Это может означать, что оно просто отсутствует в операционной системе или файлы являются поврежденными. Для установки недостающих компонентов понадобится воспользоваться «PowerShell». Только учитывайте, что вместе с Защитником будут добавлены и пакеты других стандартных программ, отсутствующих в вашей сборке или удаленных вручную.
- Щелкните правой кнопкой мыши по «Пуску» и из появившегося контекстного меню выберите пункт «Терминал Windows (Администратор)».
- Введите команду
Set-ExecutionPolicy Unrestrictedдля получения списка недостающих пакетов. - После ее выполнения используйте
Get-AppXPackage -AllUsers | Foreach {Add-AppxPackage -DisableDevelopmentMode -Register "$($_.InstallLocation)AppXManifest.xml"}и нажмите Enter для применения. - Начнется процесс поиска и инсталляции файлов. Это может занять много времени, что зависит от количества отсутствующих пакетов и скорости вашего интернета. Как только вы увидите сообщение об успехе, попробуйте перезагрузить ПК и снова поискать Windows Defender на вашем компьютере.
Способ 4: Восстановление и переустановка через «PowerShell»
Следующий метод снова подразумевает использование консоли, но на этот раз команда будет всего одна и предназначена она исключительно для работы с «Защитником Windows». Она проверит его файлы, а при их отсутствии произведет повторную установку, что часто позволяет наладить работу стандартного компонента.
- Обязательно запускайте «Терминал Windows» от имени администратора, как это было показано в предыдущей инструкции.
- Введите команду
Get-AppxPackage Microsoft.SecHealthUI-AllUsers | Reset-AppxPackageи нажмите Enter для ее применения. - Через несколько секунд на экране должна появиться новая строка ввода. Это означает, что операция уже завершена, а вы можете переходить к проверке работы «Безопасности Windows».

Способ 5: Проверка системных обновлений
Сейчас очень активно выходят обновления для Windows 11, особенно это относится к различным апдейтам KB, связанным с безопасностью. Определенные из них вносят исправления в работу «Защитника Windows», что может вернуть компонент и наладить его запуск конкретно в вашем случае. Понадобится найти системные и необязательные обновления, затем произвести их инсталляцию.
- В «Параметрах» выберите раздел «Центр обновления Windows» и запустите процесс поиска апдейтов.
- Параллельно с этим можете перейти к просмотру необязательных обновлений, среди которых тоже могут быть патчи безопасности.
- Щелкните по списку «Необязательные обновления» для его открытия. Если апдейты будут найдены, отметьте их галочками и подтвердите инсталляцию (обновления драйверов в этом случае можно пропустить).

Способ 6: Проверка целостности системных файлов
Нередко причиной отсутствия или неудачного запуска «Защитника Windows» становятся поврежденные или отсутствующие системные файлы. Если ничего из перечисленного выше не помогло вам решить ситуацию, рекомендуем запустить системные утилиты, которые как раз и предназначены для сканирования и исправления подобных проблем. Детально о них рассказывает другой наш автор в своей статье по следующей ссылке.
Подробнее: Использование и восстановление проверки целостности системных файлов в Windows
Прибегать к реализации этого метода стоит в тех случаях, когда при помощи предыдущих вам так и не удалось вернуть «Защитник Windows» в операционную систему. Возможно, его установка изначально прошла неуспешно по каким-то причинам или вы используете пиратскую сборку ОС, где компонент просто отсутствует. Можете попробовать выполнить переустановку путем возвращения Виндовс к исходному состоянию. Для этого не нужны специальные программы, обойтись можно штатным средством.
Подробнее: Сброс Windows 11 к заводским настройкам
Еще статьи по данной теме:
Помогла ли Вам статья?
В этом руководстве мы расскажем, как включить защиту системы в операционной системе Windows, если эта функция не работает на вашем компьютере. Защита системы отвечает за создание точек восстановления, с помощью которых можно восстановить прежнее состояние компьютера и исправить фатальные ошибки.
Функция восстановления системы поможет восстановить настройки вашего компьютера, которые имелись на момент создания предыдущей точки восстановления. Поэтому откат системы помогает устранить проблемы, возникшие на ПК.
Содержание:
- Как включить систему защиты Windows в свойствах системы
- Как включить защиту системы на диске в Windows PowerShell
- Как включить защиту системы в групповых политиках
- Исправление ошибки 0x81000202
- Как включить защиту системы через командную строку
- Выводы статьи
- Как включить защиту системы Windows (видео)
Для части пользователей защита системы или даже простое резервное копирование, кажутся бесполезными, но это только до тех пор, пока они вам не понадобятся. Различные сбои и неполадки разной степени тяжести часто происходят внезапно, а наличие ранее созданных точек восстановления поможет вам справится с неприятной ситуацией.
Вам нужно будет запустить восстановление Windows, потом выбрать подходящую точку восстановления, созданную в тот момент, когда в работе компьютера не было никаких проблем, а затем запустить процесс возврата к предыдущему состоянию операционной системы.
Некоторые точки восстановления создаются автоматически, а пользователь может самостоятельно создать точку восстановления системы в любое время, например, перед выполнением серьезных изменений в настройках Windows и приложений. Это позволит вернуться к более раннему состоянию компьютера, если что-то пошло не так.
В некоторых случаях пользователь пытается запустить восстановление одним из возможных способов. Но вместо восстановления системных файлов и параметров он получает разные сообщения, например, что «Нужно включить защиту системы на этом диске», «Защита системы отключена. Чтобы использовать восстановление системы, настройте эту возможность», или другие сообщения с номерами кодов ошибок.
В основном, это происходит по следующим причинам:
- Функция зашиты системы отключена на ПК.
- На компьютере отключены службы, влияющие на создание теневых копий.
Чтобы использовать восстановление системы нужно включить защиту системы, если этот функционал отключен на компьютере. Из инструкций этой статьи вы узнаете, как включить защиту системы Windows 10 и Windows 11 разными способами.
Как включить систему защиты Windows в свойствах системы
Восстановление Windows не работает, а нам нужно включить защиту системы. Сначала мы воспользуемся самым простым методом: использование настроек операционной системы Windows.
Вам необходимо войти в свойства системы, чтобы изменить параметры, отвечающие за функции защиты системы.
Пройдите несколько шагов:
- Щелкните правой кнопкой мыши по меню «Пуск».
- В открывшемся контекстном меню нажмите на «Выполнить».
- В диалоговое окно «Выполнить» введите команду «systempropertiesprotection», нажмите на кнопку «ОК».
- Откроется окно «Свойства системы» на вкладке «Защита системы».
- В группе «Параметры защиты» на системном диске указан текущий статус — «Отключено».
- Нажмите на кнопку «Настроить…».
- В открывшемся окне, в группе «Параметры восстановления» активируйте опцию «Включить защиту системы».
- В группе «Использование дискового пространства» укажите максимальный размер дискового пространства, который будет использован функцией восстановления системы. По мере заполнения выделенного пространства, старые точки восстановления будут удалятся и заменятся новыми.
Чем больший объем указан для дискового пространства, используемого защитой системы, тем больше точек восстановления можно создать, следовательно, тем больше у вас будет вариантов для выбора, когда вам понадобится вернуться к одной из них в будущем.
- Нажмите на кнопку «ОК», чтобы вернуться в предыдущее окно.
- Состояние параметра защиты системного диска изменит свой статус на «Включено».
Теперь вы можете создать точку восстановления Windows вручную.
Подробнее:
- Восстановление Windows 11 с точки восстановления
- Создание точки восстановления и восстановление Windows 10
Как включить защиту системы на диске в Windows PowerShell
Сейчас мы посмотрим, как включить защиту системы в Windows 11 или Windows 10 с помощью встроенного системного инструмента — Windows PowerShell.
Проделайте следующее:
- В окне поиска Windows введите: «powershell».
- Затем запустите Windows PowerShell с правами администратора. В Windows 11 можно также использовать «Терминал Windows (администратор)».
- В окне оболочки выполните по очереди две команды, нажимая на клавишу «Enter»:
enable-computerrestore -drive "c:" vssadmin resize shadowstorage /on=c: /for=c: /maxsize=5%
Первая команда включает защиту системы на локальном диске «C:», на котором обычно установлена операционная система Windows. Вторая команда указывает максимальный размер для хранилища теневой копии, который будет использован на этом компьютере, в данном случае — 5%.
Это самый быстрый способ включения защиты системы.
Как включить защиту системы в групповых политиках
Функцию восстановления системы мог отключить системный администратор в редакторе групповых политик. Вы можете снова включить защиту системы изменив параметры консоли.
Этот метод применим для операционных систем Windows с установленными версиями Корпоративной, Профессиональной или для образовательных учреждений, поскольку там имеются локальные групповые политики (GPO).
Выполните следующие действия:
- Откройте редактор локальной групповой политики.
- В окне «Редактор локальной групповой политики» пройдите по пути:
Конфигурация компьютера → Административные шаблоны → Система → Восстановление системы
- Щелкните правой кнопкой мыши по параметру «Отключить восстановление системы», а в открывшемся контекстном меню нажмите «Изменить».
- В окне «Отключить восстановление системы» установите значение «Не задано», а потом нажмите на кнопку «ОК».
После этого проверьте возможность настройки параметров защиты системы.
Исправление ошибки 0x81000202
При попытке восстановления системы появляется ошибка на странице свойств 0x81000202. Это означает, что на компьютере не работает служба теневого копирования тома (VSS), используемая восстановлением системы.
Если вы попытаетесь включить защиту системы, то обнаружите, что кнопка настройки не активна, а системный диск не обнаружен.
Исправить ошибку 0x81000202 можно включением соответствующей службы Windows:
- Откройте службы Windows.
- В списке служб найдите «Теневое копирование тома», которая могла быть отключена или остановлена.
- Дважды щелкните по службе, чтобы открыть ее свойства.
- В свойствах службы «Теневое копирование тома (Локальный компьютер)», во вкладке «Общие» в опции «Тип запуска:» установите параметр «Вручную».
- Нажмите на кнопку «Применить».
- В опции «Состояние» нажмите «Запустить», а сразу после запуска службы нажмите на кнопку «ОК».
- Защита системы продолжит функционировать в обычном режиме.
Если функция не работает, проверьте работу служб «Программный поставщик теневого копирования (Microsoft)» и «Планировщик заданий». Решению этой проблемы посвящена другая статья на сайте.
Как включить защиту системы через командную строку
Для запуска службы теневого копирования тома, если она была остановлена, можно использовать встроенное системное средство — командную строку Windows.
Выполните следующие действия:
- В поиске Windows введите «CMD».
- Запустите командную строку от имени администратора.
- В окне интерпретатора командной строки введите команду, а затем нажмите на клавишу «Enter»:
net start vss
В результате, служба «Теневое копирование тома» запустится, а функция защиты системы продолжит работу.
Выводы статьи
Если попытка запуска восстановления Windows завершилась неудачей, а функция «Защита системы» не работает, попробуйте несколько методов, с помощью которых можно решить возникшую проблему. Можно включить защиту системы в настройках свойств системы. Если ошибка не устранена, включите службу теневого копирования тома, чтобы она заработала. Используйте другие способы: перезапустите службу VSS, включите защиту в групповых политиках или с помощью PowerShell.
Как включить защиту системы Windows (видео)
Похожие публикации:
- Как установить пароль на папку в Windows — 3 способа
- Как удалить обновление в Windows 11 — 4 способа
- Как скачать и установить Microsoft .NET Framework в Windows
- Где находятся обои рабочего стола в Windows 11
- Как удалить драйвер с компьютера в Windows 10 и Windows 11
Безопасность Windows представляет собой важное решение для защиты от вирусов. Эта опция доступна в новой версии операционной системы. Она представляет собой лучший вариант и обычно функционирует нормально. Однако иногда пользователей Windows 11 интересует, почему не открывается безопасность Windows. При этом человек пытается запустить приложение, но ничего не происходит. Есть несколько путей решения этой проблемы.
Перезагрузка службы
Если система безопасности не запускается, требуется перезагрузить эту службу. Данный вариант считается самым простым. Он помогает восстановить функционирование всех компонентов и обеспечивает правильное открытие всех нужных окон. Такое решение помогает при небольшом системном сбое.
Итак, для реализации этого варианта требуется сделать следующее:
- Открыть меню «Пуск» и при помощи поиска найти приложение «Службы». Его требуется запустить.
- В новом окне в конце списка найти службу, которая называется «Центр обеспечения безопасности». На ее требуется нажать правой кнопкой мыши.
- В контекстном меню выбрать пункт «Перезапустить» и дождаться завершения процесса. После получения уведомления дождаться завершения этого процесса. Затем можно проверить работу службы и всех компонентов, которые с ней связаны.
Отключение антивирусов
Чтобы Windows Defender заработал, можно ограничить работу сторонних антивирусов. Такое программное обеспечение может напрямую влиять на штатные средства ОС и вызывать проблемы с их запуском. При этом дополнительную антивирусную программу можно не удалять, а на время отключить. Это даст возможность завершить работу всех связанных служб и процессов.
Для реализации этого метода требуется выполнить следующее:
- Нажать на стрелку раскрытия на панели задач и выбрать правой кнопкой мыши значок антивируса.
- Выбрать элемент управления Avast Shields и отключить его на 10 минут.
- При наличии других установленных антивирусов их тоже можно временно отключить. Для этого требуется выполнить аналогичные действия.
Проверка обновлений
Ошибка при открытии системы безопасности Виндовс возникает исключительно в ранних версиях ОС. Перед тем как принимать серьезные меры, нужно оценить наличие обновление. В случае необходимости стоит оценить наличие обновлений и при необходимости провести их установку. Сделать это можно стандартными средствами, используя меню параметров. Для этого требуется выполнить такие действия:
- Открыть меню «Пуск», нажав на соответствующий значок на панели задач. Также можно выбрать на клавиатуре кнопку Win.
- После появления соответствующего элемента интерфейса перейти в раздел «Все приложения».
- Пролистать перечень программ, установленных на компьютере, и найти пункт «Параметры».
- Выбрать раздел «Центр обновления Windows». Он появится на боковой панели с левой стороны.
- Нажать на кнопку «Проверить наличие обновлений».
- При наличии новой версии операционной системы загрузка и инсталляция произойдут автоматически. Процесс выполнения этой процедуры будет отражен в том же меню.
- При необходимости перезагрузить компьютер. Об этом скажет появление соответствующей кнопки. В этом случае на нее требуется нажать.
Исправление через «Параметры»
Защитник Windows 11 представляет собой стандартное приложение, которое отображается в перечне установленных программ. Через этот список можно войти в раздел для исправления и сброса приложения. Это поможет устранить сбои в нем.
Чтобы зайти в нужные опции, требуется сделать следующее:
- Зайти в «Параметры» и выбрать раздел «Приложения».
- Перейти в категорию «Приложения и возможности».
- Найти пункт «Безопасность Windows» и нажать с правой стороны на три точки. В открывшемся меню найти пункт «Дополнительные параметры».
- Вначале провести стандартное исправление, которое поможет восстановить функционирование приложения. Для этого требуется воспользоваться кнопкой «Исправить» и дождаться появления уведомления, которое будет свидетельствовать об успешном исправлении.
- Проверить функционирование «Безопасности Windows». При необходимости нужно вернуться к предыдущему окну и нажать «Сброс». Это поможет удалить данные приложения.
Чистая загрузка ОС
Иногда открыть приложение не удается из-за работы сторонних программ или утилит. Они отражаются на функционировании стандартных средств, и «Безопасность Windows» не является исключением. Чтобы проверить это предположение, требуется выполнить чистую загрузку. Для этого рекомендуется выключить программы автозагрузки и сторонние службы. Для этого нужно сделать следующее:
- Открыть утилиту «Выполнить». Для этого требуется воспользоваться стандартным сочетанием клавиш Win+R.
- Ввести слово «msconfig» и нажать Enter. Это поможет подтвердить выполнение команды.
- На следующем этапе откроется окно «Конфигурация системы». Там на вкладке «Службы» требуется вначале установить галочку около пункта «Не отображать службы Майкрософт».
- После появления списка всех сторонних служб принять решение об их отключении. Если ни одна из них не требуется для нормального запуска операционной системы стоит выбрать «Отключить все». Исключением считаются службы процессора и видеокарты.
- Посмотреть, какие программы включаются при запуске Windows 11 автоматическим способом. Для этого требуется нажать правой кнопкой мыши на меню «Пуск». В появившемся списке выбрать «Диспетчер задач».
- Зайти в «Автозагрузку» и посмотреть, около каких программ присутствует статус «Включено».
- Чтобы выключить автозагрузку той или иной программы, нажать на ней правой кнопкой мыши и выбрать пункт «Отключить». Аналогичные действия требуется проделать с остальными приложениями, запуск которых вместе с операционной системой не нужен.
После выполнения всех перечисленных действий стоит перезагрузить компьютер. После этого можно посмотреть, удастся ли запустить «Безопасность Windows» в новом сеансе. При сохранении проблемы не стоит торопиться возвращать все программы и службы автозагрузки в первоначальное состояние. Вначале стоит воспользоваться следующими методами восстановления корректной работы службы.
Настройка реестра
Реестр включает большое количество различных параметров, которые связаны с компонентами «Безопасности Windows». При этом пользователь может сам создавать разного рода настройки для управления активностью служб безопасности. Эксперты советуют проверить наличие таких параметров и изменить их статус для восстановления работы требуемого приложения.
Чтобы получить нужный результат, рекомендуется совершить такие действия:
- Зайти в поиск в меню «Пуск» и найти приложение «Редактор реестра». Его нужно запустить.
- Вставить в адресную строку специальный ключ. Для этого требуется ввести HKEY_LOCAL_MACHINESOFTWAREPoliciesMicrosoftWindows Defender. После чего по нему нужно перейти.
- В конечной папке появится параметр, который называется «DisableAntiSpyware». При его отсутствии требуется нажать правой кнопкой мыши на любое пустое место. После чего следует навести курсор на «Создать» и выбрать меню «Параметр DWORD (32 бита)».
- Присвоить новому параметру название «DisableAntiSpyware». На него нужно дважды нажать, чтобы открыть окно изменения состояния.
- Установить там значение «0» и подтвердить внесение изменений.
- Обязательно перезагрузить компьютер. Это позволит новым настройкам начать действовать.
Проверка системы через командную строку
Если перечисленные методы не позволяют решить проблему доступа к системе безопасности операционной системы, потребуется проверить целостность системных файлов. Для этого рекомендуется воспользоваться стандартными утилитами. Они помогают отыскать поврежденные или отсутствующие объекты, после чего их можно исправить и восстановить функционирование проблемных компонентов.
Для этого требуется сделать следующее:
- Запустить SFC через командную строку. Она нужна для проверки и исправления защищенных системных файлов.
- Получить результат. При этом система может выдать такие сообщения, как «Защита ресурсов Windows не обнаружила нарушений целостности», «Программа защиты ресурсов Windows обнаружила поврежденные файлы и успешно их восстановила», «Защита ресурсов Windows обнаружила повреждённые файлы, но не может восстановить некоторые из них», «Защита ресурсов Windows не может выполнить запрошенную операцию».
Откат до заводских настроек
Этот метод исправления ошибок считается наиболее радикальным. Он предполагает возвращение операционной системы в первоначальное состояние. При этом будет проведена локальная переустановка. На данном этапе можно принять решение, сохранить или удалить пользовательские файлы для получения «чистой» ОС.
Для отката до заводских настроек требуется выполнить следующее:
- Открыть «Пуск» и зайти в меню «Параметры».
- Выбрать пункт «Система» и нажать на пункт «Восстановление». Это требуется сделать левой кнопкой мыши.
- Найти пункт «Вернуть компьютер в исходное состояние» и нажать на меню «Перезагрузка ПК».
- После перезагрузки принять решение о необходимости сохранения пользовательских файлов.
- Выбрать режим «Локальная переустановка».
- Подтвердить начало процесса и дождаться возвращения операционной системы в первоначальное состояние. После чего можно начинать работу с ней. При этом, прежде всего, стоит проверить доступ к службе безопасности.
Безопасность Windows представляет собой важную службу, которая обеспечивает нормальное функционирование персонального компьютера. Однако иногда пользователи сталкиваются с различными проблемами в работе этой опции. Чтобы устранить их, требуется предпринять целый ряд действий.
Безопасность Windows — это защита Windows 11 от вирусов и вредоносных программ. Если вам нужно включить или отключить его, вот как.
Безопасность Windows (ранее Windows Defender и другие названия) в Windows 11 — это встроенный пакет Microsoft для защиты от вирусов и вредоносных программ. Антивирус Windows Security в режиме реального времени включен по умолчанию, и мы рекомендуем оставить его в таком состоянии. Однако может наступить время, когда вам потребуется отключить его.
Возможно, вы захотите отключить его из-за личных предпочтений. Возможно, вам потребуется доступ к известному безопасному файлу, но он помечен как угроза. Возможно, вы используете сторонний пакет безопасности или у вас может быть киоск, не подключенный к сети.
Какой бы ни была причина, вот как вы можете включить или отключить безопасность Windows в Windows 11.
Чтобы открыть Windows Security, кликните правой кнопкой мыши кнопку «Пуск» и выберите «Настройка». Кроме того, вы можете использовать сочетание клавиш Win + I, чтобы напрямую открыть меню настроек.
Когда откроется окно настроек, нажмите Конфиденциальность и безопасность > Безопасность Windows.
Затем нажмите кнопку Open Windows Security.
Это открывает Безопасность Windows приложение. Вы увидите различные средства защиты, которые предоставляет пакет, и статус.
Чтобы отключить защиту от вирусов и угроз (встроенную антивирусную защиту), нажмите на нее слева. В разделе «Настройки защиты от вирусов и угроз» кликните ссылку «Управление настройками».
Пройдите и затем включите или выключите защиту, которую хотите. Защита в режиме реального времени — важная часть системы безопасности Windows: когда вы ее выключите, вы получите уведомления о ее включении.
Если вы выключите его, он будет отключен на ограниченное время, но снова включится автоматически. Это хорошо, если антивирус блокирует доступ к файлу, который, как вы знаете, безопасен.
Вы также можете включить или отключить другие части пакета, например Облачная защита, Автоматическая отправка образцов, Контролируемый доступ к папкам, и более.
Отключить антивирус Microsoft через групповую политику
Если вы используете Windows 11 Pro, вы можете использовать групповую политику, чтобы навсегда отключить антивирус. Однако здесь есть небольшая оговорка. Перед тем, как начать, вам необходимо отключить «Защиту от взлома» в приложении Windows Security.
Защита от несанкционированного доступа защищает от несанкционированных изменений системы. Если у вас включена защита от изменений и внесены какие-либо изменения в групповую политику, служба безопасности Windows восстановит изменения при следующей перезагрузке компьютера.
Отключить защиту от изменений
Чтобы отключить защиту от несанкционированного доступа, нажмите «Пуск» (или нажмите клавишу Windows) и введите «Безопасность Windows» — выберите вариант «Лучшее совпадение» вверху.
Затем нажмите Защита от вирусов и угроз > Управление настройками. Прокрутите вниз и установите для параметра «Защита от несанкционированного доступа» значение «Выкл».
Вот и все. Вы можете продолжить вносить изменения в групповую политику и навсегда отключить антивирус Windows Security.
Отключить антивирус Защитника Windows навсегда с помощью редактора групповой политики
Чтобы отключить антивирус Windows Security с помощью редактора групповой политики, нажмите Пуск или нажмите клавишу Windows. Затем введите gpedit.msc и выберите результат наилучшего соответствия.
Когда откроется редактор локальной групповой политики, перейдите по следующему пути:
Computer Configuration > Administrative Templates > Windows Components > Microsoft Defender Antivirus
Затем дважды кликните политику Отключить антивирусную программу Microsoft Defender, указанную справа.
Установите параметр «Включено», чтобы отключить антивирус, затем нажмите «Применить» и «ОК».
Вам потребуется перезапустить Windows 11, чтобы изменения вступили в силу. Если вы откроете Windows Security, вы увидите, что защита от вирусов и угроз отключена.
Если вы хотите снова включить его, вам не нужно возвращаться в групповую политику. Вместо этого вы можете нажать кнопку «Включить» в приложении «Безопасность Windows».
Когда вы вернетесь после перезагрузки, обратите внимание, что антивирусная часть безопасности Windows будет отключена. Однако вы по-прежнему будете видеть значок «Щит» на панели задач. Это потому, что значок является частью общего приложения безопасности Windows, а не только антивирусной программы.
Хотя антивирус в реальном времени отключен, другие части пакета безопасности по-прежнему будут работать. Например, вы можете открыть Безопасность Windows и включить или выключить другие средства защиты, например брандмауэр Защитника.
Обратите внимание, что для использования групповой политики вам потребуется Windows 11 Pro. Домашняя версия не включает его. Конечно, вы всегда можете обновить Windows 11 Home до Pro.
Если вы новичок в Windows 11 и не являетесь поклонником пользовательского интерфейса, прочитайте, как переместить кнопку «Пуск» влево.
Отсутствие Защитника Windows в Windows 11 — одна из многочисленных проблем, с которыми сталкиваются пользователи, пытаясь использовать антивирус Microsoft по умолчанию на своем ПК.
В прошлом пользователи жаловались, что Защитник Windows 11 отключен. Но некоторые вообще не могли найти приложение на своем ПК.
К счастью, исправления этой проблемы не надуманные, в большинстве случаев требуется лишь небольшая настройка здесь и там.
Почему я не могу найти Защитник Windows?
Существуют различные причины, по которым Защитник Windows не обнаруживается в Windows 11, в том числе заражение вредоносным ПО и проблемы с его обслуживанием.
Хотя Защитник Windows должен отображаться, даже когда служба не запущена, это, в сочетании с другими проблемами, может привести к тому, что приложение станет недоступным.
Кроме того, основной причиной могут быть изменения в реестре, в которых отключен Защитник Windows. Действие может быть предпринято администратором, если вы используете офисный компьютер.
Итак, давайте узнаем, как исправить ситуацию, если Защитник Windows не работает в Windows 11.
Быстрый совет!
Если вы хотите защитить свой ПК со всех сторон, используйте утилиту безопасности с многоуровневой защитой. Набор функций ESET Internet Security направлен на защиту от всех современных киберугроз.
Он включает расширенную защиту банковских операций и платежей, безопасность веб-камеры и микрофона, родительский контроль, защиту от вредоносных программ, защиту от программ-вымогателей и многое другое.
Как переустановить Защитник Windows в Windows 11?
1. Установите с помощью PowerShell
- Щелкните правой кнопкой мыши значок «Пуск» на панели задач, а затем выберите параметр Windows Terminal (Admin), чтобы открыть PowerShell.
- Нажмите кнопку «Да», чтобы позволить PowerShell внести изменения в ваш компьютер.
- Вставьте следующие команды по отдельности и нажимайте Enter после каждой:
Set-ExecutionPolicy UnrestrictedGet-AppXPackage -AllUsers | Foreach {Add-AppxPackage -DisableDevelopmentMode -Register "$($_.InstallLocation)AppXManifest.xml"}.
Приведенная выше команда помогает переустановить все приложения Windows по умолчанию. Это особенно полезно, если Защитник Windows не установлен в Windows 11 из-за повреждения файла во время обновления.
2. Восстановите и переустановите
- Нажмите Windows + S , чтобы открыть меню поиска, введите «Терминал» в текстовом поле, щелкните правой кнопкой мыши соответствующий результат поиска и выберите «Запуск от имени администратора».
- Нажмите «Да» в приглашении UAC.
- Введите/вставьте следующую команду и нажмите Enter :
Get-AppxPackage Microsoft.SecHealthUI-AllUsers | Reset-AppxPackage
Иногда Защитник Windows может быть установлен, но установка неверна или не завершена. Приведенная выше команда удалит все его компоненты с ПК и переустановит Защитник Windows в Windows 11.
3. Выполните обновление Windows
- Нажмите Windows клавишу и выберите приложение «Настройки».
- Выберите параметр Центра обновления Windows на левой панели.
- Нажмите кнопку Проверить наличие обновлений на правой панели.
- Если обновление отображается после сканирования, загрузите и установите его на компьютер.
Обновление Windows содержит исправления ошибок и других ошибок предыдущих версий.
Если Windows Security отсутствует в Windows 11, обновление должно содержать исправления ошибок, вызвавших ошибку. Кроме того, если это связано с неполным или неправильным обновлением, это должно решить проблему, если все сделано правильно.
4. Выполните восстановление системы
- Нажмите Windows + R , чтобы запустить команду «Выполнить», введите rstrui.exe в текстовое поле и нажмите «ОК».
- Выберите «Далее» в окне «Восстановление системы», чтобы продолжить.
- Выберите точку восстановления из предложенных вариантов и нажмите «Далее».
- Теперь проверьте данные восстановления и нажмите «Готово», чтобы начать процесс восстановления.
Если вы заметили, что ссылка на Защитник Windows отсутствует после установки обновления в Windows 11 или внесения изменений в систему, это исправление может помочь вам вернуться к предыдущему состоянию.
Просто выберите точку восстановления, созданную перед установкой нового обновления, и все вернется на круги своя.
Есть ли в Windows 11 встроенный антивирус?
Да, Windows 11 поставляется со встроенным антивирусом Windows Security. Если вы запутались между ними, Защитник Windows и Безопасность Windows — это одно и то же.
Программа очень эффективна в выявлении и устранении вредоносных программ, помимо выполнения других основных функций для обеспечения безопасности. Но если вам нужна повышенная безопасность, мы рекомендуем использовать эффективный сторонний антивирус.
Проблема с неустановленным Защитником Windows 11 не первая, с которой сталкиваются пользователи. Среди прочих проблем были жалобы на то, что Защитник Windows не открывается или не включен.
В отличие от некоторых из этих проблем, эту проблему несложно решить, как мы показали выше. Мы надеемся, что вы найдете это руководство полезным и вернете Защитник Windows для защиты вашего ПК.
Кроме того, если вам интересно, Защитник Windows можно загрузить из Магазина Microsoft. Это загрузит 64-разрядную версию Защитника Windows в Windows 11.
Не стесняйтесь обсуждать решение, которое сработало для вас, в разделе комментариев. Вы также можете указать любое успешно испробованное решение, которого нет в этом руководстве.
В большинстве случаев защитник Виндовс работает с перебоями либо отключается непосредственно во время процедуры обновления ОС, а также вследствие неправильных действий пользователей. Дополнительно встречаются ситуации, когда рассматриваемая служба не функционирует по причине имеющихся ограничений групповой политики либо по результатам перенесенной атаки со стороны вредоносного программного обеспечения. Вне зависимости от причин, важно знать четкую последовательность действий, чтобы отыскать выход из сложившейся ситуации за максимально короткий срок.
ОС Виндовс 11 не оставляет без должного внимания отсутствие предельно допустимой защиты. Непосредственно в центре оповещений на регулярной основе поступает уведомление, а графическое изображение в меню Пуск преобразовывается в красный цветовой оттенок. Примечательно, с иконкой непрерывно освещается желтой палитрой с выраженным восклицательным знаком. Исправить сложившуюся ситуацию позволит один из представленных методов.
Через графический интерфейс
Последовательность действий в рассматриваемой ситуации подразумевает под собой несколько шагов. Среди них выделяют:
- Первичное нажатие горячей комбинации клавиш Win+R для беспрепятственного запуска окна выполнения поставленной задачи.
- Во вновь открывшейся форме требуется указать специально разработанную команду gpedit.msc и одновременного нажатия клавиша ввода.
- На следующем этапе требуется выполнить переход в раздел политики локального стационарного компьютера.
- Из представленного перечня выбирается подкатегория административных шаблонов.
- Во вновь открывшейся форме система автоматически формирует перечень доступных функциональных разделов – требуется выбрать компоненты ОС Виндовс.
- Далее требуется выбрать антивирусное программное обеспечение Майкрософт Дефендер.
- В правой части меню нажимается на раздел пользовательских параметров отключения антивирусного защитника Виндовс.
- Нажатие на имеющуюся ссылку дважды клавишей мыши.
- Далее подтверждается действие отключения нажатием на одноименную клавишу.
По результатам выполненных действий требуется инициировать перезапуск стационарного компьютера с последующей активацией интересующего защитника.
Через PowerShell
Пользователи, которые отдают предпочтение использованию PowerShell, если сравнивать с командной строкой, требуется с целью включения интересующего защитника ОС Виндовс придерживаться следующей исчерпывающей последовательности действий:
- На начальном этапе требуется произвести запуск PowerShell, причем непосредственно с правами главного администратора.
- Сразу после этого требуется ввести специализированную команду Set-MpPreference-DisableRealtimeMonitoring с проставлением параметра «0».
- Осуществляется перезагрузка стационарного компьютера.
Сразу после повторной авторизации в ОС Виндовс исправляется рассматриваемая проблема с вытекающими последствиями.
С помощью командной строки
Чтобы инициировать решение поставленной задачи требуется запустить функцию выполнения с последующим вводом команды regedit и подтверждением действия.
Во вновь открывшейся форме требуется указать определенный путь, именуемый как HKEY_LOCAL_MACHINESOFTWAREPoliciesMicrosoftWindows DefenderPolicy Manager. В качестве альтернативного варианта выделяют поиск интересующей папки непосредственно в дереве. Если из представленного автоматически системой перечня отображается пользовательский параметр DisableAntiSpyware, важно инициировать открытие свойств с помощью двойного нажатия клавишей мыши. Выбрать подкатегорию «Параметры» устанавливается значение «0».
Справка: в предыдщих версиях ОС Виндовс в рассматриваемой ветки была расположена папка с соответствующим наименованием «Real-Time Protection». В результате активации интересующего защитника настоятельно рекомендуется установить значение «0» и сохранить внесенные коррективы.
Как переустановить защитник
Чтобы пользователям с легкостью инициировать процедуру переустановки рассматриваемого защитника, требуется придерживаться следующего алгоритма:
- В специализированном разделе пользовательских параметров требуется выбрать функцию обновления и безопасности.
- С помощью левой клавиши мыши нажимается функция поиска ОС Виндовс.
- На следующем этапе требуется инициировать опцию обновления.
- На завершающем этапе выполняется автоматическое обновление имеющихся по умолчанию антивирусных баз специализированного защитника ОС Виндовс.
Настоятельно рекомендуется инициировать перезапуск используемого устройства, к примеру, персонального компьютера либо ноутбука, чтобы изменения вступили в силу.
Как отключить антивирус
Чтобы произвести отключение антивирусного программного обеспечения, функционирующего по умолчанию, требуется инициировать переход в раздел компонентов ОС Виндовс с последующим выбором интересующей утилиты. На следующем этапе требуется в правой части нажать на отключение рассматриваемой программы. Двойным нажатием мышью необходимо нажать на политику с последующей активацией опции отключения.
Приветствую вас на самом-самом добром портале про технологии WiFiGid. Мы продолжаем обновлять свои статьи на новую Windows 11. Сегодня предлагаю узнать, как в этих обновленных интерфейсах можно включить защитник Windows 11 (антивирус Microsoft Windows Defender). Кратко и по делу.
И если у вас выводится сообщение в трее «Антивирусная программа Защитник Windows отключена», эта статья точно поможет.
Содержание
- Главный способ
- Если выключено групповой политикой
- Как его установить?
- Задать вопрос автору статьи
Главный способ
На самом деле не вижу здесь ничего сложного, поэтому если останутся какие-то вопросы, предлагаю смело писать их в комментариях под этой статьей. Единственная сложность – в Windows 11 немного изменились интерфейсы, и этом может кого-то слегка дезориентировать. Показываю как найти его здесь.
- Переходим в «Параметры». Можно использовать сочетание клавиш + I, а можно щелкнуть правой кнопкой мыши по кнопке «Пуск» и выбрать пункт «Параметры».
- «Конфиденциальность и защита – Безопасность Windows» (а можно было просто в поиске Windows 11 сразу ввести «Безопасность Windows» и перейти в нужный раздел).
- Сразу проверяем здесь все пункты – в идеале для простого пользователя везде должны быть проставлены зеленые галочки. Нам же нужен пункт «Защита от вирусов и угроз».
- Выбираем «Управление параметрами» и переводим все в режим «Включено» (переключатели Защита в реальном времени и Облачная защита должны быть активны). Радуемся включенной защите. Так что если вы искали способ открыть Защитник Windows 11 – ищем его только так, здесь же в любой момент можно запустить проверку.
Примечание! Если у вас установлен сторонний антивирус – Windows Defender скорее всего будет отключен, и это нормально. А в настройках этого раздела вы увидите что-то подобно (можно ничего не трогать, хотя ниже есть «Параметры антивирусной программы Microsoft Defender», где его дополнительно можно включить и настроить):
Если выключено групповой политикой
Групповая политика доступна только для Windows 11 Pro. О ее включении на Windows 11 Home можно почитать здесь.
У некоторых не удастся включить встроенный антивирус по причине отключения групповой политикой:
Пробуем исправить это:
- Через поиск Windows (доступен прямо в Пуске) ищем «групп» и открываем приложение «Изменение групповой политики»:
- Переходим по пути (последовательно раскрываем папки):
Конфигурация компьютера – Административные шаблоны – Компоненты Windows – Безопасность Windows – Защита от вирусов и угроз
- Справа выбираем пункт «Скрыть область защиты от вирусов и угроз», щелкаем два раза и попадаем в новое окно.
- В новом окне выбираем «Отключено» и нажимаем кнопку «Ок».
- Теперь настройки защиты системы в главном способе должны нормально отобразиться и будут включаться.
Как его установить?
Спокойно! Ничего устанавливать не нужно, все идет из коробки (и переустанавливать тоже). Для включения или просмотра настроек отправляю вас в первый раздел этой статьи, если же он там будет отсутствовать – смотрим раздел с групповой политикой. Способов удаления наглухо из системы Defender на текущий день я тоже не знаю – можете поделиться своей историей в комментариях.
Нужно включить защиту системы на этом диске
При попытке восстановить систему Windows 10/7/8.1 методом отката к более поздней точки восстановления вы можете столкнуться с ошибкой «Нужно включить защиту системы на этом диске«. Ошибка появляется в статусе выбранного диска и не дает восстановить систему. В большинстве случаев это происходит из-за того, что функция защиты системы не включена, и её нужно активировать вручную или служба защиты системы не работает и её необходимо перезапустить.
Исправить: Нужно включить защиту системы на этом диске
Ошибка «Нужно включить защиту системы на этом диске» может быть при восстановлении системы через рабочий стол или при загрузке компьютера при попытке восстановить систему через параметр восстановления. По этой причине разберем два способа, как включить защиту системы на диске: через командную строку и poweshell.
1. Как включить защиту системы на диске через командную строку
Если вы не можете загрузиться на рабочий стол и пытаетесь восстановить систему при запуске компьютера через дополнительные параметры загрузки, то запустите командную строку и введите:
cd %systemroot%system32configren SYSTEM system.001ren SOFTWARE software.001rstrui.exe /offline:C:windows=active
Если не помогло и вы не можете загрузиться на рабочий стол, то проделайте способ 3.
2. Включить защиту системы при помощи PowerShell
Если вы можете загрузиться на рабочий стол, то PowerShel является оптимальным решением. Нажмите сочетание кнопок на клавиатуре Win+X и выберите PowerShell (администратор), после чего введите следующие команду по порядку, нажимая Enter после каждой:
enable-computerrestore -drive "c:"vssadmin resize shadowstorage /on=c: /for=c: /maxsize=5%checkpoint-computer -description "Done"
Перезагрузите компьютер
После перезагрузки ПК, нажмите сочетание кнопок Win+R и введите sysdm.cpl. Перейдите во вкладку «Защита системы» и вы увидите статус напротив диска «Включена или Отключена». Если защита включена на том диске на котором вам необходимо, то все в порядке. Если защита отключена на нужном вам диске, то выделите этот диск одним нажатием мышки и выберите ниже «Настроить«. В новом окне установите значение «Включить защиту систему«.
3. Запуск службы
В зависимости можете вы попасть на рабочий стол или нет, я предложу универсальный метод по перезапуску службы теневого копирования тома. Введите в командную строку две команды по очереди.
net stop vssnet start vss
Перезагрузите ПК и попробуйте восстановить систему.
Смотрите еще:
- Восстановление загрузчика Windows 10
- Как включить и создать точку восстановление системы в Windows 10
- Ошибка 0x8000ffff при восстановлении системы Windows 10
- Восстановить данные, когда ПК с Windows 10 не загружается
- Восстановление Windows 10 с флешки
[ Telegram | Поддержать ]