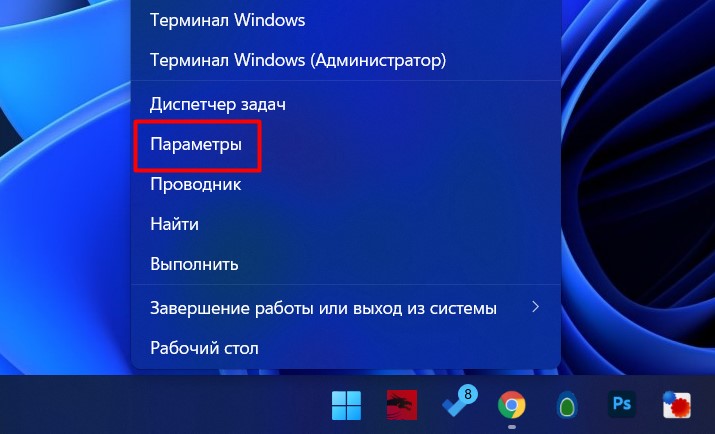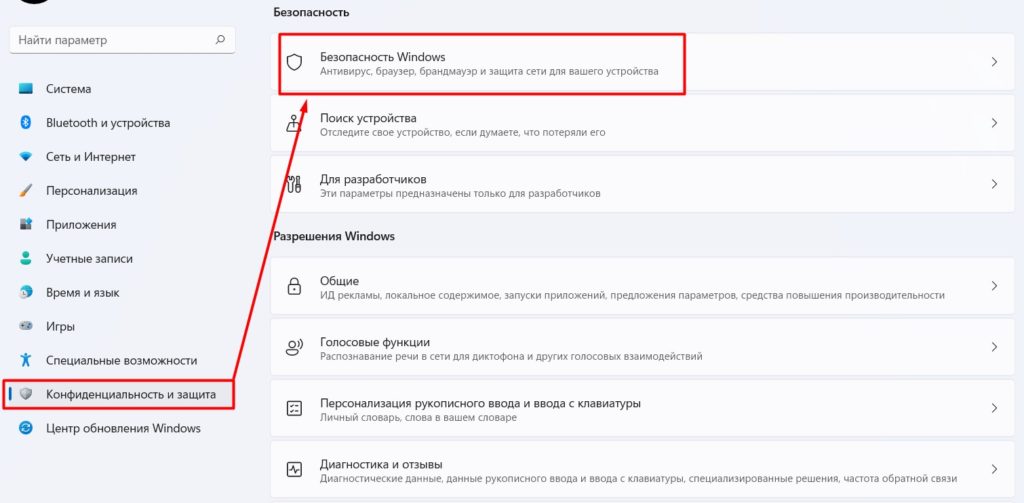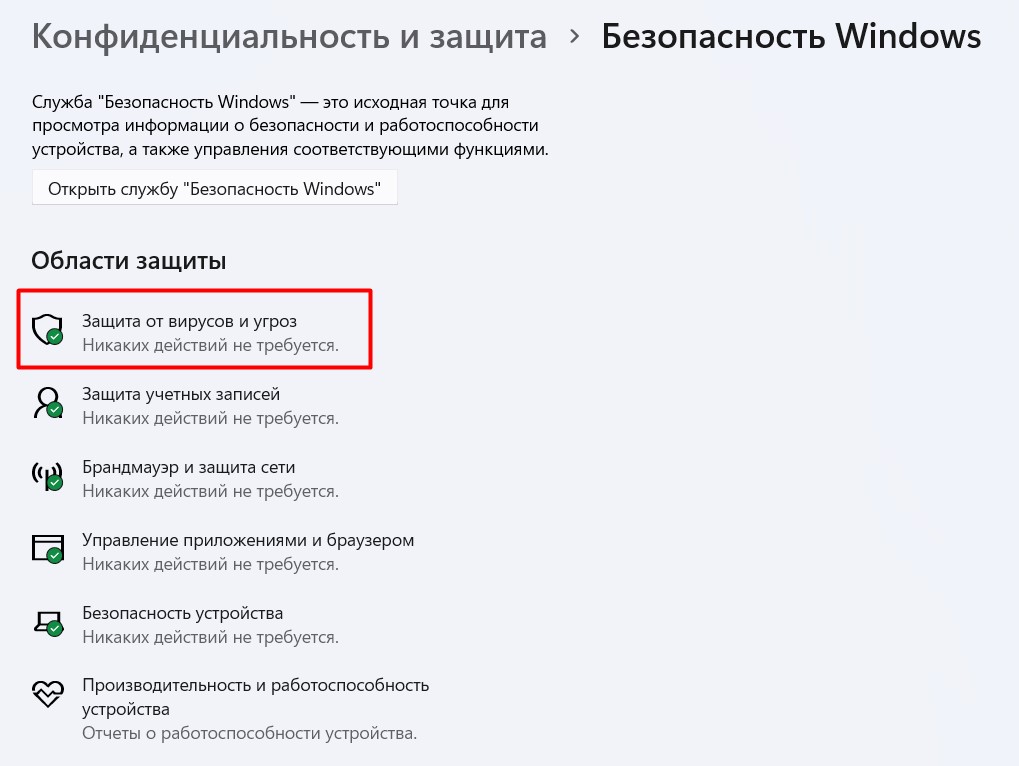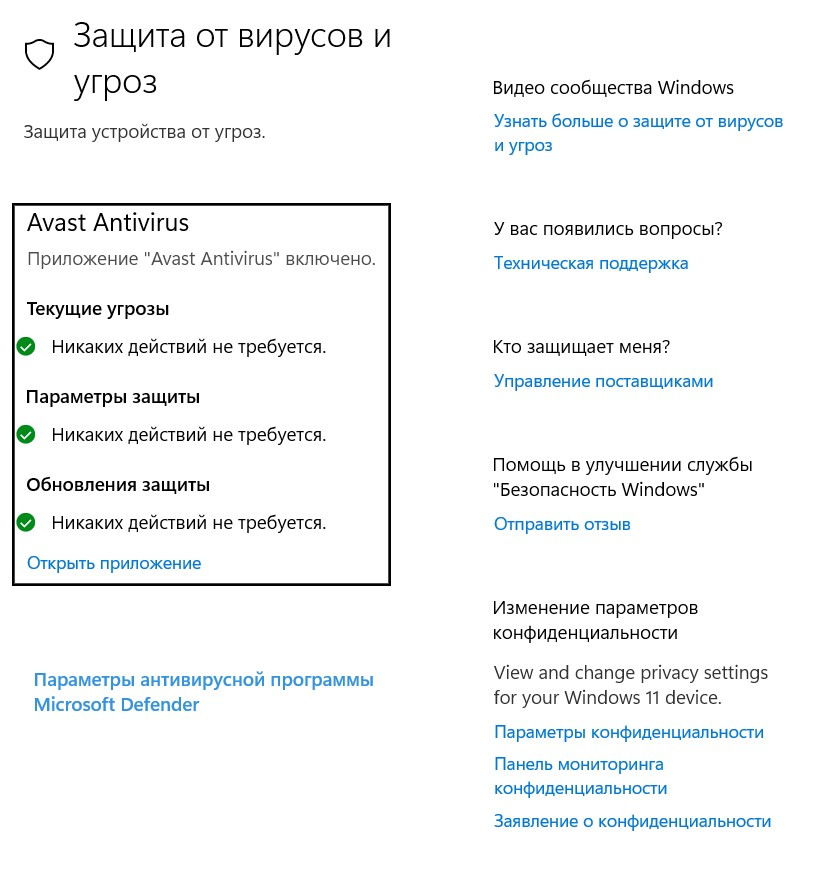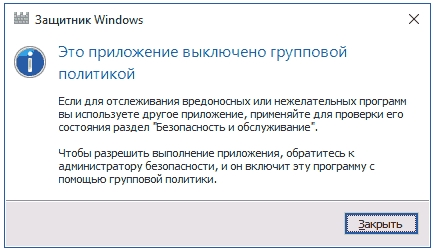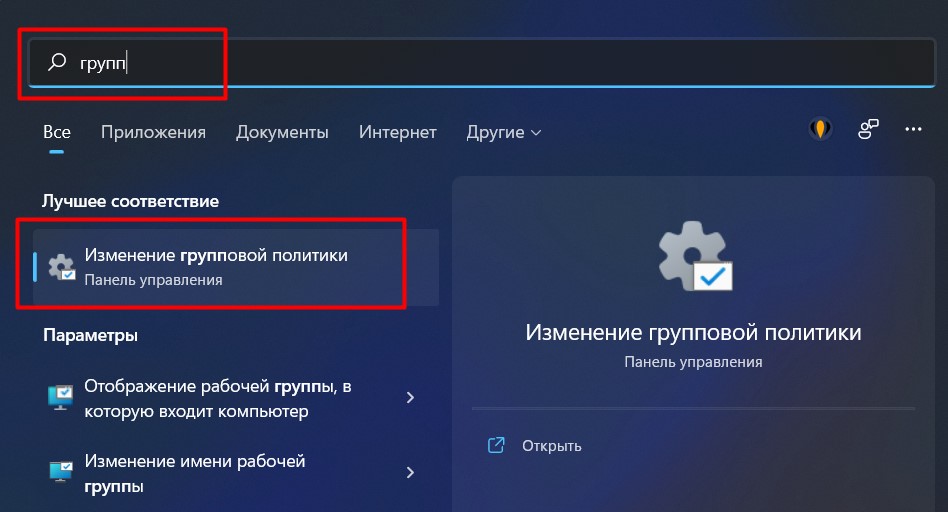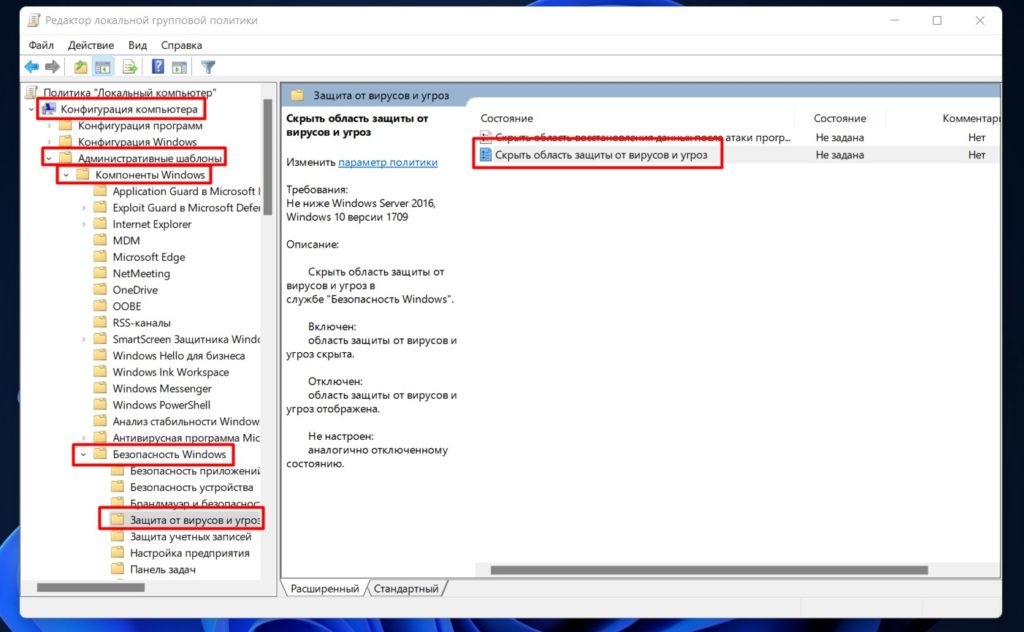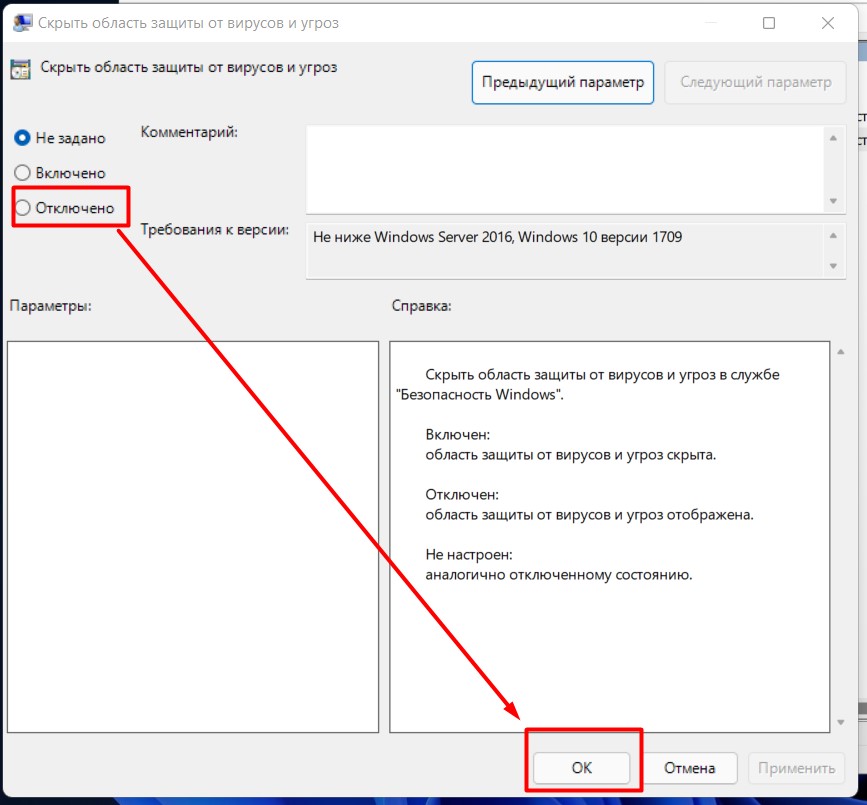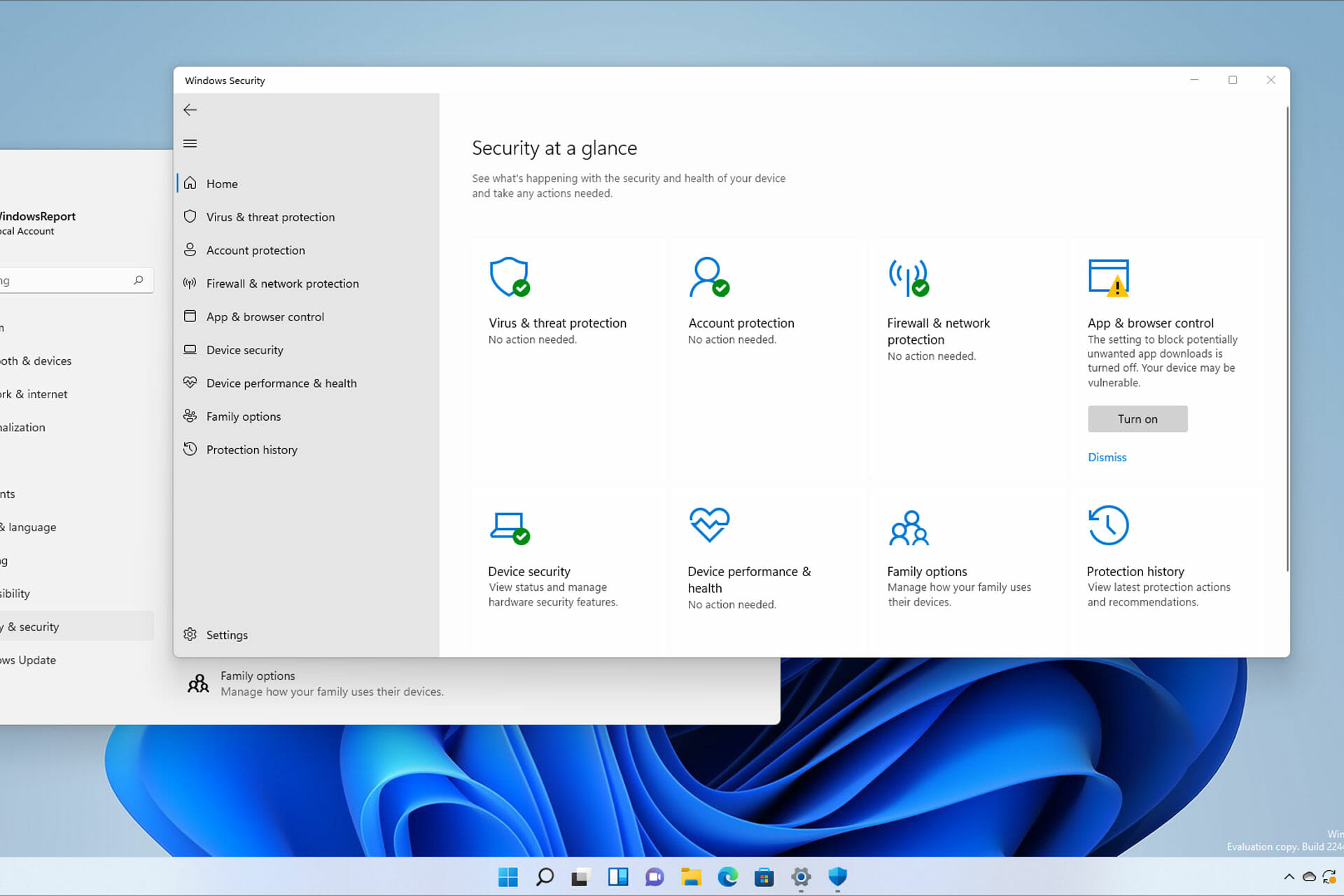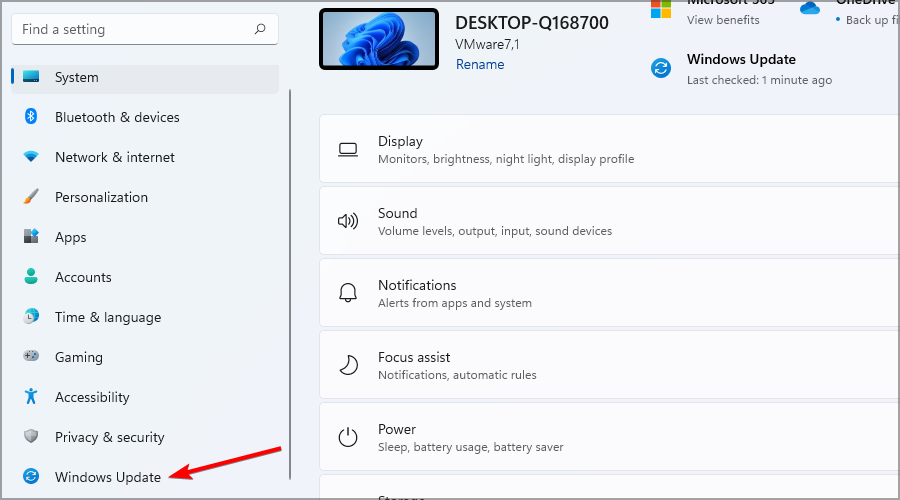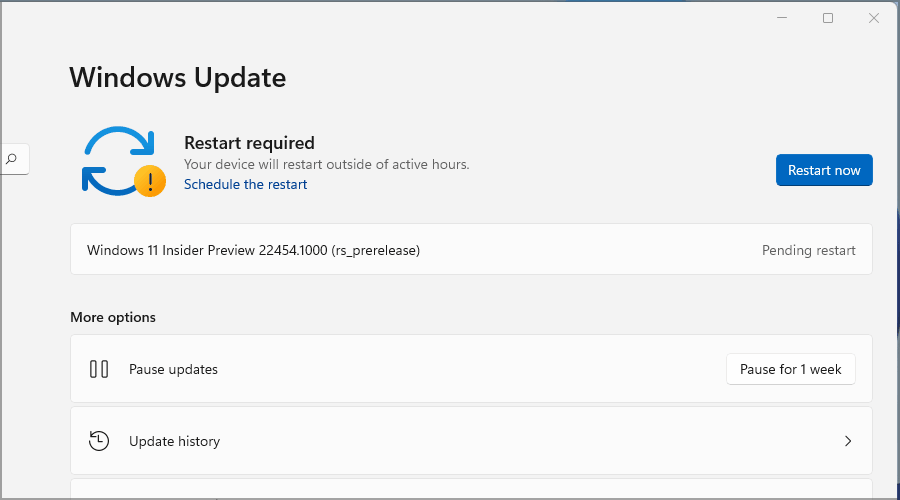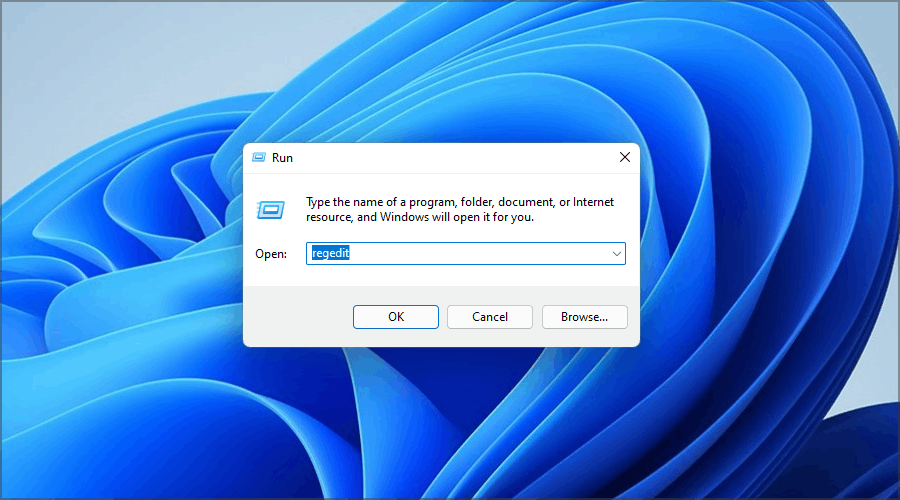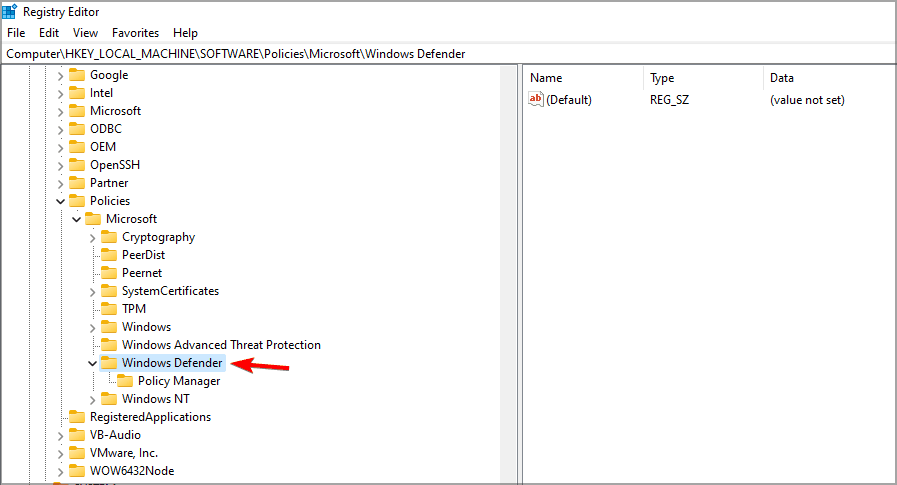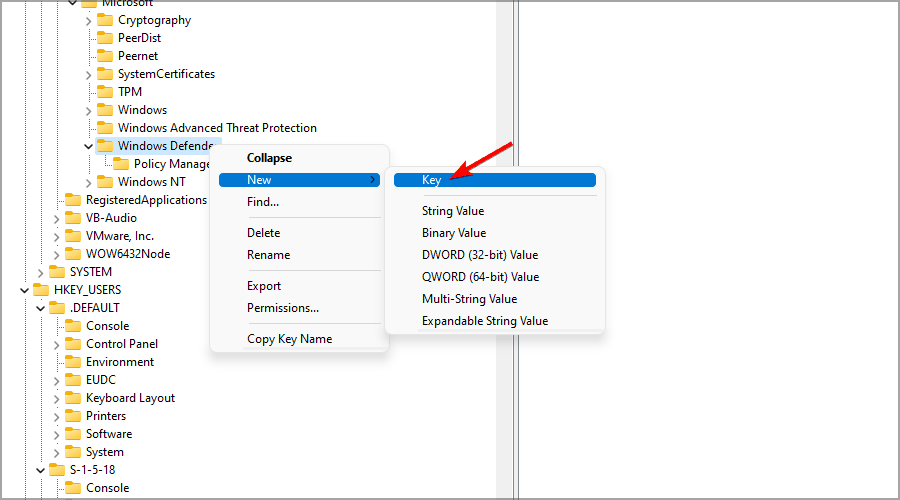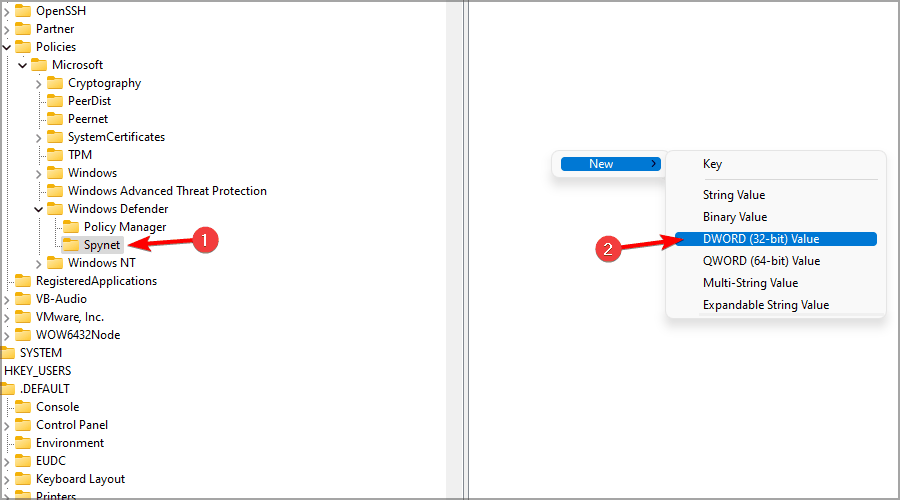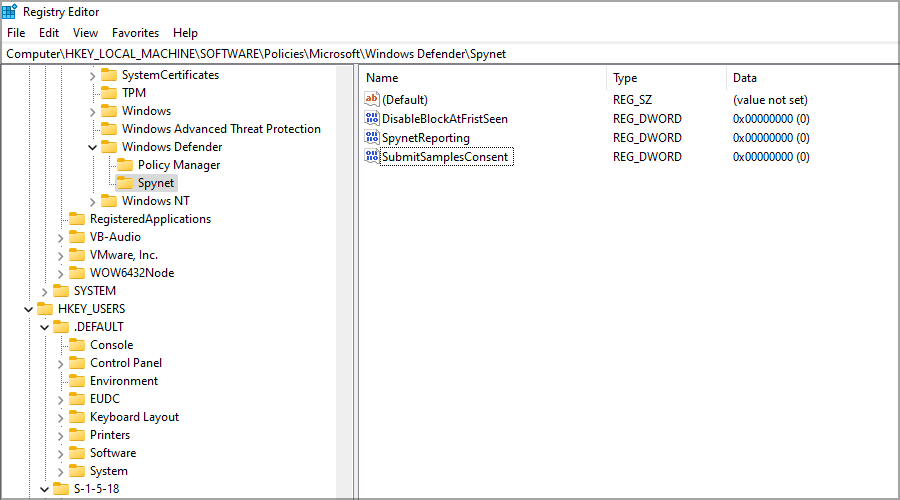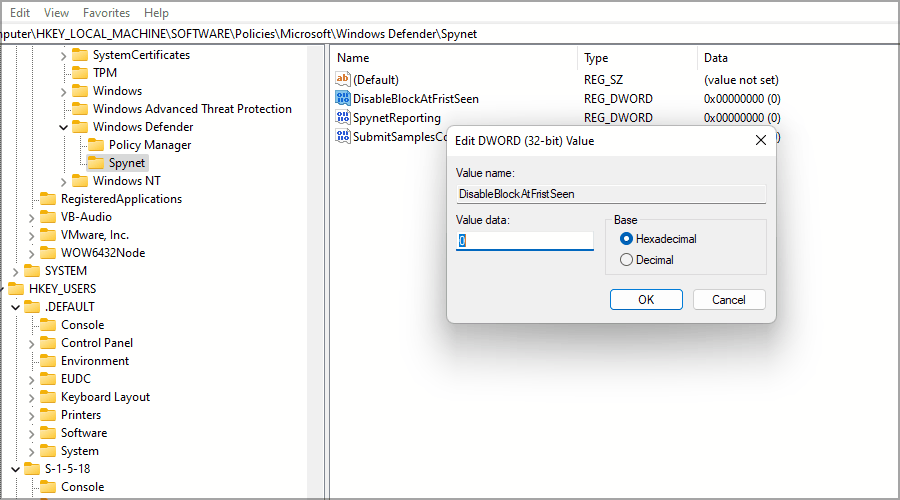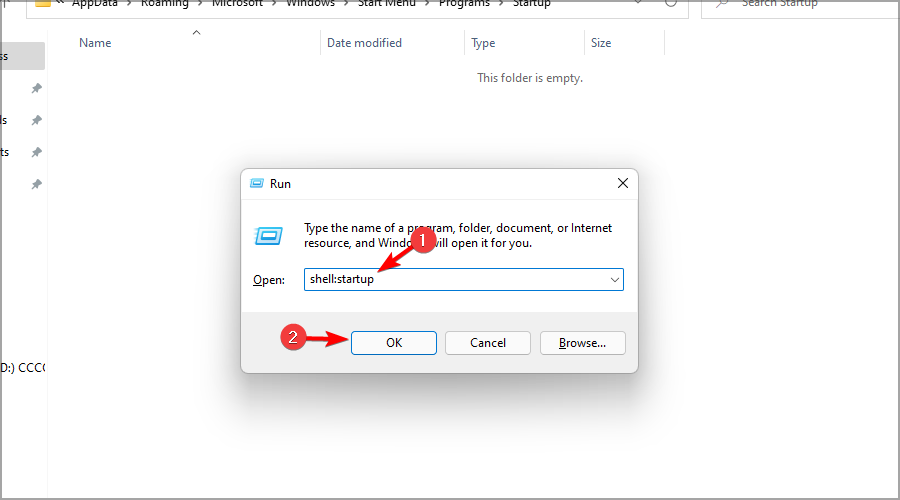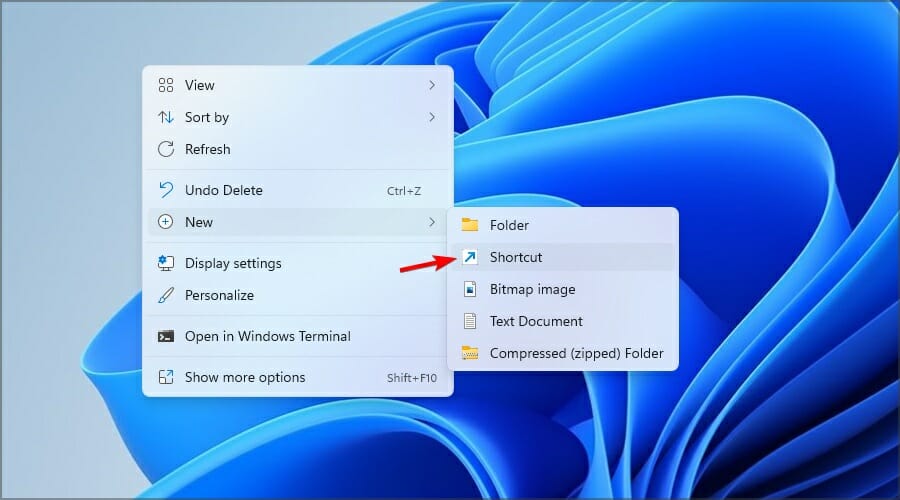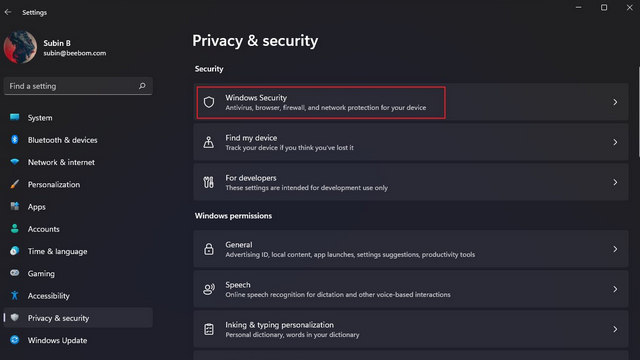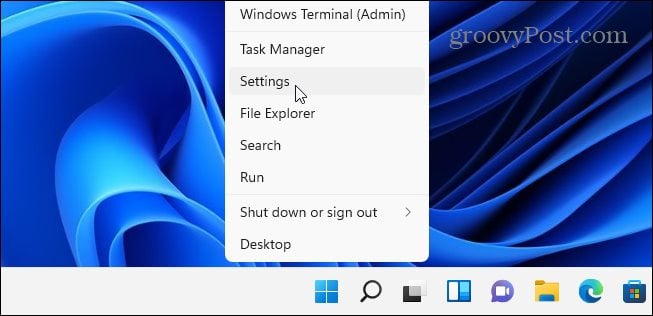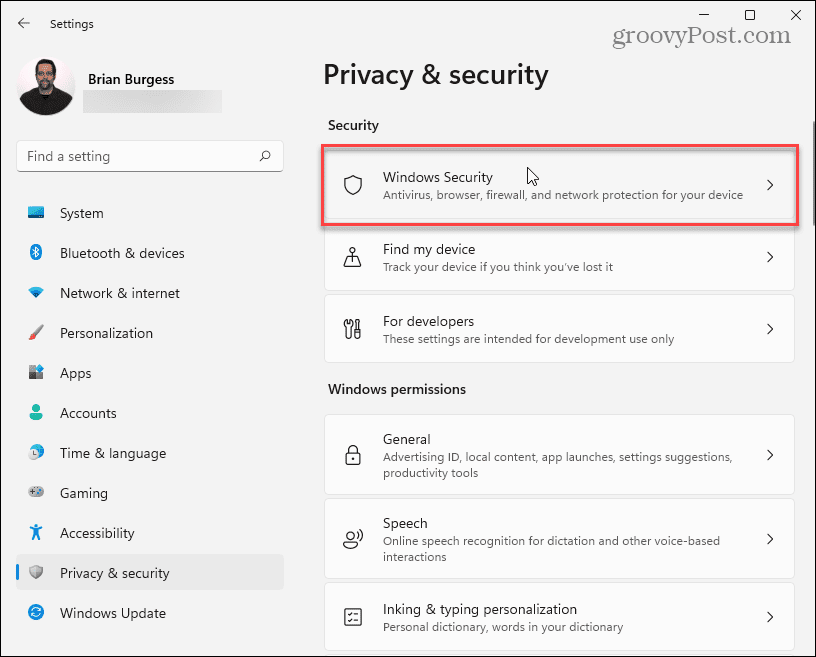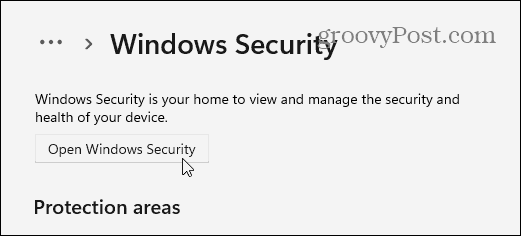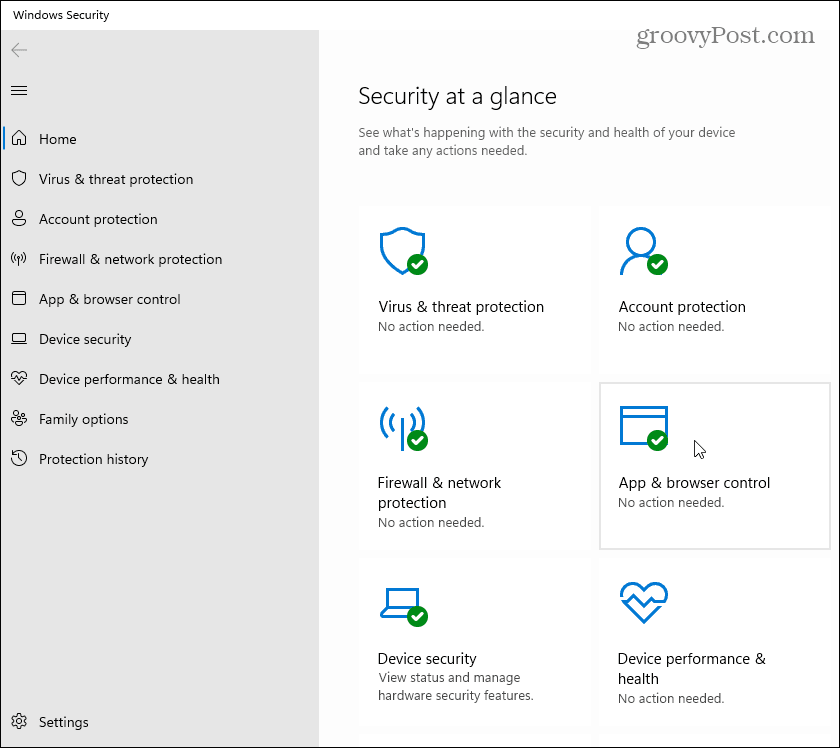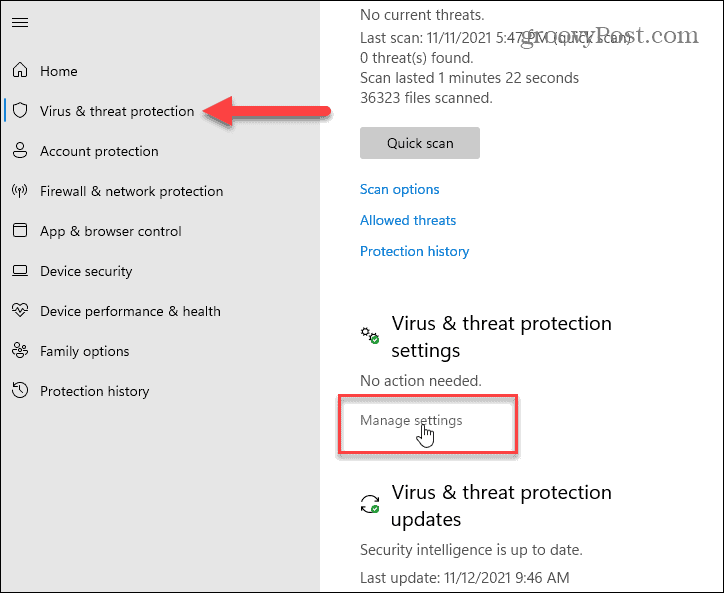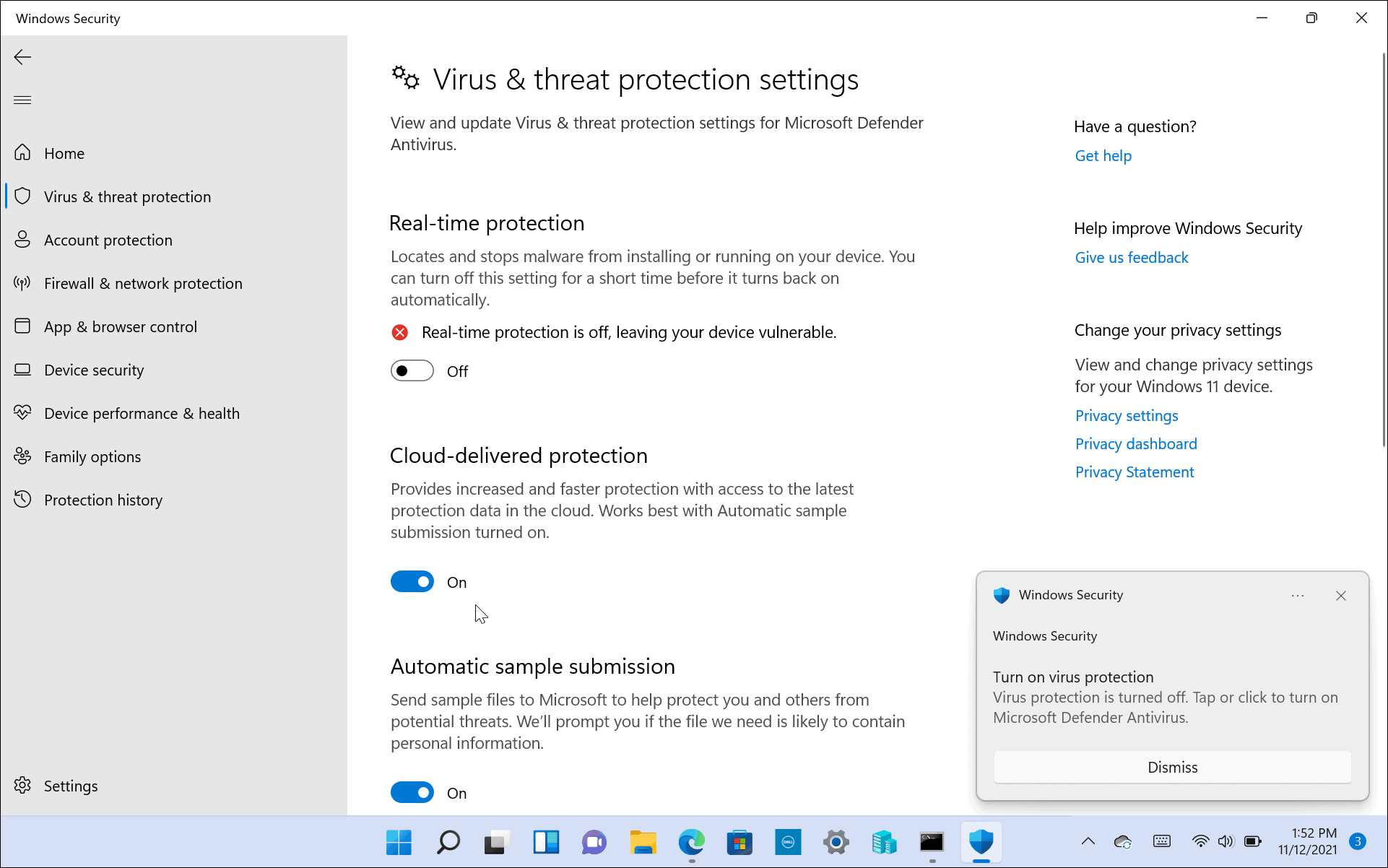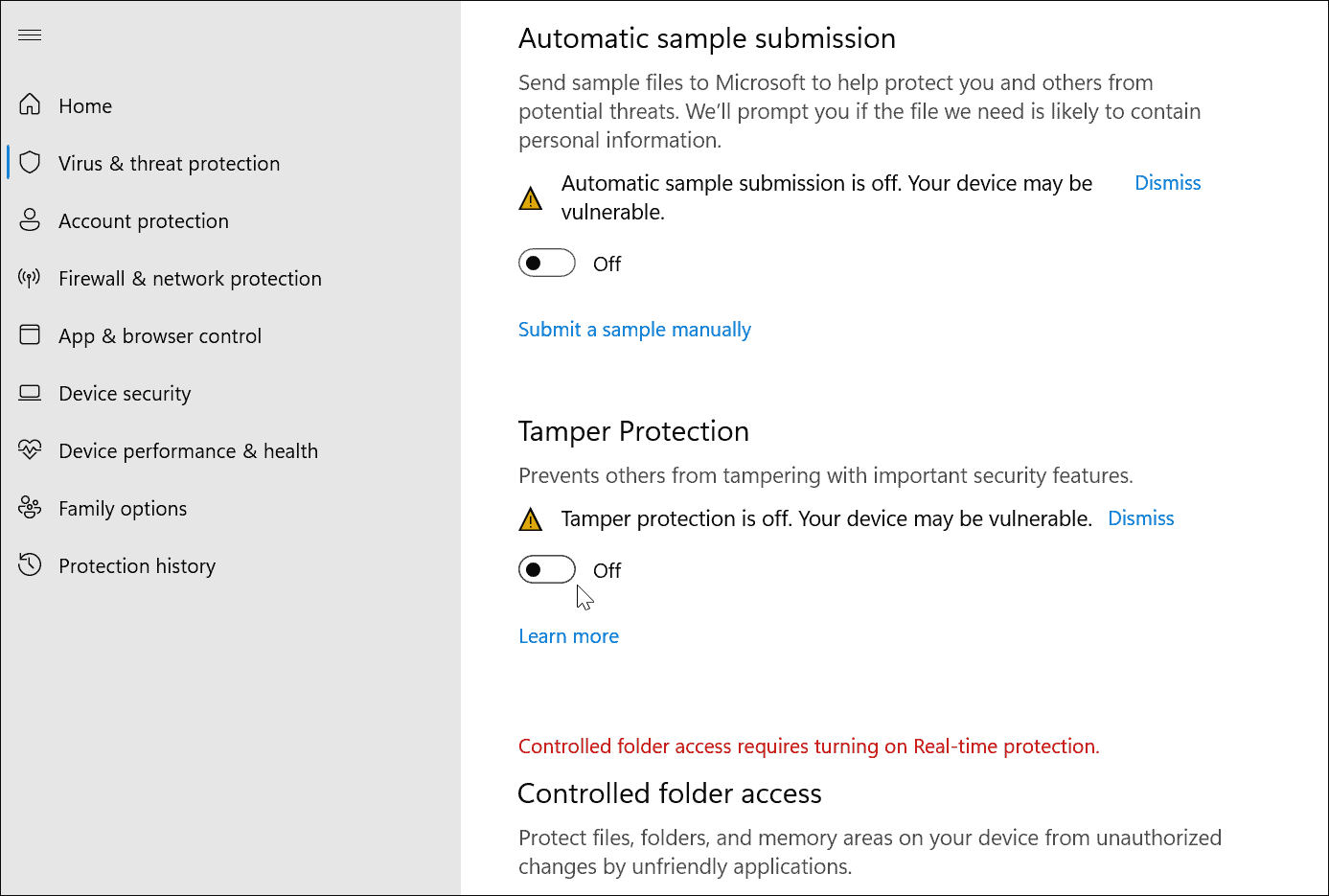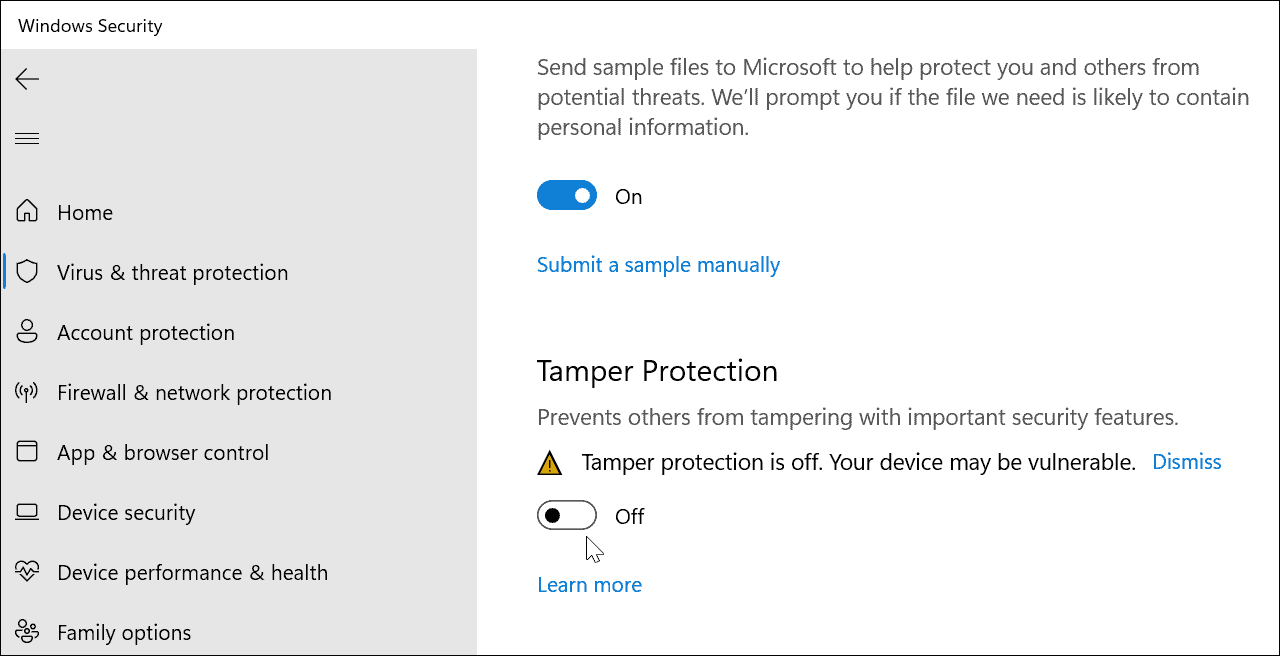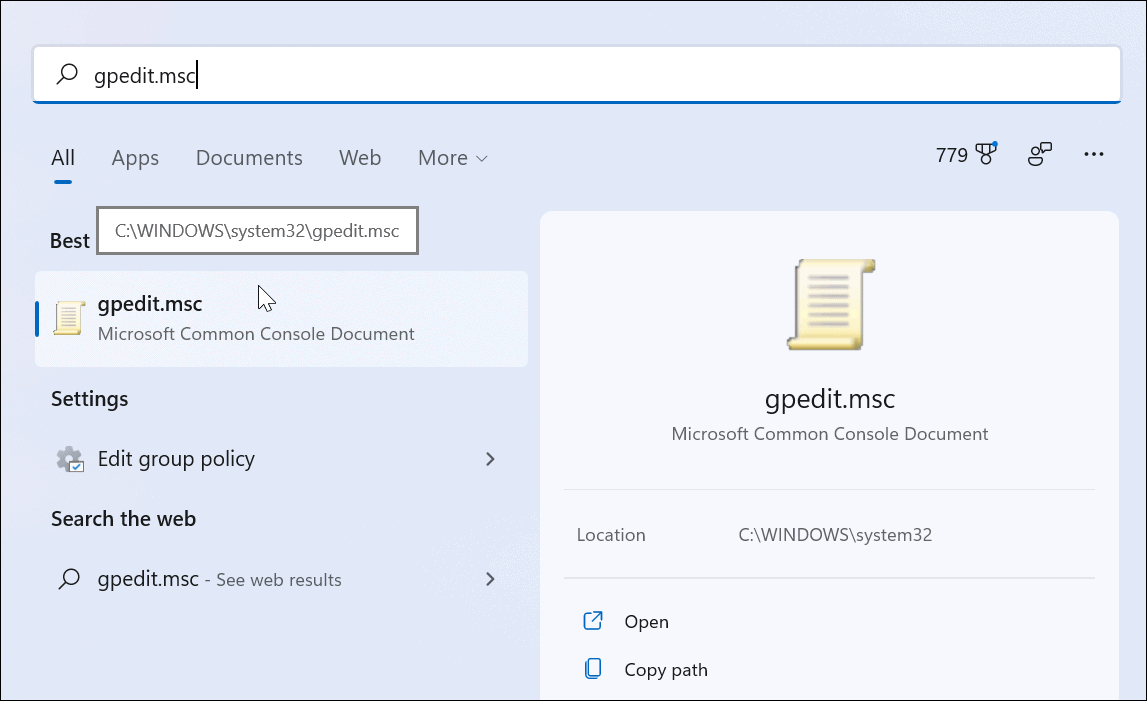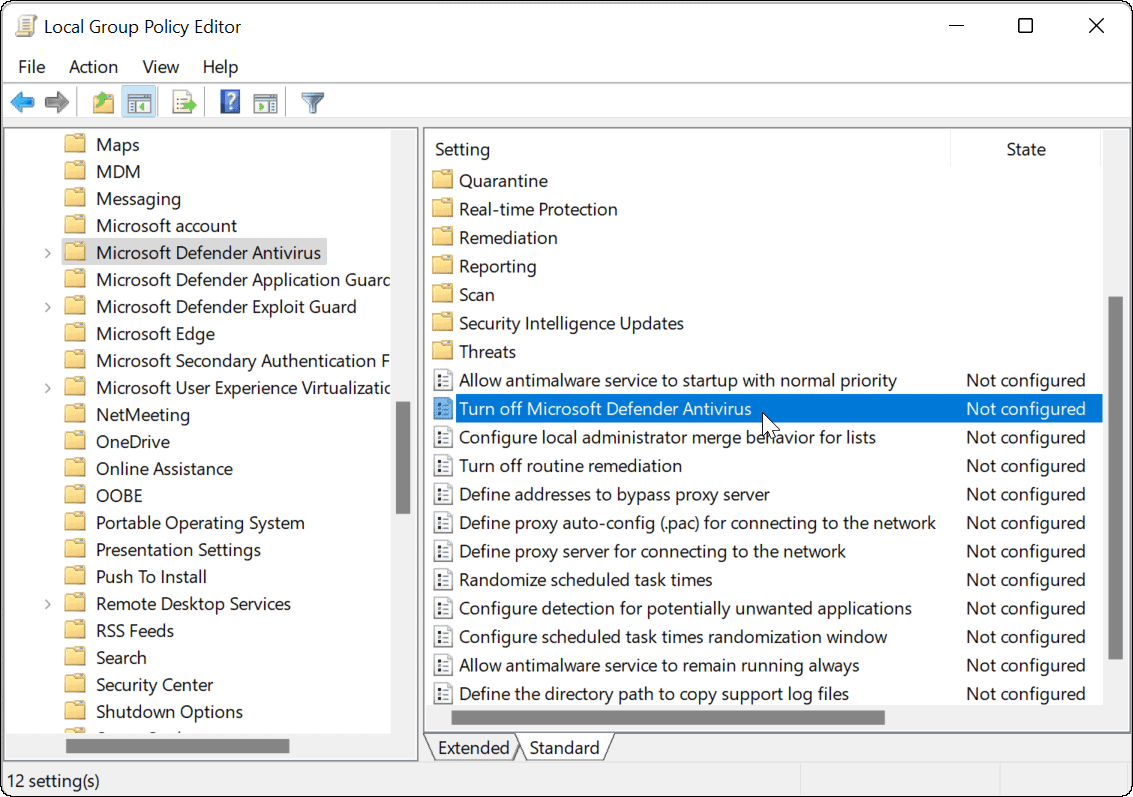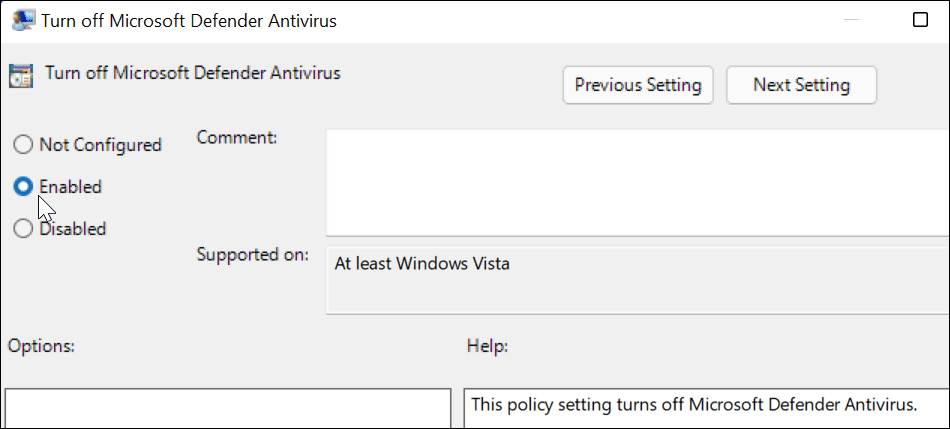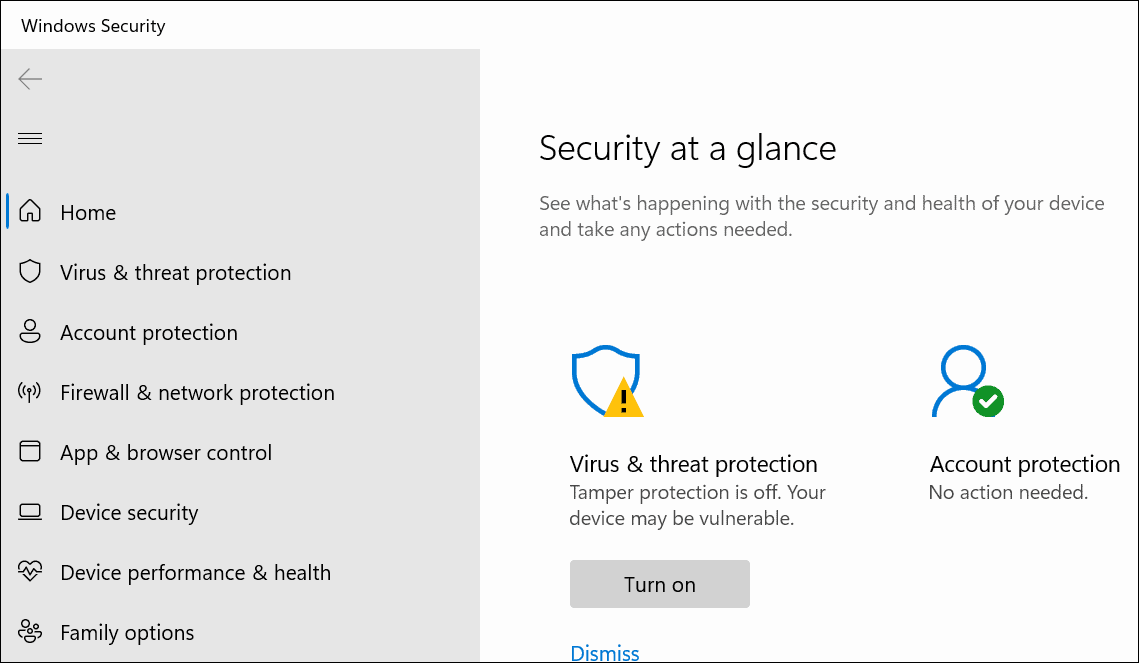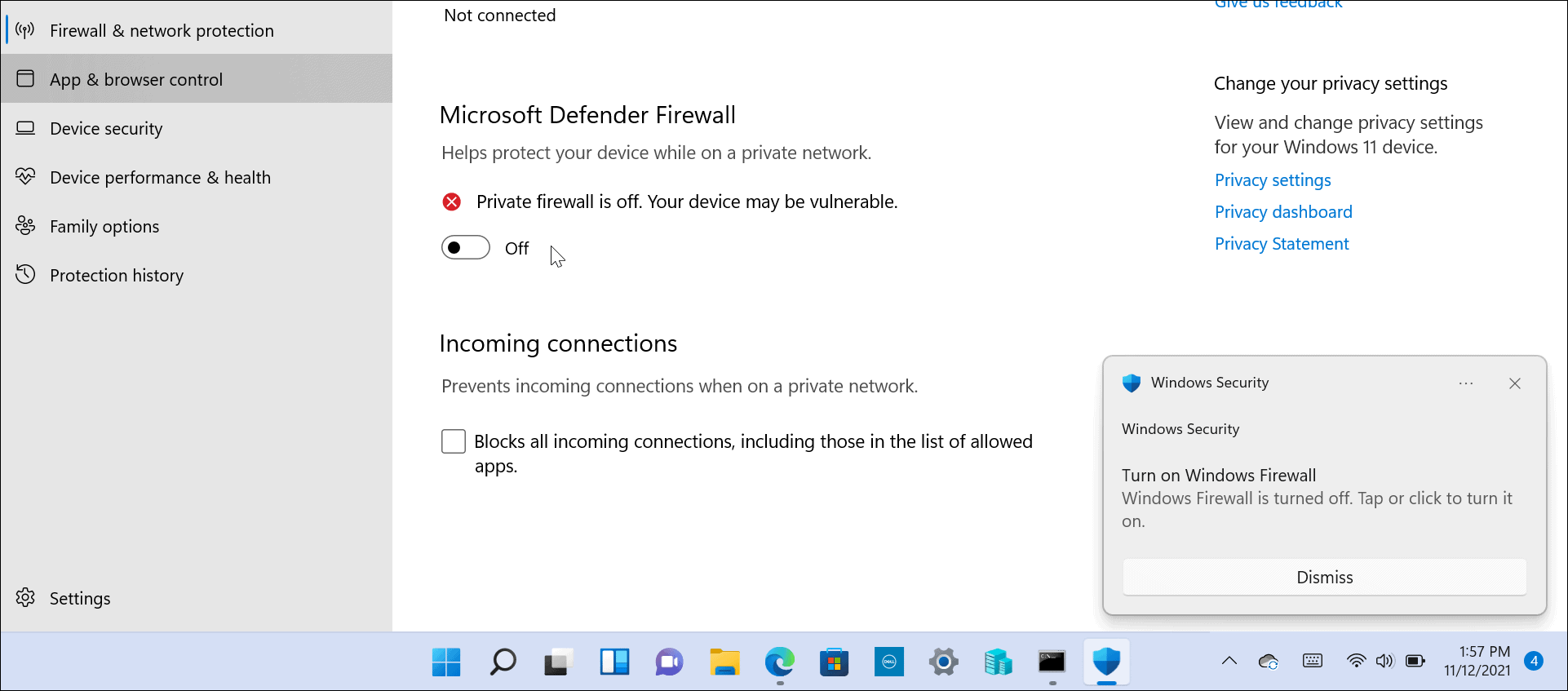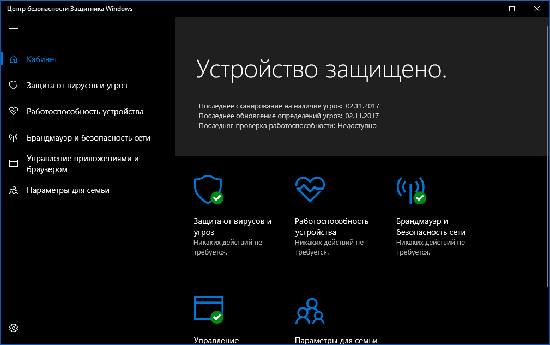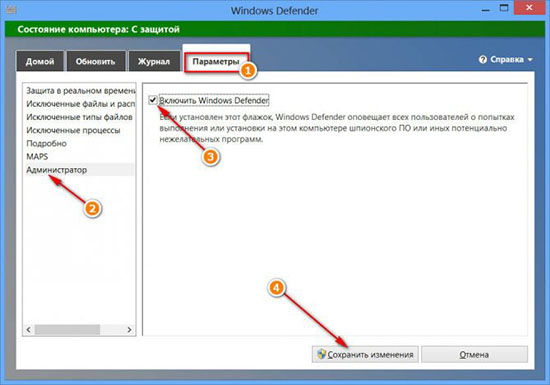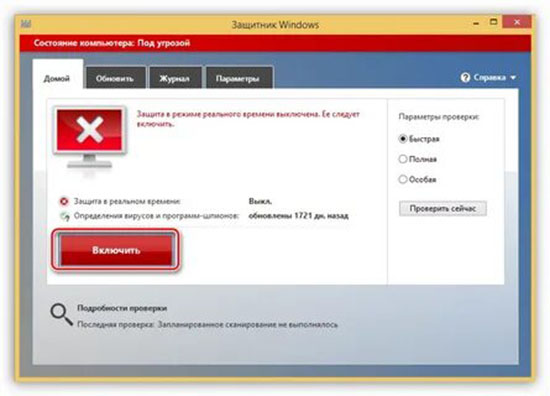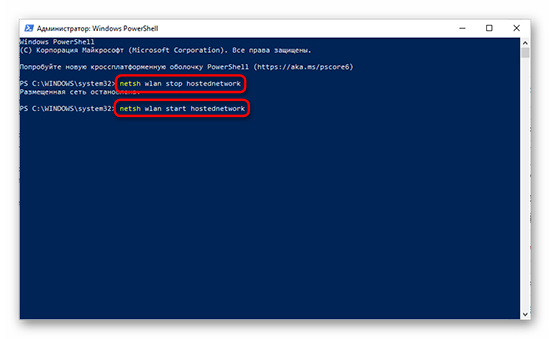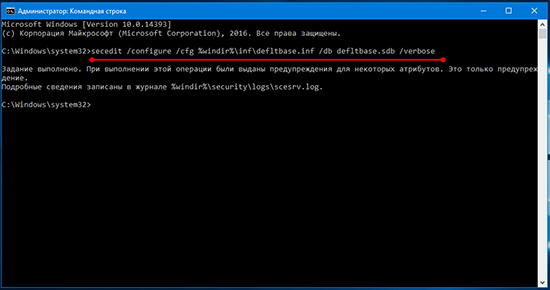В состав Windows 10 и 11 входит функция «Безопасность Windows», которая предоставляет последние обновления для антивирусной защиты. Ваше устройство получит активную защиту с момента запуска Windows. Безопасность Windows регулярно проверяет устройство на наличие вредоносныхпрограмм, вирусов и угроз безопасности. В дополнение к этой защите в режиме реального времени обновления скачиваются автоматически, чтобы обеспечить безопасность устройства и защитить его от угроз.
Совет: Если вы являетесь подписчиком Microsoft 365 для семьи или персонального, вы получаете Microsoft Defender, наше расширенное программное обеспечение безопасности для Windows, Mac, iOS и в рамках вашей подписки. Подробнее см. в руководстве Начало работы с Microsoft Defender.

Windows 10 или 11 в S-режиме
Если вы используете Windows 10 или 11 в S-режиме, некоторые функции будут немного отличаться. Так как этот режим оптимизирован для обеспечения более надежной защиты, область «Защита от вирусов и угроз» содержит меньше параметров. Однако волноваться не стоит. Встроенные средства защиты этого режима автоматически предотвращают запуск вирусов и других угроз на устройстве, и вы будете автоматически получать обновления для системы безопасности. Дополнительные сведения см. в статье Вопросы и ответы: Windows 10 или 11 в S-режиме.
Важные сведения о безопасности
-
Безопасность Windows встроена в Windows и использует антивирусную программу под названием «Антивирусная программа в Microsoft Defender». (В более ранних версиях Windows 10 приложение «Безопасность Windows» называлось «Центр безопасности Защитника Windows»).
-
Антивирусная программа в Microsoft Defender автоматически отключается при установке и включении другого антивирусного приложения. При удалении другого приложения антивирусная программа в Microsoft Defender включится автоматически.
-
Если у вас возникли проблемы с получением обновлений для системы «Безопасность Windows», см. разделы Устранение ошибок Центра обновления Windows и Вопросы и ответы по обновлению Windows.
-
Инструкции по удалению приложения см. в разделе Восстановление или удаление приложений в Windows.
-
Инструкции по изменению учетной записи пользователя на учетную запись администратора см. в статье Создание учетной записи локального пользователя или администратора в Windows.
Знакомство с функциями «Безопасности Windows» и их настройка
Безопасность Windows — это место для управления инструментами, которые защищают ваше устройство и ваши данные:
-
Защита от вирусов и угроз -Позволяет отслеживать угрозы для вашего устройства, запускать проверку и устанавливать обновления для обнаружения новейших угроз. (Некоторые из этих параметров недоступны, если вы используете Windows 10 в S-режиме.)
-
Защита учетных записей — Доступ к параметрам входа в систему и параметрам учетной записи, включая Windows Hello и динамическую блокировку.
-
Брандмауэр и защита сети — Позволяет управлять параметрами брандмауэра и отслеживать события, происходящие с вашими сетями и подключениями к Интернету.
-
Управление приложениями и браузером — Обновление параметров фильтра SmartScreen в Microsoft Defender для защиты вашего устройства от потенциально опасных приложений, файлов, сайтов и загрузок. У вас будет защита от эксплойтов, и вы сможете настроить параметры защиты для ваших устройств.
-
Безопасность устройства — Просмотр встроенных параметров безопасности, которые помогают защитить устройство от атак вредоносного программного обеспечения.
-
Производительность и работоспособность устройства — просмотр состояния работоспособности и производительности устройства, а также поддержание чистоты и актуальности устройства с помощью последней версии Windows.
-
Семья — Отслеживание действий ваших детей в Интернете и устройств вашей семьи.
Чтобы настроить защиту вашего устройства с помощью этих функций Безопасности Windows, выберите пункт Пуск > Параметры > Обновление и безопасность > Безопасность Windows или нажмите кнопку ниже.
Открыть параметры безопасности Windows
Значки состояния обозначают уровень безопасности:
-
Зеленый цвет означает отсутствие рекомендуемых действий.
-
Желтый цвет означает, что для вас есть рекомендации по безопасности.
-
Красный цвет предупреждает, что необходимо немедленно принять меры.
Запуск проверки наличия вредоносных программ вручную
Если вас беспокоит определенный файл или папка на локальном устройстве, вы можете щелкнуть файл или папку правой кнопкой мыши в проводнике, а затем выбрать Проверить с помощью Microsoft Defender.
Совет: В Windows 11 вам может потребоваться выбрать Показать дополнительные параметры после того, как вы щелкните правой кнопкой мыши, чтобы увидеть параметр сканирования файла или папки.
Если вы подозреваете, что устройство может содержать вирусы или вредоносные программы, необходимо незамедлительно проверить ваше устройство, выполнив быструю проверку.
Запуск быстрой проверки в системе «Безопасность Windows»
Примечание: Так как работа системы защиты оптимизирована, этот процесс недоступен при использовании Windows 10 или 11 в S-режиме.
-
Выберите Пуск > Параметры > Обновление и безопасность > Безопасность Windows и затем нажмите Защита от вирусов и угроз.
Открыть параметры безопасности Windows -
В разделе Текущие угрозы выберите Быстрая проверка (или в более ранних версиях Windows 10 в разделе Журнал угроз выберите Проверить сейчас).
Если проверка не обнаружила никаких проблем, но вы все еще обеспокоены, возможно проверить устройство более тщательно.
Запуск расширенной проверки в «Безопасности Windows»
-
Выберите Пуск > Параметры > Обновление и безопасность > Безопасность Windows и затем нажмите Защита от вирусов и угроз.
-
В разделе Текущие угрозы выберите Параметры сканирования (или в более ранних версиях Windows 10 в разделе Журнал угроз выберите Запустить новое расширенное сканирование).
-
Выберите один из вариантов проверки.
-
Полное сканирование (проверка всех файлов и программ, находящихся на вашем устройстве)
-
Выборочная проверка (проверка определенных файлов или папок )
-
Сканирование автономным Microsoft Defender (перезапускает компьютер и выполняет глубокую проверку перед загрузкой Windows, для обнаружения особенно затаившихся вредоносных программ). Подробнее об автономном Microsoft Defender
-
-
Выберите Проверить сейчас.
Подробнее о запуске расширенной проверки
Создание собственного расписания проверок
Несмотря на то что функция «Безопасность Windows» регулярно проверяет устройства для обеспечения их безопасности, можно также задать время и периодичность проведения проверок.
Примечание: Так как работа системы защиты оптимизирована, этот процесс недоступен при использовании Windows 10 или 11 в S-режиме.
Планирование сканирования
-
Нажмите кнопку Пуск , введите планировщик заданий в строке Поиск и в списке результатов выберите Планировщик задач.
-
В области слева выберите стрелку (>) рядом с разделом Библиотека планировщика заданий, чтобы развернуть его. Затем сделайте то же самое с пунктами Microsoft > Windows, прокрутите список вниз и выберите папку Windows Defender.
-
На центральной панели выберите пункт Запланированная проверка в Защитнике Windows. (Наведите указатель мыши на соответствующие пункты, чтобы просмотреть их полные названия.)
-
В области Действия справа прокрутите список вниз, а затем выберите Свойства.
-
В открывшемся окне перейдите на вкладку Триггеры и нажмите кнопку Создать.
-
Задайте время и периодичность, а затем нажмите кнопку OK.
-
Просмотрите расписание и выберите OK.
Включение и отключение защиты, обеспечиваемой антивирусной программой в Microsoft Defender в режиме реального времени
Иногда может потребоваться быстро остановить работу защиты в режиме реального времени. Когда защита в режиме реального времени отключена, открываемые или скачиваемые файлы не проверяются на наличие угроз. Однако скоро защита в режиме реального времени будет включена автоматически для возобновления защиты вашего устройства.
Временное отключение защиты в режиме реальном времени
Примечание: Так как работа системы защиты оптимизирована, этот процесс недоступен при использовании Windows 10 или 11 в S-режиме.
-
Выберите Пуск > Параметры > Обновление и безопасность > Безопасность Windows и затем Защита от вирусов и угроз > Управление параметрами. (В более ранних версиях Windows 10 выберите Защита от вирусов и угроз > Параметры защиты от вирусов и угроз.)
Открыть параметры Безопасности Windows -
Задайте параметру Защита в режиме реального времени значение Выкл. и нажмите Да для подтверждения.
См. также
Пути заражения компьютера вредоносными программами
Справка и обучение по безопасности Майкрософт
Нужна дополнительная помощь?
Приветствую вас на самом-самом добром портале про технологии WiFiGid. Мы продолжаем обновлять свои статьи на новую Windows 11. Сегодня предлагаю узнать, как в этих обновленных интерфейсах можно включить защитник Windows 11 (антивирус Microsoft Windows Defender). Кратко и по делу.
И если у вас выводится сообщение в трее «Антивирусная программа Защитник Windows отключена», эта статья точно поможет.
Содержание
- Главный способ
- Если выключено групповой политикой
- Как его установить?
- Задать вопрос автору статьи
Главный способ
На самом деле не вижу здесь ничего сложного, поэтому если останутся какие-то вопросы, предлагаю смело писать их в комментариях под этой статьей. Единственная сложность – в Windows 11 немного изменились интерфейсы, и этом может кого-то слегка дезориентировать. Показываю как найти его здесь.
- Переходим в «Параметры». Можно использовать сочетание клавиш + I, а можно щелкнуть правой кнопкой мыши по кнопке «Пуск» и выбрать пункт «Параметры».
- «Конфиденциальность и защита – Безопасность Windows» (а можно было просто в поиске Windows 11 сразу ввести «Безопасность Windows» и перейти в нужный раздел).
- Сразу проверяем здесь все пункты – в идеале для простого пользователя везде должны быть проставлены зеленые галочки. Нам же нужен пункт «Защита от вирусов и угроз».
- Выбираем «Управление параметрами» и переводим все в режим «Включено» (переключатели Защита в реальном времени и Облачная защита должны быть активны). Радуемся включенной защите. Так что если вы искали способ открыть Защитник Windows 11 – ищем его только так, здесь же в любой момент можно запустить проверку.
Примечание! Если у вас установлен сторонний антивирус – Windows Defender скорее всего будет отключен, и это нормально. А в настройках этого раздела вы увидите что-то подобно (можно ничего не трогать, хотя ниже есть «Параметры антивирусной программы Microsoft Defender», где его дополнительно можно включить и настроить):
Если выключено групповой политикой
Групповая политика доступна только для Windows 11 Pro. О ее включении на Windows 11 Home можно почитать здесь.
У некоторых не удастся включить встроенный антивирус по причине отключения групповой политикой:
Пробуем исправить это:
- Через поиск Windows (доступен прямо в Пуске) ищем «групп» и открываем приложение «Изменение групповой политики»:
- Переходим по пути (последовательно раскрываем папки):
Конфигурация компьютера – Административные шаблоны – Компоненты Windows – Безопасность Windows – Защита от вирусов и угроз
- Справа выбираем пункт «Скрыть область защиты от вирусов и угроз», щелкаем два раза и попадаем в новое окно.
- В новом окне выбираем «Отключено» и нажимаем кнопку «Ок».
- Теперь настройки защиты системы в главном способе должны нормально отобразиться и будут включаться.
Как его установить?
Спокойно! Ничего устанавливать не нужно, все идет из коробки (и переустанавливать тоже). Для включения или просмотра настроек отправляю вас в первый раздел этой статьи, если же он там будет отсутствовать – смотрим раздел с групповой политикой. Способов удаления наглухо из системы Defender на текущий день я тоже не знаю – можете поделиться своей историей в комментариях.
Tested and trusted fixes to get the built-in security app working again
by Loredana Harsana
Loredana is a passionate writer with a keen interest in PC software and technology. She started off writing about mobile phones back when Samsung Galaxy S II was… read more
Updated on November 16, 2022
Reviewed by
Alex Serban
After moving away from the corporate work-style, Alex has found rewards in a lifestyle of constant analysis, team coordination and pestering his colleagues. Holding an MCSA Windows Server… read more
- If Windows Defender is turned off in Windows 11, that can put your online security at risk.
- In most cases, this issue can be fixed by installing the latest updates from the Settings app.
- You might have to edit your registry if Windows Defender is turned off automatically on your PC.
XINSTALL BY CLICKING THE DOWNLOAD FILE
- Download Restoro PC Repair Tool that comes with Patented Technologies (patent available here).
- Click Start Scan to find Windows 11 issues that could be causing PC problems.
- Click Repair All to fix issues affecting your computer’s security and performance
- Restoro has been downloaded by 0 readers this month.
Windows 11 is here, but if you haven’t tried it already, you should know that it has its share of bugs. Speaking of bugs, many reported that the Windows 11 antivirus keep turning off. This can be a problem since it will leave you without built-in protection.
Without a proper antivirus, your computer is prone to data loss, malware, and phishing attacks; therefore, it’s crucial to solve this issue as soon as possible.
There are ways to fix this problem, and in this guide, we’ll show you the best methods to use and enable Windows Defender again.
Why does Windows Defender keep turning off Windows 11?
The reason Windows 11 Security virus protection feature keeps turning off is within a close circle. Below are some of them:
- Outdated PC: If your PC is obsolete, it can lead to different issues, including the Windows 11 Virus and threat protection keeps turning off point. You must update Windows 11 to the latest version to restore regular service here.
- Activity of third-party antivirus: Most antivirus software cannot work alongside another security tool on the same PC. If you have any other antivirus aside the Windows Defender, it might be the one causing this issue. Thus, you need to remove it with one of the best uninstaller software.
- Wrong Group Policy setting: At times, it might be that Windows Defender is turned off by Group Policy. In this case, you need to adjust your policy settings and re-enable them.
What do I do if Windows Defender is turned off in Windows 11?
1. Install the latest updates
- Press Windows Key + I to open Settings.
- Go to the Windows Update in the left pane.
- In the right pane, click on Check for updates button.
- If any updates are available, Windows will download them automatically.
- Once the updates are downloaded, restart your PC to install the updates.
The Windows 11 antivirus keep turning off issue seems to appear if you have Antimalware Platform Update .2106. Microsoft has fixed this problem, and after installing Antimalware Platform Update .2107, the issue should be resolved.
Keep in mind that this update isn’t available to everybody, so you might not be able to download it right now. If you’re having issues with the Settings app, check our guide on what to do if the Settings app crashes in Windows 11.
2. Modify your registry
- Press Windows Key + R and enter regedit. Next, press Enter or click OK.
- In the left pane, go to the following key: ComputerHKEY_LOCAL_MACHINESOFTWAREPoliciesMicrosoftWindows Defender
- Right-click the Windows Defender key. Expand the New section and select Key.
- Enter Spynet as the name of the new key.
- Go to the Spynet key you just created, right-click the space in the right pane, and select the option to create a new DWORD (32-bit) Value.
- Create three DWORDs:
- DisableBlockAtFristSeen
- SpynetReporting
- SubmitSamplesConsent
- Double-click each of the three created DWORDs and set their Value Data like this: DisableBlockAtFristSeen: 0, SpynetReporting: 1, SubmitSamplesConsent: 1.
- After doing that, close Registry Editor.
Some PC issues are hard to tackle, especially when it comes to corrupted repositories or missing Windows files. If you are having troubles fixing an error, your system may be partially broken.
We recommend installing Restoro, a tool that will scan your machine and identify what the fault is.
Click here to download and start repairing.
With this, the Windows 11 antivirus keeps turning off issue should be fixed for good. Remember to restart your PC after applying this fix.
- Fix: Windows Update & Security not opening in Windows 10/11
- How to Add Text in The Snipping Tool [Quickest Ways]
- How to Make Sticky Notes Stay on Top in Windows 11
3. Add the Windows Defender shortcut to the Startup folder
- Press Windows Key + R and enter shell:startup. Press Enter or click OK.
- When the Startup directory opens, right-click the space and expand the New menu. Select Shortcut from the menu.
- Click Browse.
- Go to the Windows Defender directory and select MsMpEng.exe. For example, you can find this file in the following location:
C:ProgramDataMicrosoftWindows DefenderPlatformversion_number - Now name the shortcut Windows Defender and click Finish.
After adding the shortcut, the Windows 11 antivirus keeps turning off issue should be resolved
4. Remove third-party antivirus
- Press the Windows key + I and select Apps in the left pane.
- Choose Apps & features.
- Click the three vertical dots before the antivirus and select Uninstall.
- Now, follow the onscreen instruction to complete the process.
Using third-party security software can cause Windows 11 antivirus to keep turning off. But, in most cases, the Microsoft Defender alone should be able to protect you. So, you can remove the third-party antivirus.
If the Windows 11 antivirus keeps turning off, your system might be vulnerable to all sorts of online threats, but hopefully, our guide was able to help you with this problem.
You can also look closely at this guide on what to do if Windows Defender won’t turn on in Windows 10.
Feel free to let us know the solution that helped you fix the issue in the comments below.
Newsletter
Tested and trusted fixes to get the built-in security app working again
by Loredana Harsana
Loredana is a passionate writer with a keen interest in PC software and technology. She started off writing about mobile phones back when Samsung Galaxy S II was… read more
Updated on November 16, 2022
Reviewed by
Alex Serban
After moving away from the corporate work-style, Alex has found rewards in a lifestyle of constant analysis, team coordination and pestering his colleagues. Holding an MCSA Windows Server… read more
- If Windows Defender is turned off in Windows 11, that can put your online security at risk.
- In most cases, this issue can be fixed by installing the latest updates from the Settings app.
- You might have to edit your registry if Windows Defender is turned off automatically on your PC.
XINSTALL BY CLICKING THE DOWNLOAD FILE
- Download Restoro PC Repair Tool that comes with Patented Technologies (patent available here).
- Click Start Scan to find Windows 11 issues that could be causing PC problems.
- Click Repair All to fix issues affecting your computer’s security and performance
- Restoro has been downloaded by 0 readers this month.
Windows 11 is here, but if you haven’t tried it already, you should know that it has its share of bugs. Speaking of bugs, many reported that the Windows 11 antivirus keep turning off. This can be a problem since it will leave you without built-in protection.
Without a proper antivirus, your computer is prone to data loss, malware, and phishing attacks; therefore, it’s crucial to solve this issue as soon as possible.
There are ways to fix this problem, and in this guide, we’ll show you the best methods to use and enable Windows Defender again.
Why does Windows Defender keep turning off Windows 11?
The reason Windows 11 Security virus protection feature keeps turning off is within a close circle. Below are some of them:
- Outdated PC: If your PC is obsolete, it can lead to different issues, including the Windows 11 Virus and threat protection keeps turning off point. You must update Windows 11 to the latest version to restore regular service here.
- Activity of third-party antivirus: Most antivirus software cannot work alongside another security tool on the same PC. If you have any other antivirus aside the Windows Defender, it might be the one causing this issue. Thus, you need to remove it with one of the best uninstaller software.
- Wrong Group Policy setting: At times, it might be that Windows Defender is turned off by Group Policy. In this case, you need to adjust your policy settings and re-enable them.
What do I do if Windows Defender is turned off in Windows 11?
1. Install the latest updates
- Press Windows Key + I to open Settings.
- Go to the Windows Update in the left pane.
- In the right pane, click on Check for updates button.
- If any updates are available, Windows will download them automatically.
- Once the updates are downloaded, restart your PC to install the updates.
The Windows 11 antivirus keep turning off issue seems to appear if you have Antimalware Platform Update .2106. Microsoft has fixed this problem, and after installing Antimalware Platform Update .2107, the issue should be resolved.
Keep in mind that this update isn’t available to everybody, so you might not be able to download it right now. If you’re having issues with the Settings app, check our guide on what to do if the Settings app crashes in Windows 11.
2. Modify your registry
- Press Windows Key + R and enter regedit. Next, press Enter or click OK.
- In the left pane, go to the following key: ComputerHKEY_LOCAL_MACHINESOFTWAREPoliciesMicrosoftWindows Defender
- Right-click the Windows Defender key. Expand the New section and select Key.
- Enter Spynet as the name of the new key.
- Go to the Spynet key you just created, right-click the space in the right pane, and select the option to create a new DWORD (32-bit) Value.
- Create three DWORDs:
- DisableBlockAtFristSeen
- SpynetReporting
- SubmitSamplesConsent
- Double-click each of the three created DWORDs and set their Value Data like this: DisableBlockAtFristSeen: 0, SpynetReporting: 1, SubmitSamplesConsent: 1.
- After doing that, close Registry Editor.
Some PC issues are hard to tackle, especially when it comes to corrupted repositories or missing Windows files. If you are having troubles fixing an error, your system may be partially broken.
We recommend installing Restoro, a tool that will scan your machine and identify what the fault is.
Click here to download and start repairing.
With this, the Windows 11 antivirus keeps turning off issue should be fixed for good. Remember to restart your PC after applying this fix.
- Fix: Windows Update & Security not opening in Windows 10/11
- How to Add Text in The Snipping Tool [Quickest Ways]
- How to Make Sticky Notes Stay on Top in Windows 11
3. Add the Windows Defender shortcut to the Startup folder
- Press Windows Key + R and enter shell:startup. Press Enter or click OK.
- When the Startup directory opens, right-click the space and expand the New menu. Select Shortcut from the menu.
- Click Browse.
- Go to the Windows Defender directory and select MsMpEng.exe. For example, you can find this file in the following location:
C:ProgramDataMicrosoftWindows DefenderPlatformversion_number - Now name the shortcut Windows Defender and click Finish.
After adding the shortcut, the Windows 11 antivirus keeps turning off issue should be resolved
4. Remove third-party antivirus
- Press the Windows key + I and select Apps in the left pane.
- Choose Apps & features.
- Click the three vertical dots before the antivirus and select Uninstall.
- Now, follow the onscreen instruction to complete the process.
Using third-party security software can cause Windows 11 antivirus to keep turning off. But, in most cases, the Microsoft Defender alone should be able to protect you. So, you can remove the third-party antivirus.
If the Windows 11 antivirus keeps turning off, your system might be vulnerable to all sorts of online threats, but hopefully, our guide was able to help you with this problem.
You can also look closely at this guide on what to do if Windows Defender won’t turn on in Windows 10.
Feel free to let us know the solution that helped you fix the issue in the comments below.
Newsletter
Содержание
- Способ 1: Поиск в меню «Пуск»
- Способ 2: Приложение «Параметры»
- Способ 3: Утилита «Выполнить»
- Способ 4: «Панель управления»
- Способ 5: Исполняемый файл «Windows Defender»
- Способ 6: Панель с системными уведомлениями
- Решение проблем с открытием «Защитника Windows»
- Вопросы и ответы
Способ 1: Поиск в меню «Пуск»
«Защитник Windows» находится в общем приложении под названием «Безопасность Windows», в котором собраны все средства управления безопасностью в операционной системе, в том числе и антивирус. Попасть в данное приложение можно довольно просто, осуществив поиск через меню «Пуск».
- Откройте стартовое меню, активируйте строку поиска и введите там соответствующий запрос. Дождитесь отображения соответствия и запустите приложение «Безопасность Windows».
- В нем на панели с плитками вас интересует та, которая имеет название «Защита от вирусов и угроз».
- Нажатие по этой плитке перенаправляет в «Windows Defender». В нем вы видите, найдены ли текущие угрозы, когда осуществлялось последнее сканирование и сколько времени оно заняло.
- Вы можете ознакомиться с дополнительными параметрами, обновить систему защиты или перейти к управлению дополнительными настройками. Если нужно переключиться между другими средствами «Безопасности Windows», используйте кнопки на панели слева.

Способ 2: Приложение «Параметры»
Использование приложения «Параметры», пожалуй, считается самым популярным методом перехода к стандартному антивирусу операционной системы. Многие пользователи задействуют именно этот раздел ОС для открытия основных настроек. Давайте разберемся, как отыскать в этом приложении необходимое нам окно, чтобы приступить к работе с «Защитником Windows».
- Для начала откройте «Пуск» и в списке закрепленных значков выберите «Параметры».
- В новом окне на панели слева вам нужен раздел «Конфиденциальность и защита». После перехода к нему выберите категорию «Безопасность Windows».
- В списке «Области защиты» нажмите по первому пункту, который называется «Защита от вирусов и угроз».
- Теперь вы окажетесь в требуемом окне, через которое и осуществляется запуск проверки на наличие вирусов и управление уже найденными угрозами.
- В предыдущем окне категории можете нажать «Открыть службу «Безопасность Windows»», если желаете сначала попасть к общему окну, где будут отображаться все плитки областей защиты, как это было показано в предыдущем методе.

Способ 3: Утилита «Выполнить»
Для реализации данного метода понадобится только ввести одну команду, которая запускает исполняемый файл «Windows Defender», находящийся в системной папке. Проще всего это сделать через утилиту «Выполнить», поэтому запустите ее, используя стандартное сочетание клавиш Win + R. В поле ввода вставьте команду С:Program FilesWindows DefenderMpCmdRun.exe и нажмите Enter для ее применения. В итоге на экране должно отобразиться окно, о котором шла речь в двух предыдущих способах.
Способ 4: «Панель управления»
Метод открытия «Защитника Windows» с использованием «Панели управления» — не самый быстрый, однако может оказаться полезным для определенных пользователей. В соответствующем приложении понадобится отыскать значок для перехода к разделу, через который и запускается требуемая служба.
- Откройте «Пуск» и через поиск отыщите приложение «Панель управления», затем перейдите к нему.
- В новом окне дважды щелкните левой кнопкой мыши по значку «Центр безопасности и обслуживания».
- Разверните список «Безопасность».
- Осталось только щелкнуть по ссылке «Просмотреть в службе «Безопасность Windows»».
- В итоге вы должны оказаться в необходимом окне с названием «Защита от вирусов и угроз», которое и используется для управления штатным антивирусом.

Если по каким-то причинам вы не можете запустить требуемое стандартное приложение через разделы в графическом меню операционной системы, стоит попробовать отыскать исполняемый файл антивируса и самостоятельно открыть его, обойдя тем самым взаимодействие с другими связанными службами и окнами. Для выполнения метода следуйте инструкции.
- Откройте системный раздел вашего жесткого диска и выберите папку «Program Files».
- В этом каталоге отыщите «Windows Defender» и перейдите в папку.
- Вы попадаете в директорию, где хранятся все необходимые файлы для работы «Защитника Windows». Среди них нужно отыскать «MpCmdRun.exe» и дважды щелкнуть левой кнопкой мыши по данному файлу для его запуска.

Способ 6: Панель с системными уведомлениями
Службы безопасности Windows 11 время от времени отправляют пользователю различные уведомления о состоянии своей работы, найденных угрозах и завершенных сканированиях. Вы можете использовать данные уведомления, чтобы быстро перейти к требуемому разделу и управлять «Windows Defender» так, как это нужно именно вам.
- Для вызова панели с уведомлениями в последней версии ОС Виндовс нажмите по текущему времени на панели задач.
- Справа появится целый список. Если в нем есть сообщения от «Безопасность Windows» (не важно, от какого именно компонента безопасности), разверните это уведомление и нажмите левой кнопкой мыши по его тексту.
- Вы будете перенаправлены в службу «Безопасность Windows», но не факт, что сразу в требуемый раздел, поэтому можете вернуться к плиткам «Области защиты» и выбрать там «Защита от вирусов и угроз».

Если вам нужен переход к «Защитнику Windows» с целью отключения его работы, скорее всего, управления активностью исключительно через рассмотренное окно будет недостаточно. Существует вероятность, что проверки все равно будут происходить фоном или антивирус запустится автоматически через какое-то время. Для полного отключения «Windows Defender» понадобится осуществить дополнительные настройки, о которых более детально рассказано в другой статье на нашем сайте по следующей ссылке.
Подробнее: Способы отключения «Защитника Windows» в Windows 11
Решение проблем с открытием «Защитника Windows»
Если вы попробовали все методы, о которых рассказано в рамках данной статьи, но ни один из них не помог открыть необходимое окно управления безопасностью, понадобится отыскать решение обнаруженной проблемы. Оно может крыться как в самой оснастке «Защитника Windows», так и в проблемах операционной системы. При возникновении трудностей мы рекомендуем прочитать специальное руководство от другого нашего автора, чтобы выполнить те или иные действия для исправления ситуации.
Подробнее: Устранение проблем с открытием «Защитника Windows» в Windows 11
Еще статьи по данной теме:
Помогла ли Вам статья?
Существует три способа отключить Защитник Windows (Безопасность Windows) в Windows 11. Хотя самый простой способ — через настройки Windows, это временная мера, и Microsoft автоматически включит Безопасность Windows после перезагрузки.
Если вы хотите навсегда отключить программу безопасности Windows, ознакомьтесь с инструкциями, касающимися редактора групповой политики и редактора реестра. С этим покончено, давайте перейдем к инструкциям.
Отключить Microsoft Defender в настройках Windows 11 (временно)
1. Откройте приложение «Настройки» с помощью сочетания клавиш Windows 11 «Win+I» и перейдите на вкладку «Конфиденциальность и безопасность» на левой боковой панели. В разделе «Безопасность» нажмите «Безопасность Windows».
2. Далее нажмите «Открыть безопасность Windows». Ваш ПК с Windows 11 откроет приложение безопасности Windows в специальном окне.
3. Теперь вы увидите главный экран Windows Security. Здесь нажмите на опцию «Защита от вирусов и угроз».
4. В разделе «Параметры защиты от вирусов и угроз» нажмите «Управление параметрами», чтобы перенастроить Защитник Windows в Windows 11.
5. Теперь отключите переключатель «Защита в режиме реального времени» и другие переключатели на этой странице, чтобы временно отключить Защитник Windows на ПК с Windows 11.
Отключить Microsoft Defender через редактор групповой политики в Windows 11 (постоянно)
Как упоминалось выше, после перезагрузки Microsoft автоматически повторно включит Защитник Windows, когда вы используете приложение «Параметры Windows 11», чтобы отключить его. Однако вы можете использовать редактор групповой политики, чтобы внести постоянные изменения, которые сохранятся даже после перезагрузки. Если вы используете Windows 11 Home, ознакомьтесь с нашим связанным руководством, чтобы получить редактор групповой политики в Windows 11 Home.
1. Перед запуском следует отключить «Защиту от несанкционированного доступа» в приложении «Безопасность Windows». Вы можете выполнить шаги, описанные выше, чтобы добраться до этого переключателя. Напомним, этот переключатель находится в разделе «Безопасность Windows» -> «Защита от вирусов и угроз» -> «Управление параметрами».
2. Отключив защиту от несанкционированного доступа, откройте окно «Выполнить» с помощью сочетания клавиш «Win+R» и введите «gpedit.msc», чтобы открыть редактор групповой политики.
3. Перейдите по следующему пути и дважды щелкните «Отключить антивирус Microsoft Defender» на правой панели.
Конфигурация компьютера> Административные шаблоны> Компоненты Windows> Антивирусная программа Microsoft Defender
4. В следующем всплывающем окне выберите «Включено» и нажмите «ОК», чтобы применить изменения. После этого перезагрузите компьютер с Windows 11. Защитник Windows больше не будет работать после перезагрузки системы. Чтобы снова включить Защитника через редактор групповой политики, выберите «Отключено» и нажмите «ОК».
Отключить Microsoft Defender с помощью редактора реестра в Windows 11 (постоянно)
Другой способ отключить Защитник Windows — через редактор реестра. Выполните следующие действия, чтобы избавиться от Защитника Windows на компьютере с Windows 11.
1. Нажмите клавишу Windows один раз, введите «Редактор реестра» и выберите «Запуск от имени администратора», чтобы открыть программу с повышенными привилегиями.
2. Перейдите по следующему пути, щелкните правой кнопкой мыши Защитник Windows на левой боковой панели и выберите «Создать» -> «Значение DWORD (32-разрядное)». Вы должны назвать его «DisableAntiSpyware».
Computer Configuration > Administrative Templates > Windows Components > Microsoft Defender Antivirus
3. Дважды кликните «DisableAntiSpyware» и установите для его значения значение «1». Когда вы закончите, нажмите OK.
4. Точно так же вы должны создать новые значения DWORD для следующих элементов в соответствующих местах.
[HKEY_LOCAL_MACHINESOFTWAREPoliciesMicrosoftWindows Defender] "DisableAntiSpyware" dword:1 "DisableRealtimeMonitoring" dword:1 "DisableAntiVirus" dword:1 "DisableSpecialRunningModes" dword:1 "DisableRoutinelyTakingAction" dword:1 "ServiceKeepAlive" dword:0 [HKEY_LOCAL_MACHINESOFTWAREPoliciesMicrosoftWindows DefenderReal-Time Protection] "DisableBehaviorMonitoring" dword:1 "DisableOnAccessProtection"dword:1 "DisableScanOnRealtimeEnable" dword:1 "DisableRealtimeMonitoring" dword:1 [HKEY_LOCAL_MACHINESOFTWAREPoliciesMicrosoftWindows DefenderSignature Updates] "ForceUpdateFromMU"dword:0 [HKEY_LOCAL_MACHINESOFTWAREPoliciesMicrosoftWindows DefenderSpynet] "DisableBlockAtFirstSeen" dword:1
5. Если вам интересно, как вы можете создавать новые папки в редакторе реестра, все, что вам нужно сделать, это щелкнуть правой кнопкой мыши родительский каталог «Защитник Windows» и выбрать «Создать» -> «Ключ».
6. Затем вы можете назвать ключ на основе пути, указанного выше. Например, если вы назвали папку «Real-Time Protection», вы должны создать следующие значения DWORD — «DisableBehaviorMonitoring», «DisableOnAccessProtection», «DisableScanOnRealtimeEnable» и «DisableRealtimeMonitoring» в этой папке. В качестве альтернативы вы можете использовать эти готовые REG-файлы от людей в Winaero.
Повторно включите Microsoft Defender на ПК с Windows 11
Если вы хотите узнать, как повторно включить Microsoft Defender на компьютере с Windows 11, вот как вы можете это сделать:
1. Откройте приложение «Настройки» с помощью сочетания клавиш Windows 11 «Win+I» и щелкните вкладку «Конфиденциальность и безопасность» на левой боковой панели. Теперь выберите «Безопасность Windows» в разделе «Безопасность».
2. Когда появится страница «Безопасность Windows», нажмите кнопку «Открыть безопасность Windows». Приложение Windows Security теперь откроется в специальном окне.
3. Теперь вы увидите главный экран Windows Security. Здесь нажмите на раздел «Защита от вирусов и угроз».
4. В разделе «Параметры защиты от вирусов и угроз» нажмите «Управление параметрами», чтобы повторно включить Защитник Windows в Windows 11.
5. Теперь включите переключатель «Защита в реальном времени» вместе с другими переключателями на этой странице, чтобы вернуть защиту Защитника Windows на ваш ПК с Windows 11.
Сторонний инструмент для включения/отключения Защитника Windows
Если вы не хотите каждый раз выполнять все эти шаги для управления Microsoft Windows Defender, существует утилита Defender Control, которая позволяет включать и отключать Defender одним щелчком мыши. Вот как начать:
1. Загрузите управление защитником с сайта sordum нажав кнопку «Скачать». Вам понадобится пароль для извлечения пакета, а пароль — «sordum» без кавычек.
2. Откройте страницу «Параметры защиты от вирусов и угроз» в Windows Security, прокрутите вниз и нажмите «Добавить или удалить исключения», чтобы добавить Defender Control в качестве исключения. Этот шаг необходим, чтобы система безопасности Windows не сообщала о программе как о ложном срабатывании.
3. На следующей странице нажмите кнопку «Добавить исключение» и добавьте путь к папке установки Defender Control. Как только вы это сделаете, запустите Defender Control из его папки без ложных срабатываний.
4. Вот как выглядит Defender Control. Как видите, вы получаете решение одним щелчком мыши для включения или отключения Защитника Windows в Windows 11 с помощью этого приложения. Между тем, вы также можете проверить DefenderUI (посетите сайт) для детального контроля.
Вот как вы можете навсегда удалить Защитника Windows из Windows 11. Мы не рекомендуем вам отключать Защитник Windows, если у вас нет альтернативного антивирусного программного обеспечения или средства удаления вредоносных программ для Windows 11.
Безопасность Windows — это защита Windows 11 от вирусов и вредоносных программ. Если вам нужно включить или отключить его, вот как.
Безопасность Windows (ранее Windows Defender и другие названия) в Windows 11 — это встроенный пакет Microsoft для защиты от вирусов и вредоносных программ. Антивирус Windows Security в режиме реального времени включен по умолчанию, и мы рекомендуем оставить его в таком состоянии. Однако может наступить время, когда вам потребуется отключить его.
Возможно, вы захотите отключить его из-за личных предпочтений. Возможно, вам потребуется доступ к известному безопасному файлу, но он помечен как угроза. Возможно, вы используете сторонний пакет безопасности или у вас может быть киоск, не подключенный к сети.
Какой бы ни была причина, вот как вы можете включить или отключить безопасность Windows в Windows 11.
Чтобы открыть Windows Security, кликните правой кнопкой мыши кнопку «Пуск» и выберите «Настройка». Кроме того, вы можете использовать сочетание клавиш Win + I, чтобы напрямую открыть меню настроек.
Когда откроется окно настроек, нажмите Конфиденциальность и безопасность > Безопасность Windows.
Затем нажмите кнопку Open Windows Security.
Это открывает Безопасность Windows приложение. Вы увидите различные средства защиты, которые предоставляет пакет, и статус.
Чтобы отключить защиту от вирусов и угроз (встроенную антивирусную защиту), нажмите на нее слева. В разделе «Настройки защиты от вирусов и угроз» кликните ссылку «Управление настройками».
Пройдите и затем включите или выключите защиту, которую хотите. Защита в режиме реального времени — важная часть системы безопасности Windows: когда вы ее выключите, вы получите уведомления о ее включении.
Если вы выключите его, он будет отключен на ограниченное время, но снова включится автоматически. Это хорошо, если антивирус блокирует доступ к файлу, который, как вы знаете, безопасен.
Вы также можете включить или отключить другие части пакета, например Облачная защита, Автоматическая отправка образцов, Контролируемый доступ к папкам, и более.
Отключить антивирус Microsoft через групповую политику
Если вы используете Windows 11 Pro, вы можете использовать групповую политику, чтобы навсегда отключить антивирус. Однако здесь есть небольшая оговорка. Перед тем, как начать, вам необходимо отключить «Защиту от взлома» в приложении Windows Security.
Защита от несанкционированного доступа защищает от несанкционированных изменений системы. Если у вас включена защита от изменений и внесены какие-либо изменения в групповую политику, служба безопасности Windows восстановит изменения при следующей перезагрузке компьютера.
Отключить защиту от изменений
Чтобы отключить защиту от несанкционированного доступа, нажмите «Пуск» (или нажмите клавишу Windows) и введите «Безопасность Windows» — выберите вариант «Лучшее совпадение» вверху.
Затем нажмите Защита от вирусов и угроз > Управление настройками. Прокрутите вниз и установите для параметра «Защита от несанкционированного доступа» значение «Выкл».
Вот и все. Вы можете продолжить вносить изменения в групповую политику и навсегда отключить антивирус Windows Security.
Отключить антивирус Защитника Windows навсегда с помощью редактора групповой политики
Чтобы отключить антивирус Windows Security с помощью редактора групповой политики, нажмите Пуск или нажмите клавишу Windows. Затем введите gpedit.msc и выберите результат наилучшего соответствия.
Когда откроется редактор локальной групповой политики, перейдите по следующему пути:
Computer Configuration > Administrative Templates > Windows Components > Microsoft Defender Antivirus
Затем дважды кликните политику Отключить антивирусную программу Microsoft Defender, указанную справа.
Установите параметр «Включено», чтобы отключить антивирус, затем нажмите «Применить» и «ОК».
Вам потребуется перезапустить Windows 11, чтобы изменения вступили в силу. Если вы откроете Windows Security, вы увидите, что защита от вирусов и угроз отключена.
Если вы хотите снова включить его, вам не нужно возвращаться в групповую политику. Вместо этого вы можете нажать кнопку «Включить» в приложении «Безопасность Windows».
Когда вы вернетесь после перезагрузки, обратите внимание, что антивирусная часть безопасности Windows будет отключена. Однако вы по-прежнему будете видеть значок «Щит» на панели задач. Это потому, что значок является частью общего приложения безопасности Windows, а не только антивирусной программы.
Хотя антивирус в реальном времени отключен, другие части пакета безопасности по-прежнему будут работать. Например, вы можете открыть Безопасность Windows и включить или выключить другие средства защиты, например брандмауэр Защитника.
Обратите внимание, что для использования групповой политики вам потребуется Windows 11 Pro. Домашняя версия не включает его. Конечно, вы всегда можете обновить Windows 11 Home до Pro.
Если вы новичок в Windows 11 и не являетесь поклонником пользовательского интерфейса, прочитайте, как переместить кнопку «Пуск» влево.
Содержание
- 1 Настройки системы
- 2 Запуск службы
- 3 Редактор групповой политики
- 3.1 Решение для пользователей 8 и 10 версий
- 3.2 Решение для пользователей 7 версии
- 4 Видео по теме защитника Windows 7
- 5 Видео по теме защитника Windows 8
Компания Майкрософт разработала собственный антивирус – Defender, который распространяется как часть ОС Windows 10. К сожалению, он не может похвастаться такими обширными базами, как платные конкуренты, но обычным пользователям его вполне хватает. Если после обновления антивирус оказался отключен, вы можете легко запустить его вручную. В данной статье описывается, как включить защитник Windows 10. В конце статьи вы можете посмотреть видео с инструкциями по настройке Защитника для 7 и 8 версий.
Так как Defender является встроенной программой, вы можете управлять ее работой с помощью меню конфигураций Виндовс 10. Если же они недоступны, вам потребуется активировать соответствующую службу.
Настройки системы
- Вызовите меню «Пуск». Для этого нужно нажать кнопку с логотипом Виндовс в левом нижнем углу экрана. Вы также можете воспользоваться горячей клавишей Win.
- Запустите меню «Параметры».
- В открывшемся окне нужно перейти в раздел «Обновление и безопасность».
- С помощью панели закладок слева откройте категорию «Защитник Windows» («Windows Defender» в англоязычной версии).
- Здесь вы можете включить 3 опции: Защита в реальном времени, Облачная Защита и Автоматическая отправка образцов. Непосредственно на работу антивируса влияет только 1-ый параметр, остальные же помогают программе развиваться и совершенствоваться.
Если у вас есть какие-то файлы, которые могут быть удалены антивирусом (кейгены, кряки, активаторы), их можно защитить.
Для этого нажмите «Добавить исключение». Здесь вы можете исключить какие-то конкретные файлы и папки, или запретить для проверки целые расширения и процессы.
В самом низу окна находится гиперссылка «Открыть Защитник Windows», которая позволяет показать рабочее окно Defender. Здесь вы можете проследить за ходом обновлений и проверок, а так же назначить внеплановую проверку.
Запуск службы
Управление службами в Windows 10 осуществляется так же, как и в предыдущих версиях — через специальный диспетчер. Чтобы вызвать его, сделайте следующее:
- В поисковой строке внизу экрана введите «Службы».
- Запустите найденную утилиту.
- В представленном списке вам необходимо найти объект с названием «Служба Защитника Windows» (может отображаться как «windefend»).
- Дважды кликните по ней, чтобы открыть меню настроек.
- В графе «Тип запуска» нужно выставить значение «Автоматически».
- Щелкните Запустить, чтобы активировать работу Defender.
- Нажмите Применить и Ok, чтобы сохранить изменения и выйти.
Соответственно, если вам нужно отключить работу программы в Виндовс 10, остановите службу и установите тип запуска: «Отключен».
Редактор групповой политики
Некоторые пользователи Windows не могут поменять параметры службы windefend. Вы можете увидеть сообщение «Эта программа заблокирована групповой политикой».
Если вы также столкнулись с этой проблемой, необходимо изменить параметры групповой политики. Для разных версий ОС существуют разные методы.
Иногда подобная блокировка может свидетельствовать о заражении ПК вирусами. Поэтому первым делом, если вы не знаете причины появления блокировки, следует проверить компьютер антивирусом.
Решение для пользователей 8 и 10 версий
- Вызовите диалоговое окно «Выполнить». Это делается с помощью сочетания клавиш Win + R.
- В открывшемся небольшом окошке введите «gpedit.msc» и нажмите Enter.
- Откройте раздел «Конфигурация компьютера».
- Перейдите в папку «Административные шаблоны», а затем – «Компоненты Windows».
- Найдите раздел «Endpoint protection» (или «Защитник Windows»).
- Откройте «Защита в режиме реального времени».
- Дважды кликните по записи «Выключить защиту в реальном времени».
- Если напротив пункта «Включен» установлена отметка, ее требуется поставить на «Отключен» или «Не задано».
Важно! Этот параметр выключает работу Defender. Его нужно активировать, если вы хотите отключить антивирус, и наоборот. Не перепутайте!
Решение для пользователей 7 версии
Перед выполнением дальнейших действий следует сделать резервную копию реестра.
- Запустите программу «Выполнить», например, с помощью Win + R
- Наберите «regedit», затем нажмите Enter
- Найдите HKEY_LOCAL_MACHINESoftwarePoliciesMicrosoftWindows Defender
- Удалите значение для параметра DisableAntiSpyware.
- Закройте реестр и перезагрузите систему.
Дополнительные сведения по настройкам Защитника в реестре можете почерпнуть здесь: https://support.microsoft.com/ru-ru/kb/927367
Видео по теме защитника Windows 7
Видео по теме защитника Windows 8
В большинстве случаев защитник Виндовс работает с перебоями либо отключается непосредственно во время процедуры обновления ОС, а также вследствие неправильных действий пользователей. Дополнительно встречаются ситуации, когда рассматриваемая служба не функционирует по причине имеющихся ограничений групповой политики либо по результатам перенесенной атаки со стороны вредоносного программного обеспечения. Вне зависимости от причин, важно знать четкую последовательность действий, чтобы отыскать выход из сложившейся ситуации за максимально короткий срок.
ОС Виндовс 11 не оставляет без должного внимания отсутствие предельно допустимой защиты. Непосредственно в центре оповещений на регулярной основе поступает уведомление, а графическое изображение в меню Пуск преобразовывается в красный цветовой оттенок. Примечательно, с иконкой непрерывно освещается желтой палитрой с выраженным восклицательным знаком. Исправить сложившуюся ситуацию позволит один из представленных методов.
Через графический интерфейс
Последовательность действий в рассматриваемой ситуации подразумевает под собой несколько шагов. Среди них выделяют:
- Первичное нажатие горячей комбинации клавиш Win+R для беспрепятственного запуска окна выполнения поставленной задачи.
- Во вновь открывшейся форме требуется указать специально разработанную команду gpedit.msc и одновременного нажатия клавиша ввода.
- На следующем этапе требуется выполнить переход в раздел политики локального стационарного компьютера.
- Из представленного перечня выбирается подкатегория административных шаблонов.
- Во вновь открывшейся форме система автоматически формирует перечень доступных функциональных разделов – требуется выбрать компоненты ОС Виндовс.
- Далее требуется выбрать антивирусное программное обеспечение Майкрософт Дефендер.
- В правой части меню нажимается на раздел пользовательских параметров отключения антивирусного защитника Виндовс.
- Нажатие на имеющуюся ссылку дважды клавишей мыши.
- Далее подтверждается действие отключения нажатием на одноименную клавишу.
По результатам выполненных действий требуется инициировать перезапуск стационарного компьютера с последующей активацией интересующего защитника.
Через PowerShell
Пользователи, которые отдают предпочтение использованию PowerShell, если сравнивать с командной строкой, требуется с целью включения интересующего защитника ОС Виндовс придерживаться следующей исчерпывающей последовательности действий:
- На начальном этапе требуется произвести запуск PowerShell, причем непосредственно с правами главного администратора.
- Сразу после этого требуется ввести специализированную команду Set-MpPreference-DisableRealtimeMonitoring с проставлением параметра «0».
- Осуществляется перезагрузка стационарного компьютера.
Сразу после повторной авторизации в ОС Виндовс исправляется рассматриваемая проблема с вытекающими последствиями.
С помощью командной строки
Чтобы инициировать решение поставленной задачи требуется запустить функцию выполнения с последующим вводом команды regedit и подтверждением действия.
Во вновь открывшейся форме требуется указать определенный путь, именуемый как HKEY_LOCAL_MACHINESOFTWAREPoliciesMicrosoftWindows DefenderPolicy Manager. В качестве альтернативного варианта выделяют поиск интересующей папки непосредственно в дереве. Если из представленного автоматически системой перечня отображается пользовательский параметр DisableAntiSpyware, важно инициировать открытие свойств с помощью двойного нажатия клавишей мыши. Выбрать подкатегорию «Параметры» устанавливается значение «0».
Справка: в предыдщих версиях ОС Виндовс в рассматриваемой ветки была расположена папка с соответствующим наименованием «Real-Time Protection». В результате активации интересующего защитника настоятельно рекомендуется установить значение «0» и сохранить внесенные коррективы.
Как переустановить защитник
Чтобы пользователям с легкостью инициировать процедуру переустановки рассматриваемого защитника, требуется придерживаться следующего алгоритма:
- В специализированном разделе пользовательских параметров требуется выбрать функцию обновления и безопасности.
- С помощью левой клавиши мыши нажимается функция поиска ОС Виндовс.
- На следующем этапе требуется инициировать опцию обновления.
- На завершающем этапе выполняется автоматическое обновление имеющихся по умолчанию антивирусных баз специализированного защитника ОС Виндовс.
Настоятельно рекомендуется инициировать перезапуск используемого устройства, к примеру, персонального компьютера либо ноутбука, чтобы изменения вступили в силу.
Как отключить антивирус
Чтобы произвести отключение антивирусного программного обеспечения, функционирующего по умолчанию, требуется инициировать переход в раздел компонентов ОС Виндовс с последующим выбором интересующей утилиты. На следующем этапе требуется в правой части нажать на отключение рассматриваемой программы. Двойным нажатием мышью необходимо нажать на политику с последующей активацией опции отключения.
Защита от вирусов и угроз — один из важнейших аспектов операционной системы Windows. Это не только помогает защитить вашу систему от вирусов, но также помогает загружать последние обновления безопасности, выпущенные Microsoft. Учитывая его важность, задумывались ли вы, что произойдет, если этот конкретный раздел станет недоступным? Ответ довольно прост: вы не сможете защитить свою систему от злоумышленников. К сожалению, многие пользователи сообщают, что защита от вирусов и угроз не работает с проблемами Windows 11. Итак, есть ли способ решить эту проблему?
К счастью, об этом есть и этот пост. Здесь мы увидим несколько эффективных исправлений для решения проблемы. Итак, без дополнительных ADO, приступим.
Содержание страницы
- Причина, по которой защита от вирусов и угроз не работает в Windows 11
-
Как исправить неработающую защиту от вирусов и угроз в Windows 11?
- Исправление 1: перезагрузите компьютер
- Исправление 2: загрузите последнее обновление Windows.
- Исправление 3. Удалите все сторонние антивирусные программы.
- Исправление 4. Включите защиту в реальном времени.
- Исправление 5: Восстановить приложение
- Исправление 6. Отрегулируйте дату и время
- Исправление 7: Выполните сканирование SFC
- Исправление 8: перезапустите Центр безопасности
- Исправление 9: изменить настройки реестра
- Исправление 10. Включение Защитника Windows вручную
- Заключительные слова
Причина, по которой защита от вирусов и угроз не работает в Windows 11
Прежде чем приступать к исправлениям, важно знать причины, вызывающие проблему. Итак, в следующий раз, когда возникнет такая проблема, вы уже будете знать, где искать. Тем не менее, ниже указаны некоторые из основных причин, вызывающих проблему.
- Поврежденный реестр или системные файлы
- Устаревшая версия Windows 11.
- Приложение сторонней защиты.
- Зараженная система.
Теперь, когда вы знаете о различных виновниках проблемы, давайте рассмотрим различные обходные пути, чтобы ее решить.
Как исправить неработающую защиту от вирусов и угроз в Windows 11?
Вот различные обходные пути, которые вы можете попробовать исправить, чтобы защита от вирусов и угроз не работала в Windows 11.
Исправление 1: перезагрузите компьютер
Давайте начнем с простого обходного пути, т. Е. Перезагрузите компьютер. Очень высоки шансы, что проблема, с которой вы столкнулись в настоящее время, является временной ошибкой, и вы просто перезапускаете ее, чтобы исправить ее. Итак, перезагрузите компьютер и проверьте, устранена ли проблема.
Исправление 2: загрузите последнее обновление Windows.
Следующее обходное решение: вы можете попробовать загрузить последнюю версию Windows для ПК. Возможно, разработчики уже знают о проблеме и исправили ее в последнем обновлении Windows 11. Итак, убедитесь, что на вашем компьютере установлена последняя версия Windows 11.
Вот шаги, которые необходимо выполнить, чтобы загрузить последнюю версию Windows 11.
- Нажмите сочетание клавиш Windows + I, чтобы открыть меню настроек на ПК с Windows 11.
- Нажмите на опцию «Центр обновления Windows» на левой панели экрана.
- Нажмите «Проверить наличие обновлений», чтобы узнать, есть ли доступные обновления.
Windows автоматически начнет загрузку обновления. После этого перезагрузите компьютер и проверьте, не работает ли защита от вирусов и угроз в Windows 11.
Исправление 3. Удалите все сторонние антивирусные программы.
Как указано в причинах, сторонняя антивирусная программа может выступать в качестве барьера для защиты от вирусов и угроз. Более того, в Windows 11 вам даже не понадобится специальная антивирусная программа. Защиты от вирусов и угроз достаточно для обеспечения безопасности вашей системы. Итак, чтобы решить проблему, удалите стороннюю антивирусную программу. Вот шаги, которые вам нужно сделать для этого.
- Посетите Панель управления на ПК с Windows 11.
- Щелкните «Удалить программу».
- Здесь вы найдете список всех приложений, установленных в вашей системе.
- Щелкните правой кнопкой мыши установленную стороннюю антивирусную программу и выберите «Удалить».
Вот и все. Перезагрузите компьютер и проверьте, решена ли проблема.
Исправление 4. Включите защиту в реальном времени.
Эти два исправления, включающие защиту в реальном времени и удаление любых сторонних антивирусных программ, во многом связаны друг с другом. Если вы отключили защиту в реальном времени, вы также можете столкнуться с защитой от вирусов и угроз, которые не работают с проблемами Windows 11. Эта опция также может быть отключена самой Windows, если в вашей системе установлена сторонняя антивирусная программа.
Тем не менее, вот первые шаги, которые вам нужно сделать, чтобы включить защиту в реальном времени в Windows 11.
- Нажмите клавишу Windows, чтобы открыть меню «Пуск».
- В строке поиска введите Безопасность Windows и нажмите клавишу ВВОД.
- Нажмите на опцию «Защита от вирусов и угроз».
- Теперь выберите опцию «Управление настройками» в настройках защиты от вирусов и угроз.
- Появятся настройки защиты от вирусов и угроз для антивируса Microsoft Defender. Здесь убедитесь, что опция Постоянная защита включена.
Если этот параметр отключен, включите его, чтобы решить проблему, с которой вы сейчас сталкиваетесь на своем ПК с Windows 11.
Исправление 5: Восстановить приложение
Восстановление приложения для обеспечения безопасности Windows — еще один эффективный способ решения проблемы, с которой вы столкнулись в настоящее время. Итак, вот шаги, которые необходимо выполнить, чтобы восстановить приложение безопасности Windows в Windows 11.
- Зайдите в меню настроек Windows 11.
- Нажмите на опцию «Приложения» на левой панели экрана.
- В окне «Приложения» выберите «Приложения и функции».
- В этом разделе собраны все приложения, доступные на вашем устройстве.
- Перейдите в приложение безопасности Windows.
- Нажмите на три точки рядом с параметром и выберите Дополнительные параметры.
- В окне дополнительных параметров прокрутите вниз и нажмите на вариант ремонта.
Теперь подождите несколько минут, пока процесс восстановления не будет завершен. После этого перезагрузите компьютер и проверьте, нет ли проблемы. Вы можете использовать этот метод восстановления для любого приложения, которое отображает какую-либо ошибку при запуске во время его работы.
Исправление 6. Отрегулируйте дату и время
Это может показаться удивительным, но если ваша система не имеет правильных даты и времени, многие приложения, в том числе защита от вирусов и угроз, начнут работать со сбоями. Итак, убедитесь, что ваша система имеет правильную дату и время. Вот шаги, которые необходимо выполнить, чтобы отрегулировать его.
- В меню настроек Windows 11 выберите параметр Время и язык на левой панели экрана.
- Выберите «Дата и время».
- Убедитесь, что в новом всплывающем окне отключена опция «Установить время автоматически».
- Теперь в том же окне нажмите на опцию «Изменить» рядом с «Установить время и дату вручную».
Введите дату и время в соответствии с вашим часовым поясом и нажмите «Изменить». После этого проверьте, решена ли проблема, с которой вы столкнулись.
Исправление 7: Выполните сканирование SFC
Средство проверки системных файлов или широко известное как SFC Scan — один из лучших способов исправить любую проблему, которая связана с операционной системой Windows. Итак, вот шаги, которые вам нужно выполнить, чтобы включить сканирование SFC в Windows 11.
- Откройте командную строку в режиме администратора.
- Теперь введите код «SFC / scannow»В отведенном для этого месте нажмите« Ввод ».
Системе потребуется несколько минут, чтобы запустить сканирование SFC. Он искал поврежденные системные файлы на вашем компьютере. И если он будет найден, он заменит его соответствующей кэшированной копией, доступной в памяти устройства.
Исправление 8: перезапустите Центр безопасности
Перезапуск центра безопасности очень похож на перезапуск всей системы, но с одной загвоздкой. Здесь вы перезапустите только Центр обеспечения безопасности Windows 11, а не всю систему. Итак, вот шаги, которые необходимо выполнить, чтобы перезапустить центр безопасности в Windows 11.
- Откройте диалоговое окно «Выполнить», нажав сочетание клавиш Windows + R.
- В строке поиска введите «услуги. msc »и нажмите Enter. Эта команда приведет вас к окну Services.
- Среди всех служб, доступных в вашей системе, найдите «Центр безопасности».
- Найдя его, щелкните его правой кнопкой мыши и выберите перезапуск.
Теперь перезагрузите систему и проверьте, решена ли проблема с защитой от вирусов и угроз, не работающая в Windows 11. Если да, то все готово. Однако, если проблема не исчезнет, перейдите к следующему обходному пути.
Исправление 9: изменить настройки реестра
Изменение настроек реестра может быть эффективным способом избавиться от проблемы, которая вас беспокоит. Итак, вот шаги, которые вам нужно выполнить, чтобы выполнить работу.
- Откройте диалоговое окно «Выполнить», введите в строке поиска «regedit» и нажмите клавишу ВВОД.
- Откроется окно редактора реестра.
- Направляйтесь к «Параметры выполнения файла изображения». Для вашего удобства вот прямой путь к нему. Просто вставьте его в раздел пути и нажмите Enter.
HKEY_LOCAL_MACHINE Software Microsoft Windows NT CurrentVersion Параметры выполнения файла изображения - В открывшейся папке убедитесь, что в MSASCui.exe, MpCmdRun.exe и MsMpEnd.exe нет ни одного из этих параметров.
- Если они найдены, щелкните их правой кнопкой мыши и выберите «Удалить».
Это разные вирусы, которые успели проникнуть в вашу систему. Поэтому очень важно удалить их как можно скорее.
Исправление 10. Включение Защитника Windows вручную
Вам следует использовать этот обходной путь только в том случае, если ничего из вышеперечисленного не помогло вам. Поскольку это вращается вокруг редактирования реестра. И если с вашей стороны произойдет хотя бы небольшая ошибка, ваша система может стать совершенно нестабильной. Итак, убедитесь, что вы очень внимательно выполнили нижеперечисленные шаги.
Тем не менее, вот шаги, которые необходимо выполнить, чтобы включить Защитник Windows вручную.
- Откройте редактор реестра на своем ПК.
- Направляйтесь к папке Защитника Windows, введя указанный ниже путь в адресной строке.
HKEY_LOCAL_MACHINE SOFTWARE Policies Microsoft Защитник Windows - Здесь щелкните правой кнопкой мыши пустое место и выберите «Создать»> «Значение DWORD (32-разрядное)».
- Назовите файл DisableAntiSpyware.
- Щелкните правой кнопкой мыши только что созданный файл и выберите «Изменить».
- В значении введите 0 и нажмите Enter.
Как только вы закончите с изменениями, перезагрузите компьютер. Вы будете удивлены, увидев, что вы больше не сталкиваетесь с вирусами и защитой от угроз, не работающей над проблемой Windows 11.
Заключительные слова
Вот как исправить не работающую защиту от вирусов и угроз в Windows 11. Сообщите нам в комментариях, были ли вышеупомянутые шаги полезными или нет. Вы также можете поделиться любым другим обходным путем, который поможет в ситуации.