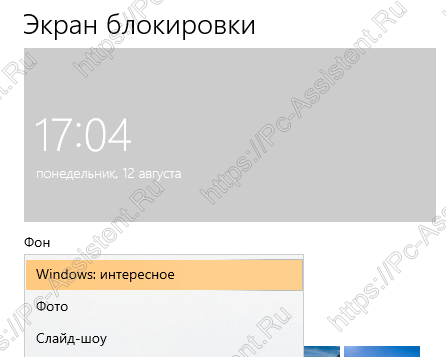Экран блокировки Windows 10 [Автоматическое включение]
Экран блокировки Windows 10 легко включается. В данной статье вы узнаете как это делается, а также узнаете как ставить на фон блокировки обои и другие картинки.
Содержание
- 1 Экран блокировки Windows 10. Зачем оно?
- 1.1 Экран блокировки Windows 10. Основные настройки.
- 1.2 Как заблокировать Windows и поставить пароль на вход?
Экран блокировки Windows 10. Зачем оно?
Экран блокировки Windows — это первое, что видит пользователь при запуске системы. На экране блокировки можно получать первичную информацию от различных приложений установленных в системе (например: время, погода и прочее). В плане безопасности — это первичный барьер защиты системы, так как для входа в систему нужно набрать пароль (если он установлен). Мне лично, экран блокировки помогает огородить детей от компьютера. Ведь его можно настроить так, чтобы при простаивании компьютера, система автоматически переходила на экран блокировки. Ну, а в офисах, может помочь обезопасить систему от входа других сотрудников.
Помимо этого, красивый фон на экране блокировки может улучшить ваше настроение и настроить вас на продуктивный лад на весь рабочий день. К тому же, фон можно менять на любой свой, выбрав изображение, а также настроить автоматическую его смену.
Экран блокировки Windows 10. Основные настройки.
Для настройки экрана блокировки необходимо попасть в окно Персонализация в параметрах Windows 10. Для этого на пустом месте рабочего стола нажмите правой кнопкой мышки и из контекстного меню выберите пункт Персонализация.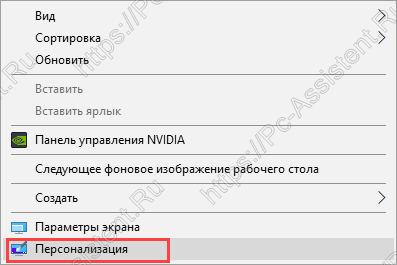
Фон. Здесь выбирается тип фона. На выбор есть 3 типа фона:
- Windows: интересное. Картинки подбираются непосредственно с сервера Microsoft. Они будут меняться с каждым включением компьютера.
- Фото. Можно выбирать картинки непосредственно с вашего компьютера либо картинки по умолчанию из темы.
- Слайд шоу. Выбирается определённая папка с изображениями. Изображения из папки будут меняться через определённый интервал времени.
Далее идут пункты, названия которых говорят сами за себя. Например пункт «Отображать забавные факты, шутки, подсказки и другую информацию на экране блокировки». Единственное на чем стоит остановиться — это пункт Параметры заставки. Вот о нём и поговорим ниже.
Как заблокировать Windows и поставить пароль на вход?
Чтобы установить параметры блокировки перейдите в пункт Параметры заставки. Здесь можно установить интервал, через который, при простаивании, система будет выводить на экран заставку. Очень важным пунктом здесь является пункт Начинать с экрана входа в систему . Именно данный пункт в сочетании с паролем к учетной записи позволят вам обезопасить компьютер от детей и посторонних пользователей. Интервал рекомендую выставить не менее 15 минут. Если за компьютером в течении установленного интервала ни кто не будет работать, то система автоматически выйдет до экрана блокировки. И если у вас на учетной записи установлен пароль, то для разблокирования экрана нужно будет ввести этот пароль.
Заблокировать компьютер можно и с помощью горячих кнопок + L.
Если вам понравилась эта статья, то пожалуйста, оцените её и поделитесь ею со своими друзьями на своей странице в социальной сети.

Загрузка…
Заставка — это программа, которая запускает движущееся изображение или рисунок на экране монитора после того, как пользователь не активен на ПК в течение определенного периода времени. Это использовалось для предотвращения повреждения старых мониторов. У него также есть опция, которая отображает экран входа в систему при возобновлении заставки. Некоторые пользователи могут захотеть заблокировать свою систему, когда они отсутствуют в течение определенного периода времени. Он покажет заставку и через несколько секунд заблокирует компьютер. В этой статье мы собираемся предоставить вам некоторые методы, с помощью которых вы можете включать и отключать парольную защиту заставки.
Скринсейвер Защита паролем
Метод 1. Использование настроек заставки
Это распространенный метод по умолчанию для включения защиты заставки. Опцию можно найти в настройках заставки в Windows. Это будет работать, когда заставка установлена пользователем. Экран не блокируется, когда пользователь перемещает мышь сразу после запуска заставки. Блокировка экрана в вашей системе займет несколько секунд. Выполните следующие шаги, чтобы установить защиту паролем заставки:
- Удерживая клавишу Windows, нажмите I, чтобы открыть приложение «Параметры Windows». Теперь нажмите на настройки персонализации.
Открытие приложения «Настройки»
- На левой панели нажмите Экран блокировки и прокрутите вниз. Теперь нажмите на опцию настроек заставки.
Открытие настроек заставки
- Теперь вы можете установить заставку и установить флажок «При возобновлении отображать экран входа в систему». Здесь вы можете включить или отключить защиту заставки.
Метод 2: Использование редактора локальной групповой политики
Групповая политика — это функция Windows, которая содержит различные типы настроек для вашей операционной системы. С помощью редактора групповой политики вы можете включать и отключать парольную защиту заставки. Кроме того, флажок будет недоступен, поэтому обычные пользователи не смогут изменить его без прав администратора.
Если ваша система работает под управлением операционной системы Windows Home, пропустите этот метод и попробуйте использовать другие методы. Однако, если ваша система уже оснащена редактором групповой политики, выполните следующие действия:
- Нажмите одновременно клавиши Windows + R на клавиатуре, чтобы открыть диалоговое окно «Выполнить». Теперь вам нужно ввести «gpedit.msc» и нажать клавишу Enter или нажать кнопку «ОК». В вашей системе откроется окно редактора локальной групповой политики.
Открытие редактора локальной групповой политики
- В окне редактора локальной групповой политики перейдите по следующему пути: Конфигурация пользователя Административные шаблоны Панель управления Персонализация
Переход к настройке
- Теперь дважды щелкните политику с именем «Защитить экранную заставку паролем», и откроется другое окно. Затем измените параметр переключения на Включено, как показано на снимке экрана.
Включение настройки
Примечание. Вы можете отключить и отключить защиту паролем, выбрав параметр «Отключено».
- После этого нажмите кнопки «Применить» и «ОК», чтобы сохранить эти изменения.
- В большинстве случаев групповая политика автоматически обновляет изменения. Если нет, то вам необходимо принудительно обновить групповую политику.
- Найдите командную строку в функции поиска Windows и запустите ее от имени администратора. Теперь введите следующую команду в командной строке (администратор) и нажмите клавишу Enter, чтобы запустить ее. Это также можно сделать, просто перезапустив систему. Gpupdate / force
Принудительное обновление групповой политики
- Вы можете вернуться к настройке по умолчанию, изменив параметр переключения на Не настроено на шаге 3.
Метод 3: Использование редактора реестра
Другой способ настроить и отключить параметр защиты паролем заставки — использование редактора реестра. Реестр Windows — это база данных, в которой хранится вся информация об операционной системе и приложениях. Если вы уже использовали метод редактора групповой политики, реестр будет автоматически настроен для того же параметра. Однако, если вы используете этот метод напрямую, вам необходимо настроить его вручную. Для настройки параметра будут отсутствовать некоторые ключи и значения.
Мы также предоставили шаг для создания резервной копии реестра в следующих шагах. Вы можете выбрать создание резервной копии или пропустить создание резервной копии, выбор за вами.
- Откройте диалоговое окно «Выполнить», нажав одновременно клавиши Windows и R. Затем вам нужно ввести «regedit» в поле и нажать клавишу Enter или нажать кнопку «ОК», чтобы открыть редактор реестра. Если вы получили приглашение UAC (Контроль учетных записей пользователей), просто нажмите кнопку Да.
Открытие редактора реестра
- Чтобы создать резервную копию реестра перед внесением новых изменений, щелкните меню «Файл» и выберите параметр «Экспорт» в контекстном меню. Задайте имя и путь к файлу. Наконец, нажмите кнопку «Сохранить», чтобы завершить процесс создания резервной копии реестра.
Создание резервной копии реестра
Примечание. Чтобы восстановить резервную копию реестра, вы можете щелкнуть меню «Файл» и выбрать опцию «Импорт». Теперь просто выберите файл резервной копии, который вы недавно создали.
- Перейдите в следующее место в окне редактора реестра: HKEY_CURRENT_USER Software Policies Microsoft Windows Control Panel Desktop.
Примечание. Если клавиша рабочего стола отсутствует, просто щелкните правой кнопкой мыши клавишу панели управления и выберите «Создать»> «Ключ». Затем назовите этот вновь созданный ключ «Рабочий стол».
- Щелкните правой кнопкой мыши на правой панели клавиши «Рабочий стол» и выберите «Создать»> «Строковое значение». Затем переименуйте значение в «ScreenSaverIsSecure» и сохраните его.
Создание новой ценности
- Дважды щелкните значение ScreenSaverIsSecure, и откроется небольшое диалоговое окно. Теперь измените значение данных на 1, чтобы включить защиту заставки.
Изменение данных значения
Примечание. Чтобы отключить функцию защиты и затемнение, установите значение 0.
- Наконец, закройте окно редактора реестра и перезапустите систему, чтобы применить эти новые изменения.
- Вы всегда можете вернуться к настройке по умолчанию, удалив значение из редактора реестра.
Друзья, в очередной статье на WiFiGid я попробую осветить все моменты по экрану блокировки на Windows 10 (на самом деле эти советы подойдут и для Windows 11). Попробуем обсудить его со всех сторон. Предлагаю не лить воду, а сразу же приступить к делу. Читаем, находим что-то интересное для себя, а если вдруг что-то останется за пределами этой статьи, не стесняйтесь написать об этом в комментариях. Всем добра!
Содержание
- Как заблокировать экран вручную
- Как включить экран блокировки в системе (или отключить)
- Способ 1 – Включить пароль
- Способ 2 – Редактируем реестр
- Автоматическая блокировка экрана при бездействии
- Изменение обоев на экране блокировки
- Добавление приложений на экран блокировки
- Видео по теме
- Задать вопрос автору статьи
Как заблокировать экран вручную
Начнем с банального. Если нам нужно активировать экран блокировки вручную, предлагаю несколько рабочих способов.
- Способ 1. Используем сочетание горячих клавиш + L. Некоторые приложения и игры блокируют клавишу WIN, но обычно работает как часы – нажали их, и экран сразу заблокировался.
- Способ 2. Используем любимое с детства сочетание клавиши Ctrl + Alt + Delete, а уже в появившемся меню выбираем «Заблокировать».
- Способ 3. Актуально для ноутбуков с клавишей Fn и специальными действиями, которые доступны только через нее. Так у меня экран блокируется нажатием клавиш Fn + F9. В вашем случае это сочетание может быть другим – тут смотреть конкретно по своей модели, но не упомянуть про этот способ было нельзя.
Как включить экран блокировки в системе (или отключить)
Со способами активации блокировки мы поговорили выше, здесь же обсудим варианты того, чтобы компьютер при загрузке сразу же выпадал в экран блокировки самостоятельно (ну или после длительного бездействия). Обычно сейчас на Windows 10 и Windows 11 это настроено из коробки, но случаи бывают разные, поэтому показываю, где искать.
Если сделаете все с точностью наоборот, вы сможете отключить экран блокировки.
Способ 1 – Включить пароль
Обычно текущая операционная система просит задать пароль пользователя, и именно пароль пользователя и открывается на экране блокировки при загрузке или перезагрузке системы. Но некоторые отключают ввод этого пароля, и как итог – система пропускает экран блокировки и сразу же переходит на рабочий стол.
Самое простое решение – установить пароль на вход пользователя (или ПИН-код). В этой статье мы уже писали, как можно убрать пароль. Дублировать здесь одно и то же не хотелось бы, поэтому переходим в ту статью и делаем все наоборот.
Способ 2 – Редактируем реестр
Как вариант – можно не ставить пароль, а просто установить запись в реестре, чтобы при загрузке Windows все же показывала экран блокировки. Привожу инструкцию в краткой форме, так как надеюсь, что работающие с реестром читатели, не являются чайниками.
- Открываем редактор реестра ( + R и вводим regedit).
- Переходим в следующую ветку:
HKEY_LOCAL_MACHINESOFTWAREPoliciesMicrosoftWindowsPersonalization
Если вдруг папки Personalization там нет – создаем ее.
- Создаем параметр DWORD (32 бита), называем его «NoLockScreen», задаем значение 0.
После сохранения не забываем перезагрузить компьютер.
Автоматическая блокировка экрана при бездействии
Если вам нужно блокировать экран не просто вручную или при каждой загрузке (хотя лично для меня этого более чем достаточно), можно установить блокировку по времени бездействия самой Windows.
- Переходим в «Параметры – Учетные записи – Варианты входа». Находим галочку «Разрешить Windows автоматически блокировать устройство в ваше отсутствие».
- Теперь переходим в «Параметры – Система – Питание и спящий режим». Именно здесь задается время, когда компьютер будет уходить в спящий режим, а уже отсюда падать в блокировку экрана. Устанавливаем значения бездействия системы под себя:
Изменение обоев на экране блокировки
Если вы хотите изменить картинку на экране блокировки, сделать это можно здесь:
Параметры – Персонализация – Экран блокировки
А уже в поле «Фон» выбираем что-то на свой вкус (например, фото):
Добавление приложений на экран блокировки
Мало кто знает, но на стандартный экран блокировки можно еще и накидать приложений, например, тот же календарь.
- Переходим в «Параметры – Персонализация – Экран блокировки».
- Находим пустые «ячейки» с подписью «Выберите для каких приложений…» и выбираем интересующие вас приложения:
Видео по теме
Содержание
- Самостоятельная блокировка экрана в Виндовс 10
- Способ 1: Комбинация клавиш
- Способ 2: Клавиши + меню
- Способ 3: Специальные клавиши
- Включение блокировки при запуске Виндовс 10
- Способ 1: Настройка учетных записей
- Способ 2: Редактирование реестра
- Способ 3: Изменение параметров входа (для локальных учетных записей)
- Автоматическая блокировка экрана
- Вопросы и ответы
По умолчанию в актуальной версии ОС от Microsoft для того, чтобы после запуска ПК попасть на рабочий стол, необходимо разблокировать доступ, указав пароль или пин-код от учетной записи. Однако бывают случаи, когда Windows 10 запускается в обход этого экрана или когда требуется включить его самостоятельно, например, при временном отлучении от компьютера. Расскажем сначала о втором, а затем и о первом.
Заблокировать экран ПК или ноутбука можно с помощью комбинаций клавиш – специально предназначенных для этой цели или предоставляющих доступ к меню, одна из опций которого решает нашу задачу.
Способ 1: Комбинация клавиш
«WIN+L» — это пара клавиш, нажатие на которые мгновенно блокирует экран в «десятке» как с рабочего стола, так и из любого другого окна/приложения. Исключением могут быть некоторые игры, где клавиша «WIN» автоматически отключается.
Примечание: На большинстве игровых клавиатур тоже есть возможность блокировки «WIN», поэтому прежде чем использовать обозначенное выше сочетание, убедитесь, что оно доступно.
Читайте также: Горячие клавиши для удобной работы в Виндовс 10
Способ 2: Клавиши + меню
«CTRL+ALT+DELETE» — сочетание клавиш, хорошо знакомое многим пользователям Windows, которое ранее в ОС этого семейства использовалось для экстренного прерывания выполнения функции (чаще всего – закрытия приложения). Однако в «десятке» его нажатие вызывает системное меню, одним из пунктов которого является блокировка компьютера – «Заблокировать».
Способ 3: Специальные клавиши
На клавиатурах многих ноутбуков есть возможность блокировки экрана, которая обычно работает в паре с «Fn» и находится на одной из F-клавиш, рядом с ними (например, на «ESC»), в NUM-блоке или около него. Чаще всего на ней нарисован замок, но иногда это другой символ, напрямую ассоциирующийся с блокировкой или близкий к этому. Аналогичную кнопку можно найти и на некоторых мультимедийных, игровых, а также универсальных клавиатурах (предназначенных для устройств с разными ОС, работающих по Bluetooth). Искать нужно во все том же F-ряду или около него. Такие клавиши тоже часто работают в паре с «Fn».
Включение блокировки при запуске Виндовс 10
Иногда можно столкнуться и с отличной от рассмотренной выше задачей – необходимостью активации блокировки при запуске Windows. Как мы уже сказали, по умолчанию «десятка» после включения компьютера открывается не на рабочем столе, а на экране блокировки. Но последний может либо отсутствовать вовсе, либо прогружаться автоматически, не требуя ввода пароля или пин-кода от учетной записи. Такое поведение может быть вызвано как определенными проблемами в работе ОС, так и неправильной ее настройкой. Далее рассмотрим, как восстановить работоспособность интересующей нас сегодня функции.
Способ 1: Настройка учетных записей
Если при включении ПК или ноутбука вы видите, что экран блокировки довольно быстро загружается (имеете в виду не заставка, а окно авторизации) и самостоятельно «переходит» на рабочий стол, не требуя входа в систему, скорее всего, для используемой в Виндовс 10 учетной записи был отключен ввод пароля или пин-кода. Если вы привыкли указывать эти данные для получения доступа к ОС и хотите продолжить это делать, выполните действия, обратные тем, что рассмотрены в следующей статье.
Подробнее: Как отключить пароль при входе в Windows 10
Важно! На шаге №3 части «Способ 2» галочку напротив пункта «Требовать ввод имени пользователя и пароля» необходимо не снять, а установить.
Способ 2: Редактирование реестра
Бывает и так, что экран блокировки при запуске Виндовс не появляется вовсе. Это значит, что данная функция была отключена. Активировать ее повторно можно путем внесения некоторых изменений в системный реестр.
- Нажмите клавиши «WIN+R» для вызова окна «Выполнить», введите в нем команду
regeditи нажмите «ОК» или «ENTER». - В окне «Редактора реестра», которое будет открыто, перейдите к следующему расположению:
HKEY_LOCAL_MACHINESOFTWAREPoliciesMicrosoftWindowsPersonalizationОбратите внимание! Если раздел «Personalization» по вышеуказанному пути отсутствует, его необходимо создать. Для этого, находясь в папке «Windows», нажмите по пустому месту правой кнопкой мышки (ПКМ), выберите единственный доступный пункт «Создать» — «Раздел». Задайте соответствующее имя и откройте его.
- Кликните ПКМ и выберите «Создать» — «Параметр DWORD 32 бита».
- Назовите его «NoLockScreen», откройте, задайте значение «0» и нажмите «ОК» для подтверждения.
Примечание: Если потребуется снова отключить экран блокировки, для данного параметра следует указать значение «1».
- Закройте «Редактор реестра» и заблокируйте экран любым из рассмотренных в первой части статьи способом, а затем войдите в систему.
Этого будет достаточно для того, чтобы внесенные изменений вступили в силу, но убедиться в работоспособности функции можно будет только после перезагрузки.
Читайте также: Персонализация экрана блокировки в Windows 10
Способ 3: Изменение параметров входа (для локальных учетных записей)
Получить доступ ко всем возможностям Виндовс 10 можно только при наличии аккаунта Майкрософт, но многие пользователи продолжают использовать в операционной системе локальную учетную запись. Если на нее не установлен пароль, экран блокировки при запуске ОС будет автоматически загружаться и переходить сразу на рабочий стол. Решением в данном случае будет изменение параметров входа.
- Нажмите клавиши «WIN+I» для вызова «Параметров» и перейдите к разделу «Учетные записи».
- Откройте вкладку «Варианты входа» (ранее называлась «Параметры входа»), а в ней, в блоке «Управление входом в устройство», выберите «Пин-код» или «Пароль», смотря что вы хотите вводить для получения доступа к операционной системе.
- Далее нажмите по кнопке «Изменить», введите текущий пароль от аккаунта, а затем задайте новый, подтвердите его и кликните «ОК».
Примечание: Если вы не знаете текущий пароль от учетной записи, воспользуйтесь соответствующей ссылкой для его восстановления и ознакомьтесь с представленной по ссылке ниже статьей.
Подробнее: Как восстановить пароль от аккаунта в Windows 10
Выйдите из системы и войдите в нее повторно или перезагрузите компьютер для того, чтобы внесенные изменения вступили в силу.
Автоматическая блокировка экрана
Если помимо возможности самостоятельной блокировки экрана и необходимости ввода пароля или пин-кода при запуске операционной системы, вас интересует еще и то, как сделать так, чтобы ПК или ноутбук блокировался автоматически через некоторое время бездействия или при вашем непосредственном отлучении, выполните следующее.
- Повторите действия из шагов №1-2 предыдущей части статьи, но в этот раз пролистайте перечень доступных опций до блока «Требуется вход».
- В выпадающем списке выберите пункт «Время выхода компьютера из спящего режима».
Совет: Если вы также хотите, чтобы экран ПК блокировался практически сразу после того, как вы перестанете его использовать и отойдете, немного ниже ознакомьтесь с описанием работы «Динамической блокировки» и, если это вам подходит, установите отметку в чекбоксе напротив пункта «Разрешить Windows автоматически блокировать компьютер в ваше отсутствие».
- Дополнительно требуется задать время, по истечении которого ПК или ноутбук будет уходить в спящий режим во время бездействия. Для этого на главной странице «Параметров» откройте раздел «Система», перейдите во вкладку «Питание и спящий режим» и укажите желаемое значение в выпадающем списке под соответствующим блоком.
Читайте также: Включение спящего режима в Виндовс 10
С этого момента каждый раз при выходе компьютера из спящего режима потребуется снимать блокировку экрана, то есть вводить пароль или пин-код, используемый для защиты учетной записи в Windows 10.
Читайте также: Как отключить блокировку экрана в Виндовс 10
Теперь вы знаете, как включить экран блокировки на ПК или ноутбуке с Windows 10, а также что делать, если он не появляется при запуске операционной системы.
Содержание
- Устанавливаем пароль на компьютере с Windows 10
- Установка пароля на учётную запись пользователя
- Установка пароля с помощью командной строки
- Включаем требование ввода имени пользователя и пароля
- Требование пароля при выходе из спящего режима
- Как защитить паролем заставку в Windows 10?
- Метод 1. Использование настроек заставки
- Метод 2: Использование редактора локальной групповой политики
- Метод 3: Использование редактора реестра
- Включить защиту заставки паролем в Windows
- Включить защиту заставки паролем в групповых политиках
- Включить защиту заставки паролем в редакторе реестра
- Включение экрана блокировки в Windows 10
- Самостоятельная блокировка экрана в Виндовс 10
- Способ 1: Комбинация клавиш
- Способ 2: Клавиши + меню
- Способ 3: Специальные клавиши
- Включение блокировки при запуске Виндовс 10
- Способ 1: Настройка учетных записей
- Способ 2: Редактирование реестра
- Способ 3: Изменение параметров входа (для локальных учетных записей)
- Автоматическая блокировка экрана
- Как поставить пароль в Windows 10 на компьютер или ноутбук
- Как установить пароль в Windows 10
- Как задать пароль в Windows 10
- Установка пароля в Windows 10
Устанавливаем пароль на компьютере с Windows 10
Установка пароля на компьютер позволяет легко и быстро обезопасить свои данные от посторонних. В этой статье вы узнаете, как поставить пароль на компьютер Windows 10, чтобы никто кроме вас не мог зайти на компьютер и увидеть ваши данные.
Установка пароля на учётную запись в Windows 10 является самым простым способом обезопасить себя, но она не спасёт вас от серьезных взломщиков. Однако, для домашнего использования установка пароля является оптимальным решением.
Установка пароля на учётную запись пользователя
1. Нажмите «Пуск» и зайдите в «Параметры» (значок шестеренки).
2. В новом окне выберите пункт «Учётные записи«.
3. Зайдите в «Параметры ввода«.
4. Если у вас пароль уже установлен, и вы хотите его поменять, тогда нажмите «Изменить«. Если пароль ещё не установлен, то нажмите «Добавить«.
5. Задайте новый пароль, введите придуманный пароль ещё раз и укажите подсказку для пароля. Старайтесь устанавливать сложные пароли, которые нельзя быстро подобрать методом перебора. Подсказка поможет вам вспомнить созданный пароль, если вы его забудете. Старайтесь указывать в подсказке для пароля такие сведения, которые только вас смогут навести на мысль о пароле. Иначе, подсказка сработает против вас.
После ввода пароля и подсказки нажмите «Далее».
6. В следующем окне система говорит вам о том, что пароль создан и при следующем входе в систему вы уже можете использовать новый, только что созданный пароль. Для завершения нажмите «Готово».
Поздравляем, ваш новый пароль создан. Теперь, при следующей загрузке Windows 10, выходе из блокировки или спящего режима, вам потребуется вбить свой пароль.
Вы можете принудительно заблокировать компьютер нажав комбинацию клавиш Win+L и попробовать разблокировать компьютер новым паролем.
Установка пароля с помощью командной строки
В главе выше описывался способ установки пароля в интерфейсе Windows. Для опытных пользователей может быть интересно, как установить пароль на компьютере с Windows 10 с помощью командной строки.
1. Для установки пароля учетной записи в Windows 10 с помощью командной строки кликните правой кнопкой на меню пуск и выберите «Командной строка (администратор)«. У вас откроется командная строка с правами администратора.
2. Напишите в командной строке net users и нажмите Enter. Вы увидите список всех локальных пользователей компьютера виндовс.
3. Введите строку net user имяпользователя пароль, где имяпользователя — это учетная запись, у которой вы хотите изменить пароль, а пароль — это новый пароль для это учётной записи. Например, если у вас пользователь Nadia, а желаемый пароль nad1985, то вам необходимо ввести строку net user Nadia nad1985 и нажать Enter.
Включаем требование ввода имени пользователя и пароля
Возможен случай, когда пароль пользователя на вход в Windows 10 установлен, но не запрашивается при включении компьютера. В этом случае скорее всего у вас отключена настройка требования ввода имени пользователя и пароля.
Для её включения проделайте следующие действия:
1. Нажмите правой кнопкой по меню пуск и выберите пункт «Выполнить», или комбинацию клавиш Win+R.
2. В появившемся окне введите control userpasswords2 и нажмите ОК или Enter.
3. Выберите учетную запись виндовс и поставьте галку рядом с пунктом «Требовать ввод имени пользователя и пароля». Windows попросит вас ввести пароль пользователя. После этого нажмите ОК.
Требование пароля при выходе из спящего режима
Для того, чтобы компьютер запрашивал пароль не только при загрузке Windows 10 и разблокировки, а ещё и при выходе из спящего режима, требуется следующее:
1. Нажмите меню «Пуск» — «Параметры» — «Учётные записи».
2. Перейдите в меню «Параметры ввода».
3. В разделе «Требуется вход» выберите пункт «Время выхода компьютера из режима сна».
После этого, при возвращении компьютера из режима сна будет требоваться ввод пароля учетной записи пользователя.
Для того, чтобы настроить время, спустя которое компьютер уйдёт в режима сна кликните правой кнопкой по меню пуск и зайдите в «Панель управления».
Зайдите в меню «Система и безопасность» — «Электропитание».
Справа выберите пункт «Настройка перехода в спящий режим».
В открывшемся окне укажите временной промежуток, через который компьютер должен уходить в спящий режим.
На этом всё, теперь вы знаете, как поставить пароль на windows 10, а также настраивать время перевода компьютера в спящий режим.
Если у вас остались вопросы, то предлагаю вам посмотреть несколько видео по данной теме.
Не стесняйтесь задавать вопросы в комментариях, обязательно всем ответим.
Источник
Как защитить паролем заставку в Windows 10?
Заставка — это программа, которая запускает движущееся изображение или рисунок на экране монитора после того, как пользователь не активен на ПК в течение определенного периода времени. Это использовалось для предотвращения повреждения старых мониторов. У него также есть опция, которая отображает экран входа в систему при возобновлении заставки. Некоторые пользователи могут захотеть заблокировать свою систему, когда они отсутствуют в течение определенного периода времени. Он покажет заставку и через несколько секунд заблокирует компьютер. В этой статье мы собираемся предоставить вам некоторые методы, с помощью которых вы можете включать и отключать парольную защиту заставки.
Метод 1. Использование настроек заставки
Это распространенный метод по умолчанию для включения защиты заставки. Опцию можно найти в настройках заставки в Windows. Это будет работать, когда заставка установлена пользователем. Экран не блокируется, когда пользователь перемещает мышь сразу после запуска заставки. Блокировка экрана в вашей системе займет несколько секунд. Выполните следующие шаги, чтобы установить защиту паролем заставки:
Метод 2: Использование редактора локальной групповой политики
Групповая политика — это функция Windows, которая содержит различные типы настроек для вашей операционной системы. С помощью редактора групповой политики вы можете включать и отключать парольную защиту заставки. Кроме того, флажок будет недоступен, поэтому обычные пользователи не смогут изменить его без прав администратора.
Если ваша система работает под управлением операционной системы Windows Home, пропустите этот метод и попробуйте использовать другие методы. Однако, если ваша система уже оснащена редактором групповой политики, выполните следующие действия:
Примечание. Вы можете отключить и отключить защиту паролем, выбрав параметр «Отключено».
Метод 3: Использование редактора реестра
Другой способ настроить и отключить параметр защиты паролем заставки — использование редактора реестра. Реестр Windows — это база данных, в которой хранится вся информация об операционной системе и приложениях. Если вы уже использовали метод редактора групповой политики, реестр будет автоматически настроен для того же параметра. Однако, если вы используете этот метод напрямую, вам необходимо настроить его вручную. Для настройки параметра будут отсутствовать некоторые ключи и значения.
Мы также предоставили шаг для создания резервной копии реестра в следующих шагах. Вы можете выбрать создание резервной копии или пропустить создание резервной копии, выбор за вами.
Примечание. Чтобы восстановить резервную копию реестра, вы можете щелкнуть меню «Файл» и выбрать опцию «Импорт». Теперь просто выберите файл резервной копии, который вы недавно создали.
Примечание. Если клавиша рабочего стола отсутствует, просто щелкните правой кнопкой мыши клавишу панели управления и выберите «Создать»> «Ключ». Затем назовите этот вновь созданный ключ «Рабочий стол».
Примечание. Чтобы отключить функцию защиты и затемнение, установите значение 0.
Источник
Включить защиту заставки паролем в Windows
Во всех версиях Windows есть экранная заставка, которая показывает различные изображения, если вы не использовали компьютер определенное время. К примеру, вы отошли от компьютера на несколько минут, если данная функция включена – через время (выбранное вами в настройках) на экране будут показываться различные изображения или фигуры, и когда вы нажмете на любую клавишу или пошевелите мышкой – вы вернетесь на рабочий стол (или на экран входа в систему для ввода пароля). Ранее мы рассматривали как в окне “Параметры экранной заставки” настроить, чтобы вас перекидывалось на экран входа в систему.
Сегодня мы рассмотрим как включить защиту заставки паролем в групповых политиках или в редакторе реестра, для определенного пользователя или для всех в Windows 7, 8 и 10. Если вы воспользуетесь одним из способов из этой статьи – в параметрах экранной заставки поле “Начинать с экрана входа в систему” будет не активно.
Включить защиту заставки паролем в групповых политиках
Данный способ работает в Windows Pro, Enterprise или Education, если у вас домашняя версия – переходите ко второму способу. Если вы хотите включить защиту экранной заставки паролем другим пользователям этого компьютера – сначала выполните всё по инструкции “Как настроить групповые политики для конкретных пользователей“.
1. Откройте групповые политики: в строке поиска или в меню “Выполнить” (выполнить вызывается клавишами Win+R) введите gpedit.msc и нажмите клавишу Enter.
2. Зайдите в “Конфигурация пользователя” => “Административные шаблоны” => “Панель управления” => “Персонализация” => откройте “Защита заставки с помощью пароля”.
3. Поставьте точку возле “Включено” и нажмите на “ОК”.
Включить защиту заставки паролем в редакторе реестра
1. В строке поиска или в меню “Выполнить” (выполнить вызывается клавишами Win+R) введите regedit и нажмите клавишу Enter.
2. Если вы хотите включить защиту заставки паролем пользователю под которым вошли в систему – перейдите по пути HKEY_CURRENT_USER Software Policies Microsoft Windows Control Panel Desktop. Если вы хотите включить защиту заставки паролем всем пользователям компьютера – перейдите по пути HKEY_LOCAL_MACHINE SOFTWARE Policies Microsoft Windows Control Panel Desktop. Если в разделе Windows нет раздела Control Panel – нажмите на радел Windows правой клавишей мыши, выберите “Создать” => “Раздел” => назовите новый раздел Control Panel
Нажмите на раздел Control Panel правой клавишей мыши, выберите “Создать” => “Раздел” => назовите новый раздел Desktop
3. Нажмите на раздел Desktop правой клавишей мыши, выберите “Создать” => “Строковый параметр” => назовите новый параметр ScreenSaverIsSecure
4. Откройте параметр ScreenSaverIsSecure => в поле “Значение” введите 1 и нажмите на “ОК”.
На сегодня все, если вы знаете другие способы – пишите в комментариях! Удачи Вам 🙂
Источник
Включение экрана блокировки в Windows 10
По умолчанию в актуальной версии ОС от Microsoft для того, чтобы после запуска ПК попасть на рабочий стол, необходимо разблокировать доступ, указав пароль или пин-код от учетной записи. Однако бывают случаи, когда Windows 10 запускается в обход этого экрана или когда требуется включить его самостоятельно, например, при временном отлучении от компьютера. Расскажем сначала о втором, а затем и о первом.
Самостоятельная блокировка экрана в Виндовс 10
Заблокировать экран ПК или ноутбука можно с помощью комбинаций клавиш – специально предназначенных для этой цели или предоставляющих доступ к меню, одна из опций которого решает нашу задачу.
Способ 1: Комбинация клавиш
«WIN+L» — это пара клавиш, нажатие на которые мгновенно блокирует экран в «десятке» как с рабочего стола, так и из любого другого окна/приложения. Исключением могут быть некоторые игры, где клавиша «WIN» автоматически отключается.
Примечание: На большинстве игровых клавиатур тоже есть возможность блокировки «WIN», поэтому прежде чем использовать обозначенное выше сочетание, убедитесь, что оно доступно.
Способ 2: Клавиши + меню
«CTRL+ALT+DELETE» — сочетание клавиш, хорошо знакомое многим пользователям Windows, которое ранее в ОС этого семейства использовалось для экстренного прерывания выполнения функции (чаще всего – закрытия приложения). Однако в «десятке» его нажатие вызывает системное меню, одним из пунктов которого является блокировка компьютера – «Заблокировать».
Способ 3: Специальные клавиши
На клавиатурах многих ноутбуков есть возможность блокировки экрана, которая обычно работает в паре с «Fn» и находится на одной из F-клавиш, рядом с ними (например, на «ESC»), в NUM-блоке или около него. Чаще всего на ней нарисован замок, но иногда это другой символ, напрямую ассоциирующийся с блокировкой или близкий к этому. Аналогичную кнопку можно найти и на некоторых мультимедийных, игровых, а также универсальных клавиатурах (предназначенных для устройств с разными ОС, работающих по Bluetooth). Искать нужно во все том же F-ряду или около него. Такие клавиши тоже часто работают в паре с «Fn».
Включение блокировки при запуске Виндовс 10
Иногда можно столкнуться и с отличной от рассмотренной выше задачей – необходимостью активации блокировки при запуске Windows. Как мы уже сказали, по умолчанию «десятка» после включения компьютера открывается не на рабочем столе, а на экране блокировки. Но последний может либо отсутствовать вовсе, либо прогружаться автоматически, не требуя ввода пароля или пин-кода от учетной записи. Такое поведение может быть вызвано как определенными проблемами в работе ОС, так и неправильной ее настройкой. Далее рассмотрим, как восстановить работоспособность интересующей нас сегодня функции.
Способ 1: Настройка учетных записей
Если при включении ПК или ноутбука вы видите, что экран блокировки довольно быстро загружается (имеете в виду не заставка, а окно авторизации) и самостоятельно «переходит» на рабочий стол, не требуя входа в систему, скорее всего, для используемой в Виндовс 10 учетной записи был отключен ввод пароля или пин-кода. Если вы привыкли указывать эти данные для получения доступа к ОС и хотите продолжить это делать, выполните действия, обратные тем, что рассмотрены в следующей статье.
Важно! На шаге №3 части «Способ 2» галочку напротив пункта «Требовать ввод имени пользователя и пароля» необходимо не снять, а установить.
Способ 2: Редактирование реестра
Бывает и так, что экран блокировки при запуске Виндовс не появляется вовсе. Это значит, что данная функция была отключена. Активировать ее повторно можно путем внесения некоторых изменений в системный реестр.
Обратите внимание! Если раздел «Personalization» по вышеуказанному пути отсутствует, его необходимо создать. Для этого, находясь в папке «Windows», нажмите по пустому месту правой кнопкой мышки (ПКМ), выберите единственный доступный пункт «Создать» — «Раздел». Задайте соответствующее имя и откройте его.
Примечание: Если потребуется снова отключить экран блокировки, для данного параметра следует указать значение «1».
Этого будет достаточно для того, чтобы внесенные изменений вступили в силу, но убедиться в работоспособности функции можно будет только после перезагрузки.
Способ 3: Изменение параметров входа (для локальных учетных записей)
Получить доступ ко всем возможностям Виндовс 10 можно только при наличии аккаунта Майкрософт, но многие пользователи продолжают использовать в операционной системе локальную учетную запись. Если на нее не установлен пароль, экран блокировки при запуске ОС будет автоматически загружаться и переходить сразу на рабочий стол. Решением в данном случае будет изменение параметров входа.
Примечание: Если вы не знаете текущий пароль от учетной записи, воспользуйтесь соответствующей ссылкой для его восстановления и ознакомьтесь с представленной по ссылке ниже статьей.
Выйдите из системы и войдите в нее повторно или перезагрузите компьютер для того, чтобы внесенные изменения вступили в силу.
Автоматическая блокировка экрана
Если помимо возможности самостоятельной блокировки экрана и необходимости ввода пароля или пин-кода при запуске операционной системы, вас интересует еще и то, как сделать так, чтобы ПК или ноутбук блокировался автоматически через некоторое время бездействия или при вашем непосредственном отлучении, выполните следующее.
Совет: Если вы также хотите, чтобы экран ПК блокировался практически сразу после того, как вы перестанете его использовать и отойдете, немного ниже ознакомьтесь с описанием работы «Динамической блокировки» и, если это вам подходит, установите отметку в чекбоксе напротив пункта «Разрешить Windows автоматически блокировать компьютер в ваше отсутствие».
С этого момента каждый раз при выходе компьютера из спящего режима потребуется снимать блокировку экрана, то есть вводить пароль или пин-код, используемый для защиты учетной записи в Windows 10.
Теперь вы знаете, как включить экран блокировки на ПК или ноутбуке с Windows 10, а также что делать, если он не появляется при запуске операционной системы.
Помимо этой статьи, на сайте еще 12362 инструкций.
Добавьте сайт Lumpics.ru в закладки (CTRL+D) и мы точно еще пригодимся вам.
Отблагодарите автора, поделитесь статьей в социальных сетях.
Источник
Как поставить пароль в Windows 10 на компьютер или ноутбук
Автор: Юрий Белоусов · 13.05.2022
Пользователи, заботящиеся о безопасности своих персональных данных, часто интересуются, как поставить пароль в Windows 10 на компьютер или ноутбук, чтобы он появлялся при включении ПК и выходе из спящего режима. И действительно, вопрос весьма актуальный и важный. Ведь имея доступ к ничем не защищенной операционной системе и учетной записи пользователя, злоумышленник легко сможет получить информацию, сохраненную в них, а также внедрить вредоносное программное обеспечение на устройство.
По умолчанию, при установке операционной системы, пользователю предлагается задать пароль, который в дальнейшем используется для входа в систему. Те, кто проигнорировал данное предложение, в последствии сталкиваются с необходимостью задать его в настройках системы. Благо, делается это весьма быстро и легко.
В этой статье рассмотрим подробную пошаговую инструкцию, выполнив которую, можно установить пароль в Windows 10 на ПК или ноутбук.
Как установить пароль в Windows 10
Один из вариантов быстро создать пароль для Windows 10 – зайти в раздел «Параметры» операционной системы и в настройках учетной записи ввести новый пароль.
Чтобы установить пароль в Windows 10, необходимо сделать следующее:
При следующем запуске Windows, появится заставка и поле для ввода пароля. Теперь ваш ПК надежно защищен от несанкционированного доступа! Никто другой не сможет включить компьютер и зайти в операционную систему.
Как задать пароль в Windows 10
Также можно задать пароль в Windows 10, сделав следующее:
Установка пароля в Windows 10
Поставить пароль на учетную запись Windows 10 можно также с помощью командной строки или Windows PowerShell. Для этого необходимо выполнить следующую инструкцию:
Не нашли ответ? Тогда воспользуйтесь формой поиска:
Источник
Включая компьютер, пользователь планирует заняться множеством вещей. Поэтому ему важно быстро получить всю необходимую информацию из различных приложений ещё до входа в систему. Предоставить эту информацию, а также обеспечить первичную защиту компьютера поможет экран блокировки Windows 10.
Что такое экран блокировки Windows 10
При запуске операционной системы первым, что вы увидите, будет экран блокировки. Это окно, где на красивом фоне можно получить некоторую информацию из приложений. Окно блокировки имеет следующие возможности:
- показывает время, погоду и другую информацию из приложений; какая именно информация будет выводиться в этом окне, зависит от конкретных настроек;
- обеспечивает первичную защиту системы — для входа необходимо ввести пароль в окне блокировки;
- позволяет настроить обои самого окна, в том числе сделать автоматическую смену изображений; яркая и приятная глазу картинка на экране блокировки поможет пользователю настроиться на приятный рабочий день.
Экран блокировки присутствует изначально в каждой системе Windows 10. Поэтому вопрос состоит лишь в том, как правильно его настроить.
Как настроить экран блокировки Windows 10
Экран блокировки имеет довольно гибкие настройки, которые позволяют сделать его удобным для работы, а также обладают неплохими инструментами для кастомизации его внешнего вида. И, разумеется, при необходимости экран блокировки можно просто отключить.
Включение экрана блокировки
Экран блокировки в Windows 10 по умолчанию всегда включён. Включить рисунок экрана блокировки можно следующим образом:
- Нажмите правой кнопкой мыши на рабочем столе и перейдите в настройки персонализации.
Выберите пункт «Персонализация» в контекстном меню рабочего стола
- Выберите вкладку настроек «Экран блокировки», чтобы увидеть все основные настройки.
- Передвиньте ползунок в пункте «Показывать на экране входа фоновый рисунок экрана блокировки» в положение «Вкл.».
Убедитесь, что функция отображения фонового рисунка экрана блокировки включена
После выполнения этих шагов экран блокировки будет работать должным образом и на него вернётся фоновый рисунок.
Видео: настройка экрана блокировки и персонализация
Изменение изображения
Вы можете установить абсолютно любые изображения на свой экран блокировки. Кто-то устанавливает туда фотографии близких людей, другие же ставят красивые виды природы. А выполняется эта настройка следующим способом:
- Перейдите в меню настроек персонализации через параметры Windows.
Перейдите в меню персонализации через настройки Windows
- Перейдите в раздел настроек экрана блокировки и нажмите «Обзор» под рядом картинок.
Нажмите на кнопку «Обзор», чтобы выбрать изображение для экрана блокировки
- Выберите одну или несколько фотографий (если выбрать несколько, то они будут меняться автоматически) и нажмите «Выбор картинок» для подтверждения действия.
Выделите необходимое изображение и нажмите «Выбор картинки»
- Ваше изображение появится в области предварительного просмотра фонового рисунка для экрана блокировки.
Вы можете увидеть, как будет смотреться выбранный рисунок в качестве фона, в окне предварительного просмотра
- Также вы можете установить динамическую смену картинок. Для этого в выпадающем списке пункта «Фон» выберите строку «Слайд-шоу».
Выберите «Слайд-шоу» в качестве типа фонового изображения, чтобы картинки постоянно сменяли друг друга
- Режим «Слайд-шоу» имеет ряд дополнительных настроек. Чтобы увидеть их, нажмите на соответствующую строку.
Выберите «Дополнительные параметры слайд-шоу», чтобы настроить под себя смену изображений
- В дополнительных параметрах вы можете изменить настройки исходя из своих интересов и нужд. После сохранения изменений настройки фонового рисунка или рисунков будут завершены.
Задайте настройки слайд-шоу в окне дополнительных настроек
Добавить изображение на экран блокировки можно и другим способом, не открывая настройки персонализации. Для этого:
- Откройте рисунок с помощью стандартной программы просмотра изображений.
- В меню программы выберите пункт «Установить как», затем нажмите левой кнопкой мыши на опцию «Установить на экран блокировки».
В меню любой программы просмотра изображений вы можете выбрать параметр установки рисунка на экран блокировки
Включение функции «Windows: интересное»
С экраном блокировки связана ещё одна любопытная функция. Это «Windows: интересное» или Windows spotlight. При активации этой опции рисунки на экран блокировки будут подбираться автоматически с серверов компании Microsoft. Включить опцию можно следующим образом:
- Перейдите в настройки персонализации и выберите раздел «Экран блокировки».
- Там, где вы ранее выбирали пункт «Слайд-шоу», теперь выберите опцию «Windows: интересное».
Вы можете включить Windows spotlight в настройках экрана блокировки
Теперь рисунки будут меняться каждый раз при включении компьютера и подбираться интеллектуальной системой анализа вашей работы за устройством.
Добавление приложений для отображения
Экран блокировки позволяет добавить немало приложений — на нём может отображаться время, погода, курс валют и многое другое. Настроить эту функцию не составит труда:
- В том же меню настроек экрана блокировки пролистайте страницу вниз. Там вы увидите приложения для отображения на экране блокировки. Нажмите на любой значок плюса, чтобы добавить нужное приложение.
Нажмите на значок плюса для добавления нового приложения на экран блокировки
- Когда вы нажмёте на значок плюса, откроется список всех возможных приложений для отображения. Нажмите на необходимое приложение левой кнопкой мыши, чтобы добавить его на экран блокировки.
Выберите приложение для добавления на экран блокировки
Когда вы в следующий раз увидите экран блокировки, на нём уже будет отображаться новое приложение.
Отображение приложений на экране блокировки позволит вам получать необходимую информацию ещё до того, как вы непосредственно приступите к работе на компьютере. Это сэкономит ваше время и повысит эффективность.
Настройка автоматической блокировки
Функция автоматической блокировки заключается в том, что после определённого времени бездействия компьютера отображается экран блокировки. Настраивается автоматическая блокировка следующим образом:
- В разделе «Экран блокировки» в параметрах Windows откройте пункт «Параметры заставки».
В разделе «Экран блокировки» выберите пункт «Параметры заставки»
- Установите галочку на пункт «Начинать с экрана входа в систему». Это означает, что компьютер вернётся на экран блокировки после ожидания. Здесь же можно настроить и время ожидания.
В параметрах заставки установите время, по истечении которого должен включаться экран блокировки
- Сохраните изменения настроек. Теперь при «пробуждении» после бездействия компьютер вновь окажется на экране блокировки.
Рекомендуется устанавливать время блокировки не менее 5 минут, иначе экран будет появляться при небольшой паузе в работе за компьютером и мешать вам.
Отключение экрана блокировки
Отключить экран блокировки полностью не так просто. Для этого есть 2 способа.
Сначала рассмотрим, как отключить экран блокировки с помощью редактора групповой политики:
- Нажмите сочетание клавиш Win+R, чтобы открыть окно «Выполнить». Затем введите команду gpedit.msc и нажмите OK.
Введите команду gpedit.msc в окно «Выполнить»
- Поочерёдно открывайте папки «Конфигурация компьютера», «Административные шаблоны», «Панель управления», «Персонализация».
- В правой части окна выберите настройку запрета отображения экрана блокировки.
Найдите опцию «Запрет отображения экрана блокировки» в окне редактора групповой политики
- Включите запрет на отображения экрана блокировки с помощью соответствующего маркера.
Включите опцию запрета отображения экрана блокировки
- После перезапуска компьютера вы сможете убедиться, что экран блокировки больше не появляется.
Второй способ отключения экрана блокировки касается редактора реестра. Всегда помните, что вносить изменения в реестр позволительно только опытным пользователям. Не стоит открывать редактор реестра, если вы неуверены в своих знаниях, так как изменения реестра могут повлечь за собой поломку компьютера. Чтобы отключить экран блокировки, требуется сделать следующие шаги:
- Откройте окно «Выполнить», но в этот раз введите команду regedit и нажмите OK.
Введите команду regedit в окно «Выполнить» и подтвердите ввод
- В редакторе реестра перейдите по пути: HKEY_LOCAL_MACHINE — Software — Policies — Microsoft — Windows — Personalization. Создайте 32-битный параметр.
Создайте параметр с именем NoLockScreen в редакторе реестра
- В качестве имени задайте команду NoLockScreen, а значением выберите единицу в шестнадцатеричной системе.
Укажите единицу в качестве значения при создании параметра
- После перезапуска компьютера экран блокировки пропадёт окончательно.
Если вам нужно будет вернуть экран блокировки, просто отключите службу групповой политики, которую включили ранее. Если же вы выполняли отключение через реестр, нужно удалить созданный вами параметр.
Видео: как отключить экран блокировки
Удаление экрана блокировки
Если отключение экрана блокировки вас не вполне устраивает, можете удалить его с компьютера полностью. Для этого достаточно удалить приложение, которое за него отвечает. Пройдите по пути C: — Windows — SystemApps и удалите папку Microsoft.LockApp_cw5n1h2txyewy.
Вы можете просто удалить папку приложения, чтобы оно перестало работать
Вместо удаления папки приложения можете просто изменить её название. Это позволит вам вернуть экран блокировки обратно, если он понадобится.
Настройка экрана блокировки: возможные проблемы и их решения
Рассмотрим проблемы, которые могут возникнуть у вас при настройке экрана блокировки:
- не меняется фон на экране блокировки — довольно распространённая проблема. Она вызвана кривым обновлением системы и уже исправлена в последней версии Windows. Следовательно, если вы столкнулись с этой проблемой, просто обновите операционную систему Windows 10 до последней версии;
- отсутствует изображение на экране блокировки — этот баг возникает при конфликте некоторых настроек. В такой ситуации пользователю нужно:
- зайти в настройки быстродействия («Панель управления» — «Все элементы панели управления» — «Система» — «Дополнительные параметры системы» — «Быстродействие»);
- включить пункт «Анимация при сворачивании и разворачивании окон»;
Включите анимацию окон при сворачивании для исправления ошибки с отображением фона экрана блокировки
- невозможно настроить экран блокировки компьютера — это происходит, если ваша операционная система не активирована, поэтому и настройки персонализации недоступны. Выход один — активировать систему.
Программы для настройки и изменения экрана блокировки
Существует несколько программ для настройки экрана блокировки. Обычно они используются либо для отключения непосредственно самого экрана, либо для настройки фонового изображения. Выделим некоторые из них:
- Windows 10 Logon Background Changer — программа, которая позволяет менять фон экрана блокировки. Работает она без установки на компьютер и очень проста в использовании (есть версия на русском языке). Достаточно выбрать картинку и фоновый рисунок будет изменён;
Windows 10 Logon Background Changer — простая и понятная программа для смены фона экрана блокировки
- Windows 10 Login Screen Background Changer — как и предыдущая, эта программа предназначена исключительно для смены картинки на экране блокировки. Интерфейс программы выполнен чуть приятнее, но поддерживает исключительно английский язык;
В Windows 10 Login Screen Background Changer вы можете сменить фон экрана входа в систему
- Winaero Tweaker — полезная программа для настройки операционной системы. Кроме множества полезных настроек, она содержит функцию отключения блокировки, что очень удобно, если вы не хотите делать это через реестр или редактор групповой политики. В программе для отключения экрана блокировки достаточно нажать на одну кнопку;
Winaero Tweaker позволит отключить экран блокировки при необходимости
- Lockscreen as wallpaper — эта программа лишь косвенно касается экрана блокировки. Чуть выше мы упоминали Windows spotlight — настройку, которая позволяет подгружать изображение на экран блокировки с серверов Microsoft. Lockscreen as wallpaper позволит вам использовать эти изображения и для рабочего стола Windows. Таким образом, на вашем рабочем столе всегда будет появляться новое изображение.
Программа Lockscreen as wallpaper адаптирует одну из возможностей экрана блокировки под рабочий стол
Настройка экрана блокировки позволит не только защитить систему от проникновения посторонних лиц, но и придать уникальный и приятный глазу внешний вид экрана. Эстетическая часть важна для эффективной работы. Теперь вы знаете, как выполнить любые настройки экрана блокировки, а также отключить его при необходимости.
- Автор: Михаил Вавилов
- Распечатать
Всем привет! Мне нравится писать для людей, о компьютерной сфере — будь то работа в различных программах или развлечение в компьютерных играх. Стараюсь писать только о вещах, с которым знаком лично. Люблю путешествовать и считаю, что только в пути можно по-настоящему познать себя.
Оцените статью:
- 5
- 4
- 3
- 2
- 1
(14 голосов, среднее: 4 из 5)
Поделитесь с друзьями!
- Включение и отключение экрана блокировки Windows 10
- Настройка экрана блокировки
Экран блокировки в Windows 10 можно считать стартовой интерактивной экранной заставкой (скринсейвером), которая отображается при каждом включении компьютера, выводе из режима сна/гибернации, при выходе пользователя из системы или смены учетной записи. По умолчанию на экране блокировки отображается лишь текущая дата и время, размещенные на фоновом изображении.
Экран блокировки можно отключить. В этом случае при включении компьютера (или ином действии из упомянутых выше) будет сразу отображаться форма ввода пароля от учетной записи. Но при желании пользователь может настроить экранную заставку по своему вкусу, сделав ее более функциональной.
Включение и отключение экрана блокировки Windows 10
В некоторых версиях Windows 10 (как правило, нелегальных копиях) стартовая заставка может быть по умолчанию отключена в целях увеличения производительности системы. Это легко исправить, выполнив несколько простых действий. По тому же принципу экран блокировки можно и отключить. Существует два способа сделать это.
1. Включение/отключение экрана блокировки из реестра Windows
- Откройте внутрисистемный поиск, кликнув по значку лупы у меню «Пуск» либо выполнив комбинацию клавиш «Win + S». Впишите в поисковую строку запрос «Редактор реестра», запустите найденное приложение от имени администратора.

- Последовательно откройте в редакторе реестра разделы: HKEY_LOCAL_MACHINE -> SOFTWARE -> Policies -> Microsoft -> Windows. Можно скопировать и вставить в адресную строку редактора строку: HKEY_LOCAL_MACHINESOFTWAREPoliciesMicrosoftWindows.
- Изучите последний открытый раздел «Windows». Если экран блокировки отключен на вашем компьютере, вы найдете здесь подраздел «Personalization». Если же, наоборот, вам требуется отключить стартовую экранную заставку, это подраздела, скорее всего, не будет в реестре. Его придется создать вручную.
- Для создания подраздела, кликните правой кнопкой мыши по разделу «Windows», выберите из выпадающего меню пункт «Создать», затем — «Раздел».
- Задайте имя «Personalization» только что созданному разделу и откройте его.
- Далее нам предстоит создать в подразделе «Personalization» новый параметр «NoLockScreen», от значения которого будет зависеть статус экрана блокировки. Если же он так и так отключен, данный параметр уже будет присутствовать в реестре вашей системы.
- Для создания параметра кликните по пустой области в правой части редактора реестра, выберите из контекстного меню пункт «Создать», затем — «Параметр DWORD (32-бита)». Если этот параметр уже присутствует в реестре, просто кликните по нему два раза мышью.
- Задайте созданному параметру имя «NoLockScreen», затем кликните по нему два раза мышью.
- В окне изменения параметра «NoLockScreen» впишите в поле «Значение» цифру «1», если стартовую заставку следует отключить, либо «0», если ее нужно включить.
Для проверки статуса (включен/отключен) экрана блокировки нажмите комбинацию клавиш «Win + L» или кликните в меню «Пуск» по иконке действующей учетной записи, затем выберите «Заблокировать».
Теперь вы увидите стартовую заставку, если она ранее была отключена:
Либо, наоборот, избавитесь от экрана блокировки, если это было вашей первоначальной целью:
2. Включение/отключение экрана блокировки из редактора локальной групповой политики
Данный способ работает не во всех версиях Windows 10 — только в тех редакциях, где присутствует редактор локальной групповой политики (Windows 10 Pro/Enterprise). Действия следующие:
- Нажмите на клавиатуре «Win + R», чтобы открыть приложение «Выполнить». Впишите в него команду — msc — и нажмите «ОК».
- Системное приложение «Редактор локальной групповой политики» будет запущено.
- Последовательно откройте разделы в правой части окна редактора: Конфигурация компьютера -> Административные шаблоны -> Панель управления -> Персонализация.
- В правой части окна редактора найдите параметр политики «Запрет отображения экрана блокировки».
- Во вновь открывшемся окне переведите переключатель в положение «Включено» (экран блокировки будет отключен) или «Отключено» (экран блокировки будет отображаться), затем нажмите «ОК».
Проверьте, включился/отключился ли экран блокировки, нажав клавиши «Win + L».
Настройка экрана блокировки
Рассмотрим, что можно изменить у стартовой заставки в Windows 10. Первым делом откроем окно настроек экрана блокировки:
- Кликните по пустой области рабочего стола, из выпадающего меню выберите пункт «Персонализация».
- Откройте вкладку «Экран блокировки» в левой части вновь открывшегося окна.
Теперь рассмотрим по порядку доступные для настройки параметры стартовой заставки:
Фон
Параметр задает тип фонового изображения. Здесь предусмотрено три варианта:
- Windows: интересное. При выборе этого варианта фоновое изображение для стартовой заставки будет автоматически скачиваться с серверов Microsoft. Как часто она будет меняться, к сожалению, здесь задать невозможно. Данный вариант установлен по умолчанию.
- Фото. В качестве фона экрана блокировки используется любое изображение. Можно выбрать картинку из числа доступных либо использовать свою собственную — просто кликните по кнопке «Обзор» и укажите путь до вашего изображения.
- Слайд-шоу. Аналогично первому варианту, фон экрана блокировки будет автоматически сменяться, но вместо изображений с сервера Microsoft будут использоваться те, что имеются в распоряжении пользователя. Чтобы задать их, нужно выбрать папку, где хранятся картинки. Кликните по кнопке «Добавление папки», чтобы сделать это.
Для варианта слайд-шоу доступны дополнительные параметры. Кликните по элементу «Дополнительные параметры слайд-шоу» для перехода в настройки.
Наиболее интересное здесь — возможность включения функции отображения экрана блокировки вместо отключения экрана при длительном простое компьютера.
Отображение сведений о состоянии приложений на экране блокировки
Данная функция делает стартовую заставку Windows 10 интерактивной. Пользователь может выбрать одно из встроенных или скачанных из Windows Store приложений (не всех), о состоянии которого будут отображаться подробные сведения, а также несколько дополнительных приложений, сведения о которых будут отображаться кратко.
Чтобы выбрать приложение, достаточно просто нажать кнопку и изображением знака «+»:
Добавьте, если нужно, приложение, о состоянии которых вы хотите получать информацию без предварительного входа в систему. Например, сюда можно добавить апплет для отображения погоды:
В данной статье показаны действия, с помощью которых можно изменить фон экрана входа в систему в операционной системе Windows 10.
В операционной системе Windows 10 начиная с версии 1607, разработчики компании Microsoft добавили возможность изменения фонового рисунка экрана входа в систему. Данный функционал доступен в приложении «Параметры Windows» и теперь можно легко изменить фон экрана входа в систему.
По умолчанию данная опция включена и фон экрана в систему отображает то же изображение что и на экране блокировки в зависимости от выбранной опции в настройках экрана блокировки.
Также стоит отметить, что установить разные фоновые рисунки для экрана входа и для экрана блокировки не получится
Содержание
- Как изменить фон экрана входа в систему в Windows 10
- Как изменить фон экрана входа в систему в Windows 10 используя приложение Windows 10 Login Screen Background Changer (для старых версий Windows 10)
- Новая версия программы
Как изменить фон экрана входа в систему в Windows 10
Чтобы проверить или включить/отключить фон экрана входа в систему, откройте приложение «Параметры Windows», для этого нажмите на панели задач кнопку Пуск и далее выберите Параметры
, или нажмите сочетание клавиш
+ I.
В открывшемся окне приложения «Параметры Windows» выберите Персонализация.
Затем выберите вкладку Экран блокировки, и в правой части окна установите переключатель Показывать на экране входа фоновый рисунок экрана блокировки в положение Вкл.
Также здесь в настройках экрана блокировки, можно установить в качестве фонового рисунка экрана входа в систему изображение Windows: интересное, Фото или Слайд-шоу, выбрав соответствующий пункт выпадающего списка Фон.
Выбранное вами изображение станет фоном экрана входа в систему и фоном экрана блокировки.
Если вы отключите данную опцию, то экран входа в систему будет отображать сплошной цвет, который выбран в настройках главного цвета фона, например как на скриншоте ниже.
Как изменить фон экрана входа в систему в Windows 10 используя приложение Windows 10 Login Screen Background Changer (для старых версий Windows 10)
Данный способ использует приложение «Windows 10 Login Screen Background Changer».
Если Вы используете Windows 10 Anniversary Update (версия 1607) или более поздние версии, то данный способ более не актуален и использование программ представленных ниже нарушают работу системного файла Windows.UI.Logon.pri, вследствии чего вход в систему становится невозможным.
Приложение «Windows 10 Login Screen Background Changer» позволяет установить в качестве фона экрана входа в систему изображение из вашей коллекции или нужный однотонный цвет.
Запустите приложение от имени администратора, для того чтобы изменить фон, нажмите кнопку Browse for an image, выберите нужное вам изображение и нажмите кнопку Change background.
Подождите пока приложение выдаст вам уведомление (Done, Lock your computer to see your new background — Готово, заблокируйте ваш компьютер чтобы посмотреть ваш новый фон) в диалоговом окне, нажмите кнопку OK.
Если же Вы хотите выбрать какой-либо цвет, нажмите кнопку Choose a color и выберите нужный цвет, нажмите кнопку Change background, также дождитесь пока приложение выдаст вам уведомление (Done, Lock your computer to see your new background — Готово, заблокируйте ваш компьютер чтобы посмотреть ваш новый фон) в диалоговом окне, нажмите кнопку OK.
Перед использованием приложения «Windows 10 Login Screen Background Changer» вам сначала нужно получить полный доступ к папке C:WindowsSystemResourcesWindows.UI.Logon, в которой хранятся файлы интерфейса экрана входа в систему, программа автоматически создаст backup файл Windows.UI.Logon.pri.bak в этой же папке.
Все остальные файлы требующиеся для работы приложения хранятся в папке:
C:UsersИмя_ПользователяAppDataLocalTempBackgroundChanger
Также перед использованием приложения рекомендуется создать точку восстановления системы
Приложение «Windows 10 Login Screen Background Changer» абсолютно бесплатное, и имеет английский язык интерфейса.
Windows 10 Login Background Changer.zip.
⇓.
[attachment=60].
Новая версия программы
Новая версия программы называется «W10 BG Logon Changer-1.0.2.0» и выполнена в стиле универсального Metro/ModernUI интерфейса.
Теперь не нужно получать права доступа к папке C:WindowsSystemResourcesWindows.UI.Logon, программа делает это автоматически. После распаковки архива, в папке с программой также присутствуют dll-файлы (динамически подключаемые библиотеки) которые нужны для работы программы, без них программа не запустится.
«W10 BG Logon Changer» также как и предыдущая версия на английском языке.
В «W10 BG Logon Changer» появилась возможность выбора разрешения экрана.
Скачать W10 BG Logon Changer-1.0.2.0.zip.
⇓.
[attachment=74].
Скриншот новой версии программы «W10 BG Logon Changer».
Скриншоты изменённого экрана входа в систему.

Также на данный момент мне неизвестен способ изменить фон при входе, не используя сторонние программы. Поэтому в текущей статье на данный момент лишь один способ: с использованием бесплатной программы Windows 10 Logon Background Changer (русский язык интерфейса присутствует). Есть также способ просто отключить изображение фона без использования программ, который я также опишу.
Примечание: подобного рода программы, меняющие системные параметры, могут в теории привести к проблемам с работой операционной системы. Поэтому будьте осторожны: в моем тесте всё прошло успешно, но я не могу гарантировать, что также беспроблемно будет работать и у вас.
Обновление 2018: в последних версиях Windows 10 фон экрана блокировки можно менять в Параметры — Персонализация — Экран блокировки, т.е. далее описанные способы более не актуальны.
Использование W10 Logon BG changer для изменения фона на экране ввода пароля
Очень важно: сообщают, что на Windows 10 версии 1607 (Anniversary Update) программа вызывает проблемы и невозможность зайти в систему. На оф. сайте разработчика также указано, что на сборках 14279 и более поздних не работает. Лучше используйте стандартные возможности настройки экрана входа в Параметры — Персонализация — Экран блокировки.
Описываемая программа не требует установки на компьютер. Сразу после загрузки zip-архива и его распаковки, требуется запустить из папки GUI исполняемый файл W10 Logon BG Changer. Для работы программе требуются права администратора.
Первое, что вы увидите после запуска — предупреждение о том, что всю ответственность за использование программы вы берете на себя (о чем я также предупредил в начале). А уже после вашего согласия запустится главное окно программы на русском языке (при условии, что в Windows 10 он используется в качестве языка интерфейса).
Использование утилиты не должно вызвать сложностей даже у начинающих пользователей: для того, чтобы изменить фон экрана входа в Windows 10, кликните по изображению картинки в поле «Название файла фона» и выберите новое изображение фона со своего компьютера (рекомендую, чтобы оно было в том же разрешении, что и разрешение вашего экрана).
Сразу после выбора, в левой части вы увидите, как это будет выглядеть при входе в систему (в моем случае все отображалось несколько сплющенным). И, если результат вас устраивает, можете нажать кнопку «Применить изменения».
После получения уведомления о том, что фон успешно изменен, вы можете закрыть программу, а затем выйти из системы (или заблокировать ее клавишами Windows + L), чтобы увидеть, все ли сработало.
Дополнительно, имеется возможность установки одноцветного фона блокировки без картинки (в соответствующем разделе программы) или возврата всех параметров к их значениям по умолчанию (кнопка «Вернуть заводские настройки» внизу).
Скачать программу Windows 10 Logon background changer можно с официальной страницы разработчика на GitHub.
Дополнительная информация
Существует способ отключения фонового изображения на экране входа в Windows 10 с помощью редактора реестра. При этом для цвета фона будет использоваться «Основной цвет», который задается в параметрах персонализации. Суть способа сводится к следующим шагам:
- В редакторе реестра перейдите к разделу HKEY_LOCAL_MACHINE Software Policies Microsoft Windows System
- Создайте параметр DWORD с именем DisableLogonBackgroundImage и значением 00000001 в этом разделе.
При смене последней единицы на ноль, стандартный фон экрана ввода пароля снова возвращается.
Вопрос от пользователя
Здравствуйте.
Раньше у меня была Windows 7, но потом в углу экрана, рядом с часами, появилось уведомление для ее обновления до Windows 10. Разумеется, после обновления моя картинка с экрана приветствия просто пропала…
Как теперь изменить картинку на экране приветствия (блокировки), т.е. того ока, где вводят пароль?
Доброго дня!
Вообще, хотелось бы отметить, что в последних версиях Windows 10 изменить картинку на экране приветствия теперь можно без всяких сторонних утилит и программ (за что отдельное мерси разработчикам, ведь такого раньше, насколько помню, никогда не было 👍). Причем, можно выбрать не только конкретную фотку, но и поставить слайд-шоу!
Чуть ниже покажу, как это делается…
*
Содержание статьи
- 1 Настройка экрана блокировки
- 1.1 В Windows 11
- 1.1.1 Способ 1
- 1.1.2 Способ 2
- 1.2 В Windows 10
- 1.1 В Windows 11
→ Задать вопрос | дополнить
Настройка экрана блокировки
В Windows 11
Способ 1
1) Загружаем какую-нибудь интересную картинку (например, можно поискать тут: www.goodfon.ru) или делаем фото.
2) Далее переходим в папку с ней и открываем ее в стандартной программе «Фотографии» («Photos»).
Открыть с помощью стандартного приложения фотографии (Windows 11)
3) Делаем правый клик мыши по изображению и выбираем в меню «Установить как фон для экрана блокировки» («Set as lock Screen»).
Установить фоном на экран блокировки (Set as lock Screen)
4) Всё!
Экран блокировки после этого должен измениться (проверьте с помощью сочетания клавиш Win+L (это без перезагрузки ПК)).
Экран блокировки со своим фото теперь… (Windows 11)
*
Способ 2
Необходимо открыть 📌параметры системы и перейти во вкладку «Персонализация / Экран блокировки». Затем указать, что вы хотите установить свое фото, — и выбрать его из каталога на диске.
См. пример ниже. 👇
Персонализируйте свой экран блокировки — Windows 11
*
В Windows 10
👉 ШАГ 1
Сначала необходимо отрыть параметры Windows. Сделать это можно через меню ПУСК (см. скриншот ниже 👇), либо просто нажмите сочетание кнопок Win+i.
Параметры
Далее открывайте раздел «Персонализация».
Открываем раздел персонализации
*
👉 ШАГ 2
После перейдите в подраздел «Экран блокировки» (это в меню слева), и во вкладке «Фон» поменяйте вариант «Windows: интересное» на «Фото» или «Слайд-шоу» (это, если вы хотите демонстрировать не одну картинку на экране приветствия, а несколько).
В своем примере ниже я покажу, как установить одну конкретную картинку (т.е. выбираю вариант «Фото» 👇).
Экран блокировки — выбираем фото
*
👉 ШАГ 3
После того, как вы во вкладке «Фон» установите «Фото» вы сможете указать конкретную картинку для экрана блокировки (приветствия): либо выбрать одну из предложенных Windows по умолчанию, либо загрузить свою с жесткого диска.
Выбираем конкретное фото
*
👉 ШАГ 4
Далее в этом же подразделе («Экран блокировки»), чуть ниже, рекомендую отключить показ шуток и фактов, и включить опцию «Показывать на экране входа фоновый рисунок экрана блокировки».
Собственно, после это всё, что требовалось сделать!
Что отображать на экране
*
👉 ШАГ 5
Чтобы проверить, как выглядит установленный фон не обязательно перезагружать компьютер (ноутбук), достаточно нажать сочетание клавиш Win+L (см. пример ниже 👇, экран блокировки теперь стал с выбранным пейзажем).
Картинка на экране блокировки / Проверка, всё работает! (фото экрана блокировки)
Вот так просто происходит смена фона экрана блокировки, никаких доп. утилит для современной Windows 10 использовать нет необходимости.
*
PS
Кстати, в первых версиях Windows 10 подобной опции не было. Приходилось прибегать к различным твикерам, например, Tweaks.com Logon Changer (это приложение легко и быстро поставит на экран приветствия выбранную вами картинку на жестком диске).
Этот твикер можно также порекомендовать тем, у кого не получается сменить фон через параметры системы…
*
Дополнения по теме приветствуются…
Всего доброго!
😉
Первая публикация: 29.06.2018
Корректировка: 3.09.2022


Полезный софт:
-
- Видео-Монтаж
Отличное ПО для создания своих первых видеороликов (все действия идут по шагам!).
Видео сделает даже новичок!
-
- Ускоритель компьютера
Программа для очистки Windows от «мусора» (удаляет временные файлы, ускоряет систему, оптимизирует реестр).
Приветственное окно в Windows 10 появляется каждый раз при загрузке операционной системы, даже если настроен автоматический вход. Сейчас фоном для этого окна по умолчанию устанавливаются фото от Майкрософт, где присутствуют описания видов или местности, где были сделаны такие кадры. Однако не всем пользователям это нравится, из-за чего возникает надобность изменения фона. Сегодня мы детально разберем три разных метода осуществления поставленной задачи.
Способ 1: Lock Screen Customizer
Сначала хотим рассказать о сторонних приложениях, позволяющих настроить экран блокировки, поскольку они предлагают пользователю значительно больше функций, нежели стандартное меню персонализации. Первой на очереди выступает программа под названием Lock Screen Customizer, которая была создана известным разработчиком, основавшим сайт Winaero. Распространяется этот инструмент бесплатно, а взаимодействие с ним происходит следующим образом:
Перейти на официальный сайт Lock Screen Customizer
- Перейдите на официальную страницу программного обеспечения, кликнув по ссылке выше, и найдите там строку «Download Lock Screen Customizer». Нажмите по ней, чтобы начать загрузку.
- По завершении скачивания откройте полученную директорию через любой архиватор и запустите Lock Screen Customizer через находящийся там исполняемый файл.
- Инсталляцию софта производить не придется, поскольку он функционирует в портативном режиме. Сразу же откроется его главное окно, где вы можете настроить стандартные параметры экрана блокировки: язык отображения даты и формат времени.
- После этого просмотрите на дополнительные опции входа в систему. Их можно включить, отметив галочкой специально отведенные пункты.
- Теперь приступим к выбору фонового изображения. Если вы хотите поместить в качестве него свою картинку, нажмите по строке «Change background image».
- В открывшемся окне Проводника выберите изображение и нажмите на «Открыть». При надобности позволяется отказаться от кастомного изображения и просто задать статичный цвет или вернуть настройки по умолчанию.
- По окончании конфигурации нажмите на «Change settings», чтобы применить новую настройку, но перед этим обязательно обратите внимание на окно предпросмотра, дабы убедиться в корректном отображении установленного изображения.
При следующем же входе в систему вы заметите, что новые настройки были применены. Если они вас не устраивают и появилось желание вернуть все к стандартному виду, повторно запустите Lock Screen Customizer и нажмите там по строке «Restore default image».
Смена изображения на экране блокировки
При включении компьютера или ноутбука, после загрузки операционной системы, на экране появляется экран блокировки. Это картинка, на которой отображается дата с часами и важные уведомления. Нажимаете любую кнопку и появляется поле для ввода пароля, или просто кнопка «Вход» для входа в операционную систему, если пароля нет.
Так вот если вы хотите изменить заставку при входе в Windows 10, то заходите в «Параметры» – «Персонализация» , как было написано выше. Дальше, переходите на вкладку «Экран блокировки» и выбирайте, что вы хотите использовать в качестве фона. Картинки могут подбираться автоматически системой, можно выбрать свое изображение или поставить слайд шоу.
Подробнее про все эти варианты и прочие настройки вы можете прочесть в статье: настройка экрана блокировки в Windows 10. Чтобы посмотреть, как будет выглядеть установленное изображение, нажмите комбинацию Win+L . В результате, компьютер заблокируется и появится выбранное вами изображение. Потом нужно будет ввести пароль и можете продолжать работу за ПК.
Способ 2: Win 10 BG Changer
Как альтернативу рассмотренной выше программе хотим порекомендовать Win 10 BG Changer. Это решение функционирует примерно по такому же принципу, а вся разница заключается лишь в оформлении интерфейса. Однако по определенным причинам Win 10 BG Changer может оказаться для некоторых пользователей лучше Lock Screen Customizer.
Перейти на официальный сайт Win 10 BG Changer
- У Win 10 BG Changer нет официального сайта, а сама программа обладает открытым исходным кодом, поэтому у нее имеется отдельная страница на GitHub, откуда и производится скачивание архива.
- После скачивания запустите исполняемый файл прямо из архива. Устанавливать Win 10 BG Changer не придется, поскольку он представляет собой portable-версию.
- При запуске появится уведомление о том, что вся ответственность за проблемы с нестабильностью системы, связанные с изменением параметров, лежит только на вас. Подтвердите его, выбрав вариант «Yes», чтобы перейти к работе с Win 10 BG Changer.
- Здесь вы можете сразу же выбрать собственное изображение для фона, если это требуется.
- Дополнительно обратите внимание на статичный цвет. Все изменения отображаются сразу же в окне предпросмотра, благодаря чему становится удобнее оценить качество передачи цветов.
- Палитра оттенков в Win 10 BG Changer огромная, поэтому абсолютно каждый пользователь найдет подходящий для себя вариант.
- После этого доступно изменение параметров отображения картинки. Не забудьте настроить размер, чтобы оптимизировать разрешение в соответствии с используемым дисплеем.
- Осталось только применить все изменения, кликнув по специально отведенной кнопке.
При необходимости вы в любой момент можете вернуть стандартные настройки. Для этого нужно запустить Win 10 BG Changer и выбрать там пункт «Вернуть заводские настройки». Как видно, ничего сложного в управлении приложением нет, поэтому разберется с поставленной задачей даже начинающий юзер.
Изменение картинки на рабочем столе
В меню слева выбирайте вкладку «Фон» (1). В самом верху будет окно предпросмотра (2). То есть, вы сможете посмотреть, как будет выглядеть тот или иной фон.
Изображение можно выбирать или одно из представленных (4), или можно установить любую свою картинку или снимок. Если хотите поставить свою картинку, то жмите «Обзор» (5), а затем, через открывшееся окно проводника, находите ее на компьютере.
Пункт «Выберите положение» (6) позволит выбрать, как картинка будет отображаться на экране. Ее можно замостить, растянуть, заполнить ей весь экран и прочее.
Чтобы фотография смотрелась красиво, не увеличилась по центру, или не было черных полос по бокам, выбирайте ее в соответствии с разрешением, которое выбрано на вашем ПК или ноутбуке.
Если вы хотите изменить фон рабочего стола и сделать его однотонным, то в списке выберите «Сплошной цвет» (1). Из представленных плиток, кликайте по понравившейся (2). Если хотите определить свой цвет, то используете кнопку «Дополнительный цвет» (3).
В качестве фона на рабочем столе может быть и слайд-шоу (1). Выбирайте данный пункт, а затем указывайте папку, где хранятся картинки, которые будут использоваться во время слайд-шоу. Для этого жмите по кнопке «Обзор» (2), находите папку и выбирайте ее. Отмечу, что именно папку, но не изображения по отдельности. Все папки, которые указаны в блоке «Выбор альбомов для слайд-шоу» (3), будут задействованы. То есть, изображения будут браться из всех, а не из какой-то определенной.
Пролистайте страницу вниз и укажите нужные вам параметры для слайд-шоу. Здесь есть время для смены картинок, случайный порядок, воспроизведение, при питании ноутбука от батареи, положение картинок.
Если ОС не активирована
Учтите, что при следующем включении компьютера, рабочий стол опять станет черный. Поэтому удобнее всего хранить картинку для фоно прямо на столе. Тогда, после включения ПК, ее будет удобно устанавливать.
Где хранятся изображения
Стандартные картинки очень даже неплохие и многим нравятся. Поэтому в этом пункте ответим на вопрос: где хранятся картинки для рабочего стола в Windows 10.
Дальше переходите по пути:
В данной папке хранится картинка, которая установлена в качестве фона для рабочего стола в данный момент. Поменяете фон – изменится картинка в папке.
В ней вы найдете изображения, которые по умолчанию можно выбрать в качестве фона для рабочего стола, или которые используются для сохраненных на компьютере тем.
Теперь хотим поговорить о встроенном в операционную систему средстве, которое позволяет вручную задать настройки экрана блокировки без предварительного скачивания дополнительных программ. Для этого потребуется выполнить следующие действия:
- Откройте «Пуск» и перейдите в меню «Параметры».
- Здесь откройте раздел «Персонализация», выбрав соответствующую плитку.
- Через левую панель переместитесь в «Экран блокировки».
- Фоном вы можете выбрать изображения от Microsoft, фото или слайд-шоу.
- При выборе слайд-шоу предлагается самостоятельно добавить несколько изображений или даже целую папку.
- После этого просмотрите дополнительные параметры, где, например, доступен выбор одного приложения, о котором будут выводиться подробные сведения, а также другие инструменты с краткими сведениями.
При взаимодействии с рассмотренным только что окном вы могли заметить, что там присутствует еще множество параметров, связанных с персонализацией. Они не входят в тематику нашей сегодняшней статьи, однако если возникло желание более детально изучить их, ознакомьтесь с другим руководством на нашем сайте по этой теме, кликнув по расположенной далее ссылке.
Подробнее: Параметры «Персонализации» в ОС Windows 10
Теперь вы знакомы с тремя различными методами изменения приветственного окна в Windows 10. Осталось только подобрать понравившийся метод и реализовать его, следуя нашим инструкциям.
Мы рады, что смогли помочь Вам в решении проблемы. Помимо этой статьи, на сайте еще 12312 инструкций. Добавьте сайт Lumpics.ru в закладки (CTRL+D) и мы точно еще пригодимся вам. Отблагодарите автора, поделитесь статьей в социальных сетях.
Опишите, что у вас не получилось. Наши специалисты постараются ответить максимально быстро.
Ускоряем загрузку системы
Отключаем экран блокировки
Способ 1. Меняем параметры групповой политики
Важно! Такой способ в Windows Home, к сожалению, недоступен. Если у вас стоит именно эта версия, перейдите к следующему способу.
- Зажимаем комбинацию «Win»+«R». В строку вводим — gpedit.msc и «ОК». Зажимаем комбинацию «Win»+«R». В строку вводим — gpedit.msc и «ОК»
- В этом окне раскрываем «Административные шаблоны». Затем «Панель управления». Далее открываем первый пункт «Персонализация». И теперь дважды щелкаем справа по четвертому элементу в списке «Запрет отображения экрана».
- Здесь вам необходимо установить кружок на «Включено» и нажать «ОК».
Когда захотите вернуть данный экран, то просто проделайте тот же путь и установите «Отключено».
Способ 2. Открываем реестр
- Комбинация «Win»+»R» и вводим в строку regedit. Вызываем окно «Выполнить» и вводим в строку regedit
- Теперь раскрываем ветку HKEY_LOCAL_MACHINE. Далее двигаемся по SOFTWARE. Заходим в Policies. Открываем Microsoft. Далее по пункту Windows кликаем правой кнопкой и «Создать» -> «Раздел».
- Название для раздела устанавливаем — Personalization. Сразу переходим в него и, кликнув правой кнопкой на пустом месте в окне, создаем 32-битный параметр (DWORD).
- Задаем его имя — NoLockScreen и в графе «Значение» устанавливаем 1.
Способ 3 . Для версий выше 1607
- В меню «Пуск» в поиске наберите «сведения», выберите пункт «Сведения о системе» и нажмите Enter.
- В сведениях вы можете узнать свою версию, если она достигает хотя бы 1607, то данный способ для вас будет самым удобным и простым.
- Заходим в раздел «Персонализация», кликнув правой кнопкой по рабочему столу.
- Слева видим «Экран блокировки». Заходим и далее видим название «Показывать на экране входа …». Так вот отключаем его, нажав один раз на овал.
Читайте подробную информацию в статье — «Как посмотреть системные требования компьютера».
Отключение экрана приветствия
Ещё один способ ускорить запуск Windows 10 – отключение экрана приветствия, где от вас всегда требуется ввод пароля. Если речь идёт о домашнем компьютере и скрывать от близких вам особо нечего, то и смысла в ежедневном вводе пароля на экране приветствия остаётся не так уж и много.
Чтобы отключить этот экран нажмите Win+R, в появившемся окне напечатайте netplwiz и следом нажмите Enter:
В следующем окне вам нужно снять галочку с пункта «Требовать ввод имени пользователя и пароля».
После снятия этого флажка и нажатия «Ок» система попросит вас дважды ввести ваш текущий пароль:
Если вы это сделайте, то при следующем запуске Windows будет лишь мимолётно показывать экран приветствия, а следом, не дожидаясь ввода никаких паролей, тут же загрузит рабочий стол.
С помощью этих двух нехитрых настроек вы можете ощутимо ускорить запуск Windows 10 на своём компьютере, при этом избавив себя от ряда лишних действий, которые вам приходилось совершать при каждом включении и перезагрузке ПК.
Новая операционная система Windows 10 буквально пестрит визуальными обновлениями. Не обошлось ни одного места, где бы не изменился дизайн. В том числе это относится и к такому разделу, как экран приветствия. Мы его видим каждый раз, когда включаем компьютер. Естественно, что со временем стандартная заставка, которой так и блещет экран приветствия, надоест и её захочется сменить. Но как это сделать?
Добрый день, друзья. В данной ОС Виндовс 10, в отличие от её предшественниц довольно много различных новшеств по внешнему виду. Также стало больше функций, которые позволяют менять внешний вид Windows 10. В этом посту мы рассмотрим, как изменить экран приветствия windows 10, наблюдаемый нами при всяком запуске ОС.
В Виндовс 10 Майкрософт в кои-то веки разрешает менять фон дисплея приветствия системы внедрёнными в неё функциями. Раньше подобного не было. Сейчас такая операция проделывается за несколько минут, и чтобы это осуществить не нужно применять стороннее ПО. Хотя, стороннюю программу мы всё равно рассмотрим.
Без сторонних инструментов
1. Открываем «Параметры» системы (Win+I).
2. Переходим в раздел персонализации.
3. Нажимаем по названию третьей вкладки.
4. В меню «Фон» выбираем «Фото».
Кстати, новая ОС позволяет выводить интересующие пользователя сведения на экран блокировки и создавать слайд-шоу на нем, состоящее из стандартных или выбранных из любой директории графических файлов.
5. Указываем предложенный рисунок или жмем «Обзор» и выбираем свое изображение в родном для экрана разрешении.
Проверить, как выглядит новый фоновый рисунок можно при помощи клавиш Win+L.
Отключение экрана приветствия
Ещё один способ ускорить запуск Windows 10 – отключение экрана приветствия, где от вас всегда требуется ввод пароля. Если речь идёт о домашнем компьютере и скрывать от близких вам особо нечего, то и смысла в ежедневном вводе пароля на экране приветствия остаётся не так уж и много.
Чтобы отключить этот экран нажмите Win+R, в появившемся окне напечатайте netplwiz и следом нажмите Enter:
В следующем окне вам нужно снять галочку с пункта «Требовать ввод имени пользователя и пароля».
После снятия этого флажка и нажатия «Ок» система попросит вас дважды ввести ваш текущий пароль:
Если вы это сделайте, то при следующем запуске Windows будет лишь мимолётно показывать экран приветствия, а следом, не дожидаясь ввода никаких паролей, тут же загрузит рабочий стол.
С помощью этих двух нехитрых настроек вы можете ощутимо ускорить запуск Windows 10 на своём компьютере, при этом избавив себя от ряда лишних действий, которые вам приходилось совершать при каждом включении и перезагрузке ПК.
Последняя операционная система от корпорации, созданной Биллом Гейтсом и его другом, отличается от предшественниц неимоверным количеством нововведений, касающихся ее внешнего вида.
Число опций, позволяющих изменять облик ОС, также возросло. Сегодня рассмотрим, как для Windows 10 изменить экран приветствия, который пользователь видит при каждом старте операционной системы.
В «десятке» Microsoft наконец-то позволяет изменять фон экрана приветствия в Windows встроенными в нее средствами, чего не было ранее. Теперь этот процесс осуществляется очень даже быстро, и для него не понадобится использование постороннего программного обеспечения. Хотя его также коснемся.
Начнем с того, как изменить фон экрана входа в систему Windows 10 инструментами, предусмотренными разработчиком. Делается это буквально парой кликов, и не вызывает трудностей даже у людей, которым за…
1. Открываем «Параметры» системы (Win+I).
2. Переходим в раздел персонализации.
3. Нажимаем по названию третьей вкладки.
4. В меню «Фон» выбираем «Фото».
Кстати, новая ОС позволяет выводить интересующие пользователя сведения на экран блокировки и создавать слайд-шоу на нем, состоящее из стандартных или выбранных из любой директории графических файлов.
5. Указываем предложенный рисунок или жмем «Обзор» и выбираем свое изображение в родном для экрана разрешении.
Проверить, как выглядит новый фоновый рисунок можно при помощи клавиш Win+L.
Tweaks.com Logon Changer
Прежде чем приступить к эксплуатации приложения хорошенько подумайте, использование стороннего софта может привести к проблемам в функционировании операционной системы.
Утилита расположена на сайте: https://tweaks.com/software/tweakslogon/.
2. Загружаем утилиту (ссылка расположена выше)
3. Выполняем ее инсталляцию и запускаем с окна установщика.
4. Нажимаем по первой пиктограмме вверху интерфейса и задаем путь к картинке, на которую намереваемся менять фото экрана блокировки.
Вследствие этого картинка будет заменена.
Вернуть все обратно поможет вторая кнопка: «Revert Wallpaper».
Чтобы посмотреть, что получилось, зажимаем Win+L для вызова экрана блокировки.
Как видим, разобраться легко даже с англоязычной версией утилиты.
Дополнительные сведения
Windows 10 позволяет и отключать фоновый рисунок во время авторизации в учетной записи посредством редактирования соответствующего ключа системного реестра. Вместо фото или иного другого растрового файла фон будет заполнен основным цветом, выбираемым в персонализации (см. первый раздел).
1. Выполняем regedit в поисковой строке.
2. Открываем ветку HKLM.
3. Идем в раздел Software.
4. Далее следуем по пути: «Policies Microsoft Windows».
5. В подразделе «System» создаем ключ типа DWORD с именем «DisableLogonBackgroundImage» и значением 1 (единица в шестнадцатеричной системе).
Удаление ключа или изменение его значения на ноль вернет все на свои места.
Последняя операционная система от корпорации, созданной Биллом Гейтсом и его другом, отличается от предшественниц неимоверным количеством нововведений, касающихся ее внешнего вида.
Число опций, позволяющих изменять облик ОС, также возросло. Сегодня рассмотрим, как для Windows 10 изменить экран приветствия, который пользователь видит при каждом старте операционной системы.
В «десятке» Microsoft наконец-то позволяет изменять фон экрана приветствия в Windows встроенными в нее средствами, чего не было ранее. Теперь этот процесс осуществляется очень даже быстро, и для него не понадобится использование постороннего программного обеспечения. Хотя его также коснемся.
Ускоряем загрузку системы
Отключаем экран блокировки
Способ 1. Меняем параметры групповой политики
Важно! Такой способ в Windows Home, к сожалению, недоступен. Если у вас стоит именно эта версия, перейдите к следующему способу.
- Зажимаем комбинацию «Win»+«R». В строку вводим — gpedit.msc и «ОК».
Зажимаем комбинацию «Win»+«R». В строку вводим — gpedit.msc и «ОК»
- В этом окне раскрываем «Административные шаблоны». Затем «Панель управления». Далее открываем первый пункт «Персонализация». И теперь дважды щелкаем справа по четвертому элементу в списке «Запрет отображения экрана».
Дважды щелкаем на «Запрет отображения экрана»
- Здесь вам необходимо установить кружок на «Включено» и нажать «ОК».
Устанавливаем кружок на «Включено» и нажимаем «ОК»
Когда захотите вернуть данный экран, то просто проделайте тот же путь и установите «Отключено».
Способ 2. Открываем реестр
- Комбинация «Win»+»R» и вводим в строку regedit.
Вызываем окно «Выполнить» и вводим в строку regedit
- Теперь раскрываем ветку HKEY_LOCAL_MACHINE. Далее двигаемся по SOFTWARE. Заходим в Policies. Открываем Microsoft. Далее по пункту Windows кликаем правой кнопкой и «Создать» -> «Раздел».
Создаём раздел
- Название для раздела устанавливаем — Personalization. Сразу переходим в него и, кликнув правой кнопкой на пустом месте в окне, создаем 32-битный параметр (DWORD).
Создаем 32-битный параметр (DWORD)
- Задаем его имя — NoLockScreen и в графе «Значение» устанавливаем 1.
Задаем его имя — NoLockScreen и в графе «Значение» устанавливаем 1
Производим перезагрузку устройства и экрана блокировки больше не наблюдаем.
Способ 3 . Для версий выше 1607
- В меню «Пуск» в поиске наберите «сведения», выберите пункт «Сведения о системе» и нажмите Enter.
Нажимаем Enter на «Сведения о системе»
- В сведениях вы можете узнать свою версию, если она достигает хотя бы 1607, то данный способ для вас будет самым удобным и простым.
В сведениях узнаем свою версию сборки Winows 10
- Заходим в раздел «Персонализация», кликнув правой кнопкой по рабочему столу.
Заходим в раздел «Персонализация»
- Слева видим «Экран блокировки». Заходим и далее видим название «Показывать на экране входа …». Так вот отключаем его, нажав один раз на овал.
Отключаем пункт «Показывать на экране входа …»
Читайте подробную информацию в статье — «Как посмотреть системные требования компьютера».
Без сторонних инструментов
1. Открываем «Параметры» системы (Win+I).
2. Переходим в раздел персонализации.
3. Нажимаем по названию третьей вкладки.
4. В меню «Фон» выбираем «Фото».
Кстати, новая ОС позволяет выводить интересующие пользователя сведения на экран блокировки и создавать слайд-шоу на нем, состоящее из стандартных или выбранных из любой директории графических файлов.
5. Указываем предложенный рисунок или жмем «Обзор» и выбираем свое изображение в родном для экрана разрешении.
Проверить, как выглядит новый фоновый рисунок можно при помощи клавиш Win+L.
Возможные варианты экрана блокировки
Настроить дисплей можно таким образом, что он будет показывать определенную картинку, приложение, слайд-шоу или просто однотонный фон. Сделать это не сложно.
Картинка
Следует открыть Пуск — Настройки системы — Персонализация – Экран блокировки.
Из выпадающего меню под словом «Фон» можно выбрать или задать картинку, а также установить слайдшоу.
Опция «Задать картинку» позволит выводить на дисплей разные изображения и оценивать так, что ОС будет показывать только понравившиеся.
При выборе картинки следует кликнуть на «Обзор».
В открывшемся окне выбрать папу и картинку, которая нужна.
И установить ее заставкой на дисплей блокировки.
Приложения
Чтобы выводить на дисплей в спящем режиме некоторые приложения следует настроить эту функцию:
- В настройках кликнуть «Система;
- В разделе «Уведомления» переставить бегунок на «Отображать уведомления»;
- Вернуться в «Экран блокировки» и выбрать из выпадающего меню «Слайд-шоу»;
- Кликнуть на «Дополнительные параметры»;
- В первом блоке выбрать приложение, виджеты которого нужны, а во втором – прочие приложения, краткие данные которого также будут выводиться на дисплей.
Стоит отметить, что выбранное приложение в первом блоке будет отображаться более полно, поэтому тут стоит установить самую нужную программу.
Однотонный фон
Существует 2 способа установки однотонного фона. В первом случае это делается через настройки системы:
В соответствующем меню (Настройки – Персонализация — Экран блокировки) внизу дисплея установить бегунок на «Показывать фоновый рисунок «;
Выбрать один из предлагаемых вариантов.
Способы входа в БИОС (UEFI) на Windows 10
В некоторых версиях ОС такой метод не работает и для установки придется редактировать реестр системы. Для этого:
- Ввести комбинацию Win+X и в появившейся строке прописать «regedit». Нажать Enter;
- В открывшемся редакторе реестра открыть «HKEY_LOCAL_MACHINE – SOFTWARE – Policies – Microsoft — Windows – System»;
- Правой кнопкой мыши вызвать контекстное меню на вкладке System и кликнуть «Создать — Параметр DWORD»;
- К новому типу DWORD ввести описание «DisableLogonBackgroundImage»;
- Вызвать контекстное меню на нем и кликнуть «Изменить;
- В строке «Значение» прописать единицу и нажать ОК;
- Нажать комбинацию Win+L для блокировки ПК для проверки.
Для изменения цвета в меню «Персонализация» — «Цвета» выбрать подходящий.
Tweaks.com Logon Changer
Прежде чем приступить к эксплуатации приложения хорошенько подумайте, использование стороннего софта может привести к проблемам в функционировании операционной системы.
Утилита расположена на сайте: https://tweaks.com/software/tweakslogon/.
2. Загружаем утилиту (ссылка расположена выше)
3. Выполняем ее инсталляцию и запускаем с окна установщика.
4. Нажимаем по первой пиктограмме вверху интерфейса и задаем путь к картинке, на которую намереваемся менять фото экрана блокировки.
Вследствие этого картинка будет заменена.
Вернуть все обратно поможет вторая кнопка: «Revert Wallpaper».
Чтобы посмотреть, что получилось, зажимаем Win+L для вызова экрана блокировки.
Как видим, разобраться легко даже с англоязычной версией утилиты.
Дополнительные сведения
Windows 10 позволяет и отключать фоновый рисунок во время авторизации в учетной записи посредством редактирования соответствующего ключа системного реестра. Вместо фото или иного другого растрового файла фон будет заполнен основным цветом, выбираемым в персонализации (см. первый раздел).
1. Выполняем regedit в поисковой строке.
2. Открываем ветку HKLM.
3. Идем в раздел Software.
4. Далее следуем по пути: «Policies Microsoft Windows».
Windows 10 – это современная версия операционной системы, которая, как и её предшественники, обладает экраном блокировки. Он появляется в момент, когда вы загружаете систему или вышли из режима сна. Также можно настроить переход к блокировке при неактивности компьютера или когда установлен раздел по правам на ПК.
Более старые версии системы не поддерживали вовсе замену заставок на экране входа. В связи с этим присутствовал только один способ добиться цели – это использование программы. Сейчас с тем, как поменять заставку на Windows 10, можно разобраться только встроенными средствами системы и это абсолютно не сложно.
Как изменить заставку в Windows 10?
Для выполнения процедуры необходимо выполнить простую настройку:
- Клик по меню «Пуск»;
- В левой части рабочего окна нажмите на «Параметры»;
- Выберите в окне плитку «Персонализация»;
- Слева в меню перейдите на вкладку «Экран блокировки»;
- Чтобы заменить картинку необходимо нажать на одно из стандартных изображений или с помощью кнопки Обзор и Проводника выбрать заранее подготовленное фото.
Теперь, если перейти на соответствующий экран, то вы сможете увидеть установленное изображение. Если у вас не получилось выполнить замену заставки, то у вас, скорее всего, старая версия системы. Нужно просто обновить её до актуального состояния. Как альтернативный вариант установки заставки можно использовать программу Logon Background Changer, но она некорректно работает в современной Windows 10.
На этом функционал данного окна не заканчивается, ведь существуют дополнительные параметры настройки с вынесением на него некоторых приложений или установки слайд-шоу.
Установка слайд-шоу
С тем, как поменять заставку на столе Windows 10 мы разобрались, но существует более развернутая и интересная особенность системы – это создание слайд-шоу. Таким образом, на экране блокировки вы будете наслаждаться не просто одной, единственной картинкой, но они будут постепенно меняться.
Как удалить второй Windows с компьютера?
Как установить слайд-шоу в качестве фона
Стандартный способ установки слайдшоу предполагает возможность выбрать «Слайдшоу» из выпадающего меню в вкладке Персонализация и выбрать папку с картинками для него. Но данный способ не всегда работает и приходиться использовать другие пути.
Помочь может пересоздание слайд-шоу:
- Вкладка Персонализация – Экран блокировки – Текущая папка со слайд-шоу – Удалить;
- Кликнуть на «Добавить папку»;
- Заблокировать ПК комбинацией клавиш Win+L.
Если это не помогло, то придется изменить некоторые параметры:
- Экран блокировки – Дополнительные параметры слайд-шоу;
- Отключить «Выбор фото в соответствии с размерами экрана»;
- Включить «Показывать экран блокировки вместо отключения».
Слайд-шоу может не работать из-за включенной опции «Требовать нажатия Ctrl+Alt+Delete». Для ее отключения следует:
- Вызвать строку «Выполнить» и ввести «control userpasswords2» нажать Enter;
- На вкладке «Дополнительно» отключить данную опцию и нажать «Применить».
Показ слайд-шоу также зависит от функции Windows Search, поэтому надо ее обязательно включить:
- Открыть строку «Выполнить» и ввести «services.msc»;
- В списке на службе Windows Search вызвать ее свойства;
- Выбрать автоматический тип запуска;
- Применить изменения и кликнуть «Запуск»;
- Открыть Панель управления – Параметры индексирования и кликнуть «Изменить»;
- Добавить папку с картинками.
Использование виртуальной машины Hyper-V в Windows 10
Последний способ, который поможет решить проблему с показом слайд-шоу – это изменение схемы электропитания:
- Открыть Панель управления – Управление электропитанием – Настройка схемы питания;
- Изменить дополнительные настройки;
- Открыть «Параметры фона десктопа»;
- Кликнуть «Слайд-шоу» — «Доступно» — «Сохранить».
Останется лишь выбрать папку с картинками для слайдов.
Настройка экрана приветствия Windows 10
- 1 Изменение фонового изображения
- 2 Как пользоваться утилитой
Новая операционная система Windows 10 буквально пестрит визуальными обновлениями. Не обошлось ни одного места, где бы не изменился дизайн. В том числе это относится и к такому разделу, как экран приветствия. Мы его видим каждый раз, когда включаем компьютер. Естественно, что со временем стандартная заставка, которой так и блещет экран приветствия, надоест и её захочется сменить. Но как это сделать?
Изменение фонового изображения
Глубокий синий цвет, в который окрашен экран приветствия, многим надоедает очень быстро. И если картинку экрана блокировки поменять чрезвычайно просто средствами системы, то с экраном входа всё не так просто. Microsoft при создании Windows 10 не предусмотрела такой возможности.
Кстати, поменять поднадоевшее изображение на блокировочной панели достаточно легко. Необходимо просто зайти через «Настройки» в «Персонализация» и там найти соответствующий пункт.
К счастью, об этой потребности позаботились сторонние разработчики. Ими была создана специальная утилита, носящая название Windows 10 Login Background Changer. Эта программа легко ищется в Интернете и не требует даже скачивания. Достаточно просто её запустить и выбрать новое изображение на экран.
Как пользоваться утилитой
Необходимо найти и скачать данное приложение на свое устройство. Желательно из проверенных источников во избежание заражения компьютера вирусами. После этого скачанный архив распаковывается в удобную директорию.
Важно! Использование утилиты может привести к ошибкам в операционной системе, так как изменяет первоначальные параметры. Хоть вероятность и небольшая, это стоит учитывать.
Чтобы запустить приложение, необходимо в выбранной директории найти папку GUI и открыть её. В ней лежит исполняемый файл W10 Logon BG Changer. Он необходим, чтобы запустить утилиту и работать с ней. Чтобы она работала корректно, нужно воспользоваться администраторскими правами.
Как только вы запустите программу, появится информационное окошечко с предупреждением. Если вы согласны на риск – просто кликните на Yes и продолжите работу.
Как пользоваться утилитой
Необходимо найти и скачать данное приложение на свое устройство. Желательно из проверенных источников во избежание заражения компьютера вирусами. После этого скачанный архив распаковывается в удобную директорию.
Важно! Использование утилиты может привести к ошибкам в операционной системе, так как изменяет первоначальные параметры. Хоть вероятность и небольшая, это стоит учитывать.
Чтобы запустить приложение, необходимо в выбранной директории найти папку GUI и открыть её. В ней лежит исполняемый файл W10 Logon BG Changer. Он необходим, чтобы запустить утилиту и работать с ней. Чтобы она работала корректно, нужно воспользоваться администраторскими правами.
Как только вы запустите программу, появится информационное окошечко с предупреждением. Если вы согласны на риск – просто кликните на Yes и продолжите работу.
Итак, мы подошли к самому главному – непосредственно изменение изображения на экране приветствия. После запуска программы появится справа окно серого цвета. Надо выбрать тот файл, который будет служить новой фоновой заставкой, что можно сделать кликом по «Название файла фона» (в русской и английской версии находится в одном и том же месте). Там вы отыскиваете свой файл и затем применяете изменения.
Важно! Предварительно узнайте, какое у вас разрешение экрана и подгоните соответсвующее изображение под размер. В противном случае возможно возникновение проблем. При этом помните, что слишком светлое изображение не даст вам увидеть, какое имя пользователя прописано. Конечно, для ПК с одним владельцем это не критично, но для мультипрофильных устройств очень важно.
Можно сколько угодно критиковать корпорацию Microsoft за те или иные изменения в интерфейсе последних версий Windows, однако, стоит признать, что некоторые улучшения в системе ей, безусловно, удались. Одним из таких является время запуска: Windows 10 и её предшественница стартуют ощутимо быстрее Windows 7. Картину здесь портит тот факт, что рабочий стол вы все равно увидите не сразу, так как предварительно должны встретиться с экранами блокировки и приветствия.
Согласитесь, оба этих экрана востребованы далеко не у всех пользователей. Многие предпочли бы их отключить, чтобы при старте компьютера гораздо быстрее и без лишних действий увидеть свой рабочий стол. Сделать это весьма просто.
Изменяем экран приветствия Windows 10
Во всех версиях Windows компания Microsoft не давала права выбора пользователю ставить свой фон на загрузку операционной системы. Windows 10 не является исключением. Надеемся, что в следующей операционной системе разработчики учтут и исправят этот маленький недочет. Кстати, фон блокировки можно изменить в разделе персонализация. К счастью, можно обойти ограничение и поставить свою картинку на фон загрузки операционной системы. Существует несколько способов это сделать. Первый чуть сложнее в исполнении, но он заслуживает права быть. Итак, 2 способа изменения экрана приветствия в виндовс 7, 8, 10.
Первый способ (Только для 10 версии)
- Заходим в Мой компьютер;
- Переходим в системный диск (Как правило это диск C);
- Заходим в папку Windows, далее в SystemResource;
- Даем права доступа как показано на скриншоте;
- Скачиваем утилиту Windows 10 logon background changer;
- Запускаем от имени администратора;
- Выбираете нужную картинку или цвет;
- Ставьте галочку Re-encode;
- Меняем обои кнопкой Change Background.
Что бы проверить результат своих действий нажмите на сочетание клавиш Windows (значок пуска) + L.
Еще одна утилита, запускается тоже от имени администратора, но уже не требует проводить действия по настройке прав папок. Программа называется Tweaks.com Logon Changer. Она также позволяет менять фон входа в систему и на других версиях Windows: 10, 8, 7. Единственный недостаток данной программы это ее англоязычная кастомизация. Но у нее простой интерфейс, так что разобраться можно легко. После запуска программы вам выдаст такой интерфейс.
Нажмите на вкладу «Change Default Logon Wallpaper» и выберите нужную вам фоновую картинку и нажмите кнопку «ОК».
Среди дополнительных функций программы также есть:
- Автоматической изменение размера картинки под ваше разрешение монитора;
- Автоматически создается копия картинки.
Как сменить фоновое изображение на экране приветствия Windows 10
Установив Windows 10 и поработав с ней немного, мне много что понравилось в новой операционной системе. На мой взгляд Microsoft медленно, но верно движется в правильном направлении, но все же есть один момент, который мне хотелось бы изменить во всех версиях windows – этим моментом является стандартная заставка экрана при загрузке системы.
С каждым выходом новой ОС Microsoft меняет экран приветствия при загрузке системы, это уже стало что то вроде фирменного стиля. Сейчас вы можете быть просто в восторге от новой заставки экрана приветствия в Windows, но рано или поздно наступит момент, когда она вам надоест и вы захотите сменить её на что-то другое. Но вот здесь, скорее всего, вас будет ожидать неприятный сюрприз. Проблема в том, что в отличие от изображения экрана блокировки, того самого, который появляется первым при старте системы, изображение экрана приветствия в Windows 10 несменяемое. Но если сменить фон экрана приветствия в Windows 10 нельзя штатными средствами системы, это вовсе не значит, что с этой задачей не справятся сторонние утилиты. Заменить фоновое изображение любым другим поможет небольшая утилита Windows 10 Login Background Changer.
Windows 10 LBC не требует установки, очень проста в использовании и при этом совершенно бесплатна. В правой части окна утилиты имеется панель редактора, с помощью которого можно установить нужные параметры для экрана приветствия. В частности, вы можете выбрать произвольное изображение с жёсткого диска или однотонную заливку, скрыть аватарку и дополнительные иконки управления в правом нижнем углу. В качестве нового фона подойдут любые изображения форматов JPEG, PNG, BMP и TIFF, однако всё же желательно, чтобы они в точности соответствовали размерам вашего дисплея, так как при использовании изображений с отличающимся соотношением сторон на экране приветствия могут появиться темные поля. Также разработчик предостерегает от использования слишком светлых изображений, белой или молочной однотонной заливки. Причина проста: в этом случае имя пользователя на экране станет невидимым или плохо различимым.
Скачать Windows 10 Login Background Changer 32 bit можно бесплатно тут, Windows 10 Login Background Changer 64 bit можно скачать тут. Каких-либо сложных настроек в программе нет, кнопка для быстрого восстановления настроек по умолчанию имеется. Язык интерфейса утилиты – английский.
Post Views: 6
Редко у кого из пользователей можно увидеть чисто черный экран на компьютере или ноутбуке. Чаще всего это красивые пейзажи, любимые герои игр, комиксов, мультиков, машины, еда и прочее. Но не все знают, как поменять заставку на Windows 10. С этим вопросом мы и разберемся в данной статье.
Поскольку, задавая подобный вопрос в поиске, пользователи имеют ввиду абсолютно разные понятия, то разберемся мы со всеми. Во-первых, расскажу, как поменять обои на рабочем столе – их тоже иногда называют заставкой. Во-вторых, разберемся со сменой фона для экрана блокировки. Ну и последняя – это будет экранная заставка, которая появляется на экране, когда вы не работаете за компьютером.
Изменение картинки на рабочем столе
Чтобы поменять заставку на рабочем столе в Windows 10, нужно зайти в «Параметры». Делается это или через «Пуск» – значок шестеренки, или используя комбинацию клавиш Win+I. Дальше выбирайте раздел «Персонализация».
В меню слева выбирайте вкладку «Фон» (1). В самом верху будет окно предпросмотра (2). То есть, вы сможете посмотреть, как будет выглядеть тот или иной фон.
В качестве фона можно выбрать «Фото», «Сплошной цвет» или «Слайд-шоу». Разберемся с первым пунктом – «Фото» (3).
Изображение можно выбирать или одно из представленных (4), или можно установить любую свою картинку или снимок. Если хотите поставить свою картинку, то жмите «Обзор» (5), а затем, через открывшееся окно проводника, находите ее на компьютере.
Пункт «Выберите положение» (6) позволит выбрать, как картинка будет отображаться на экране. Ее можно замостить, растянуть, заполнить ей весь экран и прочее.
Чтобы фотография смотрелась красиво, не увеличилась по центру, или не было черных полос по бокам, выбирайте ее в соответствии с разрешением, которое выбрано на вашем ПК или ноутбуке.
Если вы хотите изменить фон рабочего стола и сделать его однотонным, то в списке выберите «Сплошной цвет» (1). Из представленных плиток, кликайте по понравившейся (2). Если хотите определить свой цвет, то используете кнопку «Дополнительный цвет» (3).
В качестве фона на рабочем столе может быть и слайд-шоу (1). Выбирайте данный пункт, а затем указывайте папку, где хранятся картинки, которые будут использоваться во время слайд-шоу. Для этого жмите по кнопке «Обзор» (2), находите папку и выбирайте ее. Отмечу, что именно папку, но не изображения по отдельности. Все папки, которые указаны в блоке «Выбор альбомов для слайд-шоу» (3), будут задействованы. То есть, изображения будут браться из всех, а не из какой-то определенной.
Пролистайте страницу вниз и укажите нужные вам параметры для слайд-шоу. Здесь есть время для смены картинок, случайный порядок, воспроизведение, при питании ноутбука от батареи, положение картинок.
Тем, кто просто хочет поменять заставку на рабочем столе на другую картинку, и вас не интересует их смена или однотонный фон, можно воспользоваться приложением «Фотографии», которое по умолчанию встроено в Windows 10. Открывайте в нем свое изображение, нажимайте на три точки в правом верхнем углу, и выбирайте «Установить как» – «Сделать фоновым рисунком».
Если ОС не активирована
Если у вас по какой-либо причине Windows 10 не активирована, то изменить заставку рабочего стола через окно «Параметры» не получится. Нужный нам пункт будет просто неактивен. Поэтому попробуйте все сделать через приложение «Фотографии», как было написано выше.
Также можете воспользоваться контекстным меню картинки. Найдите ее или на рабочем столе, или через проводник в какой-то папке и нажмите по ней правой кнопкой мыши. Затем из контекстного меню выберите «Сделать фоновым изображением рабочего стола».
Учтите, что при следующем включении компьютера, рабочий стол опять станет черный. Поэтому удобнее всего хранить картинку для фоно прямо на столе. Тогда, после включения ПК, ее будет удобно устанавливать.
Где хранятся изображения
Стандартные картинки очень даже неплохие и многим нравятся. Поэтому в этом пункте ответим на вопрос: где хранятся картинки для рабочего стола в Windows 10.
Перед тем, как приступить, зайдите в проводник – комбинация Win+E. Дальше на вкладке «Вид» выберите блок «Показать или скрыть» и отметьте птичками пункты «Расширения имен файлов» и «Скрытые элементы».
Дальше переходите по пути:
C:UsersOlegAppDataRoamingMicrosoftWindowsThemesCachedFiles
В данной папке хранится картинка, которая установлена в качестве фона для рабочего стола в данный момент. Поменяете фон – изменится картинка в папке.
Теперь перейдите по пути: C:WindowsWeb. В папке «4К», будут разные размеры стандартного изображения десятки. В папке «Screen» – находятся картинки экрана блокировки, о котором мы поговорим дальше. Заходите в папочку «Wallpaper».
В ней вы найдете изображения, которые по умолчанию можно выбрать в качестве фона для рабочего стола, или которые используются для сохраненных на компьютере тем.
Смена изображения на экране блокировки
При включении компьютера или ноутбука, после загрузки операционной системы, на экране появляется экран блокировки. Это картинка, на которой отображается дата с часами и важные уведомления. Нажимаете любую кнопку и появляется поле для ввода пароля, или просто кнопка «Вход» для входа в операционную систему, если пароля нет.
Так вот если вы хотите изменить заставку при входе в Windows 10, то заходите в «Параметры» – «Персонализация», как было написано выше. Дальше, переходите на вкладку «Экран блокировки» и выбирайте, что вы хотите использовать в качестве фона. Картинки могут подбираться автоматически системой, можно выбрать свое изображение или поставить слайд шоу.
Подробнее про все эти варианты и прочие настройки вы можете прочесть в статье: настройка экрана блокировки в Windows 10. Чтобы посмотреть, как будет выглядеть установленное изображение, нажмите комбинацию Win+L. В результате, компьютер заблокируется и появится выбранное вами изображение. Потом нужно будет ввести пароль и можете продолжать работу за ПК.
Как установить пароль при входе в Windows 10
Активация экранной заставки
Ну и напоследок, разберемся с еще одним вариантом заставки, который, по-моему, является самым точным, если говорить про определение слова – это скринсейвер. Картинка или анимация скринсейвера появляется после бездействия компьютера в течение определенного промежутка времени. Потом вы пошевелите мышкой и на экране снова показывается то, на чем вы остановились.
Чтобы ее включить, в разделе «Персонализация» перейдите на вкладку «Экран блокировки». Затем нажмите по пункту «Параметры заставки».
Откроется окно, какое было и в XP, и в семерке. В нем выберите заставку из списка доступных и установите для нее параметры. Затем сохраните изменения.
Если поставить галочку в строке «Начинать с экрана входа в систему», то после заставки у вас будет появляться не рабочий стол, а экран блокировки (речь о котором шла выше). Это может пригодиться, если вы отходите от ПК. Вернулись, пошевелили мышкой, ввели на экране блокировки пароль и работаете дальше. Так можно быть уверенным, что никто чужой не зайдет в вашу систему.
Все доступные заставки хранятся по пути: C:WindowsSystem32. Чтобы не искать их в большом списке в строку поиска введите «*.scr». Все показанные файлы с данным расширением и есть заставки. Если вам их недостаточно, можно скачать скринсейверы из Интернета. Обязательно проверяйте их на вирусы.
Если скачали просто файл, то переместите его в данную папку, и заставка появится в выпадающем списке. Если у вас файлик с установщиком, просто запустите его и все будет готово.
Старалась разобрать все варианты, которые можно подразумевать, говоря о заставке в Windows 10. Теперь вы сможете поменять фон на рабочем столе, изменить картинку, которая появляется при загрузке компьютера и при введении пароля, или установить себе подходящий скринсейвер.
Загрузка…
Содержание
- 10 способов заблокировать компьютер с Windows 10
- Блокировка через меню Пуск
- Сочетание клавиш Windows + L
- Сочетание клавиш Ctrl + Alt + Delete
- Заблокируйте компьютер в диспетчере задач
- Использование командной строки
- Команда в окне поиска
- Блокировка через ярлык на рабочем столе
- Настройка в параметрах экранной заставки
- Динамическая блокировка Windows 10
- Функция удалённой блокировки
- Лучшие способы для быстрой и надежной блокировки доступа к Windows 10
- 10 способов заблокировать Windows 10
- Самый быстрый и простой способ блокировки
- Другой простой способ (если предыдущий не работает)
- Техничный способ – связан с командами
- Техничный метод 3 с половиной
- Первый из «бесклавиатурных» способов
- Технический способ использования мыши
- Создание ярлыка (мы все любим ярлыки)
- Включите заставку
- Параметры питания и сна
- Попросите Кортану
- Динамическая блокировка (возможно, лучший метод)
- Как удалить экран блокировки Windows 10 (не рекомендуется)
- Устанавливаем пароль на компьютере с Windows 10
- Установка пароля на учётную запись пользователя
- Установка пароля с помощью командной строки
- Включаем требование ввода имени пользователя и пароля
- Требование пароля при выходе из спящего режима
- Экран блокировки Windows 10 – как настроить и отключить?
- Включение и отключение экрана блокировки Windows 10
- 1. Включение/отключение экрана блокировки из реестра Windows
- 2. Включение/отключение экрана блокировки из редактора локальной групповой политики
- Настройка экрана блокировки
- Отображение сведений о состоянии приложений на экране блокировки
- Как настроить экран блокировки в Windows 10
- Изменение обоев
- Добавление утилит
10 способов заблокировать компьютер с Windows 10
Блокировка компьютера с Windows 10 — лучший способ обезопасить свои данные, когда вы уходите с рабочего места.
Опишу 10 способов как это сделать вручную, автоматически или удалённо. Чтобы разблокировать компьютер достаточно использовать биометрические данные, либо ввести PIN-код или пароль.
Блокировка через меню Пуск
Неудивительно, что в меню «Пуск» есть возможность заблокировать компьютер. Просто кликните по иконкен меню «Пуск», выберите имя своей учётной записи и нажмите «Заблокировать».
Сочетание клавиш Windows + L
Это самый простой и быстрый способ заблокировать Windows 10. Достаточно запомнить это несложное сочетание.
После этого вы попадёте на экран блокировки, фон которого становится размытым при вводе пароля. Как сделать фон чётким, рассказано в нашей статье «Как убрать размытие на экране блокировки Windows 10».
Сочетание клавиш Ctrl + Alt + Delete
Сочетание клавиш Ctrl + Alt + Delete обычно используется для закрытия не отвечающего программного обеспечения, но вы также можете использовать его для блокировки компьютера.
Нажмите Ctrl + Alt + Delete и выберите пункт «Заблокировать» в появившемся меню.
Заблокируйте компьютер в диспетчере задач
Перейдите на вкладку « Пользователи », выберите себя и нажмите кнопку « Отключить » в правом нижнем углу.
Появится всплывающее окно с вопросом, уверены ли вы, что хотите отключиться. Нажмите « Отключить пользователя » для подтверждения.
Использование командной строки
Не самый удобный способ, но он существует. Запустите командную сроку, введя CMD в поле поиска и кликнув по соответствующему приложению.
Введите следующую команду и нажмите клавишу « Ввод »:
Rundll32.exe user32.dll, LockWorkStation
Как только нажмёте «Ввод», компьютер будет заблокирован.
Команда в окне поиска
Аналогично можно заблокировать Windows 10, если ввести эту же команду в окне поиска:
Rundll32.exe user32.dll, LockWorkStation
После нажатия клавиши «Ввод», команда будет выполнена и вы увидите экран блокировки.
Блокировка через ярлык на рабочем столе
Если вы предпочитаете блокировать свой компьютер одним щелчком мыши, можете делать это через ярлык.
Для этого щёлкните правой кнопкой мыши на рабочем столе, наведите указатель мыши на « Создать » и выберите « Ярлык ».
В появившемся окне создания ярлыка введите следующую команду в текстовое поле:
Rundll32.exe user32.dll, LockWorkStation
Нажмите « Далее ». Осталось присвоить ярлыку любое имя и кликнуть «Готово».
Созданный ярлык появится на рабочем столе (можете перенести его в любое другое место). Дважды щёлкните по нему, чтобы заблокировать компьютер с Windows.
Настройка в параметрах экранной заставки
Можно настроить компьютер на автоматическую блокировку после включения экранной заставки.
Для этого откройте приложение « Параметры » и перейдите по пути « Персонализация » → « Экран блокировки » → « Параметры заставки ».
Активируйте флажок « Начинать с экрана входа в систему ». Кнопками со стрелками установите количество минут, затем нажмите «Применить».
Динамическая блокировка Windows 10
Динамическая блокировка — это функция, которая автоматически блокирует компьютер с Windows 10 после того, как вы отойдёте от него.
Это достигается путём определения мощности сигнала Bluetooth. Когда сигнал падает, Windows предполагает, что вы покинули рабочую зону вашего ПК, и блокирует систему.
Чтобы использовать динамическую блокировку, необходимо подключить смартфон к компьютеру. Для этого перейдите в настройки Bluetooth на Android или iOS и включите ползунок Bluetooth.
На ПК перейдите в « Параметры » → « Устройства » → « Bluetooth и другие устройства », затем нажмите « Добавление Bluetooth или другого устройства ».
Выберите свой телефон, подтвердите PIN-код, и они будут сопряжены.
Осталось включить функцию динамической блокировки.
Зайдите в « Параметры » → « Учётные записи » → « Варианты входа » и прокрутите вниз до раздела «Динамическая блокировка».
Установите флажок рядом с параметром «Разрешить Windows автоматически блокировать устройство в ваше отсутствие».
Теперь компьютер буде самостоятельно блокироваться, если вы отойдёте от него слишком далеко.
Функция удалённой блокировки
Функцию удалённой блокировки используют в крайнем случае. Если вы ушли от компьютера, но оставили Windows 10 разблокированной, Microsoft позволяет заблокировать систему удалённо.
Этот способ будет работать только если у вас есть учётная запись Майкрософт с правами администратора, активирована функция «Поиск устройства» и подключение к интернету.
Чтобы использовать функцию удалённой блокировки, войдите в свою учётную запись на сайте microsoft.com, нажмите « Показать подробности » под устройством, которое хотите заблокировать.
Затем перейдите во вкладку « Безопасность и защита » → « Поиск устройства » и нажмите « Заблокировать ».
Подтвердите своё желание во всех сообщениях, которые будут появляться, чтобы заблокировать компьютер.
Когда дело доходит до безопасности, человек — первый уровень защиты. Неважно, какой из этих методов вы выберете для своего компьютера с Windows 10, главное, чтобы вы это сделали.
Используйте автоматическую блокировку через самартфон, если не хотите делать это руками.
Источник
Лучшие способы для быстрой и надежной блокировки доступа к Windows 10
Все мы слышали о киберпреступниках, пытающихся взломать компьютеры, чтобы украсть данные. Чтобы предотвратить это, принимаются определенные меры безопасности, такие как установка брандмауэра, VPN, шифрование и многие другие меры предосторожности. Но что, если вы узнаете, что вы всегда сами давали открытое приглашение украсть ваши данные, не блокируя компьютер.
Есть много способов активировать экран блокировки Windows 10, некоторые из них просты, другие трудны, а некоторые являются продвинутыми и интересными.
Читайте дальше, чтобы узнать больше о блокировке Windows 10, а затем выберите лучший способ, который вам подходит.
10 способов заблокировать Windows 10
Самый быстрый и простой способ блокировки
Как заблокировать экран Windows 10 за секунду? Что ж, нажмите вместе клавиши Win и L на клавиатуре. Комбинация из двух клавиш активирует ваш экран блокировки Windows 10 почти мгновенно и потребует от вас входа в систему с вашими учетными данными, чтобы снова войти в систему.
Другой простой способ (если предыдущий не работает)
Техничный способ – связан с командами
Если вы технически подкованный человек и хотите знать, какая команда запускается при активации экрана блокировки Windows 10, откройте командную строку и введите следующую команду. Она заблокирует Windows 10 в тот момент, когда вы нажмёте клавишу ввода в командной строке.
rundll32.exe user32.dll, LockWorkStation
Техничный метод 3 с половиной
Первый из «бесклавиатурных» способов
Вы также можете заблокировать экран Windows 10 с помощью меню «Пуск». Это было легко в Windows 7. Начиная с Windows 8, это стало немного проще, чем найти сокровище царя Соломона.
Тем не менее, вот несколько шагов для этого:
Технический способ использования мыши
Диспетчер задач Windows – это мощный инструмент, позволяющий пользователю управлять всеми процессами операционной системы Windows 10. Поскольку активация экрана блокировки Windows 10 – это тоже процесс, им можно управлять отсюда.
Создание ярлыка (мы все любим ярлыки)
Создание ярлыка на рабочем столе – простой способ выполнять определенные процессы на вашем компьютере. Знаете ли вы, что можно создать ярлык для завершения работы Windows по истечении определенного заранее заданного времени? Чтобы создать ярлык блокировки экрана, который можно активировать двойным щелчком мыши, в случае, если ваша клавиатура не работает, выполните следующие шаги:
Ярлык блокировки экрана Windows 10 готов к использованию.
Включите заставку
Сегодня заставки потеряли популярность, но знаете ли вы, что помимо того, что заставки хорошо выглядят, вы также можете использовать их для блокировки Windows 10 автоматически.
Вот несколько настроек, которые вам нужно изменить:
Примечание. Хранители экрана не активируются, если на вашем экране есть активность мыши. Он будет включаться только после того, как система простаивает в течение определенного периода, определенного пользователем.
Параметры питания и сна
Если вам не нравится метод заставки и вы хотите, чтобы он был простым, есть другой способ автоматически активировать экран блокировки Windows 10. Для этого необходимо изменить «параметры питания» вашей Windows 10.
Примечание. Некоторым компьютерам требуется время для выхода из спящего режима, поэтому предпочтительнее использовать экранную заставку.
Попросите Кортану
Кортана, собственный цифровой помощник Microsoft, может выполнять определенные функции по голосовой команде, и одна из них – блокировать Windows 10, когда вы её попросите.
Динамическая блокировка (возможно, лучший метод)
Вы всегда можете подключить свой телефон к компьютеру с помощью Bluetooth. После сопряжения включите динамическую блокировку, и когда вы отойдёте от компьютера, ваш компьютер заблокируется, когда ваш телефон выйдет из зоны действия Bluetooth.
Чтобы включить этот параметр:
Примечание. Ваш компьютер должен быть совместим с функцией Bluetooth, и вы должны находиться на расстоянии не менее 30 метров, чтобы соединение Bluetooth полностью отключилось.
Как удалить экран блокировки Windows 10 (не рекомендуется)
Я бы никому не рекомендовал удалять экран блокировки Windows 10, поскольку это важно для целей безопасности и конфиденциальности. Но, если кто-то хочет убрать экран на некоторое время, выполните шаги следующие:
Внимание! Реестр – это основа вашего ПК с Windows 10. Любые неправильные изменения могут привести к сбою вашей системы, и будет практически невозможно восстановить её, если вы не выполните переустановку.
Примечание. Чтобы снова включить экран блокировки, измените значение параметра с 1 на 0 и перезагрузите компьютер.
Блокировка вашего компьютера очень важна, поскольку вы не хотите, чтобы кто-либо испортил ваши файлы и папки. Вы также не хотите, чтобы кто-то знал, что вы делаете на своем компьютере. Конфиденциальность – это ваше право, и именно вы должны сначала начать использовать его, не забыв заблокировать Windows 10.
Существует много способов, описанных выше, как это сделать. Выберите лучший, который вам подходит, и защитите свои данные от доступа посторонних лиц. Сообщите нам, какой метод вам больше нравится, а также напишите примечание, если вы обнаружите проблемы с использованием любого из методов.
Источник
Устанавливаем пароль на компьютере с Windows 10
Установка пароля на компьютер позволяет легко и быстро обезопасить свои данные от посторонних. В этой статье вы узнаете, как поставить пароль на компьютер Windows 10, чтобы никто кроме вас не мог зайти на компьютер и увидеть ваши данные.
Установка пароля на учётную запись в Windows 10 является самым простым способом обезопасить себя, но она не спасёт вас от серьезных взломщиков. Однако, для домашнего использования установка пароля является оптимальным решением.
Установка пароля на учётную запись пользователя
1. Нажмите «Пуск» и зайдите в «Параметры» (значок шестеренки).
2. В новом окне выберите пункт «Учётные записи«.
3. Зайдите в «Параметры ввода«.
4. Если у вас пароль уже установлен, и вы хотите его поменять, тогда нажмите «Изменить«. Если пароль ещё не установлен, то нажмите «Добавить«.
5. Задайте новый пароль, введите придуманный пароль ещё раз и укажите подсказку для пароля. Старайтесь устанавливать сложные пароли, которые нельзя быстро подобрать методом перебора. Подсказка поможет вам вспомнить созданный пароль, если вы его забудете. Старайтесь указывать в подсказке для пароля такие сведения, которые только вас смогут навести на мысль о пароле. Иначе, подсказка сработает против вас.
После ввода пароля и подсказки нажмите «Далее».
6. В следующем окне система говорит вам о том, что пароль создан и при следующем входе в систему вы уже можете использовать новый, только что созданный пароль. Для завершения нажмите «Готово».
Поздравляем, ваш новый пароль создан. Теперь, при следующей загрузке Windows 10, выходе из блокировки или спящего режима, вам потребуется вбить свой пароль.
Вы можете принудительно заблокировать компьютер нажав комбинацию клавиш Win+L и попробовать разблокировать компьютер новым паролем.
Установка пароля с помощью командной строки
В главе выше описывался способ установки пароля в интерфейсе Windows. Для опытных пользователей может быть интересно, как установить пароль на компьютере с Windows 10 с помощью командной строки.
1. Для установки пароля учетной записи в Windows 10 с помощью командной строки кликните правой кнопкой на меню пуск и выберите «Командной строка (администратор)«. У вас откроется командная строка с правами администратора.
2. Напишите в командной строке net users и нажмите Enter. Вы увидите список всех локальных пользователей компьютера виндовс.
3. Введите строку net user имяпользователя пароль, где имяпользователя — это учетная запись, у которой вы хотите изменить пароль, а пароль — это новый пароль для это учётной записи. Например, если у вас пользователь Nadia, а желаемый пароль nad1985, то вам необходимо ввести строку net user Nadia nad1985 и нажать Enter.
Включаем требование ввода имени пользователя и пароля
Возможен случай, когда пароль пользователя на вход в Windows 10 установлен, но не запрашивается при включении компьютера. В этом случае скорее всего у вас отключена настройка требования ввода имени пользователя и пароля.
Для её включения проделайте следующие действия:
1. Нажмите правой кнопкой по меню пуск и выберите пункт «Выполнить», или комбинацию клавиш Win+R.
2. В появившемся окне введите control userpasswords2 и нажмите ОК или Enter.
3. Выберите учетную запись виндовс и поставьте галку рядом с пунктом «Требовать ввод имени пользователя и пароля». Windows попросит вас ввести пароль пользователя. После этого нажмите ОК.
Требование пароля при выходе из спящего режима
Для того, чтобы компьютер запрашивал пароль не только при загрузке Windows 10 и разблокировки, а ещё и при выходе из спящего режима, требуется следующее:
1. Нажмите меню «Пуск» — «Параметры» — «Учётные записи».
2. Перейдите в меню «Параметры ввода».
3. В разделе «Требуется вход» выберите пункт «Время выхода компьютера из режима сна».
После этого, при возвращении компьютера из режима сна будет требоваться ввод пароля учетной записи пользователя.
Для того, чтобы настроить время, спустя которое компьютер уйдёт в режима сна кликните правой кнопкой по меню пуск и зайдите в «Панель управления».
Зайдите в меню «Система и безопасность» — «Электропитание».
Справа выберите пункт «Настройка перехода в спящий режим».
В открывшемся окне укажите временной промежуток, через который компьютер должен уходить в спящий режим.
На этом всё, теперь вы знаете, как поставить пароль на windows 10, а также настраивать время перевода компьютера в спящий режим.
Если у вас остались вопросы, то предлагаю вам посмотреть несколько видео по данной теме.
Не стесняйтесь задавать вопросы в комментариях, обязательно всем ответим.
Источник
Экран блокировки Windows 10 – как настроить и отключить?
Экран блокировки в Windows 10 можно считать стартовой интерактивной экранной заставкой (скринсейвером), которая отображается при каждом включении компьютера, выводе из режима сна/гибернации, при выходе пользователя из системы или смены учетной записи. По умолчанию на экране блокировки отображается лишь текущая дата и время, размещенные на фоновом изображении.
Экран блокировки можно отключить. В этом случае при включении компьютера (или ином действии из упомянутых выше) будет сразу отображаться форма ввода пароля от учетной записи. Но при желании пользователь может настроить экранную заставку по своему вкусу, сделав ее более функциональной.
Включение и отключение экрана блокировки Windows 10
В некоторых версиях Windows 10 (как правило, нелегальных копиях) стартовая заставка может быть по умолчанию отключена в целях увеличения производительности системы. Это легко исправить, выполнив несколько простых действий. По тому же принципу экран блокировки можно и отключить. Существует два способа сделать это.
1. Включение/отключение экрана блокировки из реестра Windows

Для проверки статуса (включен/отключен) экрана блокировки нажмите комбинацию клавиш «Win + L» или кликните в меню «Пуск» по иконке действующей учетной записи, затем выберите «Заблокировать».
Теперь вы увидите стартовую заставку, если она ранее была отключена:
Либо, наоборот, избавитесь от экрана блокировки, если это было вашей первоначальной целью:
2. Включение/отключение экрана блокировки из редактора локальной групповой политики
Данный способ работает не во всех версиях Windows 10 — только в тех редакциях, где присутствует редактор локальной групповой политики (Windows 10 Pro/Enterprise). Действия следующие:
Проверьте, включился/отключился ли экран блокировки, нажав клавиши «Win + L».
Настройка экрана блокировки
Рассмотрим, что можно изменить у стартовой заставки в Windows 10. Первым делом откроем окно настроек экрана блокировки:
Теперь рассмотрим по порядку доступные для настройки параметры стартовой заставки:
Параметр задает тип фонового изображения. Здесь предусмотрено три варианта:
Для варианта слайд-шоу доступны дополнительные параметры. Кликните по элементу «Дополнительные параметры слайд-шоу» для перехода в настройки.
Наиболее интересное здесь — возможность включения функции отображения экрана блокировки вместо отключения экрана при длительном простое компьютера.
Отображение сведений о состоянии приложений на экране блокировки
Данная функция делает стартовую заставку Windows 10 интерактивной. Пользователь может выбрать одно из встроенных или скачанных из Windows Store приложений (не всех), о состоянии которого будут отображаться подробные сведения, а также несколько дополнительных приложений, сведения о которых будут отображаться кратко.
Чтобы выбрать приложение, достаточно просто нажать кнопку и изображением знака «+»:
Добавьте, если нужно, приложение, о состоянии которых вы хотите получать информацию без предварительного входа в систему. Например, сюда можно добавить апплет для отображения погоды:
Остались вопросы, предложения или замечания? Свяжитесь с нами и задайте вопрос.
Источник
Как настроить экран блокировки в Windows 10
Экран блокировки – крайне популярная и удобная функция. Однако многие пользователи даже не задумываются о том, что его можно изменить. Причем это относится не только к его внешнему виду: при желании можно добавить приложения прямо на экран. Поэтому все владельцам новой ОС рекомендуется ознакомиться с тем, как настроить экран блокировки в Windows 10.
Изменение обоев
Первое, на что все обращают внимание – фоновое изображение. Данная операционная система поддерживает несколько типов обоев, которые можно очень просто установить с помощью параметров. Осуществляется процедура следующим образом:
Важно учитывать, что при использовании двух типов потребуется также указать изображения. Соответствующая кнопка расположена чуть ниже. Для первого режима достаточно выбрать одну фотографию, а для второго понадобится несколько. В дополнение можно включить функцию, которая будет выдавать случайные фразы на экране блокировки (специальный ползунок находится под списком фотографий).
Добавление утилит
В новой операционной системе появилась возможность добавлять программы. Сделать это можно в том же разделе настроек сразу после выбора фона. Чтобы добавить утилиту, необходимо всего лишь нажать на кнопку с изображением плюсика:
Важно понимать, что добавлять можно не любые приложения: для этого подходят, например, календарь или приложение, показывающее погоду. Также на экран блокировки часто ставят почту, чтобы всегда можно было увидеть, не приходило ли новое письмо. Если подходящих приложений нет, то при клике на плюсик появится соответствующая надпись.
Экран блокировки в Windows 10 является очень полезной функцией. Неудивительно, что его хотят красиво оформить. Кроме банальной смены фона можно также добавить элементы приложений: это позволит сделать экран еще более функциональным.
Источник