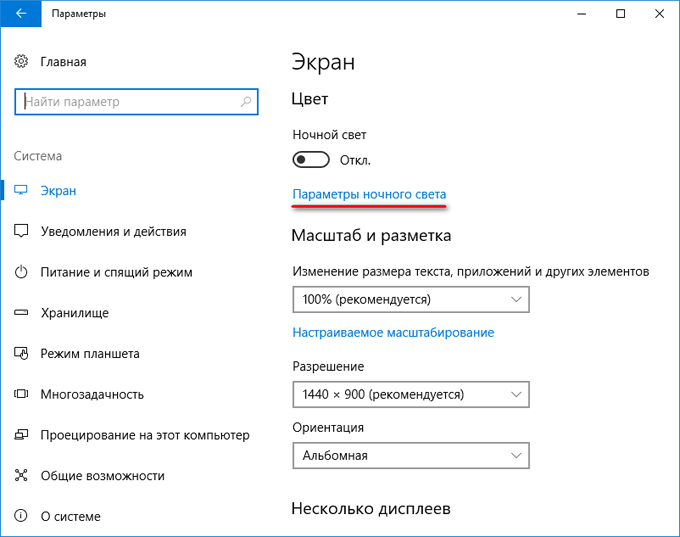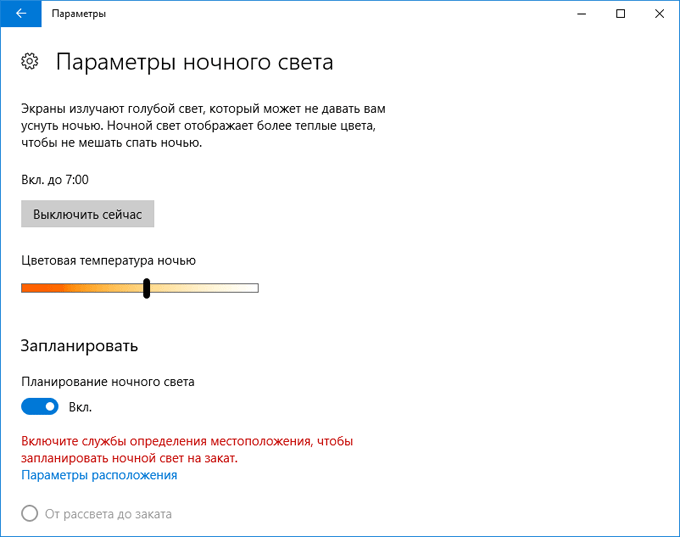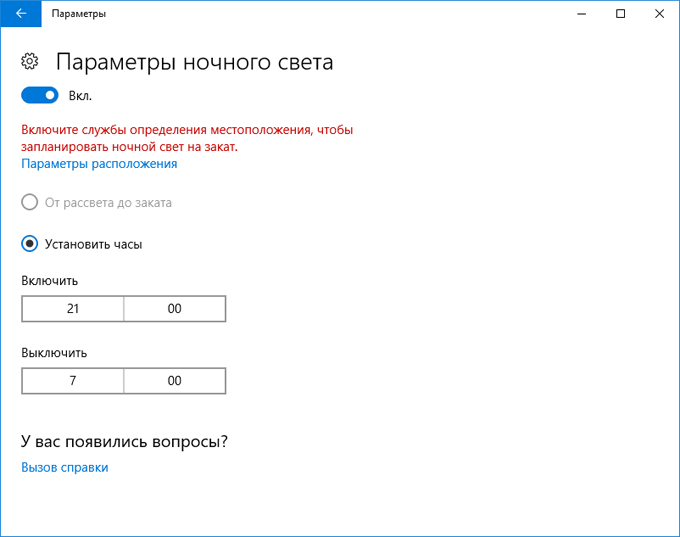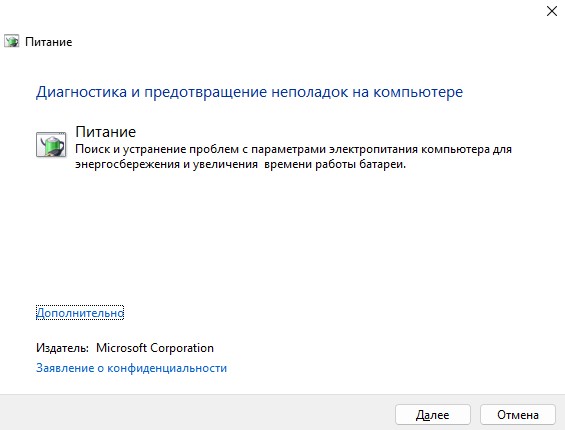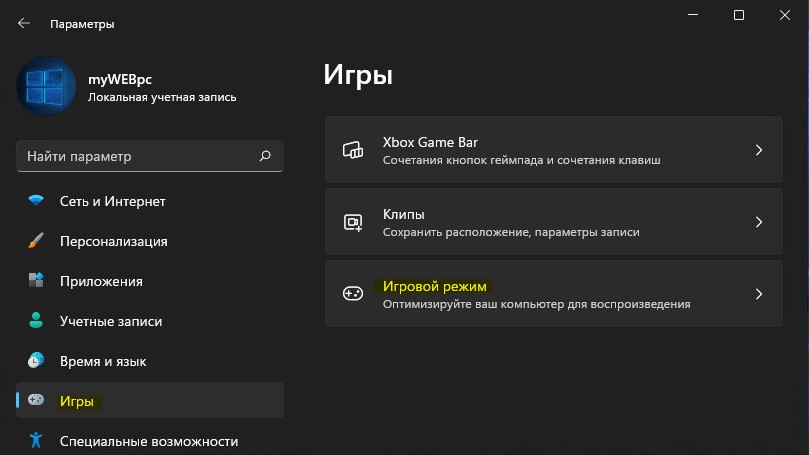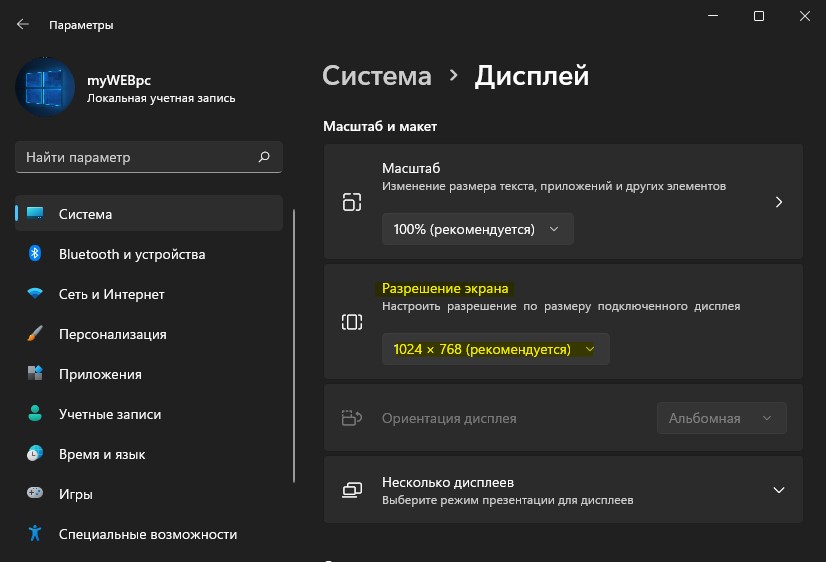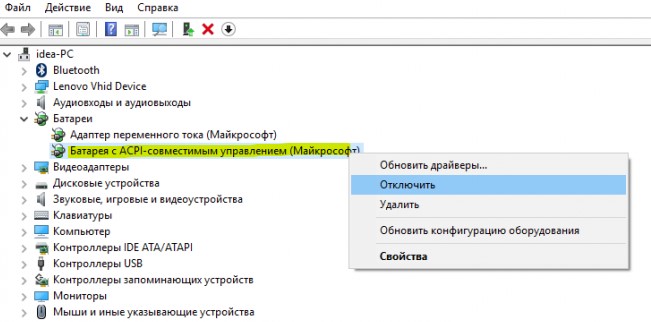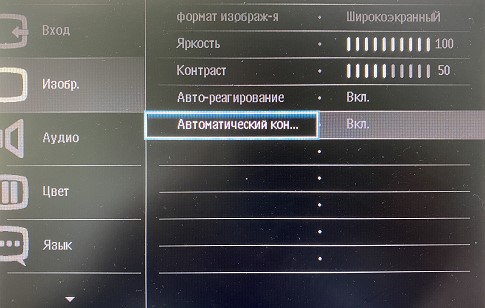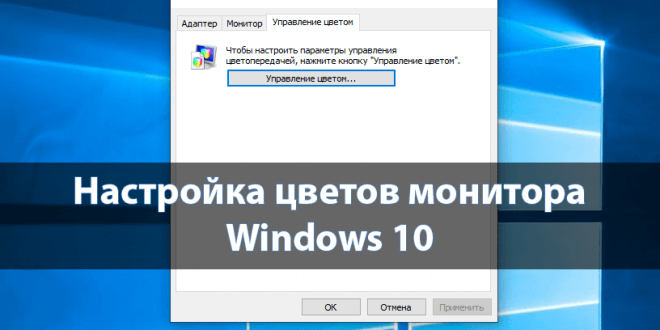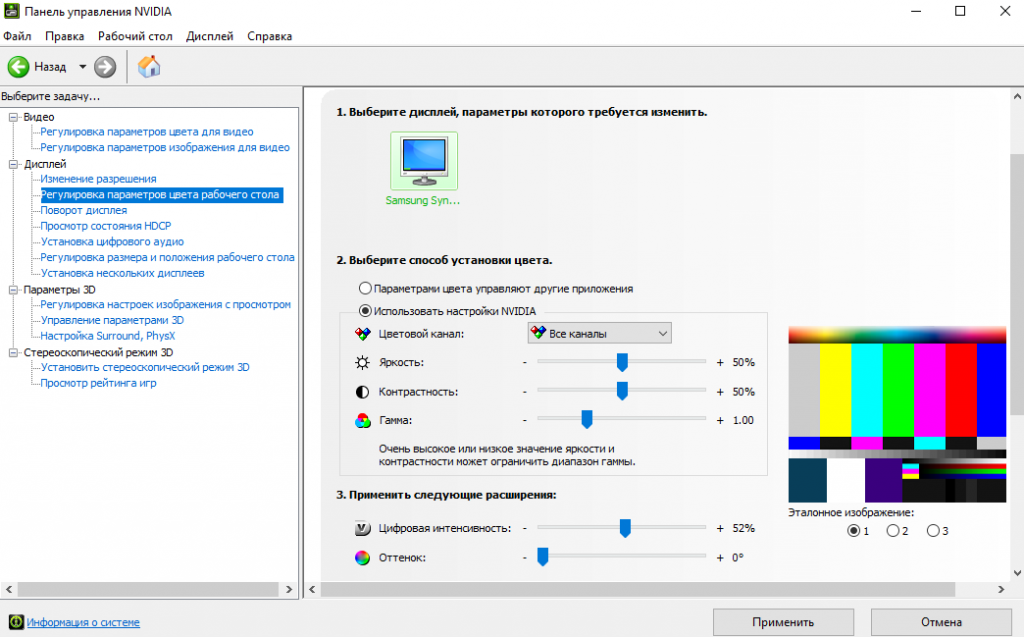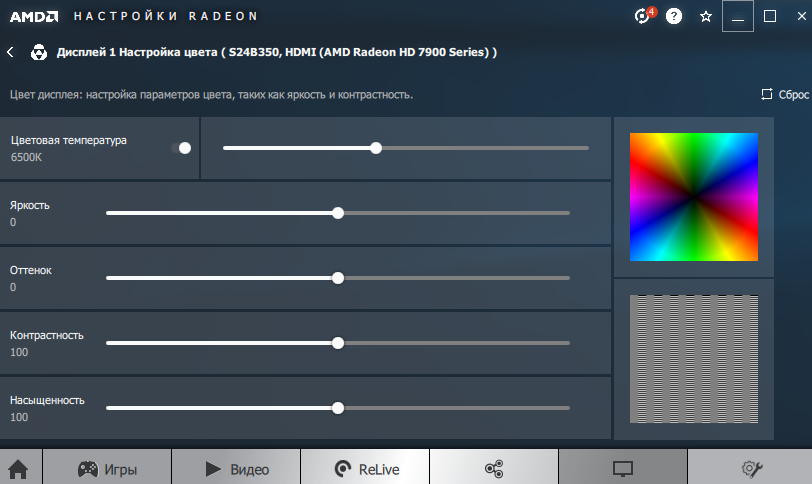Чтобы запланировать автоматическое включение ночного света, выполните следующие действия.
-
Нажмите кнопку Пуск , а затем введите параметры в поле поиска. Выберите Параметры > Система > Отображение > ночного света.
Если переключатель ночного света неактивен, может потребоваться обновить драйвер дисплея. См. статью Обновление драйверов вручную в Windows. -
Включите параметр Расписание ночного света. Затем выберите От заката до рассвета или Установить время и задайте время включения и отключения ночного света.
Открытие параметров ночного освещения
Совет: Чтобы быстро добавить ночной свет, щелкните значок Сеть в правой части панели задач, а затем выберите Изменить быстрые параметры > Добавить > ночной свет > Готово.
Чтобы запланировать автоматическое включение ночного света, выполните следующие действия.
-
Выберите Пуск > Параметры > Система > Отображение > Параметры ночного освещения. Если переключатель ночного света над ссылкой не активен, может потребоваться обновить видеодрайвер. См. статью Обновление драйверов в Windows 10.
-
В разделе Расписание переведите переключатель Планирование ночного света в положение Вкл. Затем выберите закат до восхода солнца или установите флажок Задать часы и введите пользовательское время для включения и выключения ночного света.
Открытие параметров ночного освещения
Правильная настройка яркости экрана очень важна. Если вы много работаете за компьютером, неправильный уровень яркости экрана может негативно влиять на глаза или быстро разрядить аккумулятор устройства, если он не работает от сети.
К счастью, Windows 10 предлагает несколько простых способов быстрой настройки яркости экрана, в отличие от предыдущих версий Windows. Давайте рассмотрим их
Изменение яркости экрана Windows 10 в приложении Параметры
Параметры — это современная замена панели управления, чтобы изменить яркость экрана в Windows 10, выполните следующие действия.
- Откройте Параметры Windows, нажав сочетание клавиш Win + I, или нажмите на значок шестеренки в меню Пуск.
- Перейдите «Система» → «Дисплей».
- С права, отрегулируйте положение ползунка «Изменение яркости», чтобы установить желаемый уровень подсветки экрана.
Изменение яркости экрана в Windows 10 с помощью горячих клавиш.
Некоторые устройства оснащены функциональными клавишами клавиатуры, которые позволяют пользователю настраивать яркость дисплея. Например, если вы используете ноутбук, он может иметь клавишу Fn, которая вместе с другими кнопками клавиатуры может использоваться для настройки яркости экрана.
Посмотрите на клавиатуру, чтобы увидеть символ яркости на функциональных клавишах.
И если горячие клавиши для регулировки яркости не работают, убедитесь, что установлены необходимые драйверы дисплея и клавиатуры.
Изменение яркости экрана в Windows 10 с помощью индикатора батареи
На поддерживаемых устройствах в старых сборках Windows 10, вы можете использовать «Всплывающее меню батареи», чтобы изменить яркость экрана.
- Нажмите на значок аккумулятора в области уведомлений панели задач, чтобы открыть всплывающее окно батареи. Это выглядит следующим образом.
- Здесь вы найдете кнопку регулировки яркости. Нажмите ее, чтобы изменить уровень яркости на желаемое значение.
Использовать Центр действий для изменения яркости в Windows 10.
- Нажмите значок «Центра действий и уведомлений» на панели задач.
- В «Центре действий и уведомлений» нажмите на ссылку «Развернуть».
- В разделе «Быстрые действия», найдите ползунок яркость, передвиньте его чтобы увеличить / уменьшить подсветку дисплея.
Изменение яркости экрана настройках питания.
- Откройте классическую «Панель управления» и перейдите по следующему пути:
- «Панель управления» → «Оборудование и звук» → «Электропитание»
- В правом нижнем углу отрегулируйте положение ползунка яркости экрана.
Если вы нажмете ссылку «Настройка схемы электропитания», вы сможете индивидуально настроить уровень яркости как для режима «От Батареи», так и «От Сети».
Изменение яркости экрана с помощью Центра мобильности.
- Нажмите сочетание клавиш Win + X
- В открывшимся меню выберите «Центр мобильности» Windows.
- Теперь с помощью ползунка, отвечающего за яркость, установите нужный уровень яркости экрана.
Изменение яркости экрана с помощью PowerShell.
Вы можете использовать PowerShell для изменения уровня яркости дисплея в Windows 10. Вот как это сделать.
- Откройте PowerShell.
- Введите или скопируйте следующую команду:
(Get-WmiObject -Namespace root/WMI -Class WmiMonitorBrightnessMethods).WmiSetBrightness(1,BRIGHTNESS_LEVEL)
Примечание: В приведенной выше команде замените часть BRIGHTNESS_LEVEL на процентное значение от 0 до 100. Например, команда ниже, устанавливает яркость экрана 100%:
(Get-WmiObject -Namespace root/WMI -Class WmiMonitorBrightnessMethods).WmiSetBrightness(1,100)
- Нажмите клавишу Enter, готово.
С помощью приложения Twinkle Tray.
Хотя все эти методы хороши, было бы неплохо, если бы был способ настроить яркость дисплея вашего ПК с внешним монитором или ноутбука прямо из панели задач так же, как мы регулируем громкость?
По умолчанию Windows 10. не поддерживает настройку яркости внешнего монитора. Но теперь есть небольшой инструмент Twinkle Tray, который позволяет вашей Windows 10 регулировать яркость экрана, как в ноутбуке. Twinkle Tray использует DDC / CI и WMI для синхронизации яркости с дисплеем. Большинство мониторов обеспечивают совместимость с DDC / CI. Убедитесь, что соответствующая опция включена в вашем мониторе.
Это бесплатный инструмент для регулировки яркости дисплея. Для установки приложения перейдите по ссылке в Магазин Microsoft Store.
Особенности:
- Добавляет ползунки яркости в системный трей, аналогично встроенной панели громкости Windows 10.
- Возможность управления яркостью нескольких мониторов
- Нормализует подсветку на разных мониторах.
- Может автоматически изменять яркость монитора в зависимости от времени суток.
- Безупречно сочетается с Windows 10. Использует ваши параметры персонализации, чтобы соответствовать вашей теме.
- Запускается с Windows.
После загрузки и запуска значок приложения — появится в меню «Пуск» и в области уведомлений на панели задач.
Вот и все.
Если ни один из вариантов регулировки яркости вам не помог, ознакомьтесь с нашей статьей: Как Восстановить яркость на ноутбуке Windows 10.
Если в дополнительных настройках управления планом питания в вашем компьютере с Windows 10 нет пункта «Затемнять дисплей после», его можно включить несколькими способами.
1. С помощью редактирования реестра
Запускаем редактор реестра regedit с правами админимстратора и ищем путь:
HKEY_LOCAL_MACHINESYSTEMCurrentControlSetControlPowerPowerSettings7516b95f-f776-4464-8c53-06167f40cc9917aaa29b-8b43-4b94-aafe-35f64daaf1ee
Здесь открываем свойства Attributes типа REG_DWORD и устанавливаем следующее значение:
- 1 – Чтобы удалить пункт затемнения дисплея
- 2 – Чтобы добавить пункт затемнения дисплея
2. С помощью командной строки
Запускаем командную строку или Windows PowerShell с правами администратора и вводим следующие команды. Для добавления пункта затемнения дисплея:
powercfg -attributes SUB_VIDEO 17aaa29b-8b43-4b94-aafe-35f64daaf1ee -ATTRIB_HIDE
Для удаления:
powercfg -attributes SUB_VIDEO 17aaa29b-8b43-4b94-aafe-35f64daaf1ee +ATTRIB_HIDE
Экран – основное средство взаимодействия компьютера и пользователя. Любые проблемы, связанные с работой монитора, вызывают массу неудобств. В частности, это происходит из-за функции автояркость на операционной системе Windows 10. Многие владельцы ПК не понимают, как работает данная опция, и удивляются, когда экран гаснет. Обычно ошибка исправляется в несколько касаний.
Почему затемняется экран на компьютере
Разработчики отдельных элементов компьютера стараются сделать максимально удобным процесс эксплуатации гаджета. Так, на ноутбуке или стационарном мониторе может быть датчик, анализирующий условия освещения. Работает он схожим образом, как аналогичный сенсор на смартфоне. А благодаря функционалу Windows 10 пользователь включает или выключает адаптивную регулировку яркости (изменения уровня подсветки в зависимости от окружающего освещения).
Именно эта опция – главная причина возникновения проблемы, когда экран внезапно потухает. Ведь иногда датчик некорректно распознает окружающую среду, из-за чего ошибочно понижает яркость.
Как отключить автояркость в Windows 10
Для отключения функции нужно:
- Запустить «Параметры» через меню «Пуск».
- Перейти в раздел «Система», а затем выбрать «Экран».
- Во вкладке «Яркость и цвет» снять галочку с пункта, отвечающего за автоматическое изменение параметров.
Отключив полезную, но в то же время не самую удобную функцию, владелец компьютера больше не столкнется с проблемой затухания монитора. А если найти соответствующий пункт не представляется возможным, нужно обратиться к альтернативным методам деактивации опции.
Редактор реестра
Иногда затемнение активируется не для всего экрана, а для отдельной его части. Например, когда пользователь запускает программу. В этот момент на остальной части дисплея понижается яркость. Вызвано подобное отнюдь не функцией автояркости. Для решения проблему нужно:
- Нажать клавиши «Win + R».
- Ввести запрос «regedit».
- В Редакторе реестра открыть директорию: HKLMSOFTWAREMicrosoftWindowsCurrentVersionPoliciesSystem.
- Запустить параметр «PromptOnSecureDesktop».
- Выставить значение «0».
После сохранения настроек приложение заработает без затемнения. При необходимости пользователь всегда может убрать изменения, выставив обратно значение «1».
Отключение «технологии энергосбережения дисплея»
На некоторых компьютерах монитор меняет яркость самостоятельно из-за использования энергосберегающего режима. Как правило, он присутствует на ноутбуке. Чтобы экран не затемнялся, нужно отключить «экономную» функцию:
- Откройте Панель управления графикой Intel HD, воспользовавшись поисковой строкой или щелкнув ПКМ по свободной области экрана.
- Перейдите в раздел «Power», а затем – «On Battery».
- Снимите галочку возле заголовка «Display Power Saving Technology».
- Сохраните настройки.
Важно. Данная инструкция актуальна для ПК, работающих на базе процессоров Intel.
Теперь уровень яркости не будет автоматически понижаться при попытке компьютера сэкономить электроэнергию. Если проблема продолжает давать о себе знать – рассмотрите еще несколько вариантов.
Отключение Vari-Bright
В отличие от предыдущего метода решения проблемы, этот способ подходит для компьютеров на видеокартах Radeon. В их программном обеспечении есть автоматическая фишка, затемняющая экран с аналогичными целями – сохранение электроэнергии. Чтобы отключить функцию, потребуется:
- Щелкнуть ПКМ по свободной области Рабочего стола.
- Выбрать «Настройки AMD Radeon».
- Перейти в раздел «Предпочтения».
- В разделе «Энергия» снять галочку с пункта «Enable Vari-Bright».
- Сохранить изменения.
Если интерфейс настроек видеокарты не переведен на русский язык, пользователю нужно отталкиваться от раздела «Preferences» («Предпочтения»). В остальном инструкция не будет отличаться, и в конечном итоге, технология автоматического понижения яркости отключится.
Отключение усиления контраста и выбора режима фильма
Еще одно решение проблемы для тех, у кого экран темнеет произвольно на компьютере с графическим процессором Intel. Мало того, что в настройках видеоадаптера есть функция энергосбережения, понижающая яркость, так еще там присутствует технология усиления контраста. Иногда она неверно распознает параметры текущего уровня яркости, из-за чего происходит ошибочное затемнение отдельных областей дисплея.
Для отключения усиления контраста воспользуйтесь инструкцией:
- Откройте панель управления Intel HD Graphics.
- Перейдите в раздел «Улучшение изображения».
- Отметьте галочкой пункт «Отключить» в подзаголовках с функциями усиления контраста и обнаружения режима фильма.
- Подтвердите изменения.
Иногда для вступления новых настроек в силу требуется перезагрузить компьютер. Обязательно сделайте это, и только потом проверяйте компьютер на отсутствие проблем, связанных с автояркостью.
Отключение службы мониторинга датчиков
Иногда ошибки с определением уровня окружающего освещения появляются на отдельных устройствах. Так, пользователи Surface 4 отмечают, что у них снижается яркость в том случае, если активированы службы мониторинга датчиков. Соответственно, для решения проблемы нужно отказаться от использования данного процесса. Выполняется операция следующим образом:
- При помощи клавиш «Win + R» запустите окно «Выполнить».
- Введите запрос «Services.msc».
- В открывшемся списке найдите «Мониторинг датчиков».
- Щелкните правой кнопкой мыши.
- Выберите «Свойства».
- В подпункте «Тип запуска» отметьте параметр «Отключить».
- Нажмите кнопку «Применить» для сохранения настроек.
Не исключено, что аналогичная инструкция пригодится не только пользователям фирменных ноутбуков Microsoft, но и владельцам устройств других производителей. Все-таки служба работает на всех компьютерах, а отсутствие жалоб на мониторинг датчиков еще не является поводом не опробовать данный метод исправления ошибки автояркости.
Повторное включение интегрированной карты
Наконец, непроизвольное изменение уровня яркости бывает связано с неполадками интегрированной видеокарты. В данном случае речь идет о графических адаптерах Intel, которые часто дают сбой. Опытные пользователи подсказывают, что проблема решается путем перезапуска карты.
Действовать нужно в строгом соответствии с требованиями инструкции:
- Используя поисковую строку или меню «Пуск», запустите «Диспетчер устройств».
- Раскройте вкладку «Видеоадаптеры».
- Щелкните ПКМ по названию видеокарты Intel.
- Нажмите кнопку «Отключить устройство».
- Подождите несколько секунд, а затем активируйте адаптер нажатием кнопки «Включить устройство».
Совет. Также рекомендуется обновить драйверы видеокарты. Осуществляется действие также через Диспетчер устройств, где, вместо кнопки «Отключить устройство», нужно нажать «Обновить драйвер». Если обновления недоступны – самостоятельно скачайте ПО с официального сайта разработчиков.
Теперь видеокарта должна заработать в привычном режиме, и вы вряд ли столкнетесь с затемнением дисплея, если принудительно не активируете функцию автояркости. В любом случае, рекомендуется еще раз проверить все настройки на предмет выставления правильных параметров для корректного отображения контента.
Многие люди допоздна засиживаются за компьютером: они могут играть или работать. Вне зависимости от причины это влияет на здоровье человека, в частности, его зрение и нервную систему. В таких случаях рекомендуют включать «Ночной свет», если установлена ОС Windows 10. Что это за режим и как его активировать? Рассмотрим сегодня способы его включения и выключения, а также настройку света.
Что такое ночной режим и для чего он нужен
В Windows 10 ночной режим называется «Ночной свет». Это стандартная встроенная возможность, которую пользователь вправе сам активировать у себя на устройстве в нужное ему время. Она доступна для компьютеров с установленным обновлением Windows 10 Creators Update.
Что из себя представляет «Ночной свет»? Это специальное ночное освещение экрана вашего компьютера, которое поможет уберечь глаза от перенапряжения, если вы работаете ночью. По какому принципу работает «Ночной свет»? Холодный тон экрана (в частности, синий) заменяется тёплым тоном (от светло-розового до оранжевого), который благоприятно влияет на глаза и нервную систему. Это позволяет уменьшить перенапряжение и снизить риск развития нервных расстройств и даже серьёзных заболеваний. В результате у вас будет здоровый и спокойный сон — утром вы проснётесь отдохнувшим и нераздраженным.
Видео: тестируем режим «Ночной свет» в Windows 10
Активировать опцию «тёплого» освещения экрана можно двумя способами: в окне с уведомлениями и в разделе «Параметры». Первый способ гораздо быстрее, чем второй. Рассмотрим сначала его:
- На своей клавиатуре зажмите одновременно две клавиши Win и A.
- В правой части окна появится область с уведомлениями о последних действиях и плитками внизу. Если плиток только четыре, нажмите на ссылку «Развернуть», чтобы их стало больше.
Кликните по «Развернуть», чтобы увидеть больше плиток - В предпоследнем ряду найдите плитку «Ночной свет». Щёлкните по нему левой кнопкой мыши. Вы сразу увидите, что экран сменил холодные оттенки на тёплые.
Найдите плитку «Ночной свет» и кликните по ней левой кнопкой мыши
Активировать ночной режим можно и другим методом: с помощью окна «Параметры».
- В системном меню «Пуск» отыщите пункт «Параметры». Он будет с иконкой в виде шестерёнки.
Найдите раздел «Параметры» в меню «Пуск» - В появившемся большом окне откройте первый раздел «Система».
Откройте раздел «Система» в окне «Параметры Windows» - Вы сразу попадёте в необходимую вам первую вкладку «Дисплей».
- В пункте «Ночной свет», перетащите переключатель на позицию «Вкл.».
Переставьте переключатель на позицию «Вкл.» левой кнопкой мыши
Настройка «Ночного света» на Windows 10
Под переключателем «Ночного света» находится ссылка «Параметры ночного света». Кликните по ней левой кнопкой мыши, чтобы открыть настройки режима. Что можно изменить в открывшемся разделе с параметрами?
- Кнопка «Включить сейчас». По умолчанию Windows 10 не будет включать режим «Ночного света», если у вас не зашло солнце (это время определяется автоматически системой). Даже если вы активировали режим в разделе «Дисплей», он может включиться не сразу, если у вас ещё на улице светит солнце. Чтобы принудительно включить этот режим нажмите на кнопку «Включить сейчас». После этого кнопка поменяет название на «Выключить сейчас».
Режим «Ночной свет» был принудительно включён - Цветовая температура ночью. Настройте интенсивность тёплых оттенков с помощью линейки. Перетаскивайте его левой кнопкой мыши влево или вправо, чтобы изменить цвет экрана. Вы можете его сделать насыщенно-оранжевым или розоватым.
- Планирование ночного света. Вы вправе включить или отключить функцию запланированного «Ночного света». Для этого просто поставьте «бегунок» в нужную позицию.
- Время для планирования ночного режима. «Ночной свет» с тёплыми оттенками будет включаться автоматически в период от заката до рассвета. Само время при этом определяется системой.
- Если вы хотите поставить свой конкретный промежуток времени для этого режима, поставьте отметку рядом с «Установить часы». Определитесь со временем включения и отключения «Ночного света».
Установите промежуток времени для работы «Ночного света»
Видео: как включить и настроить «Ночной свет» в Windows 10
Как отключить ночной режим в Windows 10
Чтобы компьютер перестал работать в режиме «Ночной свет» и вернулся в обычный, просто отключите его любым из трёх представленных ниже способов.
Через окно уведомлений
Отключается «Ночной свет» через то же окно с уведомлениями, которые рассматривали в разделе «Как включить «Ночной свет» в Windows 10» в этой статье. Это способ отключения очень быстрый:
- Снова зажмите уже знакомую комбинацию клавиш Win + A, чтобы появилась область уведомлений в правой части экрана.
- Найдите плитку с режимом «Ночной свет». Её цвет будет насыщеннее, чем у других плиток, которые отключены.
- Щёлкните левой кнопкой мыши по этой плитке — она сразу потускнеет, а экран вернётся в обычный режим с холодными оттенками.
Режим «Ночной свет» был отключён в области уведомлений
Через меню «Параметры»
Как деактивировать «Ночной свет» в разделе «Дисплей»? Достаточно просто щёлкнуть по переключателю, чтобы экран вернулся в обычный режим.
- Через меню «Пуск» запустите окно «Параметры» с помощью иконки в виде шестерёнки, которая находится над кнопкой отключения.
- Откройте первый блок «Система».
- Во вкладке «Дисплей» передвиньте переключатель «Ночного света» на позицию «Откл.».
Переставьте переключатель на позицию «Откл.»
Отключение с помощью «Редактора реестра»
Деактивировать «Ночной свет» в Windows 10 можно необычным способом: за счёт «Редактора реестра». Им пользуются редко. Многие люди даже и не знают об этом методе, но всё же полезно иметь его в виду.
Перед самой процедурой отключения ночного режима нужно включить показ расширения файлов в «Проводнике Windows». Как это сделать?
- Откройте «Панель управления» через меню «Пуск». Этот раздел будет в списке программ и сервисов.
Найдите раздел «Панель управления» в меню «Пуск» - Теперь переключитесь на мелкие значки и запустите в списке блок с названием «Параметры Проводника».
Откройте раздел «Параметры Проводника» - В новом маленьком окне открываем раздел «Вид». Находим параметр «Скрывать расширения для зарегистрированных типов файлов». Отключите его, сняв отметку.
Найдите пункт «Скрывать расширения для зарегистрированных типов файлов» - Щёлкните по «Применить», а затем по ОК, чтобы закрыть окно.
Теперь переходим непосредственно к отключению «Ночного света».
- По свободной области на «Рабочем столе» кликните правой кнопкой мыши. В контекстном меню выберите «Создать», а затем «Документ Microsoft Word».
Выберите «Создать» в контексном меню, а затем «Документ Microsoft Word» - Откройте созданный документ. Скопируйте и вставьте следующий текст: Windows Registry Editor Version 5.00 [-HKEY_CURRENT_USERSoftwareMicrosoftWindowsCurrentVersionCloudStoreStoreCacheDefaultAccount$$windows.data.bluelightreduction.bluelightreductionstateCurrent] [HKEY_CURRENT_USERSoftwareMicrosoftWindowsCurrentVersionCloudStoreStoreCacheDefaultAccount$$windows.data.bluelightreduction.bluelightreductionstate] [HKEY_CURRENT_USERSoftwareMicrosoftWindowsCurrentVersionCloudStoreStoreCacheDefaultAccount$$windows.data.bluelightreduction.bluelightreductionstateCurrent] [HKEY_CURRENT_USERSoftwareMicrosoftWindowsCurrentVersionCloudStoreStoreCacheDefaultAccount$$windows.data.bluelightreduction.settings] [HKEY_CURRENT_USERSoftwareMicrosoftWindowsCurrentVersionCloudStoreStoreCacheDefaultAccount$$windows.data.bluelightreduction.settingsCurrent] «Data»=hex:02,00,00,00,5e,b6,ca,5c,aa,bc,d2,01,00,00,00,00,43,42,01,00,ca,14, 0e,15,00,ca,1e,0e,07,00,ca,32,00,ca,3c,00,00
Вставьте текст в документ Microsoft Word - Сохраните изменения и переименуйте файл на Windows Registry Editor Version 5.00.
- Измените расширение файла на .reg. Для этого кликните по файлу правой кнопкой мыши и выберите последний пункт «Свойства». В поле с названием файла напишите вместо .doc .reg. Нажмите на ОК, чтобы сохранить изменения.
Вместо .doc напишите .reg - Кликните по «Да», чтобы подтвердить изменение расширения.
Подтвердите изменения файла - В результате файл поменяет иконку. Запустите его двойным щелчком левой кнопки мыши.
Иконка текстового файла изменилась - Нажмите на «Да», чтобы разрешить «Редактору реестра» вносить изменения в систему.
Кликните по «Да», чтобы разрешить «Редактору реестра» вносить изменения
Режим «Ночной свет» очень полезен для людей, которые сидят по ночам за компьютером: уменьшается нервное перенапряжение, снижается нагрузка на глаза. Активировать эту опцию можно как в окне уведомлений, которое вызывается горячей комбинацией клавиш Win + A, так и в системном разделе «Параметры». В блоке «Параметры ночного света» вы можете настроить время включения и отключения ночного режима, а также изменить интенсивность тёплого освещения.
- Распечатать
Оцените статью:
- 5
- 4
- 3
- 2
- 1
(10 голосов, среднее: 2.6 из 5)
Поделитесь с друзьями!
Ночной режим в операционной системе Windows 10 позволит решить проблемы, которые вызывает яркой свет монитора в вечернее и ночное время. Яркий свет экрана негативно влияет на зрение, и на состояние нервной системы.
В Windows 10 появилась новая функция «ночной режим», после включения которого, пользователь может самостоятельно отрегулировать ночной режим экрана, подобрав яркость свечения монитора компьютера, которая наиболее подходит для глаз конкретного человека.
Содержание:
- Как включить ночной режим в Windows 10
- Как настроить ночной режим
- Как отключить ночной режим
- Выводы статьи
Включенный ночной режим Виндовс 10 в настройках операционной системы называется «Ночной свет». Я думаю, что многие пользователи воспользуются этой полезной функцией, ставшей доступной в Windows 10 Creators Update.
Как включить ночной режим в Windows 10
Ночной режим для Windows включается в настройках операционной системы.
Выполните следующие действия:
- Войдите в меню «Пуск», затем в «Параметры», далее «Система». Первым из списка откроется параметр «Экран».
- Здесь, в настройке «Цвет» можно сразу включить «Ночной свет», или перейти по ссылке в «Параметры ночного света» для дальнейших настроек ночного света монитора.
Как настроить ночной режим
В настойках «Параметры ночного света» есть кнопка «Включить сейчас» для включения ночного режима. Экраны излучают голубой цвет, который мешает уснуть ночью. При включенном «Ночном свете» отображаются более теплые тона.
По умолчанию, ночной режим отключен до заката (21:00), а затем включится и будет работать до восхода (7:00).
С помощью ползунка, передвигая его по шкале «Цветовая температура ночью», опытным путем отрегулируйте и выберите наиболее приемлемый для себя вариант ночного света монитора.
Пользователь может самостоятельно запланировать время, когда ночной режим включается, и когда нужно выключить ночной режим в Windows 10. Для этого в настройке «Запланировать» нужно включить переключатель «Планирование ночного цвета».
Если на вашем компьютере работает служба определения местоположения, то система может автоматически включать ночной режим в определенные часы, в зависимости от места проживания пользователя.
Многие пользователи, в целях большей безопасности, отключают настройку операционной системы для определения местоположения. В этом случае, пользователь самостоятельно устанавливает время для включения и отключения ночного режима.
Кликните курсором мыши по цифрам, выберите подходящие часы и минуты для включения и выключения функции «Ночного света».
Как отключить ночной режим
Ночной режим отключается в параметрах «Экрана». В настройке «Ночной свет» переведите переключатель в режим «Отключено».
Выводы статьи
Использование ночного режима в Windows 10 позволит сохранить зрение, уменьшить воздействие яркого цвета в темноте на глаза пользователя. В режиме «Ночной свет» изменяются характеристики цветового излучения экрана монитора.
Похожие публикации:
- Как включить темную тему в Windows 10
- Средство устранения неполадок Windows 10
- Ножницы Windows для захвата экрана и создания скриншота
- Sticky Notes для Windows — заметки на Рабочий стол
- Как быстро попасть на Рабочий стол когда открыто много программ
Экран ноутбука или монитор от компьютера под управлением Windows 11 и 10 может темнеть или тускнеть в играх или при работе по нескольким причинам: поврежденный видео драйвер, неправильное разрешение, включена адаптивная яркость на самом мониторе или в параметрах Windows 11/10.
Некоторые мониторы и ноутбуки имеют датчик Adaptive Brightness, который отвечает за адаптивную яркость. Если освещение в комнате слишком яркое, то монитор начинает темнеть, а если слишком тусклое освещение в окружении датчиков, то экран становится ярче.
Разберем в данной инструкции, что делать, когда темнеет монитор ноутбука или экран подключенный к компьютеру с Windows 11/10.
1. Отключить адаптивную яркость
Если на ноутбуке имеется датчик для регулировки яркости в зависимости от окружающего освещения, то нужно отключить функцию в Windows 11/10 адаптивной яркости. Для этого:
- Нажмите Win+R и введите control.exe powercfg.cpl,,3
- Откроется сразу свойства электропитания
- Разверните вкладку Экран
- Разверните Включить адаптивную регулировку яркости
- Выключите её от сети и батареи
2. Обновить драйвер видеокарты
Редкий случай, когда экран монитора темнеет из-за поврежденного или устаревшего графического драйвера, но он помог некоторым пользователям на форуме Microsoft. Нужно обновить драйвер для видеокарты не через диспетчер устройств, а полностью удалить из системы, а потом скачать последнюю версию с официального сайта производителя видеокарты. Порядок выполнения следующий:
- Удалите полностью драйвер видеокарты Nvidia, AMD, Intel
- Правильно обновите драйвер видеокарты Nvidia, AMD, Intel
3. Запуск устранения неполадок питания
Запустим встроенную утилиту в Windpws 11/10 по устранению неполадок с питанием, которая автоматически будет анализировать проблемы и предложит их исправить, если таковы будут. Чтобы запуcтить:
- Нажмите Win+R и введите msdt.exe /id PowerDiagnostic
- Нажмите Далее и следуйте рекомендациям на экране
4. Отключить игровой режим и Game Bar
Игровой режим автоматически определяет в Windows 11/10, что вы играете в игру и отключает ненужные функции, тем самым повышая производительность в игре. Но, когда играя, сворачивая игру, чтобы посмотреть что-либо в интернете через браузер, игровой режим отключается и потом снова включается, когда начинаете играть. Это всё может привести к конфликту, и его стоит отключить и проверить, устранена ли проблема с затемнением экрана во время игры.
- Как включить или отключить игровой режим в Windows 11/10
- Отключите Xbox Game Bar, если он был включен
5. Изменить разрешение экрана
Автоматическое затемнение экрана монитора может происходить из-за неправильно выставленного разрешения и герцовки для вашего экрана ноутбука. Чтобы проверить это, воспользуйтесь ниже полным руководством для своей ОС Windows и выбрать, то разрешение, где указано (рекомендуется). Кроме того, выставьте частоту кадров Гц меньше, и если не поможет устранить проблему с тускнеющим экраном, то попробуйте больше.
- Как изменить разрешение экрана в Windows 10
- Как изменить разрешение экрана в Windows 11
- Как изменить частоту обновления экрана в Windows 11/10
6. Отключить или удалить устройство батареи
Если удалить устройство батареи и перезагрузиться, то драйвера автоматически переустановятся. Это поможет в том случае, если драйвера были повреждены, но для начало нужно отключить и проверить, устранена ли проблема с автоматическим затемнением монитора.
- Нажмите Win+X и выберите Диспетчер устройств
- Разверните графу Батареи
- Отключите Батарея с ACPI-совместимым управлением Майкрософт
- Отключите Intel(R) Batery Management Device
- Если не помогло, то Удалите все пункты с графы Батареи и перезагрузитесь
! Некоторых пунктов у вас не быть.
7. Отключить энергосбережение Inet, AMD, Nvidia
Если вы используете видеокарту Inet, AMD, Nvidia, то наверняка стоят специальные программы для настройки улучшению графики. Вы должны открыть программу и отключить энергосбережение или выставить максимальную производительность в самой программе. Ниже показан пример для Intel и Nvidia.
8. Настройки самого монитора
Если монитор настроен не правильно, то придется посмотреть в параметрах самого монитора функцию, которая обычно называется Magic Bright, Динамический контраст, Автоматическое реагирование, Dynamic Contrast, Smart Contrast и выбрать Пользовательский режим, если это возможно. Если не сможете найти, на во всех мониторах есть функция сброса по умолчанию, воспользуйтесь ею.
9. Отключить динамическое управление подсветкой в BIOS
Некоторым ЖК-экранам можно повысить коэффициент контрастности изменив интенсивность подсветки, и это включается в самом BIOS. Вы должны зайти в BIOS, найти параметр Video и выключить (Disabled) параметр Dynamic Backlight Control.
Так как BIOS у всех разный, лучшим будет загуглить по картинкам «Как в BIOS отключить динамическое управление подсветкой на ноутбуке Dell» или «Dynamic Backlight Control«.
Смотрите еще:
- Мигает и мерцает экран монитора в Windows 11/10 — Что делать?
- Сворачиваются окна при отключении монитора в Windows 11
- Монитор не включается при включении компьютера Windows 10
- Проверка монитора на битые пиксели с лучшими сайтами
- Как откалибровать монитор в windows 10
[ Telegram | Поддержать ]
Содержание
- Как убрать затемнение экрана Windows 10 — описание способов
- Почему на мониторе самостоятельно регулируется яркость на виндовс 10
- Как убрать затемнение экрана Windows 10
- Настройка адаптивной регулировки яркости на Windows 10 и отключение автояркости
- Что делать, если экран стал тусклым на ноутбуке с видеокартой Intel
- Почему мой экран продолжает тускнеть? Как исправить затемнение экрана в Windows 10
- от sasza
- Почему мой экран продолжает тускнеть
- Затемнение экрана в Windows 10 (РЕШЕНИЯ)
- 1. Отключите адаптивную яркость.
- 2. Обновите графические драйверы.
- 3. Запустите средство устранения неполадок питания.
- 4. Осмотрите розетки, порты и провода питания.
- 5. Измените разрешение экрана.
- 6. Проблемы с оборудованием
- Яркость экрана ноутбука меняется сама по себе? ВЫВОД
- Как убрать автояркость на ноутбуке, решение проблемы
- Выключаем адаптивную яркость в Windows 10
- Проблема с видеокартами Intel
- Если ничего не помогло
- Как предотвратить затемнение экрана вашего ноутбука
- 4 решения для предотвращения затемнения экрана вашего ПК
- Как остановить мой экран от затемнения в Windows 10?
- Способ 1: отключить адаптивную яркость
- Способ 2: блок дисплея затемнения навсегда
- Способ 3: обновить драйвер дисплея
- Способ 4: отключить энергосбережение дисплея на ПК Intel
- Как убрать затемнение экрана Windows 10 — описание способов
- Почему на мониторе самостоятельно регулируется яркость на виндовс 10
- Как убрать затемнение экрана Windows 10
- Настройка адаптивной регулировки яркости на Windows 10 и отключение автояркости
- Что делать, если экран стал тусклым на ноутбуке с видеокартой Intel
Как убрать затемнение экрана Windows 10 — описание способов
Автоматическое затемнение экрана — это полезная функция компьютера, которая помогает настраивать яркость в зависимости от уровня освещения в помещении или на улице без каких-либо действий сто стороны человека. Иногда это сильно раздражает, поэтому пользователи ищут инструкцию, как отключить автояркость в Windows 10 раз и навсегда, чтобы включение и выключение освещения или перемещение экрана ноутбука никаким образом не влияло на установленный уровень яркости монитора. Необходимо более подробно рассмотреть, что делать, если экран меняет яркость автоматически (Windows 10) и как с этим справиться.
Почему на мониторе самостоятельно регулируется яркость на виндовс 10
Большинство современных ноутбуков и портативных компьютеров обладает рядом сенсоров и датчиков, которые фиксируют освещение, его мощность и яркость. На основе этого они отключают экран, когда крышка компьютера закрывается, или уменьшают (увеличивают) его яркость, если мощность фиксируемого датчиками света изменяется.
Опцию затухания можно убирать с помощью стандартных настроек ОС
Особенно часто такая конфигурация используется в операционных системах Windows. Правда, к сожалению, данная аппаратная и программная возможность не всегда работает так, как положено и задумано. Данный факт и вызывает ряд проблем и неудобств. В результате раздраженные пользователи ищут способ, как убрать затемнение экрана на Windows 10.
Часто изменение яркости наблюдается на ноутбуках с установленной Windows 10. Особый случай заключается в обновлениях системы, когда пользователь решил установить новую десятку вместо своей лицензированной восьмерки. Поначалу автояркость на Windows 10 незаметна, но потом дает о себе знать, и ее наблюдает даже самый невнимательный человек. Через какое-то время она начинает надоедать и даже немного раздражать. Пользователи начинают искать ответ на вопрос, почему яркость экрана сама уменьшается Windows 10, как это исправить и можно ли это сделать стандартными средствами.
Обратите внимание! Если пользователь столкнулся с такой проблемой, то, скорее всего, он наверняка пробовал изменять настройки в стандартном окне «Энергопотребление» или «Яркость». Если это так, что можно сразу же перейти к разделу с конфигурациями адаптивной яркости.
Порой затухание дисплея начинается после обновления ОС
Как убрать затемнение экрана Windows 10
Как уже стало понятно, некоторые компьютеры под управлением Windows могут в автоматическом режиме конфигурировать и регулировать параметр яркости экрана или монитора. Зависеть это будет от конкретных условий освещения в комнате. В полной темноте дисплей может светиться более тускло, а при попадании на него яркого света будет автоматически повышать яркость. Возможно, функция будет работать и наоборот: при повышении яркости освещения экран будет становиться ярче, а при понижении — тускло.
Чтобы узнать, поддерживает ли ПК или ноут такую функцию, необходимо:
Важно! Если параметр есть, то его просто необходимо отключить, применив и сохранив настройки. Иногда для вступления их в силу может потребоваться выполнить перезагрузку операционной системы и всего компьютера.
Изменить настройку автояркости можно в «Панели управления»
Настройка адаптивной регулировки яркости на Windows 10 и отключение автояркости
Если пользователя раздражает слишком яркий экран монитора виндовс 10, то, возможно, проблема кроется в настройках адаптивной регулировки этого параметра в конфигурациях энергопотребления компьютера или ноутбука. Для проверки факта активации данного параметра необходимо:
Обратите внимание! Иногда перезагрузка не нужна, и экран сразу перестает изменять свою яркость в зависимости от уровня освещения. Если и это не помогает, то придется работать с драйверами видеокарты (встроенной или установленной): обновлять их или, наоборот, откатываться до прежних версий.
Затемнять экран может и конфигурация электропитания
Что делать, если экран стал тусклым на ноутбуке с видеокартой Intel
Если на ноутбуке пользователя есть встроенная видеокарта от Intel, и способы, описанные выше, не помогают избавиться от проблемы, то тогда должна помочь следующая инструкция:
Важно! Если и это не помогает, то придется обновлять драйвера через «Диспетчер устройств» или официальный сайт производителя вручную.
Решением по исправлению темного экрана и фона окон может быть использование программ драйверов
Таким образом, был решен вопрос, что делать, если экран стал тусклым на ноутбуке под управлением виндовс 10. Выключить подобную конфигурацию можно различными способами: стандартными настройками экрана, режимами энергопотребления или программами от производителей видеоадаптеров.
Источник
Почему мой экран продолжает тускнеть? Как исправить затемнение экрана в Windows 10
от sasza
У всех экранов есть подсветка, которая определяет, насколько они яркие или тусклые. Яркость экрана будет варьироваться от очень тусклой до исключительно яркой. В зависимости от того, как у вас настроена рабочая станция и сколько света в комнате, пользователь может выбирать, насколько ярким будет экран, и менять его, когда это необходимо.
Яркость можно изменить с клавиатуры, кнопок на мониторе или с помощью настроек, предоставляемых операционной системой, установленной в системе. Все три изменят одну и ту же настройку, и это, по сути, разные способы сделать это. Независимо от того, как вы изменяете яркость экрана, он будет оставаться установленным на уровне до тех пор, пока вы не решите изменить его снова.
Почему мой экран продолжает тускнеть
Если экран вашего ноутбука продолжает тускнеть или светиться, это может указывать на проблему с программным обеспечением или с оборудованием. Проблемы с оборудованием, вероятно, потребуют, чтобы вы отправили ноутбук в ремонт, но проблемы с программным обеспечением можно решить, попробовав исправления, перечисленные ниже.
Затемнение экрана в Windows 10 (РЕШЕНИЯ)
1. Отключите адаптивную яркость.
Ноутбуки часто поставляются с датчиками, которые проверяют окружающее освещение в комнате. Если освещение изменилось или датчики считают, что это изменилось, они отрегулируют яркость экрана в соответствии с уровнем освещенности. Эта функция называется адаптивной яркостью и может отвечать за затемнение или повышение яркости экрана.
Откройте Панель управления.
Перейдите в раздел «Оборудование и звук».
Выберите Параметры питания.
Щелкните Изменить параметры плана рядом с текущим планом электропитания.
Щелкните Изменить дополнительные параметры.
Разверните Дисплей.
Разверните под ним Включить адаптивную яркость.
Выключите его как для батареи, так и для подключенного состояния.
Щелкните ОК.
Повторите это для всех используемых вами схем управления питанием.
2. Обновите графические драйверы.
В редких случаях устаревшие графические драйверы могут привести к потускнению или яркости экрана. Обновление драйверов до последней версии должно выявить проблему.
OpenDevice Manager.
Разверните Видеоадаптеры.
Щелкните правой кнопкой мыши встроенную видеокарту и выберите «Обновить драйвер».
Найдите в Интернете обновления драйверов и установите доступные обновления.
Повторите это для чипа графического процессора.
Перезагрузите систему.
3. Запустите средство устранения неполадок питания.
В Windows 10 есть средство устранения неполадок, связанных с питанием в системе, например, системный компонент не может потреблять столько энергии, сколько ему нужно для работы.
Откройте Панель управления.
Используйте раскрывающийся список в правом верхнем углу, чтобы изменить вид на Маленькие значки.
Щелкните Устранение неполадок.
В столбце слева щелкните Просмотреть все.
В списке выберите Power.
Запустите средство устранения неполадок питания и примените все рекомендуемые исправления.
Перезагрузите систему.
4. Осмотрите розетки, порты и провода питания.
Если ваша система не получает стабильный ток, это может вызвать изменение схемы электропитания. Схемы управления питанием могут меняться в зависимости от источника питания (аккумулятор или постоянный ток). Выполните следующие исправления.
Убедитесь, что ноутбук надежно подключен.
Убедитесь, что сила тока не колеблется. Если это так, то поможет стабилизатор тока.
Убедитесь, что розетка, к которой подключен ноутбук, не повреждена.
Если вы используете плату расширения, убедитесь, что ее провод не поврежден.
Если вы используете плату расширения, убедитесь, что она не перегружена и ничего, подключенное к ней, не вызывает скачков напряжения.
Удалите все энергоемкие предметы, которые могут быть подключены к той же плате / розетке.
5. Измените разрешение экрана.
Возможно, вы установили разрешение экрана, не лучшее для вашего дисплея. Затемнение и повышение яркости экрана может быть результатом того, что различные приложения или ОС пытаются работать с установленным разрешением.
Откройте приложение «Настройки» (сочетание клавиш Win + I).
Перейдите в Система> Дисплей.
Откройте раскрывающееся меню Разрешение экрана.
Выберите разрешение, рядом с которым написано «Рекомендуемое».
Для надежности перезапустите систему.
6. Проблемы с оборудованием
Из-за проблем с оборудованием экран может тускнеть или становиться ярче, и это означает, что вам придется отнести ноутбук для ремонта. Батарея вашего ноутбука, блок питания или видеокарта могли отсоединиться или были повреждены. Открытие — единственный способ проверить. Если что-то вышло из строя, ремонт не должен длиться слишком долго или стоить слишком дорого. Если аппаратный компонент был поврежден, вам придется его заменить.
Яркость экрана ноутбука меняется сама по себе? ВЫВОД
Проблемы с отображением обычно возникают при запуске приложения с тяжелой графикой, например игры.
Если вы часто играете и не заботитесь о нагреве системы, возможно, что аппаратный компонент поврежден и вызывает эти проблемы.
В противном случае это может быть просто устаревший драйвер.
Это сработало для вас? Дайте нам знать в комментариях ниже.
Источник
Как убрать автояркость на ноутбуке, решение проблемы
Случается, что на ноутбуках с Windows 10 самопроизвольно меняется яркость экрана. Может быть штука и полезная для кого то, но меня жутко раздражает. Тем более, что логика сего действа весьма странная: при преобладании белого цвета яркость повышается, а если много чёрного – понижается, бред какой-то.
Выключаем адаптивную яркость в Windows 10
Нужно открыть настройки электропитания, для этого кликаем правой кнопкой по меню «Пуск» и выбираем «Управление электропитанием»
Напротив текущей схемы нажимаем «Настройка схемы электропитания»
И дальше заходим в «Изменить дополнительные параметры питания»
Далее раскрываем подраздел «Экран» и в пункте «Включить адаптивную регулировку яркости» ставим переключатели в положение «Выкл» для питания от сети и от батареи:
Также, яркость может сама меняться при подключении к сети или при питании от батареи и снижении заряда до обозначенного уровня. На скриншоте видно, что задано значение в режиме уменьшенной яркости — 50%. Ставим везде 100%.
Проблема с видеокартами Intel
Если в вашем ноутбуке встроенный видеоадаптер Intel 4000/530 или другой, а первый способ не помог, тогда делаем следующее. Кликаем правой кнопкой по рабочему столу и выбираем «Графические характеристики»
Откроется панель управления драйвером Intel HD Graphics. Если такого нет, то в строке поиска меню «Пуск» пишем «intel» и в результатах выбираем «Графика и медиа Intel(R)».
В панели драйвера выбираем «Электропитание»:
Далее выключаем технологию энергосбережения дисплеев, ставим на максимальное качество:
Второй вариант – отключаем «Расширенное время работы батареи для игровых приложений». Удивительно, но это может влиять на плавающую яркость на рабочем столе.
Если ничего не помогло
Если не играете в 3D-игры, то можно пойти на крайнюю меру – сменить драйвер видеокарты на встроенный в Windows. Способ подходит НЕ только для Intel.
Открываем Диспетчер устройств (правой кнопкой по меню Пуск), пункт «Видеоадаптеры». Здесь у вас будет Intel, AMD или не важно что. Нажимаем по адаптеру правой кнопкой и «Обновить драйверы…»
В появившемся окошке кликаем «Выполнить поиск драйверов на этом компьютере», затем «Выбрать драйвер из списка уже установленных драйверов»
В списке нужно выбрать «Базовый видеоадаптер (Майкрософт)»
В процессе изменения драйвера экран может моргнуть. Автоматически ноутбук не перезагрузиться, но лучше сделать это вручную. Таким нехитрым способом мы отключили все «фишки» от производителя, но и потеряли технологические преимущества. Фактически, теперь видеокарта умеет только рисовать рабочий стол и видео.
Чтобы вернуть всё назад, нужно проделать всё то же самое, но выбрать на последнем шаге старый драйвер. Или восстановиться до точки восстановления системы.
Источник
Как предотвратить затемнение экрана вашего ноутбука
4 решения для предотвращения затемнения экрана вашего ПК
Автоматическое затемнение экрана на вашем ноутбуке может иногда раздражать. В этой статье мы покажем вам, как отключить функцию адаптивной яркости, которая приводит к затемнению экрана вашего ноутбука. Решение очень простое и требует всего пару настроек в вашем плане питания.

Многие современные ноутбуки на платформе Windows оснащены адаптивными датчиками освещения, которые регулируют яркость экрана в зависимости от освещения. Но, к сожалению, эта функция не работает так, как она должна работать в Windows, и это может вызвать некоторые проблемы с вашим опытом.
Как остановить мой экран от затемнения в Windows 10?
Способ 1: отключить адаптивную яркость
Если проблема с изменением яркости постоянно вас раздражает, вот что вы должны сделать, чтобы ее исправить:
Адаптивные датчики света доступны для ноутбуков с Windows 7 и Windows 8. Эта функция также доступна в ноутбуках с операционной системой Windows 10. Так было с самого первого дня выпуска операционной системы для производителей.
Говоря о новых версиях Windows 10, если вы установили последнюю версию ОС, имейте в виду, что последующие шаги могут немного отличаться.
Вот как вы отключаете адаптивную яркость на своем ноутбуке под управлением новейшей версии Windows 10:
– СВЯЗАННО: Как исправить проблемы с экраном в Windows 10
Способ 2: блок дисплея затемнения навсегда
Еще один быстрый способ предотвратить затемнение экрана ноутбука при отключении от сети – просто установить для параметра «Отключить дисплей» в параметрах питания значение «Никогда».
Способ 3: обновить драйвер дисплея
Если у вас все еще есть проблема с затемнением экрана, проверьте, обновлен ли ваш драйвер дисплея. Вы можете зайти в диспетчер устройств, выбрать драйвер дисплея, щелкнуть по нему правой кнопкой мыши и выбрать «Обновить драйвер».
Способ 4: отключить энергосбережение дисплея на ПК Intel
Кроме того, если вы используете видеокарту Intel, отключите функцию «Технология энергосбережения дисплея». Многие пользователи подтвердили, что быстрые решения работали для них. Попробуйте также, так как это может быть ответом на проблемы затемнения экрана вашего ноутбука.
Если у вас есть другие проблемы с экраном вашего компьютера, вы можете проверить нашу статью о решении проблемы пиксельного экрана ПК или ноутбука.
Вот и все, дисплей вашего ноутбука больше не должен тускнеть после выполнения этих действий.
Если у вас есть какие-либо комментарии, предложения или, возможно, некоторые другие решения этой проблемы, не стесняйтесь писать нам в разделе комментариев ниже. Мы хотели бы услышать ваше мнение.
Источник
Как убрать затемнение экрана Windows 10 — описание способов
Автоматическое затемнение экрана — это полезная функция компьютера, которая помогает настраивать яркость в зависимости от уровня освещения в помещении или на улице без каких-либо действий сто стороны человека. Иногда это сильно раздражает, поэтому пользователи ищут инструкцию, как отключить автояркость в Windows 10 раз и навсегда, чтобы включение и выключение освещения или перемещение экрана ноутбука никаким образом не влияло на установленный уровень яркости монитора. Необходимо более подробно рассмотреть, что делать, если экран меняет яркость автоматически (Windows 10) и как с этим справиться.
Почему на мониторе самостоятельно регулируется яркость на виндовс 10
Большинство современных ноутбуков и портативных компьютеров обладает рядом сенсоров и датчиков, которые фиксируют освещение, его мощность и яркость. На основе этого они отключают экран, когда крышка компьютера закрывается, или уменьшают (увеличивают) его яркость, если мощность фиксируемого датчиками света изменяется.
Опцию затухания можно убирать с помощью стандартных настроек ОС
Особенно часто такая конфигурация используется в операционных системах Windows. Правда, к сожалению, данная аппаратная и программная возможность не всегда работает так, как положено и задумано. Данный факт и вызывает ряд проблем и неудобств. В результате раздраженные пользователи ищут способ, как убрать затемнение экрана на Windows 10.
Часто изменение яркости наблюдается на ноутбуках с установленной Windows 10. Особый случай заключается в обновлениях системы, когда пользователь решил установить новую десятку вместо своей лицензированной восьмерки. Поначалу автояркость на Windows 10 незаметна, но потом дает о себе знать, и ее наблюдает даже самый невнимательный человек. Через какое-то время она начинает надоедать и даже немного раздражать. Пользователи начинают искать ответ на вопрос, почему яркость экрана сама уменьшается Windows 10, как это исправить и можно ли это сделать стандартными средствами.
Обратите внимание! Если пользователь столкнулся с такой проблемой, то, скорее всего, он наверняка пробовал изменять настройки в стандартном окне «Энергопотребление» или «Яркость». Если это так, что можно сразу же перейти к разделу с конфигурациями адаптивной яркости.
Порой затухание дисплея начинается после обновления ОС
Как убрать затемнение экрана Windows 10
Как уже стало понятно, некоторые компьютеры под управлением Windows могут в автоматическом режиме конфигурировать и регулировать параметр яркости экрана или монитора. Зависеть это будет от конкретных условий освещения в комнате. В полной темноте дисплей может светиться более тускло, а при попадании на него яркого света будет автоматически повышать яркость. Возможно, функция будет работать и наоборот: при повышении яркости освещения экран будет становиться ярче, а при понижении — тускло.
Чтобы узнать, поддерживает ли ПК или ноут такую функцию, необходимо:
Важно! Если параметр есть, то его просто необходимо отключить, применив и сохранив настройки. Иногда для вступления их в силу может потребоваться выполнить перезагрузку операционной системы и всего компьютера.
Изменить настройку автояркости можно в «Панели управления»
Настройка адаптивной регулировки яркости на Windows 10 и отключение автояркости
Если пользователя раздражает слишком яркий экран монитора виндовс 10, то, возможно, проблема кроется в настройках адаптивной регулировки этого параметра в конфигурациях энергопотребления компьютера или ноутбука. Для проверки факта активации данного параметра необходимо:
Обратите внимание! Иногда перезагрузка не нужна, и экран сразу перестает изменять свою яркость в зависимости от уровня освещения. Если и это не помогает, то придется работать с драйверами видеокарты (встроенной или установленной): обновлять их или, наоборот, откатываться до прежних версий.
Затемнять экран может и конфигурация электропитания
Что делать, если экран стал тусклым на ноутбуке с видеокартой Intel
Если на ноутбуке пользователя есть встроенная видеокарта от Intel, и способы, описанные выше, не помогают избавиться от проблемы, то тогда должна помочь следующая инструкция:
Важно! Если и это не помогает, то придется обновлять драйвера через «Диспетчер устройств» или официальный сайт производителя вручную.
Решением по исправлению темного экрана и фона окон может быть использование программ драйверов
Таким образом, был решен вопрос, что делать, если экран стал тусклым на ноутбуке под управлением виндовс 10. Выключить подобную конфигурацию можно различными способами: стандартными настройками экрана, режимами энергопотребления или программами от производителей видеоадаптеров.
Источник
Содержание
- 1 Настройка разрешения экрана
- 2 Увеличение или уменьшение яркости и контрастности экрана
- 3 Что делать, если экран моргает
- 4 Что делать, если приложения или игры открываются не на весь экран
- 5 Калибровка сенсорного экрана на планшетах с Windows 10
- 6 Отключение выключения или затемнения экрана
- 7 Как правильно настроить цвета на мониторе
- 8 Настройка цветов монитора
- 9 Как откалибровать монитор в Windows 10
- 10 Изменение яркости средствами монитора и Windows 10
<index>
При разработке Windows 10 специалисты корпорации Microsoft изменили привычный интерфейс параметров экрана. Он стал более простым, что позволило пользователям производить различные настройки на интуитивном уровне. Определение оптимальных параметров экрана происходит уже при инсталляции системы в автоматическом режиме. Остаётся лишь настроить их под определённого пользователя, если возникнет такая необходимость. Выставленные параметры должны соответствовать максимальным возможностям экрана дисплея и видеоадаптера. Этим достигается наиболее чёткая прорисовка графики и цветовая гамма.
Настройка разрешения экрана
Настройка экрана на персональном компьютере, планшете или ноутбуке с Windows 10 не представляет большого затруднения для любого пользователя. Её интерфейс прост и интуитивно понятен, что позволяет в несколько щелчков мыши видоизменить экран по своему усмотрению. Чтобы выполнить настройку:
- Щёлкните левой клавишей мыши по кнопке «Пуск».
- Кликните по пиктограмме «Параметры».
В меню «Пуск» щёлкните по пиктограмме «Параметры» - Щёлкните по пиктограмме «Система» в окне «Параметры».
В окне «Параметры» щёлкните по пиктограмме «Система» - Откройте вкладку «Экран».
Просмотрите параметры вашего экрана - Проверьте разрешение экрана. Оно должно соответствовать рекомендованному разрешению устройства.
- Если разрешение установлено правильно, то нажмите на кнопку «Свойства графического адаптера».
Щёлкните по кнопке «Свойства графического адаптера» - Убедитесь в том, что во вкладке «Тип адаптера» выставлен именно ваш адаптер.
Проверьте правильность установки видеоадаптера - Закройте «Свойства графического адаптера», щёлкнув по клавише «OK».
- Измените разрешение экрана при необходимости.
- Закройте окно параметров системы.
- Настройка экрана завершена.
Остальные параметры экрана можно настроить по необходимости.
При инсталляции Windows 10 все параметры экрана, как правило, настраиваются автоматически. Исключение составляют редкие или устаревшие типы видеоадаптеров, драйверы которых отсутствуют в базе данных на серверах корпорации Microsoft. В таком случае драйвер скачивается с сайта производителя или инсталлируется с оптического диска, который прилагается к компьютеру или ноутбуку при продаже. На нём находятся дистрибутивы всех драйверов для установленных устройств.
Видео: как изменить разрешение экрана на компьютере, мониторе или планшете с Windows 10
Увеличение или уменьшение яркости и контрастности экрана
Яркость и контрастность являются одними из основных настроек экрана. Каждый пользователь подстраивает их индивидуально под собственные требования.
Контрастность на ноутбуках и планшетах настраивается автоматически. На мониторах и дисплеях персональных компьютеров находится кнопка Menu, с помощью которой можно настроить контрастность, используя меню устройства.
Существует несколько вариантов для изменения параметров яркости экрана, которые можно применить.
Изменение яркости экрана в параметрах системы
Вызвать параметры экрана можно двумя способами:
Рекомендуем ознакомиться
- Первый способ:
- щёлкните правой клавишей мыши на свободном месте «Рабочего стола»;
- кликните по пиктограмме «Параметры экрана».
Щёлкните по пиктограмме «Параметры экрана»
- Второй способ:
- щёлкните левой клавишей мыши по кнопке «Пуск»;
- кликните по пиктограмме «Параметры»;
- щёлкните по пиктограмме «Система».
- Откройте вкладку «Экран».
- Двигая бегунок «Изменение яркости», отрегулируйте уровень яркости экрана.
Измените яркость экрана при помощи бегунка «Изменение яркости» - Выбрав оптимальный уровень яркости, закройте окно «Параметры».
Видео: как изменить яркость экрана через параметры Windows 10
Изменение яркости экрана при помощи клавиатуры
Практически на всех современных типах клавиатур имеется возможность изменять яркость экрана, не прибегая к системным настройкам. Раньше этой возможностью обладали только ноутбуки, но сейчас такая функция присуща и многим типам клавиатуры персональных компьютеров. Как правило, изменить яркость можно при помощи двух клавиш, на которые нанесён значок солнца и стрелки, обозначающий увеличение или уменьшение яркости. Находятся они, чаще всего, в верхнем или нижнем регистре клавиатуры.
В некоторых случаях для изменения яркости экрана требуется вместе с этими клавишами нажать клавишу Fn.
Если клавиши не отзываются на команды изменения яркости, скачайте и установите драйвер клавиатуры с сайта компании-производителя.
Изменение яркости экрана через «Центр уведомлений»
В «Центре уведомлений» можно выставить уровень яркости экрана только в фиксированных положениях. Для изменения уровня яркости выполните следующие шаги:
- Щёлкните по пиктограмме «Центра уведомлений» в правом нижнем углу экрана на «Панели задач».
Щёлкните по пиктограмме «Центр уведомлений» - Если плитки в развёрнутом меню «Центра уведомлений» находятся в свёрнутом состоянии, то предварительно разверните их, нажав на строку «Развернуть».
- Щёлкните по плитке изменения яркости экрана. Уровень яркости перейдёт на 0%.
Установите требуемую яркость экрана - Последовательно, щёлкая по плитке, изменяйте яркость с шагом в 25% в интервале от 0 до 100%.
Изменение яркости экрана с помощью индикатора заряда батареи на «Панели задач»
У ноутбуков и планшетов на «Панели задач» находится индикатор заряда батареи, который также можно использовать для изменения яркости экрана:
- Щёлкните левой клавишей мыши по индикатору заряда батареи.
Щёлкните по индикатору заряда батареи - Кликните по плитке изменения яркости экрана.
Настройте уровень яркости экрана - Можно изменить уровень яркости по фиксированным значениям от 0 до 100% с шагом в 25%.
- Щёлкните по вкладке «Параметры питания и спящего режима».
Щёлкните по вкладке «Параметры питания и спящего режима» - Кликните по строке «Дополнительные параметры питания» в правой стороне раскрывшегося окна «Параметры».
Щёлкните по вкладке «Дополнительные параметры питания» - В окне «Электропитание» установите требуемую яркость при помощи бегунка «Яркость экрана».
Настройте уровень яркости экрана при помощи бегунка - Щёлкните по вкладке «Настройка схемы электропитания».
Щёлкните по вкладке «Настройка схемы электропитания» - В раскрывшейся панели «Изменение параметров схемы» при помощи бегунка «Настроить яркость» добейтесь её оптимального уровня при питании от сети и от батареи.
Настройте яркость при питании от сети и от батареи
Изменение яркости экрана через меню «Пуск»
Клавишу «Пуск» также можно использовать для перехода к панели изменения параметров яркости экрана. Для этого необходимо сделать следующее:
- Щёлкните правой клавишей мыши по кнопке «Пуск».
- Выберите строку «Управление электропитанием».
Щёлкните по строке «Управление электропитанием» - Откройте вкладку «Экран». Кликните по кнопке «Дополнительные параметры питания».
Щёлкните по пиктограмме «Экран» и по вкладке «Дополнительные параметры питания» - Отрегулируйте уровень яркости экрана так же, как было рассмотрено в предыдущих пунктах этой статьи.
Что делать, если экран моргает
Частое моргание экрана в Windows 10 может быть вызвано двумя проблемами:
- использование устаревших драйверов видеоадаптера;
- несовместимость инсталлированного на компьютер программного приложения и системных требований.
Проблема встречается не так часто, как в тот период, когда Windows 10 только начала распространяться.
Связано это с тем, что основные компании, которые производят комплектующие устройства для компьютеров, привели свои программные приложения к требуемым параметрам. На тех компьютерах, где установлены видеоадаптеры, изготовленные 6–7 лет назад, возможно проявление несовместимости, так как их драйверы разрабатывались без учёта современных требований.
Чтобы устранить ошибку, необходимо выяснить, драйвер или программное приложение является тем источником, который создаёт моргание экрана. Для решения проблемы и восстановления нормальной работы экрана и видеоадаптера необходимо использовать следующий метод:
- Щёлкните правой клавишей мыши по «Панели задач».
- Кликните по строке «Диспетчер задач».
В меню щёлкните по строке «Диспетчер задач» - Проверьте наличие моргания в панели «Диспетчера задач». Если панель моргает вместе с экраном, то причина в старом драйвере видеоадаптера. Если этого не происходит, то причина в каком-то из инсталлированных программных приложений.
Проверьте наличие моргания панели «Диспетчера задач» - Дважды щёлкните по пиктограмме «Панель управления» на «Рабочем столе».
На «Рабочем столе» дважды щёлкните по пиктограмме «Панель управления» - Кликните по пиктограмме «Администрирование» в окне «Все элементы панели управления».
Щёлкните по пиктограмме «Администрирование» - Дважды щёлкните по пункту «Управление компьютером» в окне «Администрирование».
Дважды щёлкните по пункту «Управление компьютером» - Разверните вкладку «Просмотр событий» в окне «Управление компьютером».
Разверните вкладку «Просмотр событий» - Разверните вкладку «Журналы Windows».
Разверните каталог «Журналы Windows» - Проверьте вкладки «Приложение» и «Система» на наличие ошибок.
- Если обнаружена ошибка совместимости программного приложения во вкладке «Приложение», то удалите его. Затем скачайте последнюю редакцию приложения с сайта компании-разработчика и установите её на жёсткий накопитель.
Щёлкните по вкладке «Приложение» и проверьте наличие ошибок - Если ошибка во вкладке «Система» указывает, что необходим обновлённый драйвер видеоадаптера, то выполните для замены такие же операции, как и для программного приложения.
Щёлкните по вкладке «Система» и проверьте ошибки
Видео: как обновить драйверы видеоадаптера в Windows 10
Что делать, если приложения или игры открываются не на весь экран
Все современные программы автоматически подстраиваются под размер экрана. Если же инсталлировать приложение или игру, которые были разработаны много лет назад под старые редакции Windows, то они могут развернуться в уменьшенном размере. В этом случае возникает необходимость развернуть их на весь экран. Существует несколько способов для решения этой проблемы:
- Применение «горячих» клавиш:
- одновременно нажмите на клавиатуре клавиши Alt и Enter;
- приложение развернётся на весь экран;
- при повторном нажатии на клавиши приложение вернётся в прежнее состояние.
- Изменение параметров запуска:
- правой клавишей мыши щёлкните по пиктограмме игры или приложения на «Рабочем столе»;
- в выпадающем меню выберите «Свойства»;
В выпадающем меню выберите строку «Свойства» - в раскрывшейся панели щёлкните по вкладке «Совместимость»;
Щёлкните по вкладке «Совместимость» - нажмите клавишу «Запустить средство устранения проблем с совместимостью»;
Щёлкните по клавише «Запустить средство устранения проблем с совместимостью» - если приложение не развернулось на весь экран, то поставьте галочку в блоке «Режим совместимости» и выберите в выпадающем списке необходимую редакцию Windows. Необходимо иметь в виду, что редакция Windows 10 в списке отсутствует. Последней в списке будет Windows 8.
Выберите необходимую редакцию Windows - щёлкните клавишу «OK».
- Обновление драйверов видеоадаптера:
- определите модель видеоадаптера в «Диспетчере устройств»;
- перейдите на сайт компании-производителя;
- скачайте и установите новый драйвер.
- Изменение графических настроек игры:
- запустите игру;
- войдите в настройки;
- найдите пункт изменения параметров экрана;
- выставите полноэкранный режим;
- проведите перезагрузку компьютера.
- Изменение разрешения экрана:
- щёлкните по свободному месту «Рабочего стола» правой клавишей мыши;
- выберите «Параметры экрана»;
Выберите «Параметры экрана» - измените разрешение экрана, подходящее для развёртывания игры или приложения на весь экран.
Щёлкните по необходимому разрешению экрана
Если для игры или приложения требуется разрешение экрана 640Х480, то выставить его можно в блоке «Параметры» на вкладке «Совместимость». Но это должна быть очень старая игра или приложение, которые создавались во время появления Windows на программном рынке.
Видео: как запустить приложение в режиме совместимости в Windows 10
Калибровка сенсорного экрана на планшетах с Windows 10
Калибровку сенсорного экрана необходимо выполнять для адекватной реакции планшета на касание пальцев. Если устройство не откалибровано, то вместо нажимаемых букв на экране будут появляться другие или изображение будет разворачиваться на сто восемьдесят градусов.
Для проведения калибровки сенсорного экрана нужно выполнить следующие действия:
- Откройте «Панель управления».
- Коснитесь ярлыка «Параметры планшетного компьютера».
- Нажмите клавишу «Откалибровать».
Прикоснитесь к клавише «Откалибровать» - На запрос о контроле учётных записей ответьте «Да».
- Запустится программа калибровки.
- В окне программы коснитесь отмеченных крестиком областей сенсорного экрана.
- Примените изменения.
- Перезагрузите планшет.
- Если калибровка выполнена с ошибками, то нажмите «Сбросить» и повторите калибровку.
Отключение выключения или затемнения экрана
При длительном бездействии экран дисплея через определённый период гаснет, а ещё через несколько минут компьютер переходит в спящий режим, полностью выключаясь. В параметрах системы можно выставить опцию, когда переход в спящий режим и затемнение экрана будут выключены. Для отключения энергосберегающего режима нужно провести ряд операций:
- Щёлкните левой клавишей мыши по кнопке «Пуск».
- Откройте «Параметры».
- Выберите раздел «Система».
- Кликните по пиктограмме «Питание и спящий режим».
- Нажмите кнопку «Дополнительные параметры питания».
- В окне «Электропитание» щёлкните по кнопке «Настройка схемы электропитания».
Выберите «Настройку схемы электропитания» - В строке «Отключать дисплей» отключите затемнение экрана при работе от сети или от батареи. Для этого в выпадающих списках выберите пункт «Никогда».
Выберите пункт «Никогда» в выпадающем списке - Аналогично в полях возле пиктограммы «Переводить компьютер в спящий режим» отключите перевод компьютера в выключенное состояние.
В выпадающем списке щёлкните по пункту «Никогда» - Нажмите «Сохранить изменения».
При работе с автономным устройством не рекомендуется отключать затемнение экрана и спящий режим. Отключение приведёт к более быстрому разряду батареи и, как следствие, к снижению времени работы пользователя с ноутбуком или планшетом.
Видео: нестандартный способ отключения затемнения экрана
Одними из главных критериев графического интерфейса считаются яркость, контрастность и цветовая гамма. Чем более чётко выглядит отображение графических объектов, тем комфортнее будет работа для пользователя. Поэтому не стоит пренебрегать тратой нескольких минут для того, чтобы добиться максимального эффекта при выводе на экран графики и текстовых документов. Следует помнить, что неверная настройка параметров экрана также влияет на зрительный аппарат пользователя и может привести к постепенному ухудшению зрения. Для настройки экрана и устранения небольших проблем с изображением можно воспользоваться приведёнными в этой статье методами. Если же и они не приведут к желаемому результату, то стоит обратиться к специалистам сервисного центра.
</index>
Настройку цветов экрана можно осуществить в интерфейсе самого монитора или непосредственно в Windows 10. Если настройки изображения в разных мониторах немного отличаются, то параметры цветов монитора в операционной системе не измены. В пользователя есть возможность настроить яркость, оттенок, контрастность, насыщенность и даже цветовую температуру в программе драйверов видеокарты.
Данная статья расскажет как настроить цвета монитора в Windows 10. Тут стоит вопрос в том, а как правильно подобрать цвета монитора, чтобы изображение было как реальное. Настроить цвета монитора под себя можно несколькими способами начиная от программного обеспечения драйверов графических карт и заканчивая средством калибровки монитора в Windows 10.
Как правильно настроить цвета на мониторе
По умолчанию на дорогих мониторах изображение уже очень достойное и не требует дополнительной настройки. Если же картинка не подходит для пользователя, тогда уже можно перейти к самостоятельной настройке в интерфейсе самого монитора. Дополнительно изменить цветовые параметры можно в самой операционной системе.
Рекомендуется настраивать картинку на мониторе так, чтобы она по цветам совпадала с листом чистой бумаги в комнате с нормальным освещением. Произвести такую точную настройку действительно сложно, а в некоторых случаях и вовсе не реально. В таком случае можно воспользоваться средствами самой операционной системе по калибровке цветов.
Настройка цветов монитора
В самой операционной системе для настройки цветов монитора используется программное обеспечение для корректной работы графического адаптера. Перед настройкой изображения рекомендуем обновить драйвера видеокарты на Windows 10. После установки последних обновлений можно собственно и переходить к самостоятельно настройки цветов монитора. А также нужно убедиться что установлено правильное разрешение экрана на Windows 10.
Панель управления NVIDIA
Через панель управления NVIDIA можно регулировать настройки цвета рабочего стола для дисплеев или улучшить качество изображения, если используется телевизор. Перейдите в раздел Дисплей > Регулировка параметров цвета рабочего стола, и выберите Использовать настройки NVIDIA.
После чего станут доступны к изменению яркость, контрастность, гамма, цифровая интенсивность и оттенок. Очень высокое или низкое значение яркости и контрастности может ограничить доступный диапазон гаммы.
Регулировка параметров цвета для видео позволит выбрать оптимальные настройки изображения видео на Вашем дисплее. Рекомендуется в ходе регулировки запустить воспроизведение видео, чтобы видеть изменение настроек в действии. Достаточно перейти в раздел Видео > Регулировка параметров цвета для видео, и выбрать как выполнить настройки цвета С настройками NVIDIA.
Настройки Radeon
В настройках Radeon все значительно проще. К настройке цветов дисплея относятся основные параметры цвета, такие как яркость и контрастность. Пользователю достаточно перейти в раздел Дисплей > Цвет.
В текущем расположения можно настроить цвета монитора путём изменения параметров яркость, оттенок, контрастность и насыщенность. При необходимости никогда не поздно восстановить все значения по умолчанию выполнив сброс настроек.
Как откалибровать монитор в Windows 10
Пользователь может улучшить качество передачи цветов монитором с помощью средства калибровки цветов. Следуя шагам средства калибровки цветов монитора выполните настройку гаммы, яркости, контрастности и цветового баланса.
Используя обновленный поиск найдите и откройте параметры Калибровка цветов монитора. Если же подключено несколько мониторов, тогда переместите окно калибровки на экран нуждающийся в калибровке.
- Гамма определяет математическое соотношение между значением красного, зеленого и синего цвета, которые передаются в монитор, и интенсивность света, излучаемого монитором.
- Настройка яркости определяет, как будут отображаться темные цвета и тени на экране.
- Настройка контрастности определяет уровень и яркость светлых тонов.
- Настройка цветового баланса определяет, как будут отображаться на экране оттенки серого.
По завершению можно сохранить результаты калибровки или дальше использовать предыдущие калибровки. Есть возможно сравнить результаты выбирая между текущей и прежней калибровками.
Заключение
Пользователям нужно под себя настраивать цветы изображений на мониторе, так как восприятие цветов разными людьми может отличаться. Средствами операционной системы можно выполнить настройку яркости монитора, насыщенности цветов и контрастности экрана в Windows 10. Приложения управления настройками видеокарт также позволяют выполнять настройку изображения монитора.
Выбрать правильный уровень яркости экрана очень важно, так как от этого зависит не только качество отображаемой картинки, но и нагрузка на глаза. Слишком темный экран приведет к тому, что глаза быстро устанут, пытаясь рассмотреть изображение, а излишне яркий монитор вызовет большое количество слепящих лучей. Поэтому существует несколько способов, позволяющих подобрать оптимальный уровень яркости в ваших условиях.
Изменение яркости средствами монитора и Windows 10
Большинство производителей мониторов предусматривают способы, позволяющие изменить яркость экрана без использования операционной системы. Если же подобные варианты по каким-то причинам вам недоступны, можно настроить яркость при помощи встроенных возможностей Windows 10, а также сторонних программ.
При помощи кнопок монитора
Если вы используете внешний монитор, а не встроенный экран ноутбука, отыщите на боковой или задней панели кнопки, позволяющие увеличить или уменьшить яркость. Они будут обозначены специальными значками или надписями (как правило, это значок в виде солнышка).
Возможно, подобных кнопок не окажется, тогда вместо них будет кнопка, открывающая меню. Нажав на нее, вы увидите на экране список встроенных настроек монитора — используйте его, чтобы изменить параметры яркости. Переход по списку и выбор пунктом осуществляется при помощи кнопок «Вверх» и «Вниз», обозначенных закрашенными треугольниками и расположенных рядом с кнопкой «Меню».
При помощи клавиш клавиатуры
Если вы хотите изменить яркость встроенного монитора ноутбука, изучите клавиши F1-F12. На одной из них будет значок, подсказывающий, что кнопка отвечает за регулирование яркости (то же «солнышко»). Обычно используется комбинация Fn + одна из клавиш группы F.
Нельзя сказать, какая именно кнопка предназначена для этого в вашем случае, так как каждый производитель устанавливает это действие на произвольную клавишу.
При помощи параметров
Все нижеописанные способы показывают, как изменить яркость через системные настройки Windows. В первую очередь стоит воспользоваться стандартным приложением «Параметры»:
- Нажмите правой кнопки мыши по значку «Пуск», выберите «Параметры».
Открываем параметры компьютера - Раскройте блок «Система».
Открываем раздел «Система» - Не переходя из первого подпункта «Экран», перегоните ползунок яркости на нужное значение, а после примените изменения.
Перегоняем ползунок для изменения яркости
При помощи панели быстрого доступа
В нижнем правом углу монитора расположено много маленьких значков, дающих быстрый доступ к различным настройкам системы. Если нажать на иконку в виде батареи и вилки (она появляется, только если у компьютера имеется батарея, а если устройство работает от сети напрямую, ее не будет), можно увидеть прямоугольник с солнышком. В нем указан текущий уровень яркости. Нажав на него, можно выставить новое значение.
При помощи авторегулирования
Многие мониторы умеют автоматически определять уровень освещения в комнате и подбирать под него оптимальный уровень яркости. По умолчанию эта функция отключена, так как большинство пользователей не переносят свой компьютер с места на место и, соответственно, уровень освещения постоянен. Но если вам приходиться работать с устройством в разных помещениях, выполните следующие действия:
- Используя системную поисковую строку, отыщите панель управления и раскройте ее.
Открываем панель управления - При помощи встроенной поисковой строки отыщите раздел «Электропитание».
Открываем раздел «Электропитание» - Перейдите к настройке используемой схемы.
Нажимаем на кнопку «Настройка схемы электропитания» - Развернется список настроек. Найдите блок «Экран», а в нем подпункт «Включить адаптивную регулировку». Установите значение «Включить» и сохраните внесенные изменения.
Включаем автоматический подбор яркости
Авторегулировка яркости активирована. Вы можете попробовать перенести компьютер в другие условия или изменить степень освещенности в вашей комнате и убедиться в том, что монитор сам меняет уровень яркости.
При помощи команды
Управлять системой можно при помощи стандартной командной строки или более новой утилиты PowerShell.
- Используя системную поисковую строку, отыщите программу PowerShell и раскройте ее.
Открываем PowerShell - Выполните запрос (Get-WmiObject -Namespace root/WMI -Class WmiMonitorBrightnessMethods).WmiSetBrightness(1, X), где X — уровень яркости в процентах. Если вместо X вы пропишите значение 60, то установится яркость 60%.
Выполняем команду (Get-WmiObject -Namespace root/WMI -Class WmiMonitorBrightnessMethods).WmiSetBrightness(1, X)
При помощи настроек видеокарты
Большинство известных производителей видеокарт предоставляют своим пользователям специальные программы, позволяющие управлять настройками видеокарты. Узнать, есть ли такое приложение для вашей видеокарты, можно на официальном сайте компании-производителя.
Изменяя параметры видеокарты, можно установить уровень яркости экрана. Для примера рассмотрим приложения Nvidia. В блоке «Дисплей» есть подпункт «Регулировка параметров цвета рабочего стола», в нем можно активировать приоритет настроек Nvidia над другими приложениями и установить подходящую яркость.
При помощи Adobe Gamma
Adobe Gamma — приложение от компании Adobe, позволяющее выполнить детальную калибровку монитора вручную. Использовав ее, вы сможете сменить не только уровень яркости, но и параметры контрастности, цветность люминофора, гаммы и точки белого. Прибегать к подобному ряду настроить стоит, только если вы хотите добиться наилучшего качества отображаемых картинок и готовы потратить на это время.
- Запустив программу, выберите вариант «Шаг за шагом», так как он предоставит все пункты настройки в нужном порядке.
Указываем вариант «Шаг за шагом» - Укажите название для создаваемого профиля. В течение ближайших шагов вы измените большое количество настроек, а потом, возможно, попробуете пройти процесс калибровки еще раз. После этого вы сможете выбрать один из созданных профилей. Также рекомендуется загрузить заводской профиль, содержащий стандартные настройки, чтобы в любом момент можно было вернуться к нему. Скачать его можно с официального сайта производителя или диска, идущего в комплекте с монитором.
Указываем название профиля - Начинается калибровка монитора. Используя клавиши на мониторе или системные настройки, описанные в предыдущих пунктах статьи, установите значение контрастности на 100%, а яркость отрегулируйте так, чтобы белый остался белым, а серый квадрат, расположенный в середине, стал максимально темным, но не черным.
Устанавливаем максимальную контрастность и регулируем яркость - Необходимо выбрать правильный тип свечения (цветность люминофора). Определить его можно только по сведениям, предоставляем в инструкции к монитору. Если бумажная версия у вас не сохранилась, отыщите информацию по модели в интернете. Если же вам удалось загрузить заводской профиль на втором шаге калибровки, то выберите в списке вариант «Собственный». Если вам удастся найти нужную информацию о типе свечения, а заводской профиль не загружен, установите значение HDTV.
Указываем используемый монитором тип свечения - Значение гаммы для Windows — 2.2 (выберите операционную списку в списке, а значение установится автоматически). С помощью ползунка, находящего под квадратом, максимально уровняйте по яркости задний фон и квадрат в середине.
Выбираем операционную систему и регулируем ползунок - Для точки белого установите стандартное значение 6500, соответствующее дневному свету.
Устанавливаем значение 6500 - Подтвердите, что точка белая была выбрана как аппаратное значение.
Указываем вариант «Аппаратное значение» - Программа предложит вам два варианта: до и после изменения. Выбрав «до», вы увидите, как выглядела картинка на экране до внесения изменений. Если вам нравится результат, поставьте галочку напротив пункта «После изменений» и сохраните внесенные изменения.
Указываем, стоит ли применить изменения
Видео: регулировка яркости в Windows 10
Существует множество способов, позволяющих изменить яркость свечения экрана: с помощью кнопок монитора, клавиш клавиатуры, приложения «Параметры», панели быстрого доступа и программы PowerShell. Также в Windows 10 есть средства, позволяющие системе регулировать яркость автоматически, опираясь на данные об уровне освещения. Через программу Adobe Gamma можно выполнить более качественную настройку экрана.
Используемые источники:
- https://dadaviz.ru/kak-nastroit-ekran-na-windows-10/
- https://windd.ru/nastrojka-tsvetov-monitora-windows-10/
- https://winda10.com/personalizatsiya-i-oformlenie/nastroyka-yarkosti-ekrana-windows-10.html
Содержание
- Ночной режим в Виндовс 10
- Шаг 1: Включение «Ночного света»
- Шаг 2: Настройка функции
- Заключение
- Вопросы и ответы
Многие пользователи, проводя за монитором компьютера большое количество времени, рано или поздно начинают беспокоиться о собственном зрении и здоровье глаз в целом. Ранее для уменьшения нагрузки требовалось устанавливать специальную программу, которая урезала исходящее с экрана излучение в синем спектре. Сейчас же аналогичного, а то и более эффективного результата можно добиться стандартными средствами Windows, по крайней мере, ее десятой версии, так как именно в ней появился столь полезный режим под названием «Ночной свет», о работе которого мы и расскажем сегодня.
Как и большинство возможностей, инструментов и элементов управления операционной системой, «Ночной свет» скрыт в ее «Параметрах», к которым нам с вами и потребуется обратиться для включения и последующей настройки этой функции. Итак, приступим.
Шаг 1: Включение «Ночного света»
По умолчанию ночной режим в Windows 10 деактивирован, следовательно, прежде всего необходимо его включить. Делается это следующим образом:
- Откройте «Параметры», нажав левой кнопкой мышки (ЛКМ) сначала по стартовому меню «Пуск», а затем по иконке интересующего нас раздела системы слева, выполненной в виде шестеренки. Как вариант, можно воспользоваться клавишами «WIN+I», нажатие которых заменяет эти два шага.
- В списке доступных параметров Виндовс перейдите к разделу «Система», нажав по нему ЛКМ.
- Убедившись, что вы окажетесь во вкладке «Дисплей», переведите в активное положение переключатель «Ночной свет», расположенный в блоке опций «Цвет», под изображением дисплея.
Активировав ночной режим, вы можете не только оценить то, как он выглядит при установленных по умолчанию значениях, но и выполнить его более тонкую настройку, чем мы и займемся далее.
Шаг 2: Настройка функции
Для перехода к настройкам «Ночного света», после непосредственного включения этого режима, нажмите по ссылке «Параметры ночного света».
Всего в данном разделе доступно три параметра – «Включить сейчас», «Цветовая температура ночью» и «Запланировать». Значение первой кнопки, отмеченной на изображении ниже, понятно – она позволяет принудительно включить «Ночной свет», вне зависимости от времени суток. И это не лучшее решение, так как нужен данный режим только поздним вечером и/или ночью, когда он существенно снижает нагрузку на глаза, да и каждый раз лезть в настройки как-то не очень удобно. Поэтому, чтобы перейти к ручной настройке времени активации функции переведите в активное положение переключатель «Планирование ночного света».

Важно: Шкала «Цветовой температуры», отмеченная на скриншоте цифрой 2, позволяет определить то, насколько холодным (вправо) или теплым (влево) будет свет, излучаемый в ночное время дисплеем. Рекомендуем оставить его хотя бы на среднем значении, но еще лучше – переместить левее, не обязательно до конца. Выбор значений «по правую сторону» практически или фактически бесполезен – нагрузка на глаза будет снижаться минимально либо вообще никак (если выбран правый край шкалы).
Итак, чтобы задать свое время для включения ночного режима, сначала активируйте переключатель «Планирование ночного света», а затем выберите один из двух доступных вариантов – «От заката до рассвета» или «Установить часы». Начиная с поздней осени и заканчивая ранней весной, когда темнеет довольно рано, лучше отдать предпочтение самостоятельной настройке, то есть второму варианту.
После того как вы отметите маркером чекбокс напротив пункта «Установить часы», можно будет самостоятельно задать время включения и выключения «Ночного света». Если же вами был выбран период «От заката до рассвета», очевидно, что функция будет включаться с заходом солнца в вашем регионе и отключаться на рассвете (для этого у Windows 10 должны быть права на определение вашего местоположения).
Для установки своего периода работы «Ночного света» нажмите по указанному времени и выберите сначала часы и минуты включения (прокручивая список колесиком), нажимая после этого на галочку для подтверждения, а затем повторите аналогичные действия для указания времени выключения.
На этом с непосредственной настройкой работы ночного режима можно было бы закончить, мы же расскажем еще о паре нюансов, упрощающих взаимодействие с данной функцией.
Так, для быстрого включения или отключения «Ночного света» отнюдь не обязательно обращаться к «Параметрам» операционной системы. Достаточно вызвать «Центр управлений» Виндовс, а затем нажать по плитке, ответственной за рассматриваемую нами функцию (цифра 2 на скриншоте ниже).
Если же вам все-таки потребуется снова выполнить настройку ночного режима, нажмите правой кнопкой мышки (ПКМ) по этой же плитке в «Центре уведомлений» и выберите единственный доступный в контекстном меню пункт — «Перейти к параметрам».
Вы снова окажетесь в «Параметрах», во вкладке «Дисплей», из которой мы и начали рассмотрение данной функции.
Читайте также: Назначение приложений по умолчанию в ОС Виндовс 10
Заключение
Вот так просто можно активировать функцию «Ночной свет» в Windows 10, а затем и настроить ее под себя. Не стоит пугаться, если поначалу цвета на экране будут казаться слишком уж теплыми (желтыми, оранжевыми, а то и близкими к красным) – к этому можно привыкнуть буквально за полчаса. Но куда более важно не привыкание, а то, что такая, казалось бы, мелочь, способна действительно облегчить нагрузку на глаза в темное время суток, тем самым минимизировав, а, возможно, и вовсе исключив ухудшение зрения при продолжительной работе за компьютером. Надеемся, этот небольшой материал был полезен для вас.