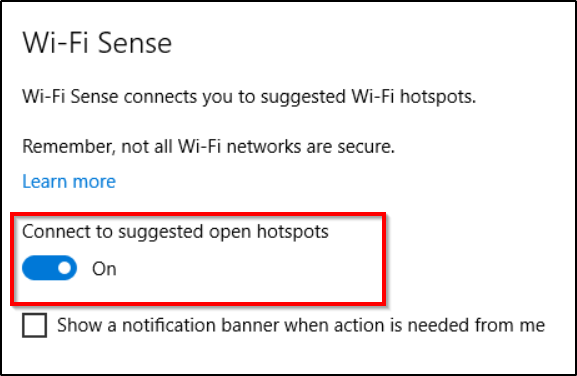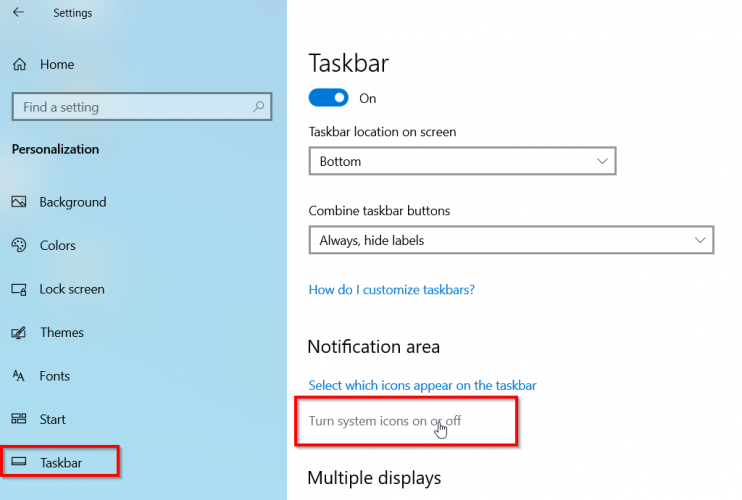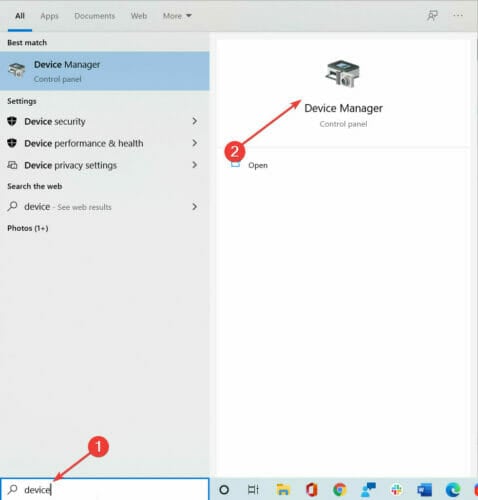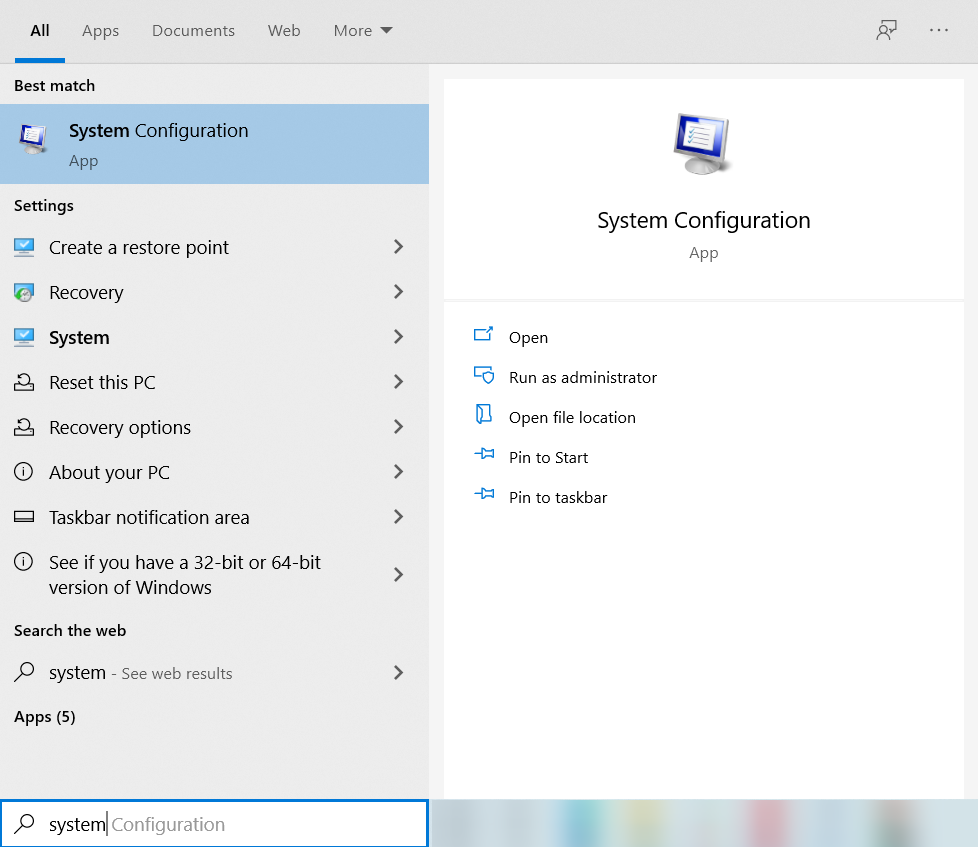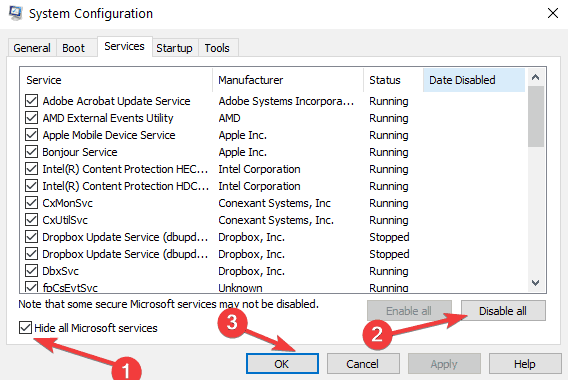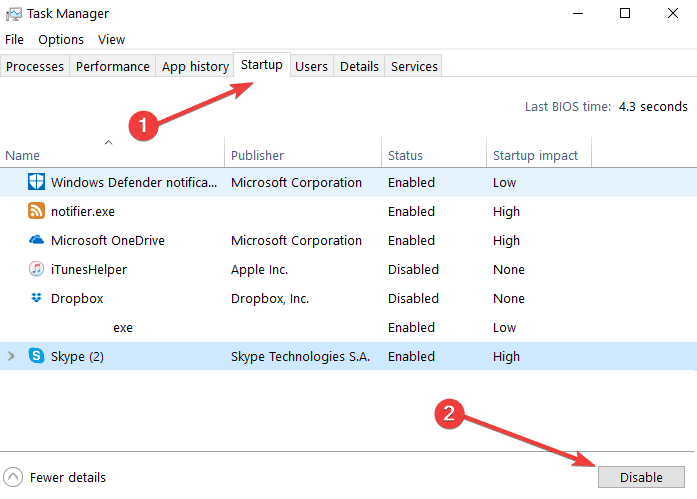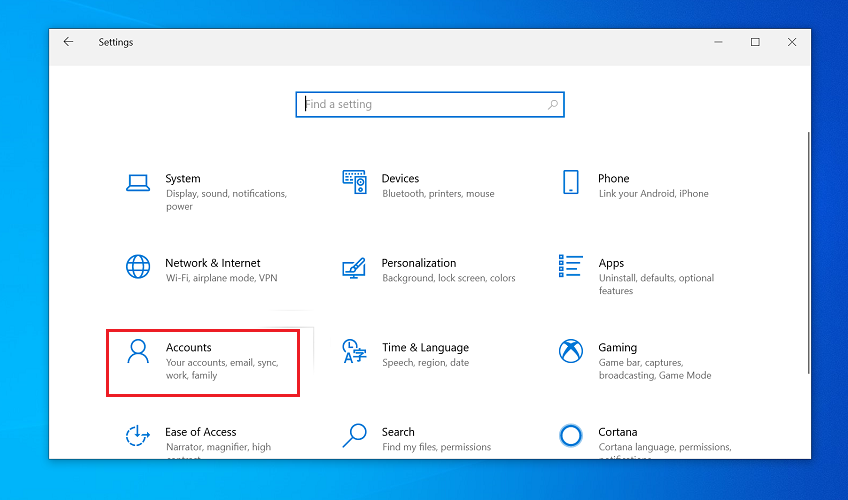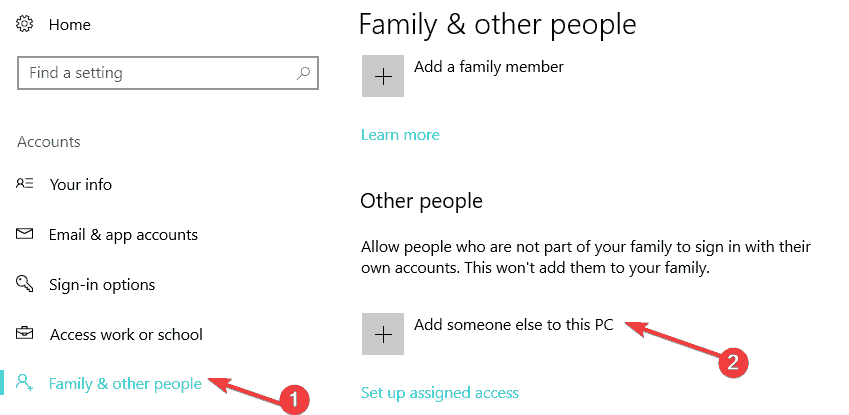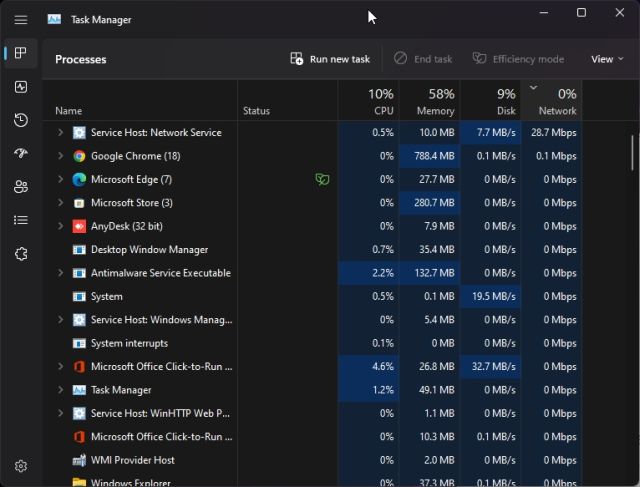Skip to content
- ТВикинариум
- Форум
- Поддержка
- PRO
- Войти
Пропал значок интернета на Windows 11 Dev/Insider (22000.51) [Решено]

Цитата: Максим от 02.07.2021, 12:52Здравствуйте ! пропал значок интернета после использование win 10 tweaker ? как вернуть
Здравствуйте ! пропал значок интернета после использование win 10 tweaker ? как вернуть
Цитата: Mikhail от 02.07.2021, 12:53Добрый🖐.
Вспомнить что ты делал помимо твикера, потому как, твикер таким не занимается.
Добрый🖐.
Вспомнить что ты делал помимо твикера, потому как, твикер таким не занимается.

Цитата: Pixi от 02.07.2021, 12:59Mikhail 👋
Максим 👋 Как написал Михаил, Твикер не заминается кражей значков.
Зайдите в параметры панели задач → Включение и отключение системных значков → Найдите вот это
Скиньте скрин из этого окна
Mikhail 👋
Максим 👋 Как написал Михаил, Твикер не заминается кражей значков.
Зайдите в параметры панели задач → Включение и отключение системных значков → Найдите вот это
Скиньте скрин из этого окна

Цитата: ЯR от 02.07.2021, 12:59Добрый день.
Правой кнопкой по Панели задач, выбрать Параметры панели задач. Далее, Область уведомлений — Включение и выключение системных значков — что видно напротив Сеть?
Добрый день.
Правой кнопкой по Панели задач, выбрать Параметры панели задач. Далее, Область уведомлений — Включение и выключение системных значков — что видно напротив Сеть?

Цитата: Максим от 02.07.2021, 13:13Цитата: Яр от 02.07.2021, 12:59Добрый день.
Правой кнопкой по Панели задач, выбрать Параметры панели задач. Далее, Область уведомлений — Включение и выключение системных значков — что видно напротив Сеть?нашёл проблему почему так, откатил службы в win 10 tweker пк перезагрузил и появился, я сетью и значками не трогал и читал внимательно не отключал !
Цитата: Яр от 02.07.2021, 12:59Добрый день.
Правой кнопкой по Панели задач, выбрать Параметры панели задач. Далее, Область уведомлений — Включение и выключение системных значков — что видно напротив Сеть?
нашёл проблему почему так, откатил службы в win 10 tweker пк перезагрузил и появился, я сетью и значками не трогал и читал внимательно не отключал !

Цитата: ЯR от 02.07.2021, 13:19Цитата: Максим от 02.07.2021, 13:13нашёл проблему почему так, откатил службы в win 10 tweker пк перезагрузил и появился, я сетью и значками не трогал и читал внимательно не отключал !
Настройка во вкладке Службы никак не может отключать отображение значка
Сеть.
Цитата: Максим от 02.07.2021, 13:13нашёл проблему почему так, откатил службы в win 10 tweker пк перезагрузил и появился, я сетью и значками не трогал и читал внимательно не отключал !
Настройка во вкладке Службы никак не может отключать отображение значка СкопированоСеть.

Цитата: Максим от 02.07.2021, 13:30Цитата: Яр от 02.07.2021, 13:19Цитата: Максим от 02.07.2021, 13:13нашёл проблему почему так, откатил службы в win 10 tweker пк перезагрузил и появился, я сетью и значками не трогал и читал внимательно не отключал !
Настройка во вкладке Службы никак не может отключать отображение значка
Сеть.не знаю как, но смотри это после отката служб только служб пк перезагрузил и всё
!
Цитата: Яр от 02.07.2021, 13:19Цитата: Максим от 02.07.2021, 13:13нашёл проблему почему так, откатил службы в win 10 tweker пк перезагрузил и появился, я сетью и значками не трогал и читал внимательно не отключал !
Настройка во вкладке Службы никак не может отключать отображение значка
СкопированоСеть.
не знаю как, но смотри это после отката служб только служб пк перезагрузил и всё
!

Цитата: Максим от 02.07.2021, 13:31как только включаю службы и пк перезагружаю, значок интернета пропадает щас 2 раза проверил !
как только включаю службы и пк перезагружаю, значок интернета пропадает щас 2 раза проверил !

Цитата: Максим от 02.07.2021, 15:39Цитата: Яр от 02.07.2021, 12:59Добрый день.
Правой кнопкой по Панели задач, выбрать Параметры панели задач. Далее, Область уведомлений — Включение и выключение системных значков — что видно напротив Сеть?мне надо узнать у создателя win 10 tweaker как бы связаться с ним ? после 2-3 включенных служб пк перезагружаю на панель задач пропадает иконка интернета, сбрасываю службы пк перезагружаю он появляется ! система windows 11Pro сборка 22000.51 что то мешает что он пропадает, win 10 tweaker есть проблемы со windows 11Pro сборка 22000.51
!
Цитата: Яр от 02.07.2021, 12:59Добрый день.
Правой кнопкой по Панели задач, выбрать Параметры панели задач. Далее, Область уведомлений — Включение и выключение системных значков — что видно напротив Сеть?
мне надо узнать у создателя win 10 tweaker как бы связаться с ним ? после 2-3 включенных служб пк перезагружаю на панель задач пропадает иконка интернета, сбрасываю службы пк перезагружаю он появляется ! система windows 11Pro сборка 22000.51 что то мешает что он пропадает, win 10 tweaker есть проблемы со windows 11Pro сборка 22000.51
!

Цитата: ЯR от 02.07.2021, 16:01Максим, этим уже занимаются. Ожидайте ответа.
Максим, этим уже занимаются. Ожидайте ответа.

Цитата: Максим от 02.07.2021, 16:08Хорошо Спасибо
Хорошо Спасибо

Цитата: Сергей от 02.07.2021, 17:58@maksim_32rus, приветствую 🖐
Обновите beta 👍
Настраивайте Службы так, как Вам нужно.
Теперь при применении не затрагивается Служба управления радио. Значок сети не пропадает.
@maksim_32rus, приветствую 🖐
Обновите beta 👍
Настраивайте Службы так, как Вам нужно.
Теперь при применении не затрагивается Служба управления радио. Значок сети не пропадает.

Цитата: Максим от 02.07.2021, 18:13Цитата: Сергей от 02.07.2021, 17:58@maksim_32rus, приветствую 🖐
Обновите beta 👍
Настраивайте Службы так, как Вам нужно.
Теперь при применении не затрагивается Служба управления радио. Значок сети не пропадает.Здравствуйте, щас обновлю проверю Спасибо за помощь
Цитата: Сергей от 02.07.2021, 17:58@maksim_32rus, приветствую 🖐
Обновите beta 👍
Настраивайте Службы так, как Вам нужно.
Теперь при применении не затрагивается Служба управления радио. Значок сети не пропадает.
Здравствуйте, щас обновлю проверю Спасибо за помощь

Цитата: Максим от 02.07.2021, 18:26Цитата: Сергей от 02.07.2021, 17:58@maksim_32rus, приветствую 🖐
Обновите beta 👍
Настраивайте Службы так, как Вам нужно.
Теперь при применении не затрагивается Служба управления радио. Значок сети не пропадает.Здравствуйте, всё решилось спасибо только вручную включил помогло,
Цитата: Сергей от 02.07.2021, 17:58@maksim_32rus, приветствую 🖐
Обновите beta 👍
Настраивайте Службы так, как Вам нужно.
Теперь при применении не затрагивается Служба управления радио. Значок сети не пропадает.
Здравствуйте, всё решилось спасибо только вручную включил помогло,
Содержание
- Почему значок Wi-Fi не отображается в Windows?
- Шаги, чтобы исправить это
- Убедитесь, что адаптер включен и подключен
- Обновить сетевой адаптер
- Переустановите драйверы
- Используйте средство устранения неполадок
- Вернуться к значениям по умолчанию
- Проверить наличие обновлений и безопасности
Если вы столкнулись с этой ошибкой, знайте, что она может возникать по разным причинам. Тот факт, что значок Wi-Fi не отображается на панели задач, может быть связан с программной проблемой, а также с аппаратной проблемой. Иногда это происходит из-за чего-то столь же простого, как то, что мы не подключили беспроводной приемник правильно.
Однако, ошибки на программном уровне являются наиболее распространенными. Драйверы вашего адаптера могут быть устаревшими или могут возникнуть проблемы. Возможно, у вас не установлена последняя версия Windows, что вызывает конфликт или даже проблему безопасности.
вредоносных программ также может повредить систему и ее компоненты. Если вы недавно загрузили какие-либо файлы, которые могут быть небезопасными, или установили какие-либо приложения, это может быть причиной. Удобно всегда проверять, что мы устанавливаем хорошо, чтобы не иметь проблем такого типа, влияющих на соединения.
Какой бы ни была причина, вы обнаружите, что значок Wi-Fi не отображается на панели задач, поскольку он всегда появляется рядом с часами в Windows. Это не позволит вам подключиться к интересующей вас беспроводной сети и вы не сможете нормально просматривать Интернет, а также использовать любую подключенную программу.
Шаги, чтобы исправить это
Объяснив, каковы основные причины появления ошибки со значком Wi-Fi в Windows 11, мы собираемся объяснить что делать чтобы решить это. Как правило, эту проблему очень легко решить, так как вам не нужно ничего устанавливать или выполнять какую-либо сложную настройку.
Убедитесь, что адаптер включен и подключен
Первое и самое простое, что нужно сделать, это проверить, адаптер действительно подключен . Особенно, если вы используете внешний приемник Wi-Fi, подключенный через USB, он мог быть перемещен или неуместен, в результате чего значок подключения не отображается.
Вы также можете увидеть, правильно ли адаптер включен на системном уровне. В этом случае вам нужно зайти в «Пуск», перейти в «Настройки», Cеть и Интернет, Дополнительные параметры сети и Дополнительные параметры адаптера. Там вам нужно будет проверить, включен ли беспроводной приемник, и, если нет, включить его.
Обновить сетевой адаптер
У тебя есть драйвера сетевой карты обновлены корректно ? Это необходимо для их бесперебойной работы. Могут быть ошибки, из-за которых Windows не может их распознать или мы не можем их использовать в обычном режиме. Поэтому вам следует установить последнюю версию, доступную как для производительности, так и для безопасности.
Чтобы обновить сетевой адаптер, вам нужно перейти в «Пуск», войти в «Диспетчер устройств» и «Сетевые адаптеры». Там вы выбираете сетевую карту Wi-Fi, нажимаете второй кнопкой мыши и нажимаете Обновить драйвер . Затем перезагрузите компьютер, чтобы изменения были внесены корректно.
Переустановите драйверы
Альтернативой является переустановка драйверов сетевой карты. Может быть, есть какая-то проблема, и они не работают должным образом. Например обновление, которое зависло и не закончилось хорошо. Это может привести к конфликту на уровне программного обеспечения, и лучше переустановить их, чтобы избежать проблем.
Дальнейшие действия аналогичны указанным выше. Вам нужно зайти в Пуск, войти в Диспетчер устройств, Сетевые адаптеры и щелкнуть второй кнопкой мыши по соответствующему. Но на этот раз ты должен нажмите Удалить устройство а затем переустановите его.
Используйте средство устранения неполадок
Вы также можете попробовать средство устранения неполадок Windows. Это очень полезно для обнаружения ошибок и возможности их исправления, чтобы соединение работало как можно лучше. Это простой процесс, который иногда может исправить баги в системе или уровень конфигурации, который может заблокировать соединение или привести к тому, что значок Wi-Fi не появится.
В этом случае вам нужно зайти в «Пуск», перейти в «Настройки», «Система» и там нажать « Устранение неполадок . Позже вы переходите к «Другие средства устранения неполадок» и нажимаете «Сетевой адаптер» и «Выполнить». Вы должны завершить процесс и посмотреть, решит ли это проблему.
Вернуться к значениям по умолчанию
Если вы обнаружите, что все, что мы упомянули относительно сетевого адаптера и настроек в Windows, не дало положительного эффекта, вы всегда можете вернуться к значениям по умолчанию. Это вернет настройки, как они были по умолчанию, чтобы вы могли исправить любые возникшие ошибки.
Для этого вам нужно перейти в «Пуск», войти в «Настройки», перейти в «Сеть и Интернет» и там ввести «Дополнительные параметры сети». Оказавшись там, вы должны пойти в Сетевой сброс и продолжить процесс. После завершения перезагрузите компьютер, чтобы изменения были внесены правильно.
Проверить наличие обновлений и безопасности
Но проблема в том, что значок Wi-Fi не отображается в Windows, также может быть связана с устаревшей версией Windows или даже с недостатком безопасности. Поэтому вам следует убедиться, что у вас установлена последняя версия. Для этого перейдите в «Пуск», войдите в «Настройки» и войдите Центр обновления Windows . Там появятся возможные новые версии и вы их установите.
Кроме того, вы можете проверить, есть ли на компьютере какие-либо вредоносные программы, которые могут вызывать проблемы этого типа. Например вирус, поражающий сетевой адаптер. Лучше всего в этом случае использовать хороший антивирус . Защитник Windows, Avast или Bitdefender — одни из самых известных вариантов, которые вы можете использовать.
Это то, что вы должны периодически просматривать. У вас всегда должны быть самые последние версии, чтобы избежать проблем с безопасностью и убедиться, что все работает правильно. Также важно, чтобы не было вредоносного ПО или какой-либо угрозы, которая может повлиять на производительность или сохраненную информацию.
Короче говоря, если значок Wi-Fi в Windows 11 не появляется, это может быть связано с разными причинами, как вы видели. Но у вас также есть несколько вариантов, с помощью которых вы можете решить эту ошибку и чтобы сетевой адаптер появился без проблем, чтобы иметь возможность выходить в Интернет по беспроводной сети.
Вопрос от пользователя
Здравствуйте.
Подскажите, как на ноутбуке подключиться к беспроводной сети, если в углу рядом с часами нет соответствующего значка. На другом ноутбуке у меня все исправно подключается, Wi-Fi работает.
Честно говоря, проблемный ноутбук не мой, мне его дали на работе (на нем документы, да и как запасной бы пригодился). Вот, хотелось бы разобраться, чтобы был в случае чего использовать его…
[остальное из вопроса вырезано]
Здравствуйте.
Вообще, вопрос достаточно типовой (чаще значок беспроводной сети отсутствует на ПК, где просто-напросто нет адаптера Wi-Fi). В случае же с современном ноутбуком — он разве только мог выйти из строя… (моделей без адаптера беспроводной сети — я не помню, чтобы встречал).
Как бы там ни было, рекомендую для начала пробежаться по нижеприведенным шагам (во многих случаях вопрос решаемый, причем, своими силами и без ремонта 👌).
Нет значка Wi-Fi // пример проблемы (скриншот из ОС Windows 11)
*
Содержание статьи
- 1 Что проверить, если значка Wi-Fi в трее нет
- 1.1 ШАГ 1: есть ли адаптер Wi-Fi, установлен ли драйвер на него
- 1.2 ШАГ 2: включен ли адаптер, разрешено ли использование Wi-Fi
- 1.3 ШАГ 3: попытка подключиться к сети без значка Wi-Fi (с помощью командной строки)
- 1.4 ШАГ 4: альтернативное решение (рекомендуется как минимум для диагностики)
→ Задать вопрос | дополнить
Что проверить, если значка Wi-Fi в трее нет
ШАГ 1: есть ли адаптер Wi-Fi, установлен ли драйвер на него
Итак… Пожалуй первое, что нужно проверить — есть ли на этом компьютере адаптер Wi-Fi, видит ли его устройство (даже, если у вас раньше он корректно работал — все равно рекомендую для начала проверить этот момент, т.к. не исключено, что он мог прийти в негодность).
Посмотреть все сетевые адаптеры (среди которых и должен быть Wi-Fi модуль) на ПК/ноутбуке можно в диспетчере устройств (Win+R, и команда devmgmt.msc). Адаптер Wi-Fi можно отличить от остальных устройств по его названию — в нем (на 99%) должно одно из этих слов:
- Wireless;
- Wi-Fi;
- 802.11.
См. мой пример ниже. 👇
Обратите внимание, если у вас есть устройства с восклиц. желтыми знаками — значит на них у вас в системе 📌не установлены драйвера (а среди них может быть и адаптер Wi-Fi // ну а т.к. нет драйвера — Windows и не показывает никаких значков в трее…).
📌 В помощь!
Как установить, обновить или удалить драйвер Wi-Fi (беспроводной сетевой адаптер)
Диспетчер устройств — сетевые адаптеры
📌 Если среди устройств нет ничего похожего на беспроводной Wi-Fi адаптер (как на скрине выше 👆 — левый вариант) — для начала я бы посоветовал:
- проверить, точно ли есть адаптер Wi-Fi на устройстве установлен (см. другие способы, как это сделать);
- обновить драйвера с офиц. сайта устройства;
- если внутренний адаптер никак не определяется и не реагирует (или его вовсе не оказалось) — посоветовал бы приобрести внешний Wi-Fi адаптер (многие из них сегодня размером с небольшую флешку, и почти никак не мешают при работе хоть на ПК, хоть на ноутбуке).
📌 Доп. в помощь!
Как включить Wi-Fi на ноутбуке и подключиться к сети // Windows 11/10
*
ШАГ 2: включен ли адаптер, разрешено ли использование Wi-Fi
Если драйверы на Wi-Fi адаптер установлены — попробуйте зайти 📌в параметры Windows 11 (10) и включить его. Как правило (если он включится), адаптер сразу же попробует подключиться к предыдущей беспроводной сети, с которой он работал.
Прим: проверьте также вкладку доп. сетевых параметров — расположена в разделе «Сеть и интернет». В ряде случаев адаптер Wi-Fi может быть просто отключен и «находиться» в этой вкладке…
Сеть и интернет — параметры Windows 11
Дополнительные сетевые параметры
📌 Кстати, на ноутбуках стоит проверить спец. кнопки на корпусе устройства (клавиатуре). Не исключено, что на некоторых устройствах — пока физически не будет включен адаптер — никакие настройки в Windows не сработают!
Ноутбук Acer Travelmate 8371 — кнопка Wi-Fi над клавиатурой
Также проверить и включить адаптер можно в сетевых подключениях: чтобы их открыть — нажмите Win+R, и используйте команду ncpa.cpl (универсальный вариант для Windows 7/8/10/11).
Для управления нужным адаптером — просто сделайте правый клик мышки по нему и в контекстном меню выберите опцию «Включить» (и затем «Подключение…»).
Сетевые адаптеры
Если адаптер выключен — он серый
*
ШАГ 3: попытка подключиться к сети без значка Wi-Fi (с помощью командной строки)
Если значка Wi-Fi в трее у вас так и не появилось, а 📌в параметрах системы в разделе «Сеть и интернет / Wi-Fi» не получается найти доступные сети (см. стрелки ниже) — то как вариант: можно попробовать подключиться к сети с помощью командной строки. Это не так удобно, зато спасает в таких вот случаях…
Проверяем вкл. ли адаптер
Что делать:
- запустить 📌командную строку от имени администратора;
- ввести команду netsh wlan show profiles и нажать Enter;
- эта команда покажет все сохраненные профили, использовавшиеся ранее для подключения к Wi-Fi сетям;
- если в списке есть то название сети, к которой вам нужно подключиться — используйте команду netsh wlan connect name=»Asus_wifi5g» (разумеется, название сети выбирайте свое, из списка профилей).
Пробуем подключиться к известному профилю
📌 Если никаких профилей в командной строке не отображается (или среди них нет нужного // не удается к нему подключиться) — создайте профиль вручную! Это не сложно!
Для начала нужно создать текстовый документ (.TXT) с нижеприведенным зеленым текстом (вместо коричневых вставок используйте свое название Wi-Fi сети и пароль). Далее его следует сохранить, расширение переименовать с TXT в XML, и скопировать в папку C:WindowsSystem32. См. скрин ниже. 👇
<?xml version=»1.0″?>
<WLANProfile xmlns=»http://www.microsoft.com/networking/WLAN/profile/v1″>
<name>My_Wifi</name>
<SSIDConfig>
<SSID>
<name>Asus_w</name>
</SSID>
</SSIDConfig>
<connectionType>ESS</connectionType>
<connectionMode>auto</connectionMode>
<MSM>
<security>
<authEncryption>
<authentication>WPA2PSK</authentication>
<encryption>AES</encryption>
<useOneX>false</useOneX>
</authEncryption>
<sharedKey>
<keyType>passPhrase</keyType>
<protected>false</protected>
<keyMaterial>111111111111</keyMaterial>
</sharedKey>
</security>
</MSM>
<MacRandomization xmlns=»http://www.microsoft.com/networking/WLAN/profile/v3″>
<enableRandomization>false</enableRandomization>
</MacRandomization>
</WLANProfile>
Копируем профиль в Windows-System32
Файл тут!
Затем запустить 📌командную строку от имени админа и:
- ввести netsh wlan add profile filename=»111.xml» и нажать Enter (где 111.xml — имя вашего созданного файла);
- после снова ввести команду netsh wlan show profiles и нажать Enter;
- в списке должен появиться созданный нами профиль;
- снова еще раз вводим netsh wlan connect name=»My_wifi» и нажимаем Enter (имя профиля указывайте свое). Если все сделано корректно — компьютер соединится с беспроводной сетью! 👌
Общий ход действий
*
ШАГ 4: альтернативное решение (рекомендуется как минимум для диагностики)
Если все вышеприведенные варианты не дали результата — я бы посоветовал попробовать следующее:
- купить и подкл. 📌внешний адаптер (для диагностики хватит небольшого в виде мини-флешки. Сегодня такие стоят неск. сотен рублей). Процесс подключ. и настройки — можно повторить с самого начала заметки — всё будет аналогично;
Тоже Wi-Fi адаптер (практически не видно)
- проверьте, работает ли у вас служба автонастройки WLAN (для этого нажмите Win+R, и используйте команду msconfig — если служба выкл. — включите ее, и перезагрузите компьютер!).
WLAN
- для перепроверки текущей Windows — я бы посоветовал либо воспользоваться 📌LiveCD, либо попробовать установить 📌другую версию Windows (📌Linux) на диск;
- как временная мера (чтобы не терять доступ к сети) — можно 📌расшарить Интернет с телефона (т.е. сделать его точкой доступа для вашего компьютера);
- если у вас периодически отваливается сеть при использовании 📌2,4 Ghz — попробуйте задействовать 5Ghz (и наоборот…).
*
Если вы решили вопрос как-то иначе — поделитесь пожалуйста в комментариях ниже. Заранее благодарен. Удачи!
👋


Полезный софт:
-
- Видео-Монтаж
Отличное ПО для создания своих первых видеороликов (все действия идут по шагам!).
Видео сделает даже новичок!
-
- Ускоритель компьютера
Программа для очистки Windows от «мусора» (удаляет временные файлы, ускоряет систему, оптимизирует реестр).
Learn how to restore your WiFi option
by Milan Stanojevic
Milan has been enthusiastic about technology ever since his childhood days, and this led him to take interest in all PC-related technologies. He’s a PC enthusiast and he… read more
Updated on December 22, 2022
- If your Wi-Fi icon is missing, but the Internet connection is working, it might just be a case of uninspired taskbar settings.
- To resolve this problem, make sure to check if the network system icon is turned on or not.
- Reinstalling the Wireless adapter drivers is another solution that worked for many users.
- Sometimes, your Windows 10 profile can be corrupted, thus, affecting your configurations.
XINSTALL BY CLICKING THE DOWNLOAD FILE
This software will repair common computer errors, protect you from file loss, malware, hardware failure and optimize your PC for maximum performance. Fix PC issues and remove viruses now in 3 easy steps:
- Download Restoro PC Repair Tool that comes with Patented Technologies (patent available here).
- Click Start Scan to find Windows issues that could be causing PC problems.
- Click Repair All to fix issues affecting your computer’s security and performance
- Restoro has been downloaded by 0 readers this month.
Many of us access the Internet by using a wireless connection, but Windows 10 users reported an unusual problem with Wi-Fi.
According to them, the WiFi option disappeared on Windows 10, so let’s see how to fix this little problem so you can connect to your wireless network and use the Internet.
What can I do if my Wi-Fi icon is missing on Windows 10?
1. Reinstall your wireless adapter drivers
- Press Windows Key + X to open Power User Menu and select Device Manager from the list.
- Locate your wireless adapter, right-click it and choose Uninstall from the menu.
- If available, select Delete driver software for this device and click OK.
- After doing that, restart your PC.
To fix this problem you’ll need to reinstall your wireless adapter drivers. To do that, first, download the latest wireless adapter drivers for your device.
After that, you’ll need to uninstall your currently installed drivers by following the above steps. When your PC restarts Windows 10 will automatically install the default driver.
If the default driver doesn’t work properly, try to install the wireless adapter driver that you already downloaded. After the driver is reinstalled, the Wi-Fi icon should appear again.
Sometimes, Windows cannot download drivers automatically. If this happens to you, check our dedicated guide in order to solve the problem.
2. Turn off Wi-Fi Sense
- Open theSettings app and go to Network & Internet.
- Go to Wi-Fi tab and click Manage Wi-Fi Settings.
- Locate Wi-Fi Sense and turn it off.
According to users, Wi-Fi Sense can cause Wi-Fi icon to become missing in Windows 10, but you can easily fix this issue by disabling Wi-Fi Sense. To do that, you need to follow the above steps.
After doing that, restart your PC and check if the problem is resolved. If you’re having trouble opening the Setting app, take a look at this quick article to solve the issue.
Keep in mind that Wi-Fi Sense no longer exists after Windows 10 version 1803. So, if you don’t see it, it means you have upgraded your system.
3. Change System icons settings
- Open the Settings app and go to Personalization.
- Navigate to the Taskbar tab and click on Turn system icons on or off.
- Locate Network icon and be sure that it’s turned on. If it’s not, turn it back on.
- Go back and click on Select which icons appear on the taskbar.
- Look for the Network icon and be sure that it’s set to On.
After doing that, the Wi-Fi icon should always appear in your Taskbar. Sometimes your Wi-Fi icon might be missing because of your System icons settings.
Using System icon settings you can select which icons will appear on your Taskbar so make sure that the Network icon is enabled.
If more than one icon is missing from your Windows 10 desktop, take a look at our dedicated guide to get them back.
4. Make sure that your wireless adapter appears in Device Manager
- Open the search bar and type device.
- Open Device Manager.
- When Device Manager opens, click the Scan for hardware changes button.
- After doing that your wireless network adapter should appear along with the Wi-Fi icon.
If the Wi-Fi icon is missing, you need to check if the Wireless Network Adapter appears in Device Manager. To do that, follow the above steps.
Some users also suggest removing the WAN Miniport adapters from Device Manager, so you might want to try that as well.
5. Make sure that Airplane mode is turned off
- Open the Settings app and go to Network & Internet section.
- Select Airplane mode tab.
- Be sure to set Turn this on to stop all wireless communication option to Off to disable Airplane mode.
- The Wi-Fi option from Wireless devices should be On.
This problem can appear if the Airplane mode is turned on because it will stop all wireless communication, so be sure to check its status.
If you’re having any Airplane mode errors, such as it won’t turn off or it’s turning on by itself, we recommend you to take a look at this detailed article.
6. Restart the Explorer process
- Open Task Manager by pressing Ctrl + Shift + Esc.
- When Task Manager opens, locate the Windows Explorer process, right-click it and choose Restart.
- After Windows Explorer restarts the Wi-Fi icon should appear.
One workaround for the WiFi tab missing on Windows 10 is to restart the Windows Explorer process.
For some unknown reason the Wi-Fi icon is missing on Windows 10, but after restarting Windows Explorer the issue was resolved.
If you can’t open Task Manager on your computer or it stops working after a few seconds, we recommend you to use our comprehensive guide to fix the problem.
7. Edit Group Policy
- Press Windows Key + R and type gpedit.msc.
- Press Enter or click OK.
- Group Policy Editor will now open. In the left pane navigate to the User Configuration > Administrative Templates > Start Menu and Taskbar.
- In the right pane locate Remove the networking icon option and double click it.
- Select Disabled option and click Apply and OK to save changes.
- Close Group Policy Editor and restart your PC.
Some PC issues are hard to tackle, especially when it comes to corrupted repositories or missing Windows files. If you are having troubles fixing an error, your system may be partially broken.
We recommend installing Restoro, a tool that will scan your machine and identify what the fault is.
Click here to download and start repairing.
Group Policy Editor is a great Windows built-in tool that provides centralized management and configuration of operating systems, applications, and users’ settings.
8. Try to disable your network connection
- Press Windows Key + X and select Network Connections from the menu.
- When the Network Connections window opens, right-click your wireless network and choose Disable from the menu.
- Repeat the same step, but this time choose Enable from the menu.
If the Wi-Fi icon is missing, you can fix this problem simply by disabling and enabling your wireless network connection.
9. Perform a full shutdown
- Open the search bar and type cmd.
- Select Command Prompt (Admin) from the menu.
- When Command Prompt opens, enter shutdown /p and press Enter.
Depending on your power settings Windows 10 might not fully shut down when you press the power button, but you can shut down your PC using the Command Prompt.
Your personal computer will now turn off completely. After your system boots again the Wi-Fi icon should appear on the taskbar.
If you’re having trouble accessing Command Prompt as an admin, then you better take a closer look at our dedicated guide.
If your WiFi settings button is still missing from Windows 10, then go to the next solution.
- Windows 10/11 can’t find WiFi network [STEP-BY-STEP GUIDE]
- How to Fix The Network Security Key Isn’t Correct on Windows
- Your Computer Could Not Connect to Another Console Session [Fixed]
10. Check if the Wi-Fi icon is hidden
- Press the top arrow at the bottom right corner to show hidden icons.
- If the Wi-Fi icon is available, simply drag it to your Taskbar, and it should stay there permanently.
Sometimes the Wi-Fi icon might be just hidden on your Taskbar, and not missing at all. To reveal all icons, follow the quick steps from above.
11. Run the Internet Troubleshooter
- Go to Settings and select Update & Security.
- From the left pane choose Troubleshooter.
- Select and run the Internet Troubleshooter.
- Follow the on-screen instructions to complete the scan and then restart your computer.
Even if the built-in Internet Troubleshooter is usually used to fix connection issues, some users confirmed that it helped them fix the WiFi missing on Windows 10 problem.
If the Troubleshooter stops before completing the process, you can resolve the issue with the help of this complete guide.
12. Clean boot your computer
- Type System Configuration in the search box hit Enter.
- On the Services tab, select the Hide all Microsoft services check box, and click Disable all.
- On the Startup tab, click on Open Task Manager.
- In Task Manager select all items and click Disable.
- Close the Task Manager.
- On the Startup tab of the System Configuration dialog box click OK and restart your computer. Check if the Wi-Fi icon is now visible.
If the WiFi option disappeared on Windows 10 issue persists, perform a clean boot. In this manner, your Windows 10 computer will boot up with a minimal set of drivers.
Sometimes, the missing Wi-Fi icon issue is triggered by incompatible driver problems, then this workaround should help you fix it.
13. Create a new user profile
- Go to Start and select Settings.
- Here choose Accounts then Family & other users.
- Select Add someone else to this PC.
- Enter a user name, password, password hint then click Next.
If this Wi-Fi icon issue is triggered by corrupted user profiles, you need to create a new user profile and check if the issue persists on the new profile as well.
However, if Windows won’t let you add a new user account, you can follow our quick guide and create or add how many accounts you want.
Wi-Fi issues are not uncommon on Windows 10. If you want to learn how to solve them easily, check our dedicated guide.
Wi-Fi is a great technology we used daily to connect our devices, such as laptops, desktops, and mobile phones, to the Internet, without the use of any cables.
This gives us the most important feature of Wi-Fi, mobility. We can freely move around within the coverage of the network. Thus, is important that we can connect to it.
If your WiFi symbol is not showing on laptop, check out our dedicated guide for help.
If the WiFi option disappeared on Windows 10, it isn’t such a big deal, but some users prefer having the Wi-Fi icon on their Taskbar.
If you’re having this problem, be sure to try some of our solutions from this article and let us know what worked best for you in the comments section below.
Newsletter
Learn how to restore your WiFi option
by Milan Stanojevic
Milan has been enthusiastic about technology ever since his childhood days, and this led him to take interest in all PC-related technologies. He’s a PC enthusiast and he… read more
Updated on December 22, 2022
- If your Wi-Fi icon is missing, but the Internet connection is working, it might just be a case of uninspired taskbar settings.
- To resolve this problem, make sure to check if the network system icon is turned on or not.
- Reinstalling the Wireless adapter drivers is another solution that worked for many users.
- Sometimes, your Windows 10 profile can be corrupted, thus, affecting your configurations.
XINSTALL BY CLICKING THE DOWNLOAD FILE
This software will repair common computer errors, protect you from file loss, malware, hardware failure and optimize your PC for maximum performance. Fix PC issues and remove viruses now in 3 easy steps:
- Download Restoro PC Repair Tool that comes with Patented Technologies (patent available here).
- Click Start Scan to find Windows issues that could be causing PC problems.
- Click Repair All to fix issues affecting your computer’s security and performance
- Restoro has been downloaded by 0 readers this month.
Many of us access the Internet by using a wireless connection, but Windows 10 users reported an unusual problem with Wi-Fi.
According to them, the WiFi option disappeared on Windows 10, so let’s see how to fix this little problem so you can connect to your wireless network and use the Internet.
What can I do if my Wi-Fi icon is missing on Windows 10?
1. Reinstall your wireless adapter drivers
- Press Windows Key + X to open Power User Menu and select Device Manager from the list.
- Locate your wireless adapter, right-click it and choose Uninstall from the menu.
- If available, select Delete driver software for this device and click OK.
- After doing that, restart your PC.
To fix this problem you’ll need to reinstall your wireless adapter drivers. To do that, first, download the latest wireless adapter drivers for your device.
After that, you’ll need to uninstall your currently installed drivers by following the above steps. When your PC restarts Windows 10 will automatically install the default driver.
If the default driver doesn’t work properly, try to install the wireless adapter driver that you already downloaded. After the driver is reinstalled, the Wi-Fi icon should appear again.
Sometimes, Windows cannot download drivers automatically. If this happens to you, check our dedicated guide in order to solve the problem.
2. Turn off Wi-Fi Sense
- Open theSettings app and go to Network & Internet.
- Go to Wi-Fi tab and click Manage Wi-Fi Settings.
- Locate Wi-Fi Sense and turn it off.
According to users, Wi-Fi Sense can cause Wi-Fi icon to become missing in Windows 10, but you can easily fix this issue by disabling Wi-Fi Sense. To do that, you need to follow the above steps.
After doing that, restart your PC and check if the problem is resolved. If you’re having trouble opening the Setting app, take a look at this quick article to solve the issue.
Keep in mind that Wi-Fi Sense no longer exists after Windows 10 version 1803. So, if you don’t see it, it means you have upgraded your system.
3. Change System icons settings
- Open the Settings app and go to Personalization.
- Navigate to the Taskbar tab and click on Turn system icons on or off.
- Locate Network icon and be sure that it’s turned on. If it’s not, turn it back on.
- Go back and click on Select which icons appear on the taskbar.
- Look for the Network icon and be sure that it’s set to On.
After doing that, the Wi-Fi icon should always appear in your Taskbar. Sometimes your Wi-Fi icon might be missing because of your System icons settings.
Using System icon settings you can select which icons will appear on your Taskbar so make sure that the Network icon is enabled.
If more than one icon is missing from your Windows 10 desktop, take a look at our dedicated guide to get them back.
4. Make sure that your wireless adapter appears in Device Manager
- Open the search bar and type device.
- Open Device Manager.
- When Device Manager opens, click the Scan for hardware changes button.
- After doing that your wireless network adapter should appear along with the Wi-Fi icon.
If the Wi-Fi icon is missing, you need to check if the Wireless Network Adapter appears in Device Manager. To do that, follow the above steps.
Some users also suggest removing the WAN Miniport adapters from Device Manager, so you might want to try that as well.
5. Make sure that Airplane mode is turned off
- Open the Settings app and go to Network & Internet section.
- Select Airplane mode tab.
- Be sure to set Turn this on to stop all wireless communication option to Off to disable Airplane mode.
- The Wi-Fi option from Wireless devices should be On.
This problem can appear if the Airplane mode is turned on because it will stop all wireless communication, so be sure to check its status.
If you’re having any Airplane mode errors, such as it won’t turn off or it’s turning on by itself, we recommend you to take a look at this detailed article.
6. Restart the Explorer process
- Open Task Manager by pressing Ctrl + Shift + Esc.
- When Task Manager opens, locate the Windows Explorer process, right-click it and choose Restart.
- After Windows Explorer restarts the Wi-Fi icon should appear.
One workaround for the WiFi tab missing on Windows 10 is to restart the Windows Explorer process.
For some unknown reason the Wi-Fi icon is missing on Windows 10, but after restarting Windows Explorer the issue was resolved.
If you can’t open Task Manager on your computer or it stops working after a few seconds, we recommend you to use our comprehensive guide to fix the problem.
7. Edit Group Policy
- Press Windows Key + R and type gpedit.msc.
- Press Enter or click OK.
- Group Policy Editor will now open. In the left pane navigate to the User Configuration > Administrative Templates > Start Menu and Taskbar.
- In the right pane locate Remove the networking icon option and double click it.
- Select Disabled option and click Apply and OK to save changes.
- Close Group Policy Editor and restart your PC.
Some PC issues are hard to tackle, especially when it comes to corrupted repositories or missing Windows files. If you are having troubles fixing an error, your system may be partially broken.
We recommend installing Restoro, a tool that will scan your machine and identify what the fault is.
Click here to download and start repairing.
Group Policy Editor is a great Windows built-in tool that provides centralized management and configuration of operating systems, applications, and users’ settings.
8. Try to disable your network connection
- Press Windows Key + X and select Network Connections from the menu.
- When the Network Connections window opens, right-click your wireless network and choose Disable from the menu.
- Repeat the same step, but this time choose Enable from the menu.
If the Wi-Fi icon is missing, you can fix this problem simply by disabling and enabling your wireless network connection.
9. Perform a full shutdown
- Open the search bar and type cmd.
- Select Command Prompt (Admin) from the menu.
- When Command Prompt opens, enter shutdown /p and press Enter.
Depending on your power settings Windows 10 might not fully shut down when you press the power button, but you can shut down your PC using the Command Prompt.
Your personal computer will now turn off completely. After your system boots again the Wi-Fi icon should appear on the taskbar.
If you’re having trouble accessing Command Prompt as an admin, then you better take a closer look at our dedicated guide.
If your WiFi settings button is still missing from Windows 10, then go to the next solution.
- Windows 10/11 can’t find WiFi network [STEP-BY-STEP GUIDE]
- How to Fix The Network Security Key Isn’t Correct on Windows
10. Check if the Wi-Fi icon is hidden
- Press the top arrow at the bottom right corner to show hidden icons.
- If the Wi-Fi icon is available, simply drag it to your Taskbar, and it should stay there permanently.
Sometimes the Wi-Fi icon might be just hidden on your Taskbar, and not missing at all. To reveal all icons, follow the quick steps from above.
11. Run the Internet Troubleshooter
- Go to Settings and select Update & Security.
- From the left pane choose Troubleshooter.
- Select and run the Internet Troubleshooter.
- Follow the on-screen instructions to complete the scan and then restart your computer.
Even if the built-in Internet Troubleshooter is usually used to fix connection issues, some users confirmed that it helped them fix the WiFi missing on Windows 10 problem.
If the Troubleshooter stops before completing the process, you can resolve the issue with the help of this complete guide.
12. Clean boot your computer
- Type System Configuration in the search box hit Enter.
- On the Services tab, select the Hide all Microsoft services check box, and click Disable all.
- On the Startup tab, click on Open Task Manager.
- In Task Manager select all items and click Disable.
- Close the Task Manager.
- On the Startup tab of the System Configuration dialog box click OK and restart your computer. Check if the Wi-Fi icon is now visible.
If the WiFi option disappeared on Windows 10 issue persists, perform a clean boot. In this manner, your Windows 10 computer will boot up with a minimal set of drivers.
Sometimes, the missing Wi-Fi icon issue is triggered by incompatible driver problems, then this workaround should help you fix it.
13. Create a new user profile
- Go to Start and select Settings.
- Here choose Accounts then Family & other users.
- Select Add someone else to this PC.
- Enter a user name, password, password hint then click Next.
If this Wi-Fi icon issue is triggered by corrupted user profiles, you need to create a new user profile and check if the issue persists on the new profile as well.
However, if Windows won’t let you add a new user account, you can follow our quick guide and create or add how many accounts you want.
Wi-Fi issues are not uncommon on Windows 10. If you want to learn how to solve them easily, check our dedicated guide.
Wi-Fi is a great technology we used daily to connect our devices, such as laptops, desktops, and mobile phones, to the Internet, without the use of any cables.
This gives us the most important feature of Wi-Fi, mobility. We can freely move around within the coverage of the network. Thus, is important that we can connect to it.
If your WiFi symbol is not showing on laptop, check out our dedicated guide for help.
If the WiFi option disappeared on Windows 10, it isn’t such a big deal, but some users prefer having the Wi-Fi icon on their Taskbar.
If you’re having this problem, be sure to try some of our solutions from this article and let us know what worked best for you in the comments section below.
Newsletter
Все чаще в интернете на разных форумах и обсуждениях можно встретить беседу о том, что делать, если нет иконок звука или интернета в панели задач. Причины могут быть разными, и решения такой проблемы также имеет несколько вариантов. Давайте рассмотрим подробнее, почему исчезает значок интернета с панели задач и как его можно восстановить.
Читайте также:
Почему на компьютере пропал значок звука и что делать
На рабочем столе пропал значок «Мой компьютер»
Как открыть Панель управления в Windows (Виндовс) 8
Содержание
- Варианты восстановления значка интернета на компьютере
- Способ 1: Панель управления
- Способ 2: Системные значки
- Способ 3: Windows XP
- Способ 4: Проверка драйверов
- Способ 5: Включение в BIOS
Варианты восстановления значка интернета на компьютере
В основном причиной данной проблемы становится невнимательность пользователя. Когда люди настраивают систему, они могут случайно поставить или убрать флажок не там где нужно, или переместить в корзину иконку из панели задач. Не исключено, что ваш компьютер мог быть заражен вредоносным вирусом, и поэтому он не отображает некоторые значки. К счастью, это случается довольно-таки редко, но если вы уверены в том, что ваш ПК заражен, проверьте его с помощью бесплатных антивирусных программ.
Способ 1: Панель управления
Если ваша операционная система Windows 7, то вернуть пропавшую иконку очень просто. Это не займет у вас много времени, и не вызовет никаких дополнительных вопросов. Вам необходимо совершить такие действия:
- Зайдите в «Настройки панели задач», чтобы это сделать нажмите правой кнопкой мыши по «Панели задач». В контекстном меню нужно выбрать ондоимённый пункт.
- Найдите текстовую ссылку «Выберите значки, отображаемые в панели задач». Перейдите по ней.
- После того как появился список значков, найдите строку «Сеть (Сеть Доступ к Интернету)».
- Вам необходимо выбрать из списка напротив пункт «Показать значок уведомления» или поставить переключатель в положение «Включить».
В этом же меню вы сможете настроить значки звука, проводника и центра поддержки.
Способ 2: Системные значки
Этот способ будет актуален для владельцев ПК с более старыми версиями Windows. Если в предыдущем варианте вы не смогли найти нужный пункт, то вам необходимо будет проделать следующие шаги:
- Пройдите к вкладке «Значки области уведомлений» как указано выше.
- Внизу во вкладке выберите раздел «Включить или выключить системные значки».
- В появившемся списке найдите пункт «Сеть» и выберите графу «Вкл».
Здесь же вы можете изменить настройки значков часов, громкости, питания, центра поддержки. После сохранения настроек нужная иконка появится на панели задач.
Способ 3: Windows XP
Для этой версии операционной системы действия будут немного отличаться. И также, обратите внимание, установка иконок отвечающих за разные функции будут в разных настройках, в отличие от более новых версий. Чтобы поставить на место значок интернета, необходимо сделать так:
- Зайдите в «Панель управления» и перейдите в раздел «Сетевые подключения».
- В меню «Общие» необходимо выбрать вариант «Подключение по локальной сети».
- Внизу появившегося окна поставьте флажок напротив пункта «При подключении вывести значок в области уведомлений» и нажмите на кнопку «Ок».
Способ 4: Проверка драйверов
Может случиться так, что ваш драйвер устарел, или вовсе не был установлен на ПК. В таком случае нужно сделать так:
- Зайдите в меню «Диспетчер устройств».
- В списке, который появился, отыщите «Сетевые платы» в правом столбике. Под этим разделом должно быть написано название вашей встроенной сетевой карты.
- Если возле названия нарисован знак восклицания в желтом треугольнике, значит, драйвера у вас нет и его необходимо установить.
Установить драйвер вы можете, скачав его и инсталлировав с помощью внешнего носителя или же с помощью диска от материнской платы.
Способ 5: Включение в BIOS
Иногда, зайдя в «Диспетчер устройств», случается так, что в правом столбце нет пункта «Сетевые платы». Это может обозначать, что она была отключена в BIOS. Что бы это исправить, сделайте такие шаги:
- Войдите в BIOS во время запуска вашего компьютера.
- В разделе «Onboard LAN Controller» выберите графу «Enabled».
- Сохраните установленные настройки и перейдите в обычный режим.
Выполнив все действия правильно, в панели задач появятся необходимые иконки. Вы можете убедиться в этом, посмотрев в правый нижний угол вашего рабочего стола. Описанные варианты являются самыми распространенными среди пользователей и не вызовут трудностей даже у новичка. Если ни один из указанных способов не помог вам, то, скорее всего, проблема с целостностью сетевой платы.
С каждым годом число пользователей растет в геометрической прогрессии, и кажется, что Интернет стал необходимостью. Мы подключены к Интернету большую часть дня, будь то общение в социальных сетях, чтение новостей, покупки на веб-сайтах и в приложениях электронной коммерции или работа.
Многие из нас полагаются на Wi-Fi для установления соединения и доступа в Интернет. Но что, если значок Wi-Fi исчезнет из области уведомлений, настроек или панели управления? Это кажется странным, однако многие пользователи сообщают, что в Windows 11 нет опции WiFi.
Также бесчисленное количество пользователей жалуются на отсутствие сетевого адаптера Windows 11. В следующих разделах мы перечислили все, что вам нужно знать об этих проблемах, и наиболее эффективные способы их устранения.
Почему Wi-Fi не отображается в Windows 11?
Проблемы с Wi-Fi могут быть вызваны множеством других проблем, и определить одну из них сложно. Для лучшего понимания мы перечислили наиболее распространенные причины ниже:
- Проблемы с адаптером Wi-Fi или его драйвером
- Приложения, конфликтующие с Wi-Fi
- Неверные настройки
- Значок Wi-Fi скрыт
- Проблемы с текущей версией Windows 11
И список продолжается. Однако упомянутые выше, скорее всего, приведут к этому неудобству, и мы перечислим исправления для каждого из них в следующих разделах.
Является ли проблема с Wi-Fi результатом аппаратной или программной проблемы?
Это может быть вызвано множеством проблем, связанных как с аппаратным, так и с программным обеспечением. Если вы начали сталкиваться с этим после обновления до Windows 11 или обновления до последней сборки, скорее всего, виновато программное обеспечение.
Однако, если вы заметили постепенное снижение мощности Wi-Fi с течением времени или столкнулись с тривиальными проблемами, это также может быть связано с аппаратным сбоем.
Все зависит от вашего опыта и производительности вашего ПК, и только вы можете лучше всего судить, является ли проблема с Wi-Fi результатом проблемы с оборудованием или программным обеспечением, основываясь на информации, упомянутой выше.
Проблема с программным обеспечением, например, устаревший или поврежденный драйвер или конфликтующее приложение, может быть легко решена с помощью перечисленных здесь исправлений. При проблемах с оборудованием вам придется обратиться за профессиональной помощью.
Как выполнить перечисленные здесь исправления при отсутствии Wi-Fi?
При отсутствии Wi-Fi у вас могут возникнуть проблемы с подключением к Интернету. В этой ситуации вы можете загрузить Windows 11 в безопасном режиме.
Если это не работает, переключитесь на проводное соединение, т.е. Ethernet. Они менее подвержены ошибкам и обеспечивают более высокий уровень безопасности. После обеспечения доступа к Интернету вы можете приступить к выполнению перечисленных здесь исправлений.
Вы можете сделать все еще проще, если вы настроите Windows 11 для автоматического входа в систему и забудете о вводе пароля после загрузки.
Что делать, если в Windows 11 нет опции Wi-Fi?
1. Проверьте наличие физического переключателя для включения Wi-Fi.
Многие новые компьютеры, в частности ноутбуки, имеют встроенный переключатель для включения/отключения Wi-Fi. Вы найдете его либо сбоку, либо вокруг клавиатуры.
Найдя переключатель, убедитесь, что он включен, и проверьте, появляются ли снова значок и настройки Wi-Fi.
2. Убедитесь, что режим полета отключен.
- Нажмите Windows+ I, чтобы запустить приложение «Настройки».
- Выберите Сеть и Интернет на вкладках, перечисленных слева.
- Найдите переключатель режима полета и убедитесь, что он отключен.
3. Включите режим полета, а затем отключите его.
- Щелкните значок Центра поддержки справа от панели задач или нажмите Windows+ A, чтобы просмотреть быстрые настройки.
- Нажмите на плитку Режим полета, чтобы включить его. После включения цвет плитки изменится на синий.
- Подождите пару минут, а затем снова нажмите на плитку Режим полета, чтобы отключить настройку.
Быстрые настройки позволяют вносить изменения в систему, включать или отключать функции, не переходя к их фактическому местоположению. Вы также можете настроить Центр уведомлений и оставить только те плитки, которые вы часто используете, для более удобного использования.
4. Перезагрузите компьютер
- Перейдите на рабочий стол и нажмите Alt+ F4, чтобы открыть окно «Завершение работы Windows».
- Щелкните раскрывающееся меню и выберите «Перезагрузить» в списке параметров.
- Нажмите ОК внизу.
Мы надеемся, что это помогло вам решить проблемы с отсутствующим сетевым адаптером Windows 11 или проблемами с Wi-Fi. Если у вас возникли проблемы с учетной записью после перезагрузки, узнайте, как изменить пароль и имя пользователя в Windows 11.
5. Проверьте, включен ли адаптер Wi-Fi.
- Нажмите Windows+ R, чтобы запустить команду «Выполнить».
- Введите ncpa.cpl в текстовое поле и либо нажмите OK, либо нажмите ,, Enterчтобы запустить Network Connections.
- Найдите и проверьте, не выделена ли запись Wi-Fi серым цветом. В случае, если это так, вы должны включить его.
- Щелкните правой кнопкой мыши адаптер Wi-Fi и выберите Включить в контекстном меню.
Если адаптер Wi-Fi отключен, вы не сможете подключиться ни к одной сети, и может показаться, что значок Wi-Fi отсутствует из-за изменения значка на панели задач. После включения проверьте, можете ли вы установить безопасное соединение Wi-Fi.
6. Обновите драйвер Wi-Fi
Проблема с Wi-Fi, с которой вы столкнулись, может быть вызвана устаревшим драйвером, и если приведенные выше исправления не сработали, пришло время попробовать этот метод.
Есть три способа обновить драйвер, а именно: с помощью Диспетчера устройств, из настроек Центра обновления Windows, а также вручную загрузив и установив его с официального сайта производителя.
Давайте рассмотрим все три метода:
6.1 Через диспетчер устройств
- Нажмите Windows+ X, чтобы открыть меню Power User/Quick Access.
- Выберите «Диспетчер устройств» в появившемся списке параметров.
- Найдите и дважды щелкните запись «Сетевые адаптеры», чтобы развернуть и просмотреть устройства под ней.
- Щелкните правой кнопкой мыши адаптер Wi-Fi и выберите «Обновить драйвер» в контекстном меню.
- Выберите «Автоматический поиск драйвера», чтобы позволить Windows выполнить поиск наилучшего доступного драйвера в системе и установить его.
6.2 Через Центр обновления Windows
- Нажмите Windows+ I, чтобы запустить настройки.
- Выберите Центр обновления Windows на панели навигации слева.
- Нажмите Дополнительные параметры.
- Выберите «Необязательные обновления» в разделе «Дополнительные параметры».
- Проверьте, доступно ли обновление для драйвера Wi-Fi. Если он есть, установите для него флажок и нажмите кнопку «Загрузить и установить».
После установки обновления перезагрузите компьютер, чтобы изменения вступили в силу, и проверьте, появился ли значок Wi-Fi.
Если более новая версия драйвера недоступна в Центре обновления Windows, вы всегда можете найти ее на веб-сайте производителя.
6.3 Через веб-сайт производителя
- Запустите Диспетчер устройств.
- Дважды щелкните «Сетевые адаптеры», найдите и щелкните правой кнопкой мыши адаптер Wi-Fi и выберите «Свойства» в контекстном меню.
- Перейдите на вкладку «Драйвер» и запишите версию драйвера.
- Когда у вас будет текущая версия драйвера, перейдите в Google или любую другую поисковую систему по вашему выбору и найдите обновление, используя имя драйвера и операционную систему (Windows 11) в качестве ключевых слов, за которыми следует Обновить драйвер.
- Найдите и откройте сайт производителя из результатов поиска.
- На веб-сайте OEM-производителя определите, доступно ли обновление для текущей версии драйвера, которую вы указали ранее.
- Если доступна более новая версия, загрузите ее.
- Перейдите в папку, в которую загружено обновление драйвера, дважды щелкните ее, чтобы запустить программу установки, и следуйте инструкциям на экране, чтобы завершить процесс установки.
- После обновления драйвера перезагрузите компьютер, чтобы изменения вступили в силу, и проверьте, доступен ли сейчас значок Wi-Fi.
Последний процесс может быть немного сложным и трудоемким и сопряжен со значительным риском в случае серьезного упущения с вашей стороны. Тем не менее, эти три метода можно использовать для обновления любого драйвера на вашем компьютере, и при некоторой осторожности и терпении они обязательно принесут результаты.
Если вы ищете более простые способы обновления драйверов, мы рекомендуем использовать DriverFix, специальный сторонний инструмент. Он автоматически ищет обновления драйверов и устанавливает их на ваш компьютер, что делает весь процесс проще и удобнее.
7. Используйте параметр «Откатить драйвер».
- Запустите Диспетчер устройств.
- Найдите и дважды щелкните сетевой адаптер s, щелкните правой кнопкой мыши адаптер Wi-Fi и выберите «Свойства» в контекстном меню.
- Перейдите на вкладку «Драйвер» и выберите «Откатить драйвер».
- Теперь вам будет предложено выбрать причину отката обновления. Выберите нужный ответ и нажмите Да.
Windows потребуется несколько секунд (или минут, в зависимости от обстоятельств), чтобы переустановить предыдущую версию драйвера, но вы не получите приглашение или подтверждение о ее завершении. Рекомендуется перезагрузить компьютер через несколько минут, чтобы изменения вступили в силу.
Если Wi-Fi исчез после обновления драйвера Wi-Fi, может помочь откат обновления. Windows сохраняет файлы предыдущей версии, если вы хотите вернуться к ней.
8. Переустановите драйвер Wi-Fi.
- Запустите Диспетчер устройств.
- Дважды щелкните Сетевые адаптеры, чтобы развернуть и просмотреть устройства под ним, щелкните правой кнопкой мыши Адаптер Wi-Fi и выберите Удалить устройство в контекстном меню.
- Установите флажок «Попытаться удалить драйвер для этого устройства» и нажмите «Удалить» внизу.
- После удаления драйвера перезагрузите компьютер.
- Когда компьютер включится, Windows автоматически выполнит поиск наилучшего доступного драйвера и установит его. Проверьте, можете ли вы теперь подключиться к Wi-Fi.
Известно, что поврежденные драйверы вызывают множество проблем, ярким примером которых является ваш текущий. В этом случае переустановка поврежденного драйвера решит проблему.
Если Windows 11 не обнаруживает адаптер Wi-Fi, иногда может помочь переустановка драйвера, поэтому обязательно попробуйте.
9. Обновите Windows 11
- Нажмите Windows+ I, чтобы запустить приложение «Настройки».
- Выберите Центр обновления Windows на вкладках, перечисленных слева.
- Нажмите «Проверить наличие обновлений» и позвольте Windows сканировать все ожидающие обновления. Если таковые имеются, они будут загружены и установлены на компьютер.
Иногда запуск более старой версии Windows также может вызвать множество проблем. В обновлениях, выпущенных Microsoft, есть как исправления для различных проблем, так и другие новые функции для вашего компьютера. Здесь вас должна волновать первая часть.
После установки последних обновлений проблема с отсутствием параметра WiFi в настройках Windows 11 должна быть решена.
10. Удалите обновления Windows 11.
- Нажмите Windows+ I, чтобы запустить настройки.
- Выберите Центр обновления Windows на вкладках, перечисленных слева.
- Нажмите «История обновлений» справа.
- Нажмите «Удалить обновления» в разделе «Связанные настройки».
- Выберите обновление, которое хотите удалить, и нажмите «Удалить».
В случае, если Wi-Fi пропал в Windows 11 после обновления, проблема вполне может заключаться в самой текущей версии/сборке.
Если вы не смогли найти новое обновление от Microsoft в предыдущем исправлении, лучше удалить последнее обновление и вернуться к предыдущей версии, которая была стабильной и работала нормально.
11. Запустите средство устранения неполадок сетевого адаптера.
- Нажмите Windows+ I, чтобы запустить настройки.
- Прокрутите вниз и выберите «Устранение неполадок» на вкладке «Система».
- Щелкните Другие средства устранения неполадок.
- Нажмите кнопку «Выполнить» рядом со средством устранения неполадок сетевого адаптера.
- Подождите, пока средство устранения неполадок выполнит сканирование, а затем выберите Wi-Fi из списка сетевых адаптеров.
- Подождите, пока специалист по устранению неполадок обнаружит и устранит проблемы.
Microsoft предлагает множество встроенных средств устранения неполадок, чтобы легко выявлять и устранять проблемы, влияющие на производительность Windows. Однако они могут решить только уже известные проблемы.
Если запуск средства устранения неполадок сетевого адаптера не помогает, перейдите к следующему исправлению.
12. Запустите проводник
- Нажмите Ctrl+ Shift+ Esc, чтобы запустить диспетчер задач.
- Щелкните меню «Файл» в правом верхнем углу и выберите «Запустить новую задачу».
- Введите explorer.exe в текстовое поле и либо нажмите OK, либо нажмите Enter, чтобы запустить Проводник.
- После запуска процесса проводника проверьте, появляется ли снова значок Wi-Fi.
Это известный обходной путь для устранения проблем с Wi-Fi во всех версиях Windows. Запуск проводника устраняет или устраняет любую ошибку, препятствующую отображению значка Wi-Fi, что делает его доступным.
13. Изменить групповую политику
- Нажмите Windows+ R, чтобы запустить команду «Выполнить».
- Введите gpedit.msc в текстовое поле и либо нажмите OK, либо нажмите Enter, чтобы запустить редактор групповой политики.
- Перейдите к «Конфигурация пользователя», затем к «Административные шаблоны» и «Пуск» и «Панель задач» на панели навигации слева.
- Найдите и дважды щелкните значок «Удалить значок сети».
- Установите флажок «Отключено» и нажмите «ОК», чтобы сохранить изменения.
14. Выполните чистую загрузку
- Нажмите Windows+ R, чтобы запустить команду «Выполнить».
- Введите msconfig в текстовое поле и либо нажмите «ОК», либо нажмите Enter, чтобы открыть окно «Конфигурация системы».
- Перейдите на вкладку Услуги.
- Установите флажок «Скрыть все службы Microsoft» и нажмите «Отключить все».
- Перейдите на вкладку «Автозагрузка» и выберите «Открыть диспетчер задач».
- Выберите все перечисленные здесь элементы автозагрузки по одному и каждый раз нажимайте «Отключить».
- Закройте диспетчер задач, как только вы закончите отключать программы запуска.
- Нажмите «ОК» в окне «Конфигурация системы».
- Нажмите «Перезагрузить», чтобы запустить Windows только с важными службами и запускаемыми программами.
Когда компьютер перезагрузится, он загрузит только основные службы, драйверы и программы запуска. Среда чистой загрузки похожа на безопасный режим, но предлагает гораздо больше возможностей для устранения неполадок.
При чистой загрузке Windows у вас должен присутствовать значок Wi-Fi. Теперь запускайте службы и программы по одной, чтобы определить, какая из них вызывает проблему.
Приложение или служба, которую вы запустили непосредственно перед исчезновением значка Wi-Fi, скорее всего, являются причиной ошибки.
Если это программа, которая приводит к ошибке, вы можете просто удалить приложение. В случае служб оставьте его отключенным, пока обновление для Windows не будет доступно для загрузки.
После устранения неполадок вы можете безопасно перезапустить/запустить другие элементы, которые были отключены ранее.
Процесс чистой загрузки довольно сложен и требует много времени, поэтому рекомендуется использовать его ближе к концу, когда больше ничего не работает.
15. Выполните восстановление системы
- Нажмите Windows+ S, чтобы открыть меню поиска.
- Введите создать точку восстановления в текстовом поле вверху и нажмите на соответствующий результат поиска.
- Нажмите «Восстановление системы».
- Выберите предпочтительный параметр и нажмите «Далее». Первый вариант здесь — это рекомендуемая Windows точка восстановления, а с другим параметром вы можете выбрать ее вручную. Мы выберем второй вариант.
- Выберите точку восстановления и нажмите «Далее».
- Просмотрите детали и нажмите «Готово», чтобы начать процесс восстановления.
- Компьютер перезагрузится во время процесса восстановления, поэтому рекомендуется сохранять все открытые файлы, чтобы избежать потери данных.
Восстановление системы присутствовало и в предыдущих версиях Windows и является эффективным методом устранения неполадок.
Он возвращает компьютер в то время, когда ошибки не было, путем изменения настроек и удаления приложений. Однако процесс восстановления не влияет на файлы, хранящиеся в системе.
Но условие здесь заключается в том, что точка восстановления должна быть создана до того момента, когда вы впервые столкнулись с ошибкой. И, по всей вероятности, такая точка должна быть на вашем компьютере, при правильных настройках.
Windows автоматически создает точку восстановления перед любыми критическими задачами, скажем, перед обновлением Windows или установкой крупного приложения. Таким образом, вы можете быть уверены, что в вашем распоряжении есть точка восстановления.
После восстановления вашей системы обязательно проверьте, нет ли в Windows 11 опции Wi-Fi.
Что делать, если значок Wi-Fi в Windows 11 отсутствует?
Хотя это менее вероятно, ошибка отсутствия значка Wi-Fi в Windows 11 может быть вызвана поврежденной учетной записью пользователя.
Таким образом, очевидным решением здесь является создание нового в надежде, что при входе в него значок Wi-Fi будет отображаться так, как задумано.
- Нажмите Windows + I , чтобы запустить настройки.
- Выберите Аккаунты слева.
- Нажмите «Семья и другие пользователи» на правой панели.
- Затем нажмите кнопку « Добавить учетную запись» рядом с «Добавить другого пользователя».
- Введите учетные данные человека, чтобы создать учетную запись Microsoft, и следуйте инструкциям на экране, чтобы завершить процесс. Или вы также можете создать локальную учетную запись.
Есть несколько способов исправить поврежденный профиль пользователя. Хотя руководство предназначено для Windows 10, перечисленные исправления были должным образом проверены и признаны столь же эффективными в Windows 11.
В то время как некоторые пойдут на исправление поврежденного профиля, простой и быстрой альтернативой является создание другого, чтобы работать эффективно, не сталкиваясь с какими-либо ошибками. После этого у вас есть все время, чтобы поработать над испорченным.
Что делать, если перечисленные здесь исправления не работают?
Хотя приведенные выше исправления предназначены для всех видов проблем, существует небольшая вероятность того, что они не решат проблему исчезновения Wi-Fi.
В этой ситуации вы можете сбросить Windows 11 до заводских настроек. Это должно помочь, поскольку оно удаляет все файлы, приложения и настроенные параметры с компьютера.
Если сброс не работает, проблема, скорее всего, кроется в аппаратной части, и в этом случае рекомендуется обратиться за профессиональной помощью.
Выяснилось, что перечисленные выше исправления устранили ошибку для большинства пользователей, поэтому обязательно попробуйте их все, если в Windows 11 нет опции Wi-Fi.
Сообщите нам, какое исправление сработало для вас, в разделе комментариев ниже.
В этом руководстве мы добавили шесть простых методов для устранения проблемы с отсутствующими значками на панели задач в Windows 11. Вы можете использовать как простой метод, например, перезапуск проводника, так и экстремальные методы, такие как удаление последнего обновления. Разверните таблицу ниже и перейдите в любой раздел, который вы хотите.
1. Перезапустите проводник Windows.
Если на вашем ПК с Windows 11 отсутствуют значки панели задач, вам следует перезапустить проводник Windows, прежде чем пытаться что-либо еще. Это одно из самых простых решений, которое может исправить любые проблемы, связанные с панелью задач, меню «Пуск» или Центром уведомлений. Итак, давайте посмотрим на шаги.
1. Сначала нажмите сочетание клавиш Windows 11 «Ctrl + Shift + Esc», чтобы открыть диспетчер задач.
2. Здесь, в разделе «Процессы», прокрутите вниз и найдите «Проводник Windows». Теперь кликните его правой кнопкой мыши и выберите «Перезагрузить».
3. Все открытые окна, панель задач и рабочий стол исчезнут на секунду, а затем почти сразу же все вернется обратно. На этот раз значки на панели задач также должны отображаться и работать должным образом.
4. Если значки на панели задач по-прежнему отсутствуют, перезагрузите компьютер. Обязательно перезагрузите систему, а не выключайте компьютер, а затем включайте его. Значки панели задач должны восстановиться после перезагрузки.
2. Удалите файл IconCache.db.
Как следует из названия, файл «IconCache.db» отвечает за обработку всех значков на ПК с Windows 11. Однако, если файл поврежден из-за каких-то неизвестных проблем, у вас может не оказаться значков на панели задач Windows 11. Таким образом, простое решение — удалить файл, чтобы Windows перестроила кеш значков с нуля. Давайте посмотрим, как это работает:
1. Используйте сочетание клавиш «Win + R», чтобы открыть окно «Выполнить». Теперь введите %localappdata% в текстовое поле и нажмите Enter.
2. В этой папке включите скрытые файлы и папки на ПК с Windows 11. Для этого нажмите «Вид» в верхней строке меню и выберите «Показать» -> «Скрытые элементы».
3. Теперь прокрутите вниз и найдите файл «IconCache.db». Кликните файл правой кнопкой мыши и удалите его с компьютера. Вот и все.
4. После удаления файла перезагрузите компьютер с Windows 11. Теперь на вашем компьютере должны появиться значки панели задач.
3. Удалить значки панели задач
Другой способ исправить отсутствующие значки на панели задач на ПК с Windows 11 — удалить значки на панели задач с помощью строки команд, выполняемых пакетным файлом. Вот как это сделать.
1. Откройте Блокнот на своем компьютере и вставьте всю приведенную ниже команду. Он в основном удаляет значки с панели задач и удаляет соответствующую запись реестра. После этого он завершает процесс проводника Windows и автоматически перезапускает его.
DEL /F /S /Q /A "%AppData%MicrosoftInternet ExplorerQuick LaunchUser PinnedTaskBar*" REG DELETE HKCUSoftwareMicrosoftWindowsCurrentVersionExplorerTaskband /F taskkill /f /im explorer.exe start explorer.exe
2. Теперь нажмите «Файл» в верхнем меню Блокнота и выберите «Сохранить как».
3. Здесь выберите «Все файлы» в раскрывающемся меню «Тип файла» и дайте ему имя файла. Например, я использовал имя файла — «Панель задач». Затем добавьте .bat в конце имени файла, чтобы создать пакетный файл. Наконец, нажмите «Сохранить».
4. Теперь перейдите в папку, в которой вы сохранили командный файл. Кликните его правой кнопкой мыши и выберите «Запуск от имени администратора».
5. Откроется окно командной строки, и через несколько секунд на вашем ПК с Windows 11 должны появиться значки панели задач. Если проблема не устранена, попробуйте перезагрузить ПК.
4. Включите и отключите параметр «Скрыть панель задач».
Если значки панели задач по-прежнему отсутствуют на вашем компьютере с Windows 11, возможно, вам придется поиграть с некоторыми настройками панели задач, чтобы снова включить значки и заставить их снова работать. Вот как это сделать.
1. Нажмите «Win + I», чтобы открыть настройки Windows. Здесь перейдите в меню «Персонализация» с левой боковой панели и нажмите «Панель задач» на правой панели.
2. Затем нажмите «Поведение панели задач» внизу, чтобы развернуть его.
3. После этого установите флажок «Автоматически скрывать панель задач». Через несколько секунд снимите флажок и посмотрите, появятся ли значки на панели задач. Если нет, попробуйте другой метод из этого списка.
5. Удалить службу Windows Iris
В сентябре 2021 года Microsoft обнаружила проблему, из-за которой на ПК с Windows 11 пропадали значки на панели задач. Виновником стала служба Iris, которая обычно обрабатывает обои для Windows Spotlight и предлагает варианты блокировки экрана. Итак, если вы столкнулись с той же ошибкой, вот как вы можете исправить проблему отсутствия значков на панели задач в Windows 11.
1. Нажмите клавишу Windows, чтобы открыть меню «Пуск», и выполните поиск «CMD». Командная строка появится вверху в результатах поиска. На правой панели нажмите «Запуск от имени администратора».
2. Прежде чем запускать команду, обязательно сохраните всю свою работу перед выполнением команды, так как она автоматически перезагрузит ваш компьютер. Теперь продолжайте, вставьте приведенную ниже команду и нажмите Enter. К вашему сведению, команда в основном удаляет запись реестра, связанную с Iris, и перезагружает компьютер.
reg delete HKCUSOFTWAREMicrosoftWindowsCurrentVersionIrisService /f && shutdown -r -t 0
3. После входа в систему вы должны увидеть значки панели задач на своем компьютере с Windows 11 и иметь возможность нажимать на них для доступа к программам и файлам по желанию.
6. Удалите последнее обновление Windows 11.
Если значки на панели задач отсутствуют после недавнего обновления Windows 11, я предлагаю удалить обновление в крайнем случае. Это определенно решит проблему для вас. Не беспокойтесь, этот процесс не удалит ваши файлы и не отменит любые изменения, внесенные в файлы и папки. На этой ноте начнем.
1. Нажмите «Win + I», чтобы открыть приложение «Настройки». Здесь перейдите в меню «Центр обновления Windows» на левой боковой панели и нажмите «История обновлений» на правой панели.
2. Теперь прокрутите вниз и нажмите «Удалить обновления».
3. Найдите здесь последнее обновление Windows 11 и нажмите «Удалить» рядом с ним.
4. Следуйте инструкциям на экране и дайте компьютеру удалить последнее обновление Windows. После перезагрузки значки панели задач должны восстановиться на вашем ПК.
Итак, это шесть верных способов исправить проблему с отсутствующими значками на панели задач на ПК с Windows 11. Мы упомянули как базовые, так и расширенные методы, чтобы вам не пришлось переустанавливать Windows 11, чтобы вернуть значки на панель задач. Это в значительной степени все для этого руководства. Если у вас есть какие-либо вопросы, сообщите нам об этом в разделе комментариев ниже.