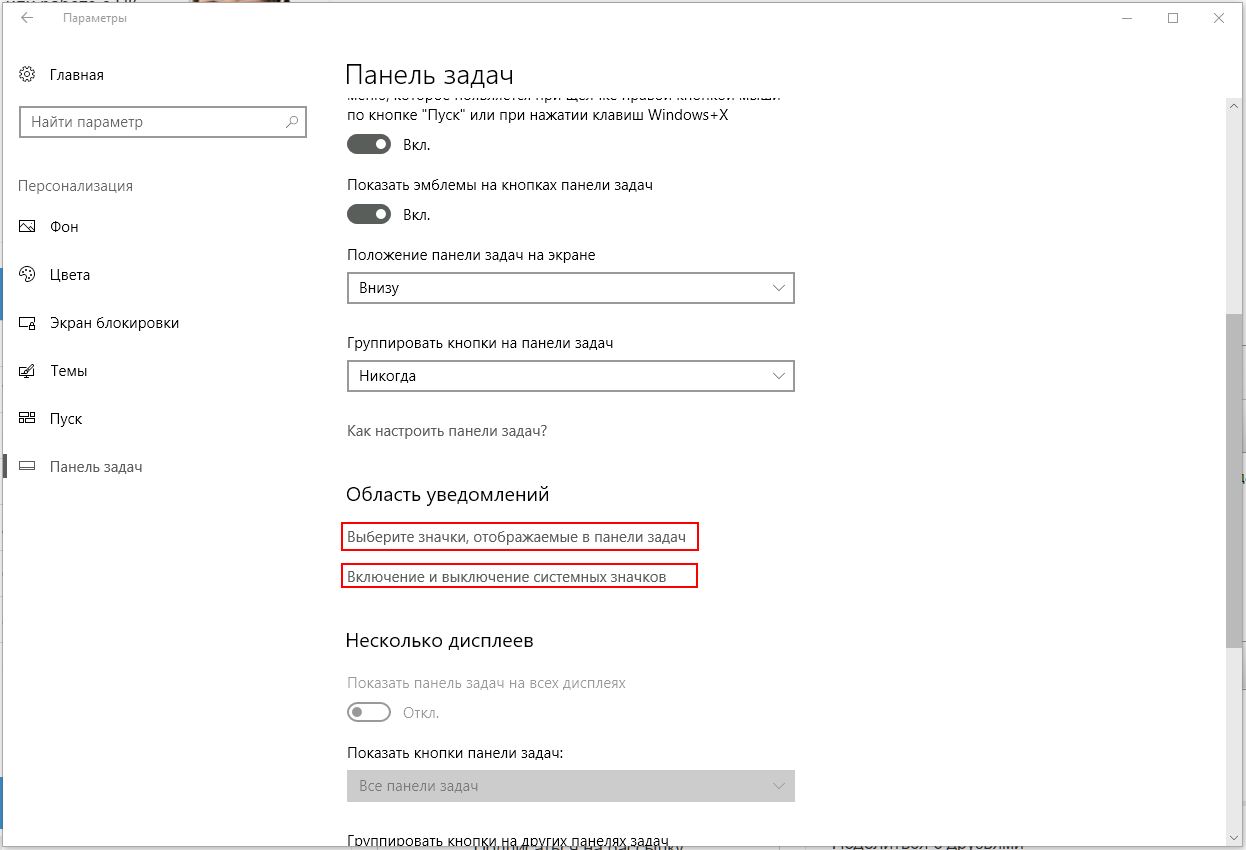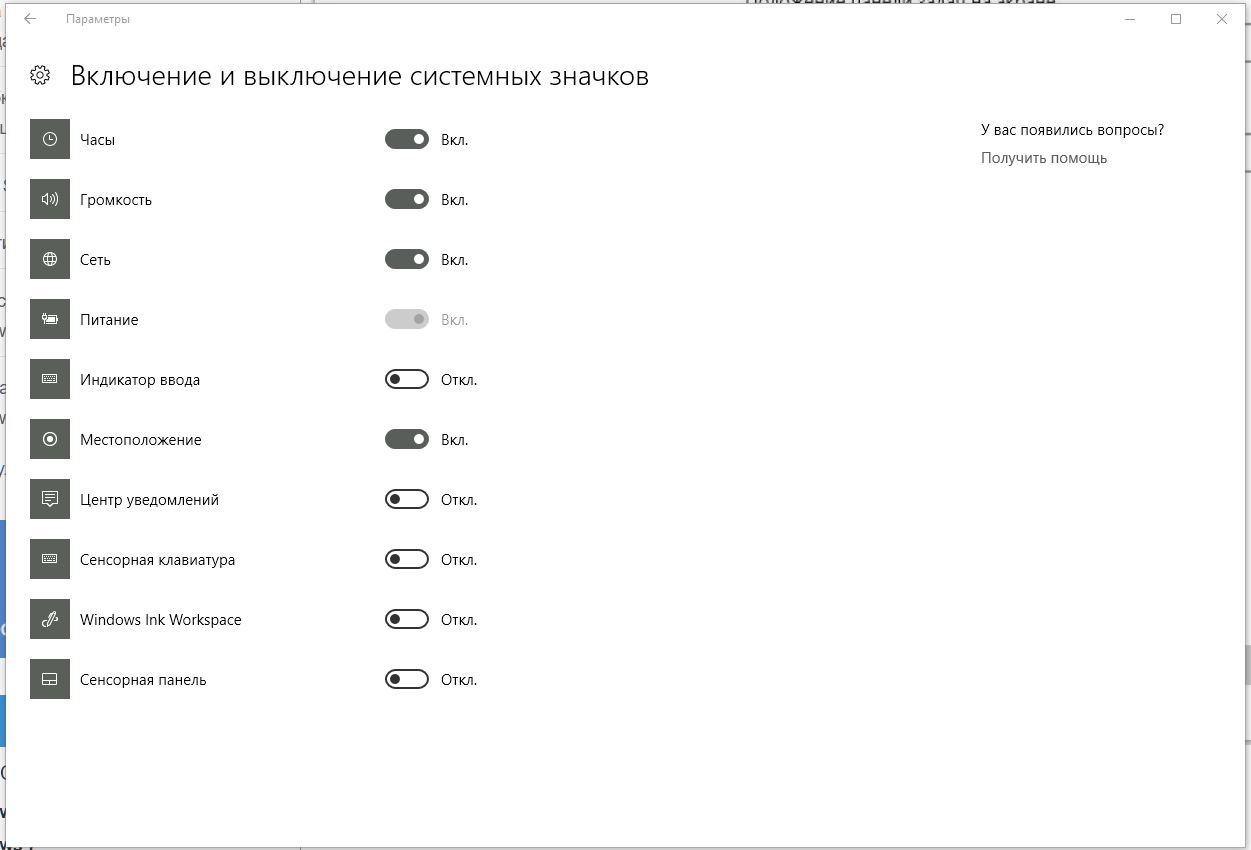Содержание
- Способ 1: Системные «Параметры»
- Способ 2: «Командная строка»
- Способ 3: «Редактор реестра»
- Вопросы и ответы
Нередко значок встроенного «Защитника» пропадает из трея Windows 10 пропадает после установки сторонней антивирусной программы, поскольку безопасность обеспечивается одним из средств, что позволяет избежать конфликты в системе.
Читайте также: Удаление антивируса с компьютера
Способ 1: Системные «Параметры»
Чаще всего значок «Защитника» автоматически сворачивается в отдельное меню на панели уведомлений. Это происходит для того, чтобы не забивать трей различными иконками. Вернуть иконку в трей несложно:
- Щелкните правой кнопкой мыши по свободной области рабочего стола. В контекстном меню выберите пункт «Персонализация».
- Перейдите на панели слева в раздел «Панель задач». Главное окно прокрутите вниз до раздела «Область уведомлений» и кликните по строке с выбором значков, отображаемых в панели задач.
- Если у строки с значком «Защитника» тумблер переведен в неактивное состояние, включите отображение иконки.

Значок штатного инструмента Windows 10, обеспечивающий безопасность, вернется на панель.
Способ 2: «Командная строка»
Если пропал значок «Защитника» в трее в Windows 10, а удаление стороннего антивирусного ПО не вернуло иконку, то восстановить ее можно через консоль «Командная строка»:
- Откройте «Командную строку» с расширенными правами. Введите соответствующий запрос в строке системного поиска и выберите пункт запуска консоли от имени администратора.
- В интерфейсе терминала вставьте команду
reg add HKLMSOFTWAREMicrosoftWindowsCurrentVersionRun /v "SecurityHealth" /t reg_expand_sz /d %windir%system32SecurityHealthSystray.exe /f & shutdown.exe -r -t 0. Нажмите на клавишу «Enter», после чего компьютер автоматически перезагрузится.


Способ 3: «Редактор реестра»
Если способ с вводом команды не подходит, то внести изменения в реестр можно вручную. Для этого используется штатное средство «Редактор реестра»:
- Запустите инструмент. Его исполняемый файл находится в главном меню в папке «Средства администрирования Windows».
- В открывшемся окне разверните ветки
HKEY_CURRENT_USER/SOFTWARE/Microsoft/Windows/CurrentVersion/Run. Нажмите на папку «Run» и по свободной области кликните правой кнопкой мыши и наведите курсор на пункт «Создать». Выберите параметр строкового типа. - Задайте ему имя «Windows Defender». Дважды щелкните левой кнопкой мыши по новому параметру.
- В окне с изменением вставьте и скопируйте следующее значение:
"%ProgramFiles%Windows DefenderMSASCui.exe"-runkey. Нажмите на кнопку «ОК».


Значение строкового параметра является путем к исполняемому файлу «Защитника» операционной системы. Для того чтобы настройки вступили в силу, перезагрузите Windows.
Еще статьи по данной теме:
Помогла ли Вам статья?
17.02.2016 — 10:18 13 41037+
размер текста
Windows Defender, стандартная антивирусная программа Windows 10, вполне прилично справляется со своими функциями, и большинство пользователей предпочитают не пользоваться дополнительным сторонним антивирусным ПО. Единственный недостаток Защитника – отсутствие визуальной информации о его работе. Попробуем исправить ситуацию и разберем два способа добавить его иконку на панели задач.
1. Прикрепление к панели
- Открываем главное меню «Пуск».
- Выбираем «Все приложения», раскрываем группу «Служебные-Windows», кликаем правой кнопкой «Защитник Windows» и в контекстном меню выбираем «Дополнительно»-«Закрепить на панели задач».
2. С помощью изменений в реестре
- Запускаем редактор реестра (Win+R – regedit).
- Ищем в реестре следующий раздел:
HKEY_CURRENT_USER/SOFTWARE/Microsoft/Windows/CurrentVersion/Run
- Кликаем правой кнопкой мыши на пустом месте раздела, добавляем строковый параметр.
- В поле «Имя» вводим значение «Windows Defender».
- Дважды кликаем добавленню строку, в поле «Значение» вводим
«c:program fileswindows defendermsascui.exe»-runkey (с кавычками) и кликаем «ОК».
- Закрываем редактор и перезагружаемся.
- Действия, описанные в этом способе, приведут к тому, что Windows Defender будет запускаться автоматически при следующем старте системы. Его иконку можно будет найти среди группы скрытых значков приложений.
Вместо послесловия
Запуская Windows Defender вместе с ОС, как описано во втором способе, и выведя его иконку в systray, можно оперативно получать информацию о текущих действиях этой антивирусной программы.
Вам никогда не приходилось задаваться вопросом, почему у одной группы пользователей Windows 10 иконка встроенного Защитника видна в системном трее, а у другой группы ее не видно? Причина оной разницы заключается в способе установки системы.
У тех, кто выполнял чистую установку с загрузочного диска или флешки, значка нет, так как по умолчанию при этом способе установки Windows не создает соответствующий ключ в разделе реестра, отвечающего за автозагрузку. А вот в случае установки Windows 10 путем обновления существующей версии, значок Защитника будет отображаться, хотя в некоторых сборках возможно и обратное.
Включаем значок Defender в «чисто» установленной Windows 10
Откройте редактор реестра и разверните вот эту ветку:
HKEY_CURRENT_USER/SOFTWARE/Microsoft/Windows/CurrentVersion/Run
Создайте в подразделе Run новый параметр строкового типа и назовите его Windows Defender, а в качестве его значения установите путь к исполняемому файлу Защитника. Выглядеть он должен следующим образом:
«%ProgramFiles%Windows DefenderMSASCui.exe»-runkey
Чтобы изменения вступили в силу, перезагрузите компьютер или выйдите и заново войдите в свою учетную запись.
Если значок у вас отображается, но Защитником вы не пользуетесь, то есть смысл его отключить. Для этого удалите в вышеупомянутом подразделе реестра, а также в HKEY_LOCAL_MACHINESOFTWAREMicrosoftWindowsCurrentVersionRun все параметры, содержащие путь к исполняемому файлу MSASCui.exe.
Отличного Вам дня!
Если вы хотите отключить отображение иконки Защитника Microsoft в системном трее панели задач Windows 11 или Windows 10, это достаточно просто.
Начиная с Windows 10, значок «Защитника Windows» по умолчанию отображался на панели задач в области в системном трее или в углу переполнения панели задач. Значок Защитника Windows показывает состояние защиты ПК, с его помощью, вы можете открыть интерфейс приложения «Безопасность Windows», с помощью которого, вы можете выполнить сканирование, проверить наличие и удалить обнаруженные угрозы.
Иконка отображаемая на панели задач Windows 11 находится по следующему пути:
C:WindowsSystem32SecurityHealthSystray.exe
Защитник хорошее дополнение для безопасности вашего устройства, но если вы отключили антивирусную программу «Защитник Windows», вы можете захотеть избавится от иконки приложения защитника в системном трее на панели задач. Вот как это сделать:
Отключить отображение иконки Защитника Windows на панели задач в Windows 11 10
Шаг 1: С помощью меню Win X или любым удобным вам способом откройте «Диспетчер задач».
Шаг 2: В открывшемся окне, при необходимости нажмите кнопку «Подробнее».
Шаг 3: В «Диспетчер задач» перейдите на вкладку «Автозагрузка».
Шаг 4: Выберите приложений найдите запись «Windows Security notification icon» или «SecurityHealthSystray» (в зависимости от версии Windows), кликнув по ней и нажмите кнопку «Отключить». Также вы можете кликнуть на записи правой кнопкой мыши и выбрать в контекстном меню опцию «Отключить».
Шаг 5: Перезагрузите компьютер, чтобы изменения вступили в силу. После перезагрузки, или выхода из системы и входа вы избавитесь от значка Центра безопасности Защитника Windows на панели задач.
Если вы когда-нибудь снова увидите иконку Защитника Windows на панели задач в области переполнения, пожалуйста, следуйте данной инструкции снова.
Как скрыть значок Защитника Microsoft с помощью групповой политики
Начиная с Windows 10 версии 1809 существует специальный параметр групповой политики, который позволяет скрывать значок «Защитника Windows» на панели задач. Если вы используете версию Windows 1110 Pro, Enterprise или Education, вы можете использовать приложение «Редактор групповых политик», чтобы настроить параметр с помощью графического интерфейса редактора следующим образом.
Шаг 1: Откройте Редактор групповых политик (см. как)
Шаг 2: В Редакторе перейдите по следующему пути:
Конфигурация компьютера → Административные шаблоны → Компоненты Windows → Безопасность Windows → Панель задач.
Шаг 5: Здесь найдите параметр политики «Скрыть панель задач «Безопасность Windows», как показано ниже и откройте его для редактирования.
Шаг 5: Измените параметр выбрав вариант «Включено» и нажмите кнопку «Применить» и «ОК».
Шаг 6: Перезагрузите компьютер.
После перезагрузки, значок «Безопасность Windows» не будет отображаться на панели задач.
Если вы используете Windows 1110 Home или другую версию, которая не включает редактор локальных групповых политик, вы можете применить твик реестра.
Скрыть значок защитника с помощью редактор реестра
Шаг 1: Откройте редактор реестра.
Шаг 2: Перейдите к следующему разделу:
HKEY_LOCAL_MACHINESOFTWAREPoliciesMicrosoftWindows DefenderSystray
Если такого раздела нет, просто создайте его.
Шаг 3: Здесь создайте новый параметр DWORD (32 бита) с именем «HideSystray».
Примечание: Даже если вы используете 64-битную Windows , вам все равно нужно использовать параметр DWORD (32 бита).
Шаг 4: Установите значение для параметра с именем «HideSystray»: «1», это позволит отключить отображение значка «Безопасности Windows» на панели задач.
Шаг 5: Чтобы изменения, вступили в силу, необходимо перезагрузить Windows 1110.
Позже вы можете удалить параметр «HideSystray», чтобы вернуть значок в системный трей.
Все! Если вам известны другие способы, Как отключить иконку Защитника Windows, пожалуйста поделитесь в комментариях ниже.
Вас может заинтересовать: Как в Windows 11 отключить антивирусную программу «Защитник Windows»
Как Отключить Защитник Windows в Windows 10
WINDXP.COM.RU Настройка и оптимизация операционных систем
Иконка защитника Windows 10 появится на время в трее и пропадает, как сделать чтобы не пропадала?
Категория: Windows XP
Автор вопроса: Гость
Просмотров: 11659
Ответы специалистов и комментарии пользователей

/ Виталий Владимирович
05.06.2018, 09:09
Чтобы значок защитника Windows 10 или значок другой какой-то программы постоянно отображался в трее идёшь сюда: меню Пуск — Параметры — Персонализация — Панель задач и выбираешь строчку «Выберите значки, отображаемые в панели задач» или «Включение и выключение системных значков»:
И уже там включаешь или отключаешь показ соответствующего значка в трее:
Голосов:
0
Kollaidermen
/
18.02.2021, 10:21
Для ответа в данной теме, войдите на сайт под своим логином или зарегистрируйтесь.

Разработка