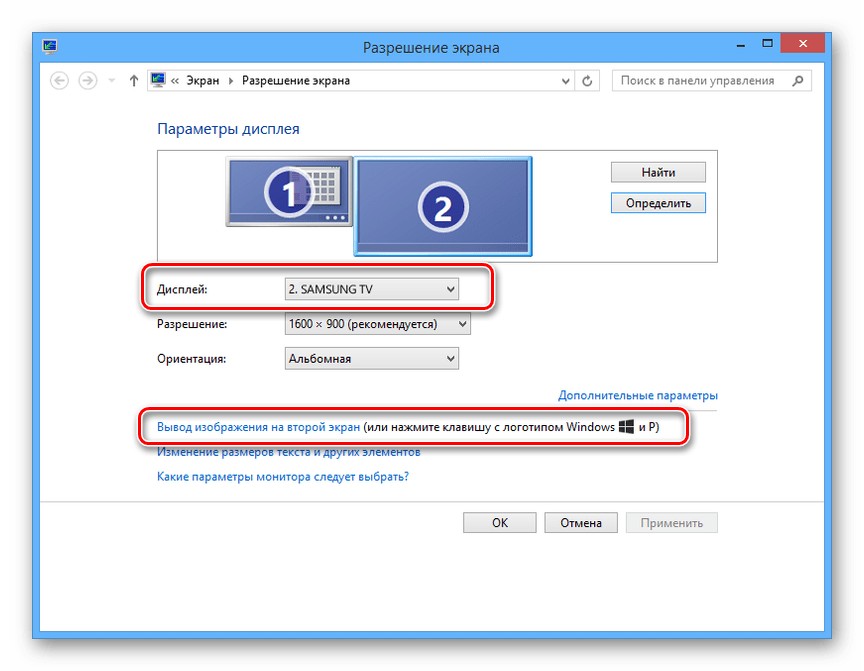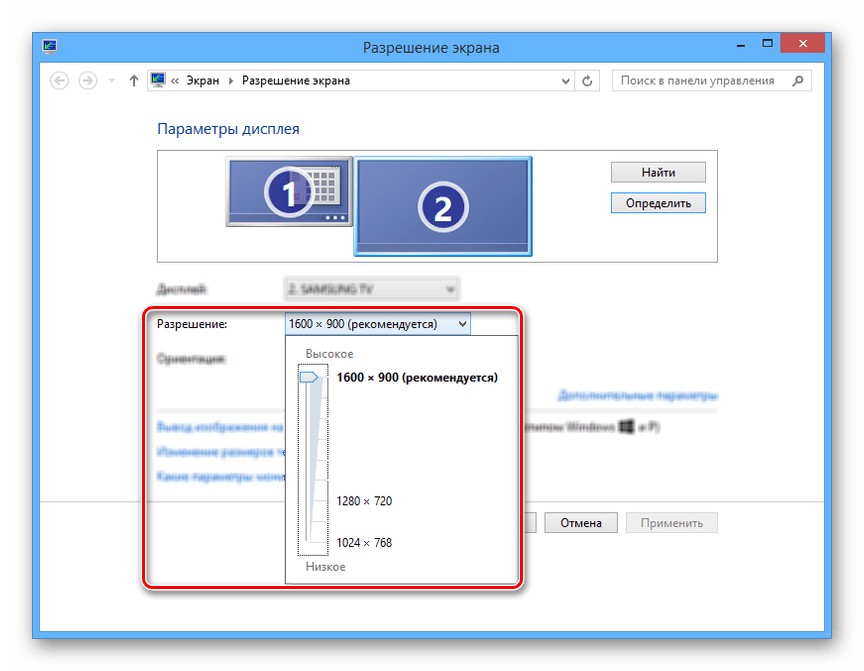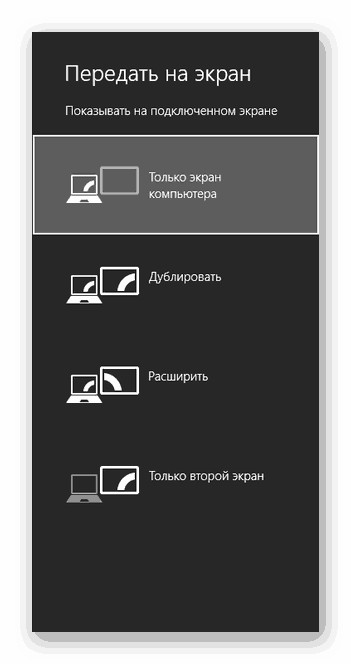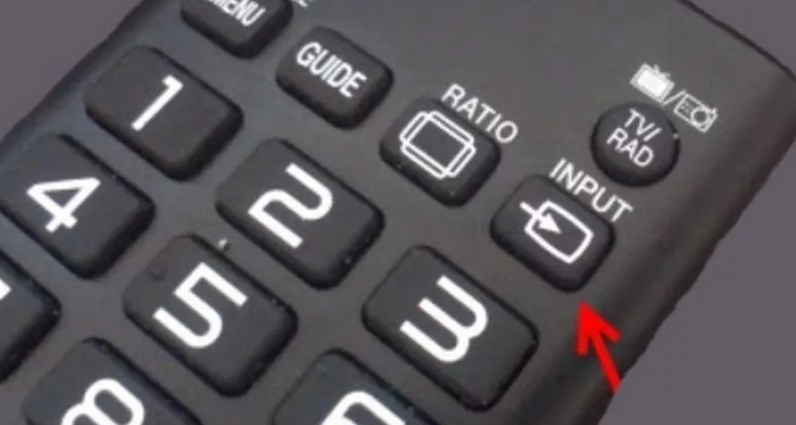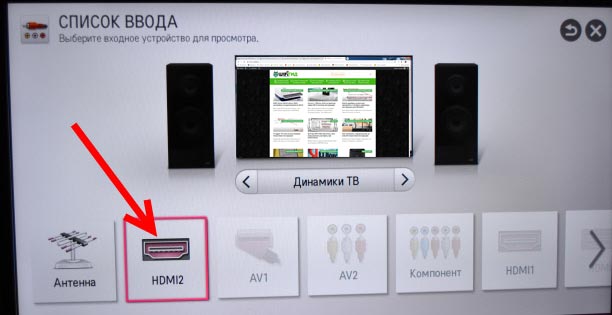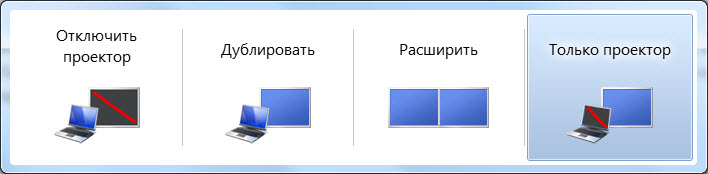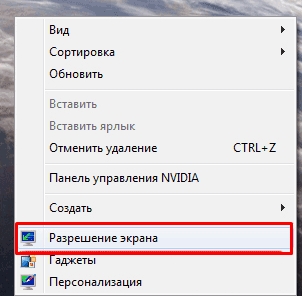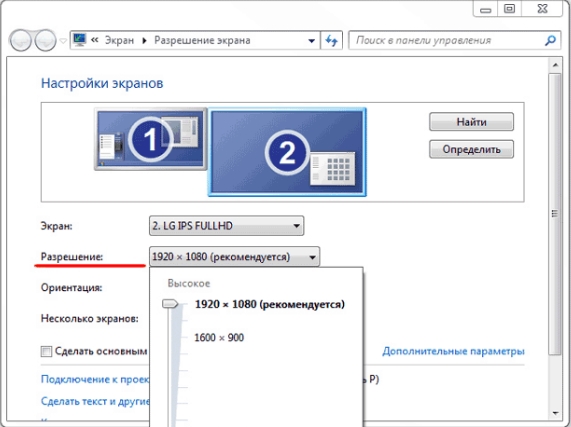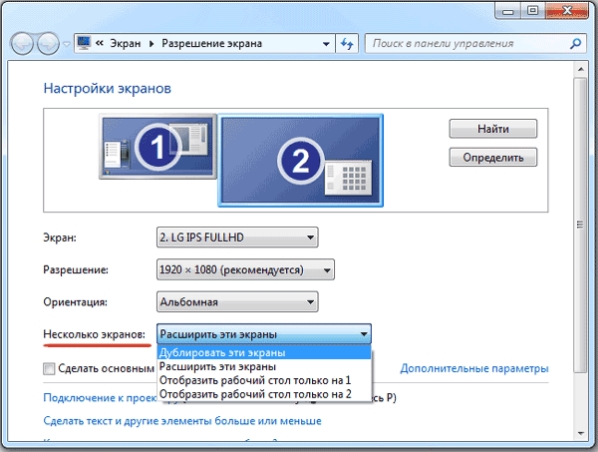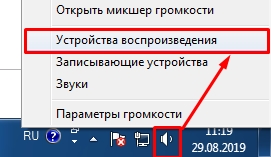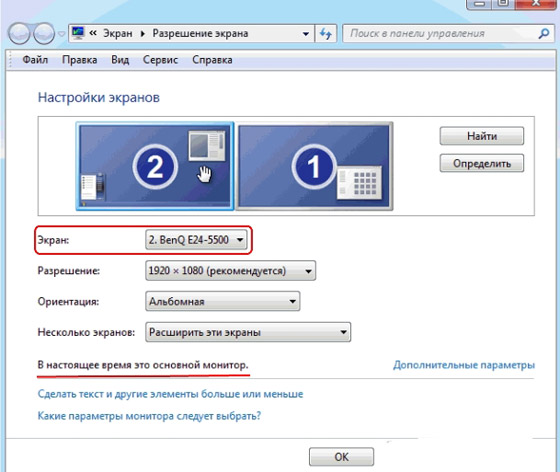Содержание
- Подключение ПК к телевизору через VGA
- Шаг 1: Подготовка
- Шаг 2: Подключение
- Шаг 3: Настройка
- Заключение
- Вопросы и ответы
Многие современные видеокарты и ТВ по умолчанию оснащены VGA-интерфейсами, позволяющими без лишних проблем соединить данные устройства. Именно об этой разновидности подключения и последующей его настройке мы расскажем далее по ходу статьи.
Какие бы действия из описанных вами не были предприняты для подключения ПК к телевизору, основным устройством в любом случае будет компьютер.
Шаг 1: Подготовка
Двусторонний VGA-кабель можно приобрести в любом магазине с компьютерными комплектующими. При этом его длину следует подбирать исходя из личного удобства.
В случае отсутствия VGA-разъема на одном из подключаемых устройств, вы можете воспользоваться специальным переходником, разновидность которого определяется наличием прочих интерфейсов. Один из таких девайсов, VGA-HDMI, показан ниже.
Как и многие другие разновидности, VGA-кабель можно сделать самостоятельно. Однако подобный провод имеет не самую простую структуру и без должных знаний лучше обзавестись готовым.
Единственное предназначение VGA-интерфейса заключается в передаче видеосигнала. Подобный тип соединения не позволяет передавать файлы или звук.
Исходя из сказанного, вам потребуются внешние колонки, подключенные к ПК.
Читайте также: Выбираем колонки для компьютера
Завершив подбор и приобретение компонентов, можно приступать к подключению.
Шаг 2: Подключение
Во многом соединение телевизора и ПК схоже с аналогичным процессом для проектора.
Читайте также: Как подключить проектор к ПК
- Отсоединив устройства от сети, подключите VGA-кабель к соответствующему порту на вашем телевизоре.
По необходимости соедините провод с разъемом на переходнике.
- Подключите второй VGA-штекер к порту на задней стенке компьютера.
Примечание: Нужный VGA-разъем может располагаться как на материнской плате, так и на видеокарте.
- В обоих случаях плотно закрепите штекер с помощью фиксаторов.

После выполнения действий экран ТВ станет дополнительным монитором для вашего компьютера, сохранив при этом свои первоначальные функции.
Шаг 3: Настройка
В случае со многими моделями ТВ после подключения видеосигнал может не передаваться. Связано это с неправильными настройками как на ПК, так и на телевизоре.
Телевизор
- На стандартном пульте управления ТВ нажмите кнопку с подписью «Input».
- Иногда вместо указанной кнопки может присутствовать «Source», нажав на которую вам нужно выбрать источник сигнала через меню.
- Некоторые модели требуют настройки источника видеосигнала через меню ТВ, хотя и довольно редко.

Компьютер
- С помощью контекстного меню на рабочем столе откройте окно «Разрешение экрана».
- Через выпадающий список выберите ваш телевизор.
- Выставьте наиболее приемлемое для вас разрешение экрана.
Читайте также: Как изменить масштаб на компьютере
- Кликните по ссылке «Вывод изображения на второй экран» или воспользуйтесь сочетанием клавиш «Win+P», чтобы открыть меню настройки отображения.
- Выберите подходящий режим отображения, как и в случае со вторым монитором.
- Если вы являетесь пользователем ОС Windows 10, действия по настройке несколько отличаются от прочих версий Виндовс.
Подробнее: Меняем разрешение экрана на Windows 10
На этом процесс подключения и настройки можно считать завершенным.
Заключение
Представленный в статье метод подключения является наиболее простым, так как VGA-интерфейсами обычно оснащаются не только ПК и ТВ, но и многие лэптопы. Однако качество подобного подключения оставляет желать лучшего и по возможности следует воспользоваться HDMI-кабелем.
Еще статьи по данной теме:
Помогла ли Вам статья?
Сейчас есть много способов, позволяющих настроить вывод изображения на ТВ. Мы же расскажем, как подключить телевизор к компьютеру через VGA. В прошлом интерфейс VGA фактически был стандартом и им были оснащены все компьютеры, даже выпущенные 20 лет назад. Поэтому это хороший способ сделать из старого ПК вполне приличный домашний кинотеатр. Тем более, когда ТВ не имеет разъема HDMI.
Однако, нужно помнить, что по VGA можно передавать разрешение не выше 1360 х 768 пикселей. Поэтому получить HD-качество, эффект 3D-видео и поддержку Deep Color не получится – это можно сделать только с HDMI кабелем.
VGA имеет достаточно серьезное отличие от более новых интерфейсов – он аналоговый и не может передавать файлы или звук. Как бы там ни было, почти на всех современных ТВ можно найти разъем для подключения по VGA (15-контактный D-Sub). Именно он предназначен для соединения двух устройств.
Содержание
- Процесс подключения
- Настройки соединения
- Озвучивание картинки
- Трудности при подключении
- Задать вопрос автору статьи
Процесс подключения
В следующем видео можно посмотреть процесс подключения ТВ к ПК через VGA и HDMI:
Подключение компьютера к телевизору по VGA должно осуществляться после выключения обоих устройств и извлечения из розеток сетевых проводов.
Во время подсоединения необходимо учитывать, что недостаточно вставить разъем во вход – потребуется дополнительно зажать его «ушками» (дополнительными винтиками по бокам). Это позволит избежать вероятного выдергивания шнура и сделает соединение более надежным. После того, как кабель VGA подключен, можно переходить к настройкам.
У нас есть еще одна похожая статья про подключение ноутбука к ТВ через разъем VGA. Почитать можно здесь.
Настройки соединения
Теперь можно включить компьютер и нажать правой кнопкой мыши на свободный участок рабочего стола. В контекстном меню нужно выбрать «Разрешение экрана» или «Свойства».
Если подключение выполнено правильно, в окне с настройками будут показаны два монитора, где основным будет монитор ПК. Затем нужно нажать строку «Экран» и выбрать следующее устройство (название обычно соответствует модели телевизора).
Стоит проверить, что операционная система определила правильно разрешение дисплея ТВ. Нужно учитывать, что оно не должно превышать физическое разрешение экрана, указанное производителем.
Если картинка на телевизоре отображается правильно, с сохраненными пропорциями и искажений не наблюдается – подключение удалось. В случае, когда на экране по сторонам появились черные полосы – соотношение сторон или разрешение выставлены неправильно. Чтобы решить проблему, нужно посмотреть характеристики своего телевизора и установить требуемое значение в настройках его разрешения экрана.
Остается только перейти в «Свойствах» по ссылке «Вывод изображения на второй экран». Система предложит один из четырех вариантов отображения графики. На выбор будет доступно дублирование и расширение изображения, а также использование только компьютера или телевизора как проектора. Можно выбрать наиболее предпочтительный для себя.
На пульте к телевизору нужно нажать Input (может быть Source в зависимости от модели), чтобы указать нужный источник сигнала.
В списке потребуется выбрать компьютер или VGA. После того, как изображение настроено правильно, появляется еще один вопрос, – как включить звук на телевизор.
Озвучивание картинки
Выше уже говорилось, что VGA позволяет передавать только графику на другой монитор. Чтобы полноценно просматривать фильмы и другой контент мультимедиа, необходимо приготовить шнур с выходами «mini-Jack». Им необходимо соединить выход звуковой карты ПК (зеленый разъем, с надписью OUT) и выход на ТВ (желтый или IN).
Таким кабелем можно соединять почти все устройства для работы с аудио, включая наушники, музыкальные центры и другое. Если планируется настроить многоканальный звук, потребуется кабель с несколькими аналогичными разъемами, которые маркированы соответствующими цветами. Это позволяет избежать трудностей при подключении.
После того, как удалось подключить ПК к телевизору через VGA, можно приступать к тестированию – то есть, запустить на телевизоре любое видео. Если все работает – можно наслаждаться комфортным просмотром контента. Если нет, нужно перейти к следующему разделу.
Все способы подключения телевизора к ПК мы описали тут.
Трудности при подключении
К сожалению, ситуация, когда телевизор не видит компьютер, подключенный по VGA, встречается достаточно часто. Причем подключение было выполнено правильно. Наиболее распространенные способы исправить это следующие:
- Проверить, исправен ли провод. Проще всего его проверить, подключив другие устройства.
- Проверить актуальность версии драйвера видеокарты в операционной системе. Часто его обновление позволяет решить проблему. Найти драйвер можно на сайте производителя.
- Если кабель рабочий и драйвер актуальный, можно открыть меню телевизора и отключить пункт автообнаружения компьютера и установить его как источник сигнала вручную.
Можно видеть, что способ подключения телевизора к компьютеру по VGA универсален, поскольку выход используется также на видеокартах многих ноутбуков. Тем не менее, у него достаточно существенное ограничение качества изображения, поэтому всегда лучше подсоединяться через интерфейс HDMI, если он есть.
Содержание
- Как вывести звук с компьютера на телевизор: инструкция от WiFiGid
- Введение – Про разъемы
- HDMI-кабель
- DVI и VGA
- Локальная сеть
- Аудиокабели
- Подключение компьютера к телевизору через VGA по шагам
- Процесс подключения
- Настройки соединения
- Озвучивание картинки
- Трудности при подключении
- Как вывести звук с компьютера на телевизор? Рекомендации по устранению сбоев
- Рекомендации по выбору кабеля
- Пошаговая инструкция по подключению
- Настройка звука на телевизоре
- Что делать, если звук так и не появился?
- Возможные причины сбоя
- Решение проблемы
- Вывод звука с компьютера на телевизор
- Интерфейсы для передачи аудио
- Настройка звука
- Возможные проблемы
- Подключаем звук от компьютера к телевизору
- Основные типы разъемов
- Подключение через HDMI
- DVI кабель
- VGA кабель
- RCA кабель
Как вывести звук с компьютера на телевизор: инструкция от WiFiGid
Привет! В этой статье мы попробуем подключить звук от компьютера к телевизору. Зачем это нужно? Да кто знает вас! Лично я использую телевизор вместо монитора и хотелось бы сразу на него выводить звук, а некоторые любят слушать музыку через аудиосистему, подключенную к телевизору. В общем, кратко и по делу под все случаи жизни.
Остались вопросы? Есть дополнения или предложения? Хотите поделиться личным опытом во благо другим людям? Оставьте свой комментарий внизу этой статьи!
Введение – Про разъемы
Способов вывести звука с компьютера на телевизор – несколько. Некоторые из них завязаны на обычное аналоговое подключение разъемов, некоторые же требует определенных настроек – как простых, так и сложных. А часть из них – не более чем мифы. Наша задача в одной статье очень кратко разложить это все по полочкам. Поэтому и предлагаю сразу обо всем и понемногу.
Основные варианты подключения:
А вот теперь о каждом из этих методов и хотелось рассказать побольше.
HDMI-кабель
Самый популярный в народе метод подключения звука с компьютера на телевизор да и не только. Нужно всего лишь подключить HDMI выход видеокарты компьютера к HDMI входу телевизору и сделать несколько настроек. Краткий план:
Для тех, кто не в курсе, сначала вам понадобится вот такой кабель:
Обязательно проверьте наличие таких разъемов на компьютере (в видеокарте) и телевизоре. Старые модели зачастую не поддерживают его, но все относительно новое в обязательном порядке поддерживает этот популярный стандарт.
Про подключение особо говорить и нечего: берете самый недорогой кабель, подключаете разъемы, используете. Очень часто все может заработать само по себе из коробки, но скорее всего это не ваш случай.
Теперь нужно сделать вывод звука на HDMI. Для этого щелкаем правой кнопкой мыши по иконке громкости в трее возле часов и выбираем «Устройства воспроизведения»:
На моей Windows 10 путь оказался чуть длиннее:
Что делать, если все вроде бы создано верно, но звука нет?
DVI и VGA
Если у вас вот такой кабель:
Или даже вот такой:
Спешу вас расстроить – по ним передается только видеосигнал. В первом случае – цифровой, а во втором – аналоговый. Так что выдыхаем, успокаиваемся и идем дальше.
Локальная сеть
Соединение производится или по кабелю, или по Wi-Fi. Принимайте решение сами, как вам будет удобнее. В первом случае чуть сложнее – придется покопаться немного в настройках телевизора для подключения к центральному роутеру, но обычно у всех людей телевизоры уже подключены. Во втором случае все намного проще – нужно соединить роутер и телевизор по проводу (коннектор RJ-45):
Дальнейшая задача – на компьютере настроить медиасервер, а на телевизоре прием сигнала с него. Таким способом удобно транслировать фильмы и музыку на телевизор. Подробную настройку здесь описывать не буду, но можете прочитать эту статью (особенно пункт про DLNA сервер).
Аудиокабели
Самый простой вариант, если есть такая возможность. Основные варианты:
Наши старые тюльпаны выглядят вот так:
В старые добрые времена именно через них мы подключали все видеомагнитофоны и колонки. По белому и красному передают как раз аудиосигнал. Но нередко на компьютере нет такого разъема на звуковой плате. Тогда вам можете помочь гибридный кабель «3,5 мм – RCA» (подобное ищется в местных магазина или на том же Алиэкспрессе). Один конец вставляем в стандартный выход на динамики звуковой карты компьютера (3,5 мм), а в ТВ обычно уже есть RCA:
Не забываем, что на телевизоре для приема данных через RCA существует специальный режим (по аналогии с антенной, флешкой, HDMI). Т.е. в режиме приема с антенны звук с компьютера воспроизводиться не будет!
На этом и прощаюсь с вами. Помните об открытых комментариях и задавайте полезные вопросы!
Источник
Подключение компьютера к телевизору через VGA по шагам
Сейчас есть много способов, позволяющих настроить вывод изображения на ТВ. Мы же расскажем, как подключить телевизор к компьютеру через VGA. В прошлом интерфейс VGA фактически был стандартом и им были оснащены все компьютеры, даже выпущенные 20 лет назад. Поэтому это хороший способ сделать из старого ПК вполне приличный домашний кинотеатр. Тем более, когда ТВ не имеет разъема HDMI.
Однако, нужно помнить, что по VGA можно передавать разрешение не выше 1360 х 768 пикселей. Поэтому получить HD-качество, эффект 3D-видео и поддержку Deep Color не получится – это можно сделать только с HDMI кабелем.
VGA имеет достаточно серьезное отличие от более новых интерфейсов – он аналоговый и не может передавать файлы или звук. Как бы там ни было, почти на всех современных ТВ можно найти разъем для подключения по VGA (15-контактный D-Sub). Именно он предназначен для соединения двух устройств.
Процесс подключения
В следующем видео можно посмотреть процесс подключения ТВ к ПК через VGA и HDMI:
Подключение компьютера к телевизору по VGA должно осуществляться после выключения обоих устройств и извлечения из розеток сетевых проводов.
Во время подсоединения необходимо учитывать, что недостаточно вставить разъем во вход – потребуется дополнительно зажать его «ушками» (дополнительными винтиками по бокам). Это позволит избежать вероятного выдергивания шнура и сделает соединение более надежным. После того, как кабель VGA подключен, можно переходить к настройкам.
У нас есть еще одна похожая статья про подключение ноутбука к ТВ через разъем VGA. Почитать можно здесь.
Настройки соединения
Теперь можно включить компьютер и нажать правой кнопкой мыши на свободный участок рабочего стола. В контекстном меню нужно выбрать «Разрешение экрана» или «Свойства».
Если подключение выполнено правильно, в окне с настройками будут показаны два монитора, где основным будет монитор ПК. Затем нужно нажать строку «Экран» и выбрать следующее устройство (название обычно соответствует модели телевизора).
Стоит проверить, что операционная система определила правильно разрешение дисплея ТВ. Нужно учитывать, что оно не должно превышать физическое разрешение экрана, указанное производителем.
Если картинка на телевизоре отображается правильно, с сохраненными пропорциями и искажений не наблюдается – подключение удалось. В случае, когда на экране по сторонам появились черные полосы – соотношение сторон или разрешение выставлены неправильно. Чтобы решить проблему, нужно посмотреть характеристики своего телевизора и установить требуемое значение в настройках его разрешения экрана.
Остается только перейти в «Свойствах» по ссылке «Вывод изображения на второй экран». Система предложит один из четырех вариантов отображения графики. На выбор будет доступно дублирование и расширение изображения, а также использование только компьютера или телевизора как проектора. Можно выбрать наиболее предпочтительный для себя.
На пульте к телевизору нужно нажать Input (может быть Source в зависимости от модели), чтобы указать нужный источник сигнала.
В списке потребуется выбрать компьютер или VGA. После того, как изображение настроено правильно, появляется еще один вопрос, – как включить звук на телевизор.
Озвучивание картинки
Выше уже говорилось, что VGA позволяет передавать только графику на другой монитор. Чтобы полноценно просматривать фильмы и другой контент мультимедиа, необходимо приготовить шнур с выходами «mini-Jack». Им необходимо соединить выход звуковой карты ПК (зеленый разъем, с надписью OUT) и выход на ТВ (желтый или IN).
Таким кабелем можно соединять почти все устройства для работы с аудио, включая наушники, музыкальные центры и другое. Если планируется настроить многоканальный звук, потребуется кабель с несколькими аналогичными разъемами, которые маркированы соответствующими цветами. Это позволяет избежать трудностей при подключении.
После того, как удалось подключить ПК к телевизору через VGA, можно приступать к тестированию – то есть, запустить на телевизоре любое видео. Если все работает – можно наслаждаться комфортным просмотром контента. Если нет, нужно перейти к следующему разделу.
Все способы подключения телевизора к ПК мы описали тут.
Трудности при подключении
К сожалению, ситуация, когда телевизор не видит компьютер, подключенный по VGA, встречается достаточно часто. Причем подключение было выполнено правильно. Наиболее распространенные способы исправить это следующие:
Можно видеть, что способ подключения телевизора к компьютеру по VGA универсален, поскольку выход используется также на видеокартах многих ноутбуков. Тем не менее, у него достаточно существенное ограничение качества изображения, поэтому всегда лучше подсоединяться через интерфейс HDMI, если он есть.
Источник
Как вывести звук с компьютера на телевизор? Рекомендации по устранению сбоев
Рекомендации по выбору кабеля
К несчастью, вывести аудио через телевизор по беспроводному подключению больше не получится. Раньше было специальное ПО, с помощью которого достаточно было подключить ТВ к Wi-Fi. Сейчас лучше не тратить время на бесполезные попытки беспроводного вывода звука. Придется приобрести специальный кабель. Лучшим в своём роде является HDMI-шнур, который обеспечивает передачу цифрового сигнала. В «цифре» можно передавать и видео, и звуковую дорожку, а при аналоговом подключении – только видео.
Как подобрать хороший HDMI-кабель:
Читайте также: Как подключить ноутбук к телевизору?
Пошаговая инструкция по подключению
Принцип подключения прост, но для ясности всё же рассмотрим основные его этапы:
Настройка звука на телевизоре
Время перейти к программной части настройки подключения в Windows 10:
Возможно, уже сейчас телевизор заработает в качестве источника звука. Этого может и не произойти, в таком случае придётся выполнить дополнительную настройку ТВ.
Читайте также: Как подключить смартфон к телевизору?
Важно! Если подключено несколько кабелей HDMI, придётся выбрать тот, который идёт от конкретного компьютера. Здесь нужно не запутаться и следовать обозначениям в настройках или руководствоваться маркировкой возле активного порта. Там часто указывается номер или другое обозначение разъёма.
Если всё сделали по инструкции, звук должен появиться. Воспроизводя любой звуковой файл, аудио начнёт проигрываться с телевизора. Правда, не всегда всё проходит гладко, но и на такие случаи у нас есть решения.
Что делать, если звук так и не появился?
Существует ряд проблем, при которых звук все равно не поступает на ТВ.
Возможные причины сбоя
Почему нет звука через HDMI на телевизоре :
Читайте также: Настройка цифрового телевидения
Решение проблемы
Устранение перечисленных неполадок поможет восстановить звук.
Краткое описание методов исправления:
Помимо перечисленных причин проблемы, нельзя исключать и физические поломки. Визуальный осмотр подскажет, есть ли проблемы в кабеле или портах. Так как преимущественно неполадка в системной части, акцентировать внимание на механических повреждениях не будем. Надеемся инструкция подключения и устранения неисправностей была понятной и достаточно подробной. Однако, если что-то стало не ясно, мы готовы помочь, задавайте вопросы в комментариях.
Источник
Вывод звука с компьютера на телевизор
В отличие от ноутбука стационарный компьютер не оснащен встроенными динамиками. Вопрос приходится решать внешней акустикой, а это дополнительные расходы. Однако немало людей в качестве монитора используют телевизор, у которого есть колонки. Все способы вывести звук с ПК на ТВ описаны ниже.
Интерфейсы для передачи аудио
Передать аудио с ПК на ТВ можно как проводным путем и беспроводным. Но в случае с проводами вариантов меньше, чем для видеосигнала. Передача аудио по Wi—Fi каналу не вызывает проблем. Любой тип подключения — Wi-Fi Direct, WiDi, Miracast — рассчитаны на полноценную передачу контента. Аналогичная ситуация с DLNA.
Если говорить о проводном соединении, то самый простой способ — это воспроизвести звук через HDMI на телевизоре. Этот разъем рассчитан на передачу аудио и видео сигнала. При этом она осуществляется без потерь качества.
Также для передачи аудио можно использовать специально созданный для этого разъем – 3,5. Пользователям может показаться, что логика простая – берем двусторонний джек и соединяем устройства через одинаковые разъемы. Но тут же станет понятно, что таким образом вывести звук на телевизор невозможно. Причина очень простая: оба девайса оснащены выходами, то есть они отдают сигнал, но не принимают его. По этой причине потребуется подключить ПК через тюльпаны, значит, шнур нужен 3,5 – RCA.
Если сделать соединение через HDMI нельзя, потому что его нет в ПК, то на помощь придет DVI разъем. Изначально это цифровой выход для видео сигнала, но через переходник DVI—HDMI можно передать аудио.
Последний способ – это LAN шнур, который позволит передавать сигнал с ноутбука или ПК на ТВ. То есть, между устройствами устанавливается локальная сеть — аналог DLNA только проводного типа.
Еще один разъем, который пользователи могут захотеть приспособить под свои цели – VGA. И здесь их ждет разочарование – через VGA музыка не передается, даже если использовать переходники на DVI или сразу на HDMI. Данный тип разъема передает исключительно аналоговую картинку.
Настройка звука
Иногда при подключении внешнего аудиоустройства звук не идет или продолжает поступать из имеющихся колонок на ноутбуке или подключенных к системнику. Это не критично и легко исправляется – нужно лишь переключить звук с компьютера на телевизор.
Настройка звука на Windows 7 и Windows 10 не отличается, но немного отличаются пути к меню, в котором они выполняются.
В операционной системе Windows 7 настроить звук просто – ПКМ кликаем по значку динамиков в трее и выбираем «Устройства воспроизведения». У ОС Windows 10 в трее на иконе колонок следует выбрать «открыть параметры звук» — «звук».
Оказавшись в меню, ищем пункт «устройства воспроизведения». Нужно включить телевизор, подключенный любым из вышеперечисленных способов. Обычно в ОС Windows сигнал автоматически начинает поступать на внешние устройства, но из-за сбоя этого может не случиться, поэтому переключение осуществляется вручную.
Совет! Если данный тип передачи аудио сигнала будет постоянным, то лучше кликнуть по «использовать по умолчанию», чтобы после каждого включения/выключения ПК не переключать его заново.
Возможные проблемы
Иногда случается так, что ПК не передает звук на телевизор, но все подключено верно. Если соединение осуществлялось беспроводным путем, то стоит попробовать установить его заново, проверить громкость на ТВ и ПК, а также удостовериться, что контент в принципе воспроизводится правильно. Например, проигрыватель, не имея нужного кодека, может запустить видео, но без аудио.
Если на телевизоре нет звука при подключении HDMI кабеля, то проблема может быть в кабеле. Существуют разные типы с поддержкой аудио и без нее, разным качеством сигнала и даже с двусторонней и односторонней передачей сигнала. По этой причине не стоит покупать HDMI шнуры с минимальным ценником, слова о том, что это «ноунейм из Китая» в данном случае могут гарантировать проблемы, а не обоснование низкой цены.
Если с кабелем все в порядке, то стоит убедиться в поддержке видеокартой передачи звукового сигнала по HDMI. Для этого в Диспетчере устройств и разделе «Звуковые, игровые и видеоустройства» ищем видеокарту. Если ее там нет, то это не повод расстраиваться.
Конечно, видеокарта может быть совсем простой или старой, но в большинстве случаев даже самые бюджетные варианты умеют передавать аудио. Поэтому самый простой ответ, почему звук не работает на ТВ – неактуальные драйвера. Лучше всего обновить их сразу на все оборудование. Это можно сделать через официальный сайт оборудования или посредством утилит для обновления ПО.
Источник
Подключаем звук от компьютера к телевизору
При подключении звука от компьютера к телевизору можно существенно расширить его возможности. Будет улучшено качество звучания фильмов и музыки. Используются разные способы, которые имеют плюсы и минусы. Для выбора способа, как разделить звук на телевизор и компьютер, необходимо учитывать возможности и параметры техники. Перед процессом распределения звука нужно убедиться, что в наличие имеются нужные разъемы.
Основные типы разъемов
Почти вся современная техника оснащается хотя бы одним из данных типов интерфейсов. Их предназначение заключается в подключении внешних носителей информации, DVD-плееров и иной цифровой техники.
Наиболее распространенными разъемами, которые способны выводить звук компьютера на телевизор, являются следующие:
Подключение через HDMI
Рассмотрим, как передавать звук с компьютера на телевизор с использованием интерфейса HDMI. Данный разъем наиболее популярен для вывода звука. При его использовании появляется меньше неполадок и проблем. Остается хорошим качество звука. Данным шнуром комплектуются некоторые цифровые устройства. Его можно приобрести и отдельно.
Приобретать слишком длинный шнур нет необходимости. При его изготовлении применяются идентичные материалы, от которых качество звучания не изменяется.
Чтобы перевести звук с компьютера на телевизор, необходимо оба устройства отключить от питания. Потом они соединяются с помощью шнура. От данного способа подключения не требуются никакие дополнительные настройки. В телевизоре достаточно указать выход HDMI источником звука.
DVI кабель
Вторым по популярности способом, как осуществить подключение звука с компьютера к телевизору, стал вариант с кабелем DVI. Он применяется в случаях, когда нет возможности подключения по интерфейсу HDMI. Разъемы данного вида бывают 3-х видов: комбинированные, аналоговые и цифровые. Не все так просто с передачей звуковой информации через данный разъем. Здесь все зависит от того, какая в компьютере видеокарта. Не все видеокарты поддерживают возможность воспроизведения звука через выход DVI.
Если Вас интересует не только, как передать звук компа на телевизор, но и видеосигнал, то используется шнур типа DVI-HDMI. Еще для соединения устройств подойдет адаптер DVI-D – HDMI, а потом кабель HDMI-HDMI. Подобную сложную систему подключения используют из-за того, что DVI кабель не всегда может передавать видеосигнал.
К минусам данного способно относится сложный процесс настройки, если проводить сравнение с прошлым вариантом. В начале в телевизионном меню нужно выбрать DVI разъем в виде источника сигнала. ПК и телевизор при этом должны быть соединены.
VGA кабель
Данный способ, как разделить звуковой сигнал на телевизор и компьютер, является устаревшим. Первым двум вариантам он уступает по надежности воспроизведения и удобству подключения. Применяют его в устаревших устройствах, где посредством иных кабелей нет возможности выполнить подключение.
Довольно часто VGA выход занят компьютерным монитором. Для подключения еще одного устройства следует покупать специальный переходник, а также шнур, чтобы воспроизводить звук.
Интерфейс VGA не предназначен для передачи звукового сигнала. Его применяют в виде дополнительного элемента, к которому следует подключать еще один специальный кабель. В сравнении с иными способами, данный вариант более затратный и сложный.
Способ воспроизведения звука компьютера телевизором имеет дополнительные требования. ТВ должен поддерживать DLNA технологию и иметь проигрыватель мультимедийных файлов. В современных плазменных моделях такая функция имеется, поэтому способ подключения можно использовать в виде альтернативы HDMI.
Перед настройкой нужно проверить, оснащен ли ТВ встроенным Wi-Fi модулем.
Минусом способа воспроизведения звука на ТВ – это создание большой нагрузки на локальную сеть, что приводит к снижению скорости.
Вы подключаете звук компьютера на телевизор с помощью RJ45, но ничего не получается? Тогда проверьте, поддерживает ли ТВ технологию DLNA передачи данных.
Здесь также применяется роутер, который необходимо аналогично настроить, как при подключении по Wi-Fi. Применение устройства способно уменьшить скорость передачи данный. Поэтому лучше использовать дополнительную сетевую карту.
Используется тот же принцип, что и через Wi-Fi. Подключение осуществляется через медиасервер.
RCA кабель
Подобным способом можно настраивать звук компьютера на телевизоре даже на самых устаревших моделях. Данный кабель называют «тюльпаном», в нем имеется 2 или 3 гнезда. Каждое из них осуществляет передачу отдельного сигнала.
Перед подключением устройств, их нужно отсоединить от питания. Потом в соответствующие гнезда вставить разъемы «тюльпана». Затем в настройках ПК расширяем рабочий стол по размеру телевизионного экрана. В ТВ выбираем режим Video.
Максимально предпочтительным способом среди вышеописанных является HDMI кабель и соединение посредством Wi-Fi роутера или RJ45. Именно данные варианты обеспечивают на должном уровне надежность подключения и качество звучания.
Источник
Содержание
- Подключение компьютера к телевизору через VGA-кабель
- Подключение ПК к телевизору через VGA
- Шаг 1: Подготовка
- Шаг 2: Подключение
- Шаг 3: Настройка
- Заключение
- Как вывести звук с компьютера на телевизор? Рекомендации по устранению сбоев
- Рекомендации по выбору кабеля
- Пошаговая инструкция по подключению
- Настройка звука на телевизоре
- Что делать, если звук так и не появился?
- Возможные причины сбоя
- Решение проблемы
- Подключение компьютера к телевизору через VGA по шагам
- Процесс подключения
- Настройки соединения
- Озвучивание картинки
- Трудности при подключении
- Вывод звука с компьютера на телевизор
- Интерфейсы для передачи аудио
- Настройка звука
- Возможные проблемы
- Как подключить компьютер к телевизору
- Содержание
- Содержание
- Проводные способы
- Беспроводные способы
Подключение компьютера к телевизору через VGA-кабель
Многие современные видеокарты и ТВ по умолчанию оснащены VGA-интерфейсами, позволяющими без лишних проблем соединить данные устройства. Именно об этой разновидности подключения и последующей его настройке мы расскажем далее по ходу статьи.
Подключение ПК к телевизору через VGA
Какие бы действия из описанных вами не были предприняты для подключения ПК к телевизору, основным устройством в любом случае будет компьютер.
Шаг 1: Подготовка
Двусторонний VGA-кабель можно приобрести в любом магазине с компьютерными комплектующими. При этом его длину следует подбирать исходя из личного удобства.
В случае отсутствия VGA-разъема на одном из подключаемых устройств, вы можете воспользоваться специальным переходником, разновидность которого определяется наличием прочих интерфейсов. Один из таких девайсов, VGA-HDMI, показан ниже.
Как и многие другие разновидности, VGA-кабель можно сделать самостоятельно. Однако подобный провод имеет не самую простую структуру и без должных знаний лучше обзавестись готовым.
Единственное предназначение VGA-интерфейса заключается в передаче видеосигнала. Подобный тип соединения не позволяет передавать файлы или звук.
Исходя из сказанного, вам потребуются внешние колонки, подключенные к ПК.
Завершив подбор и приобретение компонентов, можно приступать к подключению.
Шаг 2: Подключение
Во многом соединение телевизора и ПК схоже с аналогичным процессом для проектора.
Примечание: Нужный VGA-разъем может располагаться как на материнской плате, так и на видеокарте.
После выполнения действий экран ТВ станет дополнительным монитором для вашего компьютера, сохранив при этом свои первоначальные функции.
Шаг 3: Настройка
В случае со многими моделями ТВ после подключения видеосигнал может не передаваться. Связано это с неправильными настройками как на ПК, так и на телевизоре.
Телевизор
Компьютер
На этом процесс подключения и настройки можно считать завершенным.
Заключение
Представленный в статье метод подключения является наиболее простым, так как VGA-интерфейсами обычно оснащаются не только ПК и ТВ, но и многие лэптопы. Однако качество подобного подключения оставляет желать лучшего и по возможности следует воспользоваться HDMI-кабелем.
Помимо этой статьи, на сайте еще 12345 инструкций.
Добавьте сайт Lumpics.ru в закладки (CTRL+D) и мы точно еще пригодимся вам.
Отблагодарите автора, поделитесь статьей в социальных сетях.
Источник
Как вывести звук с компьютера на телевизор? Рекомендации по устранению сбоев
Рекомендации по выбору кабеля
К несчастью, вывести аудио через телевизор по беспроводному подключению больше не получится. Раньше было специальное ПО, с помощью которого достаточно было подключить ТВ к Wi-Fi. Сейчас лучше не тратить время на бесполезные попытки беспроводного вывода звука. Придется приобрести специальный кабель. Лучшим в своём роде является HDMI-шнур, который обеспечивает передачу цифрового сигнала. В «цифре» можно передавать и видео, и звуковую дорожку, а при аналоговом подключении – только видео.
Как подобрать хороший HDMI-кабель:
Читайте также: Как подключить ноутбук к телевизору?
Пошаговая инструкция по подключению
Принцип подключения прост, но для ясности всё же рассмотрим основные его этапы:
Настройка звука на телевизоре
Время перейти к программной части настройки подключения в Windows 10:
Возможно, уже сейчас телевизор заработает в качестве источника звука. Этого может и не произойти, в таком случае придётся выполнить дополнительную настройку ТВ.
Читайте также: Как подключить смартфон к телевизору?
Важно! Если подключено несколько кабелей HDMI, придётся выбрать тот, который идёт от конкретного компьютера. Здесь нужно не запутаться и следовать обозначениям в настройках или руководствоваться маркировкой возле активного порта. Там часто указывается номер или другое обозначение разъёма.
Если всё сделали по инструкции, звук должен появиться. Воспроизводя любой звуковой файл, аудио начнёт проигрываться с телевизора. Правда, не всегда всё проходит гладко, но и на такие случаи у нас есть решения.
Что делать, если звук так и не появился?
Существует ряд проблем, при которых звук все равно не поступает на ТВ.
Возможные причины сбоя
Почему нет звука через HDMI на телевизоре :
Читайте также: Настройка цифрового телевидения
Решение проблемы
Устранение перечисленных неполадок поможет восстановить звук.
Краткое описание методов исправления:
Помимо перечисленных причин проблемы, нельзя исключать и физические поломки. Визуальный осмотр подскажет, есть ли проблемы в кабеле или портах. Так как преимущественно неполадка в системной части, акцентировать внимание на механических повреждениях не будем. Надеемся инструкция подключения и устранения неисправностей была понятной и достаточно подробной. Однако, если что-то стало не ясно, мы готовы помочь, задавайте вопросы в комментариях.
Источник
Подключение компьютера к телевизору через VGA по шагам
Сейчас есть много способов, позволяющих настроить вывод изображения на ТВ. Мы же расскажем, как подключить телевизор к компьютеру через VGA. В прошлом интерфейс VGA фактически был стандартом и им были оснащены все компьютеры, даже выпущенные 20 лет назад. Поэтому это хороший способ сделать из старого ПК вполне приличный домашний кинотеатр. Тем более, когда ТВ не имеет разъема HDMI.
Однако, нужно помнить, что по VGA можно передавать разрешение не выше 1360 х 768 пикселей. Поэтому получить HD-качество, эффект 3D-видео и поддержку Deep Color не получится – это можно сделать только с HDMI кабелем.
VGA имеет достаточно серьезное отличие от более новых интерфейсов – он аналоговый и не может передавать файлы или звук. Как бы там ни было, почти на всех современных ТВ можно найти разъем для подключения по VGA (15-контактный D-Sub). Именно он предназначен для соединения двух устройств.
Процесс подключения
В следующем видео можно посмотреть процесс подключения ТВ к ПК через VGA и HDMI:
Подключение компьютера к телевизору по VGA должно осуществляться после выключения обоих устройств и извлечения из розеток сетевых проводов.
Во время подсоединения необходимо учитывать, что недостаточно вставить разъем во вход – потребуется дополнительно зажать его «ушками» (дополнительными винтиками по бокам). Это позволит избежать вероятного выдергивания шнура и сделает соединение более надежным. После того, как кабель VGA подключен, можно переходить к настройкам.
У нас есть еще одна похожая статья про подключение ноутбука к ТВ через разъем VGA. Почитать можно здесь.
Настройки соединения
Теперь можно включить компьютер и нажать правой кнопкой мыши на свободный участок рабочего стола. В контекстном меню нужно выбрать «Разрешение экрана» или «Свойства».
Если подключение выполнено правильно, в окне с настройками будут показаны два монитора, где основным будет монитор ПК. Затем нужно нажать строку «Экран» и выбрать следующее устройство (название обычно соответствует модели телевизора).
Стоит проверить, что операционная система определила правильно разрешение дисплея ТВ. Нужно учитывать, что оно не должно превышать физическое разрешение экрана, указанное производителем.
Если картинка на телевизоре отображается правильно, с сохраненными пропорциями и искажений не наблюдается – подключение удалось. В случае, когда на экране по сторонам появились черные полосы – соотношение сторон или разрешение выставлены неправильно. Чтобы решить проблему, нужно посмотреть характеристики своего телевизора и установить требуемое значение в настройках его разрешения экрана.
Остается только перейти в «Свойствах» по ссылке «Вывод изображения на второй экран». Система предложит один из четырех вариантов отображения графики. На выбор будет доступно дублирование и расширение изображения, а также использование только компьютера или телевизора как проектора. Можно выбрать наиболее предпочтительный для себя.
На пульте к телевизору нужно нажать Input (может быть Source в зависимости от модели), чтобы указать нужный источник сигнала.
В списке потребуется выбрать компьютер или VGA. После того, как изображение настроено правильно, появляется еще один вопрос, – как включить звук на телевизор.
Озвучивание картинки
Выше уже говорилось, что VGA позволяет передавать только графику на другой монитор. Чтобы полноценно просматривать фильмы и другой контент мультимедиа, необходимо приготовить шнур с выходами «mini-Jack». Им необходимо соединить выход звуковой карты ПК (зеленый разъем, с надписью OUT) и выход на ТВ (желтый или IN).
Таким кабелем можно соединять почти все устройства для работы с аудио, включая наушники, музыкальные центры и другое. Если планируется настроить многоканальный звук, потребуется кабель с несколькими аналогичными разъемами, которые маркированы соответствующими цветами. Это позволяет избежать трудностей при подключении.
После того, как удалось подключить ПК к телевизору через VGA, можно приступать к тестированию – то есть, запустить на телевизоре любое видео. Если все работает – можно наслаждаться комфортным просмотром контента. Если нет, нужно перейти к следующему разделу.
Все способы подключения телевизора к ПК мы описали тут.
Трудности при подключении
К сожалению, ситуация, когда телевизор не видит компьютер, подключенный по VGA, встречается достаточно часто. Причем подключение было выполнено правильно. Наиболее распространенные способы исправить это следующие:
Можно видеть, что способ подключения телевизора к компьютеру по VGA универсален, поскольку выход используется также на видеокартах многих ноутбуков. Тем не менее, у него достаточно существенное ограничение качества изображения, поэтому всегда лучше подсоединяться через интерфейс HDMI, если он есть.
Источник
Вывод звука с компьютера на телевизор
В отличие от ноутбука стационарный компьютер не оснащен встроенными динамиками. Вопрос приходится решать внешней акустикой, а это дополнительные расходы. Однако немало людей в качестве монитора используют телевизор, у которого есть колонки. Все способы вывести звук с ПК на ТВ описаны ниже.
Интерфейсы для передачи аудио
Передать аудио с ПК на ТВ можно как проводным путем и беспроводным. Но в случае с проводами вариантов меньше, чем для видеосигнала. Передача аудио по Wi—Fi каналу не вызывает проблем. Любой тип подключения — Wi-Fi Direct, WiDi, Miracast — рассчитаны на полноценную передачу контента. Аналогичная ситуация с DLNA.
Если говорить о проводном соединении, то самый простой способ — это воспроизвести звук через HDMI на телевизоре. Этот разъем рассчитан на передачу аудио и видео сигнала. При этом она осуществляется без потерь качества.
Также для передачи аудио можно использовать специально созданный для этого разъем – 3,5. Пользователям может показаться, что логика простая – берем двусторонний джек и соединяем устройства через одинаковые разъемы. Но тут же станет понятно, что таким образом вывести звук на телевизор невозможно. Причина очень простая: оба девайса оснащены выходами, то есть они отдают сигнал, но не принимают его. По этой причине потребуется подключить ПК через тюльпаны, значит, шнур нужен 3,5 – RCA.
Если сделать соединение через HDMI нельзя, потому что его нет в ПК, то на помощь придет DVI разъем. Изначально это цифровой выход для видео сигнала, но через переходник DVI—HDMI можно передать аудио.
Последний способ – это LAN шнур, который позволит передавать сигнал с ноутбука или ПК на ТВ. То есть, между устройствами устанавливается локальная сеть — аналог DLNA только проводного типа.
Еще один разъем, который пользователи могут захотеть приспособить под свои цели – VGA. И здесь их ждет разочарование – через VGA музыка не передается, даже если использовать переходники на DVI или сразу на HDMI. Данный тип разъема передает исключительно аналоговую картинку.
Настройка звука
Иногда при подключении внешнего аудиоустройства звук не идет или продолжает поступать из имеющихся колонок на ноутбуке или подключенных к системнику. Это не критично и легко исправляется – нужно лишь переключить звук с компьютера на телевизор.
Настройка звука на Windows 7 и Windows 10 не отличается, но немного отличаются пути к меню, в котором они выполняются.
В операционной системе Windows 7 настроить звук просто – ПКМ кликаем по значку динамиков в трее и выбираем «Устройства воспроизведения». У ОС Windows 10 в трее на иконе колонок следует выбрать «открыть параметры звук» — «звук».
Оказавшись в меню, ищем пункт «устройства воспроизведения». Нужно включить телевизор, подключенный любым из вышеперечисленных способов. Обычно в ОС Windows сигнал автоматически начинает поступать на внешние устройства, но из-за сбоя этого может не случиться, поэтому переключение осуществляется вручную.
Совет! Если данный тип передачи аудио сигнала будет постоянным, то лучше кликнуть по «использовать по умолчанию», чтобы после каждого включения/выключения ПК не переключать его заново.
Возможные проблемы
Иногда случается так, что ПК не передает звук на телевизор, но все подключено верно. Если соединение осуществлялось беспроводным путем, то стоит попробовать установить его заново, проверить громкость на ТВ и ПК, а также удостовериться, что контент в принципе воспроизводится правильно. Например, проигрыватель, не имея нужного кодека, может запустить видео, но без аудио.
Если на телевизоре нет звука при подключении HDMI кабеля, то проблема может быть в кабеле. Существуют разные типы с поддержкой аудио и без нее, разным качеством сигнала и даже с двусторонней и односторонней передачей сигнала. По этой причине не стоит покупать HDMI шнуры с минимальным ценником, слова о том, что это «ноунейм из Китая» в данном случае могут гарантировать проблемы, а не обоснование низкой цены.
Если с кабелем все в порядке, то стоит убедиться в поддержке видеокартой передачи звукового сигнала по HDMI. Для этого в Диспетчере устройств и разделе «Звуковые, игровые и видеоустройства» ищем видеокарту. Если ее там нет, то это не повод расстраиваться.
Конечно, видеокарта может быть совсем простой или старой, но в большинстве случаев даже самые бюджетные варианты умеют передавать аудио. Поэтому самый простой ответ, почему звук не работает на ТВ – неактуальные драйвера. Лучше всего обновить их сразу на все оборудование. Это можно сделать через официальный сайт оборудования или посредством утилит для обновления ПО.
Источник
Как подключить компьютер к телевизору
Содержание
Содержание
Подключение телевизора к компьютеру позволяет смотреть медиаконтент из интернета на большом экране. Это особенно актуально, если телевизор не имеет функционала Smart-TV. Подключиться довольно просто — рассказываем о нескольких способах.
Проводные способы
Выбор типа проводного подключения зависит от того, какие разъемы имеются у телевизора и компьютера или ноутбука. Оптимальный интерфейс для мультимедиа — HDMI. Он позволяет одновременно передавать на телевизор цифровое видео высокой четкости и звук. Разъем HDMI имеется практически у всех цифровых телевизоров, даже достаточно старых, а также у ноутбуков. У системников HDMI-порты встречаются реже. Более традиционны для ПК: DVI для передачи цифрового видео и аналоговый разъем VGA. Но проблема несовместимости портов легко решается с помощью переходников. Однако передача сигнала через переходники не всегда работает корректно, поэтому совпадение портов предпочтительнее.
Другие виды интерфейсов встречаются реже или менее удобны для подключения компьютера к телевизору, поэтому оставим их за рамками данной статьи. Стоит учесть также, что все варианты, кроме HDMI-HDMI и HDMI-RCA предполагают передачу только видео. Для параллельной трансляции звука придется также использовать кабель 3.5 jack (компьютер) — RCA (телевизор).
Рассмотрим подключение на примере Windows. Подключать кабель следует при выключенных устройствах, чтобы не сжечь порты. На пульте телевизора нажмите кнопу INPUT или SOURCE. В меню «Список ввода» или «Источник» выберите соответствующий порт (в данном случае HDMI).
На компьютере нужно кликнуть правой кнопкой мыши на рабочем столе и выбрать «Разрешение экрана», открыв таким образом настройки экрана. Если подключенный телевизор не определился автоматически, воспользуйтесь кнопкой «Найти». После того как телевизор здесь отобразится в качестве второго экрана, можно выбрать его основным и изменить разрешение.
Сочетанием клавиш Win+P активируется специальное меню, в котором можно выбрать вариант выбора изображения на экран телевизора. Если выбрать «Только компьютер», картинка будет только на компьютере, если «Только проектор» — лишь на телевизоре. Также можно расширить или дублировать изображение. Если разрешение телевизора значительно выше, чем у монитора, в режиме «Дублировать» картинка на телеэкране будет нечеткой. Режим «Расширить» позволит, например, одновременно воспроизвести видео по телевизору, а на ПК заниматься другими задачами.
Беспроводные способы
Для такого подключения устройства должны иметь функционал Wi-Fi и поддерживать данную технологию. Ноутбуки по умолчанию имеют встроенный Wi-Fi адаптер. Системный блок адаптером — внешним или внутренним — придется оснастить, если таковой отсутствует. О способах настройки Wi-Fi на ПК идет речь в этой статье. Телевизор также должен иметь Wi-Fi-модуль, поддерживать Smart TV или DLNA.
Два основных способа подключения компьютера к телевизору: посредством Wi-Fi-роутера с помощью технологии DLNA и через Miracast/WiDi. Технология DLNA позволяет передавать медиаконтент между устройствами в локальной сети. Компьютер и телевизор должны быть подключены к одному Wi-Fi-роутеру. Существуют различные способы запуска DNA-сервера на ПК.
Самый простой: открываем на ПК папку с видеофайлами, правой кнопкой мышки нажимаем на интересующее видео, выбираем пункт «Передать на устройство». Здесь сразу или через некоторое время должен появиться соответствующий телевизор. После выбора телевизора активируется окно проигрывателя, где можно управлять воспроизведением и корректировать список показа.
Чтобы получить с телевизора доступ ко всем файлам на ПК, надо запустить DLNA-сервер. Это можно выполнить как с помощью специального софта (Домашний медиа-сервер, uShare, xupnpd, MiniDLNA), так и встроенными средствами.
В Windows 10 переходим по пути Панель управления → Сеть и Интернет → Центр управления сетями и общим доступом. В меню слева выбираем «Параметры потоковой передачи мультимедиа».
Открываем и включаем потоковую передачу, тем самым запуская DLNA-сервер.
Далее указываем его название и настраиваем права доступа для всех устройств. Теперь с телевизора можно получить доступ к серверу, используя приложение «Медиа или аналогичное».
Другой способ подключения — технология Miracast, реализуемая на основе Wi-Fi Direct. В отличие от DLNA позволяет просматривать не только хранящийся на ПК контент, но и тот, который проигрывается в реальном времени в браузере, причем с максимально высоким разрешением и объемным звуком. Для передачи сигнала в данном случае нужно лишь наличие двух совместимых устройств в режиме передатчик-приемник, маршрутизатор при этом не нужен.
Чтобы запустить беспроводное Miracast-соединение, в разделе «Сеть» настроек телевизора нужно найти и включить приемник Miracast. На ПК нажимаем WIN+P, в открывшемся окне активируем «Подключение к беспроводному дисплею», после чего начинается поиск готового к приему контента устройства. Когда появится телевизор, кликаем по нему и дожидаемся соединения. На телевизоре подтверждаем подключение.
Источник
Многие современные видеокарты и телевизоры по умолчанию поставляются с интерфейсами VGA, что позволяет без лишних хлопот подключать эти устройства. Именно об этом типе подключения и его последующей настройке мы поговорим далее в статье.
Содержание
- Подключение ПК к телевизору через VGA
- Шаг 1: Подготовка
- Шаг 2: Подключение
- Шаг 3: Настройка
- Заключение
Какие бы описанные вами действия вы не предприняли для подключения ПК к телевизору, основным устройством в любом случае будет компьютер.
Шаг 1: Подготовка
Двусторонний кабель VGA можно купить в любом компьютерном магазине. Кроме того, его длину следует подбирать исходя из личного комфорта.
Если на одном из подключенных устройств нет разъема VGA, можно использовать специальный переходник, тип которого определяется наличием других интерфейсов. Одно из таких устройств, VGA-HDMI, показано ниже.
Как и многие другие разновидности, вы можете сделать свой собственный кабель VGA. Однако такая нить не имеет самой простой конструкции, и без должных знаний лучше иметь уже готовую.
Единственное назначение интерфейса VGA — передача видеосигналов. Этот тип подключения не позволяет передавать файлы или звуки.
Исходя из вышеизложенного, вам потребуются внешние динамики, подключенные к вашему ПК.
См. Также: Выбор динамиков для компьютера
После завершения выбора и покупки комплектующих можно приступать к подключению.
Шаг 2: Подключение
Во многом процесс подключения телевизора и ПК аналогичен процессу подключения проектора.
См. Также: Как подключить проектор к ПК
- Когда устройства отключены от сети, подключите кабель VGA к соответствующему порту на телевизоре.
При необходимости подключите кабель к разъему на адаптере.
- Подключите второй разъем VGA к порту на задней панели компьютера.
Примечание. Требуемый разъем VGA можно разместить как на материнской плате, так и на видеокарте.
- В обоих случаях надежно закрепите вилку зажимами.
После выполнения этих действий экран телевизора станет дополнительным монитором для вашего компьютера, сохраняя при этом свои первоначальные функции.
Шаг 3: Настройка
У многих моделей телевизоров после подключения видеосигнал может не выводиться. Это связано с неправильными настройками как на ПК, так и на телевизоре.
Телевидение
- На стандартном пульте телевизора нажмите кнопку с надписью «Вход».
- Иногда вместо указанной кнопки может стоять «Источник», нажав на которую нужно выбрать источник сигнала через меню.
- Некоторые модели требуют настройки источника видеосигнала через меню телевизора, хотя это бывает довольно редко.
Компьютер
- Используя контекстное меню на рабочем столе, откройте окно «Разрешение экрана».
- Выберите свой телевизор в раскрывающемся списке.
- Установите разрешение экрана на наиболее подходящее для вас.
Читайте также: Как изменить баланс на компьютере
- Щелкните ссылку «Отображать изображение на втором экране» или используйте сочетание клавиш «Win + P», чтобы открыть меню настроек экрана.
- Выберите соответствующий режим отображения, как на втором мониторе.
- Если вы являетесь пользователем Windows 10, шаги установки немного отличаются от других версий Windows.
Заключение
Представленный в статье способ подключения является наиболее простым, поскольку интерфейсами VGA обычно оснащаются не только ПК и телевизоры, но и многие ноутбуки. Однако качество такого подключения оставляет желать лучшего, и по возможности следует использовать кабель HDMI.
Источники
- https://lumpics.ru/how-connect-pc-to-tv-via-vga-cable/
Содержание
- Как подключить ноутбук к телевизору VGA – HDMI: полная инструкция
- Инструкция по подключению ТВ
- Нет звука или изображения
- Вот что нужно сделать, если Windows 10 не распознает ваш телевизор
- Что делать, если Windows 10 HDMI на ТВ не работает?
- 1. Сбросить вывод на дисплей
- 2. Устранение неполадок оборудования и устройств
- 3. Обновите драйвер дисплея через диспетчер устройств
- 4. Установите драйверы в режиме совместимости
- Компьютер не видит второй монитор
- Компьютер не видит второй монитор — как исправить
- Включен ли ваш монитор?
- В порядке ли монитор?
- В порядке ли кабель?
- В порядке ли видеокарта / материнская плата?
- Как вы подключаете монитор?
- Поддерживает ли ваша карта работу с несколькими мониторами?
- Кабель подключен напрямую или через переходник?
- А что там с драйверами?
- «Склейка» мониторов
- Маловероятно, но стоит тоже попробовать.
Как подключить ноутбук к телевизору VGA – HDMI: полная инструкция
Всех приветствую! В статье мы поговорим про вопрос – как быстро подключить ноутбук к телевизору через VGA. Раз вы, дорогой читатель, задаётесь этим вопросом, то скорее всего у вас на ноуте и телевизоре уже есть вход и выход типа VGA. Но я на всякий случай сделаю отступления и немного расскажу.
В первую очередь нам понадобится кабель без переходника, если на одном и втором устройстве есть такой порт. Ещё скажу, что для подключения все же лучше использовать именно HDMI, так как при этом передача информации идет цифровым путем. Помимо звука будет передавать также и видео. Но вот при использовании VGA передача будет идти аналоговым путем без звука. Поэтому мы будем для передачи аудио использовать обычный переходник с mini-Jack на двойные колокольчики.
Ещё один момент, VGA использует аналоговый сигнал, а вот HDMI – цифровой, поэтому нужно воспользоваться специальным цифровым преобразователем с HDMI на ВГА выход. Таких сейчас полно в магазинах. Использовать обычный переходник с HDMI на VGA смысла нет.
Надеюсь краткое вступление вас не оттолкнуло и теперь мы можем начать подключить телевизор. Если у вас в процессе возникнут какие-то трудности, то смело пишем в комментариях и я вам помогу.
Инструкция по подключению ТВ
- В первую очередь подключаем по кабелю телевизор к компьютеру. Если на телевизоре несколько портов VGA, то смотрите, что бы он имел название «IN» или «PC». В качестве звука подключите тюльпаны к «AUDIO» портам – там будет два колокольчика красного и белого цвета. Второй конец звукового кабеля можно подключить в аудио выход или вставить в порт для наушников.
- Теперь на пульте дистанционного управления от телика нужно выбрать кнопку для «входящих портов» или «INPUT».
- Откроется окошко, где нужно выбрать подходящий вход – выбираем «VGA»;
- Самый просто способ сделать трансляцию экрана — это в Windows нажать одновременно клавиши «Win» и английскую буковку «P». После этого вы должны увидеть вот такое окошко. Выбираем «Дублирование» или «Проекцию» – как вам будет угодно.
- Если способ не дал результата, то попробуем пойти другим путём. Нажимаем правой кнопкой по рабочему столу и выбираем «Разрешение экрана»;
- В подключении должно быть два экрана. Если там только один – нажимаем «Найти», далее чуть ниже выбираем второй дисплей, который будет наш телевизор.
- Далее укажите разрешение экрана. Не выставляйте слишком большое разрешение, потому что из-за этого изображение может не отобразиться;
- Теперь надо указать тип трансляции. Самый полезный на мой взгляд, это первый вариант. Если вам нужно отобразить изображение с ноутбука, но при этом сам ноутбук выключить – то выбираем последний способ.
- Если вы используете HDMI выход, то нажмите по динамику в правом нижнем углу правой кнопкой и выберите «Устройства воспроизведения»;
- Далее выбираем использовать по умолчанию выход HDM
Если вы всё сделали правильно, на телевизоре должно отображаться видео, а с колонок второго экрана должен идти звук.
Нет звука или изображения
Как вариант, отключите от вашего телика все дополнительные подключения: приставки, USB флэшки, аудиосистему. Снова перезапустите подключение. Как вариант можно попробовать обновить драйвера на видеокарту. Вообще у меня есть отдельная статья по решению этой проблемы по этой ссылке. Проблема решает именно подключение по HDMI, но разницы нет – попробуйте также и те советы, многим они помогают.
Вот что нужно сделать, если Windows 10 не распознает ваш телевизор
Многие пользователи, как правило, подключают телевизор к своему ПК, и хотя обычно это работает, многие сообщают, что Windows 10 не распознает их телевизор. Это может быть досадной проблемой, но в сегодняшней статье мы покажем вам, как это исправить раз и навсегда.
Что делать, если Windows 10 HDMI на ТВ не работает?
- Сбросить настройки отображения
- Устранение неполадок оборудования и устройств
- Обновить драйвер дисплея через диспетчер устройств
- Установка драйверов в режиме совместимости
Обычно компьютеры подключаются к телевизорам Smart TV с помощью кабеля HDMI. И в случае возникновения этой проблемы возможно, что кабель поврежден. Следовательно, рекомендуется проверить кабель, чтобы убедиться, что он в хорошем состоянии. Если это так, то вы можете попробовать некоторые из исправлений, приведенных в этом руководстве.
1. Сбросить вывод на дисплей
Если вывод изображения на вашем компьютере не настроен надлежащим образом, ваш компьютер не сможет обнаружить/распознать телевизор, к которому он подключен.
Чтобы сбросить вывод на дисплей, выполните следующие действия:
- Подключите компьютер к телевизору с помощью кабеля HDMI.
- В окне рабочего стола вашего ПК нажмите правой кнопкой мыши и выберите Персонализация в списке параметров.
- Выберите Показать . Это должно показать вам подключенный телевизор (как второй монитор). Если вы не можете обнаружить телевизор, продолжайте.
- Нажмите клавиши Windows Key + P .
- В следующем окне выберите Дублировать или Расширить .
После этой процедуры ваш ПК должен теперь распознать совместимый Smart TV, который подключен к нему.
- ЧИТАЙТЕ ТАКЖЕ . Не удается найти веб-камеру в диспетчере устройств? Используйте это быстрое решение
2. Устранение неполадок оборудования и устройств
Запустите это средство устранения неполадок, чтобы проверить, все ли необходимое оборудование в хорошем состоянии. Чтобы запустить это средство устранения неполадок в Windows 10, следуйте пошаговой инструкции ниже:
- Нажмите на кнопку Пуск .
- Введите устранение неполадок в поле поиска и выберите Устранение неполадок .
- В открывшемся окне найдите и выберите Показать все (в верхнем левом углу экрана).
- Найдите и выберите Оборудование и устройства .
- Завершите процесс, следуя командам на экране.
- Выйти из программы.
После запуска этого средства устранения неполадок снова подключите телевизор и проверьте, может ли ваш ПК теперь обнаружить телевизор.
Если проблема не устранена, вы можете попробовать следующее решение.
3. Обновите драйвер дисплея через диспетчер устройств
В случае, если предыдущие решения не могли решить проблему, и ваш ПК с Windows 10 по-прежнему не может распознать телевизор, вам, возможно, придется обновить драйвер дисплея вручную через диспетчер устройств вашего ПК.
Чтобы вручную обновить драйвер дисплея через диспетчер устройств, вы можете выполнить следующие действия:
- Нажмите Windows Key + X , чтобы открыть меню Win + X.
- Выберите Диспетчер устройств и найдите Адаптеры дисплея .
- Разверните Адаптер дисплея , чтобы отобразить основные параметры.
- Найдите и щелкните правой кнопкой мыши на видео драйвер.
- Нажмите Обновить драйвер .
- Подождите, пока обновление завершится.
- Перезапустить компьютер.
В случае, если ошибка связана с драйвером дисплея, его обновление исправит ошибку, и теперь ваш ПК сможет обнаружить подключенный телевизор.
При желании вы также можете автоматически обновить драйверы с помощью стороннего инструмента, такого как TweakBit Driver Updater . Это приложение будет сканировать вашу систему и автоматически обновлять все устаревшие драйверы.
Кроме того, вы можете автоматически обновить все ваши драйверы всего за пару кликов, используя сторонние инструменты, такие как TweakBit Driver Updater .
– Загрузите средство обновления драйверов Tweakbit
- ЧИТАЙТЕ ТАКЖЕ : как исправить video_tdr_failure (nvlddmkm.sys) в Windows 10
4. Установите драйверы в режиме совместимости
Если предыдущее решение не помогло вам и вы не смогли установить драйверы, вы можете попробовать установить их в режиме совместимости. Для этого выполните следующие действия:
- Перейдите на официальный сайт загрузки производителя вашего ПК и загрузите драйвер оттуда.
- Найдите установочный файл драйвера и щелкните его правой кнопкой мыши. Нажмите Свойства .
- Найдите и нажмите вкладку Совместимость . Найдите флажок Запустить эту программу в режиме совместимости для и установите его.
- В раскрывающемся меню выберите Windows 8/8.1 .
- Следуйте инструкциям на экране для завершения установки.
- Перезапустить компьютер.
Эта процедура при правильном выполнении должна исправить ошибку.
Если проблема не устранена, вы можете запустить Средство устранения неполадок Центра обновления Windows и проверить, может ли оно решить проблему.
Вот некоторые потенциальные решения, которые вы можете попробовать, если Windows 10 не сможет распознать или обнаружить ваш телевизор. Однако следует отметить, что в случае физического повреждения кабеля HDMI эти решения практически бесполезны. В таких случаях вам, возможно, придется заменить кабель.
Компьютер не видит второй монитор
Работа с двумя и большим количеством мониторов очень удобная и приятная, поскольку вы получаете гораздо больше пространства для ваших задач, а в играх мониторы можно объединить для большего эффекта погружения.
Подключение второго монитора к компьютеру – дело в 99% случаев простое и быстрое. Вы включаете монитор в розетку, а затем к компьютеру по соответствующему кабелю (VGA, DVI, HDMI, DisplayPort, Thunderbolt, USB-C) в соответствующий слот и Windows автоматически определяет дополнительный монитор. После этого в Параметрах системы доступны опции для расширения, дублирования или отображения картинки только на одном из мониторов. Если во время этой процедуры у вас что-то пошло не так и компьютер не видит второй монитор (или третий, к примеру), эта инструкция подскажет вам несколько моментов, на которые надо обратить внимание. Возможно, какой-то из советов поможет устранить проблему.
Компьютер не видит второй монитор — как исправить
Причиной, по которой ваш компьютер отказывается работать со вторым монитором, может быть как софтверная, так и хардверная проблема, а потому вам придется по очереди пробовать различные советы. Мы рекомендуем начать с самых простых советов, которые помогут вам понять, определился ли второй монитор системой вообще. Часто бывает так, что Windows видит второй монитор, но он отключен софтверно. В таком случае включить его будет достаточно просто изменить несколько параметров в настройках вашего компьютера.
Если подключение второго монитора к компьютеру не дало никаких положительных результатов, попробуйте просто перезагрузить его. После этого переходите к следующим советам.
- Откройте Параметры – Система – Дисплей и нажмите Обнаружить. Windows попытается найти все подключенные к ней экраны и активировать их. Этот совет в первую очередь актуален для старых экранов, не поддерживающих автоматическое обнаружение.

Включен ли ваш монитор?
Вопрос может показаться весьма глупым, но все же стоит на него обратить внимание. У многих мониторов есть два переключателя – основная кнопка питания (обычно на передней стороне монитора для легкого доступа) и вспомогательный переключатель питания возле силового кабеля. Убедитесь, что оба этих переключателя находятся в положении «Вкл». Ориентироваться в этом вам поможет световая индикация. Практически все мониторы оснащены каким-то светодиодом, обозначающим состояние монитора. Он должен гореть. На этом этапе не важно, каким цветом – вы должны понимать, что питание поступает и он работает.
Также обратите внимание на силовой кабель монитора. Он должен быть вставлен в слот питания экрана до конца, а также на нем не должно быть заметных повреждений. Если вы видите на кабеле изъяны или повреждения, ни в коем случае не пытайтесь подключить его к сети!
В порядке ли монитор?
Убедитесь, что монитор, который вы подключаете к компьютеру, исправен. Отключите основной экран и подключите второй. Если желаемого результата нет, попробуйте подключить монитор при помощи другого коннектора. На современных мониторах есть несколько способов подключения (VGA, HDMI, DVI, DisplayPort и так далее), поэтому попробуйте все из возможных, если у вас есть соответствующие кабели. Попробуйте подключить его тем же кабелем, что и ваш основной. Подключите экран к другому компьютеру. Если он и там не заводится, значит проблема может быть спрятана в самом экране.
В порядке ли кабель?
Проверьте, нет ли физических повреждений на вашем кабеле. Убедитесь, что фиксаторы крепления коннекторов кабеля плотно затянуты (это в первую очередь касается VGA и DVI-кабелей, которые в подавляющем большинстве случаев комплектуются затяжными винтами крепления), а сам коннектор вставлен до конца.
Если вы не видите физических повреждений кабеля, а все фиксаторы надежно закреплены, стоит попытаться использовать другой кабель. Возможно, проблема скрывается в изогнутых пинах коннектора или других невидимых глазу пользователя хардверных неполадках. Часто-густо другой кабель решает проблему. Когда подключаете кабель (актуально для DVI и VGA-кабелей), будьте аккуратны. Всегда подключайте правильной стороной, не спешите и не применяйте излишнюю силу, если кабель сопротивляется.
Если вы пытаетесь подключить монитор по кабелю стандарта USB-C, вам стоит убедиться, что этот кабель поддерживает передачу видеосигнала. Не все USB-C кабели одинаковы. Хотя у них всех коннектор один и тот же, некоторые поддерживают лишь передачу файлов и зарядку, тогда как другие могут переносить видеосигнал или совместимы со стандартом Thunderbolt. Также ваш компьютер должен поддерживать вывод сигнала через USB-C.
В порядке ли видеокарта / материнская плата?
Убедитесь, что видеовыход на материнской плате (для компьютеров с интегрированной графикой) или видеокарте работает. Подключите свой основной монитор (тот, что наверняка работает и распознается компьютером) к порту, в который вы пытаетесь подключить другой монитор. Определить хардверную неисправность компьютера также может помочь подключение второго монитора к другому компьютеру.
Как вы подключаете монитор?
Проверьте, правильно ли вы подключаете свой монитор. Если ваш основной экран подключен к видеовыходам дискретной видеокарты, второй монитор надо тоже подключать во второй видеовыход именно видеокарты. Подключение в VGA / DVI / HDMI / DiaplayPort / USB-C на материнской плате в таком случае не сработает, поскольку BIOS материнской платы настроен на работу с внешней графикой. Более того, в вашем процессоре может даже физически отсутствовать видеоядро, что полностью сведет на нет работу видеовыходов на материнской плате. Нет никакого смысла пытаться подключить монитор к материнке.
Поддерживает ли ваша карта работу с несколькими мониторами?
Само наличие двух или больше портов для подключения на видеокарте еще не значит, что вы на самом деле можете подключить два или больше монитора. Ознакомьтесь с руководством пользователя вашей материнской платы и убедитесь, что она поддерживает работу с несколькими мониторами. В первую очередь этот совет актуален для очень старых или самых дешевых видеокарт-затычек.
Бывает, что видеокарта поддерживает вывод изображения лишь на два монитора, поэтому при подключении третьего монитора ничего не происходит. Я лично столкнулся с этой ситуацией, когда пытался подключить два монитора к старому ноутбуку. Один определялся через HDMI-кабель, а вот второй уже не идентифицировался через аналоговый видеовыход. В таком случае вам надо смириться с физическими ограничениями видеоадаптера вашего компьютера.
Кабель подключен напрямую или через переходник?
Переходники – это очень спорный вопрос. Их используют, если на видеокарте или мониторе нет нужного коннектора, а менять кабель или экран не вариант. Если вы пытаетесь подключить монитор к видеокарте при помощи переходника, убедитесь, что видеокарта поддерживает работу с конвертерами. В первую очередь это касается переходника с цифрового на аналоговый сигнал. Современные видеокарты не оснащены портами с выводом аналогового сигнала, поэтому обычные переходники с аналогового сигнала не работают. В таком случае вам надо покупать активный переходник с преобразователем. На старых видеокартах DVI-коннекторы включают в себя пин на аналоговый сигнал, поэтому возможна конвертация DVI-VGA через обычный переходник. В более новых видеокартах (Nvidia отказалась от аналогового сигнала в GeForce 10XX на архитектуре Pascal) нет возможности использовать такие адаптеры.
А что там с драйверами?
Возможно, ваша система работает с основным монитором через стандартный VGA графический адаптер. Это примитивный драйвер, позволяющий рендерить картинку на любой видеокарте без драйверов. Он способен проводить картинку даже через поврежденные видеокарты. На некоторых компьютерах эти драйверы позволяют отображать изображение в достаточно высоком разрешении, из-за чего неопытные пользователи считают, что драйвер на видео установлен. В таком случае попытка подключить второй монитор закончится ничем, так как видеокарта попросту не задействует свои возможности через программное обеспечение.
- Нажмите Win+ X и выберите Диспетчер устройств. Разверните ветку Видеоадаптеры и посмотрите, что в ней указано. Там должна числиться модель вашей видеокарты или интегрированного в процессор видео. Если вместо этого вы видите что-то наподобие СтандартныйVGAграфический адаптер или Базовый видеоадаптерMicrosfot, значит вам пора установить драйверы видеокарты.
- Если у вас ноутбук, загляните на сайт производителя и найдите драйвер из категории Display. Если вы точно знаете, какая видеокарта установлена в компьютере, переходите на сайт производителя и скачивайте последний драйвер, а затем попытайтесь снова подключить второй монитор.
- На случай, если драйвер установлен, можно попытаться удалить его и установить заново. Какой-то хитрый баг может спровоцировать проблему, поэтому переустановка драйверов лишней точно не будет.
Здесь также стоит отметить, что бывают случаи, когда второй монитор работал, но после обновления драйвера видео внезапно перестал работать. В новом драйвере может быть баг, который привел к отключению второго монитора. В таком случае выполните откат драйвера на предыдущую версию и посмотрите, исчезла ли ваша проблема.
«Склейка» мониторов
Проверьте, не работает ли ваша пара мониторов в каком-то продвинутом режиме. У AMD есть технология EyeFinity, которая объединяет изображение из двух экранов в один большой. В таком случае в Параметрах Windows вместо двух экранов отображается один большой широкий экран. Попробуйте отключить все эти софтверные штуки, после чего второй экран должен заработать.
Маловероятно, но стоит тоже попробовать.
Некоторые утверждают, что различная частота работы мониторов может приводить к тому, что второй экран не работает. При этом сам монитор может отображаться на экране, но картинки на нем нет. Если вы столкнулись с этим странным багом, попробуйте проверить частоту экрана и изменить ее таким образом, чтобы оба монитора работали с одинаковой частотой.
- Откройте Параметры – Система – Дисплей – Дополнительные параметры дисплея.
- Проверьте, совпадает ли частота обновления подключенных экранов. Если нет, нажмите на ссылку Свойства видеоадаптера для дисплея 1 или Свойства видеоадаптера для дисплея 2, зависимо от того, частоту какого экрана вы хотите изменить.
- На новом окне нажмите на вкладку Монитор и из выпадающего меню Частота обновления экрана укажите нужную вам частоту. Нажмите Ок и проверьте, работает ли второй экран.
Если вы знаете другие способы, которые могут помочь исправить проблему с неработающим вторым монитором, расскажите о них в комментариях. Ваш опыт может помочь кому-то из читателей, если мы не упомянули об этом в статье.
Современные компьютеры обладают множеством вариантов вывода изображения на телевизор, одним из которых является подключение через VGA. Особенностью данного способа является то, что интерфейс VGA являлся в прошлом стандартом де-факто и им оснащены даже старые ПК почтенного возраста. Поэтому, если вы обладатель такой техники, то подключение компьютера к телевизору через VGA может быть единственным способом вывода изображения с одного устройства на другое.
В отличие от большинства современных интерфейсов, VGA является аналоговым и не поддерживает вывод звука. Тем не менее, практически все современные ТВ имеют возможность подключения по VGA. Внимательно осмотрите разъёмы вашего устройства и вы наверняка найдете среди них такой, как на картинке ниже. Это и есть 15-ти контактный D-Sub (VGA).
Именно в него мы будем подключать кабель, соединенный другим своим концом с аналогичным разъемом вашего компа.
Соединение производите в выключенном состоянии и при вынутых из розетки сетевых шнурах!
При соединении обратите внимание, что плотно и до упора вставить разъём недостаточно, необходимо будет еще закрутить «ушки» — два винтика по бокам. Это исключит вероятность случайного выдергивания кабеля и гарантирует надежность соединения. Итак, если удалось соединить ПК с телевизором через VGA кабель, давайте приступать к настройке.
Настройка параметров подключения
Кликаем правой кнопкой мыши по свободному месту рабочего стола и выбираем пункт «Разрешение экрана». Если вы все сделали правильно, в настройках экрана должно отображаться два устройства, причем ваш монитор должен быть определен как основной.
Далее, в строке «Экран» выберите второй монитор. В нашем случае это ACER V243HQ. Проверьте, правильно ли определилось разрешение вашего телевизионного аппарата. Обратите внимание, что оно не должно быть больше физического разрешения матрицы, указанного в инструкции по эксплуатации.
Если изображение на телевизоре без искажений и изменения пропорций, то поздравляем – вам удалось правильно все подключить. Если же на экране наблюдаются черные полосы по бокам, то вы неверно выставили разрешение или соотношение сторон. Внимательно прочитайте характеристики вашего TV и в соответствии с ними выберите правильное значение в меню «Разрешение экрана».
Итак, мы разобрались с выводом изображения и переходим к настройке передачи звука на телевизор.
Вывод звука
Как мы уже упоминали, интерфейс VGA поддерживает передачу только изображения. Для того чтобы вывести звук, проще всего воспользоваться кабелем «mini-jack», соединив им выход компьютера, маркированный зеленым цветом и аналогичный вход телевизора. Кабель имеет такой же разъем, какой широко используется для коммутации практически всех видов аудиоустройств: mp3-плейеров, музыкальных центров, наушников и т.д. При выводе многоканального звука используется соединительный кабель с цветовой маркировкой разъемов, поэтому подключение не должно вызвать у вас никаких затруднений.
Возможные проблемы при подключении
Иногда бывает что, несмотря на правильно выполненное подключение, компьютер не видит телевизор через VGA. В этом случае есть несколько путей решения проблемы:
- Прежде всего, убедитесь в исправности кабеля – возможно, его придется заменить.
- Проверьте, стоит ли у вас свежий драйвер видеокарты. При необходимости, обновите его с сайта производителя.
- Если по-прежнему ПК не видит ТВ, попробуйте в сервисном меню телевизора отключить автообнаружение ПК и вручную выбрать его источником сигнала. Более подробную информацию о том, как это сделать, можно найти в инструкции по эксплуатации вашего телевизионного оборудования.
Другие полезные статьи
- Как подключить ТВ
- через Wi-Fi
- через тюльпаны
- через HDMI
Телевизор довольно часто используется в качестве внешнего дисплея для ноутбука или компьютера. И у многих пользователей зачастую возникает вопрос, как подключить к экрану телевизора свой компьютер или ноутбук. Потребность в такой системе возникает при просмотре фильмов, ведь ни для кого не секрет, что на большом экране просмотр кино или сериалов становится более комфортным, нежели чем на мониторе компьютера или ноутбука. Однако, подключение экрана телевизора к дисплею компьютера может быть и рабочей необходимостью. Эта функция необходима как инженерам (для более детального и удобного разбора чертежей в таких средах как Micro-Cup), так и художникам, чтобы удобно работать с изображением.
В современных устройствах имеется множество различных портов, которые позволяют подключить большинство современных устройств для самых разных целей. Рассмотрим один из самых легких способов того, как установить подключение ноутбука к телевизору при помощи провода VGA.
VGA кабель – один из самых распространенных стандартов аналоговой передачи изображения.Один из контактов VGA разъёма отвечает за передачу технической информации на устройство, поэтому подключение ноутбука к телевизору должно распознаваться по умолчанию.То есть система Windows определит и модель устройства, и поддерживаемые разрешения, и частоту обновления.
Перед началом подключения следует удостовериться в наличии порта VGA, как на телевизоре, так и на компьютере. Обычно с этим не возникает никаких проблем, однако, в старых моделях телевизора такой интерфейс отсутствует. В данном случае на помощь может прийти переходник или специальный адаптер.
Следующим шагом для пользователя будет подбор кабеля. Здесь возможны варианты с комбинацией портов, как на TV, так и на ноутбуке. Если разъёмы на устройствах совпадают, тогда пользователю подойдет самый простой кабель без лишних дополнительных драйверов. Однако, зачастую возникает проблема, когда на телевизоре есть VGA разъёмы, а на ноутбуке только HDMI порт или наоборот. В данном случае помимо простого кабеля потребуется специальный цифро-аналоговый переходник, который позволит осуществить подключение устройств с разными разъёмами. Такой переходник сможет установить и преобразовать сигнал из аналогового вида в цифровой.
Существенным минусом подключения телевизора через VGA разъём является то, что передача через VGA кабель будет осуществляться только видеосигналом на телевизор без звука. Звук будет работать через динамики ноутбука или же подключенные к нему колонки. Поэтому для использования звуковой системы телевизора следует использовать специальный переходник VGA-HDMI, который будет оснащен дополнительными звуковыми разъёмами. Это могут быть обычные «тюльпаны» или мини-джек 3,5мм. Что касается отображения качества картинки видеокарты ПК, то через интерфейс VGA экран будет передавать изображение 1600 на 1200 пикселей.
Для подключения телевизора к компьютеру через VGA кабель необходимо следовать инструкции, по которой один конец провода следует установить в разъём компьютера, а другой подключить к переходнику или непосредственно к порту TV устройства. Также следует не забыть о звуковых выходах. Если это мини-джек, то его следует подключить в специальный порт соответствующего размера. Если это разъёмы «тюльпаны», следует воспользоваться цветовыми отметками. Обычно это красные и белые цвета. На устройстве разъёмы отмечены так же для того, чтобы пользователь не перепутал их местами.
После подключения провода следует настроить устройство отображения изображения с монитора компьютера на телевизионный дисплей по следующей инструкции:
- Первым шагом, следует открыть на телевизоре меню выбора разъёмов кнопкой «Input» или «Source».
- После этого пользователю откроется меню, где можно увидеть источники сигнала с возможностью вывода изображения на экран телевизора.
- В этом меню следует выбрать необходимое порт-соединение. Если пользователь подключал ПК непосредственно при помощи VGA разъёма, то следует задействовать его. Если был использован переходник, то следует выбрать HDMI порт.
- После нажатия кнопки «ОК» на дисплее должен отобразиться рабочий стол компьютера. Если это произошло, значит, подключение прошло успешно. Для некоторых моделей может потребоваться переход в режим TVAV или TVVideo.
- В современных телевизорах доступные для выбора подключения подсвечиваются, а пустые порты выделяться не будут.
Далее следует перейти к настройке программного обеспечения на ноутбуке. Сделать это можно в настройках экрана, зайти в которые можно несколькими способами:
- Первый способ. Нажать вкладку «Пуск», затем «Панель управления». Перейти на вкладку «Экран» и выбрать подпункт «Разрешение экрана».
- Второй способ. Необходимо перейти к настройкам видеокарты ноутбука, перейдя в «Разрешение экрана». В Windows 7 это делается при помощи нажатия правой кнопкой мыши на «Рабочий стол». На мониторе ноутбука из контекстного меню выберите параметр «Разрешение экрана».
- И наиболее легкий способ – это сочетание клавиш Win+P. После использования данной комбинации появится специальное меню, которое позволяет выбрать режим работы с подключенным экраном.
После того как пользователь вышел в меню, следует выбрать телевизор, к которому было осуществлено подключение. Если подключенное устройство не отобразилось сразу, необходимо нажать кнопку «Найти», после чего система начнет поиск подключенных экранов. На этом подготовительные действия завершены, можно наслаждаться просмотром фильма через экран телевизора.
При взаимодействии с дополнительным экраном у пользователя есть несколько вариантов работы:
- Простое дублирование изображения – установка дополнительного дисплея. Данный способ подойдет для просмотра фильма или запуска компьютерной игры.
- Расширение экрана. В этом случае рабочий стол разделяется на части. Одна половина будет находиться на экране компьютера, а другая – на экране TV. Данный способ помогает при выполнении нескольких задач одновременно, обеспечивая большую функциональность.
- Отображение изображения только на дисплее ПК, даже при соединении с телевизором изображение будет отображаться исключительно на ноутбуке.
- Отображение изображения только на TV. Изображение пропадет с экрана ПК и будет транслироваться только на дисплее телевизора.
Данный способ настройки аналогичен и для Windows 8, и для Windows 10. Поэтому у пользователей не должно возникнуть проблем с настройкой.
После выбора разрешения и режима работы следует приступить к настройке аудио-звука. Пользователю следует открыть настройки звука (маленькое изображение динамика в разделе «Уведомления» на рабочем столе). В настройках необходимо найти подключенное устройство и нажать на него правой кнопкой мыши. После чего достаточно выбрать пункт «Использовать по умолчанию» и воспроизведение звука через аудиосистему телевизора начнет работать. Качество звука не зависит от переходника и кабеля, а зависит лишь от акустических возможностей динамиков самого TV-устройства.
Функция подключение телевизора к компьютеру может пригодиться абсолютно всем. Существуют и другие версии интерфейса. Например, подключить телевизор через HDMI кабель – это наиболее простой и удобный способ. Почти каждая модель телевизора компании LG имеет разъём для HDMI переходника. Основной загвоздкой того, чтобы установить подключение экрана ноутбука на телевизор через HDMI кабель, становится наличие самого провода HDMI, который, к сожалению, не идет в базовой комплектации ни на ноутбук, ни на телевизор. В таком случае можно использовать переходник, но, к счастью, кабель HDMI достаточно распространенный товар. К тому же устройство HDMI – универсальное и подходит для абсолютно любой модели техники.
Основное преимущество подключения через переходник HDMI – это не только простота процесса, но и то, что это устройство позволит осуществлять передачу изображения и звука на экран телевизора в его максимальном разрешении. Драйвер HDMI для Windows 7 придется загрузить вручную, поскольку система не несет в себе такой функции. Нет единого алгоритма, как проверить установлен ли HDMI драйвер. Однако, можно точно сказать: если передача звука и видео идет корректно, то драйвера работают. Подключить телевизор к ноутбуку или компьютеру с помощью провода HDMI можно так же, как и при помощи кабеля VGA.
Также можно подключить телевизор с помощью провода DVI. Технологии не стоят на месте, и DVI адаптер постепенно превращается в устаревающий цифровой разъём, который вытесняется более продвинутым HDMI. Через DVI кабель экран телевизора будет осуществлять передачу максимального изображения Full HD, это 1920 на 1080 пикселей при стандартном соотношении сторон 16:9. Исключение составляет совмещенный стандарт DVI-I, у которого выше пропускная способность и, как следствие, максимальное разрешение – 2560 на 1600 пикселей.
Трудности подключения телевизора могут возникнуть по причине того, что интерфейс DVI редко встречается на ноутбуках, так как может потребоваться специальный переходник. Подключение аналогичное:
- Первоначально необходимо настроить телевизор. Для этого откройте специальное меню и выберите в качестве источника сигнала DVI-порт.
- После включения монитора ноутбука, необходимо выбрать кнопку контекстного меню «Разрешение экрана», кликнув правой кнокой на «Рабочий стол».
- Далее следует открыть специальное окно «Дисплей», в котором нужно выбрать способ использования дополнительного монитора в виде телевизора.
Таким образом, неважно какой модели у вас телевизор, главное, что всегда есть возможность подключить телевизор к монитору ноутбука или компьютера при помощи кабеля, проецируя нужные файлы на большой экран. В результате чего у вас открывается намного больше возможностей для отдыха, творчества и работы.