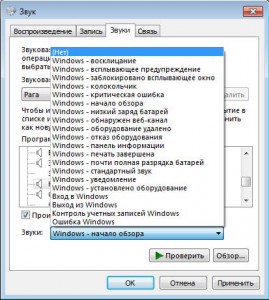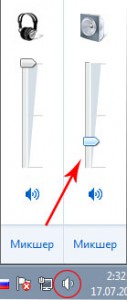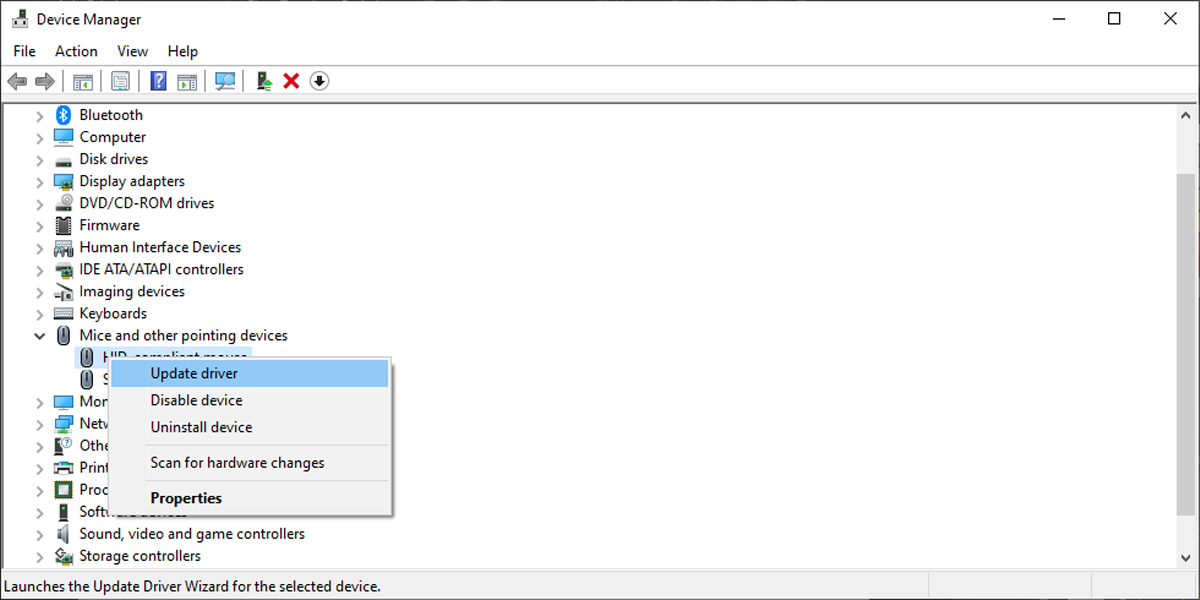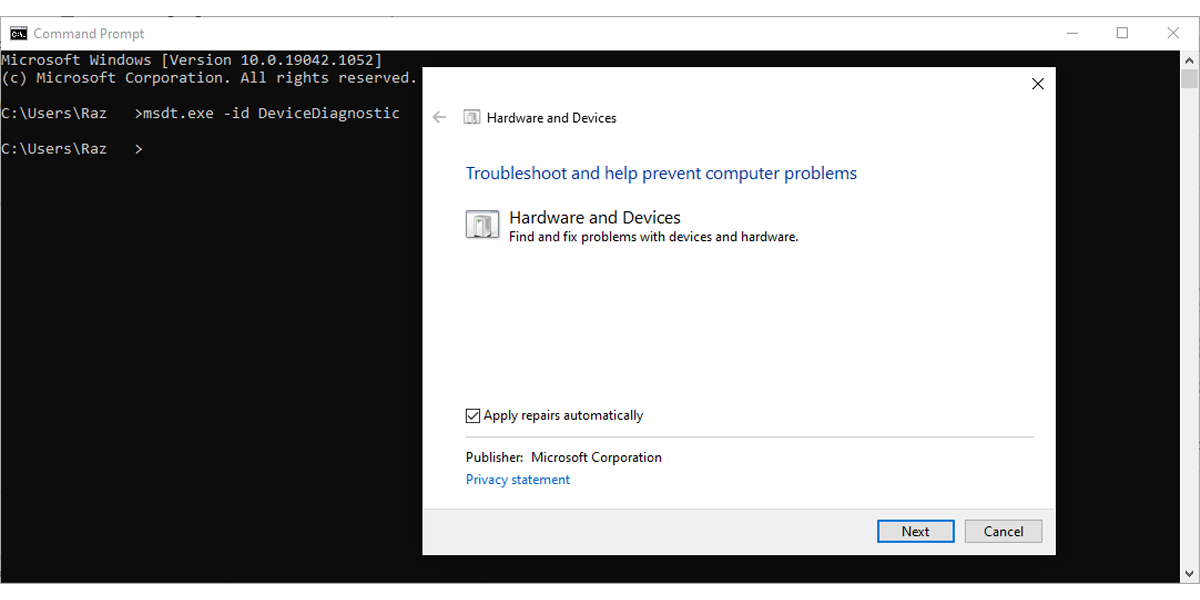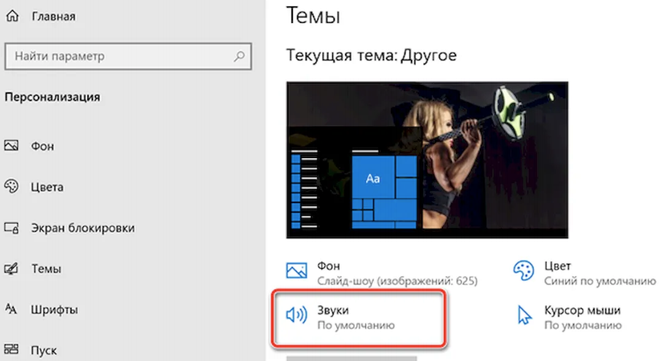How to get a mouse click sound effect
Updated on December 2, 2021
What to Know
- Open the Control Panel applet for Sound and select the Sounds tab.
- Select a Sound Scheme > Browse the Program Events list and choose a specific event to trigger the mouse click sound.
- Choose a sound from the Sounds list.
This article will show you how to set a mouse click sound in Windows 10 and get audible feedback when any event happens with a mouse click.
How Do I Set My Mouse Click Sound on Windows 10?
Any sound you hear from the mouse comes from the hardware. Even Windows does not have a separate sound scheme for the mouse. It has native sound schemes which trigger with any event. You can use these event triggers to set up the mouse click sounds.
-
Right-click on the Volume icon from the System Tray and select Sounds.
-
Select the Sounds tab (if not already selected).
-
The Program Events lists the sounds you can associate with different Windows events. Select a default sound scheme under the Sound Scheme list to enable the event list. Do note these sounds are not exclusive to the mouse but will play if the event happens. You can customize each Windows event with its own unique sound.
-
Select the event to set a mouse click sound. For instance, here are some events you can associate with mouse navigation.
- Start Navigation: Will play a sound when you open files and folders using File Explorer.
- Open Program: Will play a sound when opening applications.
- Close Program: Will play a sound when closing applications.
- Maximize: Will play a sound when maximizing application windows.
- Minimize: Will play a sound when minimizing application windows.
-
Select a Program Event from the list. For instance, Close Program.
-
Select the dropdown with all available native sounds and scroll down to any sound you deem appropriate. In our example, as the Close Program doesn’t have a default sound, select tada.wav.
-
Press the Test button to hear a playback.
-
Select Apply and OK to exit the dialog.
The Sound dialog is a Control Panel applet. Open the Control Panel and select Hardware and Sound. Go to Sound > and then open the Sounds tab.
How Do I Turn Off Mouse Clicks on Windows 10?
Turn off all event sounds or specific sounds you may have set up for a mouse click.
-
Open the Sound dialog as above.
-
Select No Sounds for the Sound Scheme to turn off all Windows sounds.
-
To turn off a specific event sound, select the Windows event in the Program Events list.
-
Select None under the Sounds dropdown.
-
Click Apply and OK.
Tip:
There are only two native sound schemes to begin with: Windows Default and No Sounds. Just like custom mouse cursors, you can also customize your own mouse click sounds with third-party sound schemes. Windows 10 operating system supports sound files in the WAV format.
Download third-party sound schemes or make your own and they will become available in the Sound Scheme drop-down menu. Sounds can also be part of Windows 10 Theme files. More theme files are available on the Microsoft Store.
FAQ
-
How do I change other Windows 10 system sounds?
Change other system sounds the same way you change the mouse click sound. Go to the Control Panel’s Sound applet and choose a program event or set a custom sound scheme.
-
How do I change the mouse cursor on Windows 10?
To change the Windows mouse cursor, go to Mouse Settings > Additional mouse options > Mouse Properties > Pointers. To adjust the cursor size, go to Mouse Settings > Adust mouse and cursor size.
-
How do I fix it when there is no sound on Windows 10?
If there’s no sound on Windows 10, check your volume and verify that the current audio device is the system default. If you’re still having problems, run the Windows 10 Audio Troubleshooter and update your audio driver.
How to Switch the Mouse Buttons in Windows 10
Thanks for letting us know!
Get the Latest Tech News Delivered Every Day
Subscribe
How to get a mouse click sound effect
Updated on December 2, 2021
What to Know
- Open the Control Panel applet for Sound and select the Sounds tab.
- Select a Sound Scheme > Browse the Program Events list and choose a specific event to trigger the mouse click sound.
- Choose a sound from the Sounds list.
This article will show you how to set a mouse click sound in Windows 10 and get audible feedback when any event happens with a mouse click.
How Do I Set My Mouse Click Sound on Windows 10?
Any sound you hear from the mouse comes from the hardware. Even Windows does not have a separate sound scheme for the mouse. It has native sound schemes which trigger with any event. You can use these event triggers to set up the mouse click sounds.
-
Right-click on the Volume icon from the System Tray and select Sounds.
-
Select the Sounds tab (if not already selected).
-
The Program Events lists the sounds you can associate with different Windows events. Select a default sound scheme under the Sound Scheme list to enable the event list. Do note these sounds are not exclusive to the mouse but will play if the event happens. You can customize each Windows event with its own unique sound.
-
Select the event to set a mouse click sound. For instance, here are some events you can associate with mouse navigation.
- Start Navigation: Will play a sound when you open files and folders using File Explorer.
- Open Program: Will play a sound when opening applications.
- Close Program: Will play a sound when closing applications.
- Maximize: Will play a sound when maximizing application windows.
- Minimize: Will play a sound when minimizing application windows.
-
Select a Program Event from the list. For instance, Close Program.
-
Select the dropdown with all available native sounds and scroll down to any sound you deem appropriate. In our example, as the Close Program doesn’t have a default sound, select tada.wav.
-
Press the Test button to hear a playback.
-
Select Apply and OK to exit the dialog.
The Sound dialog is a Control Panel applet. Open the Control Panel and select Hardware and Sound. Go to Sound > and then open the Sounds tab.
How Do I Turn Off Mouse Clicks on Windows 10?
Turn off all event sounds or specific sounds you may have set up for a mouse click.
-
Open the Sound dialog as above.
-
Select No Sounds for the Sound Scheme to turn off all Windows sounds.
-
To turn off a specific event sound, select the Windows event in the Program Events list.
-
Select None under the Sounds dropdown.
-
Click Apply and OK.
Tip:
There are only two native sound schemes to begin with: Windows Default and No Sounds. Just like custom mouse cursors, you can also customize your own mouse click sounds with third-party sound schemes. Windows 10 operating system supports sound files in the WAV format.
Download third-party sound schemes or make your own and they will become available in the Sound Scheme drop-down menu. Sounds can also be part of Windows 10 Theme files. More theme files are available on the Microsoft Store.
FAQ
-
How do I change other Windows 10 system sounds?
Change other system sounds the same way you change the mouse click sound. Go to the Control Panel’s Sound applet and choose a program event or set a custom sound scheme.
-
How do I change the mouse cursor on Windows 10?
To change the Windows mouse cursor, go to Mouse Settings > Additional mouse options > Mouse Properties > Pointers. To adjust the cursor size, go to Mouse Settings > Adust mouse and cursor size.
-
How do I fix it when there is no sound on Windows 10?
If there’s no sound on Windows 10, check your volume and verify that the current audio device is the system default. If you’re still having problems, run the Windows 10 Audio Troubleshooter and update your audio driver.
How to Switch the Mouse Buttons in Windows 10
Thanks for letting us know!
Get the Latest Tech News Delivered Every Day
Subscribe
Чтобы открыть панель управления звуком, щелкните правой кнопкой мыши значок динамика на панели задач и выберите «Звуки». Вы также можете просто перейти в Панель управления> Оборудование и звук> Звук. На вкладке «Звуки» щелкните поле «Звуковая схема» и выберите «Без звуков», чтобы полностью отключить звуковые эффекты.
Активировать или деактивировать звук щелчка при навигации в известной ОС Windows 10 от Microsoft так просто!
…
1.) Включение или отключение системы. Щелкните параметр «Звук» на панели управления!
- Откройте панель управления.
- Фокус поля поиска по клавише F3.
- Текст «звук» + клавиша Enter.
- Выберите «Изменить системные звуки».
2 юл. 2020 г.
Как отключить звук щелчка мыши?
После того, как вы нажмете кнопку «Пуск», перейдите к параметру «Панель управления». Когда вы увидите параметр «Оборудование и звук», щелкните его. В диалоговом окне «Оборудование и звук» есть возможность изменить системные настройки и звуки. Вы выбираете Изменить системные звуки.
Как отключить щелчки?
Решения
- Перейдите в настройки.
- Выберите язык и ввод.
- На вкладке настроек клавиатуры выберите настроить методы ввода.
- На клавиатуре Android выберите «Настройки».
- Снимите флажок Звук при нажатии клавиш.
- Готово.
Почему мой компьютер продолжает издавать щелкающие звуки?
Громкий щелкающий звук обычно означает, что либо привод пытается считать данные с неисправного диска, либо одна из движущихся частей, таких как небольшой электродвигатель или лазерная дорожка, неисправна. … Если у вас нет важных данных, к которым вам нужно получить доступ на CD или DVD, ваш компьютер может обойтись и без них.
Как изменить звук щелчка?
Как включить звук щелчка на указателе мыши
- Щелкните правой кнопкой мыши значок громкости на панели задач и выберите «Звуки». Появится панель конфигурации звука. …
- Щелкните вкладку Звуки. …
- Откройте меню «Звуки» и выберите «Запуск навигации Windows» из списка доступных звуков. …
- Нажмите Применить, а затем нажмите ОК, чтобы сохранить изменения.
Могу ли я сделать так, чтобы моя клавиатура звучала как пишущая машинка?
Jingle Pilot aka Jingle Keys: тихий популярный и полностью настраиваемый. Когда вы используете клавиатуру, он издает звуки пишущей машинки. Jingle pilot также позволяет изменять звуковые схемы, и вы можете использовать свои собственные. Вы можете назначать разные звуки разным группам клавиш.
Как отключить звуки ошибок Windows?
Чтобы открыть панель управления звуком, щелкните правой кнопкой мыши значок динамика на панели задач и выберите «Звуки». Вы также можете просто перейти в Панель управления> Оборудование и звук> Звук. На вкладке «Звуки» щелкните поле «Звуковая схема» и выберите «Без звуков», чтобы полностью отключить звуковые эффекты.
Как отключить системные звуки?
Отключить Android Touch и звук клавиш
В главном меню нажмите «Настройки». Затем нажмите «Звук». Затем нажмите «Звук». Теперь прокрутите меню до конца и снимите флажки «Звуки клавиш» и «Звуки касания» в разделе «Система».
Как отключить звук при запуске Windows?
Откройте меню «Пуск» и перейдите в панель управления.
- Щелкните Оборудование и звук. …
- В окне «Настройки звука» снимите флажок «Воспроизвести звук при запуске окна», как показано на снимке экрана ниже, и нажмите «ОК».
- Если вы хотите снова включить его, выполните те же действия. …
- Затем перейдите на вкладку «Звуки», снимите флажок «Воспроизвести звук при запуске Windows» и нажмите «ОК».
11 ночей. 2019 г.
Как исправить случайные щелчки на iPhone?
Измените чувствительность 3D или Haptic Touch на вашем iPhone
- Зайдите в «Настройки» и нажмите «Спец. Возможности».
- Коснитесь Touch, затем коснитесь 3D & Haptic Touch. В зависимости от вашего устройства вы можете видеть только 3D Touch или Haptic Touch. *
- Включите функцию, затем с помощью ползунка выберите.
24 сред. 2020 г.
Как мне остановить нажатие на клавиатуре IPAD?
Чтобы отключить раздражающие звуки щелчков клавиатуры, просто откройте «Настройки», найдите «Звуки» слева, а затем переключите селектор «Щелчки на клавиатуре».
Почему я слышу щелчки в телефоне?
Фоновый шум
Статические звуки и щелчки — частые звуки, но они также могут быть вызваны неправильным подключением. Однако, если вы слышите колебания статического электричества от вашего телефона, когда он не используется, есть вероятность, что безопасность вашего мобильного устройства находится под угрозой. Если есть сомнения, положите трубку и повторно наберите номер.
Как исправить щелчки на моем ноутбуке?
Как я могу исправить щелкающие звуки ноутбука?
- Сканирование на наличие вредоносных программ. Нажмите Windows Key + I, чтобы открыть приложение «Настройки». …
- Обновите аудиодрайвер. Щелкните правой кнопкой мыши кнопку «Пуск». …
- Загрузитесь в безопасном режиме.
- Выполните чистую загрузку. …
- Проверьте свой жесткий диск на наличие повреждений. …
- Запустите средство устранения неполадок аудиооборудования. …
- Установите последние обновления.
8 окт. 2020 г.
Когда я печатаю, слышу щелчки?
Эти щелкающие звуки вызваны клавишами фильтра, которые упрощают работу с клавиатурой. Эти звуки и задержки ввода, вызванные клавишами фильтра, могут стать очень неприятными. Но решить эту проблему несложно.
Что делать, если ваш компьютер шумит?
Как исправить шумный компьютерный вентилятор
- Проверьте, какое программное обеспечение работает. Прежде чем вы поспешите схватить отвертку, посмотрите, какое программное обеспечение работает в данный момент, какие ресурсы оно использует и оправдан ли шум вентилятора. …
- Дайте вашему компьютеру возможность дышать. …
- Настройте управление вентилятором. …
- Удалите пыль. …
- Полностью замените громкий (или неисправный) вентилятор.
6 февраля. 2020 г.

Мои откровения в телеграме
Как убрать (включить) звук клика мыши
Зайти в sound-меню можно несколькими способами, но наиболее простой, это нажать на иконку динамика в трее правой кнопкой мыши и выбрать пункт Звуки. 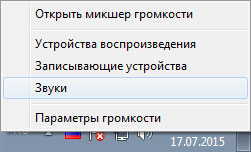

Почему мышь не издает звук клика
Если при нажатии мыши и открытии папок нет звука, то это может случиться в следствии какого-либо вируса, проникнувшего на компьютер. Попробуйте проделать ту манипуляцию, что описана выше. Если не поможет, что необходимо будет провести тщательную проверку системы на наличие вредоносных элементов. Еще бывает такое, что звуки возникаю сами по себе, независимо от того, нажали вы на папку или нет. Но все может быть гораздо проще, если до этого вы искали информацию о том, как уменьшить звук клика мыши. Для этого достаточно в трее передвинуть ползунок уровня громкости вниз.
Скачать звуки клика мыши
Все звуки клика мыши в формате WAVE в количестве 15 штук от винды семерки. Все они находятся в одной папке. При выборе нужного файла, пред тем, как установить, его следует переименовать в Windows Navigation Start. На этом все. Если данная инструкция была вам полезна, то можете поделиться ей с друзьями.
СКАЧАТЬ
Операционные системы, такие как Windows 7, 8 и 8.1, позволяют воспроизводить звуки при навигации по файлам и папкам или при выполнении определенных действий, таких как открытие или закрытие приложений. Используйте панель «Настройки звука», чтобы вручную выбрать действия, для которых вы хотите слышать звуки при взаимодействии с мышью.
Шаг 1
Щелкните правой кнопкой мыши объем значок на панели задач, а затем выберите Звуки.
Панель настроек звука показывает вверх.credit: Изображение любезно предоставлено Microsoft
Шаг 2
Нажмите на Звуки Вкладка. В разделе «События программы» перечислены различные события, которые могут воспроизводить звуки при взаимодействии с ними с помощью мыши.
- Начать навигацию — Открытие файлов и папок с помощью Проводника или Проводника Windows
- Закрыть программу — Закрытие приложений
- Максимизировать — максимизация приложений
- Минимизировать — Минимизация приложений
- Команды меню — выбор элементов в контекстных меню.
- Открытая программа — Открытие приложений
- Restore Up — Восстановление приложения после минимизации
- Восстановить вниз — восстановить приложение до нормального размера
- Select — выбор элементов на рабочем столе
Например, чтобы воспроизводить звуки щелчков при навигации по файлам и папкам с помощью проводника (Windows Explorer в Windows 7), выберите Начать навигацию.
События программы перечисляют различные события программы. Кредит: Изображение предоставлено Microsoft
Шаг 3
Открой Звуки меню, а затем выберите Windows Navigation Start из списка доступных звуков.
Звук запуска Windows Navigation производит отчетливый щелчок. Кредит: Изображение предоставлено Microsoft
Шаг 4
Нажмите Применять, а затем нажмите Хорошо сохранить изменения.
Изменения применяются мгновенно и не требуют перезагрузки компьютера. Кредит: Изображение предоставлено корпорацией Майкрософт
Содержание
- Тихий мышиный клик
- Как отключить звук мышки на компе
- Как отключить звук мышки на компе
- Контролирует ли ваше колесо мыши громкость в Windows 10? Вот как это остановить
- Table of Contents:
- Шаг 1
- Шаг 2
- Шаг 3
- Шаг 4
- Как исправить щелчок жесткого диска
- Как сделать автоматический щелчок мышью несколько раз
- Используйте Shift + щелчок, чтобы открыть командную строку непосредственно в папке
- Как убрать или включить звук клика мыши (Октябрь 2021).
- Как отключить звук мышки на компе
- Как отключить звук мышки на компе
Тихий мышиный клик
Способ заставить её, делать это по-тихому.
Мне это очень актуально ибо ребёнок спит,
ночью слышен каждый шорох, не говоря уж про систематичные клики.
Откуда собственно происходит громкий клик?
Источник клика обычно микро-переключатель, пластиковый корпус усиливает этот звук.
Важнее убрать источник громкого клика.
Как сделать это не меняя микро-переключатели?
Фокус получится только если у вашей мыши, микро-переключатели вот такого типа:
Немного картинок и видео
Моя мыша, готовая к операции:
Решение:
Уменьшить свободный ход подвижного контакта, он красный на картинке.
Необходимо разобрать кнопку, и поджать верхний контакт к нижнему, он зелёный на картинке.
1) Зазор нужно оставить обязательно.
2) Необходимо быть предельно аккуратным.

Таким образом зазор станет меньше, ход станет меньше, как следствие, клик станет значительно тише.
Я даже делал его еле слышным, но это уже не очень комфортно.
Ну и коротенькая видео-инструкция:
Рекомендую тренироваться на трупиках, перед тем как переходить на живое.
UPD: Подробно про вскрытие микро-переключателя от опробовавшего метод, пишет 4vanger.
Проще всего — просунуть узкое лезвие в щель около края с длинной стороны и одновременно потянуть крышку вверх. Второй вариант — подсунуть лезвие с узкой стороны вниз и потянуть вверх и к себе. Это несколько опаснее — крышка может треснуть.
Устанавливать корпус микро-переключателя проще перевернув мышь уверху пузом — иначе белая кнопочка может выпасть и её будет очень сложно найти.
Источник
Как отключить звук мышки на компе
У меня вопрос, как можно отключить звук щёлканья мыши?
И раз уж на то пошло, я вспомнил, что всегда хотел знать, можно ли отключить фирменный звук при загрузки системы, который также доносится из спикера системника, и нарушает тишину, даже когда колонки выключены?
Операционная система Windows, кроме графического оформления, имеет еще и оформление звуковое. Звуками на компьютере сопровождаются почти все системные события (загрузка системы, очистка корзины, подключение и отключение USB-устройств и др.).
В то же время, системные звуки Windows можно отключить или изменить их на другие, в том числе на звуковые файлы, полученные из Интернета или других источников.
Отключение или изменение системных звуков никак не скажется на работе компьютера и возможности воспроизведения им звукового контента. Как и прежде, на нем можно будет смотреть фильмы, слушать музыку, играть в компьютерные игры и т.д.
Во всех версиях Windows порядок настройки системных звуков почти не отличается. Все манипуляции осуществляются в панели настройки звука.
Чтобы открыть эту панель, необходимо:
• в Windows 10, 8, 7, Vista: зайти в Панель управления и открыть в ней раздел «Оборудование и звук», в котором щелкнуть мышкой по пункту «Звук»;
• в Windows XP: зайти в Панель управления, отрыть раздел «Звук, речь и аудиоустройства», в котором щелкнуть мышкой по пункту «Звуки и аудиоустройства».
В результате указанных выше действий откроется окно с названием «Звук», в котором нужно перейти на вкладку «Звуки».
Дальше порядок действий зависит от того, что нужно сделать:
• чтобы полностью отключить все системные звуки, нужно в выпадающем списке «Звуковая схема» выбрать вариант «Без звука» и нажать кнопку «Применить».
• чтобы отключить мелодию входа в Windows, нужно снять галочку с пункта «Проигрывать мелодию запуска Windows» и нажать кнопку «Применить» (в Windows XP такая возможность отсутствует);
• чтобы отключить или настроить звуки отдельных системных событий:
1) в списке «Программные события» найти событие, для которого нужно выключить или изменить звук, и выделить его, один раз щелкнув по нему левой кнопкой мышки;
2) в выпадающем списке «Звуки» выбрать вариант «(нет)» (если нужно отключить звук) или какой-то звук из предложенного списка стандартных вариантов. Выбранный звук можно прослушать, нажав кнопку «Проверить».
Если вместо стандартного звука Windows Вы хотите использовать свой звуковой файл, нужно нажать кнопку «Обзор» и в открывшемся проводнике указать путь к этому файлу. При этом, использовать можно только файлы формата WAV (MP3-файлы и файлы других форматов нужно предварительно переконвертировать в формат WAV).
3) нажать кнопку «Применить».
Если на компьютере нет звука, не спешите нести его в мастерскую. В большинстве случаев проблему можно решить самостоятельно.
Первым делом, проверьте надежность подключения к компьютеру аудиосистемы или наушников, а также их работоспособность. Если причина не в этом, попробуйте выполнить изложенные здесь рекомендации.
Из этой статьи читатель узнает об эффективном и простом способе уменьшения размера файлов, позволяющем хранить на запоминающих устройствах (флешках, жестких дисках и др.) намного больше файлов без потери или ухудшения их содержания, экономить трафик и время при пересылке их через Интернет и т.д.
Речь пойдет об архивации файлов, а также о предназначенных для этого программах.
Операционная система Windows умеет автоматически определять тип каждого файла и открывать его при помощи подходящей программы. Пользователю достаточно лишь дважды щелкнуть по файлу левой кнопкой мышки.
Происходит это потому, что у каждого файла есть расширение, а в настойках операционной системы компьютера заложена некая схема взаимосвязей, в которой каждому расширению файла соответствует определенная программа, которую компьютер использует чтобы открывать такие файлы. Эта схема взаимосвязей типов расширений файлов и программ называется ассоциациями файлов.
Программа, при помощи которой компьютер автоматически открывает файлы определенного типа, называется программой по умолчанию.
Если пользователя не устаивает программа, используемая по умолчанию для какого-то типа файлов, ассоциации файлов можно изменить.
Рабочий стол — важная часть операционной системы Windows, занимающая почти все пространство экрана компьютера и находящаяся в поле нашего зрения значительную часть времени. Поэтому очень важно, чтобы его внешний вид вызывал позитивные эмоции. Достигается это во многом благодаря размещению на рабочем столе красивых фоновых изображений (обоев).
В статье речь пойдет о том, как настроить автоматическую смену фоновых изображений рабочего стола с определенной периодичностью.
Информация, изложенная в этой статье, предназначена для начинающих пользователей компьютера с минимальным уровнем подготовки и является обобщением нескольких других статтей нашего сайта. Это своего рода основа, без которой самостоятельно и быстро освоить компьютер будет достаточно сложно.
Из статьи читатель узнает, как на компьютере осуществлять основные операции с файлами и папками (создавать, переименовывать, копировать, переносить, удалять), научится работать с окнами Windows, овладеет навыками навигации в Windows, освоит умение использования компьютерной мышки.
Каждый файл имеет определенные идентифицирующие свойства: имя, расширение, размер и др. Но ни одно из этих свойств не является уникальным и не позволяет однозначно идентифицировать каждый файл. Например, может существовать несколько однотипных файлов одинакового размера и с одинаковыми именами, отличающихся при этом по содержанию.
Проблему уникальной идентификации решает так называемая хеш-сумма файла (в разговорной речи — просто хеш).
ПОКАЗАТЬ ЕЩЕ
На просторах специализированного сайта silentpcreview.com я наткнулся на тема глушения громкости щелчка компьютерной мышки ( http://www.silentpcreview.com/forums/viewtopic.php?t=48682 ). Быстренько было изучено сообщение господина SolidxSnake в частности «Here’s a quick guide with pictures». Далее был препарирован грызун A4 XL-730K, в котором оказались аналогичные микропереключатели OMRON как и в MX518.
ПРЕДУПРЕЖДЕНИЕ! Дорогой читатель, если Вы намерены внести изменения в манипулятор согласно ниже приведенному материалу, то Вы это будите делать на свой страх и риск! Более того, сам механизм микропереключателя требует очень осторожного обращения!
Как отключить звук мышки на компе
У меня вопрос, как можно отключить звук щёлканья мыши?
И раз уж на то пошло, я вспомнил, что всегда хотел знать, можно ли отключить фирменный звук при загрузки системы, который также доносится из спикера системника, и нарушает тишину, даже когда колонки выключены?
Операционная система Windows, кроме графического оформления, имеет еще и оформление звуковое. Звуками на компьютере сопровождаются почти все системные события (загрузка системы, очистка корзины, подключение и отключение USB-устройств и др.).
В то же время, системные звуки Windows можно отключить или изменить их на другие, в том числе на звуковые файлы, полученные из Интернета или других источников.
Отключение или изменение системных звуков никак не скажется на работе компьютера и возможности воспроизведения им звукового контента. Как и прежде, на нем можно будет смотреть фильмы, слушать музыку, играть в компьютерные игры и т.д.
Во всех версиях Windows порядок настройки системных звуков почти не отличается. Все манипуляции осуществляются в панели настройки звука.
Чтобы открыть эту панель, необходимо:
• в Windows 10, 8, 7, Vista: зайти в Панель управления и открыть в ней раздел «Оборудование и звук», в котором щелкнуть мышкой по пункту «Звук»;
• в Windows XP: зайти в Панель управления, отрыть раздел «Звук, речь и аудиоустройства», в котором щелкнуть мышкой по пункту «Звуки и аудиоустройства».
В результате указанных выше действий откроется окно с названием «Звук», в котором нужно перейти на вкладку «Звуки».
Дальше порядок действий зависит от того, что нужно сделать:
• чтобы полностью отключить все системные звуки, нужно в выпадающем списке «Звуковая схема» выбрать вариант «Без звука» и нажать кнопку «Применить».
• чтобы отключить мелодию входа в Windows, нужно снять галочку с пункта «Проигрывать мелодию запуска Windows» и нажать кнопку «Применить» (в Windows XP такая возможность отсутствует);
• чтобы отключить или настроить звуки отдельных системных событий:
1) в списке «Программные события» найти событие, для которого нужно выключить или изменить звук, и выделить его, один раз щелкнув по нему левой кнопкой мышки;
2) в выпадающем списке «Звуки» выбрать вариант «(нет)» (если нужно отключить звук) или какой-то звук из предложенного списка стандартных вариантов. Выбранный звук можно прослушать, нажав кнопку «Проверить».
Если вместо стандартного звука Windows Вы хотите использовать свой звуковой файл, нужно нажать кнопку «Обзор» и в открывшемся проводнике указать путь к этому файлу. При этом, использовать можно только файлы формата WAV (MP3-файлы и файлы других форматов нужно предварительно переконвертировать в формат WAV).
3) нажать кнопку «Применить».
Если на компьютере нет звука, не спешите нести его в мастерскую. В большинстве случаев проблему можно решить самостоятельно.
Первым делом, проверьте надежность подключения к компьютеру аудиосистемы или наушников, а также их работоспособность. Если причина не в этом, попробуйте выполнить изложенные здесь рекомендации.
Из этой статьи читатель узнает об эффективном и простом способе уменьшения размера файлов, позволяющем хранить на запоминающих устройствах (флешках, жестких дисках и др.) намного больше файлов без потери или ухудшения их содержания, экономить трафик и время при пересылке их через Интернет и т.д.
Речь пойдет об архивации файлов, а также о предназначенных для этого программах.
Операционная система Windows умеет автоматически определять тип каждого файла и открывать его при помощи подходящей программы. Пользователю достаточно лишь дважды щелкнуть по файлу левой кнопкой мышки.
Происходит это потому, что у каждого файла есть расширение, а в настойках операционной системы компьютера заложена некая схема взаимосвязей, в которой каждому расширению файла соответствует определенная программа, которую компьютер использует чтобы открывать такие файлы. Эта схема взаимосвязей типов расширений файлов и программ называется ассоциациями файлов.
Программа, при помощи которой компьютер автоматически открывает файлы определенного типа, называется программой по умолчанию.
Если пользователя не устаивает программа, используемая по умолчанию для какого-то типа файлов, ассоциации файлов можно изменить.
Рабочий стол — важная часть операционной системы Windows, занимающая почти все пространство экрана компьютера и находящаяся в поле нашего зрения значительную часть времени. Поэтому очень важно, чтобы его внешний вид вызывал позитивные эмоции. Достигается это во многом благодаря размещению на рабочем столе красивых фоновых изображений (обоев).
В статье речь пойдет о том, как настроить автоматическую смену фоновых изображений рабочего стола с определенной периодичностью.
Информация, изложенная в этой статье, предназначена для начинающих пользователей компьютера с минимальным уровнем подготовки и является обобщением нескольких других статтей нашего сайта. Это своего рода основа, без которой самостоятельно и быстро освоить компьютер будет достаточно сложно.
Из статьи читатель узнает, как на компьютере осуществлять основные операции с файлами и папками (создавать, переименовывать, копировать, переносить, удалять), научится работать с окнами Windows, овладеет навыками навигации в Windows, освоит умение использования компьютерной мышки.
Каждый файл имеет определенные идентифицирующие свойства: имя, расширение, размер и др. Но ни одно из этих свойств не является уникальным и не позволяет однозначно идентифицировать каждый файл. Например, может существовать несколько однотипных файлов одинакового размера и с одинаковыми именами, отличающихся при этом по содержанию.
Проблему уникальной идентификации решает так называемая хеш-сумма файла (в разговорной речи — просто хеш).
ПОКАЗАТЬ ЕЩЕ
На просторах специализированного сайта silentpcreview.com я наткнулся на тема глушения громкости щелчка компьютерной мышки ( http://www.silentpcreview.com/forums/viewtopic.php?t=48682 ). Быстренько было изучено сообщение господина SolidxSnake в частности «Here’s a quick guide with pictures». Далее был препарирован грызун A4 XL-730K, в котором оказались аналогичные микропереключатели OMRON как и в MX518.
ПРЕДУПРЕЖДЕНИЕ! Дорогой читатель, если Вы намерены внести изменения в манипулятор согласно ниже приведенному материалу, то Вы это будите делать на свой страх и риск! Более того, сам механизм микропереключателя требует очень осторожного обращения!
Источник
Контролирует ли ваше колесо мыши громкость в Windows 10? Вот как это остановить
Если ваша мышь поддерживает специальный «мультимедийный режим», это может означать, что вы можете управлять громкостью вашего ПК с помощью колесика мыши. Хотя иногда это удобная функция, она менее идеальна, когда вы пытаетесь пролистать документ и вместо этого выключаете музыку!
Этот нежелательный побочный эффект вызван проблемой программного или аппаратного обеспечения. Возможно, это неисправный USB-порт или стороннее приложение, которое мешает работе с мышью. Таким образом, решение проблемы сводится к выяснению того, что ее вызывает, и наше руководство поможет вам разобраться в ней.
1. Отключите и снова подключите мышь.
Иногда для решения этой проблемы достаточно просто отключить и снова подключить мышь. Пока вы это делаете, рекомендуется повторно подключить мышь к другому USB-порту, чтобы проверить, правильно ли работает порт, который вы в данный момент используете.
Если у вас есть беспроводная мышь, отключите ее от сети Bluetooth и снова подключите. Также попробуйте вынуть батарейки на несколько минут и снова их вставить.
2. Верните мышь в нормальный режим.
Если на вашей мыши есть кнопка режима мультимедиа, возможно, вы включили ее по ошибке. Если вы включили его, ваше колесо мыши теперь регулирует громкость, что означает, что вы больше не можете прокручивать.
Чтобы установить мышь в нормальный режим, нажмите и удерживайте кнопку DPI мыши от 3 до 5 секунд. Как только вы его отпустите, он должен вернуться в нормальный режим. Как долго вы должны нажимать и удерживать кнопку DPI, зависит от производителя мыши.
Связано: мышь не работает в Windows 10? Как исправить проблемы с мышью
3. Обновите драйверы мыши.
Если вышеуказанные решения не устраняют проблему с мышью, вам следует подключить ее к другому компьютеру, чтобы определить, связана ли это с программным или аппаратным обеспечением. Если ваша мышь нормально работает на другом компьютере, возможно, причиной неисправности является устаревший или поврежденный драйвер мыши.
Чтобы исправить это, выполните следующие действия, чтобы обновить драйвер мыши и остановить колесо мыши от управления громкостью компьютера:
Щелкните Пуск> Диспетчер устройств.
Откройте меню «Просмотр» и выберите «Показать скрытые устройства», чтобы убедиться, что все драйверы видны.
Разверните список «Мыши и другие указывающие устройства».
Щелкните правой кнопкой мыши драйвер мыши и выберите Обновить драйвер.
Выберите «Автоматический поиск драйверов», чтобы Windows произвела поиск и установила последнюю версию драйвера.
3. Запустите средство устранения неполадок оборудования и устройств.
Хотя Microsoft удалила средство устранения неполадок оборудования и устройств из настроек Windows 10, вы все равно можете получить к нему доступ через командную строку. Вот как это сделать:
В строке поиска меню «Пуск» найдите командную строку и выберите «Запуск от имени администратора». Если вы не видите строку поиска, нажмите кнопку «Пуск» и начните вводить поисковый запрос. После этого появится панель поиска.
Нажмите Ввод. Откроется окно «Оборудование и устройства».
Щелкните «Дополнительно»> «Применить ремонт автоматически».
Выберите Далее, чтобы начать процесс устранения неполадок.
4. Проверьте сторонние приложения.
Сторонние приложения, разработанные, чтобы помочь вам лучше настроить кнопку мыши, могут создавать конфликт и заставлять колесо управлять громкостью. Чтобы исправить это, попробуйте удалить все настройки приложения и посмотреть, нормально ли работает мышь. Если это произойдет, вам следует удалить приложение, чтобы эта проблема не повторилась.
Связанный: Лучшие приложения для автоматизации клавиатуры и мыши
Возьмите под свой контроль свою мышь снова
Надеюсь, ваше колесо мыши теперь прокручивает, а не регулирует громкость. Если вы пробовали что-либо из нашего списка и все еще не решили проблему, возможно, это ваша мышь. Перед покупкой новой мыши попробуйте очистить ее, так как пыль может легко накапливаться и влиять на ее работу.
Источник
Table of Contents:
Операционные системы, такие как Windows 7, 8 и 8.1, позволяют воспроизводить звуки при навигации по файлам и папкам или при выполнении определенных действий, таких как открытие или закрытие приложений. Используйте панель «Настройки звука», чтобы вручную выбрать действия, для которых вы хотите слышать звуки при взаимодействии с мышью.
Шаг 1
Щелкните правой кнопкой мыши объем значок на панели задач, а затем выберите Звуки.
Панель настроек звука показывает вверх.credit: Изображение любезно предоставлено Microsoft
Шаг 2
Нажмите на Звуки Вкладка. В разделе «События программы» перечислены различные события, которые могут воспроизводить звуки при взаимодействии с ними с помощью мыши.
Например, чтобы воспроизводить звуки щелчков при навигации по файлам и папкам с помощью проводника (Windows Explorer в Windows 7), выберите Начать навигацию.
События программы перечисляют различные события программы. Кредит: Изображение предоставлено Microsoft
Шаг 3
Открой Звуки меню, а затем выберите Windows Navigation Start из списка доступных звуков.
Звук запуска Windows Navigation производит отчетливый щелчок. Кредит: Изображение предоставлено Microsoft
Шаг 4
Нажмите Применять, а затем нажмите Хорошо сохранить изменения.
Изменения применяются мгновенно и не требуют перезагрузки компьютера. Кредит: Изображение предоставлено корпорацией Майкрософт
Как исправить щелчок жесткого диска
Как сделать автоматический щелчок мышью несколько раз
Используйте Shift + щелчок, чтобы открыть командную строку непосредственно в папке
Этот отличный совет поможет сэкономить время всем, кто часто использует командную строку в операционной системе Windows.
Как убрать или включить звук клика мыши (Октябрь 2021).
Источник
Как отключить звук мышки на компе
У меня вопрос, как можно отключить звук щёлканья мыши?
И раз уж на то пошло, я вспомнил, что всегда хотел знать, можно ли отключить фирменный звук при загрузки системы, который также доносится из спикера системника, и нарушает тишину, даже когда колонки выключены?
Операционная система Windows, кроме графического оформления, имеет еще и оформление звуковое. Звуками на компьютере сопровождаются почти все системные события (загрузка системы, очистка корзины, подключение и отключение USB-устройств и др.).
В то же время, системные звуки Windows можно отключить или изменить их на другие, в том числе на звуковые файлы, полученные из Интернета или других источников.
Отключение или изменение системных звуков никак не скажется на работе компьютера и возможности воспроизведения им звукового контента. Как и прежде, на нем можно будет смотреть фильмы, слушать музыку, играть в компьютерные игры и т.д.
Во всех версиях Windows порядок настройки системных звуков почти не отличается. Все манипуляции осуществляются в панели настройки звука.
Чтобы открыть эту панель, необходимо:
• в Windows 10, 8, 7, Vista: зайти в Панель управления и открыть в ней раздел «Оборудование и звук», в котором щелкнуть мышкой по пункту «Звук»;
• в Windows XP: зайти в Панель управления, отрыть раздел «Звук, речь и аудиоустройства», в котором щелкнуть мышкой по пункту «Звуки и аудиоустройства».
В результате указанных выше действий откроется окно с названием «Звук», в котором нужно перейти на вкладку «Звуки».
Дальше порядок действий зависит от того, что нужно сделать:
• чтобы полностью отключить все системные звуки, нужно в выпадающем списке «Звуковая схема» выбрать вариант «Без звука» и нажать кнопку «Применить».
• чтобы отключить мелодию входа в Windows, нужно снять галочку с пункта «Проигрывать мелодию запуска Windows» и нажать кнопку «Применить» (в Windows XP такая возможность отсутствует);
• чтобы отключить или настроить звуки отдельных системных событий:
1) в списке «Программные события» найти событие, для которого нужно выключить или изменить звук, и выделить его, один раз щелкнув по нему левой кнопкой мышки;
2) в выпадающем списке «Звуки» выбрать вариант «(нет)» (если нужно отключить звук) или какой-то звук из предложенного списка стандартных вариантов. Выбранный звук можно прослушать, нажав кнопку «Проверить».
Если вместо стандартного звука Windows Вы хотите использовать свой звуковой файл, нужно нажать кнопку «Обзор» и в открывшемся проводнике указать путь к этому файлу. При этом, использовать можно только файлы формата WAV (MP3-файлы и файлы других форматов нужно предварительно переконвертировать в формат WAV).
3) нажать кнопку «Применить».
Если на компьютере нет звука, не спешите нести его в мастерскую. В большинстве случаев проблему можно решить самостоятельно.
Первым делом, проверьте надежность подключения к компьютеру аудиосистемы или наушников, а также их работоспособность. Если причина не в этом, попробуйте выполнить изложенные здесь рекомендации.
Из этой статьи читатель узнает об эффективном и простом способе уменьшения размера файлов, позволяющем хранить на запоминающих устройствах (флешках, жестких дисках и др.) намного больше файлов без потери или ухудшения их содержания, экономить трафик и время при пересылке их через Интернет и т.д.
Речь пойдет об архивации файлов, а также о предназначенных для этого программах.
Операционная система Windows умеет автоматически определять тип каждого файла и открывать его при помощи подходящей программы. Пользователю достаточно лишь дважды щелкнуть по файлу левой кнопкой мышки.
Происходит это потому, что у каждого файла есть расширение, а в настойках операционной системы компьютера заложена некая схема взаимосвязей, в которой каждому расширению файла соответствует определенная программа, которую компьютер использует чтобы открывать такие файлы. Эта схема взаимосвязей типов расширений файлов и программ называется ассоциациями файлов.
Программа, при помощи которой компьютер автоматически открывает файлы определенного типа, называется программой по умолчанию.
Если пользователя не устаивает программа, используемая по умолчанию для какого-то типа файлов, ассоциации файлов можно изменить.
Рабочий стол — важная часть операционной системы Windows, занимающая почти все пространство экрана компьютера и находящаяся в поле нашего зрения значительную часть времени. Поэтому очень важно, чтобы его внешний вид вызывал позитивные эмоции. Достигается это во многом благодаря размещению на рабочем столе красивых фоновых изображений (обоев).
В статье речь пойдет о том, как настроить автоматическую смену фоновых изображений рабочего стола с определенной периодичностью.
Информация, изложенная в этой статье, предназначена для начинающих пользователей компьютера с минимальным уровнем подготовки и является обобщением нескольких других статтей нашего сайта. Это своего рода основа, без которой самостоятельно и быстро освоить компьютер будет достаточно сложно.
Из статьи читатель узнает, как на компьютере осуществлять основные операции с файлами и папками (создавать, переименовывать, копировать, переносить, удалять), научится работать с окнами Windows, овладеет навыками навигации в Windows, освоит умение использования компьютерной мышки.
Каждый файл имеет определенные идентифицирующие свойства: имя, расширение, размер и др. Но ни одно из этих свойств не является уникальным и не позволяет однозначно идентифицировать каждый файл. Например, может существовать несколько однотипных файлов одинакового размера и с одинаковыми именами, отличающихся при этом по содержанию.
Проблему уникальной идентификации решает так называемая хеш-сумма файла (в разговорной речи — просто хеш).
ПОКАЗАТЬ ЕЩЕ
На просторах специализированного сайта silentpcreview.com я наткнулся на тема глушения громкости щелчка компьютерной мышки ( http://www.silentpcreview.com/forums/viewtopic.php?t=48682 ). Быстренько было изучено сообщение господина SolidxSnake в частности «Here’s a quick guide with pictures». Далее был препарирован грызун A4 XL-730K, в котором оказались аналогичные микропереключатели OMRON как и в MX518.
ПРЕДУПРЕЖДЕНИЕ! Дорогой читатель, если Вы намерены внести изменения в манипулятор согласно ниже приведенному материалу, то Вы это будите делать на свой страх и риск! Более того, сам механизм микропереключателя требует очень осторожного обращения!
Как отключить звук мышки на компе
У меня вопрос, как можно отключить звук щёлканья мыши?
И раз уж на то пошло, я вспомнил, что всегда хотел знать, можно ли отключить фирменный звук при загрузки системы, который также доносится из спикера системника, и нарушает тишину, даже когда колонки выключены?
Операционная система Windows, кроме графического оформления, имеет еще и оформление звуковое. Звуками на компьютере сопровождаются почти все системные события (загрузка системы, очистка корзины, подключение и отключение USB-устройств и др.).
В то же время, системные звуки Windows можно отключить или изменить их на другие, в том числе на звуковые файлы, полученные из Интернета или других источников.
Отключение или изменение системных звуков никак не скажется на работе компьютера и возможности воспроизведения им звукового контента. Как и прежде, на нем можно будет смотреть фильмы, слушать музыку, играть в компьютерные игры и т.д.
Во всех версиях Windows порядок настройки системных звуков почти не отличается. Все манипуляции осуществляются в панели настройки звука.
Чтобы открыть эту панель, необходимо:
• в Windows 10, 8, 7, Vista: зайти в Панель управления и открыть в ней раздел «Оборудование и звук», в котором щелкнуть мышкой по пункту «Звук»;
• в Windows XP: зайти в Панель управления, отрыть раздел «Звук, речь и аудиоустройства», в котором щелкнуть мышкой по пункту «Звуки и аудиоустройства».
В результате указанных выше действий откроется окно с названием «Звук», в котором нужно перейти на вкладку «Звуки».
Дальше порядок действий зависит от того, что нужно сделать:
• чтобы полностью отключить все системные звуки, нужно в выпадающем списке «Звуковая схема» выбрать вариант «Без звука» и нажать кнопку «Применить».
• чтобы отключить мелодию входа в Windows, нужно снять галочку с пункта «Проигрывать мелодию запуска Windows» и нажать кнопку «Применить» (в Windows XP такая возможность отсутствует);
• чтобы отключить или настроить звуки отдельных системных событий:
1) в списке «Программные события» найти событие, для которого нужно выключить или изменить звук, и выделить его, один раз щелкнув по нему левой кнопкой мышки;
2) в выпадающем списке «Звуки» выбрать вариант «(нет)» (если нужно отключить звук) или какой-то звук из предложенного списка стандартных вариантов. Выбранный звук можно прослушать, нажав кнопку «Проверить».
Если вместо стандартного звука Windows Вы хотите использовать свой звуковой файл, нужно нажать кнопку «Обзор» и в открывшемся проводнике указать путь к этому файлу. При этом, использовать можно только файлы формата WAV (MP3-файлы и файлы других форматов нужно предварительно переконвертировать в формат WAV).
3) нажать кнопку «Применить».
Если на компьютере нет звука, не спешите нести его в мастерскую. В большинстве случаев проблему можно решить самостоятельно.
Первым делом, проверьте надежность подключения к компьютеру аудиосистемы или наушников, а также их работоспособность. Если причина не в этом, попробуйте выполнить изложенные здесь рекомендации.
Из этой статьи читатель узнает об эффективном и простом способе уменьшения размера файлов, позволяющем хранить на запоминающих устройствах (флешках, жестких дисках и др.) намного больше файлов без потери или ухудшения их содержания, экономить трафик и время при пересылке их через Интернет и т.д.
Речь пойдет об архивации файлов, а также о предназначенных для этого программах.
Операционная система Windows умеет автоматически определять тип каждого файла и открывать его при помощи подходящей программы. Пользователю достаточно лишь дважды щелкнуть по файлу левой кнопкой мышки.
Происходит это потому, что у каждого файла есть расширение, а в настойках операционной системы компьютера заложена некая схема взаимосвязей, в которой каждому расширению файла соответствует определенная программа, которую компьютер использует чтобы открывать такие файлы. Эта схема взаимосвязей типов расширений файлов и программ называется ассоциациями файлов.
Программа, при помощи которой компьютер автоматически открывает файлы определенного типа, называется программой по умолчанию.
Если пользователя не устаивает программа, используемая по умолчанию для какого-то типа файлов, ассоциации файлов можно изменить.
Рабочий стол — важная часть операционной системы Windows, занимающая почти все пространство экрана компьютера и находящаяся в поле нашего зрения значительную часть времени. Поэтому очень важно, чтобы его внешний вид вызывал позитивные эмоции. Достигается это во многом благодаря размещению на рабочем столе красивых фоновых изображений (обоев).
В статье речь пойдет о том, как настроить автоматическую смену фоновых изображений рабочего стола с определенной периодичностью.
Информация, изложенная в этой статье, предназначена для начинающих пользователей компьютера с минимальным уровнем подготовки и является обобщением нескольких других статтей нашего сайта. Это своего рода основа, без которой самостоятельно и быстро освоить компьютер будет достаточно сложно.
Из статьи читатель узнает, как на компьютере осуществлять основные операции с файлами и папками (создавать, переименовывать, копировать, переносить, удалять), научится работать с окнами Windows, овладеет навыками навигации в Windows, освоит умение использования компьютерной мышки.
Каждый файл имеет определенные идентифицирующие свойства: имя, расширение, размер и др. Но ни одно из этих свойств не является уникальным и не позволяет однозначно идентифицировать каждый файл. Например, может существовать несколько однотипных файлов одинакового размера и с одинаковыми именами, отличающихся при этом по содержанию.
Проблему уникальной идентификации решает так называемая хеш-сумма файла (в разговорной речи — просто хеш).
ПОКАЗАТЬ ЕЩЕ
На просторах специализированного сайта silentpcreview.com я наткнулся на тема глушения громкости щелчка компьютерной мышки ( http://www.silentpcreview.com/forums/viewtopic.php?t=48682 ). Быстренько было изучено сообщение господина SolidxSnake в частности «Here’s a quick guide with pictures». Далее был препарирован грызун A4 XL-730K, в котором оказались аналогичные микропереключатели OMRON как и в MX518.
ПРЕДУПРЕЖДЕНИЕ! Дорогой читатель, если Вы намерены внести изменения в манипулятор согласно ниже приведенному материалу, то Вы это будите делать на свой страх и риск! Более того, сам механизм микропереключателя требует очень осторожного обращения!
Источник
Содержание
- Как изменить системные звуки Windows 10
- Надоело слышать звуки по умолчанию Windows? Поменяй их!
- Какие звуки Windows можно настроить в Windows 10?
- Как найти настройки звука Windows 10
- Использование меню «Пуск»
- Использование панели поиска
- Использование значка динамика на панели задач
- Как настроить параметры звука Windows 10
- Отключение системных звуков
- Как изменить звуковой эффект Windows для программного события
- Изменение параметров мыши
- Как открывать папки и файлы одним кликом в Windows 10
- Как включить один щелчок мышью в параметрах проводника
- Как убрать двойной щелчок мышью в Windows 10 — видео
- Как сменить или отключить звуковые эффекты в Windows 10
- Как настроить звуковые эффекты Windows 10
Как изменить системные звуки Windows 10
Надоело слышать звуки по умолчанию Windows? Поменяй их!
Когда дело доходит до Windows 10, вам не нужно придерживаться заводских настроек. Новейшая операционная система Microsoft поставляется с множеством способов настройки ее функций. Если вам не нравятся маленькие звуки, блики и звонки, которые составляют звуки Windows 10, вы можете переключить их, просто отрегулировав настройки звука.
Инструкции в этой статье относятся только к ПК под управлением Windows 10.
Какие звуки Windows можно настроить в Windows 10?
Настройки звука, управляющие системными звуками Windows 10, позволяют настраивать звук для длинного списка системных звуков, включая системные уведомления (например, оповещения о низком заряде батареи) и звуковые эффекты для выделения при завершении действий, таких как закрытие программы или очистка. мусорная корзина.
Чтобы помочь вам ориентироваться во многих видах системных звуков, меню настроек звука делит их на следующие категории:
- Windows (система) . Содержит звуки для таких вещей, как уведомления о заряде батареи и мгновенные сообщения.
- Проводник : обрабатывает звуки для таких вещей, как перемещение элементов меню и заблокированные всплывающие окна.
- Распознавание речи в Windows . Эта категория относится к звукам для таких вещей, как включение и отключение функции распознавания речи.
Как найти настройки звука Windows 10
Есть три способа найти настройки звука: с помощью значка «Настройки» в меню «Пуск», панели поиска или щелкните правой кнопкой мыши значок в форме динамика, расположенный в области уведомлений на панели задач на рабочем столе.
Использование меню «Пуск»
Выберите черно-белый значок Пуск Меню в левом нижнем углу экрана.
Выберите значок шестеренка в левой части меню, чтобы открыть настройки Windows.
Выберите Система > Звук .
В разделе Связанные настройки выберите Панель управления звуком .
Использование панели поиска
Введите “ Звуки ” в строку поиска, расположенную в нижней левой части экрана справа от значка меню “Пуск”, затем нажмите Ввод .
Должен появиться список результатов поиска. Выберите Звук или Изменить системные звуки .
Как только вы выберете любой из двух вариантов, на экране появится меню настроек звука.
Любой из вариантов приведет вас в меню настроек звука. Однако выберите Изменить системные звуки , чтобы перейти к определенным настройкам, необходимым для настройки системного звука гораздо быстрее.
Использование значка динамика на панели задач
В правой нижней части экрана выберите значок со стрелкой вверх на панели задач, чтобы открыть меню значков программ.
В меню значков программ щелкните правой кнопкой мыши динамик .
Выберите Звуки .
Как настроить параметры звука Windows 10
Существует по крайней мере два основных способа изменить системные звуки Windows 10 после того, как вы получили доступ к настройкам звуков. Вы можете либо полностью отключить системные звуки, либо настроить и изменить звуковой эффект, назначенный для каждого Программного события.
Событие программы – это событие, которое происходит в Windows, и система хочет каким-то образом уведомить вас, обычно со звуком, о том, что это произошло. Примером события программы может быть уведомление о низком заряде батареи.
Отключение системных звуков
Перейдя в меню настроек звуков, перейдите на вкладку Звуки , если она еще не была выбрана для вас.
Чтобы просто отключить все системные звуки в Windows 10, выберите раскрывающееся меню «Звуковая схема», а затем выберите Нет звуков .
Выберите Применить > ОК .
Вы также можете отключить звук для отдельных событий программы. Выберите событие программы, выберите раскрывающееся меню Звуки , затем выберите (нет) . Выберите Применить > ОК , чтобы подтвердить изменение.
Как изменить звуковой эффект Windows для программного события
Чтобы изменить звуковой эффект, назначенный каждому событию программы, выберите вкладку Звуки , а затем выберите событие программы из списка.
Откройте раскрывающееся меню Звуки и выберите звуковой эффект.
Выберите Обзор , чтобы найти на своем компьютере файлы со звуковыми эффектами.
Выбранный вами звуковой эффект должен быть в формате .WAV.
Выбрав звуковой эффект, вы можете выбрать Тест , чтобы просмотреть звуковой эффект. Выберите Применить .
Выберите Применить > ОК , чтобы подтвердить свой выбор.
Изменение параметров мыши
Вы можете настроить мышь различными способами в Windows. Например, вы можете переключить функции кнопок мыши, сделать указатель более заметным и изменить скорость прокрутки колесика мыши.
Откройте окно свойств: нажмите кнопку Пуск , 
Перейдите на вкладку Кнопки мыши и выполните любое из следующих действий:
Чтобы поменять функции правой и левой кнопок мыши, в разделе Конфигурация кнопок установите флажок Обменять назначение кнопок.
Чтобы изменить скорость выполнения двойного щелчка, в разделе Скорость выполнения двойного щелчка переместите ползунок Скорость к значению Ниже или Выше.
Чтобы включить залипание кнопки мыши, которое позволяет выделять или перетаскивать элементы, не удерживая кнопку мыши, в разделе Залипание кнопки мыши установите флажок Включить залипание.
Нажмите кнопку ОК.
Откройте окно свойств: нажмите кнопку Пуск , 
Перейдите на вкладку Указатели и выполните одно из следующих действий:
Чтобы изменить внешний вид всех указателей, в раскрывающемся списке Схема выберите новую схему.
Чтобы изменить отдельный указатель, в списке Настройка выберите указатель, нажмите кнопку Обзор, выберите нужный указатель и нажмите кнопку Открыть.
Нажмите кнопку ОК.
Откройте окно свойств: нажмите кнопку Пуск , 
Перейдите на вкладку Параметры указателя и выполните любое из следующих действий:
Чтобы изменить скорость перемещения указателя, в разделе Перемещение переместите ползунок Задайте скорость движения указателя к значению Ниже или Выше.
Чтобы указатель работал точнее при медленном перемещении мыши, в разделе Перемещение установите флажок Включить повышенную точность установки указателя.
Чтобы ускорить выбор элементов в диалоговом окне, в разделе Исходное положение в диалоговом окне установите флажок На кнопке, выбираемой по умолчанию. (Не все программы поддерживают этот параметр. В некоторых программах необходимо переместить указатель мыши к нужной кнопке).
Чтобы указатель было заметнее при перемещении, в разделе Видимость установите флажок Отображать след указателя мыши и перетащите ползунок к значению Короче или Длиннее, чтобы уменьшить или увеличить след указателя.
Чтобы указатель не мешал при вводе текста, в разделе Видимость установите флажок Скрывать указатель во время ввода с клавиатуры.
Чтобы указатель можно было найти, нажав клавишу Ctrl, в разделе Видимость установите флажок Обозначить расположение указателя при нажатии CTRL.
Нажмите кнопку ОК.
Откройте окно свойств: нажмите кнопку Пуск , 
Перейдите на вкладку Колесико и выполните одно из следующих действий:
Чтобы задать количество строк, прокручиваемое одним движением колесика мыши, в разделе Вертикальная прокрутка выберите на указанное количество строк, а затем введите нужное количество строк.
Чтобы прокручивать весь экран одним движением колесика, в разделе Вертикальная прокрутка выберите на один экран.
Если колесико мыши поддерживает горизонтальную прокрутку, в разделе Горизонтальная прокрутка, в поле Наклон колесика в сторону служит для горизонтальной прокрутки на следующее число знаков, введите количество символов, прокручиваемое при наклоне колесика влево или вправо.
Как открывать папки и файлы одним кликом в Windows 10

В этой инструкции для начинающих подробно о том, как убрать двойной клик мышью для открытия папок, файлов и запуска программ в Windows 10 и включить один щелчок для этих целей. Тем же самым способом (просто выбрав другие параметры) можно включить двойной щелчок мышью вместо одного.
Как включить один щелчок мышью в параметрах проводника
За то, один или два клика используются для открытия элементов и запуска программ отвечают параметры проводника Windows 10, соответственно, чтобы убрать два клика и включить один, следует изменить их необходимым образом.
- Зайдите в Панель управления (для этого можно начать набирать «Панель управления» в поиске на панели задач).
- В поле просмотр поставьте «Значки», если там установлено «Категории» и выберите пункт «Параметры проводника».
- На вкладке «Общие» в разделе «Щелчки мышью» отметьте пункт «Открывать одним щелчком, выделять указателем».
- Примените настройки.
На этом задача выполнена — элементы на рабочем столе и в проводнике будут выделяться простым наведением указателя мыши, а открываться с помощью одного клика.
В указанном разделе параметров есть еще два пункта, которые могут нуждаться в пояснении:
- Подчеркивать подписи значков — ярлыки, папки и файлы всегда будут подчеркнуты (точнее, их подписи).
- Подчеркивать подписи значков при наведении — подписи значков будут подчеркиваться только в те моменты, когда над ними оказывается указатель мыши.
Дополнительный путь попасть в параметры проводника для изменения поведения — открыть проводник Windows 10 (или просто любую папку), в главном меню нажать «Файл» — «Изменить параметры папок и поиска».
Как убрать двойной щелчок мышью в Windows 10 — видео
В завершение — короткое видео, в котором наглядно демонстрируется отключение двойного щелчка мышью и включение одного клика для открытия файлов, папок и программ.
А вдруг и это будет интересно:
Почему бы не подписаться?
Рассылка новых, иногда интересных и полезных, материалов сайта remontka.pro. Никакой рекламы и бесплатная компьютерная помощь подписчикам от автора. Другие способы подписки (ВК, Одноклассники, Телеграм, Facebook, Twitter, Youtube, Яндекс.Дзен)
07.09.2017 в 09:13
Это самое первое, что я делаю после переустановки виндоус. а потом уже все остальные настройки. для чего был выдуман двойной щелчок по умолчанию, для меня это очередная тайна от майков покрытая мраком. такая же как и почему майкрософт не сделают менеджер буфера обмена. кнопку завершения работ на панели задач, (я умею ее делать но почему с бубном надо каждый раз шаманить) и т.д и т п….
13.06.2018 в 12:09
Здравствуйте, в Виндовс XP/7 файлы и папки выделялись при наведении мыши, а открывались двойным щелчком, в Виндовс 10 приходится щелкать три раза, один раз выделить и два раза что бы открыть, как вернуть два щелчка и выделение наведением курсора? описываемый в статье способ наведение и один щелчок не всегда удобен.
17.09.2020 в 07:48
Здравствуйте! Подскажите пожалуйста, можно ли реализовать такой сценарий , ( скорей всего это будет батник) в котором при запуске, сразу включить один щелчок мышью в параметрах проводника… Для меня это было бы удобно при работе чрез RDP клиент на андроид , что бы не тапать по два раза на экран. Ну и быстрый переход в обычный режим…
09.11.2020 в 19:58
Спасибо. Помогло. Правда с точностью до наоборот. )))
Как сменить или отключить звуковые эффекты в Windows 10
Наряду со всеми вариантами персонализации, Windows 10 включает звуковые эффекты для системных событий и приложений, таких как подключение и отключение периферийных устройств, уведомления календаря, уведомления о заряде батареи, ошибки и многое другое.
Хотя они могут быть полезны, прослушивание одних и тех же звуков каждый день может стать раздражающим. Тем не менее, вам не нужно отключать звук вашей системы, если вам они не нравятся, так как можно настроить каждый звук или отключить звук всего несколькими щелчками мыши.
В этом руководстве по Windows 10 мы расскажем о простых шагах по полной настройке или отключению звуковых эффектов на вашем компьютере.
Как настроить звуковые эффекты Windows 10
- Откройте приложение «Параметры» с помощью комбинации Win + I или правой кнопкой мыши нажмите меню «Пуск».
- Нажмите на Персонализация.
- Откройте Темы.
- Нажмите на Звуки .
Совет. Вы также можете получить доступ к этим настройкам, щелкнув правой кнопкой мыши значок динамика в области уведомлений и выбрав Звуки.
- Отключение звуковых эффектов. В раскрывающемся меню «Звуковая схема» выберите Без звука.
- Включение звуковых эффектов. В раскрывающемся меню «Звуковая схема» выберите По умолчанию.
После того, как вы выполните эти шаги, Windows 10 будет использовать новую пользовательскую конфигурацию. Однако помните, что при применении тем Windows некоторые из них могут включать пользовательские звуки, которые могут переопределять ваши настройки (даже включать звуки, если вы их ранее отключили), и эти шаги также могут пригодиться, если новые звуки вам не понравятся, и вы захотите вернуться к настройкам по умолчанию.
Если вы используете настраиваемые звуки для ряда событий, также неплохо нажать кнопку Сохранить как , чтобы создать настраиваемую звуковую схему, если настройки когда-либо изменятся, и вы захотите повторно применить предпочитаемую конфигурацию.
Звуки для Windows и событий приложений существуют уже много лет, и если вы не знали или просто забыли о них, это руководство поможет вам персонализировать звуковые эффекты на вашем устройстве с Windows 10.
Хотя мы ориентировали это руководство под Windows 10, вы также можете обратиться к этим инструкциям (но с помощью панели управления), чтобы изменить звуковые эффекты в Windows 8.1 и Windows 7.
Содержание
- Как изменить звук USB?
- Как изменить звук при подключении и отключении?
- Как включить звуки USB в Windows 10?
- Как изменить системные звуки?
- Где расположены системные звуки Windows 10?
- Как отключить звук USB?
- Как изменить звук щелчка мыши?
- Как обновить драйверы USB?
- Почему мой порт USB продолжает отключаться?
- Как избавиться от всплывающих звуков?
- Как мне изменить звук зарядки на моем телефоне?
- Какой вариант позволит вам изменить системный звук?
- Как мне изменить звук моего устройства?
- Как изменить звук по умолчанию в Windows?
- Как изменить звук при запуске Windows?
- Как изменить звук в режиме USB-подключения?
- Как изменить звук при подключении и отключении?
- Как включить звуки USB в Windows 10?
- Как отключить звук USB?
- Как изменить системные звуки?
- Как мне изменить устройство, подключенное к моему звуку?
- Как отключить системные звуки?
- Почему моя Windows 10 продолжает издавать звуки?
- Почему мой порт USB продолжает отключаться?
- Как обновить драйверы USB?
- Как исправить подключение и отключение USB?
- Почему мой компьютер издает шум от отключенного разъема USB?
- Как проверить журналы USB?
- Какой вариант позволит вам изменить системный звук?
- Как мне изменить звук зарядки на моем телефоне?
- Как изменить звуки в Windows 10
- Перейдите на вкладку звуки.
- Как изменить звуки в Windows 10
- Изменить звук для каждого события
- Изменить звуковую схему
- Удалить звуковую схему
- Сохранить звуковую схему
- Изменить звук для каждого события в редактор реестра
- Как изменить звук при подключении USB?
- Как изменить звук при подключении и отключении?
- Как включить звуки USB в Windows 10?
- Вы можете выводить звук через USB?
- Как отключить звук отключения USB?
- Как изменить звук щелчка мыши?
- Почему моя Windows 10 продолжает издавать звуки?
- Почему мой порт USB продолжает отключаться?
- Почему мой ноутбук продолжает издавать звуки уведомлений?
- Что лучше USB или аудиоразъем?
- USB-аудио лучше оптического?
- USB-аудио лучше, чем aux?
Как изменить звук USB?
Как изменить звук при подключении и отключении?
Изменить звук подключения устройства в Windows 10
Как включить звуки USB в Windows 10?
Как отключить звук для уведомлений через Панель управления
Как изменить системные звуки?
Изменение системных звуков
Где расположены системные звуки Windows 10?
Откройте проводник или проводник Windows и перейдите по следующему пути: C: Windows Media. Прокрутите вниз мимо папок, пока не увидите отдельные звуки. Каждый звук сохраняется в виде файла WAV, что означает, что вы можете воспроизводить его в проигрывателе Windows Media или аналогичном аудиоплеере.
Как отключить звук USB?
Для этого щелкните правой кнопкой мыши значок динамика в меню уведомлений в правом углу панели задач, выберите «Звуки», затем прокрутите список «Программные события» до «Подключение устройства». Щелкните его, затем в раскрывающемся меню «Звуки», где написано «Вставка оборудования Windows», прокрутите до самого верха и выберите «(Нет)».
Как изменить звук щелчка мыши?
Как включить звук щелчка на указателе мыши
Как обновить драйверы USB?
Щелкните правой кнопкой мыши «Компьютер» на рабочем столе или в проводнике Windows и выберите «Управление». Выберите Диспетчер устройств на левой панели окна «Управление компьютером». Найдите и разверните Android Phone на правой панели. Щелкните правой кнопкой мыши Android Composite ADB Interface и выберите Обновить драйвер.
Почему мой порт USB продолжает отключаться?
Обновите драйверы, если USB продолжает отключаться. Старый, устаревший или неправильный установленный драйвер — вторая причина, по которой вы столкнулись с этой проблемой. Возможно, вы не успели установить обновления для прошивальщиков. Или вы отключили уведомления и не знали, что вам когда-нибудь понадобится обновить драйвер.
Как избавиться от всплывающих звуков?
Чтобы отключить всплывающее окно управления громкостью мультимедиа,
Как мне изменить звук зарядки на моем телефоне?
Следуйте инструкциям ниже.
Какой вариант позволит вам изменить системный звук?
Выберите Персонализация. Выберите «Темы», а затем «Звуки». Кроме того, вы можете открыть окно «Звук» из меню «Пуск», набрав «изменить системные звуки» и щелкнув по нему. На вкладке «Звуки» пользователь может включить или отключить звуковые эффекты в разделе «Звуковая схема».
Как мне изменить звук моего устройства?
Изменить звук USB-подключения, #Easy
Как изменить звук по умолчанию в Windows?
Как настроить звуковые эффекты Windows 10
Как изменить звук при запуске Windows?
Как изменить звук при запуске Windows 10
Источник
Как изменить звук в режиме USB-подключения?
Как изменить звук при подключении и отключении?
Изменить звук подключения устройства в Windows 10
Как включить звуки USB в Windows 10?
Как отключить звук для уведомлений через Панель управления
Как отключить звук USB?
Для этого щелкните правой кнопкой мыши значок динамика в меню уведомлений в правом углу панели задач, выберите «Звуки», затем прокрутите список «Программные события» до «Подключение устройства». Щелкните его, затем в раскрывающемся меню «Звуки», где написано «Вставка оборудования Windows», прокрутите до самого верха и выберите «(Нет)».
Как изменить системные звуки?
Изменение системных звуков
Как мне изменить устройство, подключенное к моему звуку?
Изменить звук USB-подключения, #Easy
Как отключить системные звуки?
Отключить Android Touch и звук клавиш
В главном меню нажмите «Настройки». Затем нажмите «Звук». Затем нажмите «Звук». Теперь прокрутите меню до конца и снимите флажки «Звуки клавиш» и «Звуки касания» в разделе «Система».
Почему моя Windows 10 продолжает издавать звуки?
В Windows 10 есть функция, которая предоставляет уведомления для различных приложений под названием «Тост-уведомления». Уведомления выдвигаются в правом нижнем углу экрана над панелью задач и сопровождаются звуковым сигналом. Но иногда вы не хотите, чтобы этот шум пугал вас ни дома, ни в офисе.
Почему мой порт USB продолжает отключаться?
Обновите драйверы, если USB продолжает отключаться. Старый, устаревший или неправильный установленный драйвер — вторая причина, по которой вы столкнулись с этой проблемой. Возможно, вы не успели установить обновления для прошивальщиков. Или вы отключили уведомления и не знали, что вам когда-нибудь понадобится обновить драйвер.
Как обновить драйверы USB?
Щелкните правой кнопкой мыши «Компьютер» на рабочем столе или в проводнике Windows и выберите «Управление». Выберите Диспетчер устройств на левой панели окна «Управление компьютером». Найдите и разверните Android Phone на правой панели. Щелкните правой кнопкой мыши Android Composite ADB Interface и выберите Обновить драйвер.
Как исправить подключение и отключение USB?
Как исправить USB-порты, которые постоянно отключаются и снова подключаются к Windows 10
Почему мой компьютер издает шум от отключенного разъема USB?
Возможно, ваш текущий порт USB неисправен. Если порт отправляет на ваш компьютер неверный сигнал, предполагающий, что устройство USB было отключено, ваш компьютер автоматически воспроизведет звук отключения устройства. Частицы пыли также могут вызвать эту проблему. Используйте баллончик со сжатым воздухом, чтобы удалить пыль с USB-портов.
Как проверить журналы USB?
d- Щелкните правой кнопкой мыши «Операционные» в меню и выберите «Включить журнал», это включит ведение журнала в рабочей папке. При подключении USB-накопителя первой зарегистрированной записью события является событие с идентификатором 2003.
Какой вариант позволит вам изменить системный звук?
Выберите Персонализация. Выберите «Темы», а затем «Звуки». Кроме того, вы можете открыть окно «Звук» из меню «Пуск», набрав «изменить системные звуки» и щелкнув по нему. На вкладке «Звуки» пользователь может включить или отключить звуковые эффекты в разделе «Звуковая схема».
Как мне изменить звук зарядки на моем телефоне?
Следуйте инструкциям ниже.
Источник
Как изменить звуки в Windows 10
Сейчас мы рассмотрим как изменить различные звуки в ОС Windows 10.
Это могут быть как звуки различных событий или установленных программ.
Примеры: вход в систему, новое сообщение в электронной почте, включение и прочее.
Узнаем как полностью сменить звуковою схему, так и отдельные звуки.
Либо жмем сочетание клавиш Win+R, вводим control и жмем Enter.
После выбора Звук (Sound) появляется окно:
Перейдите на вкладку звуки.
Чтобы изменить звуковую схему: в списке звуковая схема выберите звуковую схему которую вы хотите использовать, и нажмите кнопку ОК. Нажмите кнопку «тест» для прослушивания звука. Вы также можете дважды щелкнуть на само мероприятие для воспроизведения звука.
Чтобы изменить один или несколько звуков: в списке «программные события» выберите событие, которое вы хотите назначить новый звук для. Затем в списке звуки выберите звук, который требуется сопоставить с этим событием, и нажмите кнопку ОК. Если звук, который вы хотите использовать, отсутствует в списке, нажмите кнопку Обзор, чтобы найти его.
Чтобы изменить несколько звуков, выполните приведенные выше шаги, но нажмите кнопку «применить» после выбора каждого звука, пока вы не сделали все изменения, которые вы хотите. Нажмите кнопку ОК, чтобы закрыть диалоговое окно.
Чтобы понять, какой звук вы выбираете, как, в списке «программные события» выберите событие, а затем нажмите кнопку проверить, чтобы услышать, как каждый из них звучит в этой схеме.
Чтобы сохранить звуковую схему: вы, возможно, захотите, чтобы сохранить свои настройки звуковой схемы таким образом, даже если вы измените какие-то звуки, вы можете легко восстановить весь набор звуков, которые Вы использовали ранее с 1-клик. Чтобы сохранить звуковую схему, щелкните «Сохранить как» кнопку и введите имя звуковой схемы.
Где я могу получить бесплатно Windows звуки?
Источник
Как изменить звуки в Windows 10
Можно настроить систему Windows, чтобы каждое событие сопровождалось различными звуками, также можно сделать чтобы звуков совсем не было. В сегодняшней статье мы рассмотрим как изменить звуки событий и звуковые схемы в Windows 10.
Изменить звук для каждого события
1. В строке поиска или в меню “Выполнить” (выполнить вызывается клавишами Win+R) введите команду mmsys.cpl и нажмите Enter (также, звуки можно открыть через панель управления, или зайдя в меню “Пуск” => Параметры => Персонализация => Темы => Звуки).
2. Во вкладке “Звуки” возле “Программные события” выберите событие для которого вы хотите изменить звук => в поле “Звуки” выберите из списка звук, который хотите слышать когда происходит выбранное вами событие => нажмите на “ОК”.
Если в списке “Звуки” нет звука, который вам нравится – в предыдущем окне нажмите на “Обзор” и найдите на компьютере тот звук, который вам нравится (он должен быть в формате .wav). Выберите звук, нажмите “Открыть”.
Нажмите на “Проверить” и если воспроизводится звук, который вы хотели – нажмите “ОК”.
Изменить звуковую схему
С каждой новой установленной темой в системе появляется новая звуковая схема, вы же можете их менять назад.
1. В строке поиска или в меню “Выполнить” (выполнить вызывается клавишами Win+R) введите команду mmsys.cpl и нажмите Enter (также, звуки можно открыть через панель управления, или зайдя в меню “Пуск” => Параметры => Персонализация => Темы => Звуки).
2. Во вкладке “Звуки” возле “Звуковая схема” выберите из списка ту схему, которая вам нравится. Можно выбрать “Без звука” чтобы каждое событие системы было беззвучным. После выбора нужной схемы нажмите “ОК”.
Удалить звуковую схему
1. В строке поиска или в меню “Выполнить” (выполнить вызывается клавишами Win+R) введите команду mmsys.cpl и нажмите Enter (также, звуки можно открыть через панель управления, или зайдя в меню “Пуск” => Параметры => Персонализация => Темы => Звуки).
2. Во вкладке “Звуки” в поле “Звуковая схема” выберите схему, которую хотите удалить и нажмите левой кнопкой мыши на “Удалить”.
3. Подтвердите удаление нажав на “Да”.
Сохранить звуковую схему
Если вы меняете звуки событий в какой-то звуковой схеме – то возле ее названия появляется надпись “Изменена”. Вы можете ее сохранить с отдельным названием.
1. В строке поиска или в меню “Выполнить” (выполнить вызывается клавишами Win+R) введите команду mmsys.cpl и нажмите Enter (также, звуки можно открыть через панель управления, или зайдя в меню “Пуск” => Параметры => Персонализация => Темы => Звуки).
2. Во вкладке “Звуки” возле “Звуковая схема” нажмите левой клавишей мыши на “Сохранить как”.
3. В поле “Название схемы” напишите ее новое название и нажмите на “ОК”.
В следующем окне нажмите на “ОК”, чтобы закрыть окно звуковых настроек.
Изменить звук для каждого события в редактор реестра
Перед редактированием реестра рекомендуем создать точку для восстановления системы.
1.Откройте редактор реестра: в строке поиска или в меню “Выполнить” (выполнить вызывается клавишами win+r) напишите regedit и нажмите Enter.
2. В левой колонке перейдите к разделу Компьютер HKEY_CURRENT_USER AppEvents Schemes Apps => в разделе Default находятся звуки событий Windows, в разделе Explorer находятся звуки событий проводника, в разделе sapisvr – звуки событий поиска.
3. Найдите в этих разделах нужное событие, к примеру чтобы изменить звук при подключении устройства – откройте раздел Default => DeviceConnect => в левой колонке выберите раздел .Current => в правой колонке откройте параметр “По умолчанию”.
Данным способом вы можете изменить звук для любого события системы, после внесения изменений закройте редактор реестра. На сегодня всё, если у вас есть дополнения или знаете другие способы – пишите комментарии! Удачи Вам 🙂
Источник
Как изменить звук при подключении USB?
Как изменить звук при подключении и отключении?
Изменить звук подключения устройства в Windows 10
Как включить звуки USB в Windows 10?
Как отключить звук для уведомлений через Панель управления
Вы можете выводить звук через USB?
Теперь перейдем к основной теме: аудиопорт USB вашего компьютера, к которому можно подключать внешние аудиоустройства, воспроизводящие музыку с любого веб-сайта, файла, музыкальной службы или приложения. … Кроме того, USB-аудиоустройства могут обеспечивать объемный звук (5.1- или 7.1-канальный звук), даже если на вашем компьютере такая возможность отсутствует.
Как отключить звук отключения USB?
Для этого щелкните правой кнопкой мыши значок динамика в меню уведомлений в правом углу панели задач, выберите «Звуки», затем прокрутите список «Программные события» до «Подключение устройства». Щелкните его, затем в раскрывающемся меню «Звуки», где написано «Вставка оборудования Windows», прокрутите до самого верха и выберите «(Нет)».
Как изменить звук щелчка мыши?
Как включить звук щелчка на указателе мыши
Почему моя Windows 10 продолжает издавать звуки?
В Windows 10 есть функция, которая предоставляет уведомления для различных приложений под названием «Тост-уведомления». Уведомления выдвигаются в правом нижнем углу экрана над панелью задач и сопровождаются звуковым сигналом. Но иногда вы не хотите, чтобы этот шум пугал вас ни дома, ни в офисе.
Почему мой порт USB продолжает отключаться?
Обновите драйверы, если USB продолжает отключаться. Старый, устаревший или неправильный установленный драйвер — вторая причина, по которой вы столкнулись с этой проблемой. Возможно, вы не успели установить обновления для прошивальщиков. Или вы отключили уведомления и не знали, что вам когда-нибудь понадобится обновить драйвер.
Почему мой ноутбук продолжает издавать звуки уведомлений?
Чаще всего звуковой сигнал воспроизводится, когда периферийное устройство подключено или отключено от вашего компьютера. Неисправная или несовместимая клавиатура или мышь, например, или любое устройство, которое включается и выключается, может привести к тому, что ваш компьютер будет издавать звуковой сигнал.
Что лучше USB или аудиоразъем?
разъем 3,5 мм передает аналоговый звук, а разъем USB — цифровой. в зависимости от АЦП и ЦАП, выполняющих преобразование, обычно лучше использовать цифровой звук, чтобы предотвратить добавление шума к передаваемому сигналу … однако АЦП или ЦАП низкого разрешения не очень хороши для сохранения качества звука.
USB-аудио лучше оптического?
И то, и другое будет работать нормально, но у оптического интерфейса есть некоторые серьезные преимущества перед USB, которые просто выдвигают его на первое место. Отсутствие влияния электрических и радиопомех — для меня главное преимущество в мире аудио. Лично я всегда использую оптический звук, когда это возможно.
USB-аудио лучше, чем aux?
Основное различие между USB и вспомогательным соединением (aux) заключается в том, что одно из них отправляет необработанные цифровые данные на головное устройство, а последнее отправляет обработанный аналоговый аудиосигнал. … Преимущество соединения USB over Aux заключается в том, что оно позволяет головному устройству выполнять всю необходимую обработку музыкального файла.
Источник