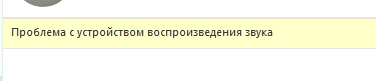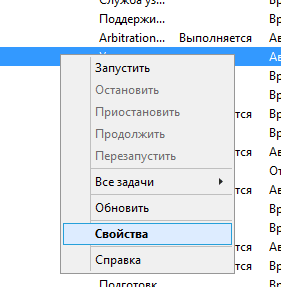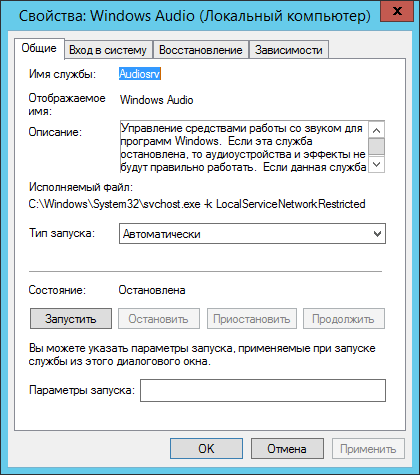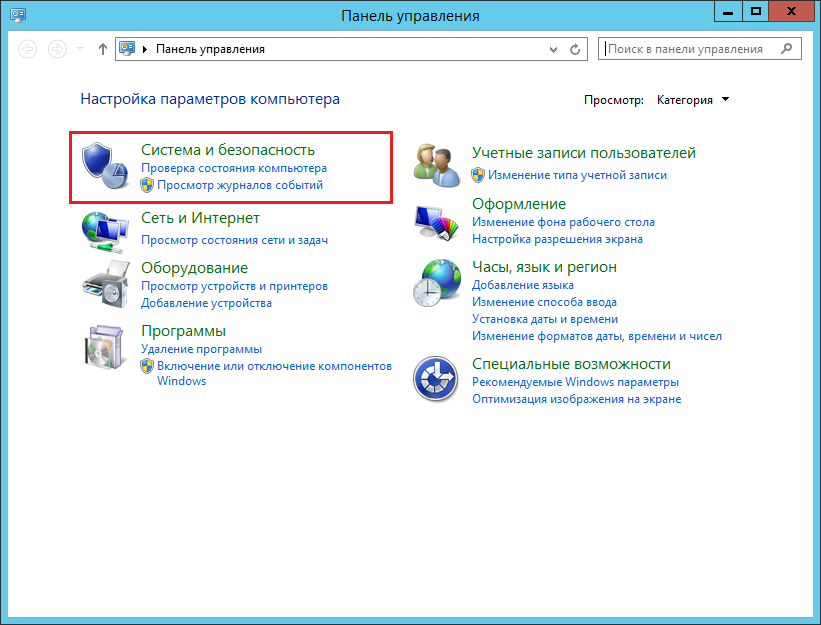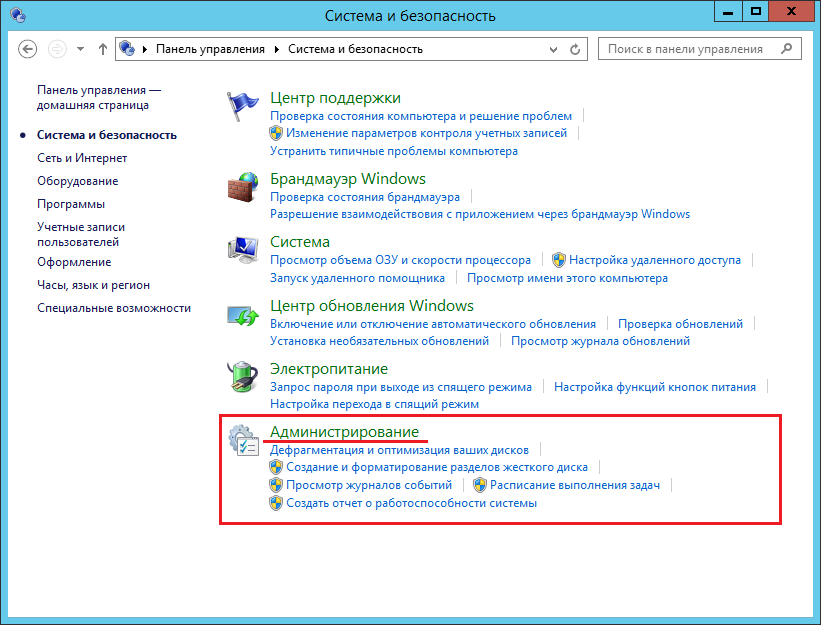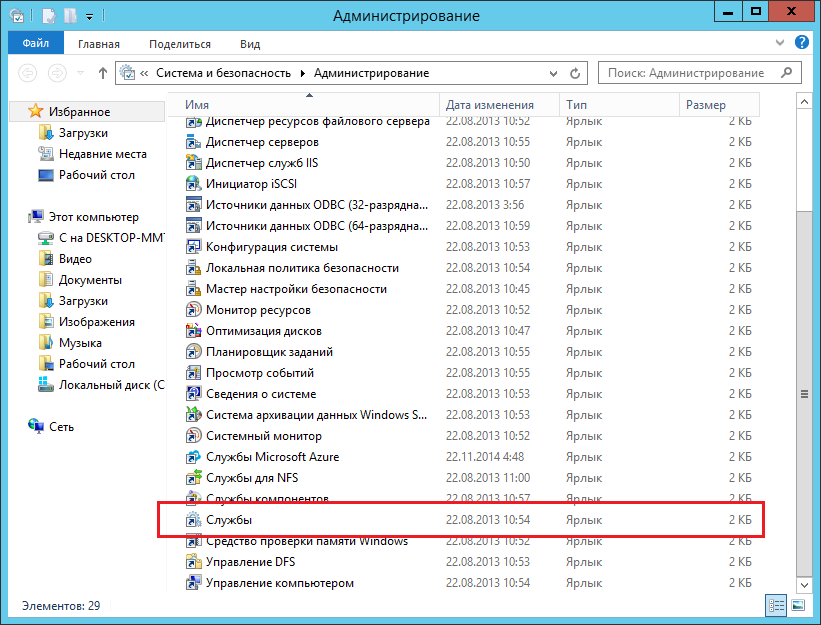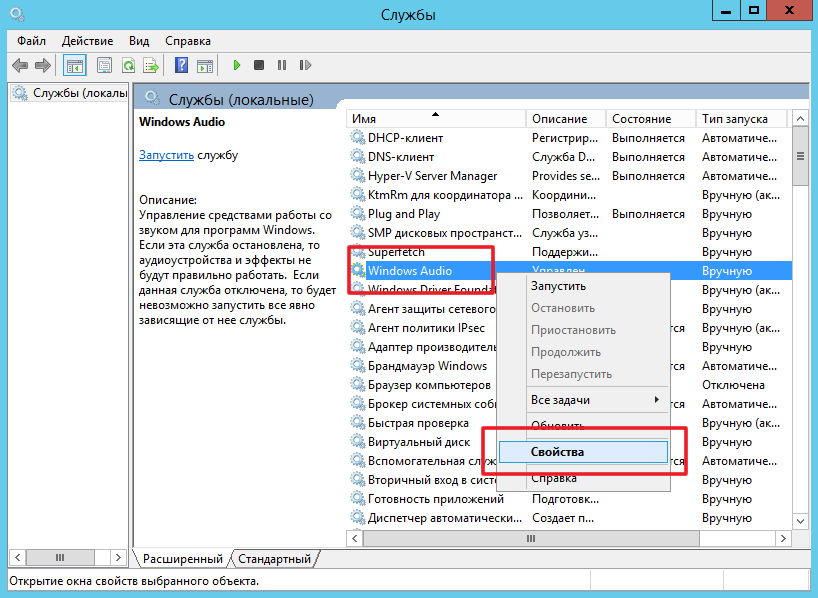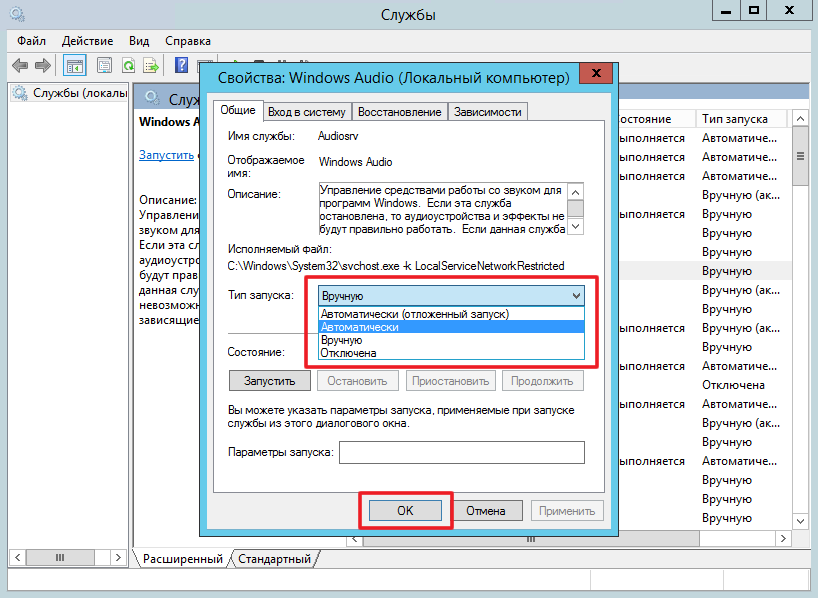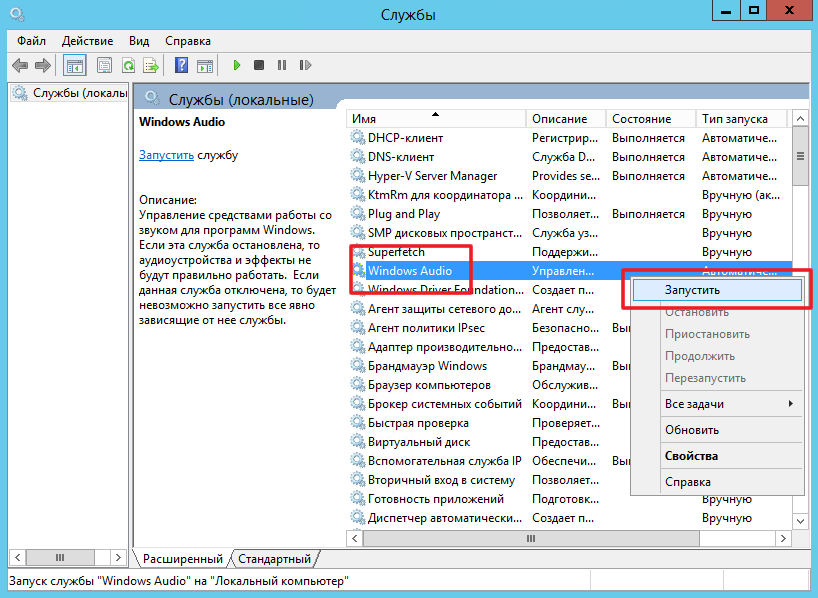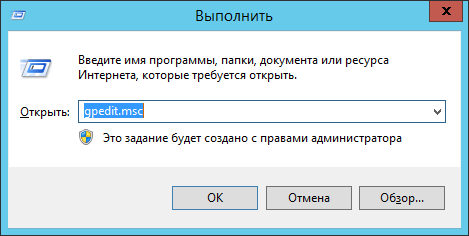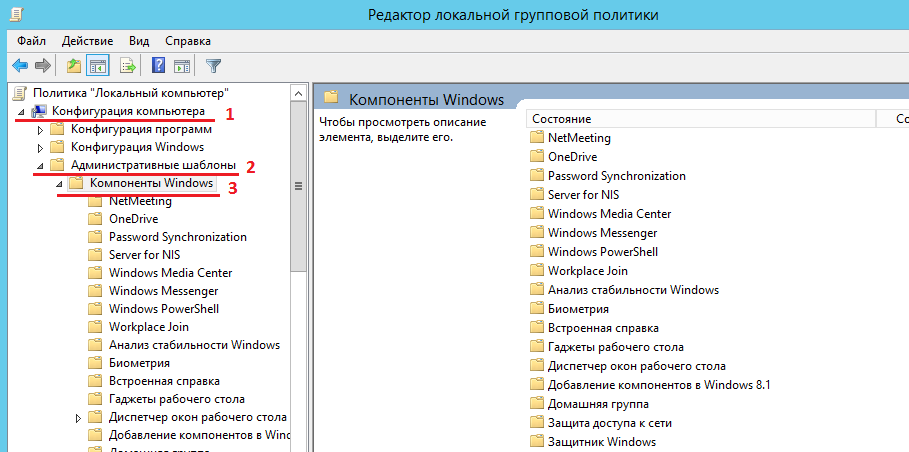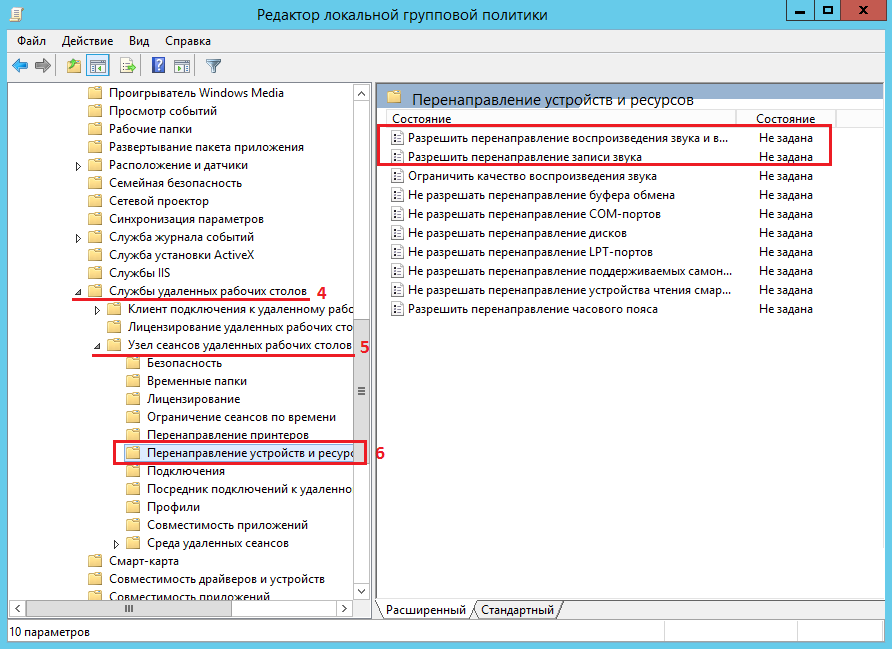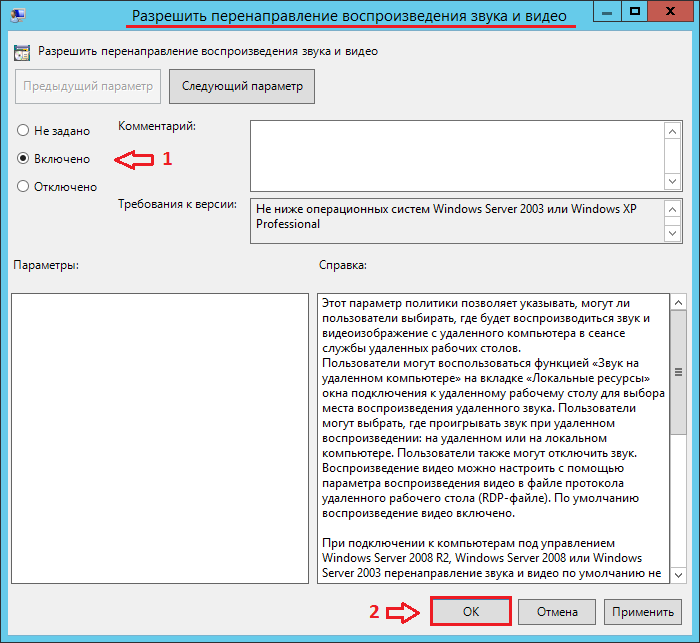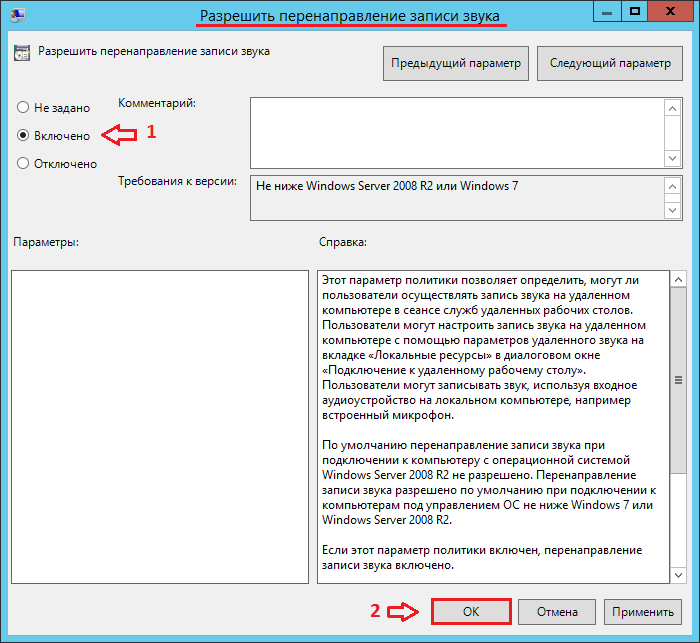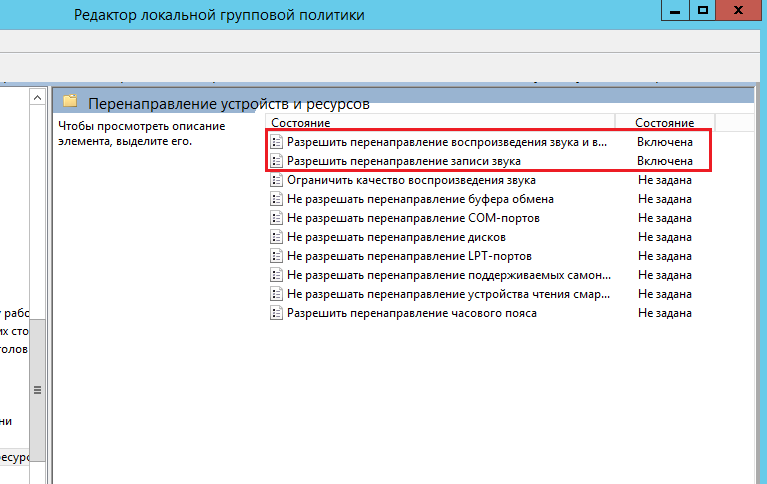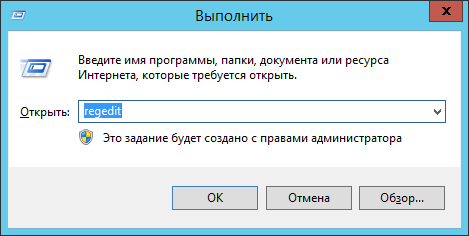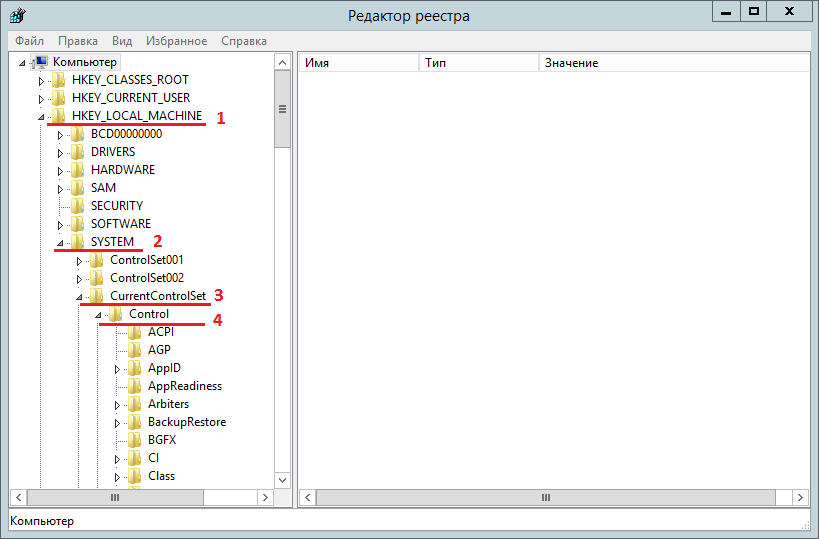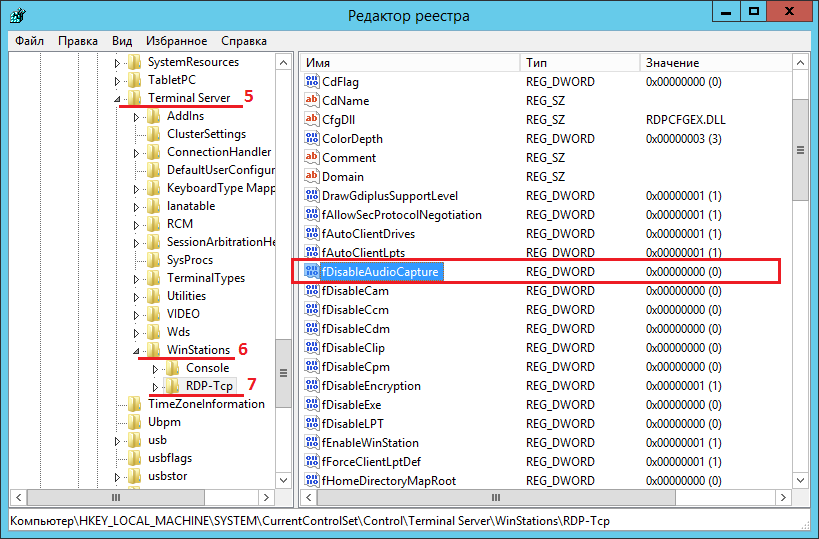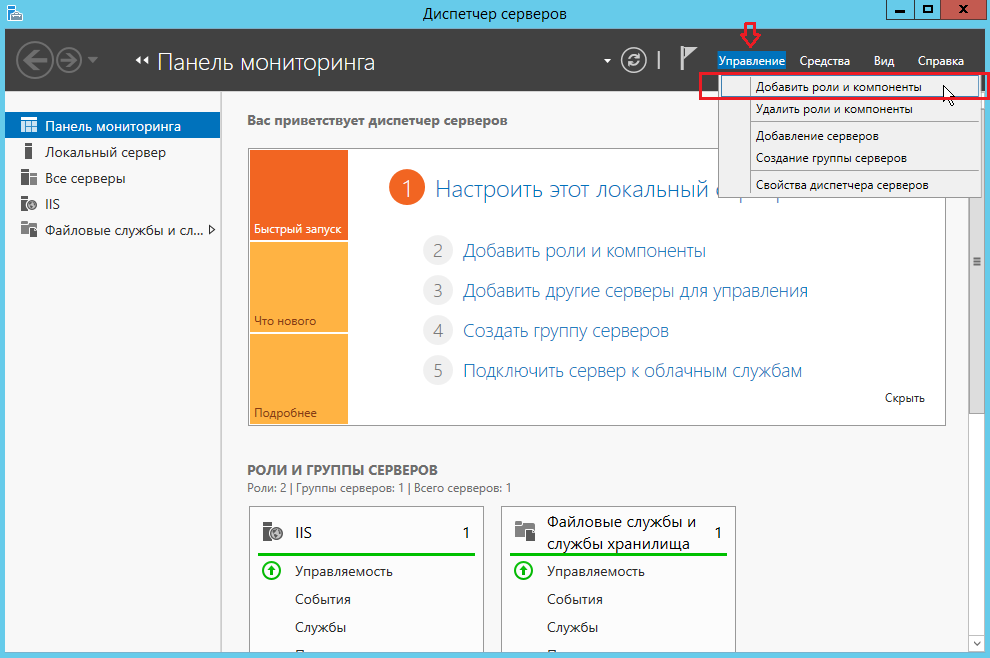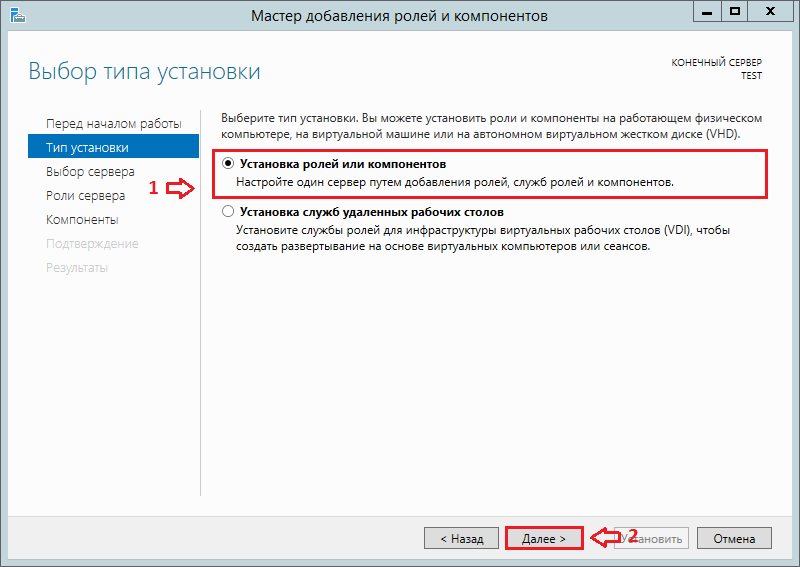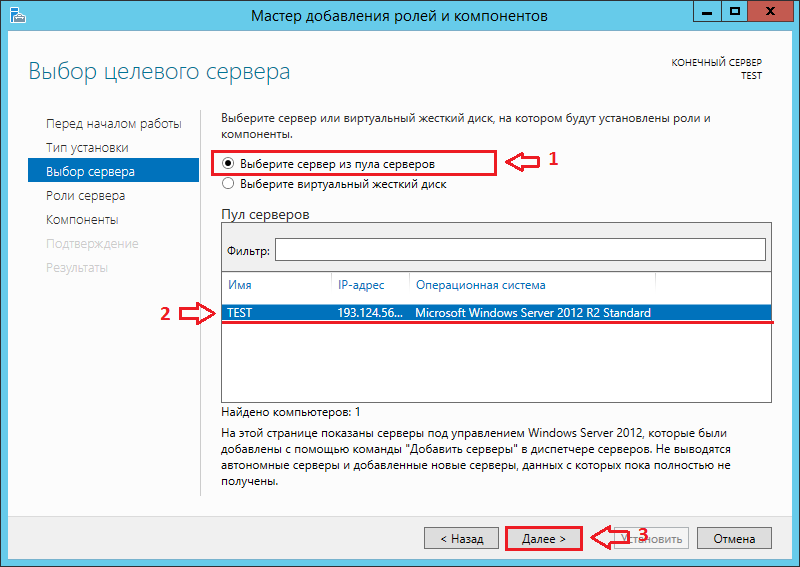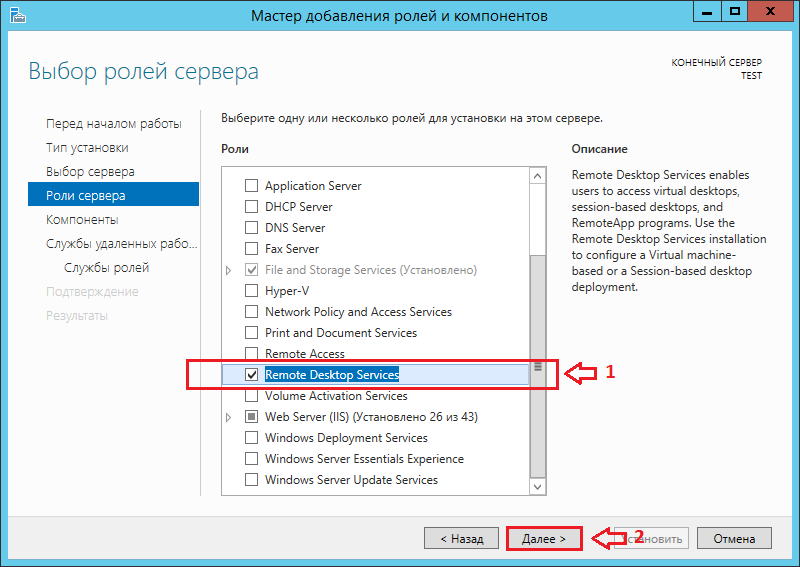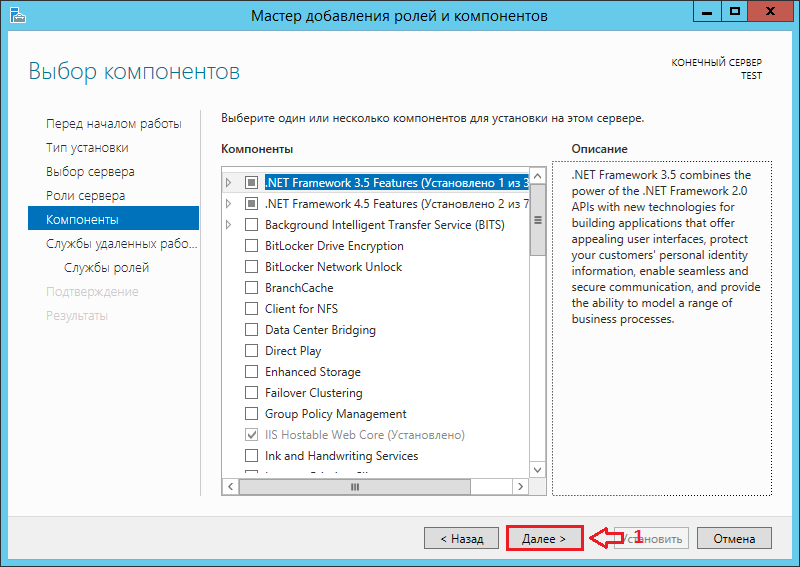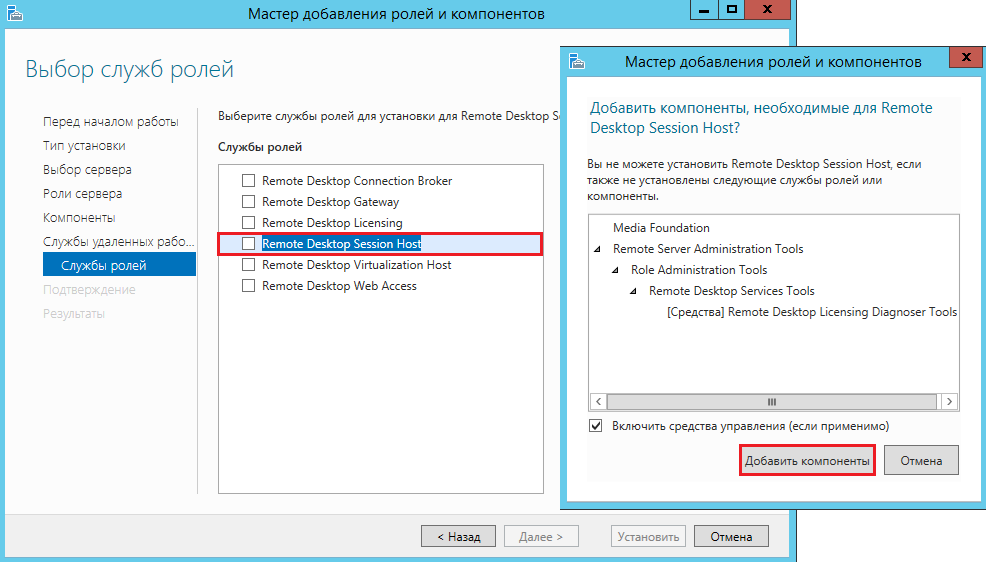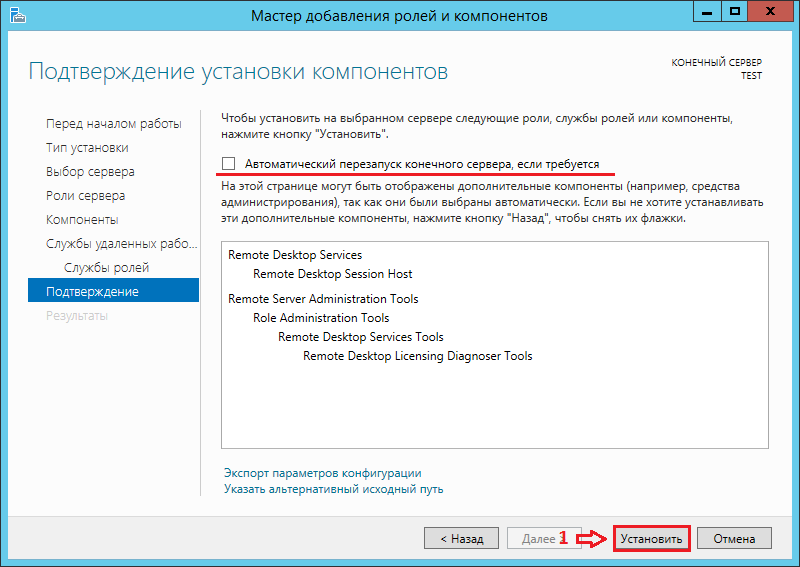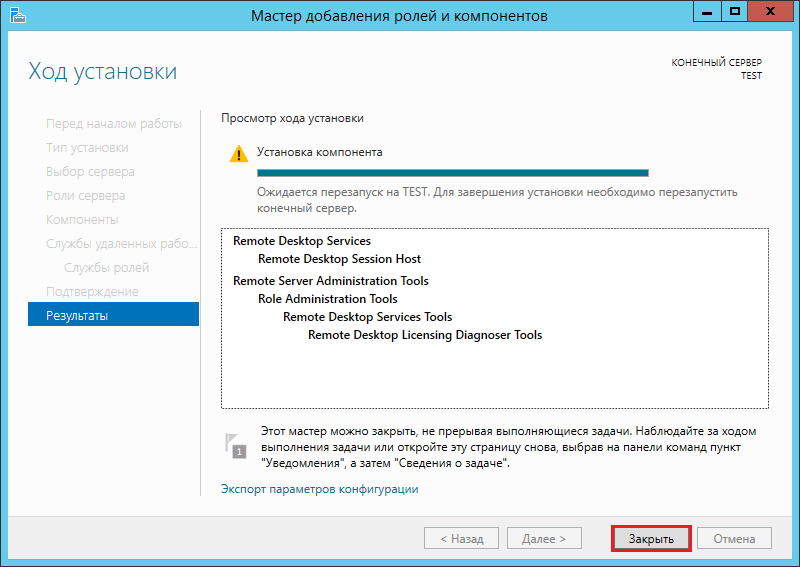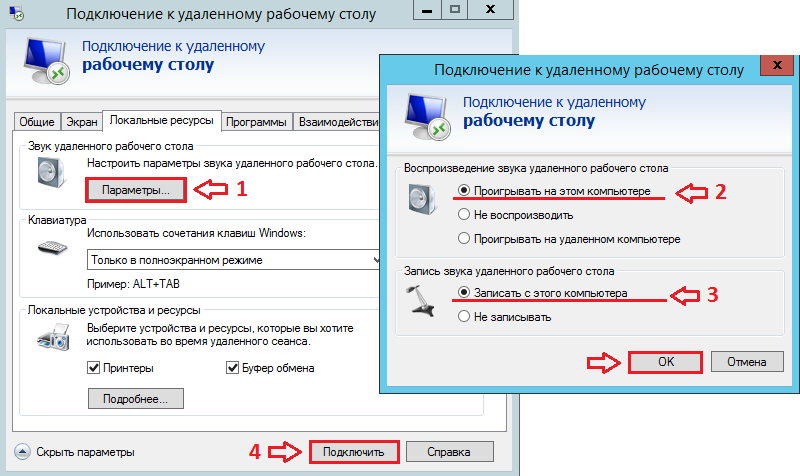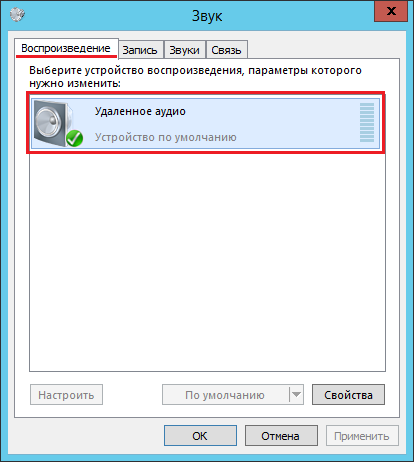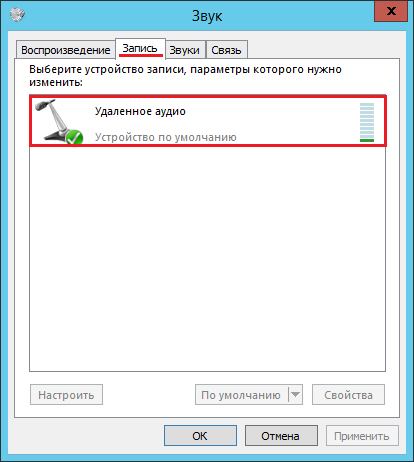Обновлено 15.06.2016
Как включить звук в Windows Server 2012 R2
Всем привет, сегодня расскажу как включить звук в Windows Server 2012 R2. По умолчанию в серверной ос, лишние службы отключены и это правильно, меньше дырок безопасности, но бывает так, что для удобств администрирования ставят в качестве операционной системы именно Windows Server, и хочется пользоваться элементарными вещами как скайп, но скайп выдает вот такую ошибку: Проблема с устройством воспроизведения звука, давайте это исправим.
Как включить звук в Windows Server 2012 R2-02
открываем панель управления-Администрирование-Службы. Находим там службу Windows Audio.
Как включить звук в Windows Server 2012 R2-03
Щелкаем по ней правым кликом мышки и выбираем свойства.
Как включить звук в Windows Server 2012 R2-04
В типе запуска ставим Автоматический и жмем Запустить.
Как включить звук в Windows Server 2012 R2-05
После этого служба перейдет в статус Выполняется.
Как включить звук в Windows Server 2012 R2-01
Все теперь на вашем Windows Server 2012 R2 будет включен звук и вы сможете свободно говорить по skype. Вот так вот просто включить звук в Windows Server 2012 R2
Июн 15, 2016 13:43
Иногда, у вас может возникнуть необходимость слышать удалённый сервер. Когда речь идёт об удалённом, и более того, виртуальном сервере самым простым решением является передача звука через сеанс RDP и воспроизведение его на компьютере-клиенте (т.е. на том откуда вы подключаетесь). Однако, настоятельно рекомендуем вам, использовать такую передачу звука только для решения служебных задач, т.к. качество звука и скорость его передачи не подходят, например, для просмотра фильмов или воспроизведения музыки.
Настройка звука производится в два этапа:
- Включение службы звука на сервере
- Настройка RDP клиента на вашем компьютере
Включение службы звука на сервере
По умолчанию шаблон операционной системы Windows Server разворачивается с отключенной службой звука. Чтобы включить её можно воспользоваться приведенными ниже способами. Включить через графический интерфейс, либо через командную строку.
Настройка звука через графический интерфейс
1. Перейти в оснастку «Службы». Для этого нажмите кнопку «Пуск», в поисковой строке начните вводить `services`, затем в результатах нажмите «Службы»
2. В списке служб найдите службу `Windows Audio`, и двойным кликом или нажав правой кнопкой мыши перейдите в `Свойства`
3. Выберите тип запуска `Автоматически` и нажмите кнопку `Запустить`, затем `Применить`
Настрйока звука через командную строку
- Откройте командную строку
- Наберите `sc config audiosrv start= auto`, нажмите ВВОД
- Наберите `sc start audiosrv`, нажмите ВВОД
После того как служба будет включена — завершите ваш удалённый сеанс нажав `Пуск` — `Administrator` — `Выйти` и произведите настройку вашего RDP-клиента.
**Внимание: нужно именно завершить удалённый сеанс, чтобы при следующем подключении профиль пользователя загрузился заново, иначе звуковое устройство не будет добавлено.**
Настройка RDP-клиента для передачи звука
Настройка стандартного RDP-клиента Microsoft
1. Откройте приложение `Подключение к удаленному рабочему столу`
2. Нажмите `Показать параметры`
3. Перейдите во вкладку `Локальные ресурсы`,нажмите `Параметры` в поле Звук удалённого рабочего стола. В появившемся окне выберите `Проигрывать на этом компьютере` и нажмите `Ок`
Настройка Remmina
1. Для того чтобы звук передавался в Remmina необходимо нажать правой кнопкой мыши на подключение и перейти в `Редактировать`
2. Перейти во вкладку `Дополнительно` и установить параметр `Звук` на `Локальный — среднее качество` и нажать `Сохранить`
После этого звук удалённого сервера будет транслироваться через Remmina
Не удалось запустить службу Windows Audio на локальном ПК
- sfc /scannow
- Dism /Online /Cleanup-Image /CheckHealth
- Dism /Online /Cleanup-Image /ScanHealth
- Dism /Online /Cleanup-Image /RestoreHealth
3. Полный доступ Audiosrv
- Нажмите правой кнопкой мыши по Audiosrv и выберите «Разрешения. «
- Выберите по очереди «СИСТЕМА», «Пользователи», «Администраторы» и удостоверьтесь, что разрешен полный доступ.
Довольно часто можно столкнуться с проблемой, когда безо всяких видимых причин компьютер перестаёт воспроизводить все звуки: системных уведомлений, аудиодорожек, видео, контента в интернете. В правом нижнем углу значок мегафона перечёркнут красным крестиком или линией, появляется окошко с сообщением: «Служба аудио не запущена».
Сейчас мы расскажем, что является катализатором подобной проблемы и как с ней бороться.
Причины возникновения ошибки
Причин, по которым служба аудио может быть не запущена Windows 10, достаточно:
- Она случайно отключена вами или другим пользователем.
- Произошёл сбой в работе ОС.
- Выключено одно из следующих сервисных приложений:
- Media Class Scheduler.
- Plug and Play.
- Windows Audio Endpoint Builder.
- Remote Procedure Call (RPC).
- Power Supply.
- В реестре прописан ключ зависимости службы аудио от работы других приложений. Это значит, что она стоит в очереди и ждёт, пока активизируются более приоритетные.
То же самое происходит, когда служба аудио не запущена в Windows 7. Иногда случается ещё более странная вещь: значок в трее перечёркнут, пришло уведомление об ошибке, а звук есть. В таком случае попробуйте просто перезагрузить ПК – скорее всего, накануне он неправильно завершил работу.
Как включить Windows Audio
Давайте разберём, как исправить ошибку на Windows 10 и как запустить службу аудио на Windows 7. В принципе, мы будем действовать практически одинаково. Вот несколько эффективных способов:
- Откройте встроенный Troubleshooting module – кликните по перечёркнутому мегафону дополнительной кнопкой, и он активируется сам. Подождите, пока ОС обнаружит сбой и предложит решение, затем согласитесь проверить, сработало ли оно. Если сервис ничем не смог вам помочь и предлагает найти решение в интернете, переходите к следующему способу.
- Попробуйте перезапуск через «Диспетчер задач». Нажмите Ctrl+Alt+Del и выберите соответствующий пункт. Вверху вы увидите несколько разделов – нас интересуют «Службы». В перечне найдите Audiosrv (это непросто, если запущено много программ, поэтому закройте все лишние, а только потом заходите в «Диспетчер»). Посмотрите, каков текущий статус службы. Если там значится «Отключена», кликните по названию дополнительной кнопкой и выберите «Запустить». Если приложение в статусе «Работает», а звука нет, то сначала выключите его, а потом вновь включите. Здесь же активируйте и все связанные процессы: Media Class Scheduler, Plug and Play, Windows Audio Endpoint Builder, Remote Procedure Call (RPC) и Power Supply.
- Прибегните к перезапуску через окно «Службы Windows». Зайдите в системный поиск и впишите: «выполнить». Появится программа с этим названием – кликните по ней ПКМ и запустите от имени администратора. Затем в пустую строку вбейте: services.msc и нажмите Enter. Найдите Windows Audio и убедитесь, что она функционирует. Пробел напротив названия говорит о деактивации службы. В таком случае щёлкните по ней дважды и назначьте автоматический тип запуска. Теперь закройте окно настроек и перезапустите Windows, чтобы изменения вступили в силу.
- Возможен также перезапуск службы через «Командную строку». Найдите её через системный поиск и тоже запустите от имени администратора. Это обязательное условие, иначе система воспротивится вашим запросам и не станет их выполнять. Строго под мигающим курсором напишите: net start audiosrv и кликните Enter. Красный крестик в трее должен исчезнуть, а звук – появиться.
- И, наконец, если ничто не помогло, возьмёмся за реестр. Вызовите программу «Выполнить» и впишите: regedit. Откройте вкладку «Файл», а затем «Экспорт», выберите любое место хранения (только запомните его) и нажмите «ОК». Только после этого можно приступить к изменениям. Слева найдите ветку HKEY_LOCAL_MACHINE, раскройте её и перейдите к подразделу SYSTEM. В нём нам нужны папки CurrentControlSetservices и Audiosrv. Проверьте, нет ли в последней файла DependOnService – его нужно удалить. Если после этого ПК стал работать неправильно, реестр можно восстановить из сохранённой копии.
Теперь вы знаете, как включить службу аудио на ноутбуке и на компьютере.
Что делать если служба аудио Windows Audio не запускается
Все вышеперечисленные способы действенны, но иногда их недостаточно. Служба почему-то всё равно не запускается и выдаёт ошибку. Это происходит из-за самовольных действий фаервола, особенно если ему выставили жёсткие критерии проверки приложений. Он запросто может поместить какие-то компоненты Windows Audio в карантин и запретить им работать.
Что делать в подобном случае:
- Запустите «Командную строку» с правами администратора и впишите: SFC/SCANNOW, а затем кликните Enter. Система разберётся в проблеме, и сама расставит всё на свои места. Только имейте в виду, что процесс будет достаточно долгим, иногда шкала выполнения замирает на 42% — не пугайтесь, это нормально. Также ПК может несколько раз перезагрузиться.
- Если и это не помогло, то пересядьте за другой компьютер, подключите к нему флешку и откройте реестр, как описано выше. Пройдите по тем же самым директориям и доберитесь до папки Audiosrv. Выделите её, нажмите «Файл» — «Экспорт» и отправьте документ на съёмный носитель. Теперь запустите проблемный ПК, вставьте в него флешку, перенесите файл на «Рабочий стол», кликните по нему дополнительной кнопкой и щёлкните «Объединить». Перезагрузите компьютер.
- Теперь зайдите в настройки антивируса и вручную внесите Windows Audio в список исключений.
Надеемся, что данная статья окажется для вас полезной: непременно поделитесь в комментариях, какой из способов помог вам устранить ошибку.
Исправляем ошибку 0x80070005 в Windows 10
Эта ошибка чаще всего возникает при очередном автоматическом или ручном обновлении ОС. Кроме того, бывают ситуации, когда диалоговое окно с этим кодом возникает при запуске какого-либо приложения. Причины, которые приводят к такому поведению «винды», весьма разнообразные – от «хулиганства» антивирусной программы до повреждения данных в системном разделе.
Причина 1: Антивирус
Антивирусные программы чувствуют себя хозяевами в системе и зачастую действуют совершенно по-хулигански. Применимо к нашей ситуации они могут заблокировать доступ в сеть для служб обновления или запретить выполнение программ. Решить проблему можно, отключив активную защиту и брандмауэр, если таковой входит в пакет, или совсем удалить софт на время произведения апдейта.
Причина 2: Отключена служба VSS
VSS – это служба теневого копирования, позволяющая перезаписывать те файлы, которые в данный момент заняты какими-либо процессами или программами. Если она отключена, то некоторые фоновые операции могут проходить с ошибками.
- Открываем системный поиск, нажав на значок лупы в левом нижнем углу на «Панели задач», пишем запрос «Службы» и открываем найденное приложение.
Если в колонке «Состояние» уже указано «Выполняется», нажимаем «Перезапустить», после чего перезагружаем систему.
Причина 3: Сбой TCP/IP
Большинство операций обновления происходит с подключением к интернету с помощью TCP/IP. Сбой в работе последнего может приводить к ошибке 0x80070005. Здесь поможет сброс стека протокола с помощью консольной команды.
- Запускаем «Командную строку». Обратите внимание, что это нужно сделать от имени администратора, иначе прием может не сработать.
Пишем (копируем и вставляем) такую команду:
netsh int ip reset
Жмем клавишу ENTER.
Причина 4: Атрибуты системной папки
На каждом диске в системе присутствует специальная папка с названием «System Volume Information», содержащая некоторые данные о разделах и файловой системе. Если она имеет атрибут, разрешающий только чтение, то процессы, требующие записи в этот каталог, будут выдавать ошибку.
- Открываем системный диск, то есть тот, как который установлена Виндовс. Идем на вкладку «Вид», открываем «Параметры» и переходим к изменению параметров папок.
Причина 5: Ошибки при загрузке обновлений
В «винде» имеется еще одна особая директория с названием «SoftwareDistribution», в которую попадают все загруженные обновления. Если во время процесса скачивания и копирования произошла ошибка или обрыв соединения, то пакеты могут оказаться поврежденными. При этом система будет «думать», что файлы уже скачаны и будет пытаться ими воспользоваться. Для решения проблемы нужно очистить эту папку.
- Открываем оснастку «Службы» через системный поиск (см.выше) и останавливаем «Центр обновлений».
Выделяем все содержимое и удаляем его.
Причина 6: Права доступа
Обсуждаемая нами ошибка может возникать из-за неверных настроек прав доступа к изменению некоторых важных разделов и ключей системного реестра. Попытка настройки этих параметров вручную может также оказаться неудачной. Поможет нам справиться с поставленной задачей консольная утилита SubInACL. Поскольку по умолчанию она отсутствует в системе, ее нужно скачать и установить.
- Создаем в корне диска C: папку с названием «SubInACL».
В выпадающем списке выбираем диск C:, кликаем по созданной ранее папке и жмем ОК.
Здесь стоит объяснить, зачем мы меняли путь установки. Дело в том, что дальше нам придется писать скрипты для управления реестром, и в них будет фигурировать этот адрес. По умолчанию он довольно длинный и при вводе вполне можно ошибиться. К тому же там еще присутствуют пробелы, что подразумевает взятие значения в кавычки, отчего утилита может повести себя непредсказуемо. Итак, с инсталляцией мы разобрались, переходим к скриптам.
- Открываем обычный системный «Блокнот» и прописываем в нем вот такой код:
@echo off
Set OSBIT=32
IF exist «%ProgramFiles(x86)%» set OSBIT=64
set RUNNINGDIR=%ProgramFiles%
IF %OSBIT% == 64 set RUNNINGDIR=%ProgramFiles(x86)%
C:subinaclsubinacl.exe /subkeyreg «HKEY_LOCAL_MACHINESOFTWAREMicrosoftWindowsCurrentVersionComponent Based Servicing» /grant=»nt servicetrustedinstaller»=f
@Echo Gotovo.
@pause
Перед тем, как применять данный «батник», необходимо подстраховаться и создать точку восстановления системы, чтобы можно было откатить изменения в случае сбоя.
- Запускаем скрипт от имени администратора.
Если прием не сработал, следует создать и применить еще один «батник» с кодом, указанным ниже. Не забудьте про точку восстановления.
@echo off
C:subinaclsubinacl.exe /subkeyreg HKEY_LOCAL_MACHINE /grant=administrators=f
C:subinaclsubinacl.exe /subkeyreg HKEY_CURRENT_USER /grant=administrators=f
C:subinaclsubinacl.exe /subkeyreg HKEY_CLASSES_ROOT /grant=administrators=f
C:subinaclsubinacl.exe /subdirectories %SystemDrive% /grant=administrators=f
C:subinaclsubinacl.exe /subkeyreg HKEY_LOCAL_MACHINE /grant=system=f
C:subinaclsubinacl.exe /subkeyreg HKEY_CURRENT_USER /grant=system=f
C:subinaclsubinacl.exe /subkeyreg HKEY_CLASSES_ROOT /grant=system=f
C:subinaclsubinacl.exe /subdirectories %SystemDrive% /grant=system=f
@Echo Gotovo.
@pause
Примечание: если во время выполнения скриптов в «Командной строке» мы видим ошибки доступа, значит, изначальные настройки реестра уже правильные, и нужно смотреть в сторону других способов исправления.
Причина 7: Повреждение системных файлов
Ошибка 0x80070005 также возникает и по причине повреждения системных файлов, отвечающих за нормальное течение процесса апдейта или запуск среды для выполнения программ. В таких случаях можно только попытаться их восстановить, используя две консольных утилиты.
Причина 8: Вирусы
Вредоносные программы это извечная проблема владельцев ПК под управлением Виндовс. Эти вредители способны портить или блокировать системные файлы, изменять параметры реестра, вызывая различные сбои в системе. Если приведенные выше способы не принесли положительного результата, нужно проверить ПК на наличие вредоносных программ и при обнаружении избавиться от них.
Причина 9: Ошибки на жестком диске
Следующее, на что следует обратить внимание, это возможные ошибки на системном диске. В Виндовс имеется встроенное средство по проверке и устранению таких неполадок. Впрочем, можно воспользоваться и специально предназначенными для этого программами.
Заключение
Крайним средством исправления ошибки 0x80070005 является попытка восстановления системы или ее полная переустановка.
Давать советы по профилактике данной неполадки довольно сложно, но есть несколько правил, позволяющих минимизировать ее возникновение. Во-первых, изучите статью из параграфа про вирусы, это поможет понять, как не заразить свой компьютер. Во-вторых, старайтесь не пользоваться взломанными программами, особенно теми, которые устанавливают свои драйвера или службы, или меняют параметры сети и системы в целом. В третьих, без крайней надобности и предварительного изучения процесса, не изменяйте содержимое системных папок, параметров реестра и настроек «винды».

Когда Вы подключаетесь к серверу по RDP, Вы можете дополнительно включить возможность воспроизведения звука с сервера на Вашем компьютере, а также передачу данных с микрофона, подключённого к Вашему компьютеру, на сервер. Идеальным примером, где это необходимо является использование таких программ, как Skype на сервере.
Для включения этих функций необходимо выполнить несколько настроек:
- Включить службу Windows Audio
- Разрешить перенаправление аудио/видео и записи звука в свойствах сервера
- Обновить параметры реестра
- Установить роль Remote Desktop Session Host
Запуск службы Windows Audio
Для того чтобы запустить данную службу, необходимо открыть «Панель управления» далее выбрать «Система и безопасность»
В окне «Система и безопасность» выберите «Администрирование»
И в новом окне запустите программу «Службы»
В программе «Службы» находим в списке необходимую нам службу «Windows Audio» нажимаем правой кнопкой мыши на ней и из списка контекстного меню выбираем «Свойства»
В открывшемся окне настроек необходимо задать автоматический запуск службы при загрузке сервера.
После сохранения настроек снова нажмите правой кнопкой мыши на службу «Windows Audio» и выберите «Запустить».
Разрешение перенаправления звука/видео и записи звука
Для разрешения перенаправления звука необходимо запустить «Редактор локальной групповой политики» для этого нажмите сочетание клавиш Win+R в новом окне «Выполнить» наберите команду GPEDIT.MSC и нажмите кнопку OK или Enter.
На следующем шаге в редакторе локальной групповой политики с левой стороны в дереве выбора раздела, необходимо перейти по следующему пути:
Конфигурация компьютера -> Административные шаблоны -> Компоненты Windows -> Службы удалённых рабочих столов -> Узел сеансов удалённых рабочих столов -> Перенаправление устройств и ресурсов -> Разрешить перенаправление воспроизведения звука и видео
В разделе «Перенаправление устройств и ресурсов» в самом верху списка находятся две политики:
1. Разрешить перенаправление воспроизведения звука и видео
2. Разрешить перенаправление записи звука
Открываем оба правила и указываем «Разрешить».
1. В правиле «Разрешить перенаправление воспроизведения звука и видео»
2. В правиле «Разрешить перенаправление записи звука»
Видим, что у обоих правил политики состояние «Включено».
Обновление параметров реестра
Откройте редактор реестра, нажав сочетание клавиш Win+R и выполнив команду REGEDIT
Далее находим в редакторе реестра с левой стороны находим следующую ветку раздела
HKEY_LOCAL_MACHINESYSTEMCurrentControlSetControlTerminal ServerWinStationsRDP-Tcp
Открываем данное правило реестра и задаем значение «00000000»
«fDisableAudioCapture»=dword:00000000
Установка роли Remote Desktop Session Host
Откроем на сервере окно «Диспетчер серверов» и на верхней панели меню выберем пункт меню «Управление» и после из выпадающего списка меню «Добавить роли и компоненты»
Откроется «Мастер добавление ролей и компонентов» далее следуем по шагам.
На первом шаге выбираем «Установка ролей или компонентов»
На следующем шаге, необходимо указать «Выберите сервер из пула серверов», из списка выбрать Ваш сервер и нажать кнопку «Далее»
Следующем шагом будет выбор «Ролей сервера» из предоставленного списка необходимо выбрать «Remote Desktop Services» и нажать кнопку «Далее»
На шаге выбора «Компонентов» просто жмем кнопку «Далее» так же ничего не отмечая.
Самым Важным для нас является шаг выбора «Службы ролей», на этом шаге отмечаем «Remote Desktop Session Host» сразу после появится всплывающее окно в нем необходимо нажать кнопку «Добавить компоненты».
Следующим шагом будет «Подтверждение» установки, где необходимо просто нажать «Установить».
Нажимаем кнопку «Закрыть» и перезагружаем сервер.
В программе «Подключение к удаленному рабочему столу» на вкладке «Общие» вводим IP-адрес Вашего сервера, как и при обычном подключении. После на вкладке «Локальные ресурсы» нажимаем кнопку «Параметры» и в новом окне отмечаем галочкой «Проигрывать на этом компьютере» и «Записать с этого компьютера». После жмем кнопку «ОК» и кнопку «Подключить».
После выполнения данных действий и если у Вас на компьютере корректно работает звук и настроен микрофон, то на сервере станет доступно воспроизведение и запись звука.
- Remove From My Forums
-
Вопрос
-
Добрый день!
Помогите разобраться.
Есть Сервер с ОС — server 2012 R2 St , на нем поднят Hyper-V и в нем настроен терминальный сервер с ОС server 2012 R2 St. Задача в следующем пробросить в терминальную сессию веб камеру с микрофоном
и колонки или наушники. Камеру получилось пробросить с микрофоном, а вот со звуком появились проблемы. На клиенте выбирал Проигрывать на этом компьютере, на
сервере выбрано Audio and Video Playback, но на терминальном сервере в sounds на вкладке Playback
написано — no audio devices are installed. Что можно еще сделать, чтобы все-таки звук был?Спасибо.
-
Изменено
24 декабря 2013 г. 12:48
-
Изменено
Ответы
-
Привет,
А у Вас настроено » Allow audio and video playback redirection»?
Мнения, высказанные здесь, являются отражением моих личных взглядов, а не позиции корпорации Microsoft. Вся информация предоставляется «как есть» без каких-либо гарантий. Не забывайте помечать сообщения как ответы и полезные,
если они Вам помогли.-
Помечено в качестве ответа
vdv85
27 декабря 2013 г. 13:50
-
Помечено в качестве ответа
Используйте передачу звука для служебных задач, так как качество звука и его скорость посредственные.
Для начала включим службу звука на нашем VPS сервере. Так как по умолчанию в шаблоне операционной системы Windows Server, данная служба отключена. Включить ее можно несколькими способами, через графический интерфейс или через командную строку. Рассмотрим оба.
Настроим через графический интерфейс.
Для запуска окна со службами (оснастка), нажмите комбинацию клавиш Win+R и введите sevrices.msc.
Либо нажмите клавишу Пуск и начните вводить sevrices и нажмите на всплывающую службу sevrices.
В списке служб, найдите Windows Audio и Windows Audio Endpoint Bulder. Дважды кликнув на данную службу, либо кликом правой клавиши мышки, перейдите в свойства Properties.
В появившемся окне выберите тип запуска Automatic и после этого можете запустить данную службу кнопкой Start. Затем нажмите Apply.
Так же дважды кликнув на службу Windows Audio Endpoint Bulder, либо кликом правой клавиши мышки, перейдите в свойства Properties. В появившемся окне выберите тип запуска Automatic и после этого можете запустить данную службу кнопкой Start. Затем нажмите Apply.
Чтобы настроить звук через командную строку, нажмите комбинацию клавиш Win+R и введите cmd.
В окне командной строки введите:
sc config audiosrv start= auto и нажмите Enter.
sc config audioendpointbuilder start= auto и нажмите Enter.
Теперь, после включения службы, необходимо настроить передачу звука в RDP клиенте на Вашем компьютере. Теперь необходимо разлогиниться, именно разлогиниться, а не закрыть соединение.
Теперь настроим RDP клиент.
Для этого откройте приложение Remote Desktop Connection и настройте его следующим образом.
Нажмите Show Options
И перейдите во вкладку Local Resourcess и нажмите Settings.
В пункте Remote Audio Playback поставьте галочку Play on this computer. А в пункте Remote Audio Recording поставьте галочку Record from this computer. И нажмите Ок.
Теперь можете подключиться к своему серверу, и проверить настройку звука.