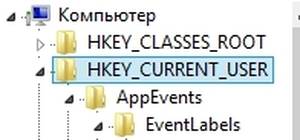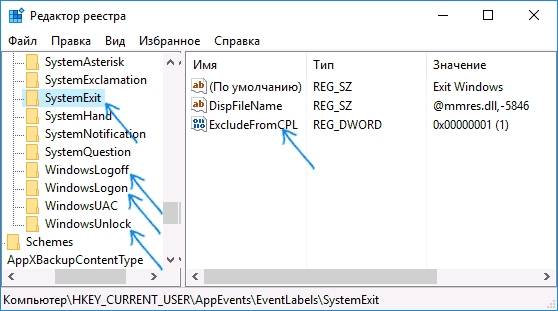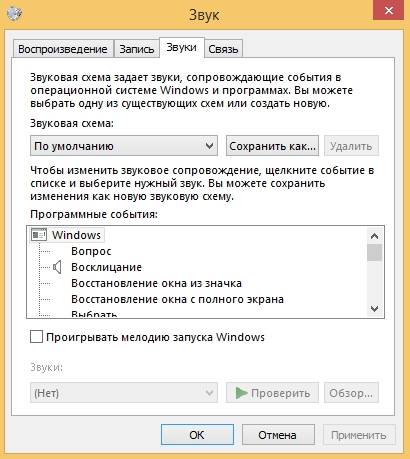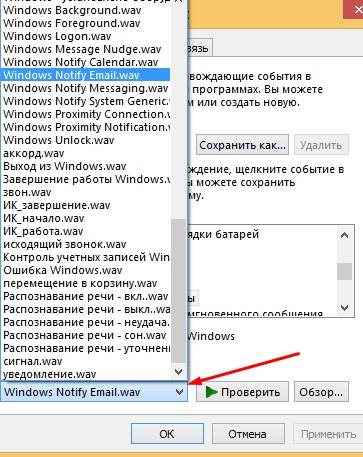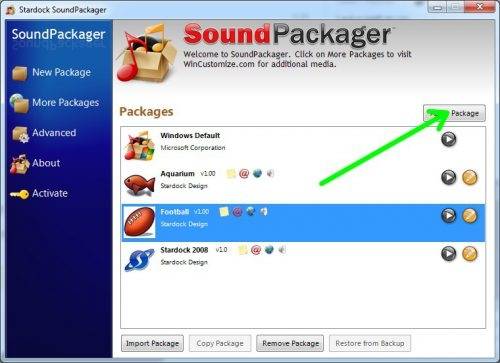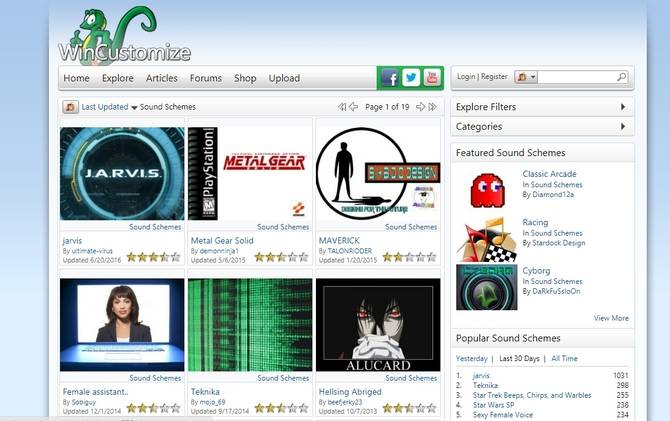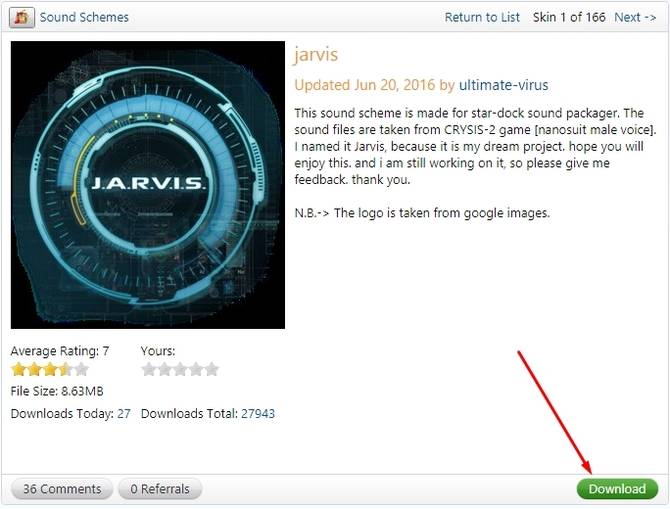В предыдущих версиях системы сигналы можно было настраивать в Панели управления через дополнительный раздел. Точно так же можно корректировать системные звуки на обновленной версии Windows 10. Заводские звуки – это сигналы, которые устройство выдает на конкретные действия с ОС компьютера. Самые распространенные уведомления – это некорректное действие на экране или же ошибка. Пользователь с легкостью может поменять их на более приятные или же вовсе отключить.
Включение и выключение системных звуков
Включить или же деактивировать базовые параметры на Виндовс 10 можно через отдельный раздел в меню – «Персонализация». К базовым обозначениям в системе относят появление ошибок, переход в приложения или же подключение дополнительных устройств.
Пункт «Персонализация» находится в настройках компьютера. Для того чтобы перейти в нужную категорию, стоит:
- Активировать Пуск на устройстве.
- Кликнуть на пункт «Параметры» и перейти в категорию с личностью пользователя. В 10 версии он находится посередине остальных вкладок.
- После стоит перейти в блок «Темы». Он располагается в левом столбике.
- Среди предложенных вариаций выбирается пункт «Звуки».
- Тапнув на определенное наименование, человек может активировать или же отключить сигнал. Необходимо отметить галочкой те обозначения, которые будут включены.
- Таким же образом можно убрать галочки с тех блоков, которые необходимо деактивировать.
Как изменить системные звуки в Windows 10
Так же можно настроить установленные сигналы. Это подойдет в том случае, если пользователю не нравятся установленные на Виндовсе мелодии. В том же разделе с персонализацией, в меню человек увидит наименования. В предложенном списке можно кликнуть на ту мелодию, которая больше нравится. При этом при нажатии она будет проигрываться.
Выбрав понравившийся сигнал, стоит кликнуть на кнопку «Ок», чтобы установить его. Сигнальная схема сохранится, после чего все уведомления будут появляться под установленный мотив. Иногда с помощью дополнительных приложений устанавливают сторонние обозначения, например, подойдут такие утилиты, как Windows Sound Change или SoundPackager.
Изменение заводских параметров на ОС Виндовс 10 не отличается сложностью. Описанные выше способы помогут включить, выключить или же изменить определенную мелодию.
Вам помогло? Поделитесь с друзьями — помогите и нам!
Версии Windows 7 и выше позволяют полностью настраивать компьютер индивидуально под пользователя. Регулироваться могут такие вещи, как запрос пароля при входе, размер шрифта, внешний вид папок и звуковое сопровождение каждого действия. За последнее отвечают звуковые схемы, по умолчанию установленные для всех ОС Windows одинаково.
Звуковые схемы — это пакет мелодий, прикреплённых к определённым операциям и событиям. К примеру, знакомые всем звуки ошибки виндовс, получения уведомления или включения компьютера. Десятая версия Windows позволяет персонализировать эти звуки, как и в прошлых версиях, с одним «но»: теперь в систему встроен ключ реестра, и он запрещает стандартными настройками менять следующие события:
- вход в систему;
- выход из системы;
- завершение работы.
Звуковые схемы можно составлять самостоятельно, можно же сразу скачать готовый пак. Это может быть набор звуков из любимой игры, например, или пакет Mac ОС.
Как изменить звуки входа, выхода и завершения работы
Чтобы убрать ограничение на изменение данных звуков, нужно отключить ключ в реестре, который блокирует действие. Сделать это возможно во встроенном редакторе реестра. Несмотря на страшное название, процедура не требует углубленных знаний в строении компьютера.
Этот же алгоритм будет работать и на других версиях операционной системы, не только на Windows 10, и его можно применить, если настройки случайно сбились.
- Вызов редактора реестра. Вызвать его можно через окно «Выполнить» (активируется нажатием клавиш win+R) и последующим вводом слова «regedit» и подтверждением. Также это же слово можно ввести в поиске меню Пуск.
В обоих случаях Windows потребует разрешения для открытия программы, так как она может внести изменения в работу компьютера. Необходимо нажать «Да».
- В открывшемся окне в панели слева следует найти папку с названием «HKEY_CURRENT_USER». Далее нужно развернуть директорию (щёлкнуть по треугольнику), выбрать «AppEvents», а после «EvenLabels».
- В этом разделе хранятся все звуковые настройки компьютера. Необходимо найти следующие папки:
- В директории необходимо нажать двойным щелчком мыши по файлу «ExcludeFromCPL». Он находится в правой части окна.
- Откроется панель редактора выбранного файла. В графе «Значение» по умолчанию будет стоять 0, нужно сменить на единицу и подтвердить изменения. Далее проделать эту же операцию со всеми другими папками, показанными на скриншоте, после чего можно закрыть окно.
Теперь проблем с кастомизацией не возникнет.
Настройки звуковых схем для Windows 10
Вся работа будет происходить в панели управления. В десятой Windows открыть её немного сложнее на первый взгляд, чем раньше. Вызвать панель управления можно через комбинацию клавиш Win+X. В углу экрана появится возможность выбрать несколько системных меню, необходимое: «Панель управления». Если этот пункт отсутствует, то нужно воспользоваться поиском (значок «лупа» расположенный рядом с пуском) и ввести искомое значение.
Откроется меню, в нём нужно найти «Звук». В новом окне выбрать третью вкладку.
Как установить собственную мелодию при запуске Windows 10
Сначала необходимо найти строку с соответствующей функцией. При нажатии на неё левой кнопкой мыши активируется нижняя часть окна. Для выбора собственной мелодии следует нажать «Обзор…». Будет предложено выбрать мелодию формата *.wav на компьютере. Ради удобства поиска её лучше сохранить на рабочем столе.
После выбора рекомендуется проверить, как будет звучать новый сигнал, ведь звук может проигрываться неправильно, не до конца и т.д. Делается при помощи одноимённой кнопки внизу окна.
Изменение звуковой схемы
Схему можно менять двумя способами: установкой специально подготовленного пакета или настройкой некоторых событий и последующим сохранением. Первый способ удобнее всего использовать при установленной программе, которая будет выполнять всю работу автоматически. Пример такого приложения рассмотрен в конце статьи.
Как изменить звуки отдельных событий
В Майкрософт по умолчанию предлагается достаточно обширный список возможных мелодий. Прослушать его можно на основном диске в папке Windows — Media.
Чтобы выбрать понравившийся звук для новой операции, достаточно найти его в выпадающем меню в настройке звука.
Как сохранить звуковую схему
После проделанных изменений для надёжности лучше сохранить всю схему в настройках, чтобы после можно было с ней работать. Делается это просто:
- выбрать нужную схему;
- нажать «Сохранить как…»;
- задать название;
- нажать клавишу «Ок»
Системы сама расположит файлы на компьютере.
Удаление ненужной схемы
Схема занимает место в системной и оперативной памяти, потому, если она больше не нужна, её правильнее будет удалить. Действия практически не отличаются от способа сохранения:
- выбрать нужную схему;
- нажать «Удалить»;
- подтвердить действие.
Программа SoundPackager для работы со звуковыми схемами
Облегчить работу поможет удобное приложение под название Sound Packager. Оно платное, но имеет бесплатный период длительностью 30 дней, что достаточно, чтобы скачать несколько схем и сохранить в настройках, чтобы потом использовать, если не хочется платить.
Скачать можно по ссылке: https://www.stardock.com/products/soundpackager/
На сайте необходима регистрация и подтверждение своего e-mail. На него придёт ссылка для скачивания. Сайт и сама программа на английском, и русификатора не установлено. Но кнопок в приложении всего несколько, так что это не должно стать проблемой.
- Чтобы установить новую схему, которая стоит на компьютере, нужно нажать «Apply Package».
Чтобы загрузить готовую схему, достаточно нажать «More Packages». Откроется ссылка в браузере (https://www.wincustomize.com/explore/sound_schemes). Выбранную схему можно открыть нажатием по названию.
Ссылка на скачивание находится в правом нижнем углу.
Прошло почти 5 лет с тех пор, как Microsoft выпустила Windows 10 официально и на момент написания этой статьи он все еще работал с последними сборками. Однако Windows 10 никогда не была безошибочной или безошибочной, и это продолжается. Кажется, что многие пользователи сталкиваются с проблемой «Системные звуки не воспроизводятся» в Windows 10, что расстраивает. Если вы один из них, следуйте этому руководству.
Согласно многочисленным сообщениям, затронутые пользователи Windows 10 не могут использовать системный звук. В основном он начинает появляться после установки последнего обновления Windows или из-за поврежденных системных файлов. Хотя в основном проблемы, связанные с оборудованием, довольно серьезны для пользователей ПК, ошибка или ошибка программного обеспечения также могут полностью испортить работу пользователя.
Оглавление
-
1 Исправлено: системные звуки Windows 10 не воспроизводятся
- 1.1 1. Включить звуковую схему системы Windows
- 1.2 2. Отключить затухание звука
- 1.3 3. Запустить SFC
- 1.4 4. Запустить DISM
- 1.5 5. Восстановить Flash Player
- 1.6 6. Выполните чистую загрузку
- 1.7 7. Проверьте подключенные аудиоустройства
- 1.8 8. Запустите средство устранения неполадок со звуком
- 1.9 9. Обновите аудиодрайвер
- 1.10 10. Переустановите аудиодрайвер
- 1.11 11. Выберите воспроизведение аудиоустройства по умолчанию
- 1.12 12. Используйте точку восстановления системы
Исправлено: системные звуки Windows 10 не воспроизводятся
Иногда также может быть, что ваша звуковая схема системы Windows по каким-то причинам отключена, и это может вызвать проблемы. Между тем, включение функции перекрестного затухания на вашем компьютере также может вызвать такую проблему. Итак, не теряя больше времени, давайте перейдем к руководству ниже.
1. Включить звуковую схему системы Windows
Прежде всего, вы должны проверить и включить звуковую схему системы Windows на компьютере, чтобы убедиться, что звуковая схема по умолчанию работает правильно.
Убедитесь, что есть несколько аспектов, которые могут вызвать эту проблему даже при использовании стороннего программного обеспечения.
- Нажми на Стартовое меню > Тип Панель управления.
- Щелкните по нему, чтобы открыть из результатов поиска.
- При появлении запроса от UAC (Контроль учетных записей пользователей) нажмите да чтобы разрешить доступ администратора.
- Теперь нажмите на Оборудование и звук > Снова нажмите на Звук из списка.
- Когда откроется интерфейс звука, перейдите к Звуки таб.
- Выберите свой Звуковая схема и нажмите на Применять сохранить изменения. [Установлен в Windows по умолчанию]
- После этого перезагрузите компьютер и проверьте, не возникает ли проблема.
2. Отключить затухание звука
Некоторые мониторы, такие как модели ASUS, по умолчанию предлагают функцию затухания звука. Это, в частности, обеспечивает хороший эффект для более длинных звуков, а динамики также полностью пропускают отдельные звуки. Если вы чувствуете то же самое и хотите отключить эту функцию, обязательно выполните следующие действия:
- Нажмите Windows + I ключи, чтобы открыть Настройки Windows.
- Нажмите на Программы > Прокрутите список установленных программ и найдите аудиопрограмму, которую вы хотите удалить.
- Щелкните по нему, чтобы развернуть меню, и выберите Удалить. [При появлении запроса от UAC нажмите да разрешить разрешение]
- Следуйте инструкциям на экране, чтобы завершить процесс удаления.
- После этого обязательно перезагрузите компьютер, чтобы исправить проблему с неработающими звуками системы Windows 10.
3. Запустить SFC
Средство проверки системных файлов (SFC) — это служебный инструмент для операционной системы Windows, который просто позволяет пользователям сканировать на наличие поврежденных или отсутствующих системных файлов Windows и автоматически восстанавливать их. Этот метод должен полностью решить проблемы, связанные со звуковой системой.
- Нажми на Стартовое меню и введите cmd.
- Сейчас, щелкните правой кнопкой мыши на Командная строка из результатов поиска.
- Выбирать Запустить от имени администратора > При появлении запроса нажмите да чтобы дать права администратора.
- Когда откроется окно командной строки, введите следующую команду и нажмите Входить для его выполнения:
SFC / scannow
- Теперь дождитесь завершения процесса.
- Обязательно перезагрузите компьютер, чтобы изменения вступили в силу.
4. Запустить DISM
Обслуживание образов развертывания и управление ими (DISM) — это инструмент командной строки, который можно использовать для подключения и обслуживания образов Windows перед развертыванием. Если в этом случае запуск SFC не работает для вас, попробуйте запустить DISM, выполнив следующие действия:
- Нажми на Стартовое меню и введите cmd.
- Сейчас, щелкните правой кнопкой мыши на Командная строка из результатов поиска.
- Выбирать Запустить от имени администратора > При появлении запроса нажмите да чтобы дать права администратора.
- Когда откроется окно командной строки, введите следующую команду и нажмите Входить для его выполнения:
DISM / Онлайн / Очистка-Образ / CheckHealth
- Введите следующую команду и нажмите Входить:
DISM / Онлайн / Очистка-Образ / RestoreHealth
- Теперь дождитесь завершения процесса и выйдите из командной строки.
- Наконец, перезагрузите компьютер и проверьте, исправлена ли проблема с не воспроизводимыми звуками в Windows 10.
5. Восстановить Flash Player
Также возможно, что конкретная проблема может возникнуть из-за конфликта системных звуков с ключом реестра Adobe Flash Player. В этом случае вам следует попробовать восстановить флеш-плеер на компьютере с Windows 10 через редактор реестра. Сделать это:
- Нажмите Windows + R ключи, чтобы открыть Запустить чат.
- Теперь введите regedit и ударил Входить открыть Редактор реестра.
- При появлении запроса от UAC нажмите да чтобы разрешить администраторское разрешение.
- Найдите следующий путь в интерфейсе редактора реестра:
Мой компьютер HKEY_LOCAL_MACHINE SOFTWARE Microsoft Windows NT CurrentVersion Drivers32
- Следующий, щелкните правой кнопкой мыши на Драйверы32 > Нажмите на Новый.
- Выберите Строковое значение > Тип wavemapper как Имя значения.
- Входить msacm32.drv как Данные значения > Нажмите на ОК сохранить изменения.
- Итак, как только строка wavemapper будет создана, перезагрузите компьютер.
- Наконец, вы можете увидеть, была ли исправлена проблема с не воспроизводимыми звуками в Windows 10.
6. Выполните чистую загрузку
Что ж, некоторые из мошеннических сторонних программ могут также вызвать несколько проблем с системными функциями, которые могут привести к проблемам с производительностью, отображением или даже вообще со звуком. Поэтому мы рекомендуем вам выполнить чистую загрузку, чтобы решить эту проблему должным образом. Для этого:
- Нажмите Windows + R ключи, чтобы открыть Запустить чат.
- Теперь введите msconfig и ударил Входить открыть Конфигурация системы окно.
- Перейти к Услуги вкладка> Включите Скрыть все службы Microsoft флажок.
- Отметьте все услуги из списка и нажмите Отключить все.
- Нажмите на Применять а потом ОК сохранить изменения.
- Теперь нажмите на Запускать вкладка> Щелкните Открыть диспетчер задач.
- Перейти к Запускать tab> Щелкните по конкретным задачам, которые разрешены для начальной загрузки.
- Затем выберите Запрещать для каждой задачи по очереди.
- После этого перезагрузите компьютер, чтобы изменить эффекты.
7. Проверьте подключенные аудиоустройства
Не забудьте также проверить подключенные аудиоустройства. Например, физически проверьте аудиокабели и уровень громкости. Тем временем проверьте, правильно ли подключенные динамики или наушники вставлены в порты ввода / вывода звука.
Затем вы можете проверить уровни громкости, щелкнув правой кнопкой мыши значок динамика на панели задач панели задач. Здесь выберите Volume Mixer и проверьте его. Вы также можете подключить те же аудиоустройства к другому компьютеру или ноутбуку, чтобы проверить, есть ли проблема с аудиоустройствами.
8. Запустите средство устранения неполадок со звуком
Если описанные выше методы не работают для вас, попробуйте запустить средство устранения неполадок со звуком в Windows 10 из меню настроек. Он автоматически проверит возможные ошибки или причины и попытается исправить их. Для этого:
- Нажмите Windows + I ключи, чтобы открыть Настройки Windows.
- Нажмите на Обновление и безопасность > Нажмите на Устранение неполадок из левой панели.
- Нажми на Дополнительные средства устранения неполадок option> Обязательно нажмите Воспроизведение аудио.
- Выбирать Запустите средство устранения неполадок > Дождитесь завершения процесса.
- После этого вы можете перезагрузить компьютер, чтобы изменения вступили в силу.
9. Обновите аудиодрайвер
Излишне говорить, что обновление аудиодрайвера также может решить несколько проблем на вашем компьютере с Windows 10. Иногда более старая версия патча или драйвер с ошибками могут вызывать проблемы с воспроизведением звука. Поэтому вам следует проверить обновления аудиодрайвера и установить их.
- Нажмите Windows + X ключи, чтобы открыть Меню быстрого запуска.
- Теперь нажмите на Диспетчер устройств > Двойной клик на Звуковые, видео и игровые контроллеры.
- Щелкните правой кнопкой мыши на активном устройстве> Выбрать Обновить драйвер.
- Выбирать Автоматический поиск драйверов. Если доступно обновление, оно автоматически загрузит и установит его.
- После этого обязательно перезагрузите компьютер, чтобы изменения вступили в силу.
10. Переустановите аудиодрайвер
Также высоки шансы, что обновление аудиодрайвера не может решить проблему с неработающими звуками системы Windows 10. Если вы хотите полностью решить эту проблему, обязательно правильно удалите и переустановите аудиодрайвер. Сделать это:
- Перейдите на веб-сайт соответствующего производителя и загрузите последнюю версию файла звукового драйвера на свой компьютер.
- Теперь нажмите Windows + X ключи, чтобы открыть Меню быстрого запуска.
- Выбирать Диспетчер устройств из списка> Двойной клик на Звуковые, видео и игровые контроллеры.
- Щелкните правой кнопкой мыши на вашем аудиоустройстве> Выбрать Удалить устройство.
- Убедись в включить то Удалить программное обеспечение драйвера для этого устройства флажок.
- Затем нажмите на Удалить еще раз, чтобы завершить процесс.
- Затем установите загруженный последний файл звукового драйвера.
- Перезагрузите компьютер, чтобы применить изменения и проверить наличие проблемы.
11. Выберите воспроизведение аудиоустройства по умолчанию
Убедитесь, что подключенное в настоящее время аудиоустройство выбрано как системное по умолчанию или нет. Если подключенные динамики или наушники используют порт USB или порт HDMI, вам следует выбрать это устройство по умолчанию. Сделать это:
- Нажми на Стартовое меню > Тип Звук и откройте его из результатов поиска.
- Теперь нажмите на Воспроизведение tab> Обязательно выберите активное или подключенное аудиоустройство.
- Выбирать Установить по умолчанию и тебе хорошо идти.
12. Используйте точку восстановления системы
Если ни один из вышеперечисленных методов не помог вам, попробуйте использовать точку восстановления системы, чтобы вернуться к предыдущему хорошему состоянию вашего компьютера с Windows, чтобы избежать таких проблем. Но убедитесь, что вы уже создали на своем компьютере точку восстановления системы, которая вам действительно подходит. Если вы раньше не создавали точку восстановления системы, этот метод не для вас.
- Нажмите Windows + R ключи, чтобы открыть Запустить чат.
- Тип Rstrui и ударил Входить открыть Восстановление системы.
- Нажмите, чтобы выбрать Выберите другую точку восстановления из интерфейса восстановления системы.
- Теперь нажмите на Следующий > Включить Показать больше точек восстановления флажок.
- Выберите предпочитаемую точку восстановления системы, в которой нет проблем.
- Нажмите на Следующий для продолжения> Выбрать Заканчивать откатить Windows до выбранной точки восстановления.
- После этого ваша система перезагрузится, чтобы применить изменения.
Вот и все, ребята. Мы предполагаем, что это руководство было для вас полезным. Для дальнейших запросов вы можете оставить комментарий ниже.
Skip to content
- ТВикинариум
- Форум
- Поддержка
- PRO
- Войти
Системные звуки WIndows 10

Цитата: Дмитрий от 24.09.2020, 20:36Всем привет, подскажите пожалуйста, как включить системный звук открывание папок (клацанье). Тыкал, тыкал так и не смог его включить, в гугле тоже такой информации не нашел. Сам звук я нашел, называется Windows — начало обзора, в каком программном событии его нужно теперь применить?
Всем привет, подскажите пожалуйста, как включить системный звук открывание папок (клацанье). Тыкал, тыкал так и не смог его включить, в гугле тоже такой информации не нашел. Сам звук я нашел, называется Windows — начало обзора, в каком программном событии его нужно теперь применить?

Цитата: Сергей от 24.09.2020, 20:42Привет, Дмитрий 🖐
Привет, Дмитрий 🖐
Цитата: Олексій от 24.09.2020, 20:42Доброго времени суток. Вроде как категория «Проводник > Начать обзор». Попробуйте так.
Доброго времени суток. Вроде как категория «Проводник > Начать обзор». Попробуйте так.
Цитата: Mycc от 24.09.2020, 20:43Привет Дмитрий
Вот тут
Привет Дмитрий
Вот тут

Цитата: Дмитрий от 24.09.2020, 20:54Всем большое спасибо! Тогда задам сразу следующий вопрос.
Событие Очистка корзины, звук Windows — перемещение в корзину ( то есть когда очищаешь корзину воспроизводится звук). Возможно ли как-то сделать так, чтобы при удалении самого файла, а не очистки корзины воспроизводился это звук?
Всем большое спасибо! Тогда задам сразу следующий вопрос.
Событие Очистка корзины, звук Windows — перемещение в корзину ( то есть когда очищаешь корзину воспроизводится звук). Возможно ли как-то сделать так, чтобы при удалении самого файла, а не очистки корзины воспроизводился это звук?
Цитата: Mycc от 24.09.2020, 21:07Дмитрий, К сожалению это нельзя сделать.
Если бы был, определённый параметры. Которых нет , но которые были в Win7. Часть не доступна.
А вот прямо что-бы после нажатия удалить файл, Трамбонил звук, нету такой возможности.
Дмитрий, К сожалению это нельзя сделать.
Если бы был, определённый параметры. Которых нет , но которые были в Win7. Часть не доступна.
А вот прямо что-бы после нажатия удалить файл, Трамбонил звук, нету такой возможности.

Цитата: Дмитрий от 24.09.2020, 21:12Печально, но все равно спасибо!
Печально, но все равно спасибо!
Содержание
- 1 Звуковые схемы в Windows 10
- 2 Как изменить звуки входа, выхода и завершения работы
- 3 Настройки звуковых схем для Windows 10
- 4 Программа SoundPackager для работы со звуковыми схемами
- 5 Читайте также:
- 6 Особенности

Вас это может заинтересовать:
Звуки «Windows 10» в формате mp3 скачивайте бесплатно и без регистрации. Вы можете использовать их для монтирования видео, создания музыки и песен, для рингтона, оформления презентаций, разработки игр или приложений. Количество аудиозвуков (sfx) в хорошем качестве: 73. Опубликовано: 19-11-2019, 07:55. Просмотров: 3 512. 💙 Смотрите всю рубрику: Звуки ситуаций. Все файлы безопасны для скачивания. Если не хватает какого-то звука, тогда напишите, пожалуйста, в комментариях этой страницы, используя виджет ВКонтакте, или отправьте сообщение администратору сайта в обратную связь.
Версии Windows 7 и выше позволяют полностью настраивать компьютер индивидуально под пользователя. Регулироваться могут такие вещи, как запрос пароля при входе, размер шрифта, внешний вид папок и звуковое сопровождение каждого действия. За последнее отвечают звуковые схемы, по умолчанию установленные для всех ОС Windows одинаково.
Звуковые схемы в Windows 10
Звуковые схемы — это пакет мелодий, прикреплённых к определённым операциям и событиям. К примеру, знакомые всем звуки ошибки виндовс, получения уведомления или включения компьютера. Десятая версия Windows позволяет персонализировать эти звуки, как и в прошлых версиях, с одним «но»: теперь в систему встроен ключ реестра, и он запрещает стандартными настройками менять следующие события:
- вход в систему;
- выход из системы;
- завершение работы.
Звуковые схемы можно составлять самостоятельно, можно же сразу скачать готовый пак. Это может быть набор звуков из любимой игры, например, или пакет Mac ОС.
Как изменить звуки входа, выхода и завершения работы
Чтобы убрать ограничение на изменение данных звуков, нужно отключить ключ в реестре, который блокирует действие. Сделать это возможно во встроенном редакторе реестра. Несмотря на страшное название, процедура не требует углубленных знаний в строении компьютера.
Этот же алгоритм будет работать и на других версиях операционной системы, не только на Windows 10, и его можно применить, если настройки случайно сбились.
-
Вызов редактора реестра. Вызвать его можно через окно «Выполнить» (активируется нажатием клавиш win+R) и последующим вводом слова «regedit» и подтверждением. Также это же слово можно ввести в поиске меню Пуск.
В обоих случаях Windows потребует разрешения для открытия программы, так как она может внести изменения в работу компьютера. Необходимо нажать «Да».
- В открывшемся окне в панели слева следует найти папку с названием «HKEY_CURRENT_USER». Далее нужно развернуть директорию (щёлкнуть по треугольнику), выбрать «AppEvents», а после «EvenLabels».
- В этом разделе хранятся все звуковые настройки компьютера. Необходимо найти следующие папки:
- В директории необходимо нажать двойным щелчком мыши по файлу «ExcludeFromCPL». Он находится в правой части окна.
- Откроется панель редактора выбранного файла. В графе «Значение» по умолчанию будет стоять 0, нужно сменить на единицу и подтвердить изменения. Далее проделать эту же операцию со всеми другими папками, показанными на скриншоте, после чего можно закрыть окно.
Устанавливаем Windows 7, 10 с флешки используя БИОС
Теперь проблем с кастомизацией не возникнет.
Настройки звуковых схем для Windows 10
Вся работа будет происходить в панели управления. В десятой Windows открыть её немного сложнее на первый взгляд, чем раньше. Вызвать панель управления можно через комбинацию клавиш Win+X. В углу экрана появится возможность выбрать несколько системных меню, необходимое: «Панель управления». Если этот пункт отсутствует, то нужно воспользоваться поиском (значок «лупа» расположенный рядом с пуском) и ввести искомое значение.
Откроется меню, в нём нужно найти «Звук». В новом окне выбрать третью вкладку.
Как установить собственную мелодию при запуске Windows 10
Сначала необходимо найти строку с соответствующей функцией. При нажатии на неё левой кнопкой мыши активируется нижняя часть окна. Для выбора собственной мелодии следует нажать «Обзор…». Будет предложено выбрать мелодию формата *.wav на компьютере. Ради удобства поиска её лучше сохранить на рабочем столе.
После выбора рекомендуется проверить, как будет звучать новый сигнал, ведь звук может проигрываться неправильно, не до конца и т.д. Делается при помощи одноимённой кнопки внизу окна.
Изменение звуковой схемы
Схему можно менять двумя способами: установкой специально подготовленного пакета или настройкой некоторых событий и последующим сохранением. Первый способ удобнее всего использовать при установленной программе, которая будет выполнять всю работу автоматически. Пример такого приложения рассмотрен в конце статьи.
Как изменить звуки отдельных событий
В Майкрософт по умолчанию предлагается достаточно обширный список возможных мелодий. Прослушать его можно на основном диске в папке Windows — Media.
Чтобы выбрать понравившийся звук для новой операции, достаточно найти его в выпадающем меню в настройке звука.
Как сохранить звуковую схему
После проделанных изменений для надёжности лучше сохранить всю схему в настройках, чтобы после можно было с ней работать. Делается это просто:
- выбрать нужную схему;
- нажать «Сохранить как…»;
- задать название;
- нажать клавишу «Ок»
Как исправить ошибку 0x80070490 в Windows 7 и 10
Системы сама расположит файлы на компьютере.
Удаление ненужной схемы
Схема занимает место в системной и оперативной памяти, потому, если она больше не нужна, её правильнее будет удалить. Действия практически не отличаются от способа сохранения:
- выбрать нужную схему;
- нажать «Удалить»;
- подтвердить действие.
Программа SoundPackager для работы со звуковыми схемами
Облегчить работу поможет удобное приложение под название Sound Packager. Оно платное, но имеет бесплатный период длительностью 30 дней, что достаточно, чтобы скачать несколько схем и сохранить в настройках, чтобы потом использовать, если не хочется платить.
Скачать можно по ссылке: https://www.stardock.com/products/soundpackager/
На сайте необходима регистрация и подтверждение своего e-mail. На него придёт ссылка для скачивания. Сайт и сама программа на английском, и русификатора не установлено. Но кнопок в приложении всего несколько, так что это не должно стать проблемой.
- Чтобы установить новую схему, которая стоит на компьютере, нужно нажать «Apply Package».
Чтобы загрузить готовую схему, достаточно нажать «More Packages». Откроется ссылка в браузере (https://www.wincustomize.com/explore/sound_schemes). Выбранную схему можно открыть нажатием по названию.
Ссылка на скачивание находится в правом нижнем углу.
Читайте также:
- Категория:Оформление
- Операционная система: Windows 10
- Русский язык: Есть
- Лицензия: Бесплатно
- Загрузок: 20363
Скачать Звуки бесплатно
ОС Windows 10 красива не только внешне, но и в мелких деталях. В том числе и в музыкальном сопровождении действий пользователя. Если у вас пропали звуки, то вы можете заново скачать звуки для Windows 10. А можете скачать и новые, совершенно другие, отличные от стандартных.
Особенности
Чтобы вы снова не скачивали стандартные звуки, мы выложили для вас звуки системы MacOS. Простой установкой звуков вы сможете хотя бы не визуально, но по аудио, превратить ваш компьютер в Apple устройство. Звуки для Windows 10 можно сменить как отдельно, так и в составе пака:
- Загружаете любую тему;
Но на этой странице вам предоставлен архив просто со звуками, которые не принесут никаких графических изменений системы. Звуки можно заменить и на компьютерах, и на планшетах. Принцип замены одинаковый. А если у вас не работает звук в системе, то возможно вам надо обновить Realtek HD, драйвера для аудио карты. <center>Скачать Звуки бесплатно</center><font>Понравилась программа? Поделитесь с друзьями:</font>
Скриншоты программы Звуки:
Чтобы пожаловаться на битую ссылку или нерабочую программу выделить это сообщение и нажмите Ctrl + EnterБесплатно!uFiler</th></tr></thead>check</td>Официальный дистрибутив Звуки</td>check</td></tr>close</td>Тихая установка без диалоговых окон</td>check</td></tr>close</td>Рекомендации по установке необходимых программ</td>check</td></tr>close</td>Пакетная установка нескольких программ</td>check</td></tr> Скачать Звуки</td>Скачать Звуки бесплатно</td></tr></tbody>Используемые источники:
- https://zvukipro.com/situacii/1266-zvuki-windows-10.html
- http://composs.ru/kak-izmenit-zvuki-vhoda-windows-10/
- https://programmok.net/oformlenie/95-zvuki.html
На протяжении многих лет Microsoft не уделяла особого внимания повышению совместимости оборудования с ОС Windows 10. Как следствие, большинство драйверов устройств либо предварительно загружены, либо поставляются с обновлениями функций. Несомненно, это принесло пользователям беспроблемный опыт.
Тем не менее, время от времени пользователи жалуются на отсутствие звука после обновления Windows 10 или проблемы, связанные с другими компонентами. В этом плане даже последняя Windows 10 (2004) ничем хорошим не отличается.
Из-за конфликтов внутреннего аппаратного оборудования и программного обеспечения Windows, в основном это касается оборудования сторонних производителей, пользователи Windows могут испытывать некоторые проблемы с воспроизведением звука и видео. В этом руководстве мы расскажем вам, как просто устранить сбой аудиосистемы в Windows 10.
При этом важно понимать, что есть разница между отсутствием звуков вообще и отсутствием именно системных уведомлений. Чаще всего первое затрагивает и второе, но не всегда.
Как исправить проблемы с системными звуками в Windows 10 — самый простой вариант
Это основа основ, которую нужно проверить в первую очередь. Нужно удостовериться, что кабель подключён правильно, а колонки или наушники функционируют. Также нужно проверить уровень громкости, причём и с помощью физического регулятора, и в самой операционной системе.
Проверять колонки или наушники лучше на другом устройстве, причём даже под управлением иной ОС.
Проверить включены ли звуки в теме оформления. Для этого надо зайти в раздел «Оборудование и звук» в Панели управления. Там надо кликнуть мышкой по пункту «Звук». В небольшом окне надо перейти на вкладку «Звуки».
Там есть выпадающий список с заголовком «Звуковая схема», нужно проверить, пустой он или нет. Если да — выбрать нужную схему из предложенных и нажать кнопку «Применить». После этого рекомендуется проверить наличие звука. Отметим, что системные звуки могут сбоить после установки неподписанных тем оформления и различных экспериментов с интерфейсом.
Используйте Диспетчер устройств, чтобы исправить проблемы со звуком в Windows 10
Другая причина, по которой ваш компьютер с Windows 10 может создавать проблемы в плане звука, это чаще всего сбой драйвера. Для начала можно попробовать просто перезагрузить систему. Иногда драйвер «сбоит» в процессе работы.
Если не помогло, нужно обновить драйвер. Для этого просто откройте Пуск и войдите в Диспетчер устройств. Там нужно выбрать звуковую карту, щёлкнуть правой кнопкой и выбрать «Свойства», затем «Драйвер». Затем нажать «Обновить драйвер». Как вариант, его можно скачать предварительно с официального сайта и запустить файл exe, после чего система сама установить обновления.
В качестве альтернативы вы можете попробовать обновить драйвер с помощью универсального аудиодрайвера, поставляемого с операционной системой Windows. Это можно сделать, выбрав Обновить драйвер > Найти на моем компьютере драйверы> Выбрать из списка доступных драйверов на моем компьютере> Аудиоустройство высокой четкости> Далее> Установить.
Как исправить проблемы со звуком в Windows 10 с помощью средства устранения неполадок
Средство устранения неполадок — это штатный инструмент системы. Его следует запускать после возникновения любой проблемы в Windows 10. Прошли те времена, когда средство устранения неполадок не могло выявить проблемы, в Windows 10 оно работает очень эффективно.
Чтобы запустить средство устранения неполадок со звуком в Windows 10, выберите Параметры Windows 10> Обновление и безопасность> Устранение неполадок> Воспроизведение звука. Затем просто следуйте инструкциям, и система автоматически устранит любую проблему со звуком, с которой вы столкнулись.
Проверьте устройство воспроизведения по умолчанию
Вы можете столкнуться с некоторыми проблемами со звуком при использовании USB или HDMI, так как вам необходимо установить другие устройства воспроизведения звука по умолчанию.
Чтобы исправить проблемы со звуком в Windows 10, установив параметр устройства по умолчанию, откройте поиск на нижней панели и введите Звук. Теперь откройте соответствующий пункт «Параметры звука» и выберите устройство вывода. Установите значение по умолчанию. Можно также перезагрузить ПК.
Как видите, вернуть к жизни системные звуки уведомлений в windows 10не так сложно. Другое дело, что в современной «десятке» многие, наоборот, отключают звуки, кроме необходимых, поскольку постоянные уведомления раздражают. Так или иначе, проблема решена, а этом именно то, чего мы и добивались в этой ситуации.