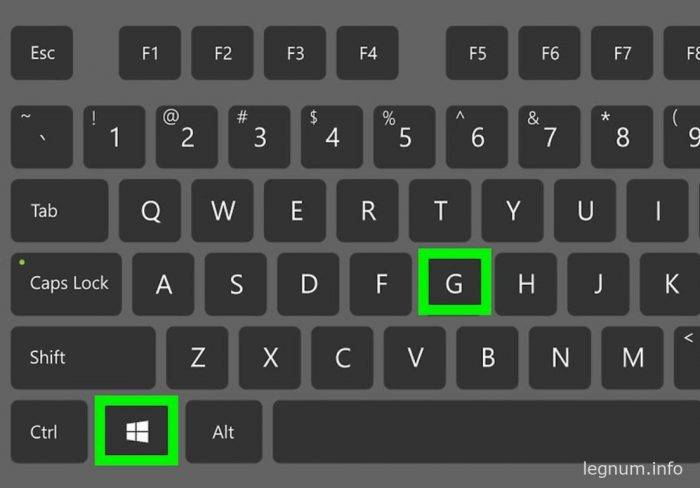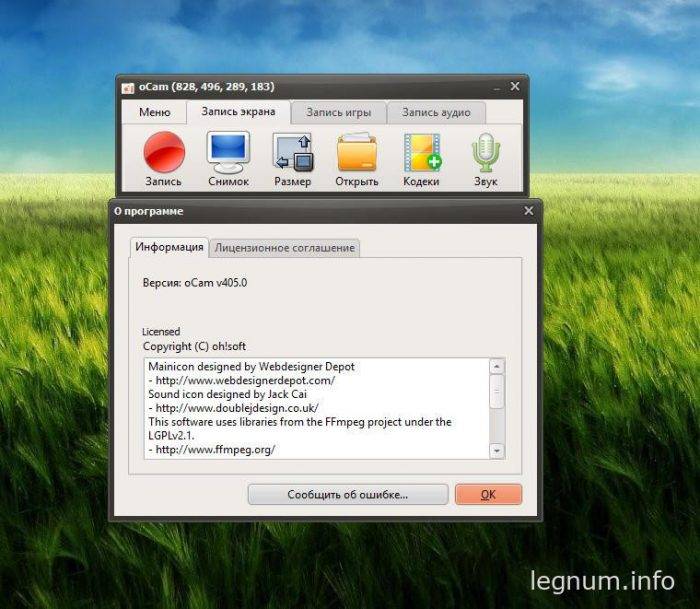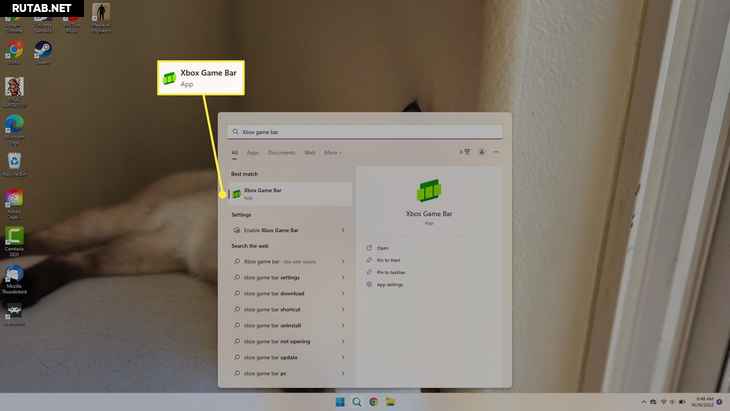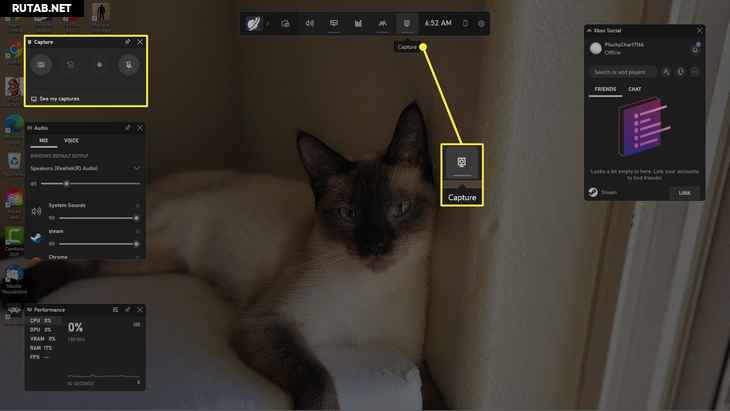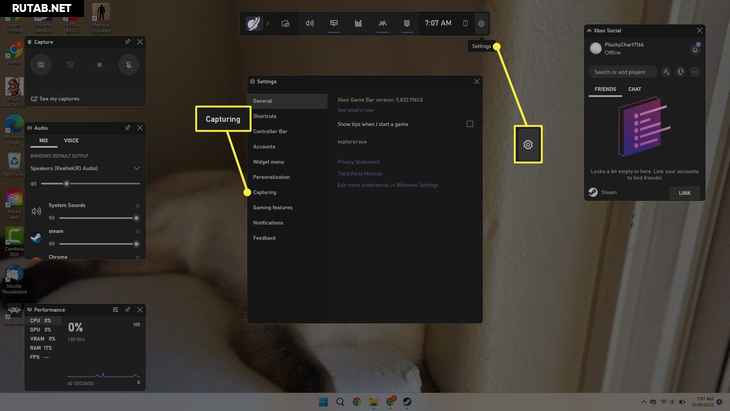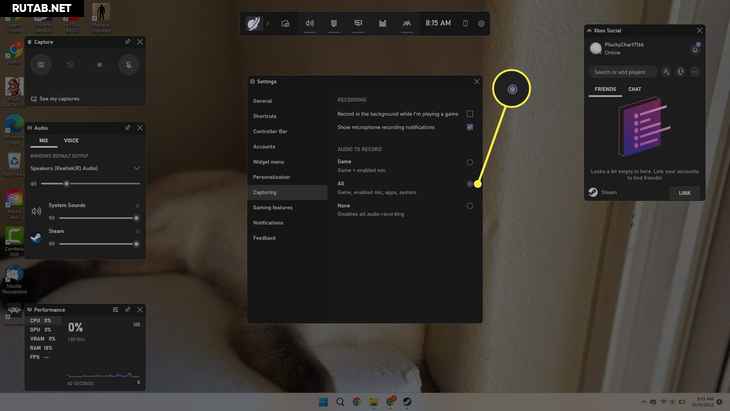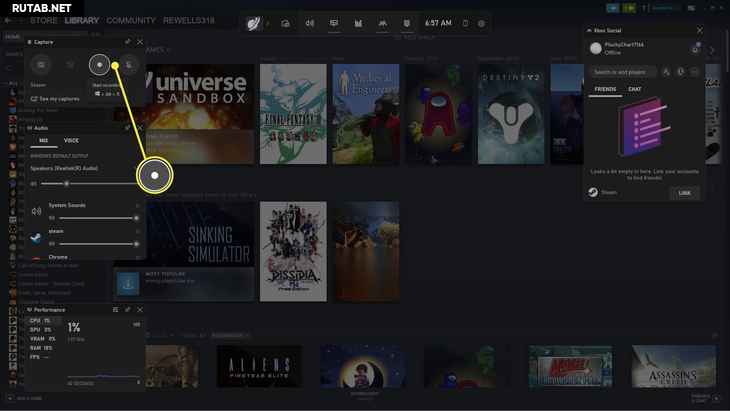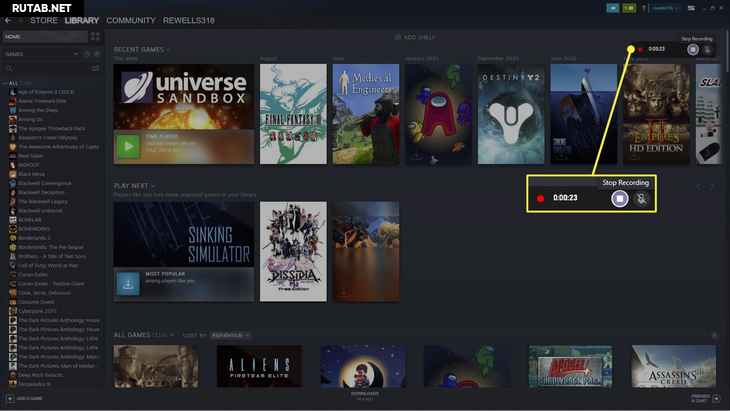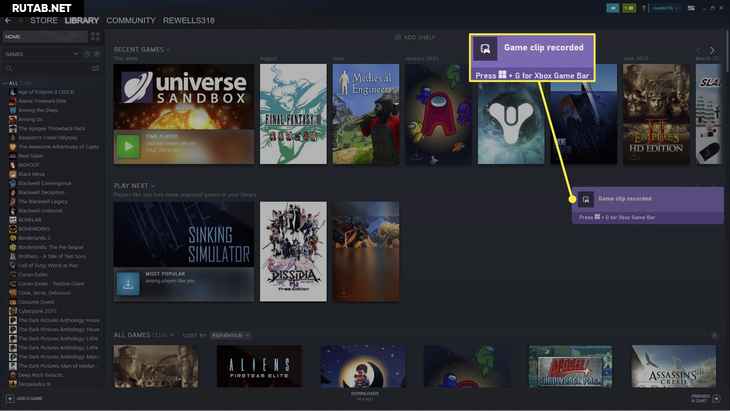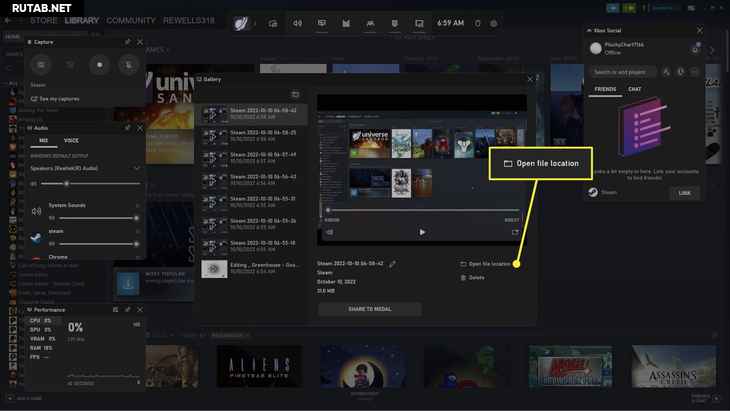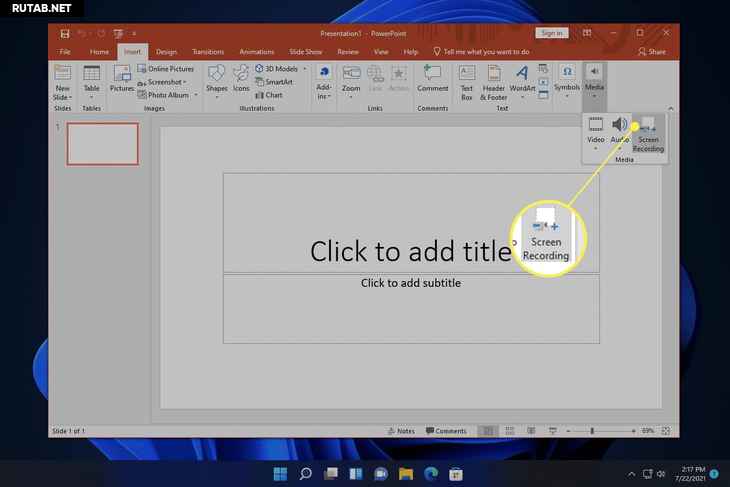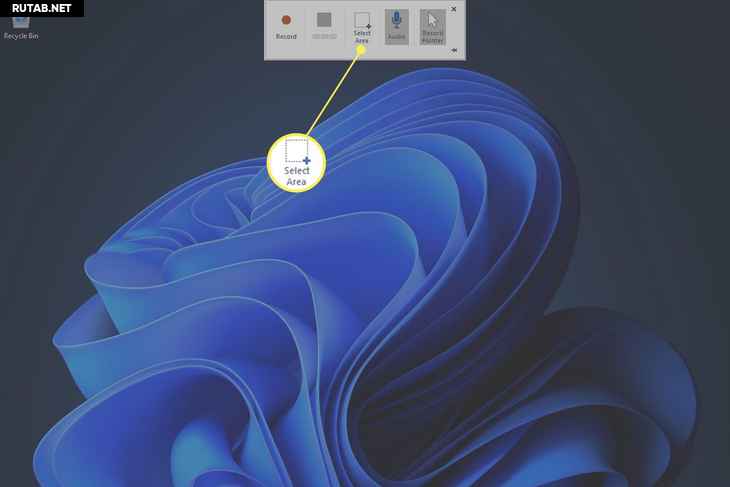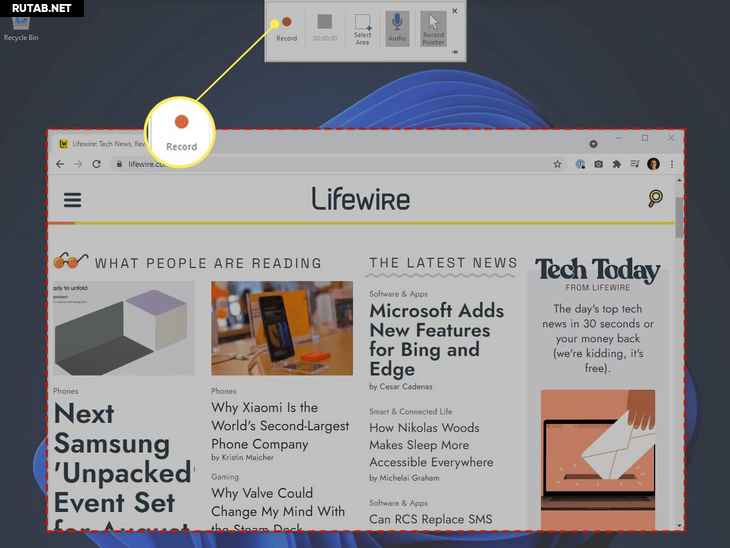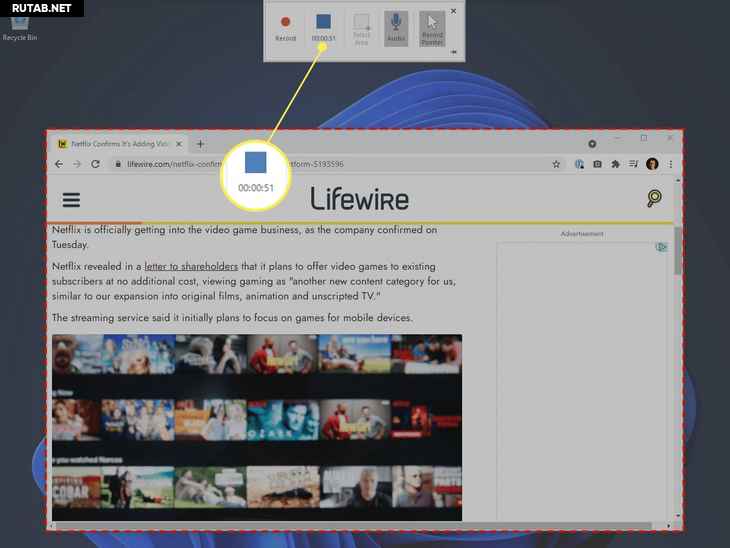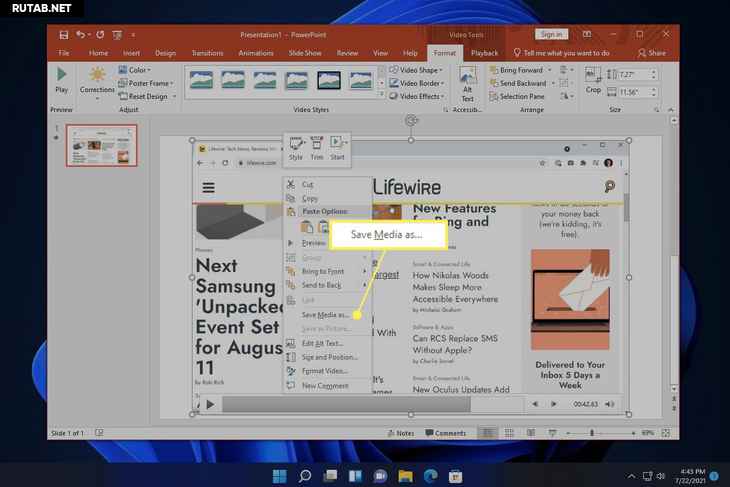Если в видео, записанного в Режиме записи экрана или Игровом режиме в Windows Vista/7/8/10, нет звука, вероятно, нужно заново настроить аудио опции Windows и Bandicam.
Как записывать системные звуки на видео в Режиме записи экрана (Windows 7/8/10)
Чтобы записывать звук с компьютера, выберите «(Устройство звука по умолчанию)» как основной источник звукового сигнала в Bandicam. Затем зайдите в звуковые настройки Windows и установите «Speakers» (колонки) как устройство вывода аудио по умолчанию.
1. Настройки Bandicam
Запустите Bandicam и выберите вкладку Видео в левой боковой панели основного окна программы. Нажмите на клавишу «Настройки» и перейдите к настройкам звука. Выберите «(Устройство звука по умолчанию)» как основной источник аудио.
Совет: Если в выпадающем меню нет варианта «(Устройство звука по умолчанию)», отключите опцию «Запускать программу в режиме совместимости» в настройках приложения Bandicam. Чтобы перейти к настройкам совместимости, щелкните по иконке программы правой кнопкой мыши и выберите «Свойства…» –> «Совместимость».
2. Настройки Windows
1) Выберите «Открыть параметры звука» в системном трее и установите «Speakers» как устройство вывода звука по умолчанию.
2) Выберите «Открыть микшер громкости» в системном трее, и установите громкость приложений на 70%~90%.
3) Если настройки Bandicam и Windows правильно установлены правильно, во время записи видео вы увидите звуковую полоску, показывающую текущий уровень громкости поступающего аудиосигнала.
4) Если звук на видео все равно не записывается, попробуйте следующие решения:
– Выберите «Speakers (or Headphones)» как основное устройство звука, и отключите дополнительное устройство звука.
– Выберите контейнер MP4 вместо AVI и попробуйте снова.
– Установите правильный драйвер звуковой карты (или обновите текущий драйвер) и попробуйте снова.
Как записывать звук в Windows XP
Если звук отсутствует в видео, записанном в Windows XP, проблема обычно связана с настройками стерео микшера.
1. Выберите «Открыть настройки громкости» в системном трее, и выберите «Свойства» в окне управления громкостью.
2. Выберите иконку «Запись» в окне «Свойства», и затем отметьте опцию «Стерео микшер» (Stereo Mix).
Совет: Если в выпадающем списке отсутствует опция «Стерео микшер», можно выбрать любой другой доступный способ микширования звука.
3. Установите громкость Стерео микшера на 70%~90%.
Совет: Если вместо чекбокса «Выбрать» отмечен чекбокс «Без звука», его необходимо отключить.
Подсказки
1) Если звук все еще не записывается на видео, измените устройство звука в Bandicam.
2) Не выбирайте «Звуковая карта USB» или «USB наушники» в качестве основного устройства звука в Windows XP.
Если вы работаете с Windows Vista/7/8/10, вы можете записывать звук с компьютера, поступающий на подключаемые USB устройства. Windows XP не обладает такой же гибкой поддержкой USB устройств вывода звука, поэтому запись звуков с Рабочего стола с USB источниками звука невозможна.
Содержание
- Способ 1: Штатное средство Windows 11
- Способ 2: GeForce Experience (только для видеокарт NVIDIA)
- Способ 3: Captura
- Способ 4: OBS Studio
- Способ 5: Онлайн-сервисы
- Вопросы и ответы
Самый простой вариант записи экрана со звуком в Windows 11 — использование штатного средства, которое по умолчанию установлено и является частью средств от Xbox. Настроек записи не так много, а программа сама определяет активное окно и записывает его. Такой вариант создания захвата подойдет тем юзерам, кто не заинтересован в скачивании дополнительного ПО.
- Для начала подготовьте окно для записи, открыв его и сделав активным. Это нужно для того, чтобы инструмент определил источник для захвата. Если вы заинтересованы в записи рабочего стола, понадобится перейти на него.
- Далее нажмите сочетание клавиш Win + G, чтобы вызвать окно со средствами Xbox. Слева вверху вы увидите панель, которая и предназначена для записи. На ней отображается текущее активное окно, а вам предстоит только нажать по кнопке с кружком, чтобы запустить захват.
- Справа вверху появится небольшое окно, свидетельствующее об успешном начале записи. Через него вы видите, сколько времени уже идет захват, а также можете оставить его или отключить микрофон.
- Дополнительно поддерживается вызов той же самой панели через Win + G и нажатие кнопки с прямоугольником, чтобы остановить запись.
- Вы будете уведомлены о том, что игровой клип успешно записан. Он автоматически помещается в стандартную папку с видео. Нажмите по данному уведомлению левой кнопкой мыши, чтобы перейти к истории захватов.
- Это же можно сделать и через ту панель в оверлее, щелкнув по «Посмотреть мои записи».
- Обратите внимание на путь, по которому сохраняются видео, — в будущем вы можете самостоятельно переходить к данной папке и взаимодействовать с находящимися в ней файлами.

Способ 2: GeForce Experience (только для видеокарт NVIDIA)
GeForce Experience является многофункциональной программой для управления видеокартами NVIDIA. Она позволяет автоматически устанавливать обновления для драйверов, изменять настройки для конкретных игр и использовать внутриигровой оверлей, один из инструментов которого как раз и предназначен для записи видео с экрана. Вы можете воспользоваться данным софтом в Windows 11 только в том случае, если в компьютере установлен графический адаптер от NVIDIA.
Скачать GeForce Experience
- Возможно, ранее вы уже скачали и установили GeForce Experience вместе с драйвером для своей видеокарты, поэтому проверьте наличие программы через поиск в меню «Пуск». Если она отсутствует, щелкните по кнопке выше и скачайте последнюю версию ПО с официального сайта.
- После запуска в новом окне нажмите по значку с шестеренкой, чтобы перейти к списку настроек.
- В нем активируйте параметр «Внутриигровой оверлей» и запомните сочетание клавиш, которое будете использовать для его вызова.
- Теперь понадобится переключиться на активное окно для записи. После этого нажмите сочетание клавиш Alt + Z для вызова этого самого оверлея. В нем вас интересует кнопка «Запись».
- Предварительно можете открыть настройки записи, чтобы установить подходящие для вас качество видео, разрешение и частоту кадров. Все это непосредственно влияет на конечный размер ролика.
- Далее в том же окне оверлея после нажатия кнопки «Запись» щелкните по «Пуск», чтобы запустить захват. В будущем вместо этого можете использовать горячую клавишу Alt + F9, если желаете быстро начать запись.
- Справа появится уведомление, в котором будет говориться о том, что запись начата. Сейчас можете приступить к работе с окном захвата, а по завершении еще раз нажать Alt + F9 для остановки записи или использовать кнопку «Запись» в том же окне оверлея.
- В игровом оверлее нажмите «Галерея» для перехода к просмотру записанных роликов.
- Вы увидите список из всех записей и сможете воспроизвести любую из них. Если нужно перейти к папке с файлами, щелкните по соответствующей кнопке справа.

Способ 3: Captura
Captura — простая, но в то же время довольно удобная программа для записи видео, аудио и создания скриншотов. Ее можно даже не устанавливать на компьютер, а запускать портативную версию, быстро переходя к созданию захватов. Давайте более детально остановимся на этом решении, чтобы вы могли использовать его в своих целях.
Скачать Captura с официального сайта
- Щелкните по ссылке выше, чтобы перейти на официальную страницу Captura. Программа имеет открытый исходный код, а значит распространяется бесплатно. На сайте нажмите «Download» для перехода к выбору версии программы.
- Вы можете скачать установщик или архив со всеми необходимыми файлами для работы в портативном режиме.
- Распакуйте содержимое архива в любое удобное место, а не запускайте исполняемый файл из него, поскольку так начать запись не получится.
- После загрузки Captura выберите источник захвата. Это может быть только веб-камера, весь экран, конкретное окно, игра или заданная область.
- При выборе свободной области появится прямоугольник, размер которого и предстоит редактировать. Прямо через него можно запустить начало захвата, кликнув по красному кружку снизу.
- Если выбираете конкретное окно или игру, в строке выше увидите информацию о том, что было выбрано в качестве источника захвата.
- Перед началом записи укажите подходящий для вас формат видео, количество кадров в секунду и качество. Учитывайте, что все эти параметры напрямую влияют на размер итогового файла.
- По умолчанию аудио записывается как с системы, так и с микрофона. Вы можете отключить любой из этих параметров и добавить веб-камеру, если это нужно.
- Нажмите кнопку с красным кружком вверху окна, чтобы запустить захват видео.
- Его можно приостанавливать или завершать в любой момент при помощи тех же кнопок для управления.
- Нажмите по значку с изображением папки, чтобы перейти к месту сохранения ролика.
- Обязательно сначала создайте тестовую запись, затем воспроизведите ее и убедитесь в том, что качество вас устраивает, захватывается необходимое содержимое, а также присутствует звук.

Отметим, что Captura — далеко не единственная программа в своем роде, которая подходит для записи видео с экрана. Существует много других решений со своим набором функций и разными особенностями. Есть как бесплатные, так и платные программы. Каждый пользователь сможет выбрать оптимальный для себя вариант, а поможет в этом обзорная статья на нашем сайте, перейти к чтению которой можно по следующей ссылке.
Подробнее: Программы для записи видео без потери FPS
Способ 4: OBS Studio
Отдельно поговорим о программе с названием OBS Studio. Ее основное предназначение — ведение прямых трансляций, однако имеются функции и для простой записи видео на компьютер. Преимущество данного софта перед другими заключается в гибкой настройке сцены. Вы можете записывать сразу несколько окон, добавлять поверх различные изображения, текст и интерактивные элементы. Все это осуществляется путем настройки сцены со всеми ее компонентами. Другой наш автор в отдельной статье детально описал, как осуществляется подготовка и запись видео через OBS Studio, поэтому можете перейти по следующей ссылке, если заинтересовались данной темой.
Подробнее: Руководство по записи видео с экрана в OBS Studio
Способ 5: Онлайн-сервисы
Если для записи видео с экрана вам не подходят стандартные средства, а желания скачивать сторонние решения тоже нет, можно воспользоваться онлайн-сервисами, которые поддерживают захват в разных форматах. Существует не так много подходящих сайтов и их возможности немного ограничены, если сравнивать с полноценным ПО. Однако такой вариант может оказаться полезным для некоторых пользователей, поэтому мы предлагаем ознакомиться со списком веб-ресурсов и выбрать среди них подходящий.
Подробнее: Запись видео с экрана через онлайн-сервисы
Еще статьи по данной теме:
Помогла ли Вам статья?
На чтение 6 мин. Просмотров 1.4k. Опубликовано 03.09.2019
Несмотря на то, что возможность записи звука на компьютер является основной функцией, которую мы считаем само собой разумеющейся, когда она работает правильно, настройка и устранение неполадок может быть затруднена, если она не работает «из коробки».
Пользователи сталкивались с проблемами записи звука в каждой версии Windows или любой другой операционной системы, и Windows 10 не является исключением. Сегодня мы рассмотрим некоторые наиболее распространенные исправления при записи звука.
Содержание
- Не можете записать звук на ПК? Вот 5 решений, чтобы это исправить
- 1. Обновите ваши драйверы
- 2. Включить микрофон/записывающее устройство
- 3. Отрегулируйте уровни микрофона
- 4. Выберите правильное устройство записи
- 5. Предоставить разрешение на аудиозапись
- 6. Попробуйте другое приложение для записи
- 7. Запустите встроенный инструмент устранения неполадок со звуком.
- 8. Чистая загрузка вашего компьютера
Не можете записать звук на ПК? Вот 5 решений, чтобы это исправить
- Обновите ваши драйверы
- Включить микрофон/записывающее устройство
- Отрегулируйте уровни микрофона
- Выберите правильное устройство записи
- Предоставить разрешение на аудиозапись
- Попробуйте другое приложение для записи
- Запустите встроенный инструмент устранения неполадок со звуком.
- Чистая загрузка вашего компьютера
1. Обновите ваши драйверы
Драйверы – это части программного обеспечения, которые помогают ОС взаимодействовать с аппаратными компонентами, и обычно это первое, что нужно проверить. Центр обновления Windows предоставляет надежный метод обновления драйверов в большинстве случаев.
Для этого просто нажмите кнопку меню Пуск , откройте окно Настройки и выберите Обновление и безопасность . На левой панели выберите Центр обновления Windows и нажмите кнопку Проверить обновления в правой половине окна.

Если Центру обновления Windows не удается обновить звуковую карту и записать драйверы оборудования, вам необходимо загрузить их с веб-сайта производителя. Там вы обычно найдете раздел поддержки или загрузки, где вы найдете последние версии драйверов.
Мы настоятельно рекомендуем TweakBit Driver Updater (100% безопасный и протестированный нами) для автоматической загрузки всех устаревших драйверов на ваш компьютер.
2. Включить микрофон/записывающее устройство
Если ваш компьютер использует более одного записывающего устройства, некоторые из них могут быть отключены. Чтобы проверить, включен ли правильный вариант, нажмите правой кнопкой мыши на значок громкости/динамика на панели задач Windows и выберите Записывающие устройства .

В появившемся окне найдите ваше записывающее устройство и убедитесь, что оно включено. Если это не так, вы можете сделать это , щелкнув правой кнопкой мыши и выбрав Включить . Отключенные устройства также могут быть скрыты, и вам придется щелкнуть правой кнопкой мыши в списке устройств и выбрать Показать отключенные устройства .

- ТАКЖЕ ЧИТАЙТЕ: исправлено: нет звука с файлами MKV в Windows 10
3. Отрегулируйте уровни микрофона
Каждое устройство имеет свои собственные уровни входа и выхода, которые можно регулировать в зависимости от ваших потребностей. Это можно сделать из того же окна Устройства записи , щелкнув правой кнопкой мыши на своем устройстве и выбрав Свойства . На вкладке Уровни вы найдете ползунки для настройки уровня входа, аналогичные приведенным на рисунке ниже.

Попробуйте изменить значения, найденные здесь, и проверьте, помогают ли они решить вашу проблему. Некоторые микрофоны даже имеют опцию Boost, которая должна быть включена для правильной работы.
4. Выберите правильное устройство записи
Если на вашем компьютере установлено несколько записывающих устройств, Windows может не знать, какое из них использовать, и вам придется выбрать его вручную в качестве записывающего устройства по умолчанию.
Это может быть достигнуто из того же окна, открытого во втором решении. Нажмите правой кнопкой мыши на устройстве, которое вы хотите использовать, и выберите Установить в качестве устройства по умолчанию .

Это сообщит Windows, какое из установленных устройств вы хотите использовать, и сделает его стандартным для всех ситуаций. Если вы склонны переключаться между записывающими устройствами, такими как микрофон и стерео микс, вам придется менять их каждый раз, когда вы захотите использовать одно или другое.
5. Предоставить разрешение на аудиозапись
В Windows 10 появились новые параметры конфиденциальности, которые дают нам больший контроль над данными, которыми мы делимся, и тем, как мы и другие пользователи обращаемся к установленному оборудованию. Это те варианты, которые мы все можем использовать, но иногда они могут вызвать проблемы, если не настроены правильно.
Эти параметры можно найти, нажав кнопку меню «Пуск» и открыв окно Настройки . Перейдите на страницу Конфиденциальность и выберите вкладку Микрофон .
Здесь вы найдете список всех приложений, установленных в вашей системе, которые могут использовать микрофон, и вы можете включить или отключить доступ для каждого из них независимо. Вверху также находится главный выключатель, который отключает и обеспечивает доступ к микрофону для всех приложений.
- ТАКЖЕ ПРОЧИТАЙТЕ: 6 лучших микрофонов для Cortana
6. Попробуйте другое приложение для записи
Звукозаписывающие приложения стоят десять центов, и некоторые могут работать не так, как другие. Тот факт, что один из них не работает для вас, не означает, что все они не будут работать, и иногда проблема может быть связана с приложением, а не с вашим ПК.
Некоторые приложения, в зависимости от способа подключения к записывающему устройству, также могут нуждаться в обновлении для работы с последними версиями Windows.
Прежде чем вы начнете искать неисправности в вашей системе, вы можете попробовать другое приложение для записи. Магазин приложений Microsoft предлагает множество альтернатив записи звука по умолчанию для Windows Voice Recorder, например Recorder 8 или Quick Voice Recorder, который может записывать звук в более высоком качестве, в различных форматах и даже сохранять их в учетной записи OneDrive.
7. Запустите встроенный инструмент устранения неполадок со звуком.
Если вы все еще не можете записать звук в Windows 10, попробуйте запустить специальное средство устранения неполадок записи звука Microsoft. Этот инструмент автоматически обнаруживает и устраняет проблемы со звуком, которые могут помешать записи звука на вашем компьютере.
Вот как запустить средство устранения неполадок со звуком:
- Перейдите в «Пуск»> введите «настройки»> дважды щелкните первый результат, чтобы открыть страницу «Настройки»
-
Перейдите в раздел «Обновление и безопасность»> выберите «Устранение неполадок»> щелкните правой кнопкой мыши средство устранения неполадок «Запись звука».
- Запустите инструмент и следуйте инструкциям на экране, чтобы устранить проблему.
- ТАКЖЕ ЧИТАЙТЕ: быстрое исправление: в сборке Windows 10 нет звука
8. Чистая загрузка вашего компьютера
Если определенные приложения и программы не позволяют записывать звук на вашем компьютере, попробуйте выполнить чистую загрузку. Поместив свой компьютер в Чистую загрузку, вы сможете определить любые сторонние приложения, которые вызывают эту проблему.
Вот шаги, которые нужно выполнить, чтобы перевести компьютер в состояние чистой загрузки:
- Перейдите в Пуск> введите msconfig > и нажмите Enter, чтобы запустить настройку системы.
-
Перейдите на вкладку Общие> выберите Выборочный запуск> снимите флажок Загрузить элементы запуска
-
Перейдите на вкладку «Службы»> установите флажок «Скрыть все службы Microsoft»> нажмите «Отключить все».
- Нажмите «Применить»> «ОК»> «Перезагрузите компьютер» и попробуйте снова записать звук.
Итак, мы надеемся, что перечисленные выше решения помогли вам решить проблему. Если вы снова записываете аудио, используйте комментарии ниже, чтобы сообщить нам, какое решение подойдет вам.
Примечание редактора . Этот пост был первоначально опубликован в мае 2016 года и с тех пор был полностью переработан и обновлен для обеспечения свежести, точности и полноты.
Если в видео, записанного в Режиме записи экрана или Игровом режиме в Windows Vista/7/8/10, нет звука, вероятно, нужно заново настроить аудио опции Windows и Bandicam.
Чтобы записывать звук с компьютера, выберите «(Устройство звука по умолчанию)» как основной источник звукового сигнала в Bandicam. Затем зайдите в звуковые настройки Windows и установите «Speakers» (колонки) как устройство вывода аудио по умолчанию.
1. Настройки Bandicam
Запустите Bandicam и выберите вкладку Видео в левой боковой панели основного окна программы. Нажмите на клавишу «Настройки» и перейдите к настройкам звука. Выберите «(Устройство звука по умолчанию)» как основной источник аудио.
Совет: Если в выпадающем меню нет варианта «(Устройство звука по умолчанию)», отключите опцию «Запускать программу в режиме совместимости» в настройках приложения Bandicam. Чтобы перейти к настройкам совместимости, щелкните по иконке программы правой кнопкой мыши и выберите «Свойства…» –> «Совместимость».
2. Настройки Windows
1) Выберите «Открыть параметры звука» в системном трее и установите «Speakers» как устройство вывода звука по умолчанию.
2) Выберите «Открыть микшер громкости» в системном трее, и установите громкость приложений на 70%~90%.
3) Если настройки Bandicam и Windows правильно установлены правильно, во время записи видео вы увидите звуковую полоску, показывающую текущий уровень громкости поступающего аудиосигнала.
4) Если звук на видео все равно не записывается, попробуйте следующие решения:
– Выберите «Speakers (or Headphones)» как основное устройство звука, и отключите дополнительное устройство звука.
– Выберите контейнер MP4 вместо AVI и попробуйте снова.
– Установите правильный драйвер звуковой карты (или обновите текущий драйвер) и попробуйте снова.
Как записывать звук в Windows XP
Если звук отсутствует в видео, записанном в Windows XP, проблема обычно связана с настройками стерео микшера.
1. Выберите «Открыть настройки громкости» в системном трее, и выберите «Свойства» в окне управления громкостью.
2. Выберите иконку «Запись» в окне «Свойства», и затем отметьте опцию «Стерео микшер» (Stereo Mix).
Совет: Если в выпадающем списке отсутствует опция «Стерео микшер», можно выбрать любой другой доступный способ микширования звука.
3. Установите громкость Стерео микшера на 70%~90%.
Совет: Если вместо чекбокса «Выбрать» отмечен чекбокс «Без звука», его необходимо отключить.
Подсказки
1) Если звук все еще не записывается на видео, измените устройство звука в Bandicam.
2) Не выбирайте «Звуковая карта USB» или «USB наушники» в качестве основного устройства звука в Windows XP.
Если вы работаете с Windows Vista/7/8/10, вы можете записывать звук с компьютера, поступающий на подключаемые USB устройства. Windows XP не обладает такой же гибкой поддержкой USB устройств вывода звука, поэтому запись звуков с Рабочего стола с USB источниками звука невозможна.
OBS Studio — одно из лучших программ с открытым исходным кодом для записи экрана и потоковой передачи в реальном времени. Но он не идеален, у него есть свои проблемы, и одна из них заключается в том, что иногда он не может записывать звук из игры. Поэтому в этой статье мы увидим, как решить проблему, при которой OBS не записывает звук игры в Windows 10, с помощью некоторых настроек.
Есть два лагеря, которые сталкиваются с разными проблемами. Проблема, с которой сталкиваются многие стримеры, заключается в том, что приложение выбирает их голос через микрофон, но не звук игры. С другой стороны, многие стримеры вообще не могут записывать звук. Однако есть несколько вещей, которые можно сделать, чтобы исправить эту путаницу.
Это то, что вы можете сделать, чтобы исправить OBS, не записывающий звук игры в Windows 10.
- Установить звук рабочего стола по умолчанию
- Убедитесь, что звуковая дорожка верна
- Отключить улучшение звука
Поговорим о них подробнее.
1]Установить звук на рабочем столе по умолчанию
Если вы используете несколько аудиоустройств, вы можете столкнуться с этой ошибкой. Это происходит из-за того, что OBS не понимает, с какого устройства принимать звук, и в итоге не записывает игровой звук. Поэтому всегда рекомендуется устанавливать для Desktop Audio значение Дефолт. Для этого вы можете выполнить следующие действия.
- Запустите OBS Studio.
- Щелкните Параметры в списке в правом нижнем углу окна.
- Перейдите на вкладку Аудио и установите Настольное аудио к Дефолт.
Пока вы там, также установите для микрофона / дополнительного звука значение по умолчанию. Теперь закройте настройки и попробуйте записать звук.
2]Убедитесь, что звуковая дорожка верна
При изменении Настольное аудио не помогает, проверьте Звуковая дорожка и посмотрите, не нарушитель спокойствия. Вы должны убедиться, что выбранная аудиодорожка верна, в противном случае OBS не будет записывать звук игры. Итак, чтобы убедиться, что аудиодорожка верна, выполните предписанные шаги.
- Запустите OBS Studio.
- Щелкните Параметры в списке в правом нижнем углу окна.
- Перейдите на вкладку «Вывод» и нажмите Запись.
- Теперь выберите правильную звуковую дорожку.
Сделайте это и посмотрите, исправит ли это ошибку за вас.
3]Отключить улучшение звука
Улучшение звука может быть по большей части благом, но иногда может вызывать некоторые проблемы, связанные со звуком. Итак, вам следует отключить функцию улучшения звука и посмотреть, решит ли она проблему.
- Запустите Панель управления из Стартовое меню.
- Щелкните Звук и перейдите к Улучшения таб.
- Установите флажок Отключить все звуковые эффекты.
Теперь тебе будет хорошо идти.
Надеюсь, вы сможете решить проблему со звуком OBS с помощью этих решений.
Читать далее: OBS Display Capture не работает для OBS.
.
|
0 / 0 / 0 Регистрация: 13.07.2015 Сообщений: 2 |
|
|
1 |
|
При записи игры не записывается звук13.07.2015, 20:35. Показов 31405. Ответов 4
При записи игры,не пишет звук,может что в настройках не так,кто сталкивался с такой проблемой напишите плиз ,звуковая realtek HD Добавлено через 6 часов 36 минут
__________________ 0 |
|
30 / 5 / 3 Регистрация: 16.05.2015 Сообщений: 145 |
|
|
16.07.2015, 10:14 |
2 |
|
Пробовал писать стандартной функцией xbox приложения (вызывается сочетанием win+G в игре), но звук не писался. Попробовал писать с помощью raptr (моя любимая программа), звук не писался. Сначала плюнул и забил. Потом решил докапаться. В общем, amd как раз выпустили новые дрова (15.7), я их поставил. После установки все отлично стало через raptr. Попробуй обновить дрова, далее записать своей прогой (тебе, наверное, привычнее). Если не получится — рекомендую raptr. Скачать можно тут: Будут вопросы, обращайся 0 |
|
0 / 0 / 0 Регистрация: 13.07.2015 Сообщений: 2 |
|
|
16.07.2015, 11:09 [ТС] |
3 |
|
а при чём тут amd когда у меня дрова от nvidia 0 |
|
30 / 5 / 3 Регистрация: 16.05.2015 Сообщений: 145 |
|
|
16.07.2015, 22:22 |
4 |
|
А при том, что ты не назвал свою видюху. Думаю, значения не имеет. Поставь последнюю версию драйверов для своей видеокарты, а дальше попробуй по инструкции 0 |
|
0 / 0 / 0 Регистрация: 27.10.2015 Сообщений: 7 |
|
|
27.10.2015, 04:14 |
5 |
|
Настройки звука -> понизить 96000 Гц до 16 бит, 48000 Гц. Затем открыть Audio Manager и изменить 5.1 в стерео (если стоит). И будет тебе аудиосчастье в GameDVR. 0 |
Если при нажатии клавиши с логотипом Windows + G ничего не происходит, проверьте настройки игровой панели Xbox. Откройте меню «Пуск», выберите «Настройки»> «Игры» и убедитесь, что для параметра «Запись игровых клипов, снимков экрана и трансляции с помощью Xbox Game Bar» установлено значение «Вкл.».
Если вы не можете нажать кнопку записи, это означает, что у вас нет открытого окна, подходящего для записи. Это потому, что игровую панель Xbox можно использовать только для записи экрана в программах или видеоиграх. Таким образом, запись видео с вашего рабочего стола или из проводника невозможна.
Как исправить мою запись в Windows 10?
Как исправить проблемы с записью звука в Windows 10
- 1 Запустите средство устранения неполадок при записи звука. Поиск и устранение неисправностей. Выберите Устранение неполадок. Прокрутите вниз и выберите Запись звука. …
- 2 Перезагрузите компьютер. Перед перезагрузкой или выключением компьютера обязательно сохраните всю необходимую работу, чтобы предотвратить потерю данных. Выберите меню «Пуск», затем выберите «Питание». Выберите «Перезагрузить».
Почему не работает запись?
Если вы по-прежнему не можете записывать звук в Windows 10, попробуйте запустить специальное средство устранения неполадок с записью звука от Microsoft. … Перейдите в раздел «Обновление и безопасность»> выберите «Средство устранения неполадок»> щелкните правой кнопкой мыши средство устранения неполадок «Запись звука». Запустите инструмент и следуйте инструкциям на экране, чтобы устранить проблему.
Как исправить средство записи экрана Windows?
Изменить ярлык записи
- Нажмите Windows Key + S и войдите в Xbox. Выберите приложение.
- Когда приложение запустится, щелкните значок «Настройки».
- Перейдите на вкладку Game DVR. Измените ярлыки для запуска / остановки приложения.
- Установите ярлык для запуска / остановки записи. …
- Нажмите «Сохранить» и закройте приложение Xbox.
- Используйте ярлык, чтобы начать / остановить запись.
22 окт. 2020 г.
Есть ли в Windows 10 устройство записи экрана?
Знаете ли вы, что в Windows 10 есть утилита записи экрана под названием Xbox Game Bar? С его помощью вы можете записывать видео своих действий практически в любом приложении Windows на своем ноутбуке, независимо от того, хотите ли вы запечатлеть игровой процесс или создать учебное пособие для кого-то по использованию Microsoft Office.
Как мне записать свой экран в Windows 10?
Запишите свой экран
Щелкните значок камеры, чтобы сделать простой снимок экрана, или нажмите кнопку «Начать запись», чтобы запечатлеть свою активность на экране. Вместо того, чтобы проходить через панель Game Bar, вы также можете просто нажать Win + Alt + R, чтобы начать запись.
Как включить запись звука в Windows 10?
Чтобы разрешить приложению Voice Recorder доступ к микрофону в Windows 10, выполните следующие действия:
- Открыть настройки.
- Нажмите на конфиденциальность.
- Щелкните «Микрофон».
- В разделе «Разрешить доступ к микрофону на этом устройстве» нажмите кнопку «Изменить».
- Включите микрофон для этого устройства тумблером.
23 июн. 2020 г.
Почему мой микрофон не улавливает звук?
В разделе «Ввод» убедитесь, что ваш микрофон выбран в разделе «Выберите устройство ввода», затем выберите «Свойства устройства». На вкладке «Уровни» окна «Свойства микрофона» отрегулируйте ползунки «Микрофон» и «Усиление микрофона» по мере необходимости, затем нажмите «ОК». … Если вы не видите изменений, микрофон не улавливает звук.
Как вы записываете экран своего ноутбука?
Перейдите к экрану, который вы хотите записать, и нажмите Win + G, чтобы открыть игровую панель. На экране появляется несколько виджетов Game Bar с элементами управления для создания снимков экрана, записи видео и звука, а также трансляции вашей активности на экране. Нажмите кнопку «Начать запись», чтобы зафиксировать активность на экране.
Как заставить работать мой экранный рекордер?
Как сделать запись экрана на Android
- Перейдите в быстрые настройки (или выполните поиск по запросу) «Запись с экрана».
- Коснитесь приложения, чтобы открыть его.
- Выберите настройки качества звука и видео и нажмите Готово.
1 окт. 2019 г.
Почему я не могу записывать экранную запись iOS 14?
Откройте «Экранное время»> «Ограничения содержания и конфиденциальности». Коснитесь Ограничения содержимого. Прокрутить вниз. В Game Center убедитесь, что для параметра Запись экрана установлено значение Разрешить.
Почему моя запись экрана не сохраняется?
Ответ: A: Он не сохраняется из-за проблемы с объемом памяти или размером файла. Таким образом, невозможно получить файл, который не был сохранен. Лучше убедиться, что у вас достаточно памяти, прежде чем записывать любую длинную запись, или попытаться сделать часть за частью и синхронизировать ее с помощью Imovies или любых сторонних приложений.
Почему у меня не работает запись экрана Windows?
Если при нажатии клавиши с логотипом Windows + G ничего не происходит, проверьте настройки игровой панели Xbox. Откройте меню «Пуск», выберите «Настройки»> «Игры» и убедитесь, что для параметра «Запись игровых клипов, снимков экрана и трансляции с помощью Xbox Game Bar» установлено значение «Вкл.».
Как повторно включить игровую панель?
Как включить игровую панель Windows 10
- Откройте меню настроек, щелкнув зубчатое колесо в меню «Пуск».
- Выберите Игры в меню настроек.
- Выберите игровую панель.
- Убедитесь, что для него установлено значение «Вкл.», Как показано на рисунке выше.
8 сред. 2019 г.
Как мне записать свой экран со звуком?
Вариант 1: ShareX — программа записи экрана с открытым исходным кодом, которая выполняет свою работу
- Шаг 1: Загрузите и установите ShareX.
- Шаг 2: Запустите приложение.
- Шаг 3. Запишите компьютерный звук и микрофон. …
- Шаг 4: Выберите область захвата видео. …
- Шаг 5. Поделитесь своими снимками экрана. …
- Шаг 6. Управляйте снимками экрана.
10 апр. 2019 г.
Подавляющее большинство ноутбуков оснащается встроенным микрофоном для записи голоса пользователя. По умолчанию данный элемент ПК отключен. А потому запись звука на операционной системе Windows 10 вызывает у новичка ряд сложностей. Чтобы этого не произошло, рекомендуется ознакомиться со списком всех возможных способов фиксации голоса, которые делятся на встроенные и сторонние методы.
Как записать звук с микрофона на компьютер с Windows 10
Записать окружающий звук на операционной системе Windows 10 можно при помощи встроенных средств. Действие выполняется при помощи встроенного приложения. Однако у некоторых пользователей голос не фиксируется из-за того, что на ПК отключен стереомикшер.
Стереомикшер
Чтобы корректно записать голос на ноутбуке при помощи встроенного микрофона, для начала необходимо включить стереомикшер. По умолчанию он находится в деактивированном состоянии, а для исправления ошибки нужно сделать следующее:
- Присмотритесь к Панели задач Windows На ней располагаются разные значки, в числе которых можно заметить иконку с динамиком. Кликните по ней правой кнопкой мыши.
- Из списка доступных действий выберите «Записывающие устройства».
- В открывшемся диалоговом окне перейдите во вкладку «Запись».
- Убедитесь, что, помимо микрофона, отображается стереомикшер. Если его нет – щелкните ПКМ и отметьте галочкой пункт «Показать отключенные устройства».
- Далее кликните по стереомикшеру правой кнопкой мыши и нажмите «Включить».
Как только элемент звуковой карты будет активирован, звук начнет записываться встроенными средствами системы. Разумеется, происходит это не в автоматическом режиме, а с разрешения пользователя в соответствующем приложении.
«Запись голоса»
В операционной системе Windows 10 встроенный диктофон получил название «Запись голоса». Именно поэтому его бывает сложно найти новым пользователям. Если у вас возникли проблемы с поиском инструмента фиксации речи, выполните следующее:
- Щелкните по иконке с лупой, которая располагается в Панели задач. Она отвечает за осуществление поиска необходимых программ.
- Введите запрос для поиска соответствующего приложения.
- В открывшемся списке выберите «Запись голоса».
- После запуска приложения нажмите круглую кнопку, которая находится посередине.
- Для остановки рекординга щелкните по кнопке с квадратом в центре.
На заметку. Размер файла, который записывает стандартный инструмент Windows, практически не ограничен. Также вы можете нажать кнопку паузы (две вертикальные полоски) для приостановки записи, а затем кликнуть по ней еще раз, чтобы продолжить фиксацию голоса.
Бывает, что приложение диктофона не отображается в списке доступных программ и не ищется при помощи поиска. Это связано с тем, что оно не установлено на ПК. Чтобы исправить положение, обратитесь к инструкции:
- Откройте Microsoft Store.
- В списке предложенных программ найдите «Запись голоса Windows».
- На странице приложения нажмите кнопку «Получить».
- Дождитесь окончания загрузки и установки утилиты.
Теперь программа должна отобразиться в общем списке приложений. Если этого не произошло, то стоит попробовать изменить поисковый запрос на «Recoder». Возможно, после установки утилита получит другое название.
С помощью стороннего ПО
Разумеется, встроенный диктофон является не единственным средством фиксации голоса. Также пользователь может обратиться к помощи софта от сторонних разработчиков. Подобный вариант будет работать даже в том случае, если отключен стереомикшер. Соответственно, рекординг будет осуществляться только средствами микрофона.
Audio Master
Первая программа, которая заслуживает внимания, – Audio Master. Она доступна для бесплатного скачивания на официальном сайте разработчика. После установки софта пользователю останется сделать несколько простых шагов:
- Откройте приложение.
- В меню программы выберите пункт «Записать звук с микрофона».
- Нажмите кнопку «Начать новую запись».
- Чтобы завершить процесс фиксации голоса, нажмите кнопку «Стоп».
Главным преимуществом программы, в сравнении со стандартным диктофоном, является наличие встроенного редактора. Вы можете изменить голос оратора до неузнаваемости, используя эквалайзер. Также редактор позволяет исправить недостатки микрофона ноутбука, если аудиозапись получится не самого высокого качества.
Audacity
Пожалуй, самое известное приложение из категории «Voice Recorder». Как и ранее рассмотренная программа, Audacity доступен для бесплатного скачивания. А после запуска утилиты достаточно просто нажать на кнопку в виде красного кружка. В процессе рекординг можно поставить на паузу или сразу остановить. А по окончании станет доступна функция постобработки аудиозаписи.
Важно. Чтобы Audacity смогла зафиксировать голос, необходимо выбрать в качестве источника звука «Windows WASAPI».
С помощью средств NVidia
Если ваш компьютер использует видеокарту NVidia, то для создания аудиозаписи при помощи микрофона можно использовать фирменную программу NVidia GeForse Enterprience. Ссылка на скачивание находится на официальном сайте разработчика. И, как только приложение будет установлено, владельцу ПК следует перейти в раздел «ShadowPlay» и нажать кнопку записи.
Отличие от обычного диктофона заключается в том, что фиксация голоса происходит только во время игры. Также NVidia GeForse Enterprience позволяет фиксировать не только звуковую составляющую, но и видео с экрана в процессе гейминга.
Возможные проблемы
Главная проблема, которая возникает при попытке зафиксировать голос встроенными средствами – отсутствие соответствующего приложения. Ошибка исправляется путем загрузки программы из Microsoft Store. Также для корректной записи не забудьте включить в настройках стереомикшер.
Если встроенные методы не помогают – обратитесь к помощи программ от сторонних разработчиков. Они порадуют вас не только высоким качеством звука, но и широкими возможностями постобработки аудио.
Иногда проблемы связаны не с настройками, а с микрофоном. В таком случае рекомендуется запустить «Параметры» (комбинация клавиш «Win» + «I»), а затем перейти по пути «Система/Звук.» Во вкладке «Вход» под заголовком «Громкость» вы увидите кнопку «Устранение неполадок», которую нужно нажать для исправления ошибок.
Многие пользователи сталкиваются с необходимостью записать видео с экрана Windows 10, которое можно выполнить тем или иным способом. С экрана записывают видео для YouTube, презентации или доклады, трансляцию обучающего видео, работу в программе, запись игры и т. д.
В большинстве случаев, запись видео экрана Windows происходит с помощью стороннего программного обеспечения: специализированных программ для захвата экрана монитора. Имеются онлайн сервисы, помогающие записывать видео ролики с экрана компьютера.
Содержание:
- Как записать видео с экрана Windows средством системы
- Как записать видео с экрана компьютера Windows в NVIDIA GeForce Experience
- Запись видео с экрана в AMD Radeon ReLive
- Выводы статьи
Описанные способы предполагают установку специального приложения на ПК, с помощью которого выполняется запись происходящего на экране, а затем сохранение видео в файл. Возникает закономерный вопрос, можно ли сделать запись видео с экрана компьютера в Windows без помощи стороннего ПО?
В операционной системе Windows 10 имеется встроенная функция: экранный рекордер, который предназначен для записи игр. В систему предустановлено приложение Xbox Game Bar, с помощью которого можно записать видео с игры на экране компьютера.
Существуют другие варианты записать видео с экрана компьютера Windows 10: для этого, необходимо воспользоваться инструментами из программного обеспечения для видеокарт NVIDIA и AMD, установленных на компьютере.
Конечно, в специализированных программах, как правило, имеется больший функционал, но в некоторых случаях, пользователь может обойтись без посторонних приложений для записи экрана компьютера.
Как записать видео с экрана Windows средством системы
В Windows 10 имеется приложение Xbox Game Bar, которое записывает с экрана в играх и других приложениях, открытых на полный экран. Запись Рабочего стола и Проводника не доступны.
Запись видео с экрана Windows 10 работает на компьютерах, видеоадаптеры которых поддерживают технологии:
- Nvidia NVENC;
- AMD VCE;
- Intel Quick Sync H.260.
Опции записи настраиваются из параметров операционной системы и самого приложения. Прежде всего, необходимо убедиться, что функция записи игр включена в параметрах операционной системы.
Выполните следующие действия:
- Войдите в меню «Пуск», откройте приложение «Параметры».
- В окне «Параметры Windows» нажмите на «Игры».
- В разделе «Меню игры» посмотрите включены ли параметры для записи игровых клипов, снимков экрана и трансляций.
В этом разделе находятся опции для изменения сочетаний «горячих» клавиш, если вам понадобится изменить настройки по умолчанию.
Во вкладках «Клипы», «Трансляция», «Игровой режим» и «Сеть Xbox» настраиваются другие параметры: запись в фоновом режиме, запись звука, длина записи, качество записи видео и т. д.
- Запустите игру, на компьютере. Вместо игры можно запустить любую программу в полноэкранном режиме, например, браузер, трансляцию вебинара, видео из YouTube или т. п.
- Нажмите на клавиши «Win» + «G».
- Поверх экрана появится несколько панелей с различными параметрами: «Трансляция и запись», «Звук», «Производительность». Отображение ненужных панелей отключается из главной панели Xbox Game Bar, расположенной в верхней центральной части экрана.
- Для изменения настроек войдите в «Параметры».
- Для старта записи экрана, на панели «Трансляция и запись» нажмите на кнопку «Начать запись», или зажмите клавиши клавиатуры «Win» + «Alt» + «R».
На панели «Трансляция и запись» также доступны кнопки для выполнения других действий, вызываемых клавишами:
- «Сделать снимок экрана» — «Win» + «Alt» + «PrtScrn».
- «Записать последние 30 с» — «Win» + «Alt» + «G».
- «Выключить микрофон во время записи» — «Win» + «Alt» + «M».
- «Начать трансляцию» — «Win» + «Alt» + «B».
Во время записи на экране отображается небольшая панель, откуда можно оперативно поменять некоторые параметры: отключить микрофон или завершить захват экрана.
- Для завершения операции, нажмите на кнопку «Остановить запись». Альтернативный вариант завершения записи экрана: повторное нажатие на клавиши «Win» + «Alt» + «R».
- На экране появится оповещение «Игровой клип записан», которое затем исчезнет.
По умолчанию, записи захвата экрана и созданные скриншоты сохраняются в папке «Клипы», которая находится в папке «Видео». Видеоролики сохраняются в формате «MP4», а снимки экрана в формате «PNG».
Пользователь может посмотреть все записанные клипы из окна игрового режима, после нажатия на кнопку «Показать все записи».
Как записать видео с экрана компьютера Windows в NVIDIA GeForce Experience
В приложении NVIDIA GeForce Experience, распространяемом вместе с видеодрайверами компании NVIDIA, имеется функция записи экрана. Это приложение, кроме игр, может записать происходящее на Рабочем столе или в любых открытых программах.
Пройдите следующие шаги:
- После запуска GeForce Experience, войдите у четную запись NVIDIA.
- В окне «GeForce Experience» откройте «Настройки» (кнопка с изображением шестеренки).
- В разделе «Внутриигровой оверлей» включите переключатель.
- Нажмите на клавиши «Alt» + «Z».
- Откроется панель для управления записями.
На панели имеются инструменты для выполнения необходимых действий, которым соответствуют сочетания клавиш на клавиатуре:
- «Снимок экрана» — «Alt» + «F1».
- «Фоторежим» — «Alt» + «F2».
- «Фильтр» — «Alt» + «F3».
- «Мгновенный повтор» — «Alt» + «Shift» + «F10».
- «Запись» — «Alt» + «F9».
- «Прямая трансляция» — «Alt» + «F8».
Функции «Фоторежим» и «Фильтр» используются только в поддерживаемых играх.
- Для запуска захвата видео на экране, нажмите на кнопку «Запись», а затем на клавиши «Alt» + «F9».
- Завершить и сохранить запись нужно повторным нажатием клавиш «Alt» + «F9», или после нажатия на кнопку «Остановить и сохранить».
Записи видео файлов сохраняются в формате «MP4», а снимки экрана в формате «PNG». Они находятся в системной папке «Видео» профиля пользователя. Сохраненные медиа файлы можно посмотреть в «Галерее» из окна программы GeForce Experience.
Запись видео с экрана в AMD Radeon ReLive
В драйверах видеокарт компании AMD имеется программное обеспечение Radeon ReLive, с помощью которого можно записывать видео в играх и с Рабочего стола компьютера.
Функция ReLive не работает на видеоплатах с размером памяти меньше 2 ГБ, необходимо наличие блока кодирования видео AMD Video Coding Engine (VCE).
Необходимо проделать следующие действия:
- В настройках Radeon откройте вкладку «ReLive».
- Во вкладке «Глобальный» включите параметр «ReLive».
- Включите параметр «Записать видео с рабочего стола».
- В опции «Сохранить папку» выберите месторасположение для записанных файлов.
- Проверьте «Устройство звукозаписи», настройте «горячие» клавиши.
- Во вкладке «Запись» настройте параметры записи: разрешение записи, кадровая частота, скорость передачи во время записи, тип кодирования, скорость передачи звука, параметры повторного показа.
- Во вкладке «Трансляция» настраиваются опции трансляции видео в YouTube и Twitch.
- Нажатие на клавиши «Ctrl» + «Shift» + «R» служит для запуска записи экрана.
- Для завершения видео захвата повторно нажмите на клавиши «Ctrl» + «Shift» + «R».
По умолчанию, записанные файлы сохраняются в папке «Radeon ReLive», находящейся в папке «Видео».
Выводы статьи
В некоторых случаях, пользователь может записать видео с экрана в операционной системе Windows 10 без помощи дополнительных программ. Инструменты для захвата видео имеются в настройках системного приложения Xbox Game Bar, и в программном обеспечении для графических карт NVIDIA и AMD.
Похожие публикации:
- Как убрать размытие экрана в Windows 10 — 3 способа
- Игровой режим в Windows 10
- Как удалить неустановленные обновления Windows — 2 способа
- Sticky Notes для Windows — заметки на Рабочий стол
- Ночной режим в Windows 10
Хотите сделать запись экрана Windows 11 со звуком, чтобы снимать игры, видеозвонки или создавать инструкции? Расскажем о 5 рабочих способах, позволяющих захватывать действия на дисплее. Разберем возможности программ, их особенности, а также приведем инструкции. Вы узнаете, какой софт подходит лучше всего для ваших целей.
Заключение
Мы рассмотрели пять способов, как сделать запись экрана на компьютере Windows 11. Если вам нужно осуществить стандартную съемку дисплея без редактирования готового файла, подойдет Xbox Game Bar или онлайн-сервис Online Screen Recorder.
Если важно во время процесса что-то рисовать поверх сцены, используйте Bandicam или Ezvid. В случаях, когда снятый файл нуждается в редактировании, подойдут Ezvid и Экранная Студия. Ezvid работает бесплатно, но ограничен в функциях и сохраняет в один формат. В Экранной Студии обработка удобнее — там более современный видеоредактор, все управление строится на русском языке, что позволяет готовить ролики даже новичкам.
Читайте также:
Поделиться с друзьями:
Исправить OBS, не записывающий звук игры в Windows 10
OBS Studio — одно из лучших программ с открытым исходным кодом для записи экрана и потоковой передачи в реальном времени. Но он не идеален, у него есть свои проблемы, и одна из них заключается в том, что иногда он не может записывать звук из игры. Поэтому в этой статье мы увидим, как решить проблему, при которой OBS не записывает звук игры в Windows 10, с помощью некоторых настроек.
OBS не записывает звук игры в Windows 10
Есть два лагеря, которые сталкиваются с разными проблемами. Проблема, с которой сталкиваются многие стримеры, заключается в том, что приложение выбирает их голос через микрофон, но не звук игры. С другой стороны, многие стримеры вообще не могут записывать звук. Однако есть несколько вещей, которые можно сделать, чтобы исправить эту путаницу.
Это то, что вы можете сделать, чтобы исправить OBS, не записывающий звук игры в Windows 10.
- Установить звук рабочего стола по умолчанию
- Убедитесь, что звуковая дорожка верна
- Отключить улучшение звука
Поговорим о них подробнее.
1]Установить звук на рабочем столе по умолчанию
Если вы используете несколько аудиоустройств, вы можете столкнуться с этой ошибкой. Это происходит из-за того, что OBS не понимает, с какого устройства принимать звук, и в итоге не записывает игровой звук. Поэтому всегда рекомендуется устанавливать для Desktop Audio значение Дефолт. Для этого вы можете выполнить следующие действия.
- Запустите OBS Studio.
- Щелкните Параметры в списке в правом нижнем углу окна.
- Перейдите на вкладку Аудио и установите Настольное аудио к Дефолт.
Пока вы там, также установите для микрофона / дополнительного звука значение по умолчанию. Теперь закройте настройки и попробуйте записать звук.
2]Убедитесь, что звуковая дорожка верна
При изменении Настольное аудио не помогает, проверьте Звуковая дорожка и посмотрите, не нарушитель спокойствия. Вы должны убедиться, что выбранная аудиодорожка верна, в противном случае OBS не будет записывать звук игры. Итак, чтобы убедиться, что аудиодорожка верна, выполните предписанные шаги.
- Запустите OBS Studio.
- Щелкните Параметры в списке в правом нижнем углу окна.
- Перейдите на вкладку «Вывод» и нажмите Запись.
- Теперь выберите правильную звуковую дорожку.
Сделайте это и посмотрите, исправит ли это ошибку за вас.
3]Отключить улучшение звука
Улучшение звука может быть по большей части благом, но иногда может вызывать некоторые проблемы, связанные со звуком. Итак, вам следует отключить функцию улучшения звука и посмотреть, решит ли она проблему.
- Запустите Панель управления из Стартовое меню.
- Щелкните Звук и перейдите к Улучшения таб.
- Установите флажок Отключить все звуковые эффекты.
Теперь тебе будет хорошо идти.
Надеюсь, вы сможете решить проблему со звуком OBS с помощью этих решений.
Читать далее: OBS Display Capture не работает для OBS.

[FAQs] Нет звука: Как записывать системный звук с компьютера
Если в видео, записанного в Режиме записи экрана или Игровом режиме в Windows Vista/7/8/10, нет звука, вероятно, нужно заново настроить аудио опции Windows и Bandicam.
Как записывать системные звуки на видео в Режиме записи экрана (Windows 7/8/10)
Чтобы записывать звук с компьютера, выберите «(Устройство звука по умолчанию)» как основной источник звукового сигнала в Bandicam. Затем зайдите в звуковые настройки Windows и установите «Speakers» (колонки) как устройство вывода аудио по умолчанию.
1. Настройки Bandicam
Запустите Bandicam и выберите вкладку Видео в левой боковой панели основного окна программы. Нажмите на клавишу «Настройки» и перейдите к настройкам звука. Выберите «(Устройство звука по умолчанию)» как основной источник аудио.
Совет: Если в выпадающем меню нет варианта «(Устройство звука по умолчанию)», отключите опцию «Запускать программу в режиме совместимости» в настройках приложения Bandicam. Чтобы перейти к настройкам совместимости, щелкните по иконке программы правой кнопкой мыши и выберите «Свойства…» –> «Совместимость».
2. Настройки Windows
1) Выберите «Открыть параметры звука» в системном трее и установите «Speakers» как устройство вывода звука по умолчанию.
2) Выберите «Открыть микшер громкости» в системном трее, и установите громкость приложений на 70%
3) Если настройки Bandicam и Windows правильно установлены правильно, во время записи видео вы увидите звуковую полоску, показывающую текущий уровень громкости поступающего аудиосигнала.
4) Если звук на видео все равно не записывается, попробуйте следующие решения:
– Выберите «Speakers (or Headphones)» как основное устройство звука, и отключите дополнительное устройство звука.
– Выберите контейнер MP4 вместо AVI и попробуйте снова.
– Установите правильный драйвер звуковой карты (или обновите текущий драйвер) и попробуйте снова.
Как записывать звук в Windows XP
Если звук отсутствует в видео, записанном в Windows XP, проблема обычно связана с настройками стерео микшера.
1. Выберите «Открыть настройки громкости» в системном трее, и выберите «Свойства» в окне управления громкостью.
2. Выберите иконку «Запись» в окне «Свойства», и затем отметьте опцию «Стерео микшер» (Stereo Mix).
Совет: Если в выпадающем списке отсутствует опция «Стерео микшер», можно выбрать любой другой доступный способ микширования звука.
3. Установите громкость Стерео микшера на 70%
Совет: Если вместо чекбокса «Выбрать» отмечен чекбокс «Без звука», его необходимо отключить.
Подсказки
1) Если звук все еще не записывается на видео, измените устройство звука в Bandicam.
2) Не выбирайте «Звуковая карта USB» или «USB наушники» в качестве основного устройства звука в Windows XP.
Если вы работаете с Windows Vista/7/8/10, вы можете записывать звук с компьютера, поступающий на подключаемые USB устройства. Windows XP не обладает такой же гибкой поддержкой USB устройств вывода звука, поэтому запись звуков с Рабочего стола с USB источниками звука невозможна.
Простой и бесплатный способ записать видео с экрана в Windows 11/10

Если у вас современная ОС Windows 10 (11) со всеми текущими обновлениями — то для простой записи экрана (без «наворотов») можно использовать одну ее штатную функцию.
О ней знают еще далеко не все пользователи, да и работает она пока в экспериментальном режиме — однако, никаких проблем в своих тестах я не заметил. 😉
Итак, для начала я рекомендую вам узнать вашу текущую версию ОС. Для этого нажмите сочетание Win+R , введите команду winver и нажмите Enter. Должно появится окно с информацией о системе. Необходимый минимум для Windows 10)- версия 1903 (в Windows 11 — функция встроена изначально!).
Если у вас версия 10-ки младше, то есть два пути:
- 👉 обновить ОС (тут привел инструкцию, как это сделать);
- 👉 воспользоваться спец. программами для записи экрана.
Ну а я теперь перейду непосредственно к поставленной задаче. 👌
Запись экрана с помощью игровой панели
В Windows 10/11 есть спец. панель геймера, позволяющая записывать видео и делать скриншоты, не выходя из игр. В последнее время она стала доступна не только в играх, но и просто в любой другой программе (в том числе и в проводнике / на рабочем столе. ).
Рассмотрим всё по порядку. 😉
👉 ШАГ 1: открываем параметры и включаем Game Bar
Чтобы открыть параметры системы — нажмите Win+i (либо воспользуйтесь другими способами).
Далее в разделе «Игры» нужно включить Xbox Game Bar. Скрины для Windows 10 и 11 я привел ниже. Кнопки по умолчанию — Win+G (рекомендую не менять!).👇
Windows 11 — параметры — игры
Xbox Game Bar — проверяем чтобы был включен // Windows 10
👉 ШАГ 2: вызываем панель
Теперь можете запустить ту программу (игру), которую вы хотите записать.
После нужно будет вызвать игровую панельку (Game Bar), нажав на сочетание кнопок Win+G (я его рекомендовал не менять!).
Далее у вас должен слегка затемниться экран и появиться небольшое окно с настройками записи (см. пример ниже):
- один из разделов позволяет начать/остановить запись, включить/выключить микрофон;
- второй — для настройки громкости звука (полезно, когда вы хотите, чтобы в записи не было слышно, например, фоновой музыки);
- третий — для мониторинга загрузки ЦП, ОЗУ, ГПУ. Если вдруг в процессе записи начнутся тормоза — можно хотя бы будет понять «кто виноват».
в Windows 11 панельку слегка доработали!
👉 ШАГ 3: начало записи
Здесь, в общем-то — все просто, достаточно нажать на кнопку «с кружком». В идеале с этой же секунды должна начаться запись.
В некоторых случаях Windows может начать тормозить и подвисать (в этом случае обратите внимание на загрузку ЦП. Если нагрузка слишком вырастает, возможно, вам стоит попробовать альтернативный софт).
Кстати, можно использовать для старта записи спец. сочетание клавиш: Win+Alt+R .
👉 ШАГ 4: остановка и сохранение записи
Когда вы запишите всё, что требовалось — просто нажмите по кнопке с «квадратиком» (она будет на спец. панельке, которая появляется только в процессе записи).
Если видео сохранено на диске — вы увидите сообщение ОС Windows, что игровой клип был записан. Пример ниже.
Игровой клип записан
👉 ШАГ 5: куда по умолчанию сохраняются клипы
Чтобы найти наш записанный клип — откройте проводник ( Win+E , любую из папок) и кликните по ссылке «Видео» в левом меню. Далее перейдите в папку «Клипы» : в ней должны находится все сделанные видеозаписи.
Где хранится видео по умолчанию — папка клипы
Что касается качества видеозаписи — по умолчанию запись идет 30 кадров в сек. с битрейтом 8700 Кбит/сек. (это примерно 70-80 МБ на 1 минуту записи Full HD видео).
👉 ШАГ 6: как обработать полученный клип
Как правило, большинство записанных клипов (роликов) нуждаются в видеообработке: что-то подрезать, поправить, добавить титры, эффекты, переходы и т.д. Все это можно сделать с помощью спец. редакторов.
Если вы еще не очень знакомы с подобным «ремеслом», рекомендую ознакомиться с одной моей прошлой заметкой: в ней представлены редакторы, справится с которыми под-силу даже совсем начинающим. 👌
В помощь!
Какие программы для монтажа видео можно посоветовать начинающим — см. мою подборку программ
Бывают ситуации, когда необходимо выполнить захват экрана, например, для обучающего видео, создание контента для YouTube, презентаций и докладов. И тут возникает вопрос, как сделать запись экрана на компьютере?
Сделать это можно по-разному. С помощью установки программ на компьютер или воспользоваться имеющимися возможностями, встроенными в систему Windows.
Захват экрана без установки специального программного обеспечения
Этот способ не предполагает установки постороннего софта на ноутбук или стационарный компьютер. Для достижения желаемой цели используем встроенные возможности системы, все, что требуется от пользователя – следовать пошаговой инструкции:
- Запускаем любую программу или браузер, в общем, тот ресурс, с которого необходимо сделать захват экрана.
- Нажимаем комбинацию клавиш – Win + G. Зажимаем клавишу «win», не отпуская ее, одновременно единожды жмем по G. В открывшемся окне, в меню сверху выбираем и нажимаем «записать». Затем «начать запись». Кстати, вызвать эту функцию можно горячими клавишами «win» + «Alt» + «R». Помимо основной функции на панели есть ряд других с различными параметрами: производительность, звук, трансляция и запись. Все ненужное легко отключить через верхнюю панель (она находится в центральной части экрана) Xbox Game Bar.
- Для завершения операции нажимаем – «Остановить запись». Или же используем горячие клавиши «Win» + «Alt» + «R». Сообщение на экране сообщит о том, что игровой клип записан.
Видео файлы (в формате «MP4») по умолчанию сохраняются в папку «Клипы» расположенную в «Видео» на диске C.
Перед активацией записи видео, необходимо убедиться в том, что функция включена. Для этого выполняем следующие действия:
- Вызываем меню «Пуск» – «Параметры». В окне «Параметры Windows» кликаем по надписи «Игры».
- В разделе «Меню игры» внимательно просматриваем, активирована ли запись игровых клипов. Если нет, ставим галочку напротив «включить».
Здесь же можно изменить сочетание горячих клавиш, и другие настройки, длину записи, звук и качество. Все это и многое другое находится в разделе «Клипы», «Трансляция», «Игровой режим» и «Сеть Xbox».
На панели трансляция, расположены и другие полезные функции, которые легко вызвать простым сочетанием горячих клавиш:
- «Win» + «Alt» + «PrtScrn» – сделать снимок экрана.
- «Win» + «Alt» + «G» – запись последних 30 секунд.
- «Win» + «Alt» + «M» – выключение микрофона во время записи.
- «Win» + «Alt» + «B» – начать трансляцию.
Этот способ идеально подходит тем, кто не хочет устанавливать на компьютер сторонних приложений. В системе Windows можно делать запись экрана на компьютере без программ.
Захват экрана с помощью приложения
Благодаря встроенной функции «Запись экрана» осуществить захват происходящего на мониторе можно в Free Screen Video Recorder. Для этого делаем следующее:
Скачиваем программу. Запускаем ее, в открывшемся окне, посередине видим еще одно маленькое окошко, с шестью функциями. Первые три относятся к скриншоту, поэтому их опустим и разберем те, что отвечают за видео:
- «Запись видео с рабочего стола» – записывает все, что происходит на рабочем столе.
- «Запись видео с окна» – захват происходящего только в программе или определенном окне.
- «Запись видео с области» – запись определенной области окна.
На примере последнего варианта и рассмотрим, как сделать захват экрана и сделать ролик:
- Жмем соответствующую кнопку, затем «Продолжить», что позволяет пользоваться программой совершенно бесплатно.
- Далее, захватываем нужную область экрана, зажимая левую кнопку мыши, затем отпускаем ее и видим квадрат обозначенный красным цветом.
- Под ним видим ним всплывающее меню с основными командами. Для начала записи нажимаем кнопку с красной точкой.
- Мигание рамки свидетельство того, что процесс запущен и начата запись ролика. Чтобы сделать паузу, а потом продолжить или остановить запись, жмем соответствующие кнопки – «пауза» или – «стоп».
Как только запись будет остановлена, окно свернется, перед нашим взором останется лишь панель программы. Чтобы увидеть результат наших действий – кликаем на расположенный справа значок с изображением решетки, выбираем «открыть видео». В открывшейся директории перед нашим взором будут все ролики, записанные с помощью программы Free Screen Video Recorder.
Как сделать запись экрана на компьютере Windows 7
Для захвата видео будем использовать OBS (Open Broadcaster Software). Действуем следующим образом:
- В строке браузера прописываем obsproject.com и попадаем на официальный сайт программы.
- В открывшемся окошке выбираем «Windows» тем самым скачивая установочный файл на свой ПК, подтверждая команду «сохранить файл».
- Находим его в «Загрузках». Вызвать папку можно быстрой командой Win+E. Кликаем дважды по установочнику, запускаем его. Нажимаем «Далее». Начинается установка программного обеспечения. Дальше внимательно читаем все, что там написано и нажимаем «Далее», «Принять», «Установить» и «Готово».
- Когда программа запустится, внизу слева экрана жмем + затем из списка выбираем «Источники» и «Захват экрана» (опция находится в верхней строке всплывающего меню). В новом окне, напротив «Создать новый» ставим галочку и в текстовом поле прописываем имя нового файла (название придумываем сами).
- В нижней части окна нажимаем Ok. Снова жмем эту кнопку. Напротив пункта «Захват курсора» снимаем галочку. Чтобы при записи не был виден указатель мыши.
- Нажимаем «Начать запись», расположенную в нижнем правом окне. Для остановки нажимаем «Остановить запись». Обе кнопки находятся рядом.
- Для просмотра записанных роликов, кликаем «Показать записи».
Вот таким нехитрым способом, мы сделали запись экрана на компьютере Windows.
Запись с помощью Экранной камеры
Функционал программы разработан не только для того, чтобы делать видео с компьютерного монитора, но и производить редакцию:
- добавлять интересные заставки;
- менять длину по своему усмотрению;
- записывать закадровые комментарии;
- накладывать музыкальное сопровождение.
Первым делом скачиваем программу на компьютер или ноутбук, сделать это можно здесь https://amssoft.ru/video/kak-zapisat-video-s-ekrana-kompyutera.php
Распаковываем ее и следуем подсказкам системы:
- Запустив приложение кликаем по кнопке «Запись экрана». Из открывшихся режимов выбираем нужный (полноэкранный фрагмент, или настраиваемую область). На вкладке «размер» устанавливаем необходимые параметры. Здесь же выбираем источник звука, например, микрофон. В этом случае ставим галочку напротив «Запись звука с микрофона». Либо ищем подходящую композицию, имеющуюся на компьютере. После выставления необходимых настроек нажимаем «Записать». Для остановки записи нажимаем F10. Вот так легко и просто можно сделать запись экрана на компьютере со звуком.
- Следующим шагом редактируем ролик по своему усмотрению. При открытии окна просмотра, нам будет предложено сохранить результат проделанной работы на компьютер или же залить на YouTube канал. Прежде чем это делать, редактируем клип по своему усмотрению: вставляем текст, делаем заставку и титры.
- Если запись начата раньше времени, не обязательно переписывать весь ролик, достаточно просто обрезать видео. Для этого передвигаем маркеры, обозначенные черным по шкале времени. Участки, отмеченные серым, будут вырезаны, а все остальное останется.
- Выполнив все действие, просматриваем ролик еще раз, и если все устраивает, кликаем «Сохранить».
При желании, в этой же программе можно преобразовать видео в любой из доступных форматов, самые популярные: AVI, MP4, MKV, MOV. Можно совершить прожиг (записать на DVD диск) или отправить в одну из социальных сетей.
Запись по средствам программы oCam Screen Recorder
В интернете очень много программ позволяющих сделать захват экрана с компьютера, но большинство софта платно. Либо мы скачиваем усеченные версии.
oCam Screen Recorder абсолютно бесплатна и проста в управлении:
-
- Скачиваем софт, устанавливаем и запускаем программу.
- В открывшемся окне настраиваем запись (выбираем размер, полноэкранный режим или кастомный). Появившуюся рамку, окрашенную зеленым цветом тоже можно отредактировать на свое усмотрение, зажав один из углов и потянув в нужную сторону.
- Нажимаем «Запись». Таймер, прямое свидетельство того, что все сделано правильно и процесс пошел.
- Останавливаем видео или ставим на паузу, нажатием соответствующих клавиш.
- Нажимаем на папку, обозначенную «Открыть» и попадаем в директорию, где в дальнейшем будут храниться все видео ролики, записанные с помощью этой программы.
При необходимости быстро сделать захват с экрана, вполне можно воспользоваться онлайн-сервисами, которых в сети великое множество. Отсутствие дополнительных возможностей, пожалуй, единственный недостаток программы. Но в некоторых случаях базовых функций – захвата экрана и сохранение видео на жесткий диск будет достаточно. Выбирайте наиболее удобные для себя варианты и приступайте к действию. При необходимости, всегда можно отредактировать ролик позже, с помощью встроенных программ.
Что нужно знать
- Откройте игровую панель Xbox и выберите «Запись» или нажмите клавишу Windows + Alt + R.
- В PowerPoint выберите «Вставка » > «Мультимедиа» > «Запись экрана». Убедитесь, что аудио выбрано для записи звука.
- В качестве альтернативы используйте сторонние средства записи экрана, такие как Snagit, Bandicam, PlayClaw, ShareX или приложение видеокарты для записи игр.
В этой статье объясняется, как сделать запись экрана со звуком в Windows 11. Инструкции применимы ко всем версиям Windows 11.
Способы записи со звуком в Windows 11
В Windows 11 есть встроенный инструмент для записи приложений под названием Xbox Game Bar. Помимо записи экрана, вы также можете записывать системный звук с вашего компьютера и внешний звук с микрофона.
К сожалению, вы не можете записать свой рабочий стол или проводник Windows с помощью игровой панели Xbox. Для этого вам нужно использовать другой метод. Другие варианты включают средство записи экрана Microsoft PowerPoint, медиаплеер VLC или различные сторонние программы для захвата экрана.
Как записать свой экран с помощью игровой панели Xbox
Игровая панель Xbox уже установлена на вашем ПК с Windows 11, поэтому это самый простой способ записи экрана со звуком:
Нажмите клавишу Windows + g на клавиатуре или найдите Xbox Game Bar и откройте приложение.
Если вы не видите окно «Захват» в верхнем левом углу, выберите значок «Захват» на панели инструментов в верхней части экрана.
Выберите шестеренку «Настройки» на верхней панели инструментов, затем выберите «Захват» в левой части окна «Настройки».
В разделе «Аудио для записи» выберите «Все», чтобы записывать все системные звуки, или «Игра», чтобы записывать только звук из приложения.
Когда вы закончите, закройте окно настроек и нажмите Esc на клавиатуре, чтобы закрыть игровую панель Xbox.
Важно : Установите флажок рядом с Запись в фоновом режиме во время игры, чтобы автоматически записывать игровой процесс.
Откройте приложение или игру, которую хотите записать. Нажмите клавишу Windows + Alt + R на клавиатуре или откройте игровую панель Xbox и нажмите кнопку «Запись» в окне «Захват».
Окно записи появится в правом верхнем углу экрана, указывая на то, что ваш экран записывается. Чтобы закончить запись, нажмите кнопку «Стоп» или нажмите клавишу Windows + Alt + R.
Выберите всплывающее уведомление или откройте игровую панель Xbox, чтобы просмотреть свои записи.
Вы увидите свою запись в галерее игровой панели Xbox. Выберите «Открыть местоположение файла», чтобы перейти к файлу (по умолчанию для записи экрана используется C:UsersИмя пользователяVideosCaptures).
Как записать свой экран с помощью PowerPoint
Другой вариант — использовать средство записи экрана в Microsoft PowerPoint. Для использования этой функции вам потребуется подписка Microsoft Office.
В пустой презентации перейдите на вкладку «Вставка» и выберите «Мультимедиа» > «Запись экрана».
Выберите «Выбрать область» в окне записи экрана, затем щелкните и перетащите область, которую хотите захватить.
Важно : Убедитесь, что аудио выбрано для записи звука с вашим видео. Отключите указатель записи, чтобы скрыть курсор мыши.
Выберите «Запись», чтобы начать запись.
Когда вы закончите запись, выберите «Стоп» или нажмите клавишу Windows + Shift + Q.
Ваша запись появится на слайде. Щелкните видео правой кнопкой мыши и выберите «Сохранить медиафайл как», чтобы сохранить его как файл MP4.
Другие способы записи экрана со звуком
Существует множество сторонних приложений для записи экрана, которые включают инструменты для редактирования видео, такие как Snagit, Skrinshot Captor и ShareX. Например, с помощью Snagit вы можете извлекать определенные кадры и создавать GIF-файлы.
Используйте приложение «Камера» для записи видео с помощью веб-камеры в Windows. В качестве альтернативы можно использовать стороннее приложение, например VLC Media Player.
Чтобы сделать скриншоты в Windows 11, нажмите клавишу Windows + PrtScr. Чтобы выбрать часть экрана для захвата, нажмите клавишу Windows + Shift + S. Скриншоты сохраняются в Изображения > Скриншоты.
Чтобы разделить экран в Windows, включите Snap Windows. Перетащите окно на одну сторону экрана, отпустите кнопку мыши, затем выберите окно, чтобы привязать его к другой стороне. Наведите указатель мыши на значок «Развернуть», чтобы выбрать один из различных макетов окна привязки.