Этот вопрос с одновременным выводом звука на колонки, или динамики ноутбука и на динамики телевизора подключенного по HDMI уже не раз обсуждали в комментариях к статье почему нет звука через HDMI на телевизоре, при подключении ноутбука (ПК) на Windows 7 и Windows 10. И там же в комментариях, Влад подсказал решение, как в Windows настроить одновременный вывод звука на динамики или колонки и на телевизор. Я проверил, но у меня почему-то не получилось. Сегодня решил еще раз все проверить, и как оказалось, все отлично работает. Достаточно настроить стерео микшер в Windows и звук выводится на два источника. В Windows 10 стерео микшер у меня заработал без проблем. В настройках устройств воспроизведения в Windows 7 я его почему-то не нашел. Возможно, нужно обновить драйвера. Сделаю инструкцию на примере Windows 10, а как разберусь с семеркой, то дополню статью. Там настройки практически одинаковые, так что если у Windows 7 и есть этот стерео микшер – настроите все без проблем.
Этим способом можно сделать так, чтобы звук воспроизводился одновременно из динамиков ноутбука, или подключенных к ноутбуку или компьютеру колонок и из динамиков телевизора, который подключен через HDMI-кабель. Так же можно настроить одновременный вывод звука на динамики и Bluetooth-наушники, или Bluetooth-колонку. Проверил – все отлично работает. Я так понял, что можно выводить максимум на два разных устройства.
Единственный минус, который я заметил у себя, так это то, что звук который выводится через стерео микшер немного отстает. Я выводил на монитор (подключен по HDMI) со встроенными динамиками. Есть небольшая рассинхронизация звука между разными источниками вывода. Возможно, это такая проблема только на моем оборудовании, так как железо у меня не самое новое и мощное. А вообще, эта фишка интересно работает. Так же пробовал выводить звук одновременно на динамики ноутбука и на Bluetooth-наушники. Можно, например, подключить Bluetooth-колонку, вывести на нее звук и поставить ее где-то за спиной. Получится объемный звук.
Перед настройкой нужно подключить к компьютеру этот второй источник вывода звука и убедится, что он работает (звук выводится, если установить это устройство по умолчанию). Будь то телевизор, или Bluetooth наушники/колонка. Думаю, эти инструкции вам пригодятся:
- Как подключить телевизор к компьютеру через HDMI
- Как подключить ноутбук к телевизору через HDMI
- Как подключить Bluetooth колонку к ноутбуку или компьютеру
- Как подключить Bluetooth наушники к компьютеру или ноутбуку на Windows 10
Подключили, проверили все ли работает, и только после этого можно переходить к настройке.
Стерео микшер в Windows 10: вывод звука на два устройства одновременно
Открываем параметры звука (нажав на соответствующую иконку в трее правой кнопкой мыши) и переходим в панель управления звуком.
В окне «Звук» проверяем, чтобы устройство «Динамики» было в статусе «Устройство по умолчанию». Если это не так, то нажмите на них правой кнопкой мыши и выберите «Использовать по умолчанию». Так же обратите внимание, что у меня там отображается подключенный по HDMI телевизор (в моем случае это монитор со встроенными динамиками, это не важно) и он в статусе «Готов».
Переходим на вкладку «Запись». Там должен быть «Стерео микшер». Если он тусклый и возле него написано «Отключено», то нажмите на него правой кнопкой мыши и выберите «Включить». Так же, если он не используется по умолчанию (возле него нет соответствующей надписи), то нажмите правой кнопкой мыши и выберите «Использовать по умолчанию». После чего нажмите еще раз и откройте «Свойства».
В новом окне, открыв вкладку «Прослушать», убедитесь, что возле пункта «Прослушивать с данного устройства» стоит галочка. Из меню выберите устройство, на которое нужно вывести звук с компьютера. Значит динамики у нас используются по умолчанию, и нужно выбрать второе устройство. В моем случае это телевизор (имя устройства у вас будет другое). Так же это могут быть Bluetooth-наушники, колонка, возможно еще какое-то устройство.
После нажатия на кнопку «Применить», звук начал воспроизводится одновременно из колонок (динамиков ноутбука) и телевизора. Проверьте уровень громкости на телевизоре, или наушниках (колонке).
Чтобы отключить звук из второго источника, достаточно выключить стерео микшер, или отключит устройство. Настройки сохраняются. Когда мы регулируем звук в настройках Windows, то он одновременно регулируется на обеих устройствах (в моем случае на колонках и динамиках телевизора).
Дополнительные настройки стерео микшера
Там в настройках стерео микшера есть еще несколько вкладок с дополнительными настройками. Давайте посмотрим, что там можно настроить и нужно ли это делать. Скажу сразу, что ничего интересного и полезного я там не нашел.
На вкладке «Общие» находится информация о самом устройстве. Можно открыть свойства контроллера (обычно это Realtek High Definition Audio), сменить имя или иконку, или выключить/включить стерео микшер.
Открыв вкладку «Уровни», можно изменить громкость на устройстве, на которое выводится звук через стерео микшер. Так же можно отключить звук и изменить баланс.
На вкладке «Улучшения» по идеи должны быть какие-то настройки для улучшения звука. Но у себя я их не обнаружил. Только одна галочка «Отключение всех звуковых эффектов», которая ни на что не влияет (в моем случае).
Ну и вкладка «Дополнительно», на которой можно настроить разрядность и частоту дискретизации (эти настройки у меня не активны) и настроить монопольный режим. Эти настройки лучше не трогать. Хотя в моем случае, они ни на что не влияли. По крайней мере я ничего не заметил.
Вот собственно и все настройки.
Надеюсь, вы смогли настроить этот стерео микшер в Windows 10 и вывести звук на два устройства одновременно. Напишите в комментариях, для каких задач вы используете эту схему, на какие устройства выводите звук, и как все это у вас работает. Нет рассинхронизации звука? Ну и задавайте вопросы, не стесняйтесь 🙂
Пользователи Винды могут подключать к компьютеру различное оборудование, например, дополнительные колонки или наушники. В данном случае юзеру нужно будет знать, как осуществить вывод звука на два устройства одновременно через персональный компьютер, работающий с операционкой Windows 10. Существуют определенные технические требования к процедуре и рекомендации специалистов, с которыми нужно ознакомиться заблаговременно.
Как поменять звуковые каналы местами
Для смены настроек аудиовыходов используется несколько способов – перенастройка драйверов, использование отдельных функций видеопроигрывателя и дополнительно скачанные утилиты.
Чтобы работать через программу, необходимо выполнить следующее:
- скачать и установить подходящую утилиту (например, софт AIDA64). Внимание! Использовать можно любую аналогичную программу. Важно скачивать дополнительный софт только с официальных страниц и сайтов разработчиков приложений. В противном случае велика вероятность заражения персонального компьютера вирусами;
- запустить приложение, раскрыть блок «Мультимедиа»;
- перейти к пункту «HD Audio»;
- в центральной части выбрать наименование установленных на компе звуковых устройств;
- кликнуть по ссылке рядом (запустится браузер, где нужно сохранить установочные документы драйвера).
После установки необходимых блоков необходимо запустить драйвер аудиокарты и раскрыть «Панель управления». В данном окне пользователь может переназначить назначение разъемов подходящим образом.
Как подключить наушники и колонки одновременно
Если на ПК установлена карта Realtek, можно настроить работу колонок и наушников в единовременном режиме. Этапы действий пользователя:
- открыть блок «Панель управления» (через кнопку «Пуск» на мониторе персонального компьютера или поисковую строку);
- перейти к разделу «Диспетчер Realtek HD», запустить инструмент;
- в правом верхнем углу открытого окна кликнуть по пункту «Дополнительные настройки устройства»;
- в характеристиках воспроизведения установить пункт «Отключить», в строке записи переключить на «Объединить»;
- справа вверху, над словом «Аналоговый» кликнуть по изображению желтой папки;
- установить галочки в окне «Параметры разъема».
После выполнения данной инструкции наушники будут подключены через выход на передней панели ПК, колонки – с противоположной стороны (иногда наоборот, но разницы в данной ситуации нет).
Вывод звука на 2 устройства сразу
Вывести звуковое сопровождение на несколько устройств одновременно можно, используя дополнительно отдельные инструменты. Например, Stereo Mix.
Внимание! Этот функционал в десятой версии операционной системы Виндовс отключен в режиме «По умолчанию». Чтобы использовать опцию для работы, юзеру необходимо самостоятельно включить ее на персональном компьютере.
Этапы действий пользователя:
- открыть начальное меню, нажав клавишу «Пуск» на мониторе ПК (стационарного или портативного);
- перейти к блоку с названием «Звук» (можно впечатать название блока в поисковую строку);
- откроется дополнительное рабочее окно, где нужно кликнуть по изображению «Компьютерные колонки», включить «Выбрать по умолчанию»;
- перейти к вкладке «Запись», правой клавишей нажать на пустое место открытой панели;
- в перечне дополнительных функций выбрать строку «Показать отключенные устройства»;
- необходимо найти строку «Wave Out Mix», «Моно» или «Стерео Микс», выбрать пункт «Включить».
После выполнения данных шагов нужно нажать на строку «Установить, как устройство по умолчанию», затем – «Воспроизведение через этот функционал». Пользователь должен дважды подтвердить выбранную опцию, разделить действие колонок и наушников, а затем перезагрузить ПК.
Возможные проблемы
Если после выполнения указанных инструкций звук с выбранных динамиков все равно не переключается, необходимо проверить правильность исполнения описанных этапов и шагов. Кроме того, можно проверить следующие ситуации:
- соответствие установленных драйверов и мощности используемого «железа» (в некоторых случаях устаревшее оборудование может «не дотягивать» до нужных показателей);
- проверить персональный комп на действие вредоносных софтов с помощью антивирусной программы (иногда внесенные изменения не закрепляются из-за сбоев, вызванных вирусами);
- не раскрывать настройки не указанных в инструкциях вкладках (действия допускаются только после ознакомления с пояснениями и возможными последствиями).
Проблемы возникают на некоторых устройствах, если обнаруживаются внутренние сбои или заражение вирусными софтами.
Пользователь может настроить персональный комп на работу с несколькими устройствами – вывод звука может осуществляться одновременно на наушники и колонки, например. Настройки несложные, инструкции подойдут начинающим пользователям.
Не секрет, что Windows по умолчанию воспроизводит звук через одно подключенное устройство вывода.
Таким образом, пользователям обычно необходимо переключаться между альтернативными подключенными динамиками или наушниками, чтобы выбрать необходимое устройство воспроизведения.
Однако вы можете настроить Windows 10 так, чтобы она одновременно воспроизводила звук с двух подключенных устройств воспроизведения.
Вот как вы можете воспроизводить звук с двух подключенных устройств воспроизведения одновременно в Windows 10.
Можно ли выводить звук на несколько устройств в Windows 11?
Да, в Windows можно одновременно использовать 2 USB-наушника, если вы правильно настроите оба устройства. В некоторых случаях вам может даже понадобиться специальное оборудование для достижения желаемых результатов.
Для этого вам также необходимо изменить динамики по умолчанию в Windows 11, и это довольно просто сделать из окна настроек звука.
Имейте в виду, что настроить несколько устройств вывода не всегда просто, и у вас может не получиться звук в Windows 11, но есть способы это исправить.
Как я могу выводить звук на несколько устройств в Windows 10?
- Включить стереомикс
- Выберите устройства вывода для воспроизведения звука из определенных приложений.
1. Включить стереомикс
- Щелкните правой кнопкой мыши значок « Динамики » на панели задач и выберите « Звуки » .
- Выберите вкладку «Воспроизведение», показанную на снимке экрана ниже.
- Затем выберите устройство воспроизведения звука с основных динамиков и нажмите «Установить по умолчанию». Это будет одно из двух устройств воспроизведения, воспроизводящих звук.
- Выберите вкладку «Запись», показанную непосредственно ниже.
- Щелкните правой кнопкой мыши пустое место на вкладке «Запись» и выберите параметр « Показать отключенные устройства ». Затем вы обычно увидите Stereo Mix на вкладке Recording.
- Щелкните правой кнопкой мыши Stereo Mix и выберите параметр «Включить«.
- Затем щелкните правой кнопкой мыши Stereo Mix, чтобы выбрать параметр «Установить как устройство по умолчанию» в его контекстном меню.
- Нажмите «Свойства» в контекстном меню «Стерео микс», чтобы открыть окно «Свойства стерео микса».
- Выберите вкладку Listen в окне Stereo Mix.
- Затем установите флажок Прослушивать это устройство.
- Выберите второе устройство воспроизведения, указанное в раскрывающемся меню «Воспроизвести это устройство».
- Нажмите кнопки «Применить» и «ОК» как в окне «Свойства стереомикса», так и в окне «Звук».
- Перезагрузите рабочий стол или ноутбук. После этого Windows будет одновременно воспроизводить звук с вашего основного аудиоустройства и того, которое вы выбрали в раскрывающемся меню «Воспроизведение на этом устройстве».
Windows 10 включает параметр Stereo Mix, который можно настроить для одновременного воспроизведения звука с двух устройств. Однако по умолчанию в Windows 10 это не включено.
Таким образом, вам нужно включить Stereo Mix в Win 10, а затем настроить его параметры, как описано выше.
Обратите внимание, что не все пользователи всегда будут видеть Stereo Mix на вкладке Recording даже после выбора Show Disabled Devices. Обычно это связано со звуковым драйвером вашего ноутбука или настольного компьютера.
Некоторые из последних звуковых драйверов больше не поддерживают Stereo Mix. Поэтому вам может потребоваться установить более старый звуковой драйвер, если вы не можете включить Stereo Mix.
2. Выберите «Устройства вывода», чтобы воспроизводить звук из определенных приложений.
- Чтобы выбрать аудиовыход для определенного программного обеспечения, щелкните правой кнопкой мыши значок « Динамики » и выберите « Открыть настройки звука» .
- Затем нажмите «Громкость приложения и настройки устройств», чтобы открыть параметры, показанные на изображении ниже.
- В настройках перечислены все ваши открытые приложения. Щелкните раскрывающееся меню «Вывод» рядом с программным обеспечением, для которого необходимо выбрать устройство воспроизведения.
- Затем вы можете выбрать подключенное устройство воспроизведения из раскрывающегося меню. Обратите внимание, что Windows сохранит выбранное устройство вывода звука, чтобы оно воспроизводило звук при открытии программного обеспечения, для которого оно было выбрано.
Последняя сборка Windows 10 включает новые настройки, которые позволяют пользователям настраивать устройства воспроизведения для программного обеспечения. Теперь пользователи могут выбирать разные устройства воспроизведения звука для альтернативных приложений.
Например, вы можете выбрать один набор динамиков для воспроизведения музыки из Google Chrome, а другой — для воспроизведения звука из приложения «Кино и ТВ».
Таким образом, вы можете воспроизводить звук с двух или более устройств воспроизведения одновременно, выбрав альтернативный вывод звука для программного обеспечения.
Если у вас возникли проблемы с открытием приложения «Настройки», ознакомьтесь с этой быстрой статьей, чтобы решить эту проблему.
Обратите внимание, что вы также можете включить Stereo Mix на более ранних платформах Windows, но вы не можете настроить несколько устройств вывода для воспроизведения звука из определенных приложений в Windows 7 или 8.
Таким образом, вы можете воспроизводить звук с двух или более звуковых устройств одновременно, включив Stereo Mix или отрегулировав громкость и настройки устройства в Win 10.
Если вы планируете подключить несколько наушников, но у вас недостаточно разъемов, используйте разветвитель для наушников.
Если вам известно другое решение проблемы, поделитесь им в разделе комментариев ниже, чтобы другие пользователи тоже могли его попробовать.
Помните, что вы по-прежнему можете выбирать определенные устройства воспроизведения звука для приложений с помощью программного обеспечения Audio Router.
Если у вас есть другие вопросы, не стесняйтесь оставлять их там.
Содержание
- Как вывести звук на несколько устройств в Windows 10 —
- Способ 1: включить и использовать Stereo Mix
- Способ 2: использовать Voicemeeter
- Как вывести звук на два устройства Windows 10?
- Как вывести звук на два устройства?
- Как вывести звук одновременно на два устройства Windows 10?
- Как сделать чтобы звук шел через HDMI и колонки?
- Как добавить устройство вывода звука Windows 10?
- Как подключить 2 блютуз наушника к телефону?
- Как подключить наушники к двум устройствам?
- Что делать если нет стерео микшера?
- Как включить колонки на мониторе Windows 10?
- Как сделать так что бы звук шел через монитор?
- Как сделать чтобы звук шел через телевизор HDMI?
- Как открыть устройства воспроизведения Windows 10?
- Как открыть звук на Windows 10?
- Как открыть настройки звука на виндовс 10?
- Как воспроизвести звук на двух устройствах одновременно в Windows 10
- Как воспроизвести звук на двух устройствах одновременно в Windows 10
- Шаги для вывода звука на несколько устройств в Windows 10:
- Метод 1: Включить стерео микс
- Способ 2. Выберите устройства вывода для воспроизведения аудио из определенных приложений
- Настройка звука в Windows 10. Вывод звука на разные устройства для отдельных приложений
- Параметры звука Windows 10
- Настройки устройств воспроизведения и громкости для приложений в Windows 10
- Одновременный вывод звука на два устройства в Windows. Звук из динамиков ноутбука, телевизора по HDMI, Bluetooth наушников и колонок
- Стерео микшер в Windows 10: вывод звука на два устройства одновременно
- Дополнительные настройки стерео микшера
Как вывести звук на несколько устройств в Windows 10 —
Большинство пользователей Windows имеют более одного устройства вывода звука, подключенного к их компьютерам — наиболее распространенным примером этого является обычный пользователь Windows, имеющий пару наушников, когда они хотят сохранить звук для себя, и динамик или набор динамиков для когда им хочется поделиться музыкой. Другим распространенным примером этого являются пользователи, имеющие разные настройки колонок, например одну обычную настройку и одну настройку объемного звука, оба подключенные к своему компьютеру Windows.
Если к вашему компьютеру подключено более одного устройства вывода звука, переключение с одного на другое, когда вы хотите, чтобы звук воспроизводился через одно конкретное устройство, не только неудобно, но и может быть довольно утомительным. Разве не было бы намного лучше, если бы вы могли просто воспроизводить звук через ВСЕ устройства вывода звука, которые вы одновременно подключили к компьютеру, чтобы вы могли слушать звук через любое устройство, которое вы хотите? В старых версиях операционной системы Windows вы могли сделать именно это, используя Стерео микс вариант. Тем не менее Стерео микс опция недоступна в Windows 10 или, по крайней мере, недоступна заранее.
К счастью, вы все равно можете воспроизводить звук на компьютере под управлением Windows 10 через два или более устройств вывода звука одновременно. Ниже приведены два метода, которые вы можете использовать для достижения этой цели:
Способ 1: включить и использовать Stereo Mix
Как указано выше, Стерео микс Эта опция, по крайней мере, недоступна в Windows 10, однако она все еще есть — она просто отключена по умолчанию на последней и самой большой итерации операционной системы Windows. В таком случае вы можете включить Стерео микс использовать его и использовать для вывода звука через несколько устройств в Windows 10. Для этого вам необходимо:
Когда компьютер загрузится, проверьте, воспроизводится ли сейчас аудио через основное и вторичное устройства вывода звука одновременно.
Способ 2: использовать Voicemeeter
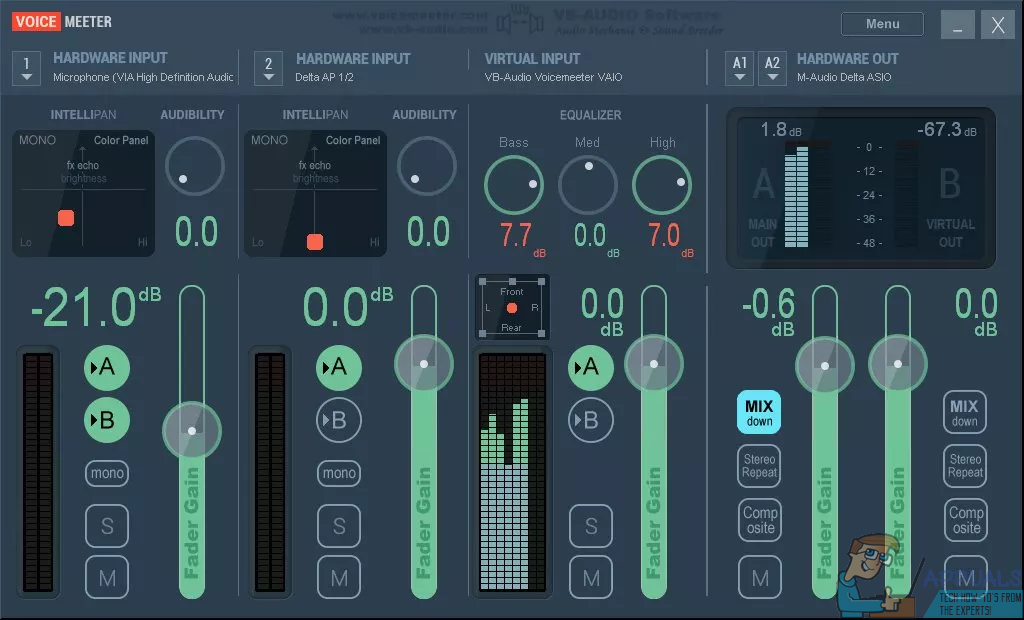
Voicemeeter является бесплатной, что означает, что вам не нужно приобретать ее и вы можете скачать ее бесплатно (хотя разработчики бесплатных программ всегда приветствуют пожертвования с распростертыми объятиями!). Ты можешь получить Voicemeeter для вашего компьютера Вот.
Источник
Как вывести звук на два устройства Windows 10?
Как вывести звук на два устройства?
Вывести звук на 2 звуковые карты можно штатными средствами Windows. Появиться программный стерео микшер, включаем его, нажимаем «Свойства» — открываем вкладку «Прослушать», «Воспроизводить с данного устройства» выбираем устройство куда хотите вывести звук, в моём случае это монитор с hdmi. Ставим галочку, нажимаем Ок.
Как вывести звук одновременно на два устройства Windows 10?
Стерео микшер в Windows 10: вывод звука на два устройства одновременно Открываем параметры звука (нажав на соответствующую иконку в трее правой кнопкой мыши) и переходим в панель управления звуком. В окне «Звук» проверяем, чтобы устройство «Динамики» было в статусе «Устройство по умолчанию».
Как сделать чтобы звук шел через HDMI и колонки?
Для этого нужно запустить «Панель управления» и найти там подменю «Звук», или просто ввести этот запрос в меню «Пуск». Чтобы выводить звук через HDMI разъем видеокарты, следует выбрать звуковой процессор видеокарты (AMD Audio) и нажать на нем кнопку «По умолчанию».
Как добавить устройство вывода звука Windows 10?
Перейдите в приложение «Параметры» → «Система» → «Звук». Шаг 2. В разделе «Другие параметры звука» нажмите на «Параметры устройств и громкости приложений». При выборе опции откроется страница где вы можете задать необходимые настройки.
Как подключить 2 блютуз наушника к телефону?
Как подключить наушники по Bluetooth
Как подключить наушники к двум устройствам?
Что делать если нет стерео микшера?
Первый способ очень прост, мы просто включим стерео микшер:
Как включить колонки на мониторе Windows 10?
Щелкните правой кнопкой по значку громкости возле часов; Выберите пункт «Устройства воспроизведения»; Выберите то устройство, через которое должно воспроизводиться аудио (например, Динамики), щелкнув по нему левой кнопкой мыши; Нажмите на кнопку «По-умолчанию» в нижней части экрана.
Как сделать так что бы звук шел через монитор?
Это можно сделать, войдя через меню «Пуск» в «Панель управления». В открывшемся окне нужно выбрать пункт «Звук». На появившейся панели «Воспроизведение» выберите «Свойства» и затем вкладку «Уровни». В случае обнаружения информации о выключенном состоянии динамиков, внесите свои коррективы.
Как сделать чтобы звук шел через телевизор HDMI?
Выберите на телевизоре нужный HDMI вход в качестве источника, что бы появилось изображение с компьютера. Проверьте, не скручен и не выключен ли звук на самом телевизоре. Дальше, на компьютере, нажмите правой кнопкой мыши на значок управления звуком на панели уведомлений. Выберите пункт «Устройств воспроизведения».
Как открыть устройства воспроизведения Windows 10?
Как открыть звук на Windows 10?
Вы можете перейти в Параметры Windows 10 (клавиши Win+I) — Система — Звук и нажать «Панель управления звуком» в сопутствующих параметрах. При желании вы можете создать ярлык для пункта «Звук» в панели управления — просто перетащите значок на рабочий стол.
Как открыть настройки звука на виндовс 10?
Большая часть настроек звука из стандартной панели управления Windows в 10-ке переносится в «Параметры ОС». Чтобы открыть их — нажмите сочетание кнопок Win+i и перейдите во вкладку «Система/Звук».
Источник
Как воспроизвести звук на двух устройствах одновременно в Windows 10
Как воспроизвести звук на двух устройствах одновременно в Windows 10
Windows по умолчанию воспроизводит звук через одно подключенное устройство вывода. Таким образом, пользователям обычно нужно переключаться между альтернативно подключенными динамиками или наушниками, чтобы выбрать требуемое устройство воспроизведения.
Однако вы можете настроить Windows так, чтобы она воспроизводила звук с двух подключенных устройств воспроизведения одновременно. Таким образом вы можете воспроизводить звук с двух подключенных устройств воспроизведения одновременно в Windows 10.
Шаги для вывода звука на несколько устройств в Windows 10:
Метод 1: Включить стерео микс
В Windows 10 есть опция Stereo Mix, которую можно настроить для воспроизведения звука с двух устройств одновременно. Однако это не включено по умолчанию в Windows 10.
Таким образом, вам нужно включить Stereo Mix в Win 10 и затем настроить его параметры следующим образом:
Некоторые из последних звуковых драйверов больше не поддерживают Stereo Mix. Поэтому вам может потребоваться установить более старый звуковой драйвер, если вы не можете включить Stereo Mix.
Если ваш HDMI не отображается на устройствах воспроизведения в Windows 10, ознакомьтесь с этим пошаговым руководством, чтобы решить эту проблему.
Способ 2. Выберите устройства вывода для воспроизведения аудио из определенных приложений
Последняя сборка Window 10 содержит новые настройки, которые позволяют пользователям настраивать устройства воспроизведения для программного обеспечения. Теперь пользователи могут выбирать разные устройства воспроизведения звука для альтернативных приложений.
Таким образом, вы можете воспроизводить звук с двух или более устройств воспроизведения одновременно, выбрав альтернативный выход звука для программного обеспечения.

Таким образом, вы можете воспроизводить звук с двух или более звуковых устройств одновременно, включив Stereo Mix или отрегулировав громкость и настройки устройства в Win 10.
Обратите внимание, что вы также можете включить Stereo Mix на более ранних платформах Windows, но вы не можете настроить несколько устройств вывода для воспроизведения звука из определенных приложений в Windows 7 или 8.
Если вам известно о другом решении проблемы, поделитесь им в разделе комментариев ниже, чтобы другие пользователи тоже могли попробовать его. Если у вас есть другие вопросы, не стесняйтесь оставлять их там.
СВЯЗАННЫЕ ИСТОРИИ, ЧТОБЫ ПРОВЕРИТЬ:
Источник
Настройка звука в Windows 10. Вывод звука на разные устройства для отдельных приложений
Заметил, что после очередного обновления Windows 10, в параметрах появились новые настройки звука. Кроме обычного, старого окна где можно поменять настройки устройств воспроизведения и записи, теперь открываются «Параметры звука». И там появилась возможность настроить разные устройства вывода и ввода звука для отдельных приложений. И настроить громкость звука для каждой программы отдельно. Такая возможность появилась после обновления до версии 1803 в апреле 2018 года.
Думаю, что многим может пригодится возможность отдельно выставлять уровень громкости для разных проигрывателей, браузеров, системных звуков и т. д. Более того, теперь можно выводить звук на разные устройства одновременно. Например, звук с видеоплеера можно вывести на телевизор, или монитор по HDMI (если у вас, например, к ноутбуку подключен монитор). В это же время можно смотреть видео в браузере, или слушать музыку через проводные, или Bluetooth наушники. А системные звуки, или музыку из другого приложения выводить на встроенные динамики, или подключенные к компьютеру колонки. Windows 10 позволяет все это делать без каких-то сторонних программ.
Я уже все проверил – все отлично работает. Windows 10 автоматически определяет приложения, которые выводят звук и отображает их в настройках. А мы уже можем выбрать отдельные устройства вводы и вывода звука для этого приложения. Ну и изменять громкость.
Параметры звука Windows 10
Начнем с регулировки общей громкости. Это, конечно, совсем для новичков – но пускай будет. В трее нажимаем на иконку звука и изменяем громкость.
В этом же окне будет написано, для какого устройства мы изменяем громкость. Громкость регулируется для устройства, которое установлено по умолчанию. Можно нажать на него и быстро изменить устройство вывода звука по умолчанию.
Чтобы открыть настройки, нажмите на иконку правой кнопкой мыши и выберите «Открыть параметры звука».
Откроется окно с основными настройками звука в Windows 10. Там можно изменить устройства ввода и вывода, отрегулировать громкость, проверить микрофон и открыть «Другие параметры звука».
И уже в окне «Параметры устройств и громкости приложений» можно менять настройки громкости приложений, или динамики и микрофоны, которые они используют.
А чтобы открыть старое окно управления устройствами воспроизведения, нужно в параметрах открыть «Панель управления звуком».
Старый «Микшер громкости», кстати, тоже на месте.
Давайте теперь подробнее рассмотрим новые настройки для разных приложений.
Настройки устройств воспроизведения и громкости для приложений в Windows 10
В параметрах, в разделе «Звук» нажимаем на «Параметры устройств и громкости приложений» (показывал выше) и переходим в окно с расширенными настройками.
Сначала там идут обычные настройки общей громкости и устройств вывода и ввода звука по умолчанию.
Ниже будет отображаться список приложений, для которых можно изменять параметры звука. Там отображаются приложения, которые воспроизводят, или записывают звук (на данный момент). Для каждого приложения можно изменить громкость, выбрать отдельное устройство вывода звука (динамики, колонки, наушники), или ввода (микрофоны).
На скриншоте ниже вы можете видеть, что я для браузера, в котором слушаю музыку, назначил вывод звука на Bluetooth наушники. А для проигрывателя «Кино и ТВ» выбрал в качестве устройства вывода – динамики монитора (это может быть телевизор), который подключен по HDMI. При этом остальные программы и системные звуки будут работать со встроенными в ноутбуке динамиками (так как они выбраны по умолчанию). Или с колонками, если у вас стационарный компьютер.
Чаще всего, в качестве второго устройства для вывода звука с компьютера, или ноутбука используют именно наушники. В таком случае, вам может пригодится статья: Не работают наушники на компьютере. Почему не идет звук на наушники.
Если у вас возникли какие-то проблемы с настройками звука в Windows 10, то задавайте вопросы в комментариях под статьей.
Источник
Одновременный вывод звука на два устройства в Windows. Звук из динамиков ноутбука, телевизора по HDMI, Bluetooth наушников и колонок
Этот вопрос с одновременным выводом звука на колонки, или динамики ноутбука и на динамики телевизора подключенного по HDMI уже не раз обсуждали в комментариях к статье почему нет звука через HDMI на телевизоре, при подключении ноутбука (ПК) на Windows 7 и Windows 10. И там же в комментариях, Влад подсказал решение, как в Windows настроить одновременный вывод звука на динамики или колонки и на телевизор. Я проверил, но у меня почему-то не получилось. Сегодня решил еще раз все проверить, и как оказалось, все отлично работает. Достаточно настроить стерео микшер в Windows и звук выводится на два источника. В Windows 10 стерео микшер у меня заработал без проблем. В настройках устройств воспроизведения в Windows 7 я его почему-то не нашел. Возможно, нужно обновить драйвера. Сделаю инструкцию на примере Windows 10, а как разберусь с семеркой, то дополню статью. Там настройки практически одинаковые, так что если у Windows 7 и есть этот стерео микшер – настроите все без проблем.
Этим способом можно сделать так, чтобы звук воспроизводился одновременно из динамиков ноутбука, или подключенных к ноутбуку или компьютеру колонок и из динамиков телевизора, который подключен через HDMI-кабель. Так же можно настроить одновременный вывод звука на динамики и Bluetooth-наушники, или Bluetooth-колонку. Проверил – все отлично работает. Я так понял, что можно выводить максимум на два разных устройства.
Единственный минус, который я заметил у себя, так это то, что звук который выводится через стерео микшер немного отстает. Я выводил на монитор (подключен по HDMI) со встроенными динамиками. Есть небольшая рассинхронизация звука между разными источниками вывода. Возможно, это такая проблема только на моем оборудовании, так как железо у меня не самое новое и мощное. А вообще, эта фишка интересно работает. Так же пробовал выводить звук одновременно на динамики ноутбука и на Bluetooth-наушники. Можно, например, подключить Bluetooth-колонку, вывести на нее звук и поставить ее где-то за спиной. Получится объемный звук.
Подключили, проверили все ли работает, и только после этого можно переходить к настройке.
Стерео микшер в Windows 10: вывод звука на два устройства одновременно
Открываем параметры звука (нажав на соответствующую иконку в трее правой кнопкой мыши) и переходим в панель управления звуком.
В окне «Звук» проверяем, чтобы устройство «Динамики» было в статусе «Устройство по умолчанию». Если это не так, то нажмите на них правой кнопкой мыши и выберите «Использовать по умолчанию». Так же обратите внимание, что у меня там отображается подключенный по HDMI телевизор (в моем случае это монитор со встроенными динамиками, это не важно) и он в статусе «Готов».
Дополнительные настройки стерео микшера
Там в настройках стерео микшера есть еще несколько вкладок с дополнительными настройками. Давайте посмотрим, что там можно настроить и нужно ли это делать. Скажу сразу, что ничего интересного и полезного я там не нашел.
Открыв вкладку «Уровни», можно изменить громкость на устройстве, на которое выводится звук через стерео микшер. Так же можно отключить звук и изменить баланс.
Ну и вкладка «Дополнительно», на которой можно настроить разрядность и частоту дискретизации (эти настройки у меня не активны) и настроить монопольный режим. Эти настройки лучше не трогать. Хотя в моем случае, они ни на что не влияли. По крайней мере я ничего не заметил.
Вот собственно и все настройки.
Надеюсь, вы смогли настроить этот стерео микшер в Windows 10 и вывести звук на два устройства одновременно. Напишите в комментариях, для каких задач вы используете эту схему, на какие устройства выводите звук, и как все это у вас работает. Нет рассинхронизации звука? Ну и задавайте вопросы, не стесняйтесь 🙂
Источник
Как транслировать ЗВУК с одного ПК сразу на несколько подключенных устройств?
Если вы никогда об этом не задумывались, то, вероятно, может возникнуть вопрос: «А нафига?» — Приведу пару примеров:
— У вас и у подруги есть любимые наушники (часто беспроводные) и каждый предпочитает слушать с них. И вот вы решили дома посмотреть фильмец, но как минимум одного из вас не устраивает звук с колонок или телевизора. Или дело происходит ночью и выкручивать громкость до комфортного восприятия невозможно из-за соседей или уже давно спящих домашних. Ну или просто, кто-то желает слушать с телека, а кто-то в наушниках! Выход — подача звука на несколько источников!
— Ты стример, блогер, диктор, радиоведущий собственной радиостанции.. но ты или нищеброд или тебе не нужно париться с кучей оборудования, всякими микшерами, переходниками и т. д. Тебе просто нужно переключать звук туда-сюда, на два и более устройств.
Я не знаю чего там на юниксах, но винды (далее в основном буду подразумевать WIN10) только недавно научились без бубна переключаться с одного аудио-выхода на другой и даже (!) настраивать вывод звука отдельно, для каждого запущенного софта! (Вот уж спасибо, 20 лет ждали)
Если кто не знал — это делается так:
Причем винды запоминают эти настройки и в дальнейшем нет надобности лазить туда снова. Таким образом, на телеке кто-то может смотреть кинцо с одного браузера, а ты в наушниках можешь смотреть или слушать что-то другое с иного источника (плеер, игра, другой браузер и т. д.). Круто, удобно! А что если надо вывести звук одновременно на два устройства с одного источника-приложения? Вот этим и займемся далее…
Одновременный вывод звука на два и более устройств всё ещё, оказывается, проблема… и количество решений этой проблемы, судя по тому, что я смог нагуглить, можно посчитать на пальцах одной руки искалеченной черепашки-ниндзя.
Не буду вам рассказывать про «стереомикшер» спрятанный в аудиоустройствах — ибо это самое частое решение и оно ГОВНО и чаще всего не работает. И вообще, это не решение, а тупой костыль.
Вот вам то, что сработает наверняка:
После установки следует перезагрузиться, т. к. вместе с прогой будет установлен драйвер виртуального микшера.
Поделим картинку выше на 3 части:
1 — Здесь отображены физические (hardware) устройства ввода звука (ну микрофоны как бы)
2 — Виртуальное устройство ввода (на него то мы должны переключиться, если хотим транслировать звук куда-то одновременно).
3 — Физические устройства вывода, на которые будет транслироваться звук!
Видите в блоке № 2 буковки «A» и «B»? — это указание того, куда будет транслирован звук. «A» — это физический вывод, а «B» — виртуальный (не будем рассматривать)
Также в каждом блоке есть отдельные настройки, например, «Fader Gain» — в нашем случае просто громкость. Остальные настройки интуитивно понятны и не требуют пояснения.
В блоке № 3 наверху у меня видятся кнопочки «A1» и «A2» — это те самые физические устройства на которые можно вывести звук! Как? — Просто тыкай на эти кнопки и выбираем устройство, сначала одно, затем второе!
А, ну да… Видишь эти «WDM», «KS» и «MME»? Если коротко — это API вывода звука. Можно игнорировать всё и выбирать только «WDM», но если хочешь засрать мозг подробностями, вот тебе инфа.
Всё. Отмечу лишь то, что если выберешь в «Voicemeeter» какое-то устройство для вывода, в других программах для воспроизведения звука следует уже выбирать именно виртуальное устройство!
Например, если и тут и там выбрать одно и то же устройство — звука не будет нигде.
Поэтому, если я хочу чтобы «Mozilla Firefox» выводил мне звук на «USB Audio Device», настраиваю это устройство на «А1», а Мозилле говорю, чтобы выводил мне звук на виртуальное устройство.
А чтобы звук не транслировался сразу на два лагеря, убираю устройство с «А2» и всё.
Программа, конечно, может намного больше, но моей целью было найти гарантированный и удобный вывод звука на все доступные устройства.
Данный вопрос мучил меня давно… Надеюсь, что не меня одного и тем самым я смог помочь себе подобным, а кому-то дать повод сказать: «А чё, так можно было?!» =)
А может кто-то знает ещё какие-нибудь способы?
Пользователи Винды могут подключать к компьютеру различное оборудование, например, дополнительные колонки или наушники. В данном случае юзеру нужно будет знать, как осуществить вывод звука на два устройства одновременно через персональный компьютер, работающий с операционкой Windows 10.
Существуют определенные технические требования к процедуре и рекомендации специалистов, с которыми нужно ознакомиться заблаговременно.
Как поменять звуковые каналы местами
Для смены настроек аудиовыходов используется несколько способов – перенастройка драйверов, использование отдельных функций видеопроигрывателя и дополнительно скачанные утилиты.
Чтобы работать через программу, необходимо выполнить следующее:
- скачать и установить подходящую утилиту (например, софт AIDA64). Внимание! Использовать можно любую аналогичную программу. Важно скачивать дополнительный софт только с официальных страниц и сайтов разработчиков приложений. В противном случае велика вероятность заражения персонального компьютера вирусами;
- запустить приложение, раскрыть блок «Мультимедиа»;
- перейти к пункту «HD Audio»;
- в центральной части выбрать наименование установленных на компе звуковых устройств;
- кликнуть по ссылке рядом (запустится браузер, где нужно сохранить установочные документы драйвера).
После установки необходимых блоков необходимо запустить драйвер аудиокарты и раскрыть «Панель управления». В данном окне пользователь может переназначить назначение разъемов подходящим образом.
Как подключить наушники и колонки одновременно
Если на ПК установлена карта Realtek, можно настроить работу колонок и наушников в единовременном режиме. Этапы действий пользователя:
- открыть блок «Панель управления» (через кнопку «Пуск» на мониторе персонального компьютера или поисковую строку);
- перейти к разделу «Диспетчер Realtek HD», запустить инструмент;
- в правом верхнем углу открытого окна кликнуть по пункту «Дополнительные настройки устройства»;
- в характеристиках воспроизведения установить пункт «Отключить», в строке записи переключить на «Объединить»;
- справа вверху, над словом «Аналоговый» кликнуть по изображению желтой папки;
- установить галочки в окне «Параметры разъема».
После выполнения данной инструкции наушники будут подключены через выход на передней панели ПК, колонки – с противоположной стороны (иногда наоборот, но разницы в данной ситуации нет).
Вывод звука на 2 устройства сразу
Вывести звуковое сопровождение на несколько устройств одновременно можно, используя дополнительно отдельные инструменты. Например, Stereo Mix.
Внимание! Этот функционал в десятой версии операционной системы Виндовс отключен в режиме «По умолчанию». Чтобы использовать опцию для работы, юзеру необходимо самостоятельно включить ее на персональном компьютере.
Этапы действий пользователя:
- открыть начальное меню, нажав клавишу «Пуск» на мониторе ПК (стационарного или портативного);
- перейти к блоку с названием «Звук» (можно впечатать название блока в поисковую строку);
- откроется дополнительное рабочее окно, где нужно кликнуть по изображению «Компьютерные колонки», включить «Выбрать по умолчанию»;
- перейти к вкладке «Запись», правой клавишей нажать на пустое место открытой панели;
- в перечне дополнительных функций выбрать строку «Показать отключенные устройства»;
- необходимо найти строку «Wave Out Mix», «Моно» или «Стерео Микс», выбрать пункт «Включить».
После выполнения данных шагов нужно нажать на строку «Установить, как устройство по умолчанию», затем – «Воспроизведение через этот функционал». Пользователь должен дважды подтвердить выбранную опцию, разделить действие колонок и наушников, а затем перезагрузить ПК.
Возможные проблемы
Если после выполнения указанных инструкций звук с выбранных динамиков все равно не переключается, необходимо проверить правильность исполнения описанных этапов и шагов. Кроме того, можно проверить следующие ситуации:
- соответствие установленных драйверов и мощности используемого «железа» (в некоторых случаях устаревшее оборудование может «не дотягивать» до нужных показателей);
- проверить персональный комп на действие вредоносных софтов с помощью антивирусной программы (иногда внесенные изменения не закрепляются из-за сбоев, вызванных вирусами);
- не раскрывать настройки не указанных в инструкциях вкладках (действия допускаются только после ознакомления с пояснениями и возможными последствиями).
Проблемы возникают на некоторых устройствах, если обнаруживаются внутренние сбои или заражение вирусными софтами.
Пользователь может настроить персональный комп на работу с несколькими устройствами – вывод звука может осуществляться одновременно на наушники и колонки, например. Настройки несложные, инструкции подойдут начинающим пользователям.
Find out how to set the Windows output sound to 2 devices
by Matthew Adams
Matthew is a freelancer who has produced a variety of articles on various topics related to technology. His main focus is the Windows OS and all the things… read more
Updated on December 19, 2022
Reviewed by
Alex Serban
After moving away from the corporate work-style, Alex has found rewards in a lifestyle of constant analysis, team coordination and pestering his colleagues. Holding an MCSA Windows Server… read more
- Wondering how to use 2 audio outputs at the same time on Windows 10/11? We’ve got a few quick tips for you.
- For example, you may easily use the Stereo Mix software in order to adjust it to use multiple audio outputs.
XINSTALL BY CLICKING THE DOWNLOAD FILE
This software will keep your drivers up and running, thus keeping you safe from common computer errors and hardware failure. Check all your drivers now in 3 easy steps:
- Download DriverFix (verified download file).
- Click Start Scan to find all problematic drivers.
- Click Update Drivers to get new versions and avoid system malfunctionings.
- DriverFix has been downloaded by 0 readers this month.
There is no secret that Windows plays audio through one connected output device by default.
Thus, users will usually need to switch between alternative connected speakers or headphones to select the required playback device.
However, you can configure Windows 10 so that it plays sound from two connected playback devices simultaneously.
This is how to output audio to two devices in Windows 10.
Can you have multiple sound outputs?
Yes, it’s possible. You can use 2 USB headphones at once on Windows as long as you properly configure both devices. In some cases, you might even need specialized hardware to achieve the desired results.
To achieve this, you also need to change the default speakers, and this is pretty simple to do from the sound settings window.
Keep in mind that setting up multiple output devices isn’t always easy, and you might end up with no sound in Windows 11, but there are ways to fix that.
How do I use two audio outputs at once on Windows 10?
- Enable Stereo Mix
- Select Output Devices to play audio from specific apps
1. Enable Stereo Mix
- Right-click the Speakers icon on the system tray and select Sounds.
- Select the Playback tab shown in the snapshot directly below.
- Then select your primary speakers audio playback device and click Set as default. That will be one of the two playback devices that play the audio.
- Select the Recording tab shown directly below.
- Right-click a blank space on the Recording tab and select the Show Disabled Devices option. Then you will usually see Stereo Mix on the Recording tab.
- Right-click Stereo Mix and select the Enable option.
- Then right-click Stereo Mix to select the Set as Default Device option on its context menu.
- Click Properties on Stereo Mix’s context menu to open the Stereo Mix Properties window.
- Select the Listen tab on the Stereo Mix window.
- Then click the Listen to this device checkbox.
- Select the second playback device listed on the Playback this device drop-down menu.
- Click the Apply and OK buttons on both the Stereo Mix Properties and Sound window.
- Restart your desktop or laptop. Thereafter, Windows will play audio at the same time from your primary audio device and the one you selected on the Playback this device drop-down menu.
How do I use two Bluetooth audio outputs at the same time Windows 10? Windows 10 includes a Stereo Mix option that you can adjust to playing audio from two devices at once. However, that is not enabled by default in Windows 10.
Thus, you’ll need to enable Stereo Mix in Win 10 and then configure its settings as described above.
Note that not all users will always see Stereo Mix on the Recording tab even after selecting Show Disabled Devices. That’s usually due to your laptop’s or desktop’s sound driver.
Some of the latest sound drivers don’t support Stereo Mix anymore. So you might need to install an older sound driver if you can’t enable Stereo Mix.
If your HDMI doesn’t show up in playback devices on Windows 10, check out this step-by-step guide to solve the problem.
Some PC issues are hard to tackle, especially when it comes to corrupted repositories or missing Windows files. If you are having troubles fixing an error, your system may be partially broken.
We recommend installing Restoro, a tool that will scan your machine and identify what the fault is.
Click here to download and start repairing.
Also, if you’re sure that the problem is your driver, to avoid similar issues in the future you can block Windows 10 from auto-updating the driver with the help of this easy-to-follow guide.
- Fix: Windows 11’s audio crackling & sound distortion
- How to fix headphones not working in Windows 11
- Volume is Stuck at 100: How to Quickly Fix It
- Fix: Windows 10 Volume Keeps Going Up Automatically
- How to Fix Corsair Headset Mic not Working [HS80, HS45]
- How to Repair Corrupted WAV Files: 3 Quick Ways
2. Select Output Devices to play audio from specific apps
- To select audio output for specific software, right-click the Speakers icon and select Open Sound settings.
- Then click App volume and devices preferences to open the options shown in the image directly below.
- The Settings lists all your open apps. Click the Output drop-down menu adjacent to the software you need to select a playback device for.
- Then you can select a connected playback device from the drop-down menu. Note that Windows will save the chosen output audio device so that it plays audio when you open the software you selected it for.
The latest Window 10 build includes new settings that enable users to customize playback devices for software. Now users can select multiple audio outputs in Windows 10 without Stereo mix.
For example, you could select one set of speakers to play music from Google Chrome and another pair of speakers to play audio from the Movies & TV app.
So you can play audio from two or more playback devices at once by selecting alternative sound output for software.
If you’re having trouble opening the Setting app, take a look at this quick article to solve the issue.
Note that you can also enable Stereo Mix in earlier Windows platforms, but you can’t configure multiple output devices to play audio from specific apps in Windows 7 or 8.
So you can play audio from two, or more, sound devices at once by enabling Stereo Mix or adjusting the volume and device preferences in Win 10.
If you are planning to connect multiple headphones but don’t have enough jack ports, use a headphone splitter.
⇒ Get Syncwire Headphone Splitter
If you’re aware of another fix for the problem, share it in the comments section below so that other users can try it, too.
Remember, you can still select specific audio playback devices for apps with the Audio Router software.
An audio output splitter software isn’t needed since it’s so easy to achieve it from Windows. If you have any other questions, feel free to leave them there as well.
Still having issues? Fix them with this tool:
SPONSORED
If the advices above haven’t solved your issue, your PC may experience deeper Windows problems. We recommend downloading this PC Repair tool (rated Great on TrustPilot.com) to easily address them. After installation, simply click the Start Scan button and then press on Repair All.
Newsletter
Find out how to set the Windows output sound to 2 devices
by Matthew Adams
Matthew is a freelancer who has produced a variety of articles on various topics related to technology. His main focus is the Windows OS and all the things… read more
Updated on December 19, 2022
Reviewed by
Alex Serban
After moving away from the corporate work-style, Alex has found rewards in a lifestyle of constant analysis, team coordination and pestering his colleagues. Holding an MCSA Windows Server… read more
- Wondering how to use 2 audio outputs at the same time on Windows 10/11? We’ve got a few quick tips for you.
- For example, you may easily use the Stereo Mix software in order to adjust it to use multiple audio outputs.
XINSTALL BY CLICKING THE DOWNLOAD FILE
This software will keep your drivers up and running, thus keeping you safe from common computer errors and hardware failure. Check all your drivers now in 3 easy steps:
- Download DriverFix (verified download file).
- Click Start Scan to find all problematic drivers.
- Click Update Drivers to get new versions and avoid system malfunctionings.
- DriverFix has been downloaded by 0 readers this month.
There is no secret that Windows plays audio through one connected output device by default.
Thus, users will usually need to switch between alternative connected speakers or headphones to select the required playback device.
However, you can configure Windows 10 so that it plays sound from two connected playback devices simultaneously.
This is how to output audio to two devices in Windows 10.
Can you have multiple sound outputs?
Yes, it’s possible. You can use 2 USB headphones at once on Windows as long as you properly configure both devices. In some cases, you might even need specialized hardware to achieve the desired results.
To achieve this, you also need to change the default speakers, and this is pretty simple to do from the sound settings window.
Keep in mind that setting up multiple output devices isn’t always easy, and you might end up with no sound in Windows 11, but there are ways to fix that.
How do I use two audio outputs at once on Windows 10?
- Enable Stereo Mix
- Select Output Devices to play audio from specific apps
1. Enable Stereo Mix
- Right-click the Speakers icon on the system tray and select Sounds.
- Select the Playback tab shown in the snapshot directly below.
- Then select your primary speakers audio playback device and click Set as default. That will be one of the two playback devices that play the audio.
- Select the Recording tab shown directly below.
- Right-click a blank space on the Recording tab and select the Show Disabled Devices option. Then you will usually see Stereo Mix on the Recording tab.
- Right-click Stereo Mix and select the Enable option.
- Then right-click Stereo Mix to select the Set as Default Device option on its context menu.
- Click Properties on Stereo Mix’s context menu to open the Stereo Mix Properties window.
- Select the Listen tab on the Stereo Mix window.
- Then click the Listen to this device checkbox.
- Select the second playback device listed on the Playback this device drop-down menu.
- Click the Apply and OK buttons on both the Stereo Mix Properties and Sound window.
- Restart your desktop or laptop. Thereafter, Windows will play audio at the same time from your primary audio device and the one you selected on the Playback this device drop-down menu.
How do I use two Bluetooth audio outputs at the same time Windows 10? Windows 10 includes a Stereo Mix option that you can adjust to playing audio from two devices at once. However, that is not enabled by default in Windows 10.
Thus, you’ll need to enable Stereo Mix in Win 10 and then configure its settings as described above.
Note that not all users will always see Stereo Mix on the Recording tab even after selecting Show Disabled Devices. That’s usually due to your laptop’s or desktop’s sound driver.
Some of the latest sound drivers don’t support Stereo Mix anymore. So you might need to install an older sound driver if you can’t enable Stereo Mix.
If your HDMI doesn’t show up in playback devices on Windows 10, check out this step-by-step guide to solve the problem.
Some PC issues are hard to tackle, especially when it comes to corrupted repositories or missing Windows files. If you are having troubles fixing an error, your system may be partially broken.
We recommend installing Restoro, a tool that will scan your machine and identify what the fault is.
Click here to download and start repairing.
Also, if you’re sure that the problem is your driver, to avoid similar issues in the future you can block Windows 10 from auto-updating the driver with the help of this easy-to-follow guide.
- Fix: Windows 11’s audio crackling & sound distortion
- How to fix headphones not working in Windows 11
- Volume is Stuck at 100: How to Quickly Fix It
- Fix: Windows 10 Volume Keeps Going Up Automatically
2. Select Output Devices to play audio from specific apps
- To select audio output for specific software, right-click the Speakers icon and select Open Sound settings.
- Then click App volume and devices preferences to open the options shown in the image directly below.
- The Settings lists all your open apps. Click the Output drop-down menu adjacent to the software you need to select a playback device for.
- Then you can select a connected playback device from the drop-down menu. Note that Windows will save the chosen output audio device so that it plays audio when you open the software you selected it for.
The latest Window 10 build includes new settings that enable users to customize playback devices for software. Now users can select multiple audio outputs in Windows 10 without Stereo mix.
For example, you could select one set of speakers to play music from Google Chrome and another pair of speakers to play audio from the Movies & TV app.
So you can play audio from two or more playback devices at once by selecting alternative sound output for software.
If you’re having trouble opening the Setting app, take a look at this quick article to solve the issue.
Note that you can also enable Stereo Mix in earlier Windows platforms, but you can’t configure multiple output devices to play audio from specific apps in Windows 7 or 8.
So you can play audio from two, or more, sound devices at once by enabling Stereo Mix or adjusting the volume and device preferences in Win 10.
If you are planning to connect multiple headphones but don’t have enough jack ports, use a headphone splitter.
⇒ Get Syncwire Headphone Splitter
If you’re aware of another fix for the problem, share it in the comments section below so that other users can try it, too.
Remember, you can still select specific audio playback devices for apps with the Audio Router software.
An audio output splitter software isn’t needed since it’s so easy to achieve it from Windows. If you have any other questions, feel free to leave them there as well.
Still having issues? Fix them with this tool:
SPONSORED
If the advices above haven’t solved your issue, your PC may experience deeper Windows problems. We recommend downloading this PC Repair tool (rated Great on TrustPilot.com) to easily address them. After installation, simply click the Start Scan button and then press on Repair All.




























































