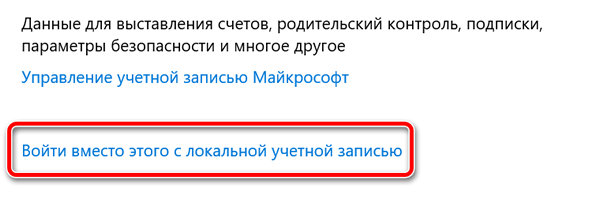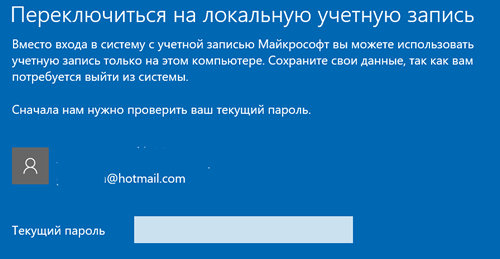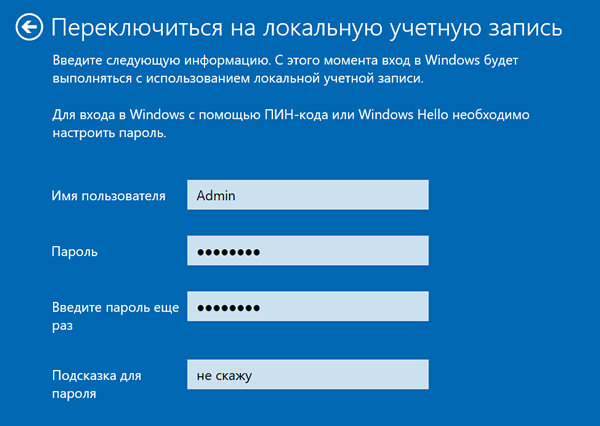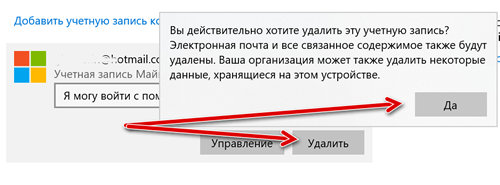Применяется к Windows 10 Домашняя и Windows 10 Профессиональная.
-
Сохраните все результаты работы.
-
В области Начните выберите Параметры > Учетные записи > Ваши данные.
-
Выберите Войти с помощью локальной учетной записи.
-
Введите имя пользователя, пароль и подсказку пароля для новой учетной записи. Имя пользователя должно отличаться от всех остальных на устройстве. Примечание. Если вы используете Windows 10 версии 1803, вы можете добавить контрольные вопросы безопасности (вместо подсказки) для вашей локальной учетной записи, чтобы упростить сброс пароля, если вы его забудете. Проверьте версию Windows 10
-
Выберите Далее, а затем выберите Выйти и завершить. Войдите снова с помощью новой локальной учетной записи.
-
Если вы не добавили вопросы безопасности, чтобы помочь вам сбросить пароль, создайте диск для сброса пароля. Если этого не сделать это, вы не сможете восстановить пароль, если забудете его.
Нужна дополнительная помощь?
Хотя Windows 10 позволяет вам выбрать учетную запись Microsoft или традиционную локальную учетную запись с помощью встроенного интерфейса (OOBE) или приложения «Параметры», этот набор функций был разработан для того, чтобы привлечь пользователей к выбору варианта учетной записи Microsoft.
Причиной такого подхода является то, что использование учетной записи Microsoft позволяет получить дополнительные преимущества, включая возможность синхронизации настроек, паролей, тем и файлов на разных устройствах. Вы можете управлять различными аспектами вашего компьютера, такими как обновление личной информации, сброс пароля учетной записи и поиск устройства в случае его утери или кражи.
Однако это не тот тип учетной записи, который все хотят использовать. Если вы по ошибке подключили учетную запись Microsoft к Windows 10 или просто не хотите её использовать, в приложении «Параметры» есть возможность переключиться на локальную учетную запись без необходимости начинать с нуля.
В этом руководстве по Windows 10 мы расскажем, как переключиться на локальную учетную запись из учетной записи Microsoft с помощью приложения «Параметры».
Как перейти на локальную учетную запись
Чтобы переключиться на локальную учетную запись из учетной записи Microsoft в Windows 10, выполните следующие действия.
- Откройте приложение «Параметры» (или нажмите Win + I).
- Нажмите на Учетные записи.
- Нажмите на Ваши данные.
- Нажмите ссылку Войти вместо этого с локальной учетной записью.
- Введите свой текущий пароль учетной записи Microsoft.
- Нажмите кнопку Далее.
- Введите новое имя для вашей учетной записи и создайте новый пароль.
- Введите подсказку, которая поможет вам запомнить свой пароль на случай, если вы его забудете.
- Нажмите кнопку Выйти и закончить.
- Войдите в свой новый локальный аккаунт.
Совет. Если у вас уже был настроен PIN-код, вы все равно можете использовать его для входа без необходимости ввода сложного пароля.
После выполнения этих действий ваша учетная запись Windows 10 будет отключена от учетной записи Microsoft и переключится на традиционный стиль локальной учетной записи. Используя этот метод, учетные данные вашей учетной записи Microsoft будут по-прежнему доступны на устройстве, чтобы автоматически подключать вас к различным службам.
Как удалить данные учетной записи Microsoft
Если вы переходите на локальную учетную запись и не хотите сохранять данные своей учетной записи Microsoft на своем компьютере, выполните следующие действия.
- Откройте приложение «Параметры» (или нажмите Win + I).
- Нажмите на Учетные записи.
- Нажмите на Электронная почта и учетные записи.
- В разделе «Учетные записи, используемые другими приложениями» выберите учетную запись Microsoft, которую вы хотите удалить.
- Нажмите кнопку Удалить.
- Нажмите кнопку Да.
После выполнения этих действий перезагрузите компьютер, чтобы полностью удалить данные учетной записи Microsoft с вашего устройства.
Для оптимальной работы в Windows 10 рекомендуется войти в систему на компьютере с учетной записью Microsoft. Хотя иногда по той или иной причине вы можете захотеть войти в систему на своем ПК с локальной учетной записью пользователя — когда вы захотите это сделать, вы можете заметить Вместо этого войдите в локальную учетную запись опция отсутствует. Итак, в сегодняшнем посте мы расскажем, как вернуть эту опцию. Этот пост также может помочь вам, если вы увидите Вместо этого настройте локальную учетную запись или же Вместо этого войдите в систему с учетной записью Microsoft сообщение или если Войти без учетной записи Microsoft опция отсутствует.
Войдите в систему с локальной учетной записью, вместо этого параметр отсутствует
Как эффективно решить эту проблему, зависит от двух сценариев.
Во-первых, вам понадобится to открыть Панель управления расширенными учетными записями пользователей чтобы проверить, существует ли учетная запись локального пользователя. Вот как:
- Нажмите клавишу Windows + R.
- В диалоговом окне «Выполнить» введите netplwiz и нажмите клавишу Enter.
- Вы получите результат, как показано ниже.
Как вы можете видеть выше, у меня в списке три учетных записи; первая — это встроенная учетная запись администратора, вторая — учетная запись Microsoft, а третья — локальная учетная запись.
Итак, что касается проблемы, у нас есть под рукой, если локальная учетная запись пользователя указана, но «Вместо этого войдите в локальную учетную запись»Отсутствует, то это, вероятно, случай поврежденных системных файлов Windows — в этом случае вам нужно будет попытаться выполнить сканирование SFC / DISM. Сделайте следующее:
Скопируйте и вставьте приведенную ниже команду в Блокнот.
@echo off date /t & time /t echo Dism /Online /Cleanup-Image /StartComponentCleanup Dism /Online /Cleanup-Image /StartComponentCleanup echo ... date /t & time /t echo Dism /Online /Cleanup-Image /RestoreHealth Dism /Online /Cleanup-Image /RestoreHealth echo ... date /t & time /t echo SFC /scannow SFC /scannow date /t & time /t pause
Сохраните файл с именем и добавьте .летучая мышь расширение файла — например; SFC_DISM_scan.bat
Несколько раз запустите командный файл с правами администратора (щелкните сохраненный файл правой кнопкой мыши и выберите Запустить от имени администратора из контекстного меню), пока он не сообщит об отсутствии ошибок — после этого вы можете перезагрузить компьютер и посмотреть, была ли восстановлена опция.
Если параметр «Вместо этого войдите в локальную учетную запись» по-прежнему недоступен, вы можете выполнить обновление с восстановлением Windows 10 на месте. Эта процедура сохранит все ваши установленные приложения, персональные настройки и личные файлы / документы, но заменит любые поврежденные или поврежденные системные файлы свежими копиями.
Сценарий 2
Если в апплете «Учетные записи пользователей» отсутствует локальная учетная запись пользователя, это означает, что учетная запись не была создана. Итак, вам нужно создать локальную учетную запись пользователя. Кроме того, вы можете создать новую учетную запись локального пользователя в Windows 10 через консоль оснастки «Управление компьютером».
Вот как:
- Щелкните правой кнопкой мыши Начинать и выберите Управление компьютером.
- В окне нажмите шеврон на Локальные пользователи и группы чтобы свернуть раздел. Нажмите Пользователи.
- Теперь щелкните правой кнопкой мыши средний столбец и выберите Новый пользователь.
- Следуйте инструкциям на экране, чтобы предоставить сведения о новом пользователе.
- Когда закончите, перезагрузите компьютер.
Теперь должна быть доступна опция «Войти с локальной учетной записью», и вы сможете войти в систему, используя только что созданную локальную учетную запись пользователя.
Вот и все, ребята. Надеюсь это поможет!
Здравствуйте админ! Установил себе на ноутбук Windows 10, при установке системы создал простую локальную учётную запись. Попользовавшись операционной системой услышал о существовании учётной записи Майкрософт и создал её, и даже вошёл с помощью неё в Скайп, но вот вопрос, как теперь в Windows 10 переключиться с локальной учётной записи на учётную запись Майкрософт.
P.S. Последний вопрос. Хотелось бы входить в Windows 10 без ввода пароля. Это возможно?
Как в Windows 10 переключиться с обычной учётной записи на учётную запись Майкрософт
Привет друзья! Преимущества работы под учётной записью Майкрософт заслуживают написания целой статьи, здесь же коротко скажу. Самая простая причина — вход в операционную систему Windows и все сервисы Майкрософт (Skype, OneDrive, Outlook.com) будет происходить с помощью одного логина и пароля, это удобнее, проще, безопаснее. Если вы забудете пароль, то его очень просто восстановить.
Если по какой-либо причине вы раздумаете и захотите вернуть себе обычную локальную учётную запись, то сделать это тоже очень просто.
Чтобы в Windows 10 переключиться с обычной учётной записи на учётную запись Майкрософт сделать нужно несколько шагов.
Пуск->Параметры.
Учётные записи.
Ваша учётная запись->Вход с помощью учётной записи Майкрософт.
Вводим логин и пароль.
Далее.
Вводим адрес электронной почты указанной при регистрации учётной записи Майкрософт.
Далее.
На нашу электронную почту приходит код из семи цифр.
Вводим его.
Переключиться.
Вот и всё, цель достигнута.
Вводим пароль учётной записи Майкрософт
Как сделать так, чтобы не вводить каждый раз пароль при входе в операционную систему читайте в следующей статье.
Ещё статья на эту тему: Как создать учётную запись в Windows 10
ПК или ноутбук часто становится яблоком раздора между членами семьи. Особенно когда родители, боясь обидеть кого-то из детей, ещё больше накаляют обстановку неопределённостью. Нередко взрослые избегают чётких указаний, кто из детей основной хозяин компьютера, кому именно вверено устройство с обременением делиться им с братьями и сёстрами. Ведомые эгоизмом, дети часто сами вверяют себе компьютеры и используют для этого простейший путь – установку пароля на единственную учётную запись Windows.
Обойти парольную защиту компьютера можно путём создания новой учётной записи Windows. Как это сделать, рассмотрим ниже.
-
Новая учётная запись Windows для тех, кому в старую ограничен вход паролем
Эта статья в первую очередь для пользователей, обиженных действиями эгоистичных членов семьи. Для тех, кто столкнулся с парольной защитой компьютера, тогда как имеет такое же право его использовать наравне с обидчиком. Чтобы обойти парольную защиту компьютера созданием новой учётной записи, потребуется немного – установочный диск с любой современной версией Windows и выполнение приведённой ниже инструкции. Она подходит для всех актуальных версий Windows – 7, 8.1 и 10.
-
Локальная учётная запись для восстановления пароля от учётной записи Microsoft
Изложенную ниже инструкцию также можно использовать и для восстановления забытого пароля от учётной записи Microsoft, если она подключена к компьютеру, и именно её пароль необходимо ввести, чтобы продолжить запуск Windows. Попасть в запароленную локальную учётную запись можно путём сброса пароля. Для этого существует несколько способов: как правило, используется загрузочный носитель либо с установочным диском Windows, либо со специальным сторонним софтом типа Lazesoft Recovery или MSDaRT. Если же на компьютере подключена учётная запись Microsoft, сбрасывать забытый пароль необходимо в веб-интерфейсе на сайте Microsoft. А для этого нужно как-то добраться к браузеру. Это не проблема, если в помещении есть другое компьютерное устройство. Но если компьютер только один, при этом под рукой есть загрузочные флешка или DVD-диск с дистрибутивом Windows, попасть в систему можно путём создания новой учётной записи.
-
Замена Центра специальных возможностей Windows командной строкой
Для создания новой учётной записи на запароленном компьютере прибегнем к помощи командной строки. Её можно будет вызвать на экране блокировки — в предзагрузочном состоянии Windows, где осуществляется выбор учётных записей для входа в систему. Но запуск командной строки на экране блокировки изначально не предусмотрен – нет ни специальной кнопки, ни горячих клавиш. Поэтому прежде необходимо позаботиться о возможности запуска командной строки на экране блокировки. Для этого придётся временно пожертвовать одной из функций, доступных на экране блокировки Windows — Центром специальных возможностей.
Позднее при необходимости эту функцию можно вернуть на место. А пока что она будет заменена на командную строку Windows. То есть, кнопкой вызова Центра специальных возможностей будет запускаться командная строка.
Именно для осуществления такой замены нам и понадобится установочный диск Windows. Это может быть установочный диск любой современной системы от Microsoft как то: настольные реакции Windows 7, 8.1, 10, серверные редакции Windows Server 2008 (R2), Server 2012 (R2), Server 2016. Все они предусматривают вызов командной строки на начальном этапе установки Windows путём нажатия горячих клавиш Shift+F10.
Если загрузочной флешки или DVD-диска с дистрибутивом Windows нет, а попасть внутрь запароленного компьютера принципиально, придётся прибегнуть к помощи другого устройства – ПК или ноутбука. С его помощью можно создать установочный диск. Самый простой вариант заполучить дистрибутив – скачать с официального сайта Microsoft утилиту Media Creation Tool для установки Windows 10. Эта утилита бесплатно и дистрибутив скачает, и тут же создаст загрузочную флешку. Также дистрибутив отдельных англоязычных версий и редакций Windows в формате ISO—файла можно бесплатно заполучить на сайте пробного ПО TechNet. Это будет чуть быстрее, чем с посредничеством утилиты Media Creation Tool, но потребуется отдельным этапом запись образа на флешку с помощью стороннего софта. В случае с загрузочным DVD-диском выбор не принципиален. В любом случае образ с дистрибутивом Windows необходимо записывать на болванку.
Итак, имеем установочный диск Windows, загружаемся с него в BIOS. В первом же окне установки системы жмём клавиши Shift+F10.
Запустится командная строка. Прежде чем приступить к замене Центра специальных возможностей на командную строку, необходимо определить, какой буквой обозначен раздел установленной на компьютере системы. Дело в том, что даже если в проводнике полноценно работающей Windows системный раздел виден как диск С, это не значит, что он будет так определяться другим ПО. Часто самозагружающееся ПО определяет как диск С зарезервированные системой несколько Мб – небольшой раздел, создаваемый Windows автоматически в процессе своей установки. Уточним это и запустим в командной строке обычный блокнот. Вводим следующую команду и жмём Enter:
notepad
В дальнейшем Enter необходимо жать после ввода каждой команды. В окне открывшегося блокнота жмём «Файл», затем «Открыть».
Откроется окошко проводника Windows. Делаем клик на разделе «Мой компьютер», чтобы увидеть обозначение разделов диска. В нашем случае видим тот самый вариант со смещением системного раздела. Зарезервированные системой мегабайты получили метку диска С, а непосредственно системный раздел значится как диск D. Это нужно учесть при вводе следующих команд. Жмём «Отмена» в окне проводника и закрываем блокнот.
Вернувшись в окно командной строки, вводим команду по типу:
copy d:windowsSystem32utilman.exe d:
Вместо значения «d:» в двух местах подставляем свою букву раздела с установленной Windows – например, «с», «е» и т.д.
Как только появится сообщение о скопированных файлах, вводим следующую команду по типу:
copy d:windowssystem32cmd.exe d:windowssystem32utilman.exe
И снова вместо значения «d:» подставляем свою букву раздела с установленной Windows.
Последний этап – вводим подтверждение:
yes
Всё – замена проведена. Можем закрывать и командную строку, и окно начала установки новой Windows. Закрытие последнего будет иметь следствием перезагрузку компьютера. Соглашаемся.
После перезагрузки входим в BIOS и устанавливаем загрузку компьютера с жёсткого диска. Непосредственно для создания новой учётной записи установочный диск Windows нам не нужен.
-
Создание новой учётной записи Windows
Когда компьютер загрузится, на экране блокировки жмём кнопку Центра специальных возможностей.
Как следствие проделанных выше изменений, откроется окно командной строки. Необходимо ввести команду по типу:
net user Имя_нового_пользователя /add
В нашем случае имя такого нового пользователя — UserPC2, потому команда выглядит так:
net user UserPC2 /add
Далее вводим такую команду:
netplwiz
Откроется окошко учётных записей. Делаем клик на только что созданном пользователе и жмём кнопку «Свойства».
В открывшемся новом окошке переключаемся на вкладку «Членство в группах» и устанавливаем для только что созданной учётной записи статус администратора. В этом случае новая учётная запись будет иметь точно такие же преимущества, как и запароленная учётная запись другого администратора Windows. Жмём «Применить» и «Ок».
Если новая локальная учётная запись используется не для временного доступа к компьютеру, можно сразу установить на неё пароль. В окне учётных записей жмём кнопку внизу «Сменить пароль».
Вводим придуманный пароль, подтверждаем его и жмём «Ок».
Всё сделано. После закрытия окна учётных записей на экране блокировки Windows обнаружим только что созданную учётную запись. Если она ещё не отображается, перезагружаем компьютер. Возможность перезагрузки компьютера на экране блокировки Windows увидим при нажатии на кнопку питания.
Выполняем вход в только что созданную учётную запись и дожидаемся завершения настроек пользовательского профиля, а также установки Metro—приложений в случае с Windows 8.1 и 10.
-
Удаление учётной записи Windows и заметание следов
Когда запароленным компьютером необходимо попользоваться какое-то время, например, в отсутствие его хозяина, а затем вернуть устройство в исходное состояние, как будто бы им никто вовсе не пользовался, созданную в обход пароля учётную запись можно удалить.
Перед удалением учётной записи необходимо провести тотальную чистку компьютера – деинсталлировать установленные программы, почистить браузер, системную корзину, удалить личные файлы и т.п. Нужно убрать всё, чтобы хозяин компьютера, если он опытный пользователь, не догадался что устройство в его отсутствие кто-то использовал.
Как удалить учётную запись? Использование в таком случае стандартного инструментария Windows для удаления учётных записей – в панели управления или в приложении «Параметры» для систем 8.1 и 10 – будет безуспешным. Удалить текущую учётную запись можно только с другой учётной записи, которая обладает правами администратора. Исключение составляет способ с использованием командной строки. Запускаем её от имени администратора внутри системы. В Windows 8.1 и 10 используем контекстное меню на кнопке «Пуск».
В Windows 7 открываем в меню «Пуск» раздел «Стандартные», на командной строке вызываем контекстное меню и выбираем запуск от имени администратора.
Чтобы удалить текущую учётную запись, в окне командной строки вводим команду:
net users
Далее ещё одна команда по типу:
net user Имя_пользователя /delete
В нашем случае имя учётной записи — UserPC2, соответственно, команда будет выглядеть так:
net user UserPC2 /delete
Закрываем командную строку, выходим из системы, и видим, что отныне вход возможен только в одну учётную запись – ту, что была ранее. Однако след существования другой учётной записи ещё остался. Это папка пользовательского профиля на диске С. Она может быть случайно обнаружена хозяином компьютера.
Эту папку можно удалить с помощью любого загрузочного диска с реанимационным софтом, который предусматривает наличие файлового менеджера. Есть и более простой способ при участии уже знакомых нам инструментов — командной строки и блокнота. На экране блокировки кнопкой Центра специальных возможностей запускаем командную строку.
Открываем блокнот командой:
notepad
В блокноте жмём «Файл», затем «Открыть».
В открывшемся проводнике блокнота отыскиваем папку пользовательского профиля. Она размещается на системном диске в папке «Пользователи». И удаляем эту папку обычным способом, как это можно было бы сделать в проводнике Windows.
Может быть так, что с первого раза папка пользовательского профиля удалённой учётной записи не уничтожится. В этом случае необходимо перезагрузить компьютер и, попав на экран блокировки, повторить попытку снова.
-
Возврат Центра специальных возможностей Windows на место
После того, как в командной строке на экране блокировки больше не будет необходимости, можем вернуть назад Центр специальных возможностей. Для этого снова загружаемся с установочного диска Windows и в первом же окне жмём клавиши Shift+F10. В окне открывшейся командной строки вводим:
move d:utilman.exe d:windowssystem32utilman.exe
И снова вместо буквы диска d в двух местах подставляем свою букву системного раздела с Windows. После чего вводим подтверждение:
yes
Загрузка…
Систему Windows 10 можно настраивать при помощи классической локальной учётной записи. В этой статье мы покажем, как это делается.
В операционной системе Windows 10 есть процесс первоначальной настройки (OOBE). При установке вы должны указать язык, учётную запись, настройки конфиденциальности. Хотя достаточно выполнять указания на экране, этот процесс заманивает пользоваться учётной записью Microsoft вместо локальной учётной записи.
Microsoft хочет, чтобы вы получили преимущества облачных учётных записей. Например, такие учётные записи позволяют взаимодействовать с сервисами Microsoft. Можно синхронизировать настройки и файлы между разными устройствами на Windows 10. Можно вести мониторинг состояния и управлять разными аспектами работы компьютеров, персональной информацией, паролями, даже найти потерянный или украденный компьютер.
Если вы предпочитаете локальную учётную запись из-за её простоты, безопасности и конфиденциальности, можно создать её после чистой установки Windows 10 или на новом устройстве с предустановленной операционной системой. Нужно знать, где скрывается необходимая настройка. Это зависит от того, редакция Windows 10 Pro у вас или Windows 10 Home.
В этой статье мы покажем, как создать локальную учётную запись Windows 10 при настройке системы.
Создание локальной учётной записи во время настройки Windows 10 Pro
При установке Windows 10 для создания локальной учётной записи сделайте следующие:
- Выберите регион.
- Нажмите кнопку «Да».
- Выберите раскладку клавиатуры.
- Нажмите кнопку «Да».
- Нажмите кнопку «Пропустить».
Подсказка: если у вас не проводное подключение к интернету, нужно войти в беспроводную сеть.
- Выберите вариант «Настроить для персонального использования».
- Нажмите кнопку «Далее».
- Нажмите «Офлайн-аккаунт» в нижнем левом углу.
- Нажмите Limited experience в нижнем левом углу.
- Подтвердите название локальной учётной записи.
- Нажмите кнопку «Далее».
- Создайте пароль для учётной записи.
- Нажмите кнопку «Далее».
- Подтвердите пароль учётной записи.
- Нажмите кнопку «Далее».
- Создайте три вопроса безопасности, которые позволят сбросить пароль учётной записи Windows 10, если вы забудете его.
- Нажмите кнопку «Далее» после установки ответа на каждый вопрос.
- Выберите настройки конфиденциальности. Прокрутите вниз страницы, чтобы увидеть все варианты.
- Нажмите кнопку «Принять».
- Необязательно. Нажмите «Да», чтобы активировать в учётной записи Timeline.
Подсказка: поскольку вы настраиваете Windows 10 с локальной учётной записью, Timeline показывает активность только за последние 4 дня и информация не передаётся между разными устройствами.
- Нажмите кнопку «Принять», чтобы Microsoft могла собирать персональную информацию для ассистента Cortana. Если вам не нужно, нажмите кнопку «Не сейчас».
После завершения этих шагов вы можете начать использовать компьютер без учётной записи Microsoft.
Как настроить локальную учётную запись при установке Windows 10 Home
Если вы настраиваете новое устройство с редакцией Windows 10 Home, последовательность действий немного отличается от описанных выше. Во время настройки OOBE возможность создать локальную учётную запись отсутствует.
- Выберите регион.
- Нажмите кнопку «Да».
- Выделить раскладку клавиатуры.
- Нажмите кнопку «Да».
- Нажмите кнопку «Пропустить».
- Отключите устройство от сети.
Подсказка: если вы используете подключение Ethernet, отключите кабель от компьютера. Если у вас беспроводное подключение, отключите адаптер при помощи ярлыка на ноутбуке. Если нет возможности отключить адаптер Wi-Fi, перезагрузите компьютер и пропустите шаг установки сетевого соединения.
- Нажмите на кнопку «Назад» в верхнем левом углу.
- Подтвердите название локальной учётной записи.
- Нажмите кнопку «Далее».
- Создайте пароль для учётной записи.
- Нажмите кнопку «Далее».
- Подтвердите пароль учётной записи.
- Нажмите кнопку «Далее».
- Создайте три вопроса безопасности, которые позволят сбросить пароль учёной записи Windows 10, если вы забудете его.
- Нажмите кнопку «Далее» после установки ответа на каждый вопрос.
- Выберите настройки конфиденциальности. Прокрутите вниз страницы, чтобы увидеть все варианты.
- Нажмите кнопку «Принять».
- Необязательно. Нажмите «Да», чтобы активировать в учётной записи Timeline.
- Нажмите кнопку «Принять», чтобы Microsoft могла собирать персональную информацию для ассистента Cortana. Если вам не нужно, нажмите кнопку «Не сейчас».
После завершения этих шагов снова подключите компьютер к сети и теперь можно пользоваться Windows 10 Home с локальной учётной записью.
Привет дорогой читатель.
Сегодня предлагаю поговорить о такой вещи как — локальная учетная запись Windows.

Как многие из вас знают, а может и нет, есть несколько видов пользователей, ранее было два, но с недавнего времени появился еще один:
- Локальная учетная запись
- Доменная учетная запись
- Учетная запись Microsoft
Нас же доменная учетная запись не интересует, вряд ли, кто-то дома разворачивает Active Directory Domain Controller. А вот учетная запись Microsoft сегодня очень актуальна, и как показала практика очень раздражительна для многих пользователей. В предыдущих версиях ОС, и даже в старых сборках десятки, не было проблем с созданием учетных записей, они были локальные и работали без каких-либо проблем. Но с активным развитием облачных сервисов и века технологий, Microsoft решила перевести всех пользователей ПК в онлайн.
Не спорю, преимущества у этого однозначно есть. Синхронизация, почта, календари, заметки и т.д., все это становится доступно на всех устройствах в тот или иной момент времени, т.к. локальная учетная запись хранит все данные исключительно на компьютере в нашей личной папке.
Но не стоит забывать и о минусах, тотальная слежка, все ваши данные хранятся в интернете, и главный минус, при отсутствии интернета, адекватная работа учетной записи заканчивается, начинаются глюки, сбои, а в некоторых случаях был зафиксирован отказ в доступе, из-за потери интернета человек просто не смог войти в компьютер.
В последних сборках ОС при установке Windows, все сложнее становится обнаружить пункт «Создание локальной или автономной учетной записи«, система предлагает вход только с помощью аккаунта Microsoft.
Как отказаться от учетной записи Microsoft в пользу локальной? Создали онлайн учетку, но вас это не устраивает? Не хотите связывать своего пользователя за ПК с интернетом, то вы по адресу, решение ниже.
Локальная учетная запись Windows создается несколькими методами. Опишу два, оба рабочие, проверено на Windows 10 Pro, последняя сборка, скачанная с сайта Microsoft.
Способ 1 — Параметры Windows.
Открываем «Пуск» — «Параметры» — «Учетные записи» — «Семья и другие пользователи» — кликаем по кнопке «Добавить пользователя для этого компьютера«

В открывшемся окне выбираем «У меня нет данных для входа этого человека«

Выбираем пункт «Добавить пользователя без учетной записи Майкрософт» т.е. локального.

Заполняем необходимые поля. Вводим имя пользователя, пароль, а также три контрольных вопроса на случай восстановления — это обязательный пункт.

Как мы можем видеть, в списке появилась локальная учетная запись — в моем случае это «test». Выделяем ее и нажимаем кнопку «Изменить тип учетной записи«, кликаем на пункт «Стандартный пользователь» и выбираем «Администратор» — это позволит получить полные права на управление всеми элементами компьютера.

На этом первый способ подходит к концу, учетную запись создали, права назначили, почему бы не остановится на этом?
Отвечу, не во всех сборках Windows есть вышеописанные кнопки и пункты. Через стандартную оснастку не всегда удается создать локального пользователя. Да и плюсом ко всему, данный способ обязывает вводить пароль и три контрольных вопроса, что не совсем удобно, да и не каждому нужно.
Локальная учетная запись Windows Способ 2 — Управление компьютером.
Данный метод подразумевает более гибкую и быструю настройку учетной записи. Применим к любым операционным системам, как к Windows 10 различных сборок, так и к Win7,8.
Открываем «Пуск» — «Служебные Windows» — «Командная строка«. Вводим команду: compmgmt

Перед нами откроется консоль «Управление компьютером«. Поочередно разворачиваем вкладки «Служебные программы» — «Локальные пользователи и группы» — выделяем папку «Пользователи«.

Кликаем по ней правой кнопкой мыши и выбираем пункт «Новый пользователь«

Вводим «Имя пользователя«, «Полное имя» — при необходимости, «Пароль» — опять же, не обязательное условие, можно оставить пустым.
Снимаем галочку «Требовать смены пароля при следующем входе в систему» и нажимаем кнопку «создать«.
В общем списке появится ваш новый пользователь, кликаете по нему два раза левой кнопкой мыши — откроются настройки. Выбираем вкладку «Членство в группах«. Этот раздел определяет права пользователя. По умолчанию, доступ ограниченный. Выделяете группу «Пользователи» и нажимаете кнопку «Удалить«. Список пуст.

Затем, нажимаем кнопку «Добавить» Откроется окно для выбора групп, в ней сразу же нажимаем кнопку «Дополнительно«

Откроется более широкое меню, в нем и будем работать. Нажимаем кнопку поиск и в списке находим группу «Администраторы«, выделяем ее и нажимаем «ОК«.

Теперь в окне «Членство в группах«, появится надпись «Администраторы«. Ваш новый пользователь получил полные права. Нажимаете кнопку «ОК» и закрываете все предыдущие окна.
После проделанной работы, вам остается только войти в компьютер под вновь созданным аккаунтом. Нажимаете меню «Пуск» — кликаете по иконке пользователя — нажимаете кнопку «Выход«.

Сеанс вашей учетной записи Microsoft будет завершен, а вы попадете на экран приветствия, выбираете своего локального пользователя и осуществляете вход.

На этом все. Молодцы, у вас это получилось. При необходимости, используя вышеописанные методы, вы можете удалить свою учетную запись Microsoft совсем, либо добавить еще несколько пользователей. А используя группы, сможете ограничивать или расширять права на управление компьютером.
По традиции видео инструкция:
Надеюсь кому-то эта статья окажется полезной.
Спасибо за внимание.
Пишите комментарии, подписывайтесь на блог, буду регулярно размещать интересные задачи, которые возникают в процессе работы.
Всем добра!