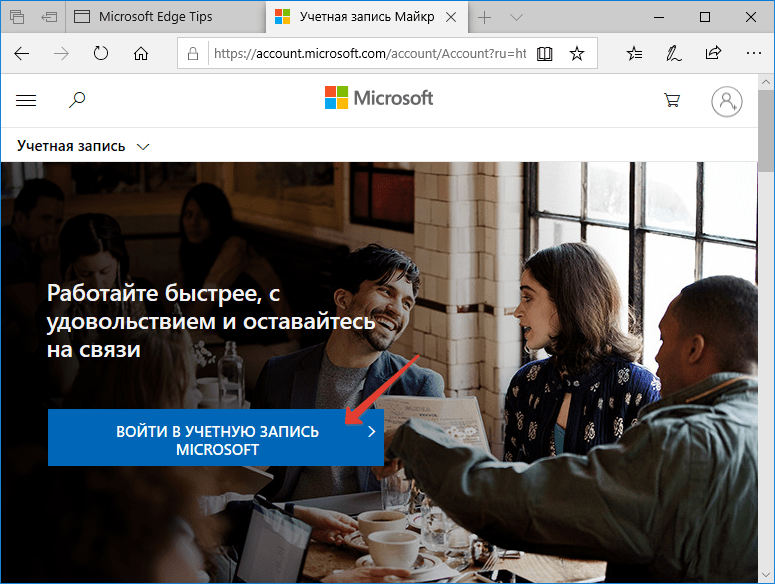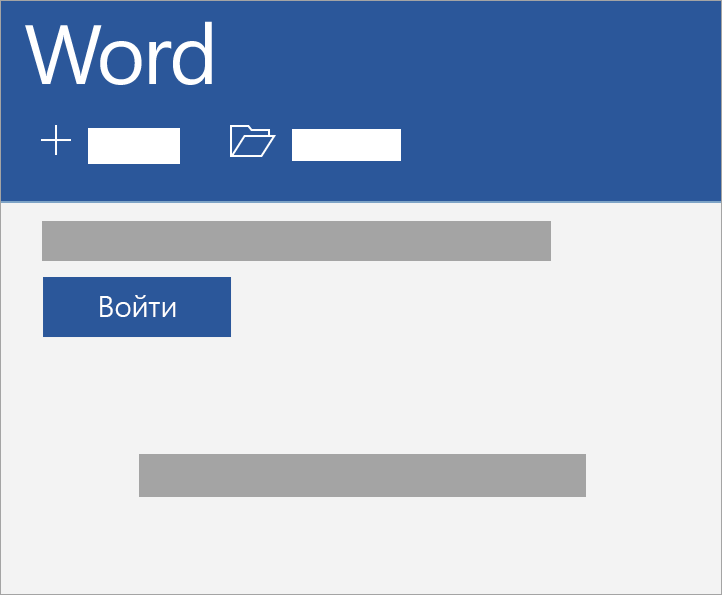Download Article
Download Article
- Using the Store App
- Using a Browser
|
The Microsoft Store is an online marketplace where you can buy everything Microsoft and more. If you have Windows 10, you have the Microsoft Store app that you can use to get other apps. You can also use a web browser on any computer to get to the Microsoft Store. This wikiHow will show you how to log into the Microsoft Store using the Windows 10 application and a browser.
-
1
Open the Microsoft Store
. You’ll find this in your Taskbar or Start Menu tiles.
- You’ll only have the Microsoft Store desktop application if you’re using Windows 10 or the Enterprise version of Windows 8.
- You should also be automatically logged in since you entered your Microsoft password when you started your computer. However, if you’re using a guest account or aren’t logged into the correct profile, continue with this method.
-
2
Click the profile icon at the top-right corner. The profile you’re currently using, if any, should appear in a drop-down menu. If you’re not logged in, you’ll see an icon that looks like the outline of a person.
Advertisement
-
3
Click Sign in or the profile name. A sign-in window will pop-up if you’re not currently signed into an account. If you click on a profile that’s already signed in, you’ll get a window pop-up with that account info and a Sign out button.
- If you’re signed into an account you don’t want to use, click Sign Out from this window.
-
4
Select an account and click Continue. You’ll be able to sign in with a different account other than the ones associated with the PC you’re using by clicking Microsoft account under the header, «Use a different account.»
- Click Continue to proceed.
-
5
Enter the account information. If you picked an account that’s associated with the computer, you only need to enter the password. If you choose to use a different Microsoft account, you’ll need to enter the email, phone, or Skype information and then enter the password.
- Once you enter that information successfully, you’ll be redirected to the homepage of the Microsoft Store.
Advertisement
-
1
Go to https://www.microsoft.com/en-us/store/. You can access this site from a Mac, but you won’t be able to download and install anything unless you’re using Windows.
- You can also use a mobile web browser to log in to the Microsoft Store, but you will run into errors when you try to download anything.
-
2
Click the profile icon in the top right corner of the page. This looks like an outline of a person inside a circle. You’ll be redirected to a login page.
-
3
Enter your email, phone, or Skype to sign in with Microsoft. You can also click Create one to create a free Microsoft account if you don’t have one.
- If you forgot your login info, you can click Sign-in options to change how you can sign in or request your username. You can also sign in with Windows Hello or a security key if you click the second option in blue that says «Sign in with a security key», which requires previous set up.[1]
- Click Next to continue.
- If you forgot your login info, you can click Sign-in options to change how you can sign in or request your username. You can also sign in with Windows Hello or a security key if you click the second option in blue that says «Sign in with a security key», which requires previous set up.[1]
-
4
Enter your account password and click Sign In. If you can’t remember this, you can click Forgot password to reset it. Again, you can use Windows Hello or a security key if you have it set up.[2]
Advertisement
Ask a Question
200 characters left
Include your email address to get a message when this question is answered.
Submit
Advertisement
Thanks for submitting a tip for review!
References
About This Article
Article SummaryX
1. Open the Microsoft Store.
2. Click the profile icon in the top right corner of the application window.
3. Click Sign inor the profile name.
4. Click to select either an account associated with the computer or Microsoft Account.
5. Enter the Microsoft account information.
Did this summary help you?
Thanks to all authors for creating a page that has been read 16,246 times.
Is this article up to date?
Download Article
Download Article
- Using the Store App
- Using a Browser
|
The Microsoft Store is an online marketplace where you can buy everything Microsoft and more. If you have Windows 10, you have the Microsoft Store app that you can use to get other apps. You can also use a web browser on any computer to get to the Microsoft Store. This wikiHow will show you how to log into the Microsoft Store using the Windows 10 application and a browser.
-
1
Open the Microsoft Store
. You’ll find this in your Taskbar or Start Menu tiles.
- You’ll only have the Microsoft Store desktop application if you’re using Windows 10 or the Enterprise version of Windows 8.
- You should also be automatically logged in since you entered your Microsoft password when you started your computer. However, if you’re using a guest account or aren’t logged into the correct profile, continue with this method.
-
2
Click the profile icon at the top-right corner. The profile you’re currently using, if any, should appear in a drop-down menu. If you’re not logged in, you’ll see an icon that looks like the outline of a person.
Advertisement
-
3
Click Sign in or the profile name. A sign-in window will pop-up if you’re not currently signed into an account. If you click on a profile that’s already signed in, you’ll get a window pop-up with that account info and a Sign out button.
- If you’re signed into an account you don’t want to use, click Sign Out from this window.
-
4
Select an account and click Continue. You’ll be able to sign in with a different account other than the ones associated with the PC you’re using by clicking Microsoft account under the header, «Use a different account.»
- Click Continue to proceed.
-
5
Enter the account information. If you picked an account that’s associated with the computer, you only need to enter the password. If you choose to use a different Microsoft account, you’ll need to enter the email, phone, or Skype information and then enter the password.
- Once you enter that information successfully, you’ll be redirected to the homepage of the Microsoft Store.
Advertisement
-
1
Go to https://www.microsoft.com/en-us/store/. You can access this site from a Mac, but you won’t be able to download and install anything unless you’re using Windows.
- You can also use a mobile web browser to log in to the Microsoft Store, but you will run into errors when you try to download anything.
-
2
Click the profile icon in the top right corner of the page. This looks like an outline of a person inside a circle. You’ll be redirected to a login page.
-
3
Enter your email, phone, or Skype to sign in with Microsoft. You can also click Create one to create a free Microsoft account if you don’t have one.
- If you forgot your login info, you can click Sign-in options to change how you can sign in or request your username. You can also sign in with Windows Hello or a security key if you click the second option in blue that says «Sign in with a security key», which requires previous set up.[1]
- Click Next to continue.
- If you forgot your login info, you can click Sign-in options to change how you can sign in or request your username. You can also sign in with Windows Hello or a security key if you click the second option in blue that says «Sign in with a security key», which requires previous set up.[1]
-
4
Enter your account password and click Sign In. If you can’t remember this, you can click Forgot password to reset it. Again, you can use Windows Hello or a security key if you have it set up.[2]
Advertisement
Ask a Question
200 characters left
Include your email address to get a message when this question is answered.
Submit
Advertisement
Thanks for submitting a tip for review!
References
About This Article
Article SummaryX
1. Open the Microsoft Store.
2. Click the profile icon in the top right corner of the application window.
3. Click Sign inor the profile name.
4. Click to select either an account associated with the computer or Microsoft Account.
5. Enter the Microsoft account information.
Did this summary help you?
Thanks to all authors for creating a page that has been read 16,246 times.
Is this article up to date?
Содержание
- 1 Зачем нужна учётная запись Майкрософт в Windows 10?
- 2 Преимущества
- 3 Как удалить старую запись и перейти на новую
- 4 Альтернативное удаление аккаунта
- 5 Как сменить учётную запись в Windows 10 на локальную
- 6 Как пользоваться предложениями Microsoft при помощи локальной учётной записи?
- 7 Особенности аккаунта
- 8 Вход через интернет-обозреватель
- 9 Авторизация с компьютера либо ноутбука
- 10 Видео: Как создать учетную запись Майкрософт в Windows 10
- 11 Создание учетной записи на официальном сайте Microsoft и привязка ее на своем компьютере
- 12 Создание учетной записи Майкрософт в Windows 10 в разделе Параметры вашего компьютера
Как установить Windows 10 без учётной записи и для чего нужен аккаунт Microsoft? С подобным вопросом сталкиваются многие пользователи Виндовс, которые перешли с «семерки» на «десятку».
Зачем нужна учётная запись Майкрософт в Windows 10?
Это сборка всех онлайн — продуктов, выпускаемых компаний, которые объединены общим названием. В случаях, когда вы зарегистрированы в таких программах, как Windows Live, Outlook и другими похожими — вам очень повезло. Вы без проблем сможете активироваться в ней при помощи ранее созданного профиля (адреса электронной почты и пароля пользователя).
Стоит отметить, что в отличии от локальной, Microsoft для входа используется не логин, а именно адрес вашей электронной почты. В этом случае разрешается использование достаточно широко ряда сайтов: Gmail, Mail, Yahoo, Live и Hotmail.
Такая учётная запись обустроена двухшаговой системой идентификации личности пользователя. Если вход в аккаунт осуществляется при помощи нового или не проверенного устройства, может потребоваться введение специального кода безопасности.
Преимущества
- Бесплатное, быстрое удобное пользование и восстановление наиболее важных для вас приложений через Windows Store. Если вы являетесь владельцем любого устройства, на котором установленная десятая версия Виндовс, то вы сможете пользоваться всеми самыми лучшими уникальными приложениями. Ещё один явный плюс — купив приложение с одного устройства, оно станет автоматически доступно на другом вашем планшете, ноутбуке, смартфоне и других похожих приспособлениях.
- Позволяет избежать проблем с настройкой конфигураций всех ваших персональных компьютеров (система может проводить полностью автоматизированную синхронизацию настроек между ПК). При помощи данной функции вы сможете синхронизировать: темы, настройки интернет — браузера, логины и пароли для сайтов.
Полезный контент:
Как удалить старую запись и перейти на новую
Для удаления одной учетной записи, нам нужно будет создать как минимум вторую или иметь их несколько. О том как перейти из одного аккаунта на другой — прочитаете ниже, а для тех у кого уже есть их несколько, нужно проделать следующее:
- Перейдите в меню «Пуск», и на жмите на ваш аккаунт. В выпадающем списке выберите «Изменить параметры учетной записи».
- Заходим в «Семья и другие пользователи», там видим другие аккаунты. Выбрав любой из них. Нажимаем кнопку «Удалить».
Альтернативное удаление аккаунта
- Нажмите клавиши Win + R на клавиатуре;
- В появившейся консоли «Выполнить» введите команду:
netplwiz
- На вкладке «Пользователи» выберите ту УЗ, которую нужно удалить и нажмите кнопку «Удалить».
Как сменить учётную запись в Windows 10 на локальную
Первым вашим действием станет переход в меню «Пуск», в нём найдите кнопку «Параметры».
Перед вами будет открыто новое окно (Настройки). Выберете вкладку «Учётные записи».
Здесь будет размещено тип вашего профиля, название администратора системы и аватар пользователя. В данном меню вашей главной целью будет найти вкладку «Войти вместо этого с локальной учеткой».
Подтвердите пароль к от вашей электронной почты и пароль для входа в систему. После чего вы сможете создать нового пользователя, задать ему имя и код доступа. Нажмите далее, и вы осуществите переход между аккаунтами.
Как пользоваться предложениями Microsoft при помощи локальной учётной записи?
Огромное количество людей, которые используют локальную у.з., имеют огромное желание пользоваться приложениями из магазина.
Проблема заключается в следующем: при входе в Store, операционная система Виндовс автоматически выключает локальную запись и осуществляет переход в аккаунт Microsoft. Чтобы этого не происходило, советую воспользоваться следующими рекомендациями:
- Войдите в магазин, наведите курсор на значок пользователя, размещённый возле поля для поиска, нажмите на вкладку «Sign In».
- Выделите учётную запись Майкрософт.
- В появившемся поле (Add your Microsoft Account), введите только идентификатор вашей у.з. и введите пароль, нажмите кнопку «Sign In».
- В следующем окне, которое появится на вашем экране, не вводите свой пароль Виндовс, так как именно это действие приведёт к автоматическому переходу на другой тип записи.
- Вместо ввода пароля, обращаем внимание на пункт «Sign in to just this app instead», кликаем на него ЛКМ.
Теперь вы сможете установить новые приложения или игры из магазина, не используя при этом профиль Microsoft.
Очень не хочу прощаться, но вынужден завершить данную статью. В ней я попытался раскрыть все Ваши часто задаваемые вопросы. Делал материал, который, как я надеюсь, поможет решить все проблемы с установкой или выключением двух абсолютно разных учётных записей. Напомню, что буду очень благодарен за подписку на мой блог.

Аккаунт Microsoft — это средство, позволяющее пользоваться всеми сервисами от Майкрософт. Они помогают всегда оставаться на связи с друзьями, делиться с ними информацией, в том числе фотографиями, весело проводить досуг и использовать компьютер с большей эффективностью. Рассмотрим, как войти в учетную запись Майкрософт Windows 10 и какие привилегии она даёт пользователям.
Содержание
Особенности аккаунта
Вход через интернет-обозреватель
Для доступа к сервисам Microsoft нужно иметь профиль на сайте корпорации.
1. Чтобы авторизоваться в нём, перейдите по ссылке https://account.microsoft.com.
2. Кликните «Войти в…».
3. Введите адрес электронной почты, используемый для работы в других сервисах и службах MS: OneDrive, Outlook, Skype.
Если таковой ещё нет, щелкните: «Нет учетной записи» и заведите её.
4. В следующем окне – пароль, которым она защищена. При необходимости можете отметить флажком опцию «Оставаться в системе», чтобы выход из профиля не осуществился автоматически по истечении определённого времени.
Авторизация с компьютера либо ноутбука
Для синхронизации приобретений в магазине приложений и настроек необходимо предварительно добавить новое устройство.
1. Откройте окно Параметры через контекстное меню Пуска.
2. Перейдите в раздел «Учётные записи».
3. Кликните по вкладке «Электронная почта, учетные записи».
4. Выберите «Добавить учетную запись Microsoft» и введите данные для доступа к аккаунту.
В этом же окне добавляются также иные профили, в том числе корпоративные, между которыми можно быстро переключаться.
Существует ряд преимуществ при входе в Windows 10 с учетной записью Майкрософт. Создание учетной записи позволит вам синхронизировать параметры вашего компьютера с различными устройствами. В отличии от локальной учетной записи, учетная запись майкрософт вам пригодится если вы планируете покупать приложения, музыку, фильмы и игры из магазина Microsoft Store.
Кроме этого учетная запись Майкрософт позволяет связать лицензию Windows 10 с самой учетной записью, что откроет доступ к таким сервисам, как OneDrive – это облачное хранилище, Outlook – почтовый клиент, синхронизация контактов и ряд других удобных и полезных инструментов.
Создать учетную запись Майкрософт для Windows 10 можно двумя способами:
- Создать учетную запись на официальном сайте Microsoft и привязать ее на своем компьютере;
- Создать учетную запись майкрософт в параметрах Windows 10
Давайте рассмотрим оба варианта и начнем с первого. Если вам больше нравится информация в видеоформате, то можете посмотреть мой видеоролик, в котором я по шагам покажу оба этих способа или же можете изучить эту статью со скриншотами.
Видео: Как создать учетную запись Майкрософт в Windows 10
Создание учетной записи на официальном сайте Microsoft и привязка ее на своем компьютере
Порядок действий такой:
- Для начала перейдите на официальный сайт Microsoft и в правом верхнем углу нажмите по ссылке «Войти»;
- Во всплывающем окне перейдите по ссылке в надписи «Нет учетной записи? Создайте ее!» или сразу можете перейти по ЭТОЙ ССЫЛКЕ;
- Укажите свою электронную почту и нажмите кнопку «Далее» (Обратите внимание, что вы также можете создать учетную запись, указав вместо почты свой телефонный номер);
- В следующем окне придумайте пароль для будущей учетной записи и нажмите кнопку «Далее»;
- Теперь укажите свое Имя и Фамилию и опять же нажмите кнопку «Далее»;
- Укажите свою страну и дату рождения и нажмите «Далее»;
- После этого на указанную вами электронную почту придет код, который необходимо ввести в соответствующее поле. Также если вы хотите получать сведения, советы и предложения по продуктам и службам Майкрософт, то отметьте этот пункт. И теперь нажмите кнопку «Далее»;
- Теперь необходимо ввести в соответствующее поле символы, которые вы увидите, чтобы доказать, что вы не робот. И как обычно нажать кнопку «Далее». (Обратите внимание, что если вы не можете разглядеть, показанные вам символы, то можно нажать на кнопку «Новые» и они изменятся, или нажать на кнопку «Аудио», а затем цифру «1» и прослушать код);
- Следующим этапом необходимо ввести свой номер телефона и подтвердить его. Для этого укажите код страны, введите свой существующий номер и нажмите «Отправить код»;
- Вам придет СМС с кодом, который нужно ввести в соответствующее поле и нажать «Далее»;
Читайте также: WPS Office 2020: лучшая бесплатная альтернатива Microsoft Office
Это был завершающий этап создания учетной записи, и вас автоматически переадресует на главную страницу Microsoft.
Теперь вам осталось только привязать свою учетную запись Microsoft к вашему компьютеру на Windows 10.
Для этого необходимо сделать следующее:
- Нажмите «ПУСК» и затем значок «Параметры»;
- Перейдите в раздел «Учетные Записи»и в разделе «Ваши данные» перейдите по ссылке «Войти вместо этого с учетной записью Microsoft»; (Тоже самое можно сделать в разделе «Семья и другие пользователи»);
- Укажите электронную почту от вашей учетной записи и нажмите «Далее»;
- Укажите пароль вашей учетной записи и нажмите «Вход»;
- Вас еще раз попросят указать пароль от вашей учетной записи, который будет использоваться для входа в Windows 10;
- На следующем этапе вам предложат создать ПИН-код для входа в Windows 10. Нажмите кнопку «Далее».
- Если вы хотите входить на свой компьютер по ПИН-коду, а не с помощью пароля учетной записи, то придумайте его, ведите дважды в соответствующих полях и нажмите «ОК». Если же вы не хотите создавать ПИН-код, то нажмите «Отмена» и при входе вам нужно будет указывать пароль от вашей учетной записи.
На этом создание учетной записи и привязка ее на своем компьютере завершена. Теперь при загрузке Windows 10 вам необходимо будет указать пароль от вашей учетной записи или же ПИН-код, если вы его создавали.
Создание учетной записи Майкрософт в Windows 10 в разделе Параметры вашего компьютера
Для создания учетной записи необходимо сделать следующее:
- Нажмите «ПУСК» -> «Параметры» -> «Учетные записи» и далее если вы не подключены ни к одной учетной записи, то в разделе «Ваши данные» перейдите по ссылке «Войти вместо этого с учетной записью Microsoft»;
- Если же вы хотите подключить еще одну учетную запись, то перейдите в раздел «Электронная почта и учетные записи» и нажмите на ссылку «Добавить учетную запись Майкрософт»;
- Далее указываем все те же данные, как и при создании учетной записи при создании на сайте Microsoft. Поэтому подробно расписывать все тоже самое смысла нет.
- После создания необходимо будет таким же образом просто войти в нее.
Читайте также: Ошибка UNMOUNTABLE BOOT VOLUME В Windows 10. Как исправить?
На сегодня все! Напишите пожалуйста в комментариях получилось ли у вас создать учетную запись Майкрософт в Windows 10 и не возникло ли при этом каких-либо сложностей?
Используемые источники:
- https://it-tehnik.ru/software/windows-10/install-windows-10-without-account.html
- https://windows10i.ru/uchetnaya-zapis/kak-vojti-v-majkrosoft.html
- https://rabota-na-kompjutere.ru/kak-sozdat-uchetnuju-zapis-majkrosoft-v-windows-10.html
Как войти в Microsoft Store с другой учетной записью в Windows 10
Как в Android есть Google Play, так и в iOS есть App Store, Приложение Microsoft Store (ранее Windows Store) добавляет возможность доставлять цифровой контент конечному пользователю в Windows. Если вы войдете в Windows 10 с учетной записью Microsoft ОС по умолчанию будет использовать ее для приложения Store. При желании вы можете войти в Microsoft Store с другой учетной записью и по-прежнему использовать свою текущую учетную запись Microsoft для входа в Windows 10.
Современные приложения UWP можно устанавливать и обновлять одним щелчком мыши благодаря Моя библиотека Microsoft Store. Это сохраняет список приложений Вы установили и приобрели, так что вы можете быстро получить необходимое приложение на другом устройстве, которое у вас есть, без повторного поиска в Магазине. Когда вы вошли в магазин с вашим Счетом Microsoft На новом устройстве вы сможете установить приложения, которые у вас уже есть (которые вы ранее приобрели на другом устройстве). Магазин Microsoft сохраняет список ваших устройств для этой цели. Это работает, когда вы вошли в свою учетную запись Microsoft.
Если вы используете локальный аккаунт в Windows 10, то вы не вошли в магазин по умолчанию. Следуя приведенным ниже инструкциям, вы можете войти в Магазин под своей учетной записью Microsoft и продолжить использовать Windows 10 с вашей локальной учетной записью.
С недавним Windows 10 сборки, вам больше не нужно будет входить в Магазин с учетной записью Microsoft, чтобы установить приложение из Магазина. Это работает только в Windows 10 Pro, Enterprise или Образование Изданияи имеет следующие ограничения.
- Только бесплатные приложения или игры могут быть установлены без учетной записи Microsoft.
- Вам нужно будет заново переустанавливать все приложения из Магазина при каждой переустановке Windows 10.
- Некоторые приложения могут полагаться на учетную запись Microsoft для правильной работы.
Обратите внимание, что домашняя версия Windows 10 все еще требует входа в приложение Microsoft Store с учетной записью Microsoft, прежде чем любой контент может быть загружен.
- Если вы уже подписаны с учетной записью Microsoft, вам необходимо выйти из Магазина. В противном случае перейдите к шагу.
- Нажмите на иконку пользователя в Магазине и выберите свою учетную запись в меню.
- На следующей странице нажмите на Выйти ссылку.
- Теперь нажмите на значок профиля пользователя еще раз.
- Выберите Вход из меню.
- В следующем диалоговом окне выберите Счетом Microsoft под Использовать другую учетную запись, и нажмите Продолжить.
- Затем введите любые существующие учетные данные учетной записи Microsoft или создайте новую учетную запись.
Вот и все. Windows 10 теперь будет использовать другую учетную запись Microsoft для приложения Store, а не учетную запись по умолчанию для установки и обновления приложений.
Статьи по теме
-
7 функций PowerPoint, которые вы должны использовать во время презентаций
-
Как использовать режим эффективности в Windows 11, чтобы уменьшить использование ресурсов
-
Как включить режим сверхнизкой задержки для графики NVIDIA
-
Microsoft Edge позволит вам открывать PWA из адресной строки
-
Windows 11 Исправление зависания удаленного рабочего стола 22H2 в предварительном накопительном обновлении KB5022360
-
8 советов по Microsoft Word для профессионально выглядящих документов
Содержание
- 1 Особенности аккаунта
- 2 Вход через интернет-обозреватель
- 3 Авторизация с компьютера либо ноутбука
- 4 Нет учетной записи Microsoft?
- 5 Безопасность
- 6 Конфиденциальность
- 7 Семья
- 8 Платежи и выставление счетов
- 9 Подписки
- 10 Устройства
- 11 Справка
- 12 Войдите в учетную запись и начните работу
- 13 Outlook
- 14 Skype
- 15 Microsoft Edge
- 16 Office
- 17 OneDrive
- 18 Windows
- 19 Mixer
- 20 Microsoft Store
- 21 Кортана
- 21.1 Office для ПК
- 21.2 Office для Mac
- 21.3 Office Online
- 21.4 Мобильные приложения Office
- 22 Переключение между учетными записями
Аккаунт Microsoft — это средство, позволяющее пользоваться всеми сервисами от Майкрософт. Они помогают всегда оставаться на связи с друзьями, делиться с ними информацией, в том числе фотографиями, весело проводить досуг и использовать компьютер с большей эффективностью. Рассмотрим, как войти в учетную запись Майкрософт Windows 10 и какие привилегии она даёт пользователям.
Особенности аккаунта
Учетная запись Microsoft даёт пользователю ряд преимуществ по сравнению с эксплуатацией локальной учетной записи. C её помощью легко перевести деньги на аккаунты других членов семьи, установить временные ограничения на использование устройств.
Вход через интернет-обозреватель
Для доступа к сервисам Microsoft нужно иметь профиль на сайте корпорации.
1. Чтобы авторизоваться в нём, перейдите по ссылке https://account.microsoft.com.
2. Кликните «Войти в…».
3. Введите адрес электронной почты, используемый для работы в других сервисах и службах MS: OneDrive, Outlook, Skype.
Если таковой ещё нет, щелкните: «Нет учетной записи» и заведите её.
4. В следующем окне – пароль, которым она защищена. При необходимости можете отметить флажком опцию «Оставаться в системе», чтобы выход из профиля не осуществился автоматически по истечении определённого времени.
Авторизация с компьютера либо ноутбука
Для синхронизации приобретений в магазине приложений и настроек необходимо предварительно добавить новое устройство.
1. Откройте окно Параметры через контекстное меню Пуска.
2. Перейдите в раздел «Учётные записи».
3. Кликните по вкладке «Электронная почта, учетные записи».
4. Выберите «Добавить учетную запись Microsoft» и введите данные для доступа к аккаунту.
В этом же окне добавляются также иные профили, в том числе корпоративные, между которыми можно быстро переключаться.
Одна учетная запись. Одна панель управления. Добро пожаловать на страницу учетной записи.
Нет учетной записи Microsoft?
Узнайте, как начать работу с продуктами Microsoft.
Безопасность
Изменяйте пароль, обновляйте секретные вопросы и поддерживайте актуальность важных сведений учетной записи.
Конфиденциальность
Просматривайте историю поиска, посещений веб-страниц, местоположений и многое другое.
Семья
Обезопасьте свою семью в Интернете и оставайтесь на связи, даже когда находитесь вдали друг от друга.
Платежи и выставление счетов
Обновляйте платежную информацию, просматривайте историю заказов, используйте подарочные карты и получайте помощь с оплатой.
Подписки
Быстро продлевайте подписки и управляйте службами Microsoft из единой панели.
Устройства
Найдите и заблокируйте утерянное или украденное устройство Windows 10, сотрите с него данные или запланируйте ремонт и получите помощь.
Справка
Получите помощь и советы экспертов по продуктам и службам Microsoft.
Войдите в учетную запись и начните работу
Пользуйтесь всеми любимыми продуктами и службами Microsoft с помощью единого входа. От Office и Windows до Xbox и Skype – одно имя пользователя и один пароль объединяют вас с самыми важными файлами, фотографиями, людьми и контентом.
Outlook
Почта и календарь в одном. Все, что нужно для эффективной работы и общения дома и в дороге.
Skype
Оставайтесь на связи с близкими на всех устройствах с помощью текстовых сообщений, голосовых и видеозвонков Skype.
Microsoft Edge
Быстрый браузер для эффективной работы в сети: с ним удобно искать информацию, узнавать новое и систематизировать закладки.
Интеллектуальные функции поиска помогают быстро и удобно находить все необходимое — ответы, новости, развлечения и многое другое.
Играйте в любимые игры где угодно. Играйте, общайтесь с друзьями и заходите в сообщества на Xbox One, компьютерах с Windows 10 и мобильных устройствах.
Office
Выполняйте важные задачи с Word, Excel, PowerPoint и не только. Каким будет ваш следующий успех с Office 365?
OneDrive
Бесплатно сохраняйте и просматривайте файлы и фотографии на своих устройствах. В учетной записи Microsoft доступно 5 ГБ хранилища, и вы сможете добавить больше при необходимости.
Windows
Найдите и заблокируйте утерянное или украденное устройство Windows 10, сотрите с него данные или запланируйте ремонт и получите помощь.
Mixer
Mixer — это место, где игроки собираются, чтобы развлекаться, праздновать победы и делиться лучшими моментами.
Microsoft Store
Воспользуйтесь лучшими предложениями Microsoft — от приложений для работы и творчества до игр и развлечений.
Кортана
Экономьте время и будьте организованными — Кортана помогает решать повседневные задачи, чтобы вы не отвлекались на мелочи.
Благодаря MSN полезная информация доступна в любое время.
Вход в Office позволяет создавать и редактировать файлы, а также предоставлять общий доступ к ним. После входа в систему выполняется автоматический вход в веб-службы, такие как Office Online или OneDrive. Восстановление учетной записи или пароля
Примечание: При установке Office 365 вам будет предложено войти в учетную запись, чтобы активировать Office. Подробнее см. в статье Как вход в учетную запись работает в Office 365.
Office для ПК
Если вы еще не открыли файл или документ Office, запустите любое приложение, например Word или Excel, и откройте существующий файл или создайте новый.
Выберите Файл > Учетная запись (или Учетная запись Office в Outlook). Нажмите кнопку Войти, если вы еще не вошли.
В окне входа введите электронный адрес и пароль для Office. Это может быть личная MicrosoftAccount, связанная с Office, либо рабочая или учебная учетная запись.
Office для Mac
Откройте любое приложение Office, например Word, и нажмите Вход. Если вы уже редактируете файл, нажмите Файл > Создать из шаблона. > Вход.
Примечание: Если вы используете OneNote, выберите OneNote из меню сверху и нажмите кнопку Войти.
В окне входа введите электронный адрес и пароль для Office. Это может быть личная MicrosoftAccount, связанная с Office, либо рабочая или учебная учетная запись.
Office Online
Перейдите на www.Office.com и в правом верхнем углу страницы выберите Вход.
Введите адрес электронной почты и пароль. Это может быть ваша личная MicrosoftAccount или имя пользователя и пароль, которые вы используете с вашей рабочей или учебной учетной записью. В заголовке отображается имя учетной записи, с помощью которой вы вошли в систему.
Выберите Средство запуска приложений 
Мобильные приложения Office
Для iPhone и iPad:
Откройте приложение Office. На экране Учетная запись выберите пункт Вход.
В окне входа введите электронный адрес и пароль для Office. Это может быть личная MicrosoftAccount, связанная с Office, либо рабочая или учебная учетная запись.
Для Android и ноутбуков Chromebook:
Откройте приложение Office. На экране Последние нажмите Вход.
В окне входа введите электронный адрес и пароль для Office. Это может быть личная MicrosoftAccount, связанная с Office, либо рабочая или учебная учетная запись.
Для Windows Phone:
Откройте приложение Office > нажмите Вход.
В окне входа введите электронный адрес и пароль для Office. Это может быть личная MicrosoftAccount, связанная с Office, либо рабочая или учебная учетная запись.
Переключение между учетными записями
Если вы уже вошли в учетную запись Майкрософт и хотите войти в рабочую или учебную рабочую запись (или наоборот), либо вы находитесь в учетной записи другого пользователя и хотите войти в свою, следуйте инструкциям ниже.
В правом верхнем углу выберите свое имя и выйдите из текущей учетной записи, а затем войдите в другую учетную запись.
Откройте частный сеанс в браузере. Например в Internet Explorer или Microsoft Edge используйте режим InPrivate, в Chrome откройте окно в режиме инкогнито, а в Firefox — новое частное окно.
Из классического приложения Office
В приложении, например Word или Excel, выберите Файл > Учетная запись.
Содержание
- Что это такое
- Создание учетной записи
- Вход в учетную запись
- Выход из учетной записи на компьютере с ОС Windows
- Полезные советы
- Частые вопросы
- Видео по теме
Учетная запись Майкрософт – способ идентификации в сервисах компании. В их число входят OneDrive, MSN, Office365, Skype и другие. В Windows 8, Windows 10 и в последующих версиях ОС для входа пользователь может использовать аккаунт Microsoft вместо локального. Один профиль открывает безопасный доступ к фотографиям, файлам и личным данным на всех устройствах, которые с ним связаны. В указанной статье подробнее рассмотрим, что такое учетная запись от компании Майкрософт, как происходит ее создание.
Что это такое
Наличие одной учетной записи открывает пользователю доступ к службам Microsoft Premier. С ее помощью пользователь может делать все необходимое из одного места – следить за подписками, делать заказы в интернете, отслеживать работоспособность своих устройств. Все сведения и параметры аккаунта хранятся в облаке, которое доступно не только на компьютере, но и на гаджетах с ОС iOS и Android.
Список сервисов, которые используют данную учетную запись обширный
Преимущества использования аккаунта Microsoft:
- Безопасность. Обеспечивается наличием пароля, секретных вопросов, двухэтапной аутентификацией.
- Конфиденциальность. Пользователю доступна история поиска со всех его устройств, посещений веб-страниц, местоположения и прочее.
- Семья. Наличие профиля Майкрософт позволяет находиться на связи со своими близкими, где бы они ни находились.
- Платежи. Обновляйте платежную информацию, просматривайте историю заказов и получайте оперативную помощь с оплатами.
- Подписки. Продлевайте интересующие подписки и управляйте всеми службами Майкрософт с одной панели.
- Устройства. При потере телефона или другого гаджета с операционной системой Windows его можно быстро найти или заблокировать. Также пользователь может без проблем запланировать ремонт устройства или получить помощь.
- Справка. Пользователь может оперативно получить помощь и полезные советы от экспертов по продуктам и службам Майкрософт.
Создание учетной записи
Создать учетную запись Microsoft пользователю предложат в момент установки операционной системы Windows на его компьютер. Если этого не произошло автоматически, зарегистрироваться можно самостоятельно. Регистрация нового профиля происходит в несколько шагов:
- Перейдите на официальный сайт компании, используя ссылку https://www.microsoft.com/.
- В верхней части страницы увидите значок с изображением человека с плюсиком. Нажмите на него.
- Кликните на «Создайте ее», чтобы перейти к регистрации.
- Компания предложит несколько вариантов регистрации аккаунта. Его можно связать с существующим адресом электронной почты. При этом не важно, выпущен ли он почтовыми сервисами Майкрософта. Впишите адрес в поле для ввода и кликните «Далее».
- Если не хотите использовать существующий почтовый ящик для регистрации Личного кабинета, нажмите «Использовать новый адрес…». Создайте логин, выберите домен и нажмите «Далее».
- Если хотите создать аккаунт, используя только номер мобильного, кликните на соответствующую ссылку. Введите его и подтвердите, указав код из смс-сообщения.
- Пользователя перенаправят на страницу создания пароля. Введите надежную комбинацию, содержащую буквы, цифры и специальные символы.
- Добавьте в свою учетную запись некоторые личные данные. Кроме имени и фамилии, система попросит указать ваше местоположение и дату рождения.
- Завершите создание аккаунта, придерживаясь инструкций системы.
На заметку:
При создании учетной записи указывайте только правдивую информацию. В последующем это позволит без проблем восстановить к ней доступ, если появится подобная необходимость.
Вход в учетную запись
Чтобы выполнить настройку аккаунта Майкрософт, пользователю нужно зайти в нее. Это можно сделать через официальный сайт компании. Перейдите на страницу https://account.microsoft.com/, где нажмите кнопку «Войти». Укажите логин и пароль и авторизуйтесь в системе.
Также входите в свою учетную запись через любой сервис, который совместим с ней. После запуска Skype, OneDrive или другого приложения система предложит ввести авторизационные данные своего аккаунта.
Вход и создание учетной записи Microsoft на компьютере с ОС Windows
При запуске Windows вход в учетную запись произойдет автоматически. Если это не случилось, выполните следующее:
- Нажмите «Пуск», после чего выберите «Параметры» и «Учетные записи».
- Перейдите по ссылке «Войти с помощью…».
- Заходите в свой личный профиль, указав логин и пароль. При отсутствии аккаунта тут же создайте его онлайн с помощью существующей или новой электронной почты, номера телефона (смотрите инструкцию выше).
- При выполнении указанных действий локальная учетная запись будет заменена на аккаунт Майкрософт. При последующем входе в ОС нужно указывать логин и пароль именно от него.
Выход из учетной записи на компьютере с ОС Windows
Выйти из учетной записи Майкрософт на компьютере с операционной системой Виндовс можно несколькими способами.
Через раздел «Параметры»
Для выхода из аккаунта выполните следующее:
Кликните «Пуск» и выберите раздел «Параметры», после чего «Учетные записи».
Нажмите «Войти вместо этого с локальной учетной записью».
Укажите логин и пароль от профиля Майкрософт.
- Введите новые данные для входа в ОС с помощью локальной учетной записи.
- Чтобы изменить аккаунт, перезагрузите ОС и авторизуйтесь уже с новыми данными.
Удаление ненужной учетной записи при наличии нескольких аккаунтов
Если на компьютере присутствует несколько учетных записей, все лишнее в любой момент можно удалить. Чтобы это сделать, запустите ОС, используя данные аккаунта с правами администратора. В последующем действуйте следующим образом:
На заметку:
Перед удалением аккаунта с компьютера позаботьтесь о сохранности всех файлов, хранящихся в папке C:UsersИмя_пользователя.
Через панель управления
Для выхода из аккаунта с помощью панели управления, выполните следующее:
- Войдите в панель управления на своем компьютере.
- Выберите пункт «Учетные записи пользователей».
- Кликните «Управление другой учетной записью».
- Выберите подходящую учетную запись и кликните «Удаление».
- Укажите, хотите ли оставить файлы аккаунта или удалить их из компьютера.
- Подтвердите действие и перезагрузите компьютер, чтобы изменения вступили в силу.
Полезные советы
Совет №1
Если забыли пароль от учетной записи, нажмите «Забыли пароль» во время авторизации. После этого система спросит, каким способом будет происходить подтверждение вашей личности – через электронную почту, телефон. Получите код проверки (в смс или в письме) и введите его. Если все сделано верно, откроется форма для смены пароля.
Совет №2
Если имеете какие-либо проблемы с использованием учетной записи, пригодятся следующие контакты компании Майкрософт:
| Служба поддержки | https://support.microsoft.com/ru-ru |
| Задать вопрос | https://answers.microsoft.com/ru-ru |
Частые вопросы
Где посмотреть параметры своей учетной записи?
Управление аккаунтом Майкрософт осуществляется по адресу https://account.live.com/.
Почему Microsoft просит указать дополнительные адреса электронной почты и номера телефонов?
Это необходимо для обеспечения безопасности данных пользователя. Также это упрощает вход в систему при потере пароля, невозможности воспользоваться основным e-mail или телефоном. Разрешается указывать до 10 дополнительных контактов для связи.
Личный кабинет Майкрософт: вход и использование
Учетная запись Майкрософт используется для получения безграничного доступа к ключевым продуктам компании: операционной системе Windows 10 и более ранних версий, сервисам Xbox Live, Microsoft Store, OneDrive, Office 365 и многим другим. Кроме того, единый аккаунт отвечает за синхронизацию привязанных устройств. Поэтому активным пользователям упомянутого выше ПО так важно завести собственный Личный кабинет Майкрософт и знать, какие возможности он предоставляет.
Содержание
- 1 Регистрация личного кабинета
- 2 Вход в личный кабинет
- 3 Восстановление пароля от личного кабинета
- 4 Функционал личного кабинета
- 5 Мобильное приложение
- 6 Контактные данные для связи
Регистрация личного кабинета
Создание аккаунта Майкрософт осуществляется следующим образом:
- Заходим на официальный сайт Майкрософт по ссылке https://account.microsoft.com/account.
- Нажимаем на кнопку «Создать учетную запись Microsoft».
- В новом окне выбираем способ регистрации аккаунта: через существующий e-mail, номер телефона или новый адрес электронной почты, который будет создан самим сервисом.
- Следующий шаг – создание пароля. Вводим в специальную строку комбинацию из букв и цифр.
- Для подтверждения регистрации вводим в окне пароль, который пришел на почту или номер телефона (в зависимости от выбранного способа регистрации).
После этого страница автоматически перезагрузится, и на экране появится сам Личный кабинет. Здесь пользователь может отредактировать свой профиль, добавить подключенные устройства, изменить настройки учетной записи и прочее.
Вход в личный кабинет
Войти в учетную запись Майкрософт можно следующим способом:
- Переходим по ссылке https://account.microsoft.com/account/login и нажимаем на кнопку «Войти».
- На новой странице вводим данные Личные кабинета: электронную почту, номер телефона или Skype.
- Вводим пароль от аккаунта.
Таким же образом можно пройти авторизацию из ОС Windows и сервисов Microsoft.
Восстановление пароля от личного кабинета
Восстановление пароля от учетной записи Майкрософт может понадобится при утере данных от аккаунта, а также при риске для безопасности сведений о пользователе. Осуществляется данная операция так:
- На странице входа в учетную запись указываем e-mail или номер телефона от профиля и нажимаем кнопку «Далее».
- В окне ввода пароля кликаем на ссылку «Забыли пароль?».
- На следующей странице выбираем способ получения кода безопасности и вводим полученную комбинацию в соответствующей строке.
- Вводим новый пароль.
После изменения данных для входа система попросит еще раз ввести логин и новый пароль для перехода в Личный кабинет. Обратите внимание, что пароль – не единственный способ входа в учетную запись. Пользователь также может воспользоваться кодом, который придет по SMS или на почту.
Функционал личного кабинета
Через Личный кабинет пользователь может:
- Изменить настройки безопасности профиля.
- Просмотреть историю поиска, посещений веб-страниц, местоположений и прочее.
- Связать свой аккаунт с аккаунтами других членов семьи, в том числе детей.
- Управлять платежами при покупке продуктов компании и подписок на сервисы.
- Подключать к профилю устройства и удаленно управлять им.
- Получать помощь и советы экспертов по продуктам и службам Microsoft.
Также с помощью единой учетной записи Майкрософт пользователь может начать работу со всеми продуктами и службами разработчика: Windows, Skype, Microsoft Edge, Microsoft Store и многими другими.
Мобильное приложение
Microsoft Authenticator – приложение для простого и безопасного доступа ко всем учетным записям Майкрософт для мобильный устройств. Дополнительный уровень защиты данных обеспечивается такими способами входа в аккаунт, как ПИН-код, отпечаток пальца и одноразовые пароли (OTP) с ограниченным сроком действия.

Также Authenticator может использоваться для входа в другие мобильные приложения Майкрософт: Outlook, OneDrive, Office и многие другие.
Контактные данные для связи
Через страницу https://support.microsoft.com/contactus пользователь может открыть приложение «Техническая поддержка» в Windows 10 и получить быструю и бесплатную поддержку для продуктов Майкрософт. Также служба поддержки доступна и в браузере.
Дополнительные варианты поддержки организованы для малых и средних организаций, предприятий и партнеров Microsoft, ИТ-специалистов и разработчиков.
The following two tabs change content below.
- Об авторе
- Последние записи
В 2017 году окончил ФГБОУ ВО «Саратовский государственный технический университет им. Гагарина Ю.А.», г. Саратов, по направлению подготовки «Информатика и вычислительная техника». В настоящее время являюсь администратором сайта kabinet-lichnyj.ru. (Страница автора)
Оценка статьи:
Загрузка…