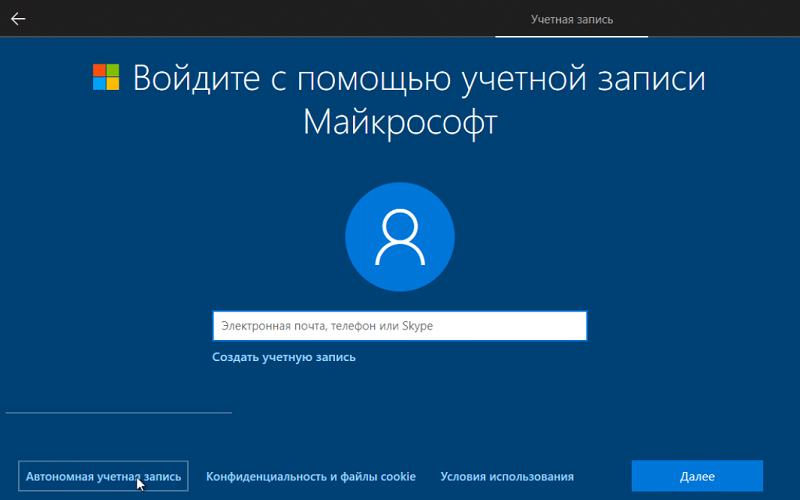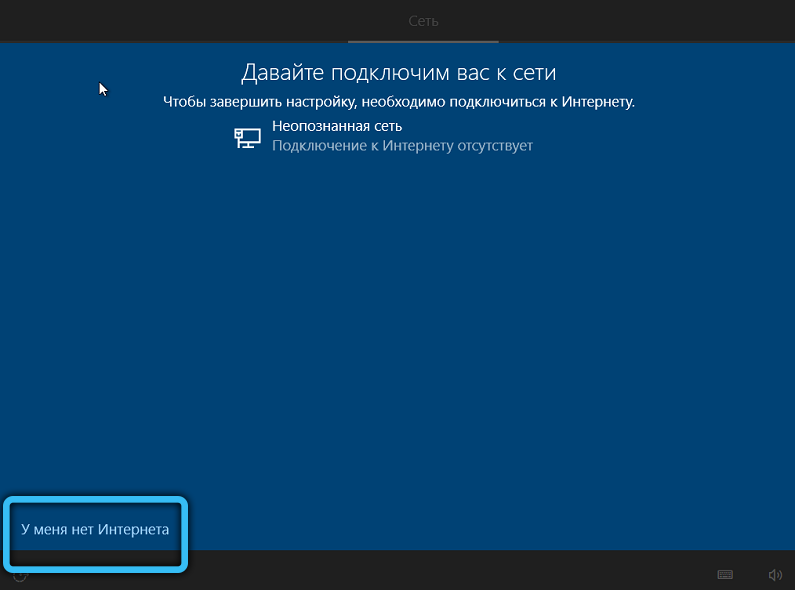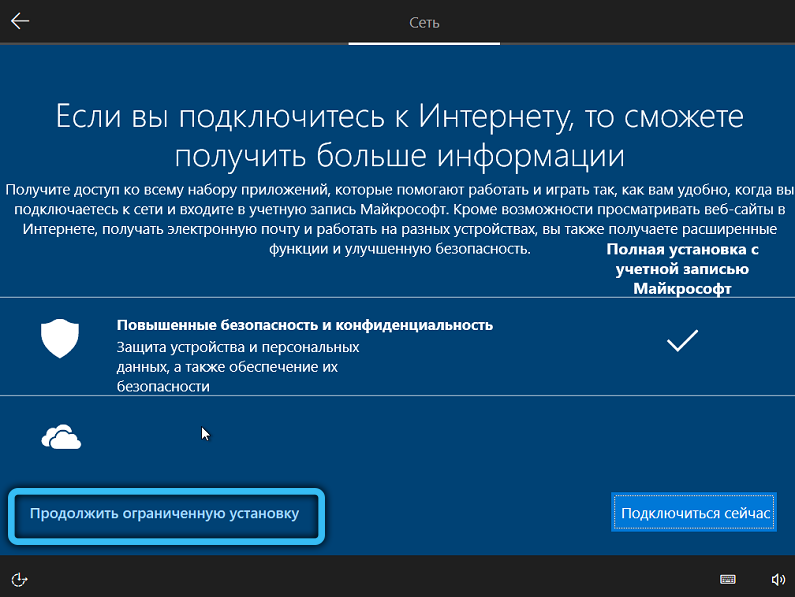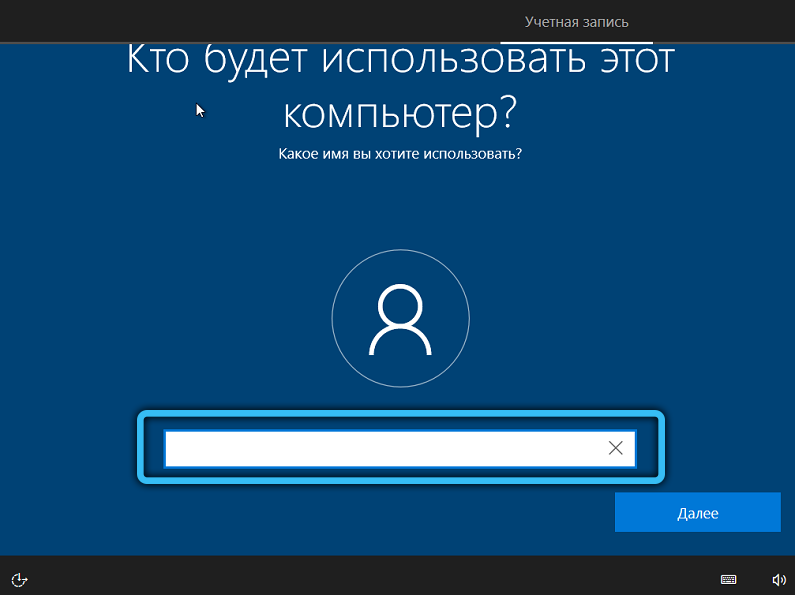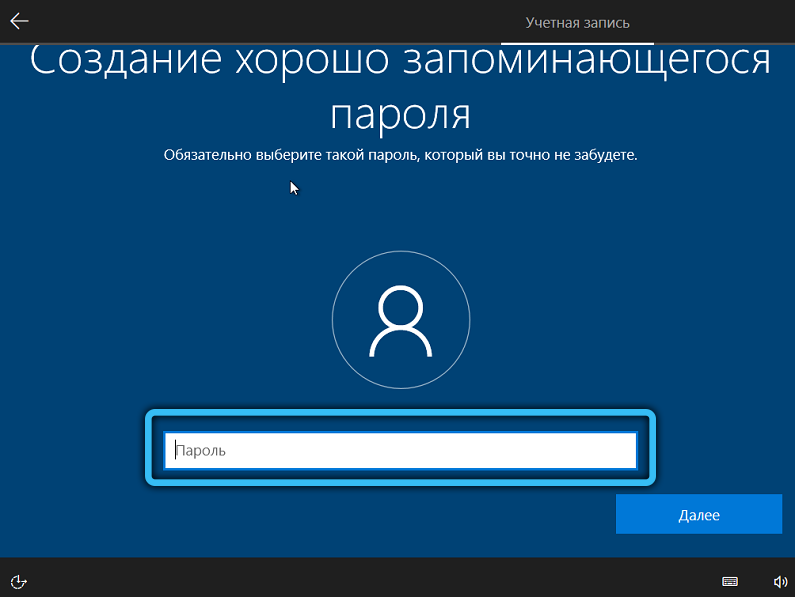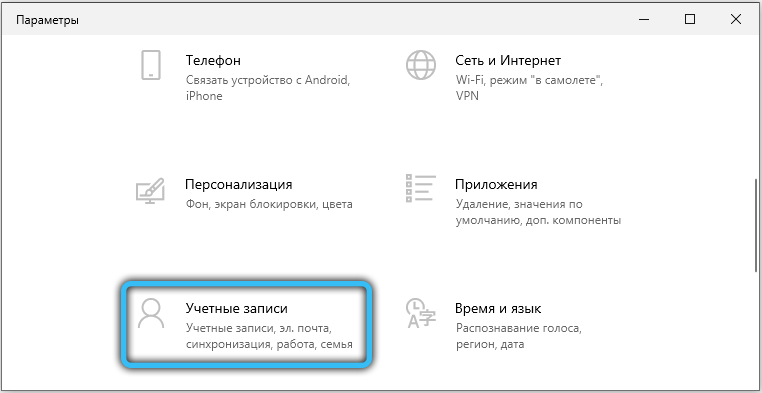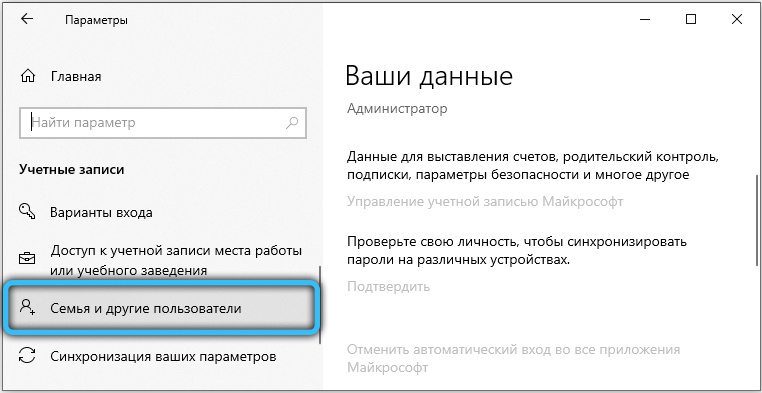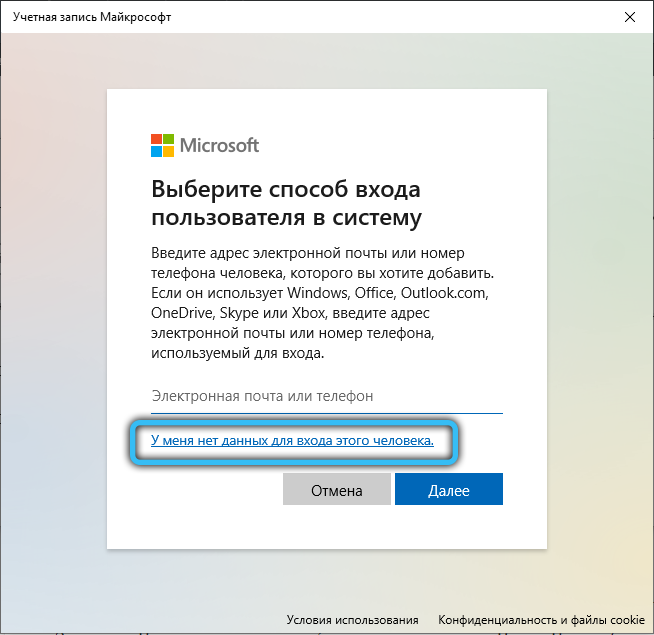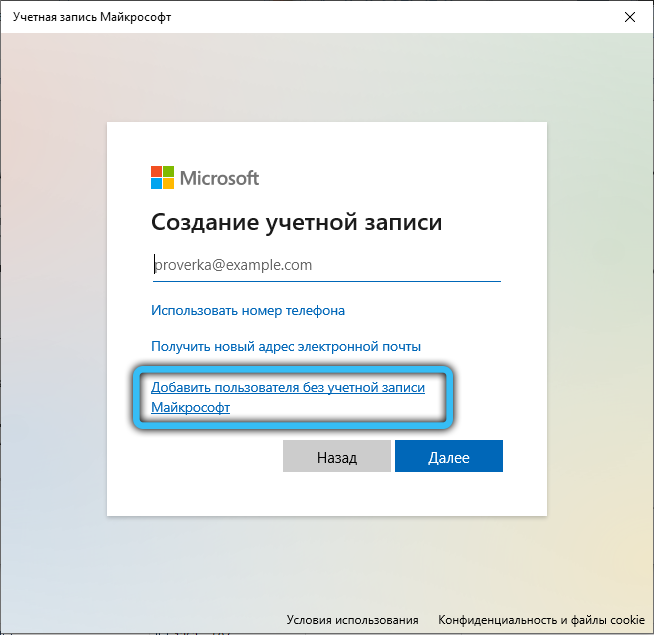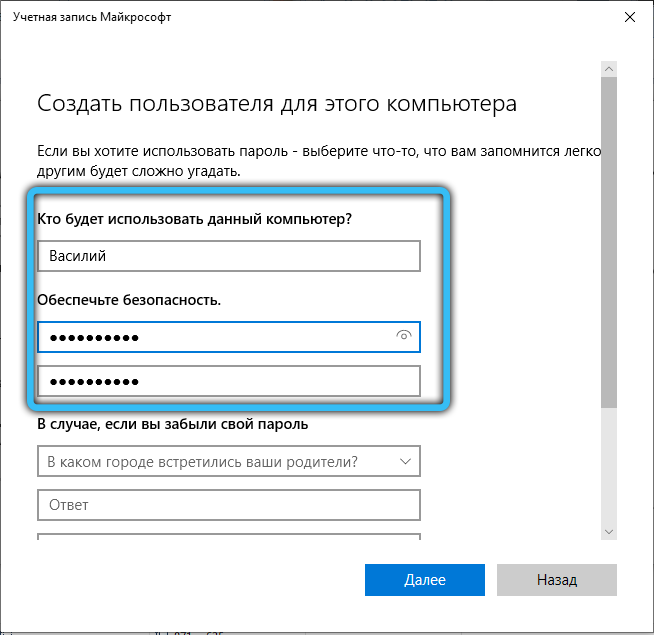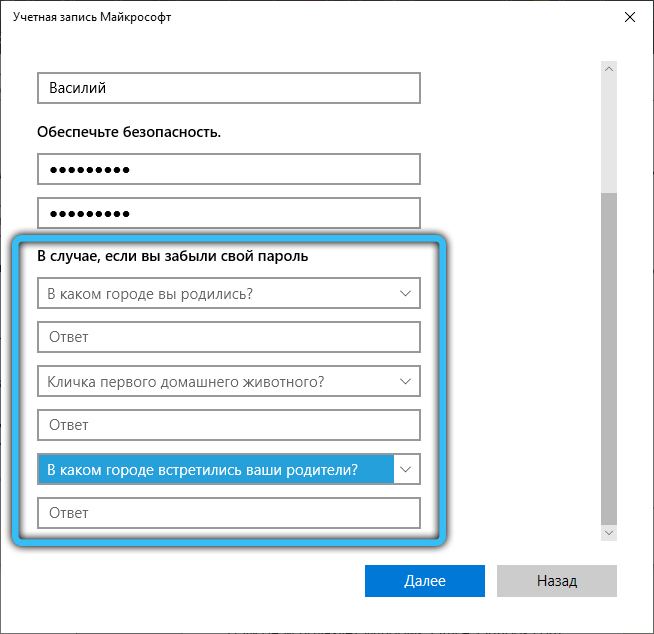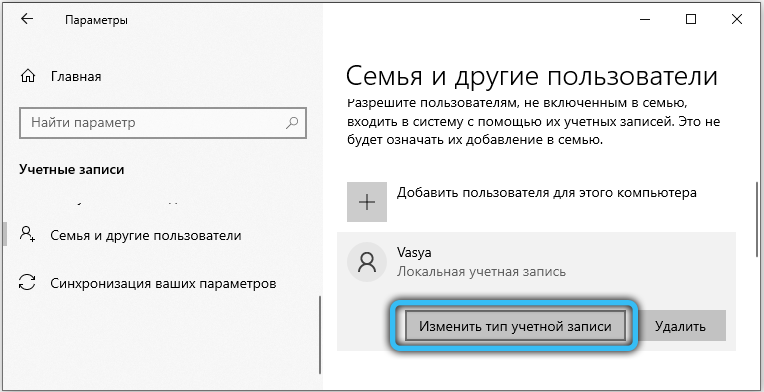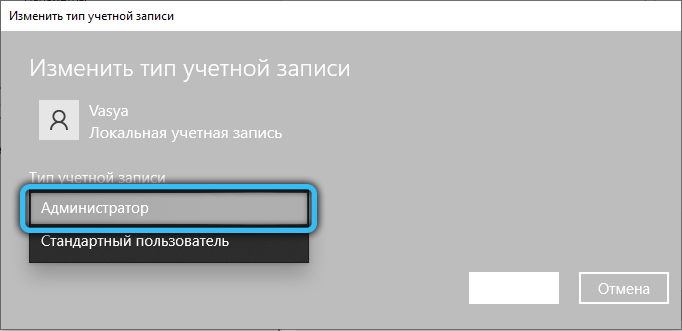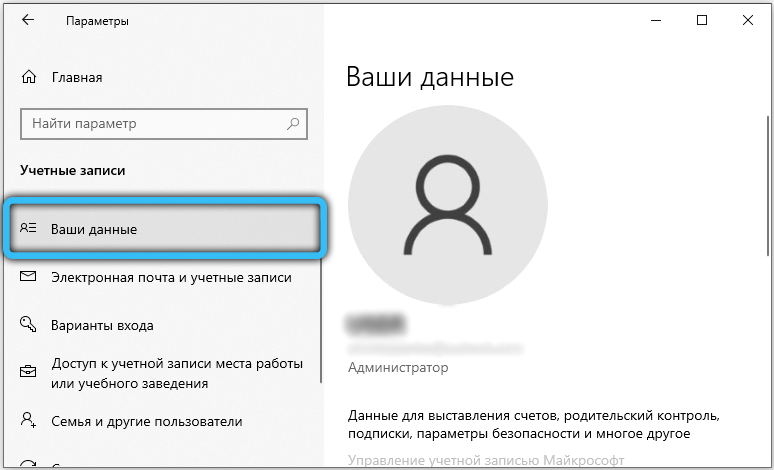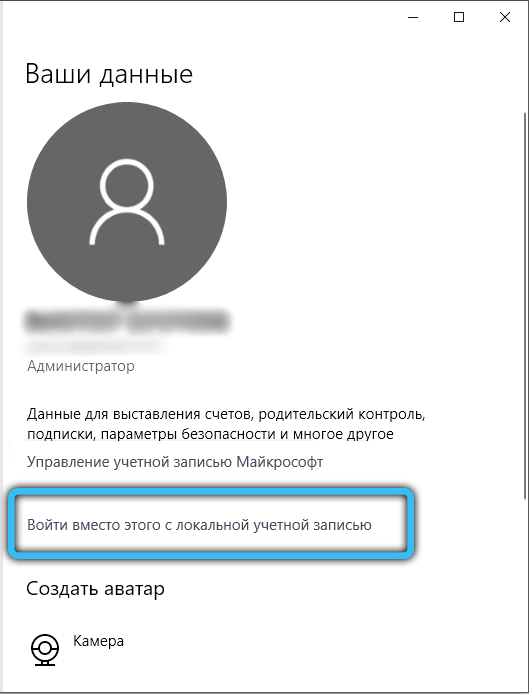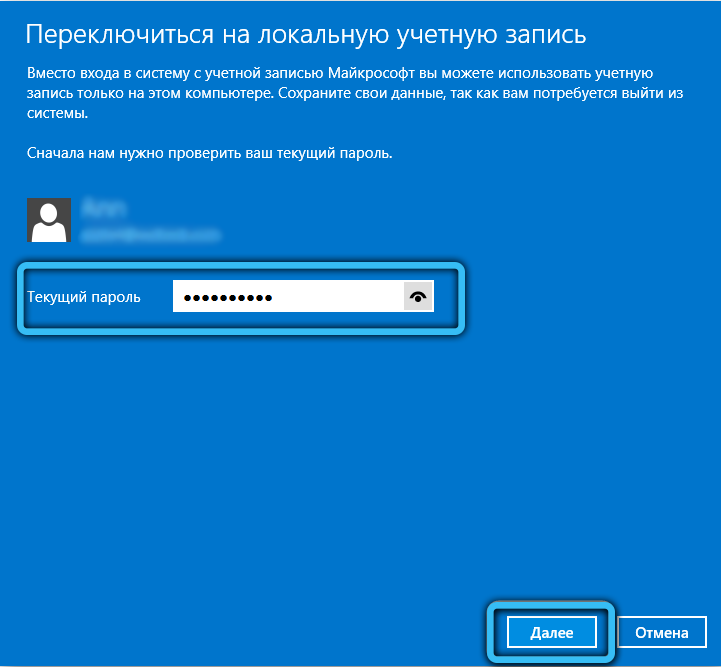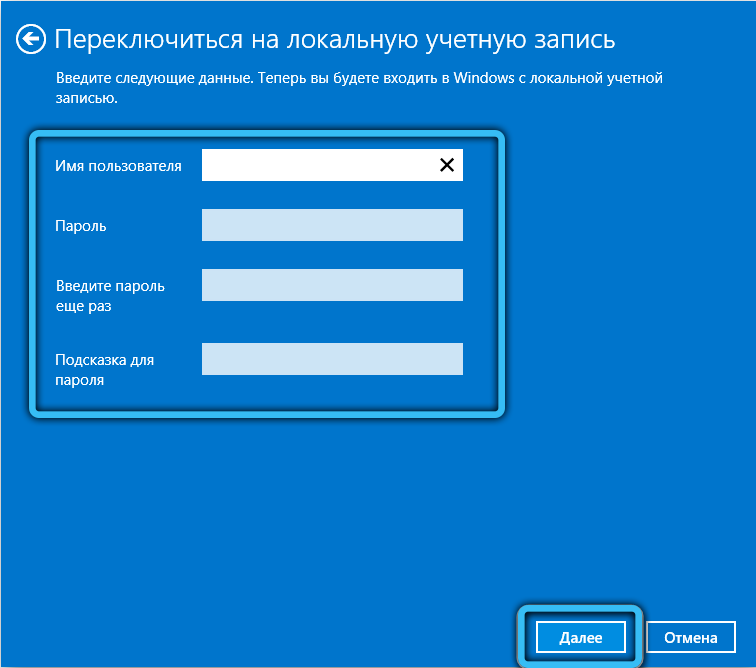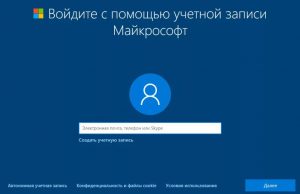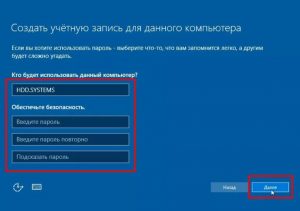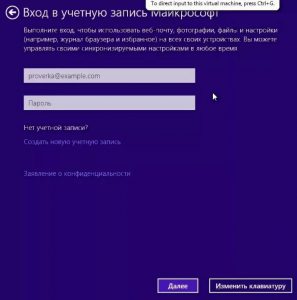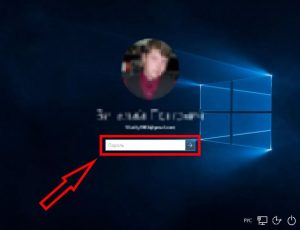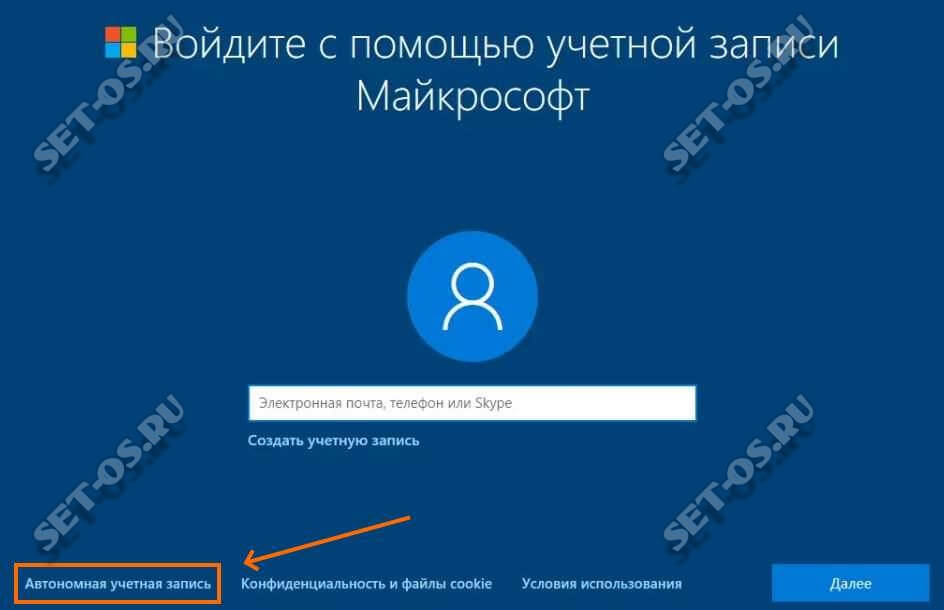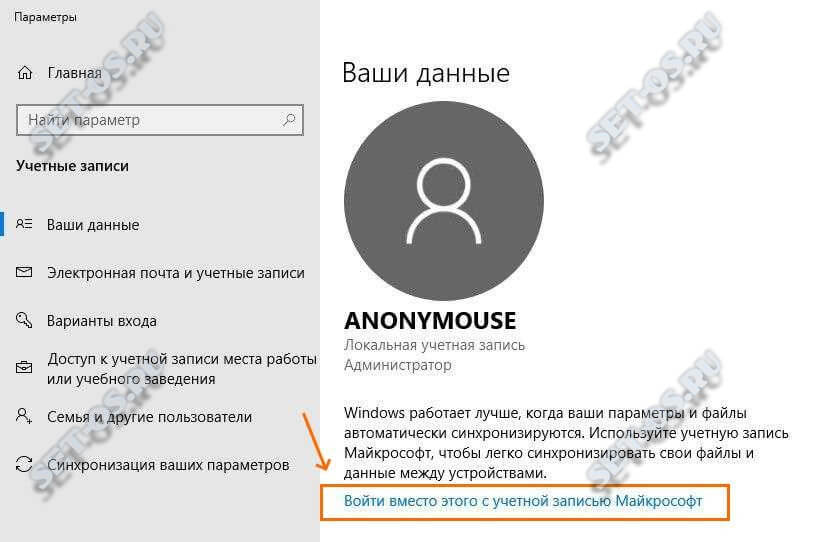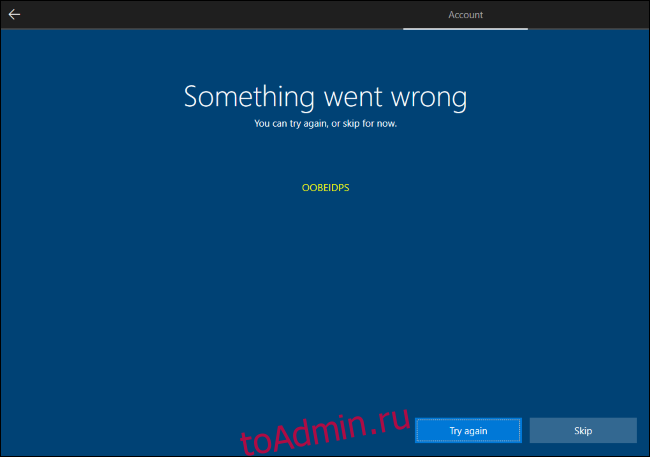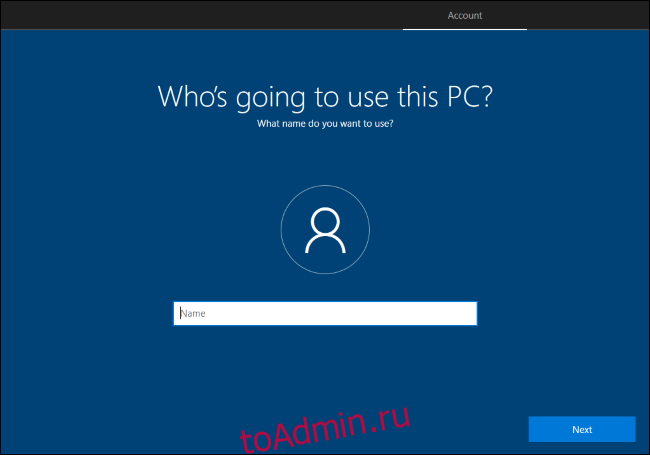В этой инструкции два простых способа создать автономную учетную запись при установке Windows 10 последних версий и дополнительная информация, которая может оказаться полезной для целей создания локального аккаунта пользователя или администратора.
Способы использования автономной учетной записи при установке Windows 10
Самый простой метод создания автономной учетной записи вместо использования учетной записи Майкрософт в облаке — выполнение чистой установки Windows 10 Домашняя без подключения к Интернету. Однако, если вы уже подключились к Интернету и дошли до этапа «Войдите с помощью учетной записи Майкрософт», начинать процесс установки заново — не самый удобный метод.
Вместо этого вы можете поступить следующим образом, что тоже даст возможность создания локального аккаунта:
- Если у вас уже есть учетная запись Майкрософт, введите соответствующий E-mail. Если нету, введите любой адрес электронной почты, для которого такая учетная запись существует, например, вот этот: test@outlook.com
- Введите любой пароль, кроме правильного.
- После ввода неправильного пароля вам предложат восстановить его, но здесь же появится еще один вариант действий «Пока что пропустите этот шаг» — выберите этот вариант.
- На следующем экране выберите «Ограниченные возможности».
- Создайте локальную учетную запись для использования на компьютере (сразу после создания у этой записи будут права администратора, еще один важный пункт: не используйте имя «Администратор» для учетной записи, это имя зарезервировано за скрытым системным пользователем).
Вот в общем-то и всё — автономная учетная запись на вашем компьютере создана и её можно использовать вместо учетной записи Майкрософт.
Ещё один простой метод, если вы легко можете отключить Интернет (вынуть кабель, выключить Wi-Fi роутер из розетки) — нажать «Создать учетную запись» на экране с предложением входа в учетную запись Майкрософт, подождать некоторое время и, после появления сообщения об ошибке (так как Интернет отключен), нажать кнопку «Пропустить этот шаг» — на следующем шаге откроется окно для ввода имени локального аккаунта.
Дополнительная информация
Если вы всё-таки создали учетную запись Майкрософт или вошли под ней при установке Windows 10, а теперь по какой-либо причине хотите использовать автономную учетную запись вместо неё, то можно зайти в Параметры — Учетные записи — Ваши данные и нажать по пункту «Войти вместо этого с локальной учетной записью», подробнее об этом и других методах — Как удалить учетную запись Майкрософт в Windows 10.
Еще один метод — создать локальную учетную запись пользователя и дать её права администратора, зайти под ней, а потом в разделе Параметры — Учетные записи — Семья и другие пользователи удалить имеющуюся учетную запись Майкрософт.
Если вашим компьютером пользуется кто-то ещё, возникает необходимость создать дополнительную учётную запись в Windows. Это может быть как зарегистрированный аккаунт в Microsoft, так и автономная запись, о которой мы подробно расскажем ниже.
Что значит автономная учётная запись
Автономная учётная запись — то же самое, что и локальная, ею часто пользуются обладатели Windows 10, чтобы не прибегать к запутанной схеме регистрации второго пользователя через сайт Microsoft. Она очень удобна, когда даётся доступ к ПК детям или людям, которые работают за ним время от времени.
Такая запись привязана только к Windows, а, значит, её легко отключить, поменять, задать новый пароль, не обращаясь к Интернет-ресурсу Microsoft. Кроме того, данные для входа не будут храниться на сервере, что означает их полную сохранность от злоумышленников. Переключиться на локальную учётку может и администратор – владелец компьютера. Особенно если он не пользуется приложениями из встроенного магазина (например, Skype) или ему не нужна синхронизация с другими девайсами.
Как сделать автономную учётную запись Windows
Начнём с создания автономной учётной записи при установке ОС:
- Первым делом выключите интернет. Разумеется, как только вы попытаетесь зарегистрировать нового пользователя (а по умолчанию это всегда клиент Microsoft), появится сообщение об отсутствии связи, но вас это не должно беспокоить.
- Нажмите «Пропустить» и выберите внизу слева ссылку «Ограниченные возможности». Она написана довольно мелким шрифтом, будьте внимательны.
- Теперь вам предложат уже локальную запись: придумайте ник и пароль, а также проверочный вопрос на случай, если забудете набор кодовых символов.
Если интернет никак нельзя отключить даже на время, то просто впишите неправильные данные для входа в профиль Microsoft, а потом вернитесь к шагам, описанным выше.
При включении второго пользователя в процесс работы с компьютером, поступите так:
- Зайдите в «Пуск» и кликните по значку зубчатого колесика.
- Выберите «Учётные записи», обозначенные упрощённым изображением человечка.
- Затем откройте раздел «Другие пользователи» — «Добавить».
- У вас снова попросят логин и пароль Microsoft. Укажите, что вы их не знаете, – там есть такой пункт.
- Впишите ник, составьте код и придумайте вопрос.
Второстепенного пользователя можно в любой момент наделить правами администратора. Для этого:
- Снова доберитесь до раздела «Другие пользователи», как рассказано выше.
- Найдите и выделите нужный никнейм.
- Кликните «Изменить тип».
- Полистайте список и остановитесь на «Администраторе».
- Не забудьте сохранить изменения.
- Перезагрузите ПК и войдете уже как админ.
Если вы сначала пользовались учёткой Microsoft, но потом решили перейти на автономную запись, то действуйте так:
- Нажмите «Пуск» — значок шестерёнки» — «Учётные записи».
- Слева найдите «Мои данные».
- Теперь справа кликните по ссылке «Войти с локальной записью».
- У вас попросят авторизоваться – на данном этапе требуется пароль именно от профиля Microsoft, которым вы пользовались до сих пор.
- Щёлкните «Продолжить».
- В новом окне вам уже предложат задать имя для автономной записи и свежий пароль.
- Нажмите кнопку «Выйти из системы» внизу экрана.
- Зайдите ещё раз, но с новыми данными.
Обратно можно переключиться тем же путём в любой момент. Иногда ОС «забывает», что вы желаете входить под локальной записью, и настойчиво предлагает авторизоваться через Microsoft, поэтому не забывайте прежние данные. Особенно часто такое происходит с пиратскими версиями Windows.
Какой учётной записью пользуетесь вы: автономной или основной от Microsoft? Что вам кажется наиболее удобным? Поделитесь своим мнением в комментариях.
Вы можете создать локализованную учетную запись пользователя (автономную учетную запись) для всех пользователей, которые часто используют ваш компьютер. Однако в большинстве случаев рекомендуется создать для всех пользователей компьютера учетные записи Майкрософт. С помощью учетной записи Майкрософт вы можете получить доступ к приложениям, файлам и службам Майкрософт на всех своих устройствах.
При необходимости учетная запись локального пользователя может иметь разрешения администратора; однако лучше по возможности просто создать учетную запись локального пользователя.
Внимание: Пользователь с учетной записью администратора может получить доступ ко всем данным в системе, а любые вредоносные программы, с которыми они сталкиваются, могут использовать разрешения администратора для потенциального заражения или повреждения любых файлов в системе. Предоставляйте этот уровень доступа только при абсолютной необходимости и только людям, которым вы доверяете.
При создании учетной записи помните, что выбор пароля и его сохранение являются очень важными шагами. Поскольку мы не знаем вашего пароля, если вы забудете или потеряете его, нам не удастся его восстановить для вас.
Создание учетной записи локального пользователя
-
Выберите Пуск > Параметры > Учетные записи а затем Семья и другие пользователи. (В некоторых версиях Windows вы увидите пункт Другие пользователи.)
-
Рядом с пунктом Добавить другого пользователя выберите Добавить учетную запись.
-
Выберите пункт У меня нет учетных данных этого пользователя и на следующей странице нажмите Добавить пользователя без учетной записи Майкрософт.
-
Введите имя пользователя, пароль, подсказку о пароле или выберите секретные вопросы, а затем нажмите Далее.
Откройте «Параметры» и создайте другую учетную запись
Изменение учетной записи локального пользователя на учетную запись администратора
-
Выберите Пуск > Параметры > Учетные записи .
-
В разделе Семья и другие пользователи щелкните имя владельца учетной записи (под ним должно быть указано «Локальная учетная запись») и выберите Изменить тип учетной записи.
Примечание: Если вы выбрали учетную запись, в которой указан адрес электронной почты или не помечено «Локализованная учетная запись», вы даете разрешения администратора для учетной записи Майкрософт, а не локальной учетной записи.
-
В разделе Тип учетной записи выберите Администратор, и нажмите OK.
-
Войдите в систему с новой учетной записью администратора.
Если вы используете Windows 10 версии 1803 или более поздней, можно добавить секретные вопросы, как описано в шаге 4 раздела Создание учетной записи локального пользователя. С помощью ответов на секретные вопросы можно сбросить пароль к вашей локальной учетной записи Windows 10. Все еще не знаете, какая версия вам нужна? Проверьте, какая версия у вас сейчас.
Создание учетной записи локального пользователя
-
Выберите Пуск > Параметры > Учетные записи , затем Семья и другие пользователи. (В некоторых версиях Windows вы увидите пункт Другие пользователи.)
-
Выберите Добавить пользователя для этого компьютера.
-
Выберите пункт У меня нет учетных данных этого пользователя и на следующей странице нажмите Добавить пользователя без учетной записи Майкрософт.
-
Введите имя пользователя, пароль, подсказку о пароле или выберите секретные вопросы, а затем нажмите Далее.
Откройте «Параметры» и создайте другую учетную запись
Изменение учетной записи локального пользователя на учетную запись администратора
-
Выберите Пуск > Параметры > Учетные записи .
-
В разделе Семья и другие пользователи щелкните имя владельца учетной записи и нажмите Изменить тип учетной записи.
Примечание: Если вы выбрали учетную запись, в которой указан адрес электронной почты или не помечено «Локализованная учетная запись», вы даете разрешения администратора для учетной записи Майкрософт, а не локальной учетной записи.
-
В разделе Тип учетной записи выберите Администратор, и нажмите OK.
-
Войдите в систему с новой учетной записью администратора.

Родственные темы
Справка по учетной записи Майкрософт
Как сбросить пароль учетной записи Майкрософт
Получить помощь по устранению ошибок активации Windows
Нужна дополнительная помощь?

Что такое автономная учетная запись в Windows 10?
Автономные учетные записи пришли на слух пользователям операционных систем от компании Microsoft вместе с Windows 8. Самый популярный момент встречи с данной фразой – базовая настройка системы Windows 8 и Windows 10 после установки.
Два основных типа учетных записей в Winodws 8.1/10
По уровню синхронизации с сервисами Microsoft выделяют два типа учетных записей: автономная или, как ее еще называют, локальная, и учетная запись Microsoft.
Основными отличиями между ними является:
- Вход с учетной записью Microsoft возможен только по паролю. То есть каждый раз при включении компьютера вы будете вводить пароль. С автономной (локальной) записью возможен вход в Windows без пароля.
- Для входа с записью Microsoft необходимо наличие аккаунта (электронного ящика) в зоне Microsoft (…@outlook.com, ….Hotmail.com и т.д.).
- Учетная запись Microsoft дает возможность синхронизировать ваши данные. Это значит, что вы можете на разных компьютерах, входя под своим аккаунтом, пользоваться данными, включенными в синхронизацию (пароли, документы, настройки почты и т.д).
Если вы собираетесь использовать компьютер в стандартном режиме (музыка, фильмы, интернет, игры) и вы понятия не имеете что такое синхронизация личных данных через учетную запись Microsoft, то вам лучше всего подойдет именно автономная учетная запись.
Возможность использовать автономную учетную запись при первичной настройке windows 10
Если ее выбрать во время установки Windows (что, собственно, и делают большинство пользователей), то от вас нужно будет только задать имя учетной записи и, если нужен, пароль. Все!
Создание автономной учетной записи
При выборе учетной записи Microsoft, а именно она предлагается вам по умолчанию, при первой настройке системы после ее переустановки нужно будет указать логин и пароль от уже созданной записи, либо же создать новую.
Вход с учетной записью Microsoft
Если это сделать, то указанный пароль нужно будет вводить каждый раз при включении компьютера.
Ввод пароля при каждом включении Windows 10
Вывод
Автономная или локальная (что одно и тоже) учетная запись, это самая обычная учетка, работающая в пределах одного конкретного компьютера, которая была еще со времен в Windows XP и Windows 7. При ее использовании нет никаких нюансов и именно ее используют 95% пользователей операционной системы Windows.
Лучшая благодарность автору — репост к себе на страничку:
Корпорация Microsoft всё активнее и активнее старается перевести пользователей с локальной учётной записи Windows на учётную запись Майкрософт, вынуждая пользоваться не всегда нужным им сервисом. Не спорю, там есть своим преимущества, такие как использование одного логина на нескольких устройствах, единые настройки рабочего стола, закладки и т.п. Но я считаю, что это не надо навязывать! Человек должен сам выбирать — нужно ему это или нет!
На сегодняшний день в Виндовс можно использовать два вида учёток:
1. Учётная записью Microsoft. При установке ОС создаётся аккаунт в облачном сервисе компании. Доступ возможен только по паролю. При этом создаётся почтовый ящик на outlook.com или Hotmail.com. Информация о пользователе, его история браузера, закладки, документы, почта и прочая подобная информация хранятся на сервере для того, чтобы автоматически синхронизироваться с теми ПК, на которых будет использоваться данный логин.
2. Автономная (локальная) учётная запись. В этом случае все данные хранятся только на компьютере, где учётка заведена. Так же, при необходимости, можно настроить доступ к компьютеру без пароля.
Установка Windows 10 c локальной учётной записью
Начиная со сборки 1809, разработчики Windows 10 начали прятать возможность выбрать вариант «Автономная учётная запись» при установке системы. Спрятали, но не убрали! Локальная учётная запись Windows 10 при установке ОС осталась! Просто, чтобы ею воспользоваться, нужно пойти на кое-какую хитрость!
Итак, если у Вас при установке Виндовс 10 нет варианта выбора автономной учётки, то просто на момент начала установки отключите Интернет от ПК — отсоедините кабель или выключить адаптер WiFi.
Как переключиться с автономной на учётную запись Microsoft
Если у Вас появится дикая необходимость переключиться с локальной учётки на облачную — просто зайдите на параметры системы и откройте раздел Учётные записи:
В правой части открывшегося окна будет отображена информация о используемом в данный момент аккаунте. Ниже будет ссылка «Войти вместо этого с учётной записью Майкрософт». Кликаем на неё, вводим логин и пароль от сервиса и пользуемся! Вот так!
- Главная
- windows
- Как создать автономную учетную запись при установке Windows 10 Домашняя
18.11.2019 windows

В этой инструкции два простых способа создать автономную учетную запись при установке Windows 10 последних версий и дополнительная информация, которая может оказаться полезной для целей создания локального аккаунта пользователя или администратора.
Самый простой метод создания автономной учетной записи вместо использования учетной записи Майкрософт в облаке — выполнение чистой установки Windows 10 Домашняя без подключения к Интернету. Однако, если вы уже подключились к Интернету и дошли до этапа «Войдите с помощью учетной записи Майкрософт», начинать процесс установки заново — не самый удобный метод.
Добавить в заметки чтобы посмотреть позже?
Вместо этого вы можете поступить следующим образом, что тоже даст возможность создания локального аккаунта:
- Если у вас уже есть учетная запись Майкрософт, введите соответствующий E-mail. Если нету, введите любой адрес электронной почты, для которого такая учетная запись существует, например, вот этот: test@outlook.com
- Введите любой пароль, кроме правильного.
- После ввода неправильного пароля вам предложат восстановить его, но здесь же появится еще один вариант действий «Пока что пропустите этот шаг» — выберите этот вариант.
- На следующем экране выберите «Ограниченные возможности».
- Создайте локальную учетную запись для использования на компьютере (сразу после создания у этой записи будут права администратора, еще один важный пункт: не используйте имя «Администратор» для учетной записи, это имя зарезервировано за скрытым системным пользователем).
Вот в общем-то и всё — автономная учетная запись на вашем компьютере создана и её можно использовать вместо учетной записи Майкрософт.
Ещё один простой метод, если вы легко можете отключить Интернет (вынуть кабель, выключить Wi-Fi роутер из розетки) — нажать «Создать учетную запись» на экране с предложением входа в учетную запись Майкрософт, подождать некоторое время и, после появления сообщения об ошибке (так как Интернет отключен), нажать кнопку «Пропустить этот шаг» — на следующем шаге откроется окно для ввода имени локального аккаунта.
Дополнительная информация
Если вы всё-таки создали учетную запись Майкрософт или вошли под ней при установке Windows 10, а теперь по какой-либо причине хотите использовать автономную учетную запись вместо неё, то можно зайти в Параметры — Учетные записи — Ваши данные и нажать по пункту «Войти вместо этого с локальной учетной записью», подробнее об этом и других методах — Как удалить учетную запись Майкрософт в Windows 10.
Еще один метод — создать локальную учетную запись пользователя и дать её права администратора, зайти под ней, а потом в разделе Параметры — Учетные записи — Семья и другие пользователи удалить имеющуюся учетную запись Майкрософт.
Быстрые ссылки
Windows 10 Home теперь вынуждает вас войти в систему с учетной записью Microsoft, если вы сначала не отключитесь от Интернета. Microsoft всегда хотела, чтобы вы входили в систему с учетной записью Microsoft, но теперь все идет еще дальше.
Возможность входа в классическую локальную учетную запись Windows всегда была скрыта за опцией «Автономная учетная запись». Теперь мы подтвердили, что он полностью исчез из процесса установки Windows 10.
Как Windows 10 Home заставляет учетную запись Microsoft
Снимки экрана в этой статье были сделаны при установке Windows 10 версии 1903 Home — текущей стабильной версии Windows 10, также известной как May 2019 Update.
Во время процесса первой установки — либо после того, как вы установили Windows 10 самостоятельно, либо во время настройки нового ПК с Windows 10 — вам будет предложено «Войти через Microsoft», и альтернативных вариантов нет.
Сообщается, что в Windows 10 Professional есть опция «Присоединение к домену вместо», которая позволяет создать локальную учетную запись пользователя. Но это только в Windows 10 Professional. Windows 10 Домашняя вообще не имеет этой опции.
Если вы попытаетесь нажать «Далее» или «Создать учетную запись», Windows 10 запросит у вас «действующий адрес электронной почты, номер телефона или имя в Skype». Нет никакого очевидного способа обойти это.
Вы можете нажать «Узнать больше», чтобы узнать больше о процессе создания учетной записи. Если вы это сделаете, программа установки Windows 10 сообщает, что вы можете избежать входа в систему с учетной записью Microsoft:
Если вы не хотите, чтобы с вашим устройством была связана учетная запись Microsoft, вы можете удалить ее. Завершите настройку Windows, затем нажмите кнопку «Пуск», выберите «Настройки»> «Учетные записи»> «Ваши данные» и выберите «Войти с локальной учетной записью».
Правильно — если вам не нужна учетная запись Microsoft, Microsoft говорит, что вам все равно нужно войти в систему, а затем удалить ее позже. Windows 10 не предлагает возможности создать локальную учетную запись в процессе установки.
Как вместо этого создать локальную учетную запись пользователя
К счастью, в Windows 10 Home есть один скрытый способ обойти этот процесс: вы можете отключить свой компьютер от сети.
Если у вас есть компьютер с кабелем Ethernet, отключите его. Если вы подключены к Wi-Fi, отключитесь.
После этого попробуйте создать учетную запись Microsoft, и вы увидите сообщение об ошибке «Что-то пошло не так». Затем вы можете нажать «Пропустить», чтобы пропустить процесс создания учетной записи Microsoft.
После того, как вы пропустили создание учетной записи Microsoft, старое «Кто будет использовать этот компьютер?» появится экран. Теперь вы можете создать автономную учетную запись и войти в Windows 10 без учетной записи Microsoft — опция была всегда.
Даже если у вас есть ноутбук с Wi-Fi, Windows 10 просит вас подключиться к беспроводной сети, прежде чем перейти к этой части процесса. Большинство людей подключаются к сети и думают, что требуется учетная запись Microsoft.
Возможно, будущая версия Windows 10 не разрешит создание учетной записи, пока вы не подключитесь к Интернету. «В конце концов, — может сказать Microsoft, — телеметрия показывает, что большинство людей просто создают учетные записи Microsoft».
Это еще один темный шаблон от компании, которая предложила нам «Обновите сейчас или обновите сегодня вечером» во время периода бесплатного обновления Windows 10.