В безопасном режиме запуск Windows выполняется с использованием ограниченного набора файлов и драйверов. Если проблема не возникает в безопасном режиме, это означает, что параметры по умолчанию и базовые драйверы устройств не вызывают проблему. Наблюдение за Windows в безопасном режиме позволяет сузить источник проблемы и помочь в устранении неполадок на компьютере.
Существует две версии безопасного режима: Безопасный режим и Безопасный режим с загрузкой сетевых драйверов. Безопасный режим с сетью добавляет сетевые драйверы и службы, необходимые для доступа к Интернету и другим компьютерам в сети.
Изучите следующие разделы, чтобы узнать, как запустить компьютер в безопасном режиме в разделе «Параметры», на экране входа в систему, на черном или пустом экране.
-
Нажмите клавиши Windows + I на клавиатуре, чтобы открыть параметры. Если это не сработает, нажмите кнопку Пуск , а затем выберите Параметры .
-
Выберите Восстановление системных > .
Открытие параметров восстановления -
В разделе Параметры восстановления рядом с пунктом Расширенный запуск выберите Перезапустить сейчас.
-
После перезагрузки компьютера на экране Выберите параметр выберите Диагностика > Дополнительные параметры > Параметры загрузки > Перезапуск. Возможно, вам будет предложено ввести ключ восстановления BitLocker.
-
После перезагрузки компьютера вы увидите список параметров. Нажмите клавиши 4 или F4, чтобы запустить компьютер в безопасном режиме. Или, если вам нужно будет использовать Интернет, выберите 5 или нажмите клавишу F5 для безопасного режима с сетью.
Если вам не удается открыть «Параметры» для перехода в безопасный режим, перезагрузите устройство на экране входа в Windows.
-
На экране входа Windows нажмите и удерживайте клавишу SHIFT при выборе Power > Перезапустить .
-
После перезагрузки компьютера на экране Выбор параметра выберите Устранение неполадок > Дополнительные параметры > Параметры запуска > Перезагрузка. Возможно, вам будет предложено ввести ключ восстановления BitLocker.
-
После перезагрузки компьютера вы увидите список параметров. Нажмите клавиши 4 или F4, чтобы запустить компьютер в безопасном режиме. Или, если вам нужно будет использовать Интернет, выберите 5 или F5 для безопасного режима с сетью.
Примечание: Если вы зашифровали свое устройство, для запуска в безопасном режиме вам потребуется ключ BitLocker.
Перед переходом в безопасный режим необходимо войти в среду восстановления Windows (winRE). Для этого вам потребуется повторно выключить устройство, затем выполнить следующие действия:
-
Нажмите кнопку питания на устройстве и удерживайте ее нажатой в течение 10 секунд, чтобы выключить устройство.
-
Снова нажмите кнопку питания, чтобы включить устройство.
-
После появления первого признака запуска Windows (например, на некоторых устройствах отображается логотип производителя при перезапуске) удерживайте нажатой кнопку питания в течение 10 секунд, чтобы отключить устройство.
-
Снова нажмите кнопку питания, чтобы включить устройство.
-
После перезагрузки Windows удерживайте кнопку питания на устройстве нажатой в течение 10 секунд, чтобы выключить устройство.
-
Снова нажмите кнопку питания, чтобы включить устройство.
-
Разрешите устройству перезапуститься в режим автоматического восстановления и выберите Дополнительные параметры , чтобы ввести winRE.
В среде winRE выполните следующие действия, чтобы перейти в безопасный режим.
-
На экране Выбор параметра выберите Устранение неполадок > Дополнительные параметры > Параметры запуска > Перезапуск.
-
После перезагрузки устройства вы увидите список параметров. Выберите параметр 5 в списке или нажмите клавишу F5, чтобы запустить безопасный режим с подключением к сети.
Если вам нужны дополнительные сведения об ошибке черного или пустого экрана, см. статью Устранение ошибок черного или пустого экрана.
Примечания: Перезапуска устройства должно быть достаточно, чтобы выйти из безопасного режима обратно в обычный режим. Однако если по какой-либо причине компьютер по-прежнему загружается в безопасном режиме самостоятельно после перезапуска, попробуйте следующее:
-
Нажмите клавишу с логотипом Windows + R.
-
Введите msconfig в полеОткрыть и нажмите кнопку ОК.
-
Перейдите на вкладку Загрузка.
-
В разделе Параметры загрузкиснимите флажокБезопасная загрузка.
-
Нажмите клавишу с логотипом Windows + I на клавиатуре, чтобы открыть раздел «Параметры». Если это не сработает, нажмите кнопку Пуск , а затем выберите Параметры .
-
Выберите Обновить & восстановление > безопасности .
Открытие параметров восстановления -
В разделе Особые варианты загрузки выберите элемент Перезагрузить сейчас.
-
После перезагрузки компьютера на экране Выбор параметра выберите Устранение неполадок > Дополнительные параметры > Параметры запуска > Перезагрузка. Возможно, вам будет предложено ввести ключ восстановления BitLocker.
-
После перезагрузки компьютера вы увидите список параметров. Нажмите клавиши 4 или F4, чтобы запустить компьютер в безопасном режиме. Или, если вам нужно будет использовать Интернет, выберите 5 или нажмите клавишу F5 для безопасного режима с сетью.
Если вам не удается открыть «Параметры» для перехода в безопасный режим, перезагрузите устройство на экране входа в Windows.
-
На экране входа Windows нажмите и удерживайте клавишу SHIFT при выборе Power > Перезапустить .
-
После перезагрузки компьютера на экране Выбор параметра выберите Устранение неполадок > Дополнительные параметры > Параметры запуска > Перезагрузка. Возможно, вам будет предложено ввести ключ восстановления BitLocker.
-
После перезагрузки компьютера вы увидите список параметров. Нажмите клавиши 4 или F4, чтобы запустить компьютер в безопасном режиме. Или, если вам нужно будет использовать Интернет, выберите 5 или F5 для безопасного режима с сетью.
Примечание: Если вы зашифровали свое устройство, для запуска в безопасном режиме вам потребуется ключ BitLocker.
Перед переходом в безопасный режим необходимо войти в среду восстановления Windows (winRE). Для этого вам потребуется повторно выключить устройство, затем выполнить следующие действия:
-
Нажмите кнопку питания на устройстве и удерживайте ее нажатой в течение 10 секунд, чтобы выключить устройство.
-
Снова нажмите кнопку питания, чтобы включить устройство.
-
После появления первого признака запуска Windows (например, на некоторых устройствах отображается логотип производителя при перезапуске) удерживайте нажатой кнопку питания в течение 10 секунд, чтобы отключить устройство.
-
Снова нажмите кнопку питания, чтобы включить устройство.
-
После перезагрузки Windows удерживайте кнопку питания на устройстве нажатой в течение 10 секунд, чтобы выключить устройство.
-
Снова нажмите кнопку питания, чтобы включить устройство.
-
Разрешите полностью перезагрузить устройство. Будет активирована среда восстановления Windows.
В среде winRE выполните следующие действия, чтобы перейти в безопасный режим.
-
На экране Выбор параметра выберите Устранение неполадок > Дополнительные параметры > Параметры запуска > Перезапустить.
-
После перезагрузки устройства вы увидите список параметров. Выберите параметр 5 в списке или нажмите клавишу F5, чтобы запустить безопасный режим с подключением к сети.
Если вам нужны дополнительные сведения о черном или пустом экране, изучите раздел Устранение ошибок типа «черный» или «пустой» экран.
Примечания: Перезапуска устройства должно быть достаточно, чтобы выйти из безопасного режима обратно в обычный режим. Однако если по какой-либо причине компьютер по-прежнему загружается в безопасном режиме самостоятельно после перезапуска, попробуйте следующее:
-
Нажмите клавишу с логотипом Windows + R.
-
Введите msconfig в полеОткрыть и нажмите кнопку ОК.
-
Перейдите на вкладку Загрузка.
-
В разделе Параметры загрузкиснимите флажокБезопасная загрузка.
Нужна дополнительная помощь?
Друзья, в следствии чего обычно наша операционная система перестаёт загружаться? Правильно, из-за повреждённых системных файлов и критически важных драйверов, но чаще всего винда не загружается из-за установленных нами программ и драйверов, не предназначенных для работы в нашей операционной системе. Объясню чуть подробнее.
Как войти в безопасный режим Windows 10, если операционная система не загружается
Недавно ко мне обратился один человек, он удачно обновил свою Windows 7 до Windows 10, но после обновления у него слетели драйвера на видеокарту и ТВ-тюнер. Драйвера на видеокарту я ему обновил автоматически, а вот с ТВ-тюнером оказалось всё сложнее, на официальном сайте устройства были выложены драйвера только для Windows 7, не было даже драйверов для Windows 8.1. В поддержке мне сказали, что стопроцентно работающих драйверов на Win 10 пока нет, но есть бета-драйвера и они кому подходят, а кому нет.
Я скачал и установил драйвера вместе с программным обеспечением на ТВ-тюнер, даже не создав на всякий случай точку восстановления. Драйвер установился и попросил перезагрузку, после перезагрузки на мониторе появилась синяя смерть (синий экран), несколько перезагрузок привели к этому же эффекту — загрузка системы оканчивалась синим экраном.
Что произошло. Синий экран смерти – это защитная реакция Windows на некорректно работающий код, то есть система автоматически защищалась синим экраном, от неправильно работающего драйвера ТВ-тюнера. Для удаления некорректного драйвера я решил воспользоваться безопасным режимом.
- Примечание: всё было бы проще, если бы я перед установкой драйвера создал точку восстановления системы.
Все мы знаем, что безопасный режим специально разработан для устранения различных неисправностей операционной системы. В безопасном режиме Windows 10 запускается с минимальным набором процессов, принадлежащих Microsoft и которым можно доверять. Следовательно, безопасным режимом мы можем воспользоваться для удаления некорректно работающих драйверов, или программ, приведших к отказу загрузки Windows или её нестабильной работе.
Всё это ясно, но как войти в безопасный режим, если Win 10 не загружается!?
В начальном окне установки системы жмём клавиатурное сочетание Shift + F10.
Откроется окно командной строки, вводим (подходящую для любых компьютеров, в том числе ноутбуков с включенным интерфейсом UEFI и опцией Secure Boot команду:
bcdedit /set {globalsettings} advancedoptions true
команда внесёт изменение в файл конфигурации хранилища загрузки (BCD).
Операция успешно завершена.

Перезагружаем компьютер, откроется окно Особых параметров загрузки.
Нажмите клавишу F4 или 4 для входа в безопасный режим, также можете использовать другие особые режимы применяемые при устранении неисправностей Windows 10.
Если вы хотите войти в операционную систему обычным способом, то нажмите Enter на клавиатуре.
Вот мы и в безопасном режиме Windows 10.
Удаление некорректного драйвера или программы производим привычным способом.
Обычно драйвера устанавливаются в операционную систему вместе с программным обеспечением.
Открываем окно Компьютер и жмём Удалить или изменить программу.
Находим название неработающего ,должным образом, программного обеспечения и жмём Удалить.
Если вы установили драйвер без установщика вручную, удалите его прямо в Диспетчере устройств — щёлкните на нём правой мышью и выберите Удалить.
Далее перезагружаемся и я уверен, операционная система загрузится без каких-либо ошибок и синих экранов.
Если вы захотите убрать появление при загрузке окна Особых параметров загрузки, то загрузитесь с загрузочной флешки Windows 10 в среду восстановления, запустите командную строку, введите команду:
bcdedit /deletevalue {globalsettings} advancedoptions
Данная команда отменит внесённые ранее изменения в файл конфигурации хранилища загрузки (BCD).
Для страховки, перед работой, вы можете сделать резервную копию данного файла.
Если у вас нет загрузочной флешки, то в этом случае три раза подряд включите и аварийно выключите компьютер с помощью кнопки питания. В результате запустится среда восстановления Windows.

В этой инструкции — несколько способов зайти в безопасный режим Windows 10 в тех случаях, когда система запускается и вы можете в нее зайти, а также когда запуск или вход в ОС по тем или иным причинам невозможен. К сожалению, знакомый многим путь запуска безопасного режима через F8 больше не работает (но вы можете сделать, чтобы работала: Как включить вход в безопасный режим клавишей F8 в Windows 10), а потому придется пользоваться иными методами. В конце руководства имеется видео, в котором наглядно показаны способы входа в безопасный режим.
- Как запустить безопасный режим Windows 10 через msconfig
- Вход в безопасный режим через особые варианты загрузки
- Добавление пункта «Безопасный режим» в меню загрузки
- Как зайти в безопасный режим Windows 10 с использованием загрузочной флешки
- Другие способы запуска безопасного режима
- Видео инструкция
Вход в безопасный режим через конфигурацию системы msconfig
Первый, и, наверное, многим знакомый способ запустить безопасный режим Windows 10 (он работает и в предыдущих версиях ОС) — использовать встроенную утилиту конфигурации системы. Минус метода — невозможность попасть в безопасный режим, если система не запускается. Необходимые шаги:
- Нажмите клавиши Win+R на клавиатуре (Win — клавиша с эмблемой Windows), введите msconfig в окно «Выполнить» и нажмите Enter.
- В открывавшемся окне «Конфигурация системы» перейдите на вкладку «Загрузка», выберите ту ОС (обычно присутствует лишь один пункт меню и выбирать не требуется), которая должна запускаться в безопасном режиме и отметьте пункт «Безопасный режим».
- При этом, для него существуют несколько вариантов безопасного режима загрузки: минимальная — запуск «обычного» безопасного режима, с рабочим столом и минимальным набором драйверов и служб; другая оболочка — безопасный режим с поддержкой командной строки; сеть — запуск с поддержкой сети.
По завершении, нажмите «Ок» и перезагрузите компьютер, Windows 10 запустится в безопасном режиме.
Затем, чтобы вернуть обычный режим запуска, тем же методом снова используйте msconfig, но в этот раз снимите установленную ранее отметку запуска безопасного режима, примените настройки и перезагрузите ПК или ноутбук.
Запуск безопасного режима через особые варианты загрузки
Данный способ запуска безопасного режима Windows 10 в общем случае также требует, чтобы ОС на компьютере запускалась. Однако, есть две вариации этого способа, позволяющие зайти в безопасный режим, даже если вход в систему или ее запуск невозможен, которые я также опишу.
В общем случае способ подразумевает выполнение следующих простых шагов:
- Открыть Параметры (значок шестеренки в меню Пуск или клавиши Win+I), зайти в пункт «Обновление и безопасность», выбрать «Восстановление» и в пункте «Особые варианты загрузки» нажать «Перезагрузить сейчас». (В некоторых системах данный пункт может отсутствовать. В этом случае, для входа в безопасный режим используйте следующий способ).
- На экране особых вариантов загрузки выбрать «Поиск и устранение неисправностей» — «Дополнительные параметры» — «Параметры загрузки». Если пункт «Параметры загрузки» отсутствует, нажмите «Дополнительные параметры восстановления». На более ранних версиях Windows 10 путь такой: «Диагностика» — «Дополнительные параметры» — «Параметры загрузки». И нажать кнопку «Перезагрузить».
- На экране параметров загрузки, которые появятся после перезапуска системы, нажать клавиши от 4 (или F4) до 6 (или F6) для запуска соответствующего варианта безопасного режима.
Как добавить пункт «Безопасный режим» в меню загрузки Windows 10
При необходимости обезопасить себя от возможных проблем или если вы часто используете безопасный режим Windows 10, вы можете добавить его в меню загрузки вашего компьютера или ноутбука:
- Запустите командную строку от имени администратора и используйте следующие команды, нажимая Enter после каждой из них. После выполнения первой команды отобразится идентификатор GUID, который нужно будет использовать во второй команде.
-
bcdedit /copy {default} /d "Безопасный режим" bcdedit /set {отобразившийся_GUID} safeboot minimal - Готово, теперь при включении компьютера у вас будет отображаться меню, в котором, помимо простого запуска Windows 10 можно будет запустить и безопасный режим.
При необходимости, вы можете изменить время ожидания в меню загрузки (то есть то время, по истечении которого произойдет автоматическая загрузка Windows 10 в обычном режиме). Для этого используйте команду
bcdedit /timeout Время_в_секундах
Как зайти в безопасный режим Windows 10 с помощью загрузочной флешки или диска восстановления
И, наконец, если не удается попасть даже на экран входа в систему, то есть и еще один способ, но вам потребуется загрузочная флешка или диск с Windows 10 (которые можно легко создать на другом компьютере). Загрузитесь с такого накопителя, а затем либо нажмите клавиши Shift + F10 (это откроет командную строку), либо после выбора языка, в окне с кнопкой «Установить» нажмите «Восстановление системы», затем Диагностика — Дополнительные параметры — Командная строка. Также для этих целей можно использовать не дистрибутив, а диск восстановления Windows 10, который легко делается через панель управления в пункте «Восстановление».
В командной строке введите (безопасный режим будет применен к ОС, загружаемой на вашем компьютере по умолчанию, на случай, если таких систем несколько):
- bcdedit /set {default} safeboot minimal — для следующей загрузки в безопасном режиме.
- bcdedit /set {default} safeboot network — для безопасного режима с поддержкой сети.
Если требуется запуск безопасного режима с поддержкой командной строки, используйте сначала первую из перечисленных выше команд, а затем: bcdedit /set {default} safebootalternateshell yes
После выполнения команд, закройте командную строку и перезагрузите компьютер, он автоматически загрузится в безопасном режиме.
В дальнейшем, чтобы включить обычный запуск компьютера, используйте в командной строке, запущенной от имени администратора (или же способом, описанным выше) команду:
bcdedit /deletevalue {default} safeboot
Еще один вариант почти же способа, но запускающий не сразу безопасный режим, а различные варианты загрузки, из которых можно выбрать, при этом применяет это ко всем совместимым ОС, установленным на компьютере. Запустите командную строку с диска восстановления или загрузочной флешки Windows 10, как это уже было описано, затем введите команду:
bcdedit /set {globalsettings} advancedoptions true
И после успешного ее выполнения, закройте командную строку и перезагрузите систему (можно нажать «Продолжить. Выход и использование Windows 10». Система загрузится с предложением нескольких вариантов загрузки, как и в способе, описанном выше, и вы сможете войти в безопасный режим.
В дальнейшем, чтобы отключить особые варианты загрузки, используйте команду (можно из самой системы, используя командную строку от имени администратора):
bcdedit /deletevalue {globalsettings} advancedoptions
Дополнительные способы запустить безопасный режим
В дополнение к вышеизложенным методам, ещё два способа, позволяющих запустить Windows 10 в безопасном режиме, оба также показаны в видео ниже:
- Если вы можете попасть на экран блокировки, но не можете зайти в систему, нажмите по изображению кнопки питания справа внизу экрана блокировки, а затем, удерживая Shift, нажмите «Перезагрузка». Компьютер выполнит перезагрузку в среде восстановления, где как и в способе с особыми вариантами загрузки вы сможете попасть в безопасный режим.
- Этот метод я не могу рекомендовать, так как он потенциально может привести к проблемам с накопителями, но: если при начале загрузки Windows 10 дважды неправильно выключить компьютер или ноутбук (долгим удержанием кнопки питания), то вы попадете в окно «Автоматическое восстановление», где, нажав кнопку «Дополнительные параметры» и перейдя к пункту «Параметры загрузки» вы также сможете зайти в безопасный режим.
Безопасный режим Windows 10 — видео
И в завершение видео руководство, в котором наглядно показаны способы зайти в безопасный режим различными способами.
Думаю, какой-то из описанных способов вам непременно подойдет. Также в данном контексте может оказаться полезным руководство Восстановление Windows 10.

Синим экраном пользователи прозвали ошибку ядра ОС, которая внезапно возникает (без предупреждения и не давая сохранить документы) и вынуждает компьютер уйти на перезагрузку. Причем, возникать она может как на настольных ПК, так и на ноутбуках (и ОС Windows 10/11 тоже не исключение, хотя системы стали гораздо стабильнее в этом плане). Пример ошибки см. на фото ниже. 👇
Не могу не отметить, что подобная ошибка «коварная», т.к. не всегда просто найти ее причину (к тому же, она может возникнуть на этапе загрузки ОС и не позволить исправить ее).
Как бы там ни было, в этой заметке представлю несколько наиболее типичных причин появления синего экрана, а также способы их устранения. Заметка рассчитана на начинающих пользователей.
Итак, ближе к теме…
На вашем ПК возникла проблема и его необходимо перезагрузить / Пример подобной ошибки
*
Содержание статьи
- 1 Из-за чего появляется синий экран, и что можно сделать
- 1.1 При очевидной причине (установка сбойного драйвера, обновления ОС и пр.)
- 1.1.1 📌 Как восстановить систему
- 1.1.2 📌 Как откатиться к старому драйверу
- 1.2 При не очевидной причине: ошибка возникла внезапно
- 1.3 Если синий экран не дает загрузить Windows
- 1.4 Если ошибка появляется в игре
- 1.5 Диагностика: что проверить
- 1.5.1 Температуры ЦП, видеокарты
- 1.5.2 Стресс-тест (как себя ведет оборудование под нагрузкой)
- 1.5.3 Тестирование планок ОЗУ
- 1.5.4 Сбросить настройки BIOS
- 1.1 При очевидной причине (установка сбойного драйвера, обновления ОС и пр.)
→ Задать вопрос | дополнить
Из-за чего появляется синий экран, и что можно сделать
❶
При очевидной причине (установка сбойного драйвера, обновления ОС и пр.)
Под очевидной я понимаю ту причину, которая привела к ошибке сразу же после вашего действия (и вы это заметили). Например, установили новую программу — появился синий экран ⇒ причина понятна…👌 Кстати, в более половине случаев так и бывает (просто не все обращают на это внимание).
Стоит отметить, что наиболее часто синий экран возникает после подключения нового оборудования и установки драйвера на него. Сюда же можно отнести и обычное обновление драйверов, и ОС Windows.
Поэтому, если после установки какой-то программы/драйвера началась подобная проблема — просто удалите это ПО, или замените его на более старую версию (откатитесь к старому драйверу). Кстати, чаще всего (по моим наблюдениям) проблема возникает при обновлении драйвера видеокарты, и при установки 📌драйвера без цифровой подписи.
*
📌 Как восстановить систему
Самый надежный вариант восстановить работу ОС после установки сбойного ПО — это воспользоваться точкой восстановления (создаются они автоматически, правда, в разных версиях ОС эта опция может быть как включена, так и выключена).
Для запуска восстановления (универсальный способ):
- нажмите сочетание Win+R;
- введите в появившееся окно команду rstrui и нажмите OK.
rstrui — запуск восстановления
Далее должна запуститься функция восстановления системы и перед вами появится окно с точками восстановления (обратите внимание на даты, когда они были созданы и после установки каких программ). В моем случае есть три точки восстановления (см. скрин ниже).
В общем-то, если точки восстановления есть — просто откатите систему к одной из них, и проблема в большинстве случаев на этом и разрешается…
Выбор точки восстановления
Что делать, если точки восстановления нет:
- попробовать вручную удалить ПО, которое недавно было установлено;
- если в обычном режиме это не получается — загрузите систему в безопасном режиме и повторите операцию;
- воспользуйтесь рекомендациями инструкции по восстановлению Windows 10 (Windows 11).
*
📌 Как откатиться к старому драйверу
1) Сначала необходимо открыть 👉диспетчер устройств.
2) Далее найти то устройство, для которого нужно откатить драйвер (в моем примере я выбрал видеоадаптер), и открыть его свойства.
Свойства видеоадаптера
3) После перейти во вкладку «Драйвер» и нажать по кнопке «Откатить».
Откатить
❷
При не очевидной причине: ошибка возникла внезапно
Когда синий экран появился внезапно и нет какой-то явно-очевидной причины — разобраться с этим не всегда так просто…
Для начала я рекомендую сфотографировать (или записать) код ошибки, проблемный файл и т.д. (см. мои примеры ниже). Этот код ошибки (или конкретный проблемный файл) — могут очень существенно сузить круг проблем (а иногда и прямо указать на нее).
Пример ошибки
VIDEO TDR FAILURE (фото экрана с ошибкой)
Если вы не успели заснять ошибку, то есть спец. утилита 📌 BlueScreenView, позволяющая просмотреть дамп в Windows и найти все последние ошибки, связанные с синим экраном.
BlueScreenView — скрин окна утилиты
Далее, зная код ошибки, попробуйте воспользоваться специализированными сайтами и найти по нему причину проблемы:
- bsodstop.ru/kod-bsod
- allerrorcodes.ru
Обратите внимание, что на том же bsodstop.ru можно получить не только вероятную причину, но и ее решение. По крайней мере, начать разбираться с проблемой рекомендую именно с этого…
Причина, решение
Если код ошибки ничего не дал, попробуйте провести несколько шагов диагностики.
❸
Если синий экран не дает загрузить Windows
Примечание: т.е. он появляется сразу же во время начала загрузки ОС Windows (до появления рабочего стола).
Этот вариант синего экрана наиболее коварен, т.к. у неподготовленного пользователя складывается ощущение, что «система мертва» и уже ничего нельзя поделать…👀
Что можно посоветовать:
1) После 2-3-х неудачных загрузок с появлением критических ошибок — в большинстве случаев появляется окно с предложением восстановить работу устройства. Если причина ошибок связана с каким-нибудь недавно установленным ПО — рекомендую загрузиться в безопасном режиме и удалить его.
Также отсюда можно попробовать запустить восстановление системы (актуально, если у вас есть точка восстановления, об этом ниже).
Безопасный режим
*
📌 В помощь!
Как зайти в безопасный режим || Windows 7÷11 — https://ocomp.info/kak-zayti-v-bez-rezh-windows.html
*
2) Если окно восстановление не появляется, можно загрузить ПК/ноутбук с помощью установочной флешки (как ее сделать). Разумеется, идеально, если она уже у вас есть (либо есть второй ПК, на котором ее можно быстро создать).
Примечание: для загрузки ПК/ноутбука с флешки — вам необходимо воспользоваться загрузочным меню (Boot Menu)…
Далее, когда появится первое окно с предложением установки — просто кликните в углу экрана по ссылке «Восстановление системы».
Windows 10 — начало установки
Далее перейдите в меню: «Диагностика / Доп. параметры / Восстановление системы».
Восстановление системы / Windows 10
После должен запуститься мастер, который поможет вам откатить систему к предыдущему работоспособному состоянию (при наличии точек восстановления).
Начало восстановления
Возможно, вам также понадобиться восстановить загрузочные записи ОС (ссылка ниже в помощь).
📌 Инструкция!
Восстановление загрузочных записей Windows — https://ocomp.info/vosstanovlenie-windows-10.html#i-4
*
3) Попробуйте сбросить настройки BIOS.
4) Попробуйте установить еще одну ОС Windows на диск (либо переустановить старую).
5) Если предыдущее не помогло, возможно проблема в железе. Попробуйте отключить от ПК/ноутбука всё (до минимума): принтеры, сканеры, USB-переходники, доп. мониторы и т.д.
Рекомендую также обратить внимание на ОЗУ, попробуйте оставить только одну планку (если у вас их 2/3), поочередно установите и проверьте ее работу в разных слотах (не лишним было бы протестировать ее с помощью спец. утилиты).
❹
Если ошибка появляется в игре
1) Переустановите драйвера (в особенности на видеокарту). Загрузите их с официального сайта производителя вашего устройства.
Если есть возможность, попробуйте использовать другую ОС с более старой/новой версией видеодрайвера.
📌 В помощь!
1) Как установить вторую Windows на диск без потери данных — https://ocomp.info/kak-ustanovit-vtoruyu-windows.html
2) Как правильно переустановить драйвер на видеокарту — https://ocomp.info/kak-obnovit-drayver-na-videokartu.html
*
2) Проверьте файлы игры антивирусом, попробуйте ее переустановить. Измените графические настройки (отключите туман, мелкие частицы, вертикальную синхронизацию, различные фильтры и т.д.).
📌 В помощь!
Проверка файлов и системы на вирусы — https://ocomp.info/esli-antivirus-ne-vidit-virusov.html
*
3) Проведите стресс-тест видеокарты, просмотрите ее температуры, проверьте не перегревается ли она.
*
4) Отключите (удалите) различные утилиты для ускорения игр, просмотра за FPS и т.д.
❺
Диагностика: что проверить
Температуры ЦП, видеокарты
В играх, редакторах (и др. ресурсоемких программах) температура ЦП и видеокарты может существенно повышаться. Разумеется, если температура выходит за определенные пределы — это может приводить к различным ошибкам (в т.ч. и синему экрану).
Примечание: у ЦП есть определенный порог температуры, дойдя до которого — компьютер просто выключиться/перезагрузится (сработает защита от выхода из строя).
*
Для просмотра температуры чаще всего используют спец. утилиты (например, AIDA 64). Разумеется, смотреть за температурой нужно в динамике: т.е. запустите утилиту сразу же после загрузки Windows, а потом приступите к своей обычной работе за ПК (время от времени поглядывая за датчиками, особенно, когда слышите нарастающий гул кулеров).
AIDA64 — просмотр температуры (вкладка датчики)
*
Примечание: у AIDA 64 датчики температур можно вывести в трей (рядом с часами) Windows. Таким образом вам не придется каждый раз сворачивать/разворачивать окно утилиты.
Если температура выйдет за границы оптимальной* — попробуйте выполнить ряд мер: почистить устройство от пыли, настроить параметры электропитания, заменить термопасту, и т.д.
Вообще, конечно, более эффективно проверить состояние железа компьютера позволяет стресс-тест (это когда спец. программа «искусственно» создает высокую нагрузку). Об этом ниже…
📌 В помощь!
Температура процессора Intel: как ее узнать; какую считать нормальной, а какую перегревом — https://ocomp.info/temperatura-protsessora-intel.html
*
Стресс-тест (как себя ведет оборудование под нагрузкой)
Стресс-тест позволяет узнать реальную частоту работы ЦП и видеокарты, их температуры, проверить стабильность системы, узнать обо всех слабых местах ПК/ноутбука. Нередко, стресс-тест — является единственным способом, позволяющим докопаться до причины нестабильной работы устройства.
Выполнить стресс-тест можно в различных программах и утилитах (в зависимости от того, что тестируете). У меня на блоге есть инструкция, как выполнить подобный тест в AIDA 64 — рекомендую!
📌 Инструкция!
Как выполнить стресс-тест процессора и системы в целом, держит ли он частоты, нет ли перегрева (AIDA 64) — [см. инструкцию]
Частота работы ЦП / AIDA 64
Что касается непосредственно видеокарты — то для ее тестирования в дополнение к AIDA 64 можно порекомендовать утилиты OCCT и FurMark (они, кстати, также помогут оценить ее реальную производительность). О том, как с ними работать — см. инструкцию, ссылка на которую ниже.
Результаты теста в реальном времени / утилита OCCT
*
📌 В помощь!
Стресс-тест видеокарты: проверка на надежность и стабильность — https://ocomp.info/stress-test-videokartyi.html
*
Тестирование планок ОЗУ
Если синий экран возникает спонтанно, в не зависимости от запущенных и установленных программ, каких-то действий за ПК — возможно, что причиной этому планки ОЗУ. И при не ясной причине критических ошибок — рекомендуется подвергнуть их тестированию…
Сделать это можно как с помощью средства Windows (нажмите Win+R, и используйте команду mdsched), так и независимой утилиты (Memtest 86+). Разумеется, я бы порекомендовал использовать второй вариант…
📌 Инструкция!
Тест ОЗУ (RAM): проверка оперативной памяти на ошибки — https://ocomp.info/testirovanie-operativnoy-pamyati-test-ozu-ram.html
С памятью есть проблемы / утилита Memtest 86+
Кстати, также порекомендовал бы почистить контакты планок с помощью резинки и кисточки (разъемы на материнской плате не лишним было бы продуть). Если у вас используется несколько планок — попробуйте запустить компьютер с одной (возможно, что из-за одной из планок (или слота) и выскакивает синий экран…).
Чистка контактов памяти резинкой и кисточкой
*
Сбросить настройки BIOS
В BIOS есть ряд настроек, при изменении которых компьютер может перестать стабильно работать. Например, один из вариантов — это смена режима работы накопителя (AHCI, IDE) или изменение приоритета загрузки.
Стоит отметить, что подобные параметры не всегда меняются вручную — смена может произойти из-за севшей батареи или скачка в цепях электропитания (в этом случае прошивка BIOS может «сгинуть» (вы это сразу поймете, т.к. устройство перестанет включаться вовсе!) и восстановить ее можно будет только в сервисе на программаторе).
📌 В помощь!
Как сбросить настройки БИОС — https://ocomp.info/kak-sbrosit-nastroyki-bios.html
*
Дополнения по теме приветствуются…
Удачи!
👋
Первая публикация: 05.08.2019
Корректировка: 15.02.2022


Полезный софт:
-
- Видео-Монтаж
Отличное ПО для создания своих первых видеороликов (все действия идут по шагам!).
Видео сделает даже новичок!
-
- Ускоритель компьютера
Программа для очистки Windows от «мусора» (удаляет временные файлы, ускоряет систему, оптимизирует реестр).
Содержание
- Что такое загрузка в безопасный режим в Windows 10
- Используйте «Shift + Restart» на экране входа Windows 10
- Три раза подряд прерывайте обычный процесс загрузки Windows 10
- Используйте установочный диск Windows 10 и командную строку
- Загрузитесь с флеш-накопителя USB для Windows 10
- Используйте инструмент «Конфигурация системы» (msconfig.exe), чтобы включить безопасный режим
- Используйте «Shift + Restart» в меню «Пуск» Windows 10
- Используйте приложение «Настройки», чтобы получить доступ к параметрам восстановления и запустить безопасный режим
- Используйте F8 или Shift + F8 (не работает при использовании дисков UEFI BIOS и SSD)
- Какой метод вы предпочитаете для загрузки Windows 10 в безопасный режим?
Если вы некоторое время попользовались Windows 10, возможно, заметили, что нажатие клавиш F8 или SHIFT + F8 на клавиатуре для входа в безопасный режим больше не работает. Этот способ перестал работать, потому что процедура запуска Windows 10 стала быстрее, чем когда-либо раньше. Однако это не означает, что Windows 10 не имеет безопасного режима. Просто, чтобы добраться до него, вам нужно сделать кое-что другое. Ниже мы расскажем о том, как вы можете запустить Windows 10 в безопасном режиме.
Когда вы загружаетесь в безопасный режим в Windows 10, операционная система отображает минимальный пользовательский интерфейс, и для этого необходимы только основные службы и драйверы. Этот режим упрощает устранение неполадок, поскольку он не загружает файлы, которые могут привести к сбою Windows.
Если вы хотите узнать все методы, которые можно использовать для запуска Windows 10 в безопасном режиме, прочитайте это руководство до конца. Во-первых, мы расскажем о том, что делать, если вы больше не можете войти в Windows 10, а затем что выполнить, когда сможете это сделать в Windows 10. Если вы не можете загрузить Windows 10, прочитайте методы с 1 по 4. Если вы можете войти в Windows 10, методы чтения с 5 по 7. Восьмой метод работает только на компьютерах со старым оборудованием.
Используйте «Shift + Restart» на экране входа Windows 10
Если вы не можете войти в Windows 10, но можете попасть на экран входа в систему, нажмите и удерживайте клавишу SHIFT на клавиатуре. При нажатии этой клавиши нажмите или коснитесь кнопки «Питание», а в открывшемся меню нажмите «Перезапустить».
Windows 10 перезапустится и попросит вас выбрать опцию. Выберите «Устранение неполадок».
На экране «Устранение неполадок» перейдите к пункту «Поиск и устранение неисправностей».
На экране «Дополнительные параметры» выберите «Параметры запуска». В зависимости от вашего компьютера с Windows 10 вы можете не видеть эту опцию сначала. Если вы этого не сделаете, нажмите или коснитесь ссылки, в которой говорится «Подробнее о вариантах восстановления».
Наконец, нажмите на пункт «Параметры запуска».
В Windows 10 говорится, что вы можете перезагрузить устройство, чтобы изменить дополнительные параметры загрузки, включая включение безопасного режима. Нажмите «Перезапустить».
После перезагрузки Windows 10 еще раз вы можете выбрать, какие параметры загрузки вы хотите включить. Чтобы попасть в безопасный режим, у вас есть три разных варианта:
- Стандартный безопасный режим — нажмите кнопку 4 или клавишу F4 на клавиатуре, чтобы запустить его;
- Безопасный режим с использованием сети — нажмите 5 или F5;
- Безопасный режим с командной строкой — нажмите либо 6, либо F6.
Войдите в безопасный режим Windows 10 с учетной записью пользователя с правами администратора и выполните необходимые изменения.
Три раза подряд прерывайте обычный процесс загрузки Windows 10
Если Windows 10 не может нормально загрузиться три раза подряд, откройте в четвертый раз, когда он по умолчанию запускается в режиме автоматического восстановления. Используя этот параметр, вы можете загрузиться в безопасный режим. Чтобы запустить режим автоматического восстановления, вы должны прерывать обычный процесс загрузки три раза подряд: используйте кнопку «Сброс» или «Питание» на ПК с Windows 10, чтобы остановить ее во время загрузки, прежде чем она завершит загрузку Windows 10. Если вы используете кнопку «Питание», вам может потребоваться удерживать ее нажатой не менее 4 секунд, чтобы отключить питание. Когда Windows 10 переходит в режим автоматического восстановления, первое, что вы видите, это экран, в котором говорится, что операционная система «Подготовка автоматического ремонта».
Затем вас могут попросить выбрать аккаунт для продолжения. Выберите учетную запись с правами администратора и введите ее пароль. Если вас не просят эту информацию, перейдите к следующему шагу.
Подождите, пока Windows 10 попытается сделать автоматическую диагностику вашего ПК.
На экране «Автоматическое восстановление» нажмите кнопку «Дополнительные параметры».
Затем выберите «Поиск и устранение неисправностей».
Здесь, шаги, которые вы должны предпринять, такие же, как те, которые мы показали в первом методе из этого руководства. Следуйте по пути «Дополнительные параметры -> Параметры запуска -> Перезагрузка». Затем нажмите клавишу 4 или F4 на загрузке клавиатуры в минимальный безопасный режим, нажмите 5 или F5 для загрузки в «Безопасный режим с помощью сети» или нажмите 6 или F6, чтобы перейти в «Безопасный режим с командной строкой».
Используйте установочный диск Windows 10 и командную строку
Если у вас установлен DVD-диск с настройкой Windows 10 или USB-накопитель, или если вы можете создать его прямо сейчас, вы можете использовать его для загрузки вашего сломанного ПК с Windows 10 в безопасный режим. Чтобы создать установочный диск Windows 10, следуйте этому руководству на другом ПК: Как создать установочный носитель Windows 10 (на USB-накопителе) или загрузить бесплатный файл ISO. Затем используйте его, чтобы загрузить ваш сломанный ПК с Windows 10 и дождитесь загрузки среды установки. Выберите язык и раскладку клавиатуры, которые вы предпочитаете, и нажмите или коснитесь «Далее».
Нажмите или коснитесь ссылки, которая говорит «Восстановление системы» в нижнем левом углу экрана.
Когда вас спросят, какой вариант вы предпочитаете, выберите «Диагностика».
На экране «Дополнительные параметры» нажмите или коснитесь «Командная строка (используйте командную строку для расширенного поиска неисправностей)».
В окне командной строки введите команду: bcdedit / set {default} safeboot minimum. Нажмите Enter на клавиатуре, и через какое-то время он сообщает вам, что «операция успешно завершена».
Закройте командную строку и нажмите «Продолжить» на следующем экране.
После перезагрузки компьютера Windows 10 переходит в безопасный режим. Войдите в систему с учетной записью пользователя с правами администратора и выполните необходимые изменения.
Важно: Проблема с этим методом заключается в том, что он сообщает Windows 10 автоматически войти в безопасный режим, каждый раз, когда вы его запускаете, пока не сообщите об этом. Чтобы отключить этот параметр и снова запустите Windows 10, выполните ту же процедуру еще раз и введите команду: bcdedit / deletevalue {default} safeboot.
Загрузитесь с флеш-накопителя USB для Windows 10
В Windows 10 вы можете создать USB-накопитель для восстановления системы. Поскольку ваш компьютер может не работать, создайте этот USB-накопитель на другом компьютере с Windows 10.
После того, как вы создали USB-накопитель, используйте его для загрузки ПК или устройства Windows 10 и, когда вас попросят загрузить его содержимое, сделайте это. На первом экране предлагается выбрать макет для клавиатуры. Выберите тот, который вы хотите использовать, или если вы его не видите, нажмите или коснитесь «Просмотреть дополнительные раскладки клавиатуры», чтобы получить полный список доступных макетов.
После выбора раскладки клавиатуры, которую вы хотите использовать, на экране «Выбрать опцию» перейдите к разделу «Устранение неполадок».
Следующие шаги, которые необходимо предпринять для загрузки в безопасный режим, — это те же самые пункты, которые мы показали в первом методе из этого руководства. Зайдите в «Дополнительные параметры -> Параметры запуска -> Перезагрузка». Затем нажмите клавишу 4 или F4 на загрузке клавиатуры в минимальный безопасный режим, нажмите 5 или F5 для загрузки в «Безопасный режим с помощью сети» или нажмите 6 или F6, чтобы перейти в «Безопасный режим с командной строкой».
Используйте инструмент «Конфигурация системы» (msconfig.exe), чтобы включить безопасный режим
Если вы можете войти в Windows 10, одним из самых простых способов загрузки в безопасный режим является использование инструмента «Конфигурация системы». Многие пользователи знают этот инструмент по имени файла: msconfig.exe.
В поле поиска из панели задач введите слова «Конфигурация системы». Затем нажмите или коснитесь ярлыка «Конфигурация системы». Другие способы запуска этого инструмента описаны здесь: 8 способов запуска конфигурации системы в Windows (все версии).
В окне «Конфигурация системы» щелкните или коснитесь вкладки «Загрузка». В разделе «Параметры загрузки» выберите «Безопасная загрузка». Наконец, нажмите или коснитесь OK.
Windows 10 сообщает, что вам необходимо перезагрузить компьютер, чтобы новые настройки вступили в силу. Если у вас все еще есть работа, вы можете выбрать «Выход без перезагрузки». Если нет, вы можете перезапустить сейчас, и ваше устройство автоматически загрузится в безопасный режим.
После перезагрузки Windows 10 он переходит в безопасный режим.
Используйте «Shift + Restart» в меню «Пуск» Windows 10
Другой способ войти в безопасный режим в Windows 10 — использовать параметры, найденные в меню «Пуск». Нажмите и удерживайте клавишу SHIFT на клавиатуре. При нажатой этой клавише нажмите кнопку «Пуск», затем «Питание», а затем «Перезагрузка».
Windows 10 перезагружается и просит вас выбрать опцию. Выберите «Диагностика».
Затем вы должны выполнить те же шаги, что и в первом методе из этого руководства. Короче говоря, перейдите в «Дополнительные параметры -> Параметры запуска -> Перезагрузка». Затем нажмите 4 или F4 на клавиатуре для запуска в безопасном режиме, нажмите 5 или F5 для загрузки в «Безопасный режим с помощью сети» или нажмите 6 или F6, чтобы перейти в «Безопасный режим с командной строкой».
Используйте приложение «Настройки», чтобы получить доступ к параметрам восстановления и запустить безопасный режим
Если вы можете войти в Windows 10, другой способ загрузки в безопасный режим — из приложения «Настройки». Откройте «Настройки» (Windows + I) и перейдите в раздел «Обновление и безопасность».
В левой части окна «Настройки» нажмите «Восстановить». В правой части приложения в разделе «Расширенный запуск» нажмите или нажмите кнопку «Перезапустить сейчас».
После перезагрузки Windows 10 выберите параметр «Диагностика».
Затем вы должны выполнить те же шаги, что и в первом методе из этого руководства. Короче говоря, вы должны перейти к «Дополнительные параметры -> Параметры запуска -> Перезагрузка». Затем нажмите 4 или F4 на клавиатуре для запуска в безопасном режиме, нажмите 5 или F5 для загрузки в «Безопасный режим с помощью сети» или нажмите 6 или F6, чтобы перейти в «Безопасный режим с командной строкой».
Используйте F8 или Shift + F8 (не работает при использовании дисков UEFI BIOS и SSD)
В Windows 7 вы смогли нажать F8 перед загрузкой Windows, чтобы открыть окно «Дополнительные параметры загрузки», где вы можете выбрать запуск Windows 7 в безопасном режиме. Некоторые веб-сайты советуют вам нажать Shift + F8, как раз перед загрузкой Windows 10, чтобы вы запустили режим восстановления, откуда вы можете загрузиться в безопасный режим. Проблема в том, что в большинстве случаев Shift + F8 и F8 не работают, хотя они являются правильными командами, поддерживаемыми Windows 10.
Это официальное сообщение в блоге от Microsoft объясняет, что это связано с их работой по созданию быстрой процедуры загрузки. Как Windows 8.1, так и Windows 10 имеют самое быстрое время загрузки. Процитировать Стив Синофски:
«У Windows 8 есть проблема — она действительно может загрузиться слишком быстро. Так что на самом деле, на самом деле, нет больше времени для прерывания загрузки. Когда вы включаете компьютер под управлением Windows 8, уже недостаточно времени для обнаружения нажатий клавиш как F2 или F8, гораздо меньше времени для чтения сообщения, такого как «Нажмите F2 для установки». Впервые за несколько десятилетий вы больше не сможете прерывать загрузку и сообщать ПК о чем-либо, отличном от того, что уже было ожидаемо».
Если у вас есть современный ПК с UEFI BIOS и быстрый SSD-накопитель, вы не можете прерывать процедуру загрузки с помощью ваших клавиатур. На старых ПК с классическим BIOS и без SSD-диска нажатие этих клавиш может по-прежнему работать.
Какой метод вы предпочитаете для загрузки Windows 10 в безопасный режим?
Windows 10 — быстрая операционная система с быстрой загрузкой. Переход в безопасный режим может работать не так, как в старых операционных системах Windows, но доступные методы аналогичны тем, которые содержатся в Windows 8.1. Попробуйте некоторые из методов, которыми мы поделились, и сообщите нам, какие из них были обработаны, и которые вы предпочитаете больше всего. Комментарий ниже и давайте обсудим.
Как вам статья?
Задать вопрос
4 способа загрузиться в безопасный режим Windows 10
Многие вещи, с которыми мы связывали Windows медленно исчезают с годами, по мере развития технологий, и мы формируем новые привычки, чтобы приспособиться. К примеру, я помню дни, когда для загрузки в безопасный режим надо было просто многократно нажимать F8.
Это был такой маленький секрет — что-то вроде лайфхака, чему вы могли научить друга в нужный момент по телефону. Те времена давно прошли, однако, даже если вход в безопасный режим стал более запутанным, это также отличительный знак прогресса в последовательности загрузки системы Windows.
Безопасный режим Windows 10
В безопасном режиме Windows автоматически исключает некоторые программы и драйвера, которые не являются необходимыми для загрузки и нормальной работы Windows. А берет только самое необходимое в минимальном количестве. Таким образом, процесс загрузки будет быстрым и безопасным.
В Windows 10 загрузка компьютера в безопасном режиме немного отличается от предыдущих версий Windows. Начиная с верcий 8 и 8.1, Microsoft изменила всем привычный способ попасть в безопасный режим.
Если раньше мы просто использовали клавиши F8 или комбинацию Shift + F8, чтобы перейти в безопасный режим, то в Windows 10 эти старые методы редко срабатывают. Но это не значит что у вас нет другого пути, чтобы зайти в безопасный режим в Windows 10. В этом посте я покажу вам 4 способа как загрузить компьютер на Windows 10 в безопасном режиме. Давайте взглянем.
#1 F8 или F8 + Shift
В данном случае, самый старый метод не является самым лучшим. Многократное нажатие F8 или F8 + Shift во время загрузки может вернуть воспоминания о вашей первой Windows 95 или XP. Но правда в том, что комбинация данных клавиш будет редко срабатывать в Windows 10.
Начиная с Windows 8 Майкрософт сумела значительно уменьшить время загрузки и поэтому большой процент современных компьютеров слишком быстр, чтобы регистрировать нажатия на этих клавиш. Даже если метод все еще технически поддерживается операционной системой, система просто не может среагировать достаточно быстро.
Конечно, в первую очередь вы должны попытаться использовать этот самый легкий способ. Если все прошло успешно, вы будете направлены в Меню дополнительных вариантов загрузки, где вы можете выбрать и запустить безопасный режим.
Примечание: Вы должны достаточно быстро нажимать клавишу до появления загрузочного логотипа. Загрузочный логотип будет выглядеть как картинка, которая, у каждого пользователя может быть разной, в зависимости от производителя оборудования.
#2 Особые варианты загрузки
Меню с особыми вариантами загрузки был представлен в Windows 8.1 и оно предоставляет широкий спектр вариантов для пользователей, кто имеет проблемы с компьютером. Оно также давало допуск до дополнительных вариантов загрузки, которые нам и нужны. Ниже несколько способов зайти в меню с особыми вариантами загрузки:
- Одним из самых простых путей загрузиться в меню с особыми вариантами загрузки является комбинация Shift и кнопки перезагрузки. Для этого зажмите кнопку Shift и нажмите кнопку перезагрузки. Это можно сделать в Меню Пуск, в меню входа в систему и других местах, где есть кнопка перезагрузки.
- Другим способом является подключение диска восстановления. Сразу после подключения диска, запустите систему. Вам будет предложено выбрать раскладку клавиатуры, после чего вы будете перенесены в меню с особыми вариантами загрузки. Создать диск восстановления очень легко. Просто введите «диск восстановления» в поле поиска, подключите флешку и следуйте указаниям на экране.
- Наконец, вы можете загрузиться в меню с особыми вариантами загрузки, через Параметры > Обновление и безопасность > Восстановление. Там нажмите кнопку «Перезагрузить сейчас» под главой Особые варианты загрузки, и ваш компьютер будет перезагружен.
Все эти три метода приведут вас к одному меню. Там выберите Диагностика > Дополнительные параметры > Параметры загрузки. Затем нажмите кнопку перезагрузки, после чего на экране появится различные варианты загрузок. Нажатие F4, F5 или F6, чтобы загрузить один из доступных вариантов безопасного режима.
#3 Конфигурация системы
Меню «Конфигурация системы» обеспечивает самый быстрый метод, по крайней мере, когда вы уже находитесь в Windows. Откройте поле поиска, пропишите msconfig.exe и нажмите Enter. Затем, во вкладке Загрузка поставьте галочку в окошке «Безопасный режим». Если вы хотите зайти в безопасный режим с расширенными параметрами, выберите опцию Другая оболочка, не минимальный. Нажмите Ок и вам предложат перезагрузить систему сразу.
Если вам надо что-нибудь сделать до перезагрузки, то просто выберите опцию “Выход без перезагрузки” и можете перезапустите ваш ПК после.
#4 Прерывание запуска
Последний метод немного жесток, но необходим в некоторых случаях. К примеру, если вы не можете загрузиться в рабочий стол, то из всех опций, что я описал выше, только один гарантировано сработает на Windows 10 – это диск восстановления. Нажатие F8 или F8 + Shift попросту не сработает на большинстве современных компьютеров, и если у вас нет диска восстановления, то кажется уже нет способов попасть в безопасный режим.
Если у вас именно такая ситуация, то я хочу вас обрадовать, вы все еще можете попасть в безопасный режим. Помните ли вы, что ваш компьютер неоднократно выходил из строя и после этого отображалось сообщение, уведомляющее, что работа Windows была завершена некорректно, или запуск был прерван (подобно скриншоту ниже)?
Вы можете сделать с вашим компьютером то же самое. Просто запустите компьютер и прервите запуск до или во время появления логотипа Windows. Сделайте это три раза и после этого позвольте вашему ПК нормально запуститься. Вместо загрузки в рабочий стол ваш ПК спросит вас, каким образом запустить систему, среди доступных вариантов будет и безопасный режим.
Как включить F8 в Windows 10 и 8 для загрузки в безопасном режиме
В Windows 8, а так же в Windows 10 используется новый загрузчик операционной системы, который призван уменьшать время загрузки компьютера. К сожалению, одним из минусов этого загрузчика является то, что он отключает возможность быстрого доступа к меню Дополнительные варианты загрузки, которое в предыдущих версиях Windows вызывалось при запуске компьютера с нажатой клавишей F8.
Именно это меню позволяет легко загрузить компьютер в разнообразных диагностических режимах, таких как Безопасный режим, Безопасный режим с загрузкой сетевых драйверов, Безопасный режим с поддержкой командной строки. А так же запустить специальную процедуру Устранения неполадок компьютера. Вместо того, чтобы просто нажать одну клавишу F8 нужно выполнять множество дополнительных действий, одним из которых является загрузка Windows в стандартном режиме. В случае сбоя работы компьютера или заражения компьютера вирусом именно это становится камнем преткновения.
На мой взгляд доступ к возможности использования клавиши F8 для загрузки компьютера в Безопасном режиме гораздо важнее чем выигрыш нескольких секунд при загрузке. Так как именно этот диагностический режим позволит вам вылечить компьютер от вирусов и троянов, удалить или переустановить разнообразные драйвера, безболезненно удалить разнообразные программы. Кроме этого, включив использование клавиши F8 для загрузки компьютера в безопасном режиме вы получите дополнительный бонус, легкий выбор загружаемой операционной системы в случае если на вашем компьютере их установлено несколько.
Как включить F8 в Windows 8 и Windows 10 для загрузки компьютера в безопасном режиме
1. Открываем командную строку Администратора.
Для того чтобы сменить настройки загрузчика Windows нужно сперва открыть командную строку администратора. Для этого нажмите на клавиатуре одновременно клавиши Windows (
В открывшемся меню выберите пункт Командная строка (администратор). Контроль учётных записей пользователей запросит у вас разрешения, выберите Да.
После этого перед вами откроется окно командной строки, её отличие от обыкновенной в том, что все запускаемые из неё программы будут выполняться в с правами Администратора.
2. Настраиваем загрузчик Windows.
В открывшейся командной строке введите следующую команду:
bcdedit /set bootmenupolicy legacy
Будьте внимательны! После проверки нажмите Enter. Результатом успешного выполнения программы и включения клавиши F8 для запуска компьютера в безопасном режиме будет сообщение: Операция успешно завершена.
3. Тестируем результат, загружаем Windows в безопасном режиме.
Теперь вам осталось только воспользоваться результатами вашего труда, проверить загрузку Windows в безопасном режиме при нажатии клавиши F8.
Перезагрузите свой компьютер. После того как ваш компьютер подаст короткий звуковой сигнал, нажмите клавишу F8.
Если ваш компьютер не подаёт звуковой сигнал, то старайтесь нажать клавишу F8 до появления логотипа Windows. Перед вами покажется меню: Дополнительные варианты загрузки.
Клавишами вверх и вниз на клавиатуре выберите нужный вам режим и нажмите Enter. Например, при выборе пункта Безопасный режим ваш компьютер будет загружен в этом диагностическом режиме, как показано на копии экрана приведённой ниже.
Хочу напомнить, что в Безопасном режиме, Windows загружает только основные драйвера и службы. Используйте это режим, если вам необходимо вылечить ваш компьютер от вирусов, троянов, вредоносных, шпионских и рекламных программ, а так же в случае, когда Windows не загружается в обычном режиме.
Моё имя Валерий. Я сертифицированный специалист в области компьютерной безопасности, выявления источников угроз в ИТ инфраструктуре и анализе рисков с опытом работы более 15 лет. Рад поделиться с вами своими знаниями и опытом.
Комментарии
Валерий, а как включить f8 не через командную строку, а через реестр! Что и где нужно там прописать.
Напрямую в редакторе реестра нельзя получить доступ к этой конфигурации, так как она хранится на отдельном скрытом от пользователя разделе, так называемый boot раздел. Там есть файл bcd, его нужно открыть в редакторе реестра и отредактировать. Но делать это не рекомендуется, так как может привезти к блокировке загрузке ОС.
Ничего не получилось. Вышла табличка c выбором зайти в систему с cd/dvd или hdd.
Ирина, возможно F8 рановато нажимаете.
Я сделал все как показано на выше, но все ровно ничего не произошло… А как то и клавиатура отключилась.
Евгений, шаг 2 выполнен успешно ? То есть, Windows подтвердила успешность выполнения команды ? Попробуйте перед выполнением второго шага временно отключить антивирус, возможно он блокирует изменения загрузочной записи.
не понял назначения окошка с изображением цепочки…
Статья понравилась !! спасибо…
статья понравилась . спасибо ! но возникли вопросы: 1 — как отменить эту настройку ? 2 — какие команды ещё могут менять настройки БИОС и как их узнать (включая их отмену)… . …
Чтобы удалить запись, которая включила кнопку F8, нужно использовать ключ deletevalue. Подробно о программе bcdedit здесь technet.microsoft.com/ru-RU/library/cc709667(v=ws.10).aspx
Всё бы хорошо, но у меня на Windows 10 не срабатывает.
———————————————————-
PS C:WINDOWSsystem32> bcdedit /set bootmenupolicy legacy
Недопустимая команда установки.
Для получения справки введите в командной строке «bcdedit /?»
Параметр задан неверно.
Только что проверил команду «bcdedit /set bootmenupolicy legacy» на Windows 10. Результат: «Операция успешно выполнена». Если в вашем случае bcdedit не срабатывает, то попробуйте следующее:
1. удостоверитесь что вы выполняете команду bcdedit из консоли с правами администратора
2. внимательно вводите команду, возможно вы где-то пропустили пробел или другой символ.
Сергей, bcdedit отрабатывает без ошибок ?
как попасть в это меню если нет возможности зайти в винду (не грузится) есть способ не из по винды?
Александр, только использовать загрузочный диск.
Александр, если трижды прервать последовательность загрузки Windows (например, если нажимать Reset), то система предложит выбор дальнейшей загрузки. Где-то там, по выбору «дополнительно…» можно загрузиться в безопасном режиме… 🙁
Не работает с GPT с дисками M.2 (2280) думаю и с SSD тоже
Как включить клавишу F8 в Windows 10 для загрузки в безопасный режим.
Windows 8/10 работают очень быстро, в результате, вы, возможно, можете найти, что клавиша F8 не работает . Для этого есть причина. Корпорация Microsoft сократила сроки работы F2 и F8 и практически установила почти нулевые интервалы — менее 200 миллисекунд – меньше, чем 200 миллисекунд, если хочешь знать, в результате чего шансы на обнаружение клавиши F8 превратились в почти нулевые и у пользователей никак не может получиться вовремя нажать клавишу F8 для вызова меню загрузки, а затем войти в безопасный режим в Windows.
Безопасный режим в Windows 10/8
Хотя мы знаем, как загрузить Windows в безопасном режиме используя программу инструмент msconfig, мы видели как заставить Windows показать дополнительные варианты загрузки и использовать их для загрузки в безопасном режиме. Мы также видели, как мы можем отобразить параметры загрузки, чтобы загрузиться в безопасном режиме в ОС Windows 8. В этой статье мы покажем вам, как можно включать клавишу F8, так чтобы мы могли загрузиться в Windows 8/10 в безопасный режим, с помощью этого ключа, как мы делали это в Windows 7.
Для этого Вам придётся включить Boot политику. Заметьте, когда вы это сделаете, Windows запустится через несколько секунд. При включении этой политики в системе с двойной загрузкой, Вы также сможете выбрать операционную систему которую Вы хотите загрузить. Вам больше не потребуется снова выполнять следующие действия.
Клавиша F8 не работает
Чтобы включить клавишу F8, так чтобы мы могли использовать её для запуска Windows 10/8 в безопасном режиме, откройте окно командной строки с повышенными правами. Введите следующую команду и нажмите Enter:
bcdedit /set bootmenupolicy legacy
Вы увидите сообщение: операция завершена успешно.
Вы увидите, что ключ в Windows 8 клавиша F8, которая не работала, теперь работает! Возможно, вам придётся перезагрузить компьютер, чтобы задание начало работать.
Если вы желаете изменить настройки, введите следующую команду и нажмите Enter:
bcdedit /set bootmenupolicy standard
Вы снова увидите сообщение: операция успешно завершена. Настройки будут восстановлены обратно в Windows 8 по умолчанию.
Если вам нужно часто загружаться в безопасном режиме или получать доступ к утилите диагностики и устранения неполадок, вам может потребоваться включить клавишу F8; но, как упоминалось выше, ваша ОС Windows 8/10 может начать загружаться через несколько секунд и медленнее, и поэтому вы должны быть готовы потерять эти несколько секунд.
Часть 2: Как войти в безопасный режим в системе Windows 10
Если вам просто нужно войти в безопасный режим и ещё нужна система быстрого запуска, здесь мы предлагаем Вам 2 легких способа войти в безопасный режим в Windows 10.
Решение 1: войти в безопасный режим в Windows 10 Расширенный запуск
Откройте Windows 10 настройки приложения, нажмите на опцию “Обновление и безопасность”. Здесь вам нужно выбрать “Восстановление” в левой панели и нажмите кнопку “перезагрузить сейчас” в разделе “особые варианты загрузки”. Компьютер будет перезагружен с расширенными возможностями.
Выберите диагностика >Дополнительные параметры> параметры загрузки> перезагрузить, вы увидите окно “параметры загрузки”, нажмите клавишу F4, чтобы выбрать “включить безопасный режим”, компьютер автоматически переключается в безопасный режим в Windows 10.
Примечание: если вы забыли для Windows 10 логин пароль и не можете войти в систему, пожалуйста, на вашем компьютере на экране для входа, вам нужно нажать на “Shift” и нажмите кнопку “Перезагрузка-Restart”, в результате компьютер будет загружаться в окне“параметры запуска”.
Решение 2: войти в безопасный режим через конфигурацию системы Windows 10
Нажмите “Win” +“R” и здесь вам нужно будет ввести команду “msconfig”, чтобы открыть диалоговое окно “Конфигурация”, и далее нажать на вкладке “Загрузки-boot”.
Затем нужно установить флажок «Безопасная загрузка» и выбрать «Минимальный».
Затем Windows 10 будет говорить, что вам нужно обязательно перезагрузить компьютер, чтобы внесённые вами изменения могли вступить в силу, нажмите кнопку “Перезапуск-Restart”, теперь вы сможете спокойно войти в безопасный режим после перезагрузки системы.
В Windows 10 применяется множество стратегий, чтобы ускорить работу системы и для лучшего пользовательского опыта. Чтобы сохранить запуск вашего компьютера Windows 10 быстрее, мы рекомендуем, чтобы у вас не было необходимости в постоянной поддержки клавиши F8 для входа в безопасный режим в Windows 10 и в меню загрузки, вы можете вручную войти в безопасный режим, когда вам это действительно будет нужно.
Как зайти и запустить Безопасный Режим в Windows 10
При возникновении проблем с компьютером Windows, одним из первых шагов по устранению неполадок является загрузка и запуск в безопасный режим Windows. Безопасный режим — это простая, урезанная версия операционной системы, загрузка только самых важных файлов и драйверов. В безопасном режиме можно исправить ряд ошибок с драйверами, вылечить компьютер от вирусов, которые не дают стабильно запуститься системе. Если раньше к привычному всем виндовс 7, можно было войти с помощью кнопки F8 при старте компьютера, то Windows 10, 8 этой функции уже нет, но имеется трюк, который поможет вернуть кнопку F8, чтобы зайти в безопасный режим при включении компьютера с Windows 10. В этом руководстве разберем, как зайти и запустить безопасный режим в Windows 10 с рабочего стола и вернем привычную кнопку F8, чтобы все время заходить через нее, и рассмотрим как отключить безопасный режим во избежание циклической загрузки.
Легкие способы находятся внизу, при условии, что вы можете загрузиться на рабочий стол.
Как запустить Безопасный режим при загрузке Windows 10
Если система Windows 10 не загружается до начального экрана и вам нужно зайти или запустить безопасный режим при включении Windows 10 через «БИОС», как к примеру раньше в Windows 7, клавишей F8, то вам понадобиться установочная флешка с Windows 10 или попасть другими методами в среду восстановление Windows 10, которые описаны чуть ниже. Её можно создать на другом рабочем компьютере или когда ваш еще работал.
Если вы можете загрузиться на рабочий стол, то запустите командную строку от имени администратора и приступайте к шагу 3.
Шаг 1. Когда вы запустились с установочной флешки, то дойдите до пункта установки и ниже нажмите на ссылку «Восстановление системы«.
Шаг 2. Вас перекинет в дополнительные параметры windows 10. Далее перейдите по параметрам Устранение неполадок > Дополнительные параметры > Командная строка.
Шаг 3. В командную строку введите следующий код (можно скопировать целиком, можно каждую команду задавать через Enter):
c:
bcdedit /set bootmenupolicy legacy
exit
Шаг 4. Теперь вы можете запускаться в безопасном режиме с помощью клавиши F8 в Windows 10, нажимайте кнопку F8 непрерывно при загрузки системы, пока не появится меню со способами загрузки. Если хотите вернуть назад, как было, то введите вместо legacy > standard. Будет следующий вид команды bcdedit /set bootmenupolicy standard .
Эти методы помогут Вам вызвать дополнительные параметры меню windows 10 и спровоцировать среду восстановления без установочной флешки:
- Нажмите много раз подряд кнопку перезагрузки на самом компьютере, чтобы спровоцировать ошибку и вызвать меню диагностики процесса.
- Включите компьютер, дождитесь пока он загрузиться максимально до ошибки. Далее нажмите и удерживайте кнопку питания на компе для полного выключения. Повторите процедуру 3 раза, на 4 раз у вас должно появится меню восстановления.
- Если у вас ничего не получилось, то следуйте Шагу 1.
Как добавить Безопасный режим в меню выбора загрузки ОС
В Windows 10 теперь есть дополнительные параметры запуска. Это будет выглядеть так же, как если на вашем компьютере установлено несколько версий ОС. Если вы часто используйте безопасный режим, то настройка меню при выборе ОС будет очень отлично и удобно. На картинке ниже я настроил для себя некоторые параметры. Давайте разберем этот способ.
Перед выполнением этого метода, прочтите его сначала и до конца, и вы поймете смысл.
Шаг 1. Будут три команды для трех созданных меню. Может Вам три и не нужно, а нужно только одно меню с безопасным режимом. Запустите командную строку от имени администратора и введите следующие команды на выбор.
- bcdedit /copy /d «Безопасный режим» — Создадим загрузку безопасного режима.
- bcdedit /copy /d «БП с сетью» — Создадим загрузку безопасного режима с сетью (доступ в интернет).
- bcdedit /copy /d «БП CMD» — Создадим загрузку безопасного режима с командной строкой.
Шаг 2. Далее нажмите сочетание кнопок Win + R и введите msconfig.
Шаг 3. У вас откроется конфигурация системы, перейдите во кладку «Загрузка«. Мы увидим список, который задавали через командную строку выше. Давайте настроим каждое меню.
1). Выберите «безопасный режим» из списка вверху и нажмите снизу на галочку и выберите «Минимальная«. Далее поставьте галочку «Сделать эти параметры загрузки постоянными» и нажмите применить. Можно выставить еще таймер меню, к примеру, через 10 секунд он автоматически загрузить просто windows 10. Таким образом появится меню загрузки в безопасном режиме.
2). Выберите из списка «БП с сетью» и снизу выберите «Сеть» и поставьте галочку «Сделать эти параметры загрузки постоянными«. Нажмите применить и таким образом мы сможем загрузить безопасный режим с сетью, т.е. с возможностью выхода в интернет.
3). Выделите «БП CMD», ниже выберите «Другая оболочка» и поставьте галочку «Сделать эти параметры загрузки постоянными«. Нажимаем применить и OK.
Как зайти в безопасный режим Windows 10
Шаг 1. Зажмите кнопки windows + X, выберите Перезагрузка и удерживайте кнопку левый Shift до входа в диагностические параметры.
Шаг 2. Вы попадете в среду восстановления windows 10. В этой среде вы можете сбросить настройки, восстановить систему и многое другое. В среде восстановление, нажмите на Поиск и устранение неисправностей.
Далее выберите Дополнительные параметры.
Параметры загрузки.
Нажмите кнопку Перезагрузить.
Нажмите на клавиатуре F4, чтобы начать процедуру запуска системы windows 10 в безопасном режиме.
Как зайти в безопасный режим Windows 7
Способ 1. Windows 7 запускается при нажатии кнопки F8. Как только вы включили или перезагрузили компьютер, нажимайте кнопку F8 с интервалом в 1 секунду. Способ подойдет и к Windows XP. После того как вызвали меню дополнительных настроек, выберите вариант загрузки.
В операционной системе Windows 10 ошибка BSoD уже далеко не выглядит столь смертоносно. Сами посмотрите — приятный голубой фон, смайлик, текст на русском языке, оформление… Видно, что дизайнеры постарались снизить негативный психологический эффект, который оказывала предыдущая «страшная» версия экрана.
То, как менялись синие экраны в разных версиях Windows, вы можете посмотреть в галерее.
Windows 3.1 Windows 95 и 98 Windows 2000 Windows XP Windows 8 Windows 10
В этой статье мы обсудим, как диагностировать неполадки, определить причину возникшей проблемы и устранить ее.
Эта инструкция предназначена для решения самых распространенных ошибок, приводящих к синему экрану смерти на виндовс 10:
- SYSTEM_SERVICE_EXCEPTION
- VIDEO_TDR_TIMEOUT_DETECTED
- SYSTEM_THREAD_EXCEPTION_NOT_HANDLED
- DPC_WATCHDOG_VIOLATION
- PAGE_FAULT_IN_NONPAGED_AREA
- IRQL_NOT_LESS_OR_EQUAL
- CRITICAL_PROCESS_DIED
Иногда на экран выводится шестнадцатеричный код ошибки. У нас нет цели описать каждую из них. Большинство проблем имеют одно и то же решение. Поэтому вы можете выполнить указанные ниже действия, даже если на экране выводится другой код.
Если вам кажется, что в этой инструкции что-то непонятно, просто выполняйте все действия шаг за шагом, и вы во всем разберетесь 🙂
Содержание
- Инструкция по устранению
- Активируйте WinRE
- Войдите в безопасный режим
- Когда возникла неисправность?
- После обновления
- После обновления или установки новых драйверов
- После установки нового оборудования
- Спасибо за чтение!
Инструкция по устранению
Активируйте WinRE
Для входа в безопасный режим нужно включить среду восстановления WinRE. Это несложно! Просто выполните следующие действия:
- В течение 10 секунд удерживайте кнопку питания на системном блоке, чтобы компьютер выключился.
- Включите ПК, нажав на эту же кнопку.
- Как только появится логотип Windows или другие признаки запуска ОС снова нажмите на кнопку и держите ее 10 секунд для отключения.
- Еще раз включите ПК.
- После того, как завершится перезагрузка, снова нажмите на кнопку питания и держите ее 10 секунд.
- Включите ПК, нажав на кнопку.
- Запустится среда WinRE.
Кажется, немного запутанно, но именно эта последовательность действий приводит к активации средства восстановления.
Войдите в безопасный режим
Теперь последовательно выбирайте следующие пункты: Диагностика — Дополнительные параметры — Параметры загрузки — Перезагрузить.
После того, как компьютер будет перезагружен, вы увидите окно выбора разных опций. Нажмите F5, чтобы выбрать запуск безопасного режима с использованием сетевых драйверов.
![Устранение "синего экрана смерти" на Windows 10 [ИНСТРУКЦИЯ]](https://telecomdom.com/wp-content/uploads/2020/01/blue_display-10.png)
Дальнейшие действия зависят от того, когда именно появился «синий экран».
- в результате обновления системы;
- во время обычной работы ПК.
Когда возникла неисправность?
После обновления
Иногда ошибка появляется после того, как были установлены последние обновления на устройство. Чтобы избавиться от неполадки, нужно удалить эти обновления.
- Войдите в Панель управления.
- Перейдите в утилиту Удаление программы.
- Выберите слева Просмотр установленных обновлений и отсортируйте их по дате.
- Кликните правой кнопкой мыши по пакету, который планируете удалить и подтвердите действие.
- Перезагрузите компьютер.
![Устранение "синего экрана смерти" на Windows 10 [ИНСТРУКЦИЯ]](https://telecomdom.com/wp-content/uploads/2020/01/blue_display-11-1024x580.png)
Обратите внимание! Не все обновления доступны для удаления.
После обновления или установки новых драйверов
Если на вашем компьютере недавно были установлены новые драйвера, рекомендуется откатиться до предыдущей работоспособной версии. Также их можно удалить или просто отключить. Последовательное отключение всех драйверов поможет определить, какой из них вызывает ошибку.
- В поиске у кнопки Пуск введите фразу диспетчер устройств и выберите эту утилиту в результате поиска.
- В диспетчере раскройте информацию об устройстве, драйвер которого вы бы хотели откатить до предыдущего состояния. Кликните по нему правой кнопкой мыши и нажмите на Свойства.
- На вкладке Драйвер осуществите откат, отключение или удаление в зависимости от поставленной задачи.
![Устранение "синего экрана смерти" на Windows 10 [ИНСТРУКЦИЯ]](https://telecomdom.com/wp-content/uploads/2020/01/blue_display-12.png)
После установки нового оборудования
Иногда проблему вызывают установленные внешние устройства. Чтобы это проверить, просто отключите все внешнее оборудование от компьютера и перезагрузите его. Если после этого синий экран больше не появляется, значит причина кроется в одном из подключенных устройств.
Спасибо за чтение!
Если эта статья не помогла вам избавиться от неполадки, попробуйте применить общие рекомендации по борьбе с BSoD, которые подходят для любой версии операционной системы. Или пишите в комментариях свои вопросы. Постараемся вместе разобраться )
Понравилось?
Попасть в безопасный режим windows 10 нажатием «SHIFT+F8» либо просто «F8» при загрузке не получится. Опция не работает, по причине ускоренной загрузки системы. Теперь запуск этого режима можно осуществить по другому. Независимо от того запускается у вас система или нет.
Зачем он нужен
Необходимость зайти в безопасный режим windows 10 возникает, когда появляются сбои в работе или при загрузке, вызванные драйверами или приложениями. В таком режиме запущен минимум приложений и драйверов, что практически исключает сбои и позволяет заняться диагностикой и устранением неполадок. Когда система не загружается – воспользуйтесь первыми четырьмя способами. Если вход в «десятку» еще возможен, вам помогут способы 5-7.
Shift restart при входе
В случае, когда «десятка» не запускается, но доступен экран при входе, войти в безопасный режим windows 10 возможно нажатием «SHIFT», одновременно кликните «Питание», в новом окошке выберите «Перезапустить». После этого:
- Произойдет перезагрузка с выходом в меню;
- Выбираете подпункт «УстранениеНеполадок»;
- В окошке «УстранениеНеполадок» следует перейти к подразделу «Поиск и УстранениеНеисправностей»;
- Далее в меню «ДополнительныеПараметры» переходят к «ПараметрыЗапуска»;
- Вначале такой опции может не быть, тогда переходите по ссылке «Подробнее о ВариантахВосстановления»;
- Там кликните подпункт «ПараметрыЗапуска»;
- Далее выберите «Перезагрузить»;
- Выйдет меню, в котором вы можете выбрать пункты 4-6, и попадете в нужный режим.
Прерыванием загрузки подряд 3 раза
Чтобы загрузить windows 10 в безопасном режиме можно трижды прервать загрузку. Тогда при четвертом запуске автоматически запустится восстановление. Для этого:
- Воспользовавшись кнопочкой «Сброс» либо (включение/выключение);
- Трижды используйте эту кнопочку, не давая ОС полностью загрузиться;
- Для кнопочки «включение/выключение» требуется удерживать ее нажатой 5 секунд и более;
- Когда произойдет запуск восстановления, появится экранчик «ПодготовкаАвтоматическогоВосстановления»;
- Далее могут запросить выбрать свой аккаунт;
- Следует выбрать аккаунт с администраторскими правами и ввести для него пароль;
- Если аккаунт не запрашивается, пропустите этот пункт;
- Дождитесь завершения диагностики;
- В окошке «АвтоматическоеВосстановление» кликните по «ДополнительныеПараметры»;
- После этого выберите «Поиск и УстранениеНеисправностей»;
- Далее проследуйте путем: «ДополнительныеПараметры» —» «ПараметрыЗапуска» —» «Перезагрузка»;
- Следующее меню позволит войти в искомый режим через строчки 4-6;
С применением диска для переустановки и строки команд
Получить доступ к безопасному режиму виндовс 10 возможно через установочный диск с «Десяткой», либо с флешки с образом. Вам поможет инструкция по созданию загрузочной флешки. Затем перейдите в BOOT MENU и выберите первым привод с диском или флешку (исход из того, что у вас имеется). После этого:
- Подождите, пока запустится восстановление с диска/флешки;
- Сделайте выбор языка и клавиатурной раскладки;
- Кликните «Далее»;
- Воспользуйтесь ссылочкой «ВосстановлениеСистемы», она снизу в левой части;
- Из возможных вариантов выбирайте «Диагностика»;
- Далее в окошке «ДополнительныеПараметры» кликаете по «КоманднаяСтрока»;
- В стоку внесите: «bcdedit / set {default} safeboot minimum»;
- Нажмите «Ввод»;
- Дождитесь сообщения «ОперацияУспешноЗавершена»;
- Закройте строку и в окошке «ВыборДействий» кликните «Продолжить»;
- Произойдет перезагрузка и вы получите искомый режим;
- Следует использовать запись администратора, для доступа к изменениям;
ВАЖНО: Этот метод вызывает постоянный запуск системы в безопасном режиме. Для отключения таких настроек и обычной загрузки следует запустить строку команд и вписать туда: «bcdedit / deletevalue {default} safeboot».
С USB накопителя
Попасть в windows 10 безопасный режим можно имея установочную флешку. Для этого создайте установочный носитель на работающем ноутбуке/ПК. Перейдите к BootMenu и установите первой загрузку с флешки. Затем:
- Выберите клавиатуру, которая вам подходит, если таковой в списке нет, кликните «ПросмотретьДополнительныеРаскладкиКлавиатуры»;
- В окошке «ВыборДействий» кликните «Диагностика»;
- Далее идете через: «ДополнительныеПараметры» —» «ПараметрыЗапуска» —» «Перезагрузка»;
- Откроется меню в котором переходите в подпункты 4-6, чтобы получить нужный вам режим;
Через конфигурацию
Можно использовать меню «КонфигурацияСистемы» чтобы запустить безопасный режим windows 10. Для этого:
- Нажимают «Win+R»;
- Вписывают «msconfig.exe» и кликают «ОК»;
- Либо в поиске набирают «Конфиг…»;
- Кликают по отыскавшейся строчке «КонфигурацияСистемы»;
- В открывающемся окошке переходят на вкладочку «Загрузка»;
- Там в подразделе «ПараметрыЗагрузки» Выбирают подраздел «БезопаснаяЗагрузка»;
- Кликают «ОК»;
- Требуется перезагрузка, завершите все процессы, сохранитесь где необходимо и перезагружайтесь;
Используйте shift restart в «ПУСК»
Чтобы перейти в нужный режим из меню «ПУСК», делают так:
- Удерживают нажатой кнопочку «SHIFT»;
- Заходят в «ПУСК»;
- Переходят в «Питание»;
- Оттуда в «Перезагрузка»;
- В меню, появившемся при загрузке, кликают «Диагностика»;
- Затем путь: «ДополнительныеПараметры» —» «ПараметрыЗапуска» —» «Перезагрузка»;
- Потом выбирают строчки 4-6, и получают искомый режим;
Через настройки
Еще один метод — приложения «Настройки». Шаги следующие:
- Перейдите в «Настройки» нажатием «Windows+I»;
- Оттуда в ОбновлениеИбезопасность»;
- Кликните по «Восстановить»;
- В подразделе «РасширенныйЗапуск» кликните по «ПерезапуститьСейчас»;
- Затем в окошке меню выбираете «Диагностика»;
- Далее пункты 6-7 предыдущего параграфа;


















































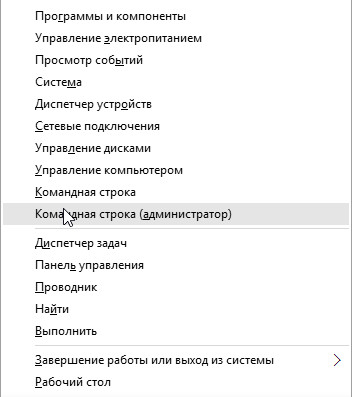
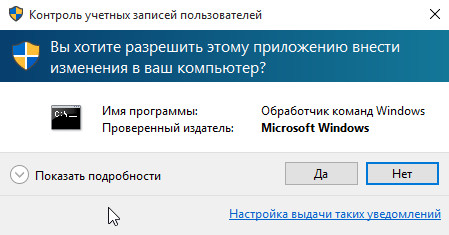
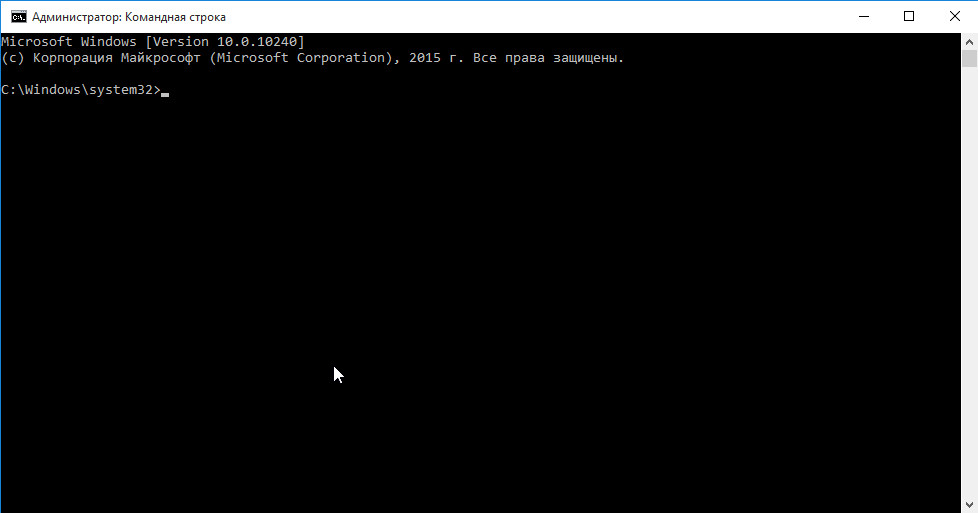
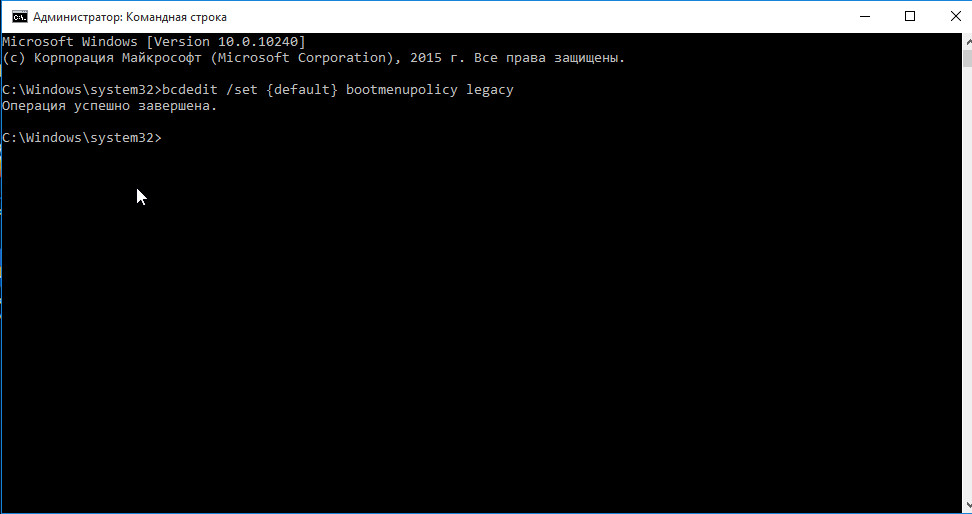
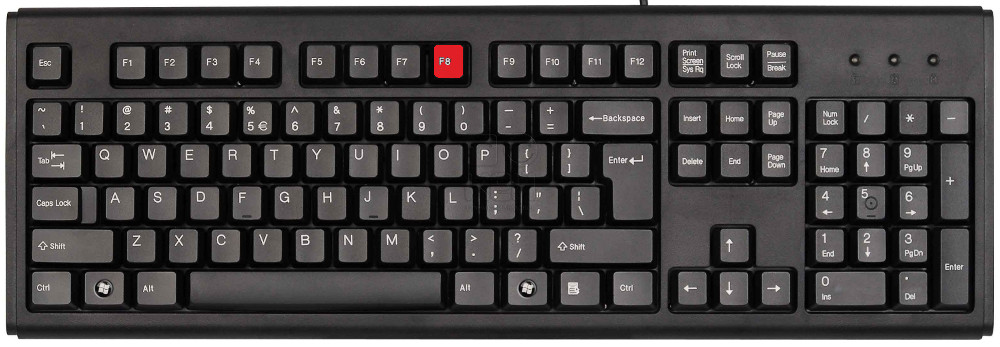
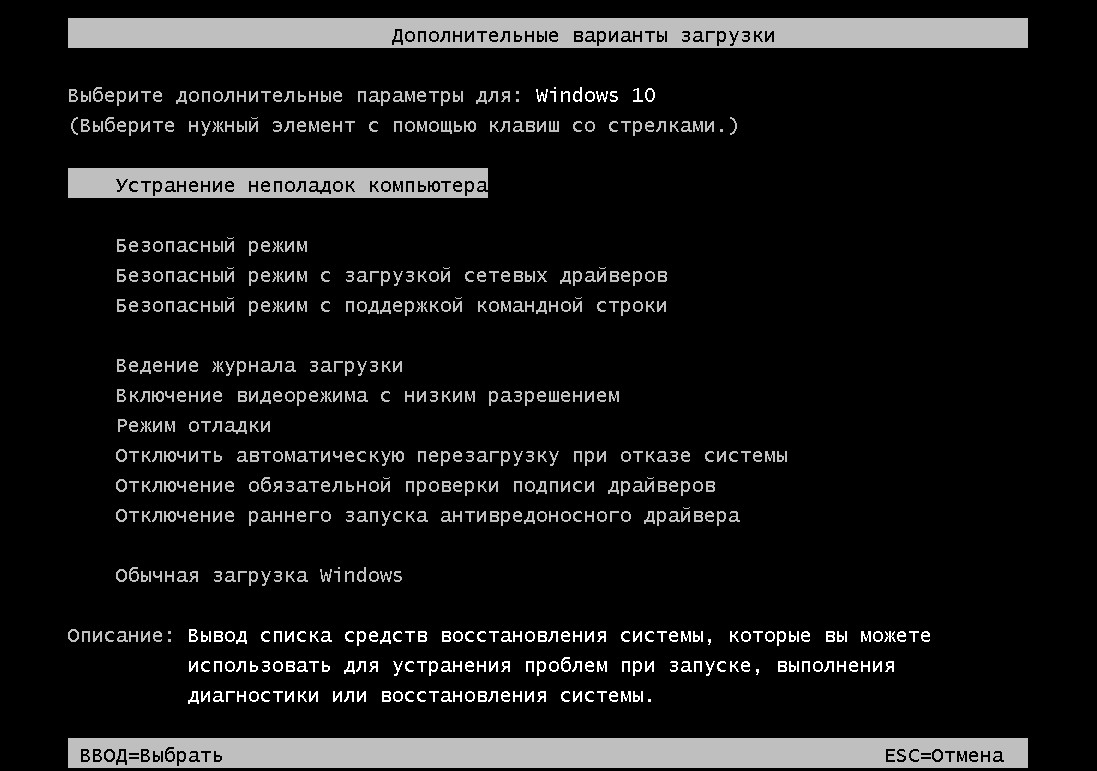
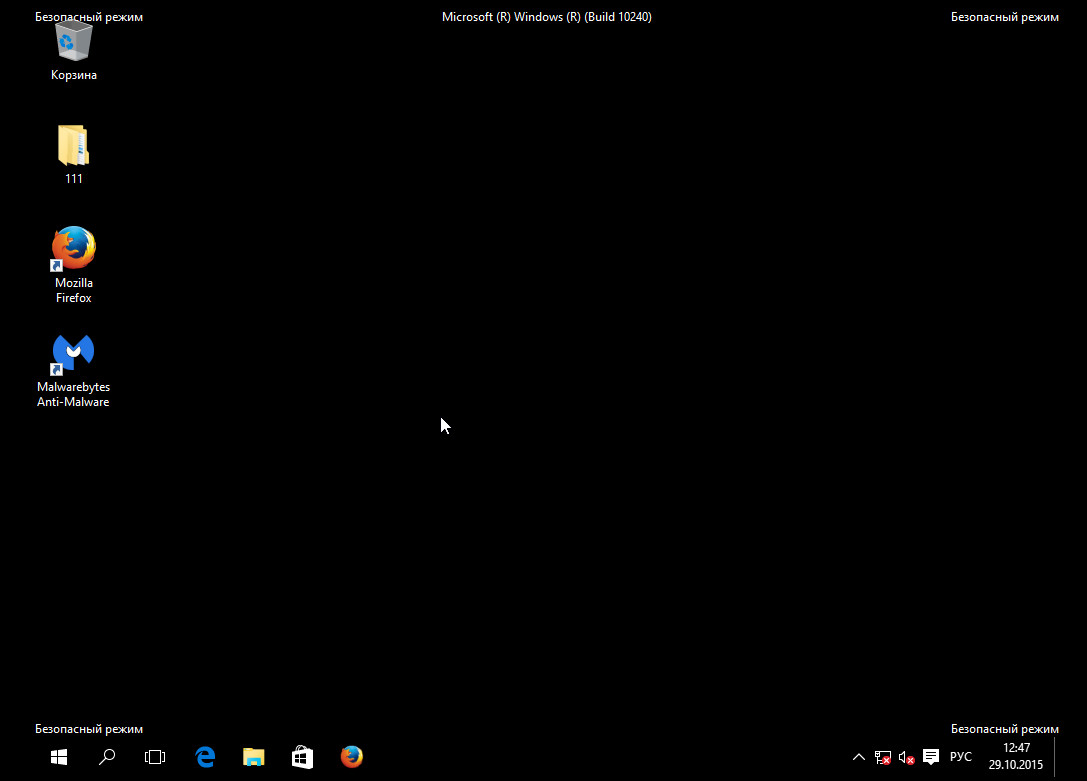


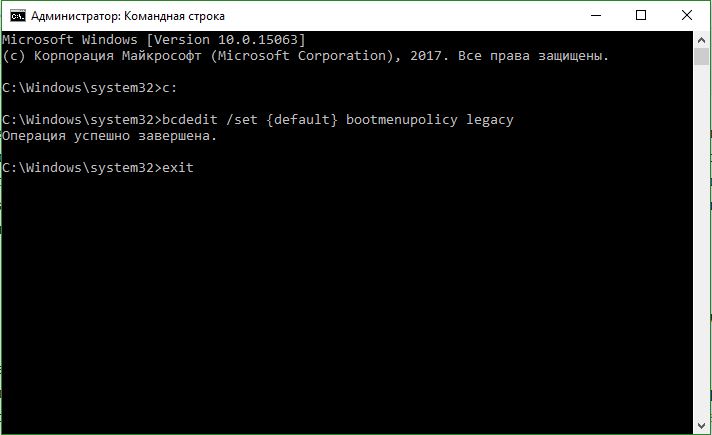
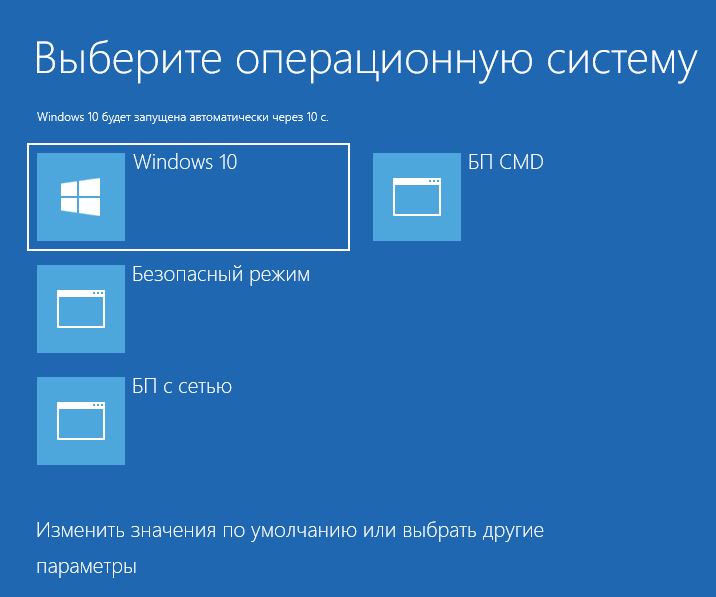
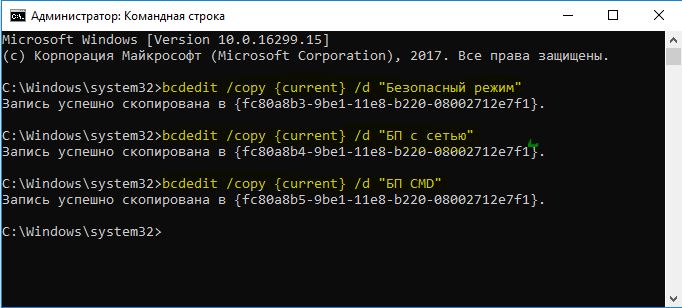

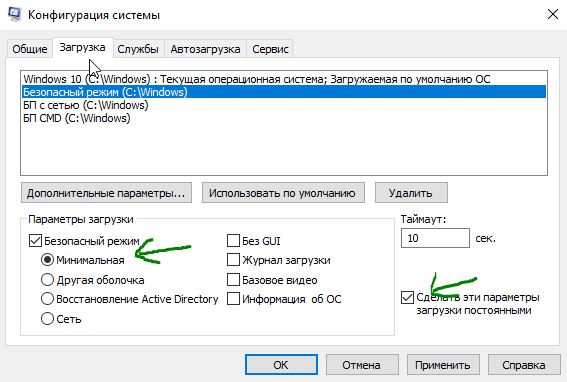
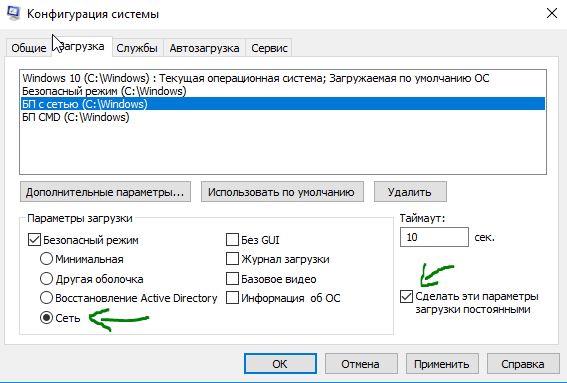
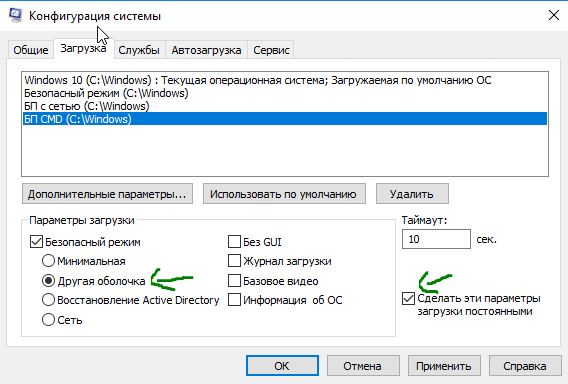
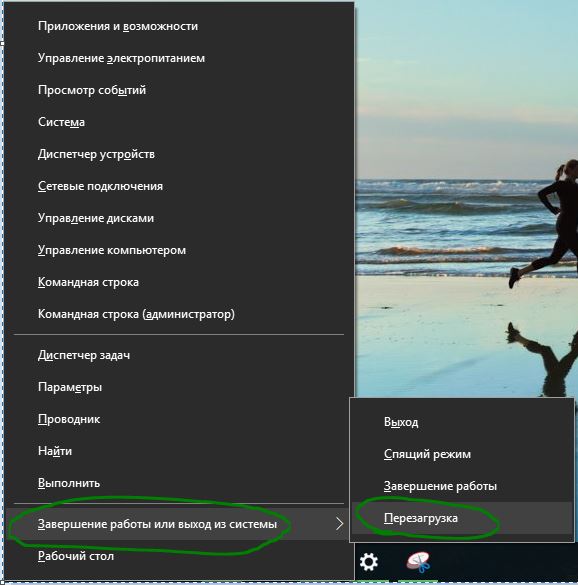
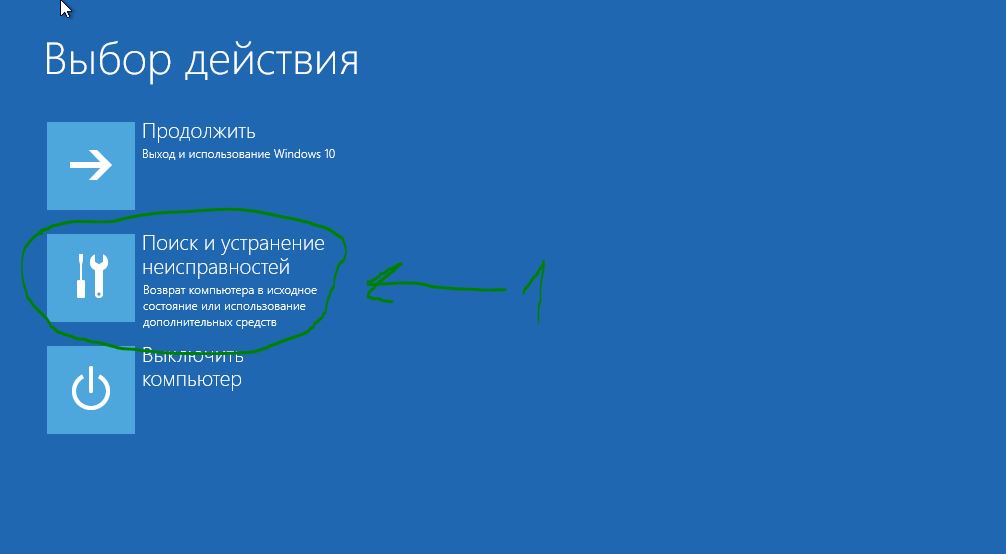
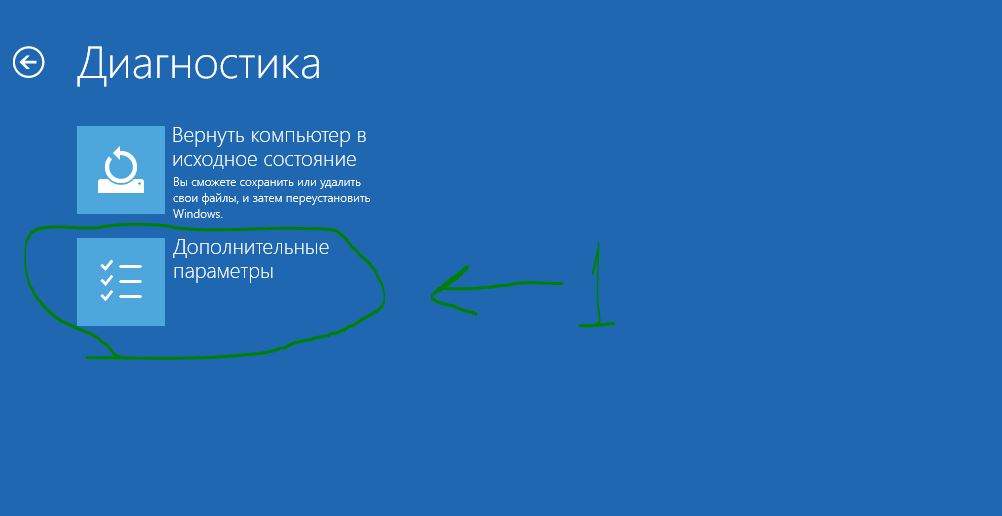
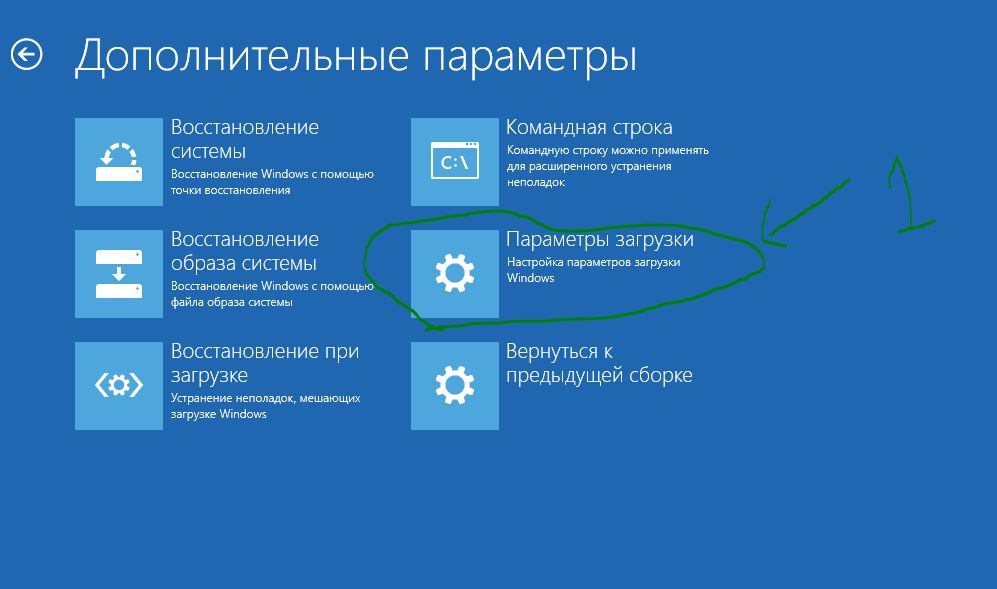
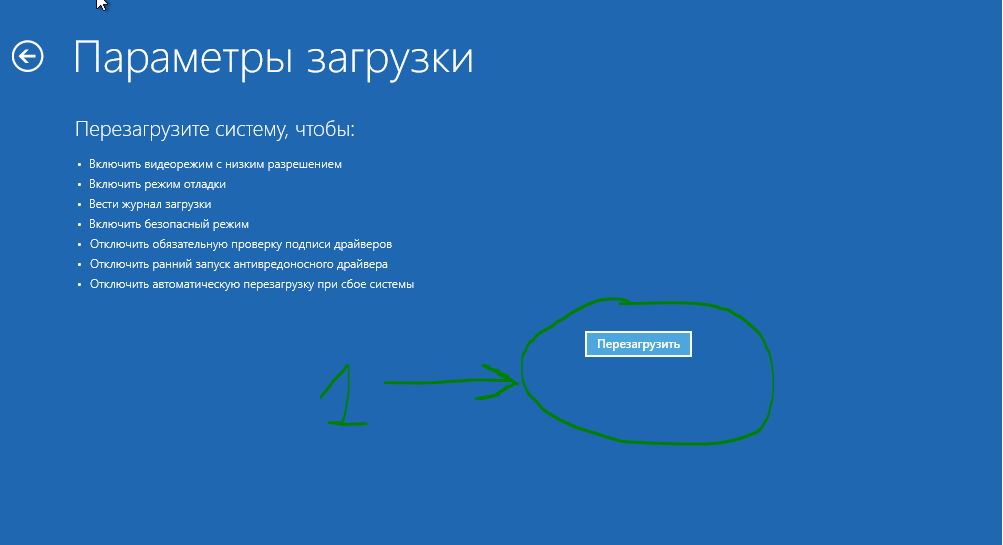

![Устранение "синего экрана смерти" на Windows 10 [ИНСТРУКЦИЯ]](https://telecomdom.com/wp-content/uploads/2020/01/blue-display-windows-1.png)
![Устранение "синего экрана смерти" на Windows 10 [ИНСТРУКЦИЯ]](https://telecomdom.com/wp-content/uploads/2020/01/blue-display-windows-2.png)
![Устранение "синего экрана смерти" на Windows 10 [ИНСТРУКЦИЯ]](https://telecomdom.com/wp-content/uploads/2020/01/blue-display-windows-3.png)
![Устранение "синего экрана смерти" на Windows 10 [ИНСТРУКЦИЯ]](https://telecomdom.com/wp-content/uploads/2020/01/blue-display-windows-4.png)
![Устранение "синего экрана смерти" на Windows 10 [ИНСТРУКЦИЯ]](https://telecomdom.com/wp-content/uploads/2020/01/blue-display-windows-5.png)
![Устранение "синего экрана смерти" на Windows 10 [ИНСТРУКЦИЯ]](https://telecomdom.com/wp-content/uploads/2020/01/blue-display-windows-10-1.jpg)
![Устранение "синего экрана смерти" на Windows 10 [ИНСТРУКЦИЯ]](https://telecomdom.com/wp-content/uploads/2020/01/blue-display-windows-6.png)
![Устранение "синего экрана смерти" на Windows 10 [ИНСТРУКЦИЯ]](https://telecomdom.com/wp-content/uploads/2020/01/blue-display-windows-7.png)
![Устранение "синего экрана смерти" на Windows 10 [ИНСТРУКЦИЯ]](https://telecomdom.com/wp-content/uploads/2020/01/blue_display-8.png)
![Устранение "синего экрана смерти" на Windows 10 [ИНСТРУКЦИЯ]](https://telecomdom.com/wp-content/uploads/2020/01/blue_display-9.png)
























