Содержание
- 1 Как зайти в безопасный режим на ноутбуке с операционной системой Windows ХР и 7
- 1.1 Через стандартную загрузочную процедуру
- 2 Как запустить безопасный режим на ноутбуке на Windows 8
- 2.1 Читайте далее
- 3 Что такое безопасный режим на ноутбуке
- 4 Как запустить ноутбук в безопасном режиме: способы
- 4.1 Способы перезагрузки для любой ОС
- 5 Не получается зайти в безопасный режим: что делать
- 6 Инструкция
- 7 Видео: Загрузка Windows 8.1 в безопасном режиме: три способа
Зачастую, когда начинаются проблемы с корректной работой операционной системы Windows связанные с воздействием вирусов или некорректной работы программного обеспечения, многие просто не знают, что делать. Для того, чтобы отключить тот или иной процесс или же протестировать систему без лишних нагрузок, достаточно знать, как зайти в безопасный режим на ноутбуке.
Как зайти в безопасный режим на ноутбуке с операционной системой Windows ХР и 7
Несмотря на внешнее сходство процедур, методика выведения компьютера в safe-режим может очень сильно отличаться в зависимости от специфики определенной модели ноутбука. Давайте рассмотрим основные, самые простые из них.
Через стандартную загрузочную процедуру
После того, как вы перезапустили загрузку операционной системы и она уже началась, частым нажатием клавиши F8 активируйте режим загрузочного меню. Там вы очень легко обнаружите пункт, позволяющий сменить вариант принудительного запуска системы.
Если выйти в меню у вас не получается, то скорее всего проблема заключается в том, что производитель назначил другую комбинацию клавиш по умолчанию. Как включить безопасный режим на ноутбуке в зависимости от этих нюансов:
- безопасный режим на ноутбуке Acer активируется сочетанием Ctrl+F9
- запустить безопасный режим на ноутбуке Asus легко с помощью комбинации Shift+F8
- безопасный режим на ноутбуках HP и семейства Lenovo включается стандартной клавишей F8
Также, можно воспользоваться стандартным конфигурационным меню, через которое можно войти в безопасный режим на ноутбуке.
Для этого в пусковом меню необходимо войти в Панель управления, а там, точнее, в субменю Администрирование-Конфигурация, найти вкладку Загрузка, в которой при помощи флажка нужно отметить приоритетный для вас способ загрузки операционной системы. Соответственно, после того, как работа в этом режиме будет окончена, точно таким же способом вы сможете вернуться к полноценной системе.
Как запустить безопасный режим на ноутбуке на Windows 8
Операционная система Windows с маркировкой 8 всегда отличалась особой капризностью, поэтому здесь процедура загрузки безопасного режима несколько иная.
В меню Параметры выберите вкладку, обозначенную Общее. Здесь вы обнаружите дополнительное меню Диагностики, через Дополнительные параметры которой сможете войти в Параметры загрузки и перезагрузить ноутбук. После автоматического включения, вашему вниманию будет представлено загрузочное меню, одним из пунктов которого и есть безопасный режим.
Как включить безопасный режим на ноутбуке Windows 10 читайте в следующей статье.
Читайте далее
Планшеты с поддержкой GSM и 3G модулей, уже ни для кого не является [. ]
Некоторые достаточно скептически относятся к необходимости установки на операционную систему Андроид, дополнительную антивирусную [. ]
Перед тем как удалить антивирус с компьютера необходимо понимать, что удалять антивирусные программы, [. ]
Многие впадают в ступор и не знают, как сделать скриншот на Макбуке из-за [. ]
Безопасный режим может быть необходим для диагностирования компьютера, удаления вредоносных программ и других необходимых действий. Но чтобы использовать все полезные возможности безопасного режима на ноутбуке, надо знать, как его подключить. Значительных отличий между включением на обычном компьютере и лэптопе нет, но существует ряд особенностей, которые необходимо отметить.
Что такое безопасный режим на ноутбуке
Безопасный режим – это режим диагностирования системы, который предусматривает работу в Windows с помощью только необходимого программного обеспечения и драйверов. При появлении неполадок в операционной системе запуск в безопасном режиме даёт возможность продолжить работу и исправить проблему.
При этом установка ПО невозможна. Интерфейс рабочего окна Windows также отличается от стандартного, поскольку используется низкое разрешение экрана. По углам монитора указано «Безопасный режим».
Как запустить ноутбук в безопасном режиме: способы
Причины, почему операционная система не загружается, могут быть совершенно различными. И чаще всего при этом рекомендуют кардинальные действия – переставить Windows. Но во время установки новой операционной системы теряется вся информация, что может быть критично для каждого пользователя ноутбука. Поэтому нужно активировать безопасный режим на девайсе, и попытаться заняться исправлением появившейся проблемы.
Подключение Safe Mode для всех гаджетов, вернее, операционной системы, различное. Например, если задаться вопросом, как зайти в безопасный режим в Виндовс 7, то рекомендации, как подключить Safe Mode на переносном компьютере с Windows 10, являются бесполезными.
Для Windows 7 можно попытаться использовать следующий вариант:
- найти клавишу питания в меню «Параметры»;
- удерживать кнопку SHIFT, кликнув «Перезагрузка»;
- затем на экране ноутбука появится перечень опций, в которых надо нажать «Диагностирование», «Дополнительные параметры», «Способы загрузки», «Безопасный режим»;
- внизу на монитора появится окно с указанием «Перезапуск»;
- необходимо кликнуть эту кнопку, на дисплее отобразятся 9 пунктов меню, из них 3 варианта относятся к требуемому подключению.
Справка! Если кликнуть кнопку F4, то активизируется безопасный режим, если F5, то произойдёт перезагрузка с поддержкой сетевых драйверов, если F6, то можно будет использовать командную строку.
Способы перезагрузки для любой ОС
Существует несколько основных способов загрузки, использование которых подходит для всех ноутбуков. Первый вариант попасть в Safe Mode:
- отключить ноутбук, чтобы началась полная перезагрузка операционной системы;
- закрыть все программы, которые самостоятельно запускались во время включения. Это возможно произвести командой «Выйти» по каждой определённой программе;
- кликнуть левой клавишей мышки на выключение;
- после нужно выждать пару минут и заново включить ноутбук;
- среди возможных вариантов предложений найти требуемый режим.
Необходимо подготовиться к тому, что процесс перезагрузки будет производиться медленно. У различных ноутбуков это может занять разное время, в определённый случаях это может продолжаться более 10 минут. Иногда даже кажется, что девайс не работает. Так пользователь, запустивший ноутбук, может посчитать, что устройство просто «повисло».
Не стоит спешить перезапускать либо выключать устройство. Во время неисправностей операционной системы она не загрузится с помощью выбранного способа, но ноутбук перезапустится автоматически либо самостоятельно выключится. В таком случае монитор будет чёрным, а наверху появится способ входа «Безопасный режим».
Справка! Существует другой способ, который гарантирует безопасное подключение гаджета практически на 100%. Основные этапы действие следующие.
Необходимо просто постоянно нажимать F8 при загрузке устройства. После этого появятся варианты по способу загрузки, указать необходимо, который требуется. Если кнопка F8 не дала должного результата, то нажимать надо клавишу F12. Чаще всего список вариантов подключения ноутбука активирует одна из этих кнопок.
Существует малая вероятность того, что вопрос с загрузкой гаджета ни один из вышеописанных вариантов не решит. В этой ситуации существует несколько альтернативных способов.
К примеру, для Виндовс 8 можно сделать диск восстановления системы (загрузочный диск делается самостоятельно) либо попытаться произвести загрузку с помощью USB-порта.
У Виндовс 7 самым простейшим вариантом загрузки является подменю «Конфигурация системы». Чтобы все из описанных вариантов загрузки показали требуемый результат, детально с ними разобраться необходимо ещё перед тем, как появится проблема, в этом случае все действия будут производиться уверено и с соответствующим результатом.
Не получается зайти в безопасный режим: что делать
Если не выходит загрузиться с помощью Safe Mode, то, вероятней всего, это обусловлено наличием вредоносных программ. Можно попробовать включить антивирусные приложения, которые позволят удалить заражённые вирусом файлы.
Также бывают случаи, когда владелец ноутбука не может зайти ни в систему Виндовс (к примеру, на экране появляется большой баннер и любые действия просто невозможны), ни в безопасный режим. В этих ситуациях сможет помочь лишь установка загрузочного диска.
В определённых случаях это обусловлено нарушением в реестре. Чтобы решить эту проблему в интернете можно отыскать файлы, которые имеют разрешение .reg, сделанные для определённой операционной системы. Но 100% гарантий того, что эти фалы помогут, никто дать не сможет.
Также нужно обращать внимание, что на девайсе функциональные кнопки «F» иногда отключены в БИОС (или они активируются только во время одновременной комбинации с кнопкой Fn). В этом случае рассматривается режим Hot Key Mode (и аналогичные). Именно по этой причине, иногда на мобильных компьютерах не получается зайти в Safe Mode, используя клавишу F8.
Бывают такие случаи, когда операционную систему нужно запустить в безопасном режиме. На персональных компьютерах это делается с помощью нажатия нескольких кнопок на клавиатуре. В ноутбуке во время запуска безопасного режима могут возникнуть некоторые сложности. Это связано с тем, что в настоящее время существует огромное количество различных моделей ноутбуков и для запуска данного режима возможно использование различных клавиш.
Для запуска безопасного режима понадобится:
— загрузочный диск ОС.
Инструкция
- Самый простой способ запустить операционную систему – включить ноутбук и перед началом запуска ОС нажать одну из следующих клавиш F2, F5, F8, F12. Если при помощи этих клавиш вам не получилось запустить безопасный режим, ознакомьтесь со следующим способом.
- Вам нужно воспользоваться диском с ОС или диском-реаниматором. Установите диск в дисковод и перезапустите компьютер, во время включения ноутбука нажмите кнопку Del для запуска меню BIOS. В различных моделях ноутбуков применяться для запуска BIOS могут различные кнопки: Esc, F10, F12. Конкретно о вашей модели вы можете узнать из прилагающейся инструкции, либо на сайте изготовителя.
- В меню BIOS, в разделе 1st Boots Device необходимо выбрать оптический привод.
Раздел 1st Boots Device в меню Boot
Теперь выйдите из конфигурации BIOS, сохранив измененные настройки. Ваше портативное устройство должно автоматически перезагрузиться и при запуске, установленный ранее в дисковод, загрузочный диск, включится автоматически. Откроется сообщение Press any key, после чего нужно будет нажать любую клавишу.
Обязательно загляните к нам в интернет-магазин в раздел «Ноутбуки«. В данном разделе вы можете купить ноутбук под самые различные цели!
После окончания работы в безопасном режиме перезагрузите ноутбук и войдите в BIOS, в разделе Press any key выберите жесткий диск. Сохраните и выйдите из меню BIOS.
Видео: Загрузка Windows 8.1 в безопасном режиме: три способа
При возникновении значительной компьютерной неполадки, может потребоваться вход через безопасный режим. При верном запуске эта функция даст возможность загрузить ПК с набором базовых драйверов – мышки, монитора, клавиатуры, адаптера видео, дисков. Также включаются стандартные службы, помогающие функционировать системному обеспечению. Используя этот метод, как правило, удается устранить большинство сбоев, связанных с компьютерной работой. Узнайте, как осуществить правильным образом эту процедуру.
Что такое безопасный режим виндовс
Безопасный режим по своей сути является диагностическим, он помогает выявить проблемы с драйверами устройств. Если при обычном запуске ПК возникают неполадки, нужно попробовать включить его с базовым набором служб. Если же устройство работает нормально при таких параметрах, суть сбоев нужно искать в недавно появившихся дополнительных элементах. Такая загрузка виндовс позволяет удалить программное обеспечение, препятствующие адекватному функционированию ноутбука или стационарного ПК.
Если же включение компьютера сразу же происходит в безопасном режиме, значит, есть проблема, мешающая запуску операционной системы. Как правило, на это влияют программы, которые вы установили в последнее время. Чтобы устранить неполадку, вы можете использовать функцию «восстановление системы», которую найдете во вкладке «Пуск», «Панель управления».
Как загрузить windows 7 в безопасном режиме: инструкции
Двумя методами проводится запуск в безопасном режиме, они отличаются один от другого принципиально. В первом варианте процедура происходит при загрузке, и установленная виндовс семерка не запускается, поэтому вы легко внесете изменения в работу устройств. Во втором случае включение базового набора служб происходит из среды ОС, что накладывает некоторые ограничения и не даст возможности полноценно провести ремонтные процедуры. Однако оба эти методы способны решить некоторые проблемы, возникающие при работе. Подробнее о них читайте дальше.
Вход в безопасный режим windows 7 при запуске ОС
При возникновении проблем в функционировании ПК, необходимо знать, как войти в безопасный режим windows 7. Если устройство включено, нажмите во вкладке «Пуск» кнопку «Перезагрузка». В специальный режим нужно перейти при выключенном компьютере. Перед тем, как появится значок, свидетельствующий о запуске Windows, вы должны несколько раз щелкнуть по клавише F8. Постарайтесь не упустить момент, иначе ОС запустится, и придется снова перезагружать устройство. На экране должно появиться окно со следующими параметрами подключения:
- Безопасный режим. С его помощью вы сможете выполнить запуск, используя набор стандартных драйверных программ. Включаются только те службы, которые нужны для запуска и работы компьютера.
- С загрузкой сетевых драйверов. Вам нужно будет выбрать этот способ, если вы хотите воспользоваться интернетом или подключиться по локальной сети.
- С поддержкой командной строки. Привычный интерфейс рабочего стола не будет запущен. Выбор этого варианта предусматривает появление вместо него командной строки.
Кроме вкладок, описанных выше, вы увидите и другие возможности. К примеру, включение протоколирования загрузки создает специальный файл, записывающий все драйвера, которые есть в Автозапуске. Это помогает обнаружить битую программу. Запуск VGA поможет вам настроить идеальное разрешение монитора. Выбор последней удачной конфигурации позволит восстановить windows с теми настройками, которые были при работоспособной загрузке. Оставшиеся варианты (восстановление службы каталогов, откладка) предназначены для специалистов области IT.
Используйте клавиши со стрелками, чтобы выбрать вкладку, оптимальную для решения возникнувшей задачи. После того, как выбор будет сделан, нажмите кнопку Enter на клавиатуре. Дальше вы сможете войти в виндовс и разобраться в причинах неполадок. Используя этот способ, у вас получится восстановить систему, сделав откат до того момента, когда устройство работало нормально, удалить вирусные программы, битые драйвера и многое другое.
Возможные проблемы при включении:
- Запускается окошко, означающее включение Windows. Это может случиться, если вы слишком медленно или недостаточное количество раз нажимаете F8. Повторите процедуру, перезагрузив компьютер.
- Отключены кнопки с F1 по F12. Если такое произошло, нужно знать, какая клавиша включает их. Зажмите кнопку Fn, а потом нажмите на F8, и устройство загрузится.
Как попасть в безопасный режим из среды ОС
В некоторых случаях может быть осуществлен системный вход с использованием минимального количества служб из среды операционной системы. Этот метод способен оказать помощь при решении многих задач, хотя пользуется меньшей популярностью. Если сбои работы windows слишком серьезные, включение из ОС может не принести должных результатов. Как попасть в нужный вам режим (безопасный), используя операционную систему:
- Найдите на клавиатуре клавишу Win (на ней может быть изображен значок виндовс, отображающийся при включении). Зажмите ее вместе с кнопкой R.
- Появится командная строка. Введите там следующие буквы без кавычек «к». Нажмите клавишу «Ок».
- Так вы сможете вызвать окно настроек. Среди вкладок откройте раздел под названием «загрузка».
- Выберите нужную операционную систему. Как правило, на большинстве компьютеров стоит одна ОС – в вашем случае windows 7, загружаемая по умолчанию.
- Ниже вы увидите раздел, который называется «Параметры загрузки». Выберите пункт «Безопасный режим», поставьте галочку напротив значения «Минимальная».
- Нажмите «Применить», потом «Ок».
- Дальше появится небольшое окошко, где вы увидите две вкладки «Перезагрузка» и «Выход без перезагрузки». Если вы хотите перезагрузить компьютер сейчас, выберите первый вариант. Во втором случае при следующем включении ПК устройство запустит базовый набор программ.
Что делать, если не запускается безопасный режим на ноутбуке
На некоторых моделях ноутбуков возникает проблема, мешающая включить устройство с минимальным набором служб. Тогда при нескольких нажатиях F8 окно, в котором можно выбрать такую функцию, не появляется, и операционная система начинает запускаться. Это может быть связано с установленной по умолчанию комбинацией клавиш, которая предусматривает одновременное зажатие кнопки Fn + F8. Если этот вариант не сработал, неполадка может быть связана с поломкой клавиатуры.
При нормальной загрузке операционной системы вы можете включить минимальный набор необходимых для работы служб, используя командную строку:
- Для этого нажмите «Win + R», введите сочетание букв «msconfig» без кавычек. Нажмите «Ок».
- Далее вы сможете перейти во вкладку, где нужно выбрать «Загрузка», отметить нужную ОС.
- В указанном ниже разделе «Параметры загрузки» найдите пункт «Безопасный режим» и выберите «Минимальная». В заключение нажмите «Применить», «Ок».
- Выберите пункт «Перезагрузка» или «Выход без перезагрузки», если запуск с минимальным набором программ нужен будет позже.
Видео: как включить безопасный режим на windows 7
Если вы еще ни разу не входили в безопасный режим, используя операционную систему, то с первого раза можете не понять, как это сделать по инструкции. Изучите ниже пошаговое видео опытного пользователя ПК, которое поможет вам решить этот вопрос и устранить возникнувшую проблему. Ведущий ролика за несколько минут рассказывает, как включить базовый программный набор без усилий. Метод простой, с ним справятся даже те люди, которые ни разу не сталкивались с такой проблемой. Посмотрите пошаговую видео-инструкцию:
Безопасный режим в Windows — это своего рода «лекарство» от недугов, мучающих ваш компьютер. Его суть в том, чтобы загрузить операционную систему, и желательно, ничего более. Все программы из автоматического запуска, все службы, драйвера, а также, возможно вирусы не будут запускаться в безопасном режиме, чтобы вы смогли установить и исправить причину неисправности вашего компьютера. В Windows 10 разработчики убрали удобную функцию входа в безопасный режим с помощью клавиши F8, поэтому я решил рассказать, как зайти в безопасный режим Windows 10 другими способами:
- Через кнопку перезагрузки;
- Через утилиту для конфигурации системы (msconfig);
- Продвинутый способ с помощью командной строки;
- С помощью особых вариантов загрузки;
- Используя установочный диск с Windows 10.
Внимание! Если вы не поймете, как выполнять данные способы, то внизу есть видео, которое поможет разобраться с этим вопросом.
Безопасный режим с помощью кнопки перезагрузки
Этот способ удобный и простой, поэтому я решил рассказать о нем в первую очередь. Нужно нажать на «Пуск», затем на кнопку «Завершение работу». Всплывет меню, в котором будет три способа завершения работы, зажмите клавишу «Shift» и выберете пункт «Перезагрузка».
Изображение на мониторе станет синим, и появится надпись «Подождите». После загрузки, мы увидим три возможных варианта дальнейших действий. Первый позволяет продолжить работу на компьютере, второй переводит в дальнейшее меню выбора, а третий завершает работу операционной системы. Вам надо выбрать второй вариант «Диагностика».
Появится меню «Диагностика». Теперь вы должны нажать на «Дополнительные параметры».
Если на неё нажать, то мы увидим меню со множеством иконок, выбираете пункт «Параметры загрузки», который и позволит нам настроить параметры загрузки Windows, чтобы попасть в безопасный режим.
Здесь находятся параметры загрузки системы, которые позволят выбрать безопасный режим. Сейчас вам надо нажать на «Перезагрузить»:
После быстрой перезагрузки вы увидите синий экран с параметрами загрузки. Нас интересуют варианты, которые находятся под пунктами: 4,5 и 6. Они отличаются друг от друга загружаемыми драйверами и службами, которые могут позволить сетевой режим или командную строку. Но нам надо выбрать режим под цифрой 4, чтобы это сделать, нажмите клавишу F4.
Запуск безопасного режима с помощью msconfig
Утилита является очень полезным инструментов в работе с операционной системой. С помощью неё сейчас мы с вами будем запускать безопасный режим в Windows 10.
Чтобы запустить данную программу необходимо нажать на клавиатуре сочетание клавиш «Win» + «R» и ввести в появившемся окне «msconfig», нажимаем «ОК». Также окно «Выполнить» можете запустить более простым способом – нажмите на «Пуск» правой кнопкой мыши и выберите «Выполнить».
Появилось окно конфигурации системы. Оно содержит пять вкладок, каждая из которых отвечает за определенный функционал. Переходим на вкладку «Загрузка», там содержатся настройки для безопасного режима. Первым делом необходимо выбрать операционную систему, которая будет загружаться безопасно.
В группе элементов под названием «Параметры загрузки» вам надо галочку напротив пункта «Безопасный режим», под ним с помощью переключателя можно выбрать тип загрузки, минимальная – стандартный режим, другая оболочка – позволяет использовать командную строку и сеть – позволяет работать с локальной сетью и интернетом. Также зададим параметр определяющий тайм-аут, т.е. временную задержку перед выбором типа загрузки перед запуском операционной системы.
Если такие настройки загрузки для данной ОС следует сделать постоянными, то можно поставить флажок напротив соответствующего пункта. Готово, осталось нажать применить и при следующей перезагрузке будет предложено выбрать, в каком режиме запустить Windows 10.
После того как вы зайдете в безопасный режим и сделайте все необходимые действия, вы можете зайти msconfig и сделать обычную загрузку системы.
Использование командной строки для входа в безопасный режим
Этот способ я считаю довольно продвинутым и интересным. Нам понадобится командная строка, чтобы её запустить кликаем на «Пуск» правой кнопкой мыши и в появившемся меню выбираем «Командная строка (администратор)».
Появилось небольшое черное окно, в которое можно вводить различные команды, которые программа будет выполнять с заданными параметрами. Введем следующую строчку: bcdedit /copy {current} /d «Безопасный режим»
(или любое другое название) и нажмем Enter. Теперь можете закрыть командную строку.
Введённая выше команда создаст новый параметр в программе msconfig (ранее мы ее с вами рассматривали). В разделе «Загрузка» появится новая возможность запуска операционной системы, которая будет называться «Безопасный режим».
Когда зайдете в «Конфигурация системы» и перейдете во вкладку «Загрузка», вам надо нажать на 2ой пункт — «Безопасный режим (C:/Windows)» и поставить галочку возле «Безопасный режим». Также обратите внимание, чтобы таймаут был минимум 10, так как если будет меньше, то вы можете не успеть выбрать нужный вам параметр.
Теперь эта опция будет всегда присутствовать в вашей системе, если это мешает и создает некоторые неудобства, то эту функцию можно отключить. Для этого необходимо запустить утилиту — нажимаем клавиши «Win» + «R» и вводим «msconfig» и нажимаем Enter.
Появится знакомое окно, переходим на вкладку «Загрузка». Чтобы удалить выбираем левой кнопкой мыши нужный пункт и щелкаем по кнопке «Удалить».
Теперь при включении компьютера все будет происходить без задержки.
Особые варианты загрузки
Чтобы воспользоваться этим методом, нажимаем по значку уведомлений в правом нижнем углу рабочего стола. И выбираем пункт «Все параметры».
Следующий этап и все последующие такие же, как и в первом способе, описанные в данной статье, подтверждаем перезагрузку.
Компьютер начнет выключение, перед запуском Windows появится окно выбора способа загрузки. Варианты 4,5 и 6 соответствуют клавишам F4, F5 и F6. Все эти режимы кратко описаны в первом способе, рассматриваемом в данной статье.
Bcdedit /set {default} safeboot minima
l
и нажимаете Enter. Теперь сделайте перезагрузку компьютера, и вы автоматом попадете в безопасный режим. Если вам надо вернуть в исходное состояние (как было), то введите bcdedit /deletevalue {default} safeboot.
Также можете использовать другой способ, введите в командную строку — bcdedit /set {globalsettings} advancedoptions true и после этого перезагрузите систему. Далее система покажет варианты загрузки, где будет безопасный режим. Чтобы сделать отключения этой опции, вам надо в командной строке ввести bcdedit /deletevalue {globalsettings} advancedoptions.
Внимание! Эту команду можно вводить в обычном режиме Windows.
Любой компьютер с операционной системой Windows можно запустить в безопасном режиме. В этом режиме загружаются только самые основные компоненты операционной системы. Это позволяет запустить компьютер даже в случае возникновения серьезных программных конфликтов или неполадок. Из безопасного режима можно удалить программы, которые блокируют работу операционной системы или не поддаются удалению при обычном режиме работы.
Если у вас возникли неполадки и вам нужно запустить компьютер в безопасном режиме, то данный материал должен вам помочь. Здесь вы сможете узнать, как это делается в операционной системе Windows 7, а также новых операционных системах Windows 8 и .
Как запустить компьютер в безопасном режиме (Windows XP или Windows 7)
Если вы используете Windows XP или , то запустить компьютер в безопасном режиме будет довольно просто. Для этого вам необходимо перезагрузить компьютер (если компьютер выключен, то просто включите его) и в момент начала загрузки компьютера нажимайте на клавишу F8 на клавиатуре. Нажимать на клавишу F8 нужно до тех пор, пока на экране компьютера не появится список способов загрузки Windows.
В данном списке нас интересуют только первые три пункта. Рассмотрим их более детально:
- Безопасный режим
– стандартный безопасный режим. В этом режиме компьютер запустится с использованием только самых необходимых компонентов. В большинстве случаев используется именно этот вариант безопасного режима. - Безопасный режим с загрузкой сетевых драйверов
– безопасный режим аналогичный предыдущему, но с загрузкой сетевых драйверов. При загрузке в данном режиме вы сможете работать с локальной сетью и интернетом. - Безопасный режим с поддержкой командной строки
– безопасный режим без графического интерфейса. После загрузки в этом режиме на экране появляется командная строка, с помощью которой вы сможете взаимодействовать с системой.
Обратите внимание, клавишу F8 нужно нажимать сразу после начала запуска компьютера. Если немного опоздать, то список способов загрузки не появится и компьютер запустится в обычном режиме.
Как запустить компьютер в безопасном режиме (Windows 8 и Windows 10)
Если вы используете Windows 8 или , то запустить компьютер в безопасном режиме с помощью выше описанного способа не получится. Компьютер просто не будет реагировать на клавишу F8. В этом случае вам нужно запускать безопасный режим при помощи команды MSCONFIG или с помощью загрузочного диска с Windows. Дальше мы рассмотрим оба этих варианта.
Вариант № 1. Запуск компьютера в безопасном режиме с помощью команды MSCONFIG.
Если ваш компьютер в рабочем состоянии, то вы можете воспользоваться командой MSCONFIG. Нажмите комбинацию клавиш Windows-R и в появившемся окне введите команду MSCONFIG.
После этого перед вами откроется окно с названием «Конфигруация системы». В этом окне нужно перейти на вкладку «Загрузка» и поставить там галочку напротив пункта «Безопасный режим».
После этого закройте окно нажатием на кнопку «OK» и перезагрузите компьютер. При следующей загрузке компьютера должен запуститься безопасный режим. Для того чтобы компьютер снова загрузился в обычном режиме, нужно еще раз зайти в MSCONFIG и снять галочку.
В принципе данный вариант запуска компьютера в безопасном режиме работает и в Windows XP, и в Windows 7. Но, использовать его не так удобно как запуск через клавишу F8.
Вариант № 2. Запуск компьютера в безопасном режиме с помощью загрузочного диска с Windows.
Второй вариант это запуск безопасного режима при помощи загрузочного диска с Windows. Данный вариант будет полезен, если ваш компьютер вообще не запускается, и воспользоваться командой MSCONFIG не возможно.
Для этого варианта загрузки вам нужен с той версией Windows, которая установлена на вашем компьютере. Если это Windows 8, то вам нужен загрузочный диск с Windows 8, если же Windows 10, то Windows 10.
Вставьте загрузочный диск с Windows и загрузитесь с него. В самом начале перед вами появится окно с выбором языка. Здесь просто нажимаем на кнопку «Далее».
И открываем подраздел «Дополнительные параметры».
После этого открываем командную строку.
В результате перед вами должна появиться . В эту строку нужно ввести команду «bcdedit /set {globalsettings} advancedoptions true
». После ввода данной команды просто закрываем командную строку нажатием на кнопку с красным крестом.
После закрытия командной строки появится меню «Выбор действия». Здесь выбираем вариант «Продолжить».
После этого компьютер должен перезагрузиться. После перезагрузки загружаем компьютер в обычном режиме (не с загрузочного диска). В результате при запуске компьютера на экране появится список способов загрузки Windows, с помощью которого вы сможете запустить безопасный режим.
Нужно отметить, что теперь при каждом запуске компьютера будет появляться список способов загрузки. Для того чтобы его отключить нужно еще раз загрузиться с диска, зайти в командную строку и выполнить команду «bcdedit /deletevalue {globalsettings} advancedoptions
».
Компания Lenovo на сегодняшний день занимает четвертое место в пятерке мировых производителей ПК. В арсенале компании существуют настольные ПК, ноутбуки, мобильные телефоны, смартфоны, нетбуки и даже серверы, мониторы, планшеты, видеокарты. И это несмотря на такие дополнения ко всему вышеперечисленному, как мышки, клавиатуры, модули памяти, оптические приводы, блоки питания, ПО и аксессуары, а также чехлы, сумки для ноутбуков. Широта ассортимента компании впечатляет, и наполнение потребительского рынка электроникой Lenovo требует серьезной поддержки. Специализированный сервисный центр Lenovo осуществляет ее во многих городах, особенно в крупных центрах страны.
Сегодня довольно распространена тенденция обращаться не в специализированные сервисные центры, а к малоизвестным «но очень понимающим» ремонтникам техники. Делая такой выбор, стоит понимать, что сервисный центр Леново непосредственно занимается исключительно этим видом техники и электроники и на сто процентов знает тонкости именно этой фирмы. Более того, сервисный центр Lenovo имеет возможность оперативно сотрудничать с другими специализированными компаниями, которые поставляют необходимые оригинальные детали для техники Lenovo.
Стоит заметить, что большинство гаджетов, которые производятся этой компанией, имеют широкий спектр нестандартных и неповторимых деталей, которые мало где можно найти. Это известная проблема девайсов Lenovo, но все решается благодаря специалистам. Только сервисный центр Леново способен достать такие необходимые детали для ноутбука как, например, матрица или оригинальные лампы для подсветки. В любом случае, если возникли любые проблемы с электроникой этой компании, стоит обратиться в сервисный центр Lenovo, и вот почему:
1. Только специалисты могут гарантировать качество выполненной работы, с проведением полной диагностики и с определением точной причины возникновения неполадки.
2. Исключительно в сервисном центре Леново вам при необходимости предложат заменить нерабочую деталь на оригинальную. Получить оригинальную деталь можно, только где-то специально заказав ее заранее, или с другого телефона, а в центре же она приходит напрямую в самые короткие сроки.
3. Сервисные центры Lenovo проводят обслуживание всей техники компании, так как в них подобраны и обучены специалисты непосредственно для обслуживания Леново.
4. После покупки того или иного гаджета Леново покупатель приобретает гарантийный талон или чек, с помощью которого можно получить бесплатное обслуживание. Такая услуга предоставляется исключительно в сервисном центре Леново. Такое право теряется, если до специалиста сервиса девайс уже вскрывали.
5. Обслуживание любых товаров производителя Леново может происходить в любом из сервисов после окончания гарантийного срока.
На сайте сервисного центра Lenovo можно убедиться в списке гаджетов, которые подлежат ремонту, а также увидеть ценовую политику (если ремонт не гарантийный) и месторасположение ближайшего отделения сервиса. Среди них вы увидите услуги по ремонту планшетов, ноутбуков, нетбуков, моноблоков по низким ценам. Мастера, выполняющие ремонтные работы, проводят не только замену деталей, но и тщательно разбираются в сути проблемы, делая все возможное для исключения повторения инцидента.
В сервисном центре Леново вам предложат широкий выбор услуг по ремонту и определению причины поломки:
тестирование всей системы на предметы поломок, правильности работы всех функций;
диагностику гаджета, включая работу внутренних систем, нагревание, работу каждой детали, что способствует точному определению причины поломки, а также предупреждает новые поломки устройства;
замену деталей, в том числе и матрицы электронного девайса. Размер его диагонали не важен, так как сервисный центр Леново напрямую работает с поставщиками компании;
ремонт матрицы и других элементов техники. Мастера берутся за ремонт исключительно после тщательного исследования и диагностики проблемы, когда причина будет обнаружена, а решение по ремонту станет для них очевидным;
комплексный ремонт всего аппарата, который может быть необходим при больших поломках, к примеру, после падения гаджета с большой высоты и т.п.
Ремонт отдельных деталей, не говоря уже про комплексную починку, требует вмешательства настоящего профессионала, а учитывая оригинальность и неповторимость некоторых конструкций электроники компании, качественно выполнить эту работу может только сервисный центр Леново. В своей ежедневной работе мастера регулярно используют ремонтную технику высокого класса, которая позволяет выполнять максимально тонкие задачи. Среди таких рабочих инструментов следует упомянуть о:
специализированных цифровых микроскопах, которые позволяют проводить точную диагностику;
паяльных станциях класса BGA;
необходимом для осуществления полного ремонта и диагностики программно-аппаратном комплексе.
Более того, каждый сервисный центр Леново предлагает еще и более простые услуги, к примеру, квалифицированные консультации клиентам, которые пожелали приобрести электронику и технику этого производителя. Специалисты в центре имеют опыт работы со многими девайсами, а также глубокие познания в каждом из них, поэтому консультации по правильности эксплуатации, использованию отдельных функций девайса и т.п. также предоставляются непосредственно сервисными центрами Леново. Среди других предложений имеется и смена, обновление программного обеспечения для ноутбуков, нетбуков или стационарных ПК.
Таким образом, решение воспользоваться услугами сервисного центра Леново — наиболее правильное в случае, если ваш гаджет стал работать неверно, либо если не отзываются конкретные функции, а также в случае возникновения абсолютно любых проблем или вопросов в сфере техники и электронных технологий компании Леново.
Иногда требуется запустить ноутбук в безопасном режиме на windows 7, виндовс 8, висте или XP. Отличия только в восьмерке, остальных практически одинаковые.
Чтобы включить безопасный режим на ноутбуках samsung (самсунг), asus (асус), acer, hp, sony xperia, lenovo, sony vaio, msi или Packard bell можно воспользоваться одним из трех ниже предоставленных способов.
Почему трех? Всякое может быть – вдруг один не сработает – попробуйте второй. В целом безопасный режим, это тот же обычный, только некоторые службы/программы на ноутбуке не работают.
Я включаю на ноутбуке безопасный режим в основном для отключения (удаления) антивирусных приложений и неудаляющихся программ.
Первый способ запуска ноутбука в безопасном режиме на windows 7
Чтобы загрузить, перейти, открыть, вызвать, установить, попасть, перевести, выбрать, перезапустить или переключиться в безопасный режим нажмите опцию перезагрузить и сразу после включения (пока нет логотипа виндовс) кликайте кнопку f8.
В редких случаях может понадобиться нажимать другую клавишу: от f1 до f12. Тогда придется экспериментировать или сразу перейти ко второму способу.
Запуск виндовс в безопасном режиме: второй способ
Запустить безопасный режим в виндовс (пишу о windows 7) можно через «панель управления», нажав «администрирование» кликнув по «конфигурация системы» и переместившись во вкладку загрузка, а та просто поставить галочку в соответственном месте (смотрите ниже картинку).
Можно и по-другому поступить употребив утилиту «msconfig». Вставьте ее в поиск ноутбука (без кавычек). Она появиться в самом верху – кликните один раз, а дальше делайте как выше описано.
Третий способ включения на ноутбуке безопасного режима на win 7
Этот способ для ленивых – просто завершите принудительно работу ноутбука. Например: вытащите аккумулятор и отсоедините сеть.
Можно проще. Нажмите и удерживайте несколько секунд (пока все не погаснет) кнопку выключения.
Далее просто включите и перед вами возникнет на 30 секунд меню, в котором можно выбрать различные способы запуска ноутбука – самый первый в списке тот что вам нужен.
Вот и все, думаю один из трех вариантов вам обязательно подойдет. Удачного решения задач.
Рубрики: Без рубрики
Зачастую, когда начинаются проблемы с корректной работой операционной системы Windows связанные с воздействием вирусов или некорректной работы программного обеспечения, многие просто не знают, что делать. Для того, чтобы отключить тот или иной процесс или же протестировать систему без лишних нагрузок, достаточно знать, как зайти в безопасный режим на ноутбуке.
Как зайти в безопасный режим на ноутбуке с операционной системой Windows ХР и 7
Несмотря на внешнее сходство процедур, методика выведения компьютера в safe-режим может очень сильно отличаться в зависимости от специфики определенной модели ноутбука. Давайте рассмотрим основные, самые простые из них.
Через стандартную загрузочную процедуру
После того, как вы перезапустили загрузку операционной системы и она уже началась, частым нажатием клавиши F8 активируйте режим загрузочного меню. Там вы очень легко обнаружите пункт, позволяющий сменить вариант принудительного запуска системы.
Если выйти в меню у вас не получается, то скорее всего проблема заключается в том, что производитель назначил другую комбинацию клавиш по умолчанию. Как включить безопасный режим на ноутбуке в зависимости от этих нюансов:
- безопасный режим на ноутбуке Acer активируется сочетанием Ctrl+F9
- запустить безопасный режим на ноутбуке Asus легко с помощью комбинации Shift+F8
- безопасный режим на ноутбуках HP и семейства Lenovo включается стандартной клавишей F8
Также, можно воспользоваться стандартным конфигурационным меню, через которое можно войти в безопасный режим на ноутбуке.
Для этого в пусковом меню необходимо войти в Панель управления, а там, точнее, в субменю Администрирование-Конфигурация, найти вкладку Загрузка, в которой при помощи флажка нужно отметить приоритетный для вас способ загрузки операционной системы. Соответственно, после того, как работа в этом режиме будет окончена, точно таким же способом вы сможете вернуться к полноценной системе.
Как запустить безопасный режим на ноутбуке на Windows 8
Операционная система Windows с маркировкой 8 всегда отличалась особой капризностью, поэтому здесь процедура загрузки безопасного режима несколько иная.
В меню Параметры выберите вкладку, обозначенную Общее. Здесь вы обнаружите дополнительное меню Диагностики, через Дополнительные параметры которой сможете войти в Параметры загрузки и перезагрузить ноутбук. После автоматического включения, вашему вниманию будет представлено загрузочное меню, одним из пунктов которого и есть безопасный режим.
Как включить безопасный режим на ноутбуке Windows 10 читайте в следующей статье.
90 194
Вообще, при различных проблемах с Windows — нередко её необходимо загрузить в
безопасном режиме. К примеру, ваша ОС перестала нормально работать, перед вами периодически появляется черный экран, вылезла какая-то критическая ошибка, конфликт драйверов и т.д.
Но далеко не всегда удается в него войти
(как у пользователя, задавшего вопрос) — часто компьютер/ноутбук просто не реагирует на ваши нажатия кнопки F8 (раньше это была базовая кнопка для вызова меню выбора загрузки).
В этой статье рассмотрю несколько способов, которые могут вам зайти в безопасный режим в различных версиях Windows.
И так…
Безопасный режим
В Windows 10 (8, 8.1)
Если Windows загружается
Способ №1: с помощью msconfig
Для того, чтобы изменить тип загрузки — откройте
конфигурацию системы: для этого нажмите сочетание кнопок Win+R, затем в строку «Открыть» введите команду msconfig и нажмите Enter.
msconfig — открываем конфигурацию ОС
Далее нужно перейти во вкладку
«Загрузка», и поставить галочку напротив пункта «Безопасный режим». Кстати, обратите внимание, что есть несколько вариантов загрузки: минимальная, другая оболочка, с поддержкой сети и пр.
Параметры загрузки — безопасный режим
Сохраните настройки и перезагрузите ваш ПК, ноутбук. Windows должна запуститься в безопасном режиме.
Чтобы Windows снова начала загружаться в обычном режиме — используйте обратную процедуру (снимите галочку во вкладке
«Загрузка» в конфигурации системы).
Способ №2: перезагрузка с зажатой клавишей Shift
Способ работает и в Windows 8, и в Windows 10. Просто зажмите клавишу Shift и перезагрузите компьютер при помощи кнопки в меню ПУСК (в Windows 8 — на раб. столе).
Перезагрузка с зажатой клавише Shift
Далее компьютер начнет перезагружаться и перед вами должно появиться окно с предложением выбрать один из вариантов действия: в нашем случае выбираем
«Поиск и устранение неисправностей», затем в «Диагностике» выбираем «Доп. параметры» (см. фото ниже).
Выбор действия — диагностика
После, нужно открыть раздел
«Параметры загрузки».
Параметры загрузки
И перезагрузить компьютер.
Перезагрузить компьютер
Собственно, после перезагрузки на ваш выбор будет предложено несколько вариантов безопасного режима: с загрузкой сетевых драйверов, с поддержкой командной строки. Кнопки для выбора: F4, F5, F6.
Примечание!
На ноутбуках функциональные клавиши (F1, F2, и др.) часто нужно нажимать совместно с
Fn!
F4, F5, F6 для загрузки ПК в без. режиме
Способ №3: с помощью F8 (для Windows 
Вообще, по заявлениям разработчиков в ОС Windows 8 в безопасный режим можно войти с помощью всё той же «старой» клавиши
F8 (на части ПК/ноутбуков — Sfift+F8).
Но проблема в том, что ОС Windows 8 грузится быстрее, чем более старые ОС. Из-за чего у пользователя просто не остается время на то, чтобы вовремя успеть нажать клавишу.
Совет!
Перед включением ПК/ноутбука — зажмите клавишу F8 (в ряде случаев так удается 100% запустить безопасный режим).
Тем более, если у вас современный ПК с SSD-диском и UEFI вместо BIOS. На более старых ПК с HDD и классическим BIOS — клавишу F8 можно успеть нажать, и способ этот вполне рабочий!
Если Windows не загружается
Если вместо привычного рабочего стола вы наблюдаете черный экран или появление каких-то критических ошибок, или ПК сразу же зависает и становится «мертвым» (как только появляется рабочий стол, и вы не ничего успеваете) — то необходимо иметь либо
загрузочный CD/DVD диск, либо USB-флешку.
Если у вас нет установочной флешки, чуть ниже привожу ссылку на актуальную статью. Если у вас флешка не была записана загодя, и у вас нет второго рабочего ПК, то придется обратиться за помощью к соседу/другу.
После, нужно
загрузиться с этого носителя. Чтобы это сделать, вам нужно зайти и настроить соответствующим образом BIOS, либо вызвать BOOT-меню (прим.: загрузочное меню с выбором носителя).
Темы эти обширные и в этой статье на них не останавливаюсь, ниже приведу ссылки на свои инструкции.
Далее, когда появится первое окно установки Windows — нажмите ссылку «Восстановление системы» (слева в нижнем углу).
Восстановление системы (при установке ОС)
Затем проследуйте по следующему пути:
Выбор действия/Диагностика/Дополнительные параметры/Командная строка
Доп. параметры — командная строка
После чего нужно ввести нижеприведенную команду и нажать Enter.
bcdedit /set {default} safeboot minimal
Далее закрыть командную строку и нажать по кнопке
«Продолжить». Компьютер должен загрузиться в безопасном режиме — миссия выполнена!
Примечание!
Если нужно загрузить Windows в безопасном режиме с поддержкой сети (Safe Mode with Networking) — используйте команду:
bcdedit /set {default} safeboot network
В Windows 7
Актуально также для Windows XP
В Windows 7 чтобы открыть меню с вариантами загрузки — достаточно после включения компьютера/ноутбука нажимать последовательно несколько раз
клавишу F8 (пока не увидите экран дополнительных вариантов загрузки Windows, пример ниже).
Выбор варианта загрузки // Windows 7
Если у вас не работает клавиша F8, или по «неизведанным» причинам войти всё же не получается — можно прибегнуть к одному способу…
Дождитесь, пока Windows начнет грузиться и в этот момент нажмите на кнопку перезагрузки на системном блоке — RESET (на ноутбуках нужно зажать кнопку включения на 5-10 сек.).
В результате ПК будет перезагружен, а вы увидите меню безопасного режима (появляется оно автоматически).
Но вообще, использовать такой метод для входа в безопасный режим — не рекомендуется (во избежание появления доп. проблем).
На ноутбуках (Asus, Acer, Lenovo, HP)
Вообще, на ноутбуке выполняется вход в безопасный режим аналогично тому, что описано выше (используйте способ, в зависимости от вашей ОС Windows).
Ноутбуки Asus: актуально рекомендации выше (F8 или Shift+F8).
Ноутбуки Acer: актуально всё, что выше. Правда, есть некоторые модели (старые), где был довольно необычен способ: Ctrl+F9.
Ноутбуки Lenovo: как правило при загрузке достаточно нажать кнопку F8 (для Windows 7). Если у вас Windows 8, 10 — используйте вариант с командой msconfig.
Ноутбуки HP (вход в безопасный режим не из среды Windows)
Если не получились варианты, предложенные выше, попробуйте следующее:
- включите ноутбук;
- сразу же нажимайте кнопку Esc, пока не откроется меню запуска;
- нажмите клавишу F11 (должно начаться восстановление системы);
- далее запустите Windows в безопасном режиме (аналогично второму способу в начале этой статьи).
Важно!
Обратите внимание на то, что на ноутбуках функциональные клавиши
F1-F12 могут быть отключены в BIOS (либо их можно использовать при одновременном нажатии на клавишу Fn (F-key)).
Речь идет о режиме
HotKey Mode (и ему подобных). Именно поэтому, иногда на ноутбуках невозможно войти в безопасный режим в Windows 7, нажимая на кнопку F8…
Источник
Вопрос от пользователя
Здравствуйте.
Подскажите, никак не могу зайти в безопасный режим на моем ноутбуке HP.
Установлена ОС Windows 10. Нажимал на кнопку F8 — не работает, также пробовал создать загрузочную флешку, но с нее не стартует ноутбук. Может быть укажите, есть ли рабочий 100% способ?
Михаил.
Доброго времени суток!
Да, с ноутбуками от того же HP (и моноблоками, кстати тоже) часто бывают казусы… 👀
Вообще, при различных проблемах с Windows — нередко её необходимо загрузить в безопасном режиме. К примеру, ваша ОС перестала нормально работать, перед вами периодически появляется черный экран, вылезла какая-то критическая ошибка, конфликт драйверов и т.д.
Но далеко не всегда удается в него войти (как у пользователя, задавшего вопрос) — часто компьютер/ноутбук просто не реагирует на ваши нажатия кнопки F8 (раньше, до выхода Windows 8, это была базовая кнопка для вызова меню выбора загрузки).
В этой статье рассмотрю несколько способов, которые могут вам зайти в безопасный режим в различных версиях Windows.
Итак…
*
Содержание статьи
- 1 —> Безопасный режим
- 1.1 В Windows 11/10 (а также 8, 8.1)
- 1.1.1 Если Windows загружается
- 1.1.2 Если Windows не загружается
- 1.2 В Windows XP/7
- 1.3 На ноутбуках/моноблоках (Asus, Acer, Lenovo, HP)
- 1.1 В Windows 11/10 (а также 8, 8.1)
→ Задать вопрос | дополнить
—> Безопасный режим
В Windows 11/10 (а также 8, 8.1)
Если Windows загружается
👉 Способ №1: с помощью msconfig
Для того, чтобы изменить тип загрузки — откройте конфигурацию системы: для этого нажмите сочетание кнопок Win+R, затем в строку «Открыть» введите команду msconfig и нажмите Enter. 👇
Далее нужно перейти во вкладку «Загрузка», и поставить галочку напротив пункта «Безопасный режим». Кстати, обратите внимание, что есть несколько вариантов загрузки: минимальная, другая оболочка, с поддержкой сети и пр. 👇
Windows 11 (10) — безопасный режим (msconfig)
Сохраните настройки и перезагрузите ваш ПК, ноутбук. Windows должна запуститься в безопасном режиме.
Чтобы Windows снова начала загружаться в обычном режиме — используйте обратную процедуру (снимите галочку во вкладке «Загрузка» в конфигурации системы).
*
👉 Способ №2: перезагрузка с зажатой клавишей Shift
Способ работает и в Windows 8, и в Windows 11/10. Просто зажмите клавишу Shift и перезагрузите компьютер при помощи кнопки в меню ПУСК (в Windows 8 — на раб. столе).
Зажать Shift и нажать в меню ПУСК на перезагрузку…
Далее компьютер начнет перезагружаться и перед вами должно появиться окно с предложением выбрать один из вариантов действия: в нашем случае выбираем «Поиск и устранение неисправностей», затем в «Диагностике» выбираем «Доп. параметры» (см. фото ниже). 👇
Поиск и устранение неисправностей — доп. параметры
После, нужно открыть раздел «Параметры загрузки».
Параметры загрузки
И перезагрузить компьютер.
Перезагрузить
Собственно, после перезагрузки на ваш выбор будет предложено несколько вариантов безопасного режима: с загрузкой сетевых драйверов, с поддержкой командной строки. Кнопки для выбора: F4, F5, F6.
👉 Важно!
На ноутбуках функциональные клавиши (F1, F2, и др.) часто нужно нажимать совместно с Fn!
F4, F5, F6 для загрузки ПК в без. режиме
*
👉 Способ №3: с помощью F8 (для Windows 
Вообще, по заявлениям разработчиков в ОС Windows 8 в безопасный режим можно войти с помощью всё той же «старой» клавиши F8 (на части ПК/ноутбуков — Sfift+F8).
Но проблема в том, что ОС Windows 8 грузится быстрее, чем более старые ОС. Из-за чего у пользователя просто не остается время на то, чтобы вовремя успеть нажать клавишу.
👉 Совет!
Перед включением ПК/ноутбука — зажмите клавишу F8 (в ряде случаев так удается 100% запустить безопасный режим).
Тем более, если у вас современный ПК с SSD-диском и UEFI вместо BIOS. На более старых ПК с HDD и классическим BIOS — клавишу F8 можно успеть нажать, и способ этот вполне рабочий!
*
Если Windows не загружается
Если вместо привычного рабочего стола вы наблюдаете черный экран или появление каких-то критических ошибок, или ПК сразу же зависает и становится «мертвым» (как только появляется рабочий стол, и вы не ничего успеваете) — то необходимо иметь либо загрузочный CD/DVD диск, либо USB-флешку.
Если у вас нет установочной флешки, чуть ниже привожу ссылку на актуальную статью. Если у вас флешка не была записана загодя, и у вас нет второго рабочего ПК, то придется обратиться за помощью к соседу/другу 👌.
👉 В помощь!
1) Создание загрузочной USB-флешки Windows 10 / Windows 11.
2) Инструкция по созданию загрузочных флешек для установки Windows XP, 7, 8,10, 11 (UEFI and Legacy).
*
После, нужно загрузиться с этого носителя. Чтобы это сделать, вам нужно зайти и настроить соответствующим образом BIOS, либо вызвать BOOT-меню (прим.: загрузочное меню с выбором носителя).
Темы эти обширные и в этой статье на них не останавливаюсь, ниже приведу ссылки на свои инструкции.
👉 В помощь!
1) Как настроить BIOS для загрузки с флешки или диска (CD/DVD/USB).
2) Горячие клавиши для входа в меню BIOS, Boot Menu, восстановления из скрытого раздела.
*
Далее, когда появится первое окно установки Windows — нажмите ссылку «Восстановление системы» (слева в нижнем углу). 👇
Восстановление системы (при установке ОС)
Затем проследуйте по следующему пути:
Выбор действия/Диагностика/Дополнительные параметры/Командная строка
Доп. параметры — командная строка
После чего нужно ввести нижеприведенную команду (👇) и нажать Enter.
bcdedit /set {default} safeboot minimal
Далее закрыть командную строку и нажать по кнопке «Продолжить». Компьютер должен загрузиться в безопасном режиме — миссия выполнена! 👌
*
👉 Примечание!
Если нужно загрузить Windows в безопасном режиме с поддержкой сети (Safe Mode with Networking) — используйте команду:
bcdedit /set {default} safeboot network
*
В Windows XP/7
В Windows XP/7 чтобы открыть меню с вариантами загрузки — достаточно после включения компьютера/ноутбука нажимать последовательно несколько раз клавишу F8 (пока не увидите экран дополнительных вариантов загрузки Windows, пример ниже 👇).
Выбор варианта загрузки // Windows 7
👉 Если у вас не работает клавиша F8, или по «неизведанным» причинам войти всё же не получается — можно прибегнуть к одному способу…
Дождитесь, пока Windows начнет грузиться и в этот момент нажмите на кнопку перезагрузки на системном блоке — RESET (на ноутбуках нужно зажать кнопку включения на 5-10 сек.).
В результате ПК будет перезагружен, а вы увидите меню безопасного режима (появляется оно автоматически).
Но вообще, использовать такой метод для входа в безопасный режим — не рекомендуется (во избежание появления доп. проблем 👀).
*
На ноутбуках/моноблоках (Asus, Acer, Lenovo, HP)
Вообще, на современных ноутбуках вход в безопасный режим Windows выполняется аналогично тому, что описано выше (используйте способ, в зависимости от вашей ОС Windows). Однако, пару ремарок ниже сделаю…
*
Ноутбуки Asus: актуально рекомендации выше (F8 или Shift+F8 // можно попробовать зажать кнопку еще до вкл. ноутбука!).
Ноутбуки Acer: актуально всё, что выше. Правда, есть некоторые модели (старые), где был довольно необычен способ: Ctrl+F9.
Ноутбуки Lenovo: как правило при загрузке достаточно нажать кнопку F8 (для Windows 7). Если у вас Windows 8, 10 — используйте вариант с командой msconfig.
Ноутбуки HP (вход в безопасный режим не из среды Windows)
Если не получились варианты, предложенные выше, попробуйте следующее:
- включите ноутбук;
- сразу же нажимайте кнопку Esc, пока не откроется меню запуска;
- нажмите клавишу F11 (должно начаться восстановление системы);
- далее запустите Windows в безопасном режиме (аналогично второму способу в начале этой статьи).
*
👉 Важно!
Обратите внимание на то, что на ноутбуках функциональные клавиши F1-F12 могут быть отключены в BIOS (либо их можно использовать при одновременном нажатии на клавишу Fn (F-key)).
Речь идет о режиме HotKey Mode (и ему подобных). Именно поэтому, иногда на ноутбуках невозможно войти в безопасный режим в Windows 7, нажимая на кнопку F8…
👉 В помощь!
1) Не работает Fn и функциональные клавиши F1÷F12 на ноутбуке.
2) Настройка BIOS ноутбука в картинках (инструкция).
*
За дополнения по теме заметки — заранее благодарен.
Всего хорошего!
👋
Первая публикация: 07.05.2017
Корректировка: 17.07.2021


Полезный софт:
-
- Видео-Монтаж
Отличное ПО для создания своих первых видеороликов (все действия идут по шагам!).
Видео сделает даже новичок!
-
- Ускоритель компьютера
Программа для очистки Windows от «мусора» (удаляет временные файлы, ускоряет систему, оптимизирует реестр).
Содержание
- Варианты запуска «Safe Mode»
- Способ 1: «Конфигурация системы»
- Способ 2: «Командная строка»
- Способ 3: Запуск «Safe Mode» при загрузке ПК
- Вопросы и ответы
При работе на компьютере для решения особых задач, устранения ошибок и проблем с запуском в обычном режиме иногда требуется загрузиться в «Безопасном режиме» («Safe Mode»). В этом случае система будет работать с ограниченным функционалом без запуска драйверов, а также некоторых других программ, элементов и служб ОС. Давайте разберемся, как различными способами активировать указанный режим работы в Виндовс 7.
Читайте также:
Как войти в «Safe Mode» в Виндовс 8
Как зайти в «Безопасный режим» на Виндовс 10
Варианты запуска «Safe Mode»
Активировать «Безопасный режим» в Виндовс 7 можно различными способами, как из непосредственно работающей операционной системы, так и при её загрузке. Далее мы рассмотрим все возможные варианты действий по решению указанной задачи.
Способ 1: «Конфигурация системы»
Прежде всего, мы рассмотрим вариант перехода в «Безопасный режим» с помощью манипуляций в уже запущенной ОС. Эту задачу можно выполнить через окошко «Конфигурации системы».
- Жмите «Пуск». Щелкайте «Панель управления».
- Заходите в «Система и безопасность».
- Откройте «Администрирование».
- В перечне утилит выберите «Конфигурация системы».
Необходимый инструмент можно запустить и другим способом. Для активации окошка «Выполнить» примените Win+R и введите:
msconfigЩелкайте «OK».
- Активируется инструмент «Конфигурация системы». Переходите во вкладку «Загрузка».
- В группе «Параметры загрузки» добавьте пометку около позиции «Безопасный режим». Ниже методом переключения радиокнопки выбираем один из четырех типов запуска:
- Другая оболочка;
- Сеть;
- Восстановление Active Directory;
- Минимальная (по умолчанию).
Каждый тип запуска имеет свои особенности. В режиме «Сеть» и «Восстановление Active Directory» к тому минимальному набору функций, который запускается при включении режима «Минимальная», добавляется, соответственно, активация сетевых компонентов и службы Active Directory. При выборе варианта «Другая оболочка» запустится интерфейс в виде «Командной строки». Но для решения большинства проблем требуется выбирать вариант «Минимальная».
После того как вы выбрали необходимый тип загрузки, жмите «Применить» и «OK».
- Далее открывается диалоговое окошко, которое предлагает перезагрузить компьютер. Для немедленного перехода в «Safe Mode» закрывайте все открытые окна на компьютере и жмите на кнопку «Перезагрузка». ПК запустится в «Безопасном режиме».
Но если вы пока не намерены выходить из системы, то жмите «Выход без перезагрузки». В этом случае вы продолжите работу, а «Безопасный режим» активируется при следующем включении ПК.
Способ 2: «Командная строка»
Перейти в «Safe Mode» можно также при помощи «Командной строки».
- Нажмите «Пуск». Совершите щелчок по «Все программы».
- Откройте директорию «Стандартные».
- Отыскав элемент «Командная строка», жмите по нему правой кнопкой мышки. Выберите «Запуск от имени администратора».
- «Командная строка» откроется. Впишите:
bcdedit /set {default} bootmenupolicy legacyЖмите Enter.
- Затем следует перезапустить компьютер. Жмите «Пуск», а после щелкайте по треугольному значку, который размещен справа от надписи «Завершение работы». Откроется список, где требуется выбрать «Перезагрузка».
- После перезапуска система загрузится в режиме «Safe Mode». Для переключения опции на запуск в обычном режиме требуется опять вызвать «Командную строку» и ввести в неё:
bcdedit /set default bootmenupolicyЖмите Enter.
- Теперь ПК будет запускаться снова в обычном режиме.
Описанные выше методы имеют один существенный недостаток. В большинстве случаев потребность запустить компьютер в «Safe Mode» вызвана невозможностью войти в систему обычным способом, а вышеописанные алгоритмы действий можно выполнить только предварительно запустив ПК в стандартном режиме.
Урок: Включение «Командной строки» в Виндовс 7
Способ 3: Запуск «Safe Mode» при загрузке ПК
В сравнении с предыдущими, этот метод не имеет недостатков, так как позволяет загрузить систему в «Безопасном режиме» независимо от того, можете вы запустить компьютер по обычному алгоритму или не можете.
- Если у вас уже запущен ПК, то для выполнения поставленной задачи его нужно предварительно перезагрузить. Если же он в данный момент выключен, необходимо просто нажать стандартную кнопку включения на системном блоке. После активации должен прозвучать звуковой сигнал, свидетельствующий об инициализации BIOS. Сразу же после того как вы его услышите, но обязательно до включения приветственной заставки Windows, несколько раз нажмите кнопку F8.
Внимание! В зависимости от версии BIOS, количества установленных на ПК операционных систем и типа компьютера, могут быть и другие варианты перехода к выбору режима запуска. Например, если у вас установлено несколько ОС, то при нажатии F8 откроется окно выбора диска актуальной системы. После того как вы с помощью клавиш навигации выберите нужный диск, жмите Enter. На некоторых ноутбуках также требуется для перехода к выбору типа включения набрать комбинацию Fn+F8, так как по умолчанию функциональные клавиши деактивированы.
- После того как вы произвели вышеуказанные действия, откроется окошко выбора режима запуска. При помощи кнопок навигации (стрелки «Вверх» и «Вниз»). Выберите подходящий для ваших целей режим безопасного запуска:
- С поддержкой командной строки;
- С загрузкой сетевых драйверов;
- Безопасный режим.
После того как нужный вариант выделен, щелкайте Enter.
- Компьютер запустится в «Безопасном режиме».
Урок: Как зайти в «Safe Mode» через БИОС
Как видим, имеется ряд вариантов входа в «Безопасный режим» на Виндовс 7. Одни из этих методов можно реализовать только предварительно запустив систему в обычном режиме, а другие выполнимы и без необходимости запуска ОС. Так что нужно смотреть по сложившейся ситуации, какой из вариантов осуществления задачи выбрать. Но все-таки нужно отметить, что большинство юзеров предпочитает использовать запуск «Safe Mode» при загрузке ПК, после инициализации БИОСа.
Еще статьи по данной теме:


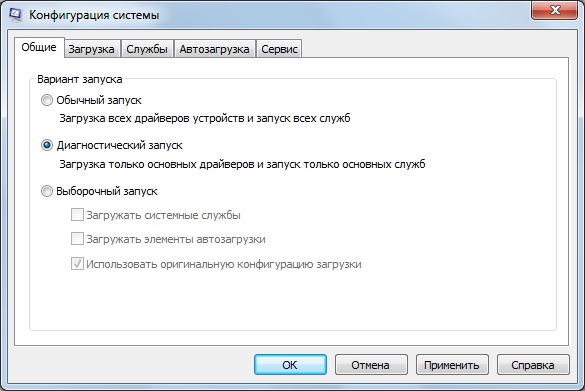







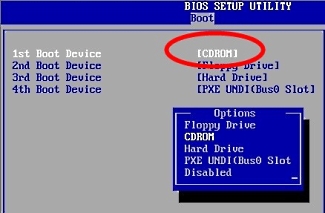 Раздел 1st Boots Device в меню Boot
Раздел 1st Boots Device в меню Boot


































































