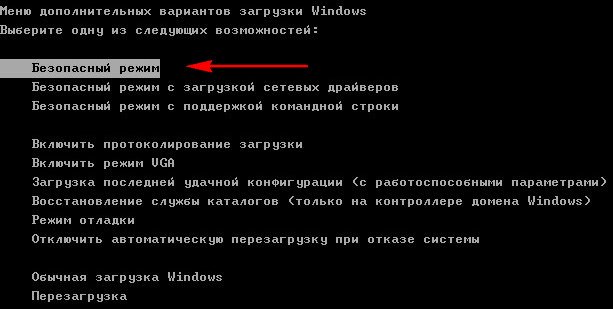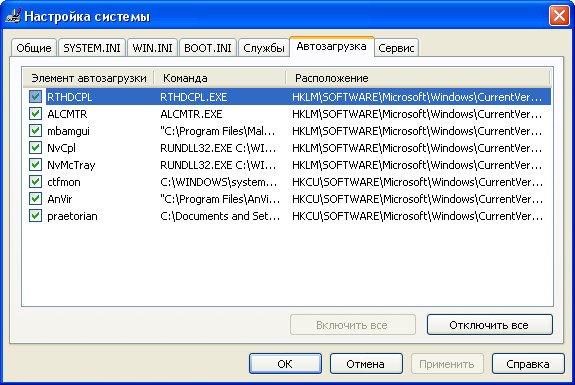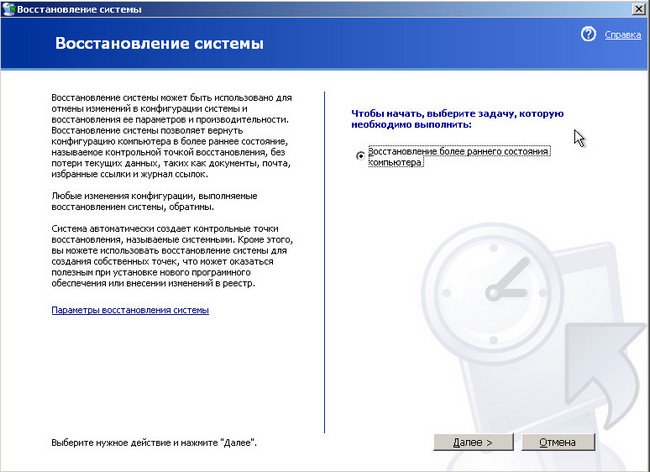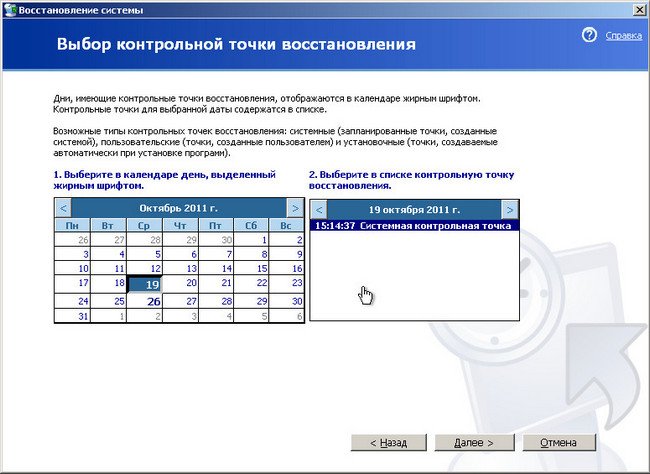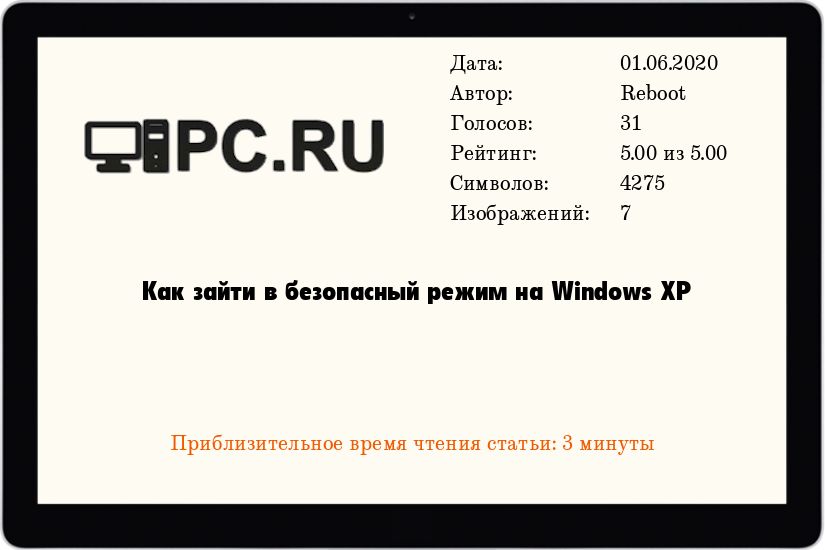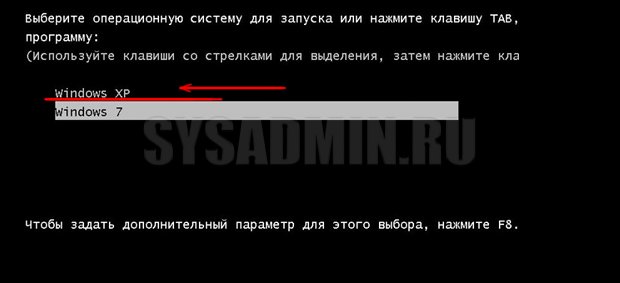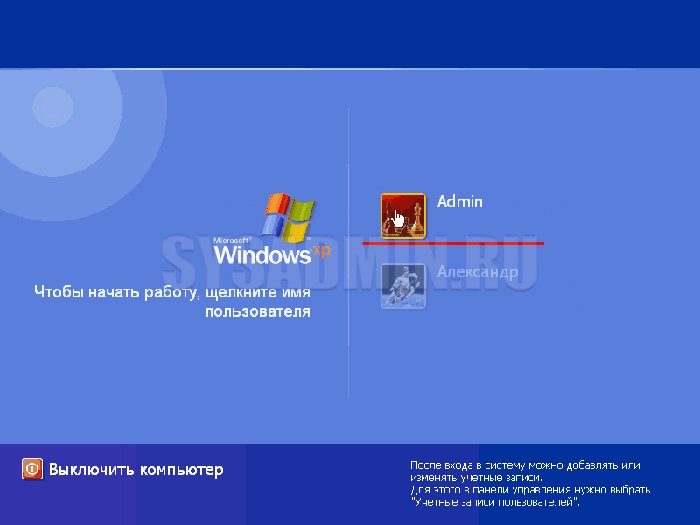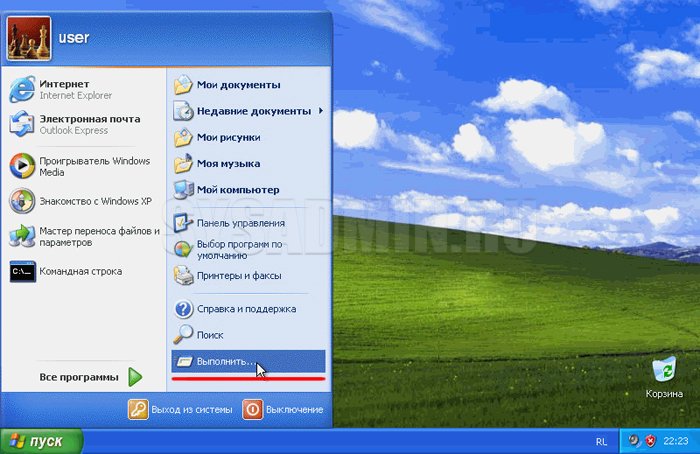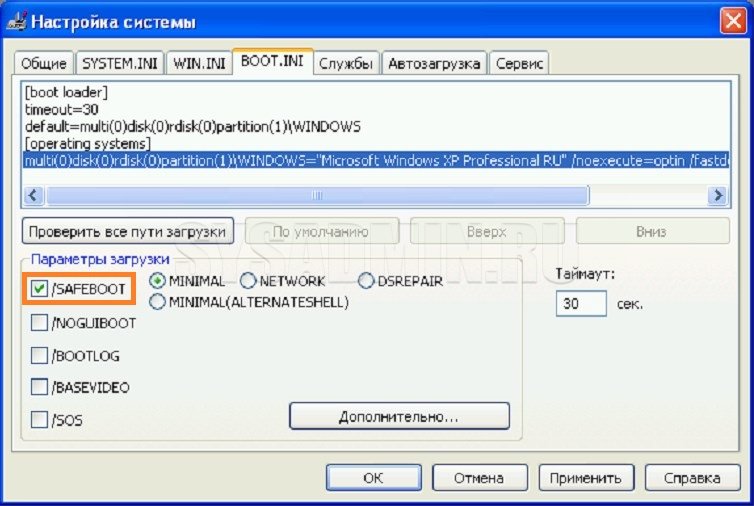Безопасный режим в Windows – это специальный режим работы системы, который служит для устранения неполадок. Всякий раз, когда вы не можете загрузить Windows из-за заражения компьютерными вирусами, ошибок в программном обеспечении или после установки драйвера, можно загрузить компьютер в безопасном режиме и устранить эти проблемы. Загрузив компьютер в безопасном режиме, вы можете просканировать его на наличие вирусов, удалить программу или драйвер, которые вызывают сбой, и в большинстве случаев это поможет вам восстановить работу Windows.
Как видите, безопасный режим является очень полезной функцией операционной системы Windows. А теперь давайте рассмотрим, если вы еще не знаете, как загрузить компьютер в безопасном режиме.
Для того, чтобы загрузить систему в безопасном режиме нужно нажать несколько раз клавишу F8 на клавиатуре перед появлением экрана загрузки Windows. В случае успешного выполнения этого действия на экране должно появится меню выбора вариантов загрузки, в том числе и загрузка в безопасном режиме.
Что же делать, если у вас после многих попыток все равно клавиша F8 не срабатывает и не появляется меню выбора вариантов загрузки системы?
Не переживайте. Есть способ, при помощи которого можно добавить в загрузчик Windows вариант загрузки в безопасном режиме. Вам даже не придется нажимать клавишу F8. Достаточно будет просто при загрузке системы выбрать нужный пункт.
Примечание. Этот способ работает только в Windows XP, Windows Server 2003, Windows Vista, Windows 7 и Server 2008.
Для добавления этой возможности нужно выполнить 2 шага:
Шаг 1. Добавление новой записи в список загрузки Windows
Для начала нужно добавить новую строку в загрузчик Windows для безопасного режима.
Это действие отличается для Windows XP и Windows Vista, 7.
Для пользователей Windows XP, Windows Server 2003:
1. Щелкните правой кнопкой мыши на значке Мой компьютер и в контекстном меню выберите пункт Свойства. В результате выполнения этого действия должно открыться окно Свойства системы.
2. Затем перейдите на вкладку Дополнительно и в разделе Загрузка и восстановление нажмите на кнопку Параметры.
3. Должно загрузиться окно, в котором нужно нажать на кнопку Правка.
4. Это откроет файл boot.ini в текстовом редакторе. Этот файл содержит информацию для загрузчика Windows.
Содержимое файла boot.ini должно быть похоже на следующее:
[boot loader]
timeout=30
default=multi(0)disk(0)rdisk(0)partition(1)WINDOWS
[operating systems]
multi(0)disk(0)rdisk(0)partition(1)WINDOWS="Microsoft Windows XP Professional RU" /noexecute=optin /fastdetect
5. Теперь нужно сделать копию последней строки и вставить ее в конце файла. Теперь содержимое файла должно иметь следующий вид:
[boot loader]
timeout=30
default=multi(0)disk(0)rdisk(0)partition(1)WINDOWS
[operating systems]
multi(0)disk(0)rdisk(0)partition(1)WINDOWS="Microsoft Windows XP Professional RU" /noexecute=optin /fastdetect
multi(0)disk(0)rdisk(0)partition(1)WINDOWS="Microsoft Windows XP Professional RU" /noexecute=optin /fastdetect
Как вы видите, у нас получилось 2 одинаковые стоки. Теперь нужно немного отредактировать вторую строку, которая будет отвечать за загрузку безопасного режима. Напишем вместо Professional RU Safe Mode.
В итоге файл boot.ini будет содержать следующие строки:
[boot loader]
timeout=30
default=multi(0)disk(0)rdisk(0)partition(1)WINDOWS
[operating systems]
multi(0)disk(0)rdisk(0)partition(1)WINDOWS="Microsoft Windows XP Professional RU" /noexecute=optin /fastdetect
multi(0)disk(0)rdisk(0)partition(1)WINDOWS="Microsoft Windows XP Safe Mode" /noexecute=optin /fastdetect
Сохраните и закройте файл.
Для пользователей Windows Vista, Windows 7 и Server 2008:
Загрузчик Windows Vista и Windows 7 довольно сильно отличается от загрузчика Windows XP. Он не использует файл boot.ini, поэтому для изменения загрузчика мы будем использовать бесплатную программу VistaBootPRO.
1. Для начала нужно скачать и установить программу, используя эту ссылку:
Скачать VistaBootPRO
2. Теперь запустите программу и нажмите на кнопку Manage OS Entries. Программа может показать предупреждение для пользователей Windows 7. Не обращайте на него внимания.
3. Отметьте флажок напротив пункта Add New OS Entry. В поле OS Name введите название вашей системы с пометкой Safe Mode (безопасный режим).
В поле OS Type выберите Windows Vista. Не переживайте, даже если у вас установлена Windows 7 все равно нужно выбирать этот пункт. Все будет работать.
Выберите в поле OS Drive пункт C:
4. Нажмите кнопку Apply Updates, в результате чего в загрузчик Windows должна добавиться новая запись.
Шаг 2. Установка параметров загрузки для добавленной записи в загрузчике Windows
Выполнив первый шаг, мы просто добавили новую запись в загрузчик Windows, но не привязали ее к выполнению какой либо функции.
На этом шаге мы настроим систему таким образом, чтобы при выборе нового пункта происходила загрузка Windows в безопасном режиме. Для этого:
1. Запустите команду msconfig через окно Выполнить (Windows+R). В результате должно загрузиться окно Настройка системы.
2. Перейдите к вкладке BOOT.INI в Windows XP или к вкладке Загрузка в Windows Vista, Windows 7.
3. Теперь вам просто нужно выбрать строку, которую мы создавали на первом шаге и включить в параметрах загрузки безопасный режим.
Для Windows XP, Windows Server 2003:
Для Windows Vista, Windows 7 и Server 2008:
Вот и все. Теперь вы можете нажать кнопку Применить и попробовать перезагрузить компьютер для проверки новой возможности.
Теперь при загрузке Windows вы увидите на экране новый пункт, выбрав который ваш компьютер загрузится в безопасном режиме, даже если не работает клавиша F8.
Содержание
- Способы загрузки Windows XP в безопасном режиме
- Способ 1: Выбор режима загрузки
- Способ 2: Настройка файла BOOT.INI
- Заключение
- Вопросы и ответы
Помимо обычного режима работы операционной системы, в Windows XP есть и еще один – безопасный. Здесь система загружается только с основными драйверами и программами, при этом приложения из автозагрузки не грузятся. Он может помочь исправить ряд ошибок в работе Windows XP, а также более тщательно очистить компьютер от вирусов.
Для запуска операционной системы Windows XP в безопасном режиме предусмотрено два способа, которые сейчас мы подробно и рассмотрим.
Способ 1: Выбор режима загрузки
Первый способ запустить XP в безопасном режиме самый простой и, что называется, всегда под рукой. Итак, приступим.
- Включаем компьютер и начинаем периодически нажимать клавишу «F8», пока на экране не появится меню с дополнительными вариантами запуска Windows.
- Теперь с помощью клавиш «Стрелка вверх» и «Стрелка вниз» выбираем нужный нам «Безопасный режим» и подтверждаем клавишей «Enter». Далее остается дождаться полной загрузки системы.

При выборе варианта безопасного запуска следует обратить внимание на то, что здесь их аж три. Если вам требуется использовать сетевые подключения, например, скопировать файлы на сервер, то нужно выбирать режим с загрузкой сетевых драйверов. Если же вы хотите выполнить какие-либо настройки или тестирования с помощью командной строки, то здесь нужно выбирать загрузку с поддержкой командной строки.
Способ 2: Настройка файла BOOT.INI
Еще одна возможность зайти в безопасный режим, это воспользоваться настройками файла Boot.ini, где указываются некоторые параметры запуска операционной системы. Чтобы ничего не нарушить в файле, воспользуемся стандартной утилитой.
- Заходим в меню «Пуск» и кликаем по команде «Выполнить».
- В появившемся окне вводим команду:
- Кликаем по заголовку вкладки «BOOT.INI».
- Теперь, в группе «Параметры загрузки» ставим галочку напротив «/SAFEBOOT».
- Нажимаем кнопку «ОК»,
затем «Перезагрузка».
msconfig

На этом все, теперь остается дождаться запуска Windows XP.
Для того, чтобы запустить систему в обычном режиме, необходимо выполнить те же действия, только в параметрах загрузки снимаем галочку с «/SAFEBOOT».
Заключение
В этой статье мы рассмотрели два способа загрузки операционной системы Windows XP в безопасном режиме. Чаще всего, опытные пользователи используют первый. Однако, если у вас старый компьютер и при этом вы используете USB-клавиатуру, то воспользоваться загрузочным меню не получиться, поскольку старые версии BIOS не поддерживают USB-клавиатуры. В этом случае поможет второй способ.
Еще статьи по данной теме:
Помогла ли Вам статья?
|
421 / 130 / 33 Регистрация: 24.02.2009 Сообщений: 1,122 |
|
|
1 |
|
|
14.10.2009, 17:08. Показов 132280. Ответов 18
Почему F8 не работает, чтобы зайти в Безопасныкй режим
0 |
|
1852 / 1174 / 190 Регистрация: 27.03.2009 Сообщений: 4,514 |
|
|
14.10.2009, 17:11 |
2 |
|
может быть запрет на запуск, а может не успеваешь нажимать
0 |
|
421 / 130 / 33 Регистрация: 24.02.2009 Сообщений: 1,122 |
|
|
14.10.2009, 17:19 [ТС] |
3 |
|
Нет. Повторил пару раз…
0 |
|
1852 / 1174 / 190 Регистрация: 27.03.2009 Сообщений: 4,514 |
|
|
14.10.2009, 17:36 |
4 |
|
значит запрет
0 |
|
мусор в БД 4673 / 1127 / 35 Регистрация: 17.01.2009 Сообщений: 4,481 |
|
|
14.10.2009, 18:43 |
5 |
|
kentaw, а меню выбора со списком режимов появляется?
1 |
|
421 / 130 / 33 Регистрация: 24.02.2009 Сообщений: 1,122 |
|
|
14.10.2009, 19:04 [ТС] |
6 |
|
kentaw, а меню выбора со списком режимов появляется? как выглядить этот список?
0 |
|
мусор в БД 4673 / 1127 / 35 Регистрация: 17.01.2009 Сообщений: 4,481 |
|
|
14.10.2009, 19:07 |
7 |
|
Такое меню появляется? Миниатюры
1 |
|
421 / 130 / 33 Регистрация: 24.02.2009 Сообщений: 1,122 |
|
|
14.10.2009, 19:36 [ТС] |
8 |
|
Такое меню появляется? Nomad спасибо. А можно сделать эту картинку .рар вложение, чтобы скачать и посмотрить на телефоне…
0 |
|
9715 / 2470 / 52 Регистрация: 06.03.2009 Сообщений: 8,500 |
|
|
14.10.2009, 20:48 |
9 |
|
kentaw, клавиатура USB?
1 |
|
421 / 130 / 33 Регистрация: 24.02.2009 Сообщений: 1,122 |
|
|
14.10.2009, 21:02 [ТС] |
11 |
|
Нет. Допотопный. Добавлено через 4 минуты
да знаю этого экрана. Это после нажатие ф8.
0 |
|
мусор в БД 4673 / 1127 / 35 Регистрация: 17.01.2009 Сообщений: 4,481 |
|
|
14.10.2009, 21:06 |
12 |
|
Допотопный. ?? Через com-порт, что ли? Добавлено через 1 минуту
Это после нажатие ф8. Ну так появляется этот экран или нет? Добавлено через 1 минуту
…не знаю..как определить? Если клавиатура не usb, то особо не заморачивайтесь. К ps/2 это не имеет отношения.
0 |
|
421 / 130 / 33 Регистрация: 24.02.2009 Сообщений: 1,122 |
|
|
14.10.2009, 21:09 [ТС] |
13 |
|
Да рs/2.
0 |
|
9715 / 2470 / 52 Регистрация: 06.03.2009 Сообщений: 8,500 |
|
|
14.10.2009, 21:54 |
14 |
|
kentaw, если остался загрузочный диск, на который давал ссылку,то загрузитесь с него и на диске C измените файл boot.ini. скопируйте тот вариант загрузки который там есть в новую строку и измените её окончание, примерно так: Код [boot loader] timeout=30 default=multi(0)disk(0)rdisk(0)partition(1)WINDOWS [operating systems] multi(0)disk(0)rdisk(0)partition(1)WINDOWS="Microsoft Windows XP Professional" /fastdetect multi(0)disk(0)rdisk(0)partition(1)WINDOWS="Microsoft Windows XP Professional" /safeboot:minimal /sos /bootlog /noguiboot или можно попробовать другие ключи безопасной загрузки: Режим: Безопасный Режим при загрузке появится возможность выбора системы, если назначит по дефолту безопасный он будет на первом месте в загрузке.
2 |
|
421 / 130 / 33 Регистрация: 24.02.2009 Сообщений: 1,122 |
|
|
14.10.2009, 22:13 [ТС] |
15 |
|
Спасибо, inter, я к сожелению, тот файл не смог скачать. Который ссылку Вы мне давали. (у меня скорост 56кБ
0 |
|
0 / 0 / 0 Регистрация: 21.08.2011 Сообщений: 3 |
|
|
21.08.2011, 09:07 |
16 |
|
У меня была такая же проблема — долго с ней промучался. Но эта тема навела меня на то направление в котором нужно копать. Почему-то я раньше в BIOS не замечал пункта, который отвечает за задействование USB клавиатуры. Он находится в разделе Integrated Peripherals Options и назвается USB keyboard Support. Клавиша Del и при выключенном пункте работала раньше, но когда его включаешь (Enabled), то начинает работать и клавиша F8.
0 |
|
Почетный модератор 28037 / 15768 / 981 Регистрация: 15.09.2009 Сообщений: 67,753 Записей в блоге: 78 |
|
|
21.08.2011, 09:12 |
17 |
|
интересное замечание…
1 |
|
X-NoNAME |
|
|
25.08.2011, 12:05 |
18 |
|
еще бывают клавы с дополнительными функциями, у них кнопки f1-F12 по умолчанию работают по другому, перед тем как использовать F1-F12 приходилось нажимать специальную кнопку Fn(function) слева от них. Добавлено через 1 минуту |
|
Doomer 72 / 64 / 1 Регистрация: 23.08.2011 Сообщений: 331 |
|
|
25.08.2011, 12:26 |
19 |
|
А может эту функцию выполняет не F8 , какая нибудь другая кнопка. У меня эта кнопка F11. Все зависит от производителя.
0 |
|
IT_Exp Эксперт 87844 / 49110 / 22898 Регистрация: 17.06.2006 Сообщений: 92,604 |
25.08.2011, 12:26 |
|
Помогаю со студенческими работами здесь Как зайти в безопасный режим на Windows XP F1-F12 не помогают!!! Не могу зайти в безопасный режим в Windows Server 2003 Вирус, не дает зайти в безопасный режим и сделать восстановление системы Все перепробовал, F2, F8, Esc и Delite, не могу зайти в безопасный режим Искать еще темы с ответами Или воспользуйтесь поиском по форуму: 19 |
Загрузить PDF
Загрузить PDF
Хотя обычно Windows XP и является стабильной операционной системой, все же у нее есть широкий спектр проблем. К счастью, в Microsoft знали об этом и решили сделать секретный режим загрузки под названием «Безопасный режим». Из этой статьи вы узнаете, как войти в безопасный режим Windows XP.
Шаги
-
1
Зразу же после проверки POST нажмите кнопку F8. На практике может оказаться достаточно трудно угадать точное время нажатия и часто эти попытки завершаются обычным режимом загрузки. Многократно нажимайте кнопку F8, пока не появится меню запуска.
- Время от времени нажатиями клавиши вы будете заполнять буферную память, на что компьютер будет жаловаться сообщением об ошибке или звуковым сигналом. Также, клавиша F8 может не работать с USB-клавиатурой, так как драйверы USB еще не были загружены. Однако новые компьютеры имеют поддержку USB уже в BIOS, поэтому эта проблема касается только старых компьютеров.
-
2
Вы должны увидеть такие варианты выбора: (В зависимости от меню запуска вашего компьютера вы можете не видеть некоторых вариантов выбора).
- Безопасный режим
- Безопасный режим с загрузкой сетевых драйверов
- Безопасный режим с поддержкой командной строки
- Включить протоколирование загрузки
- Включить режим VGA
- Загрузка последней удачной конфигурации (с работоспособными параметрами)
- Восстановление службы каталогов (только на контроллере домена Windows)
- Режим отладки
- Отключить автоматическую перезагрузку при отказе системы
- Обычная загрузка Windows
- Перезагрузка
-
3
Используйте клавиши стрелок «вверх» и «вниз» для выделения нужной строки. После того, как выберите нужный режим, нажмите клавишу «Enter».
Реклама
-
1
На панели задач щелкните по кнопке «Пуск». Когда откроется меню Пуск выберите «Выполнить». (Также можно просто нажать кнопки WinKey+R на клавиатуре).
-
2
В открывшемся диалоговом окне введите «msconfig». Откроется программа настройки системы.
-
3
Посмотрите на вкладки вверху окна. На одной будет надпись «BOOT.INI». Кликните по ней.
-
4
В нижней части окна будет несколько чекбоксов. Поставьте галочку в чекбоксе рядом с текстом «/SAFEBOOT».
-
5
Щелкните «OK» и перезагрузите компьютер.
Реклама
Предупреждения
- Пока вы не снимите галочку рядом с текстом «/SAFEBOOT» в программе настройки системы, компьютер не будет загружаться в обычном режиме.
- В программе настройки системы изменяйте только то, что сказано. WikiHow не несет ответственности, если ваш компьютер перестанет загружаться или начнет работать странным образом.
Реклама
Об этой статье
Эту страницу просматривали 52 078 раз.
Была ли эта статья полезной?
Автор:
Обновлено: 29.07.2018
Windows XP — простая, удобная и стабильная ОС, которая до сих пор используется на многих ПК госучреждений и некоторых частных предприятий. Обычно она работает без сбоев, но иногда все же появляются критические проблемы, из-за которых невозможно запустить ОС в стандартном режиме. Для «починки» Windows XP без переустановки нужно перейти в безопасный (диагностический) режим – Safe mode.
Безопасный режим Windows XP
Содержание
- Безопасный режим Виндовс XP
- Возможности безопасного режима
- Способ загрузки 1. Во время загрузки системы
- Способ загрузки 2. Через MSConfig
- Видео — Как зайти в безопасный режим Windows 7 (XP)
- Загрузка через BIOS
- Safe mode в других версиях Windows
- Удаление программы, вируса или шпионского ПО в безопасном режиме
- Как удалить программу вручную
- Safe mode или переустановка?
- Видео — Безопасный режим Windows. Зачем нужен, как запустить?
Безопасный режим Виндовс XP
В Microsoft предусмотрели три разных типа безопасного режима Виндовс XP:
- Обычный – обычно самый лучший вариант. В нем загружается минимум функций и драйверы, необходимые для работы системы.
Первый вариант «Безопасный режим» является лучшим выбором с минимальными функциями и драйверами, необходимыми для работы системы
- Вариант с загрузкой сетевых драйверов – лучший, если для устранения неисправностей вам необходим доступ в локальную или всемирную сеть. Он загружает все те же базовые функции и драйвера, а дополнительно – все для работы с проводными и беспроводными сетями.
Вариант «Безопасный режим с загрузкой сетевых драйверов» загружает все минимальные настройки и настройки для работы с проводными и беспроводными сетями
- С поддержкой командной строки – «продвинутый» вариант, который запускает не рабочий стол (процесс explorer), а командную строку. Чтобы работать в ней, рекомендуется заранее изучить справку Microsoft. Все службы и драйвера загрузятся, как в базовом Safe mode.
Вариант «Безопасный режим с поддержкой командной строки» запускает не рабочий стол (процесс explorer), а командную строку, подходит для продвинутых пользователей
Если вы хотите предотвратить доступ приложений в интернет, выбирайте первый способ. Если нужно загрузить инструкции и файлы из сети, выбирайте второй.
Возможности безопасного режима
Первый признак того, что пора использовать Safe mode – система не может загрузиться нормально. Она может зависать на стартовом экране, показывать черный или синий экран (BSOD). Также стоит загрузиться в безопасном режиме, если:
- в ОС не дает войти вирус-вымогатель;
- после загрузки Windows XP сразу начинает тормозить и зависать;
- после загрузки открывается браузер с рекламными ссылками или ПО, которое вы не устанавливали.
В каких случаях нужно запускать безопасный режим и какие функции можно в нем выполнять
С помощью безопасного режима вы сможете:
- выполнить восстановление системы (System Restore);
- скопировать важные файлы на внешний носитель;
- просканировать систему на вредоносное ПО, шпионские программы и вирусы;
- удалить ненужный софт;
- убрать рекламу;
- отследить сбои и ошибки;
- откатить или обновить драйвера.
Внимание! Не всегда виновник неисправности – вирус. Загрузке может мешать неправильный драйвер, конфликт антивирусов, некоторые программы, отсутствие системного файла, случайно удаленного вручную, и т.д.
Способ загрузки 1. Во время загрузки системы
Этот способ стоит использовать, если вы не можете войти в систему или настроить программный запуск Safe mode из-за зависаний системы и аналогичных проблем.
Шаг 1. Начните загрузку. Выключите и включите компьютер. Перед тем, как должен появиться загрузочный экран ОС, нажмите клавишу «F8» несколько раз, пока не появится нужное меню.
Внимание! Для некоторых компьютеров нужно использовать комбинацию «Shift+F8». На ноутбуке нужно использовать сочетание клавиш «Fn+F8».
Во время запуска системы или перезагрузки, жмем несколько раз клавишу «F8» пока не появится нужное меню
Шаг 2. Выберите тип загрузки. Используя навигационные клавиши («↑» и «↓»), укажите нужный вид Safe mode.
Используя клавиши со стрелками «вверх» и «вниз», переходим к нужному варианту безопасного режима, нажимаем «Enter»
Шаг 3. Выберите ОС. Используя навигационные клавиши («↑» и «↓»), выберите ОС для загрузки.
С помощью навигационных клавиш («↑» и «↓») выбираем ОС для загрузки
Шаг 4. Войдите в систему. На экране приветствия щелкните по логину «Администратор».
Выбираем логин «Администратор»
Внимание! Если этого профиля нет в списке, зажмите «Ctrl+Alt+Del», в появившемся окне введите «Администратор».
Если профиля «Администратор» нет, нажимаем «Ctrl+Alt+Del», в появившемся окне вводим «Администратор»
Шаг 5. Выполните необходимые действия. Пользоваться Safe mode так же просто, как обычной версией ОС, но некоторые приложения и возможности будут недоступны. К тому же, система загрузит базовые драйверы для большинства устройств. Это будет видно, например, по уменьшенному разрешению экрана (640х480, 800х600, 1024х768).
Нажимаем «Да», если потребуется восстановление системы, нажимаем «Нет»
Важно! Как выйти из Safe mode: выключите ПК, как при обычной работе с Windows.
Способ загрузки 2. Через MSConfig
Можно выполнить запуск диагностического режима напрямую из Windows.
Шаг 1. Запустите MSConfig.
- Нажмите «Пуск» и «Выполнить».
Открываем меню «Пуск», находим и щелкаем по пункту «Выполнить»
- Появится окно, в котором надо набрать «msconfig». После этого подтвердите действие кнопкой «ОК».
В поле «Открыть» набираем команду «msconfig», нажимаем «ОК»
Шаг 2. Откройте «BOOT.INI». В открытом окне «Настройки системы» («System Configuration Utility») выберите закладку «BOOT.INI».
Переходим во вкладку «BOOT.INI»
Шаг 3. Выберите «/SAFEBOOT». Поставьте галку напротив опции «/SAFEBOOT» и выберите одну из четырех опций:
- «MINIMAL» – запуск обычного безопасного режима;
- «NETWORK» – запуск безопасного режима с доступом к сети;
- «DSREPAIR» – предотвращает потерю данных, если во время обычной загрузки возникает синий экран.
- «MINIMAL (ALTERNATESHELL)» – запуск в безопасном режиме с альтернативной графической оболочкой (по умолчанию это командная строка).
Ставим галочку напротив опции «/SAFEBOOT», выбираем и отмечаем галочкой одну из опций загрузки, нажимаем «Применить», затем «ОК»
Шаг 4. Кликните по опции «Перезагрузка». После ребута Виндовс XP автоматически запустит выбранный режим.
Нажимаем кнопку «Перезагрузка»
Внимание! Для загрузки в ОС обычного режима, нужно снять галочку с «SAFEBOOT», иначе вы будете продолжать загружаться в Safe mode.
Снимаем галочку с опции «SAFEBOOT», нажимаем «Применить», затем «ОК»
Видео — Как зайти в безопасный режим Windows 7 (XP)
Загрузка через BIOS
БИОС — это системное ПО для работы с аппаратной частью компьютера. Через BIOS нельзя настроить тип запуска Windows XP, в том числе — безопасного режима.
Ошибочно запуском Виндовс XP называют первый тип загрузки, с использованием клавиши «F8».
Safe mode в других версиях Windows
Загрузку в Safe mode двумя приведенными способами можно использовать не только в XP – она актуальна и для «Семерки», и для Vista. Для более поздних версий ОС (8, 8.1, 10) эти способы не подходят. 8 и 8.1 еще поддерживают «Shift+F8», а «Десятке» нужна установочная флешка. Далее работа происходит через встроенную утилиту «Восстановление системы».
Для загрузки безопасного режима в Windows 10, необходимо использовать «Изменение расширенных параметров запуска» («Advanced Startup Options»).
- Через меню «Пуск» открываем «Параметры».
Нажимаем на кнопку «Пуск», затем на пункт «Параметры»
- Щелкните по иконке «Обновление и безопасность».
Открываем параметр «Обновление и безопасность»
- В поле поиска впишите «Загрузка», щелкните по опции «Изменение расширенных параметров запуска», под пунктом «Особые варианты загрузки» щелкните по опции «Перезагрузить сейчас».
В поле поиска вводим «загрузка», выбираем «Изменение расширенных параметров запуска», под разделом «Особые варианты загрузки» щелкаем «Перезагрузить сейчас»
- Кликните по иконке «Поиск и устранение неисправностей».
Выбираем вариант «Поиск и устранение неисправностей»
- Далее кликните по иконке «Дополнительные параметры».
Щелкаем по иконке «Дополнительные параметры»
- Кликните по иконке «Параметры загрузки».
Щелкаем по иконке «Параметры загрузки»
- Для выбора подходящего варианта загрузки, нужно использовать клавиши от «F1» до «F9».
Для выбора подходящего варианта загрузки нажимаем клавиши от «F1» до «F9», в данном случае «F4»
Удаление программы, вируса или шпионского ПО в безопасном режиме
Лучший метод «почистить» ПК – запустить антивирус, специальную программу против вредоносного ПО и чистку реестра. Можно воспользоваться:
- антивирусами (ESET NOD 32, DrWeb, Касперский, 360 Total Security, Avast, AVG Free, ClamWin и т.д.);
- anti-malware программами (Malwarebytes, Curelt и т.д.);
- ПО для работы с реестром (Autoruns и т.д.);
- софтом для «глубокого» удаления программ (например, revo uninstaller).
Также рекомендуется вручную удалить из автозагрузки подозрительные процессы и неизвестные приложения. Это можно сделать через «MSConfig» во вкладке «Автозагрузка».
- Нажмите «Пуск» и «Выполнить».
Открываем меню «Пуск», находим и щелкаем по пункту «Выполнить»
- Появится окно, в котором надо набрать «msconfig». После этого подтвердите действие кнопкой «ОК».
В поле «Открыть» набираем команду «msconfig», нажимаем «ОК»
- Во вкладке «Автозагрузка» отмечаем галочкой подозрительное приложение, кликаем по опции «Отключить все», затем «ОК».
Ставим галочку рядом с подозрительным приложением, нажимаем «Отключить все», затем «Применить», «ОК»
Как удалить программу вручную
- Откройте «Панель управления» через меню «Пуск».
Открываем меню «Пуск», затем «Панель управления»
- Откройте «Установку и удаление программ».
Открываем пункт «Установку и удаление программ»
- Выберите программу для удаления и нажмите «Удалить».
Левым кликом мышки выделяем приложение, нажимаем «Удалить»
- Подтвердите удаление.
Нажимаем «Да»
- Программа удалена.
Нажимаем «ОК»
Safe mode или переустановка?
Иногда на восстановление ОС требуется слишком много времени. Программы не всегда способны полностью удалить рекламное ПО, вирусы и вредоносные программы, тем более в безопасном режиме не все файлы доступны для сканирования и лечения.
Поэтому использование безопасного режима лучше всего, если:
- система заражена не сильно;
- система заражена сильно, но нужно спасти важные файлы перед переустановкой;
- нужно откатить или обновить драйверы;
- нужно удалить утилиту, после установки которой перестала загружаться ОС.
Совет! Не рекомендуется продолжать лечение ПК, если вы не справились с проблемой за день-два. Лучше переустановить систему – с Windows XP с этим можно справиться за полчаса.
Видео — Безопасный режим Windows. Зачем нужен, как запустить?
Рекомендуем похожие статьи
Загрузка в безопасном режиме XP применяется в случаях неудачи при загрузке операционной системы, что означает значительные повреждения системных файлов Windows XP и реестра, случается это при установке неправильных драйверов и программ, а так же из-за вирусной активности. В Безопасном режиме операционная система загружает только основные системные службы и драйвера и если XP загружается в данном режиме, у нас появляется возможность отменить наши последние ошибочные действия работы на компьютере. Давайте рассмотрим в нашей статье все возможные способы восстановления Windows XP в безопасном режиме.
Загрузка в безопасном режиме XP
Прежде чем запускать Windows XP в Безопасном режиме стоит также попробовать Загрузку последней удачной конфигурации с работоспособными параметрами, ещё у нас на сайте есть много статей, которые смогут вам помочь, например: Не загружается Windows XP, Точка восстановления ХР, Восстановление системы через меню установки Windows XP. Что бы осуществить загрузку в безопасном режиме XP, при запуске компьютера нужно нажать несколько раз клавишу F-8 и вы зайдёте в меню дополнительных вариантов загрузки Windows XP. Входить нужно от лица Администратора.
В безопасном режиме Windows XP, можно попытаться удалить через меню Удаление и установка программ, программное обеспечение, которое вы устанавливали последним или пакеты драйверов мешающие по вашему мнению нормальной загрузке Windows XP. Лично я бы ещё выполнил проверку целостности системных файлов операционной системы, Пуск->Выполнить->cmd далее введите команду sfc /scannow, в большинстве подобных случаях вам понадобится установочный диск Windows XP.
Так же нужно убрать все программы из автозагрузки Пуск->Выполнить->mscconfig->Автозагрузка.
При использовании не просто безопасного режима, с загрузкой сетевых драйверов, вместе с основными драйверами Windows XP загрузятся драйвера на вашу сетевую карту и вы сможете выходить в интернет. Если после предпринятых действий загрузить Windows XP в нормальном режиме не удастся, вам нужно опять загрузиться в безопасный режим XP и запустить Восстановление системы, то есть попытаться откатится назад с помощью точки восстановления. Так же вам нужно знать, что в безопасном режиме не получиться создать точку восстановления, можно лишь использовать восстановление к более ранним настройкам компьютера.
Пуск->Все программы->Стандартные Служебные->Восстановление системы.
Выбираем нужную точку и восстановления и восстанавливаемся.
Ну и напоследок, если в безопасный режим вам зайти не удастся, можете попытаться зайти в безопасный режим с поддержкой командной строки. Наберите explorer и попадёте в почти нормальный рабочий стол или можете вызвать средство Восстановления системы командой
%systemroot%system32restorerstrui.exe
Windows XP
- 20.02.2019
- 10 824
- 0
- 01.06.2020
- 15
- 15
- 0
- Содержание статьи
- Вход в безопасный режим с помощью выбора метода загрузки
- Вход в безопасный режим из системы
- Заключение
- Добавить комментарий
С проблемой нестабильной работы компьютера сталкивались многие пользователи. Причины, по которым ПК перестал нормально функционировать, могут быть самые разные. Чаще всего появление сбоев в работе связывают с активностью вирусных программ, с удалением важных системных файлов, с неправильно работающими драйверами, с неисправными компонентами компьютера. Для починки компьютера пользователь должен запустить машину в безопасном режиме.
Вопрос, как зайти в безопасный режим на Windows XP нельзя считать очень актуальным. Многие пользователи уже давно перешли на более новые и совершенные операционные системы семейства Windows. Но, несмотря на это все еще есть люди, которые используют XP. Для них и предназначена эта статья.
Вход в безопасный режим с помощью выбора метода загрузки
В большинстве случае вход в безопасный режим осуществляется с помощью клавиши F8. Включите компьютер (или перезагрузите, если он уже запущен). Не дожидаясь полной загрузки ОС, при появлении информации о BIOS несколько раз нажмите клавишу F8. После этого на экране компьютера появится информационное меню с выбором дополнительных вариантов загрузки Windows.
Нас интересует верхний блок, состоящий из трех пунктов:
- Безопасный режим. При выборе этого режима во время запуска компьютера будут загружены только базовые службы и основной набор драйверов. Именно он чаще всего используется для ремонта компьютера и устранения неполадок. Для примера, если Вы установили вирусную программу или провели неудачное обновление какого-либо софта, то в безопасном режиме Вы без проблем удалите зараженное приложение или проведете откат изменений и восстановление системы.
- Безопасный режим с загрузкой сетевых драйверов. Фактически это то же самое что и обычный безопасный режим, но в этом случае производится загрузка в том числе и сетевых драйверов. Благодаря этому у пользователя появляется возможность использовать для работы локальную сеть.
- Безопасный режим с поддержкой командной строки. Этот режим подразумевает запуск ОС в окне эмуляции MS-DOS. Это значит, что пользователь сможет использовать весь набор существующих команд DOS для работы с файлами и дисками.
Обычный безопасный режим подходит в большинстве случаев, поэтому мы выберем именно его.
Далее Вам будет предложено осуществить выбор ОС для загрузки (если их несколько, выберите основную). Для перехода между ОС используются стрелки на клавиатуре, для подтверждения выбора нажимаем клавишу Enter.
После этого необходимо выбрать учетную запись пользователя «Администратор«.
После загрузки ОС Windows XP в безопасном режиме высветится окошко с запросом о запуске восстановления системы. Если Вы хотите восстановить систему, то нажмите «Нет». Если же хотите продолжить работу в безопасном режиме — нажмите «Да».
Теперь Вы знаете, как зайти в безопасный режим на Windows XP. Хотим обратить Ваше внимание на тот факт, что в некоторых случаях использовать описанный выше способ не получается. После нажатия клавиши F8 ничего не происходит, т.е. не появляется меню дополнительных вариантов загрузки. В этом случае можно обратиться к другому эффективному способу.
Вход в безопасный режим из системы
В некоторых ситуациях есть возможность запустить компьютер с Windows XP в безопасном режиме выставив необходимые настройки еще при запущенной ОС. Этот способ актуален тогда, когда ПК хоть и нестабильно работает, но все же запускается. В противном случае (если компьютер просто не включается) этот способ неэффективен.
При запущенной ОС перейдите в меню «Пуск«. Нажмите на пункт «Выполнить» в правом столбике.
Введите команду «msconfig».
В окне настроек переходим во вкладку «BOOT.INI«, ищем раздел «Параметры загрузки» и устанавливаем селектор напротив пункта «/SAFEBOOT». Далее нажимаем на «Применить«, «ОК» и перезагружаем компьютер.
После этой процедуры ПК автоматически запустится в безопасном режиме.
Заключение
Мы подробно разобрали два способа, которые отвечают на вопрос, как зайти в безопасный режим на Windows XP. В зависимости от ситуации можно использовать вход при запущенно или при выключено ОС. Очень надеемся что эта информация поможет Вам в трудной ситуации быстро войти в безопасный режим и решить все возникшие проблемы.
















 Или ps/2?
Или ps/2?