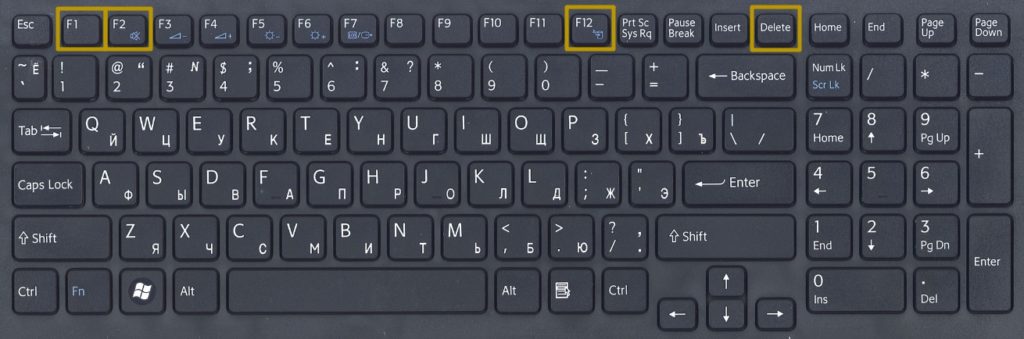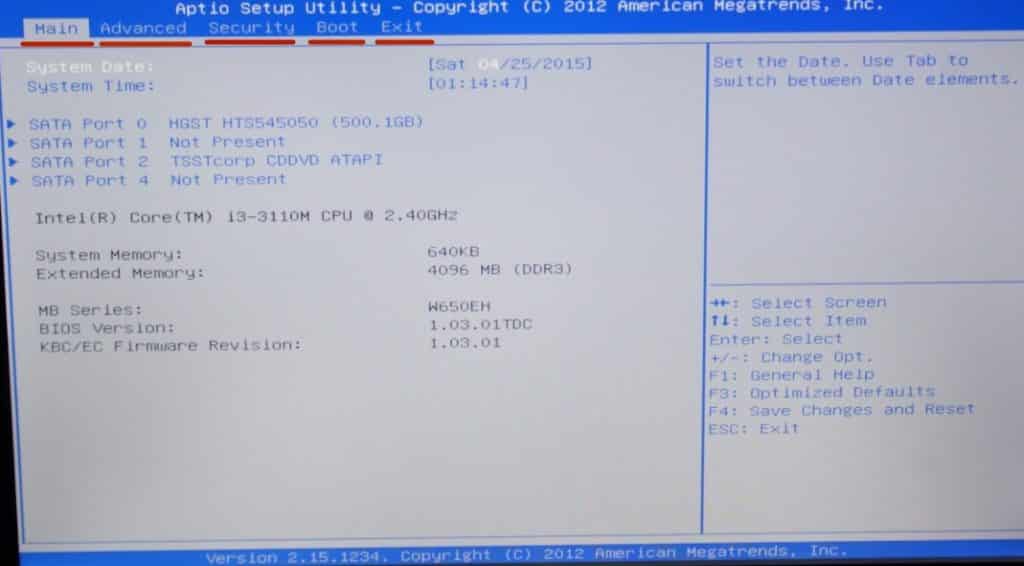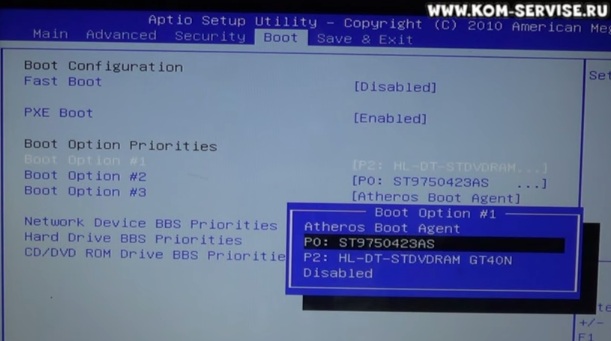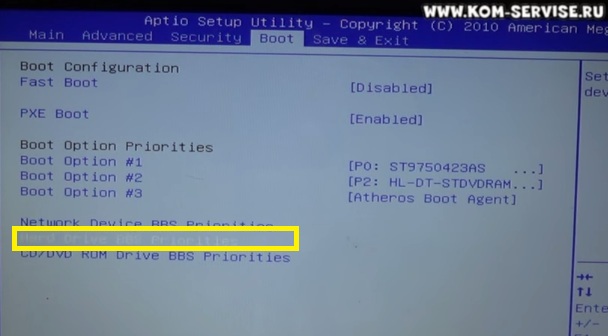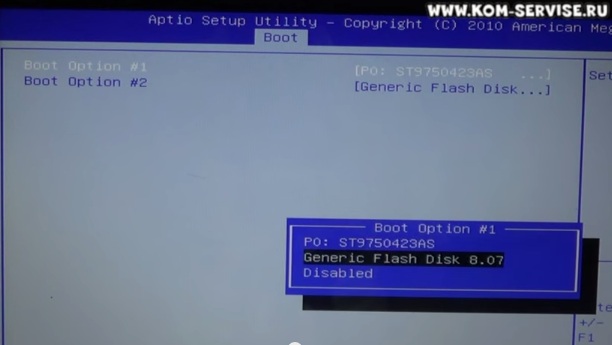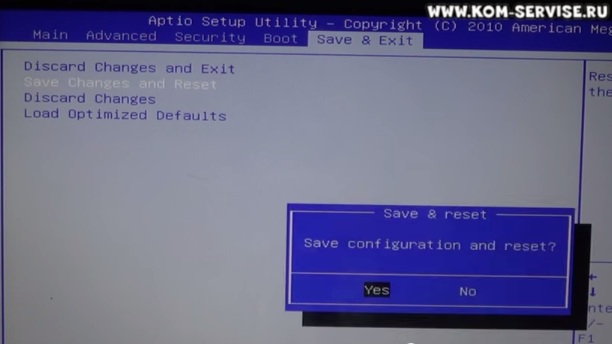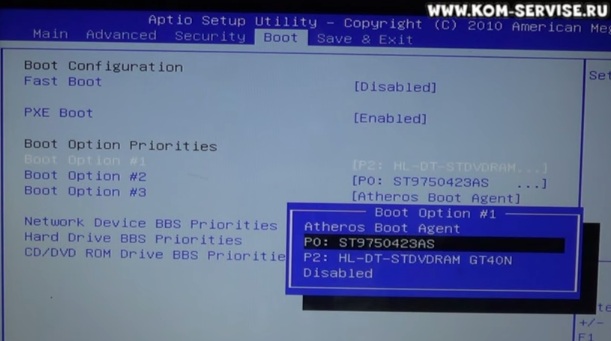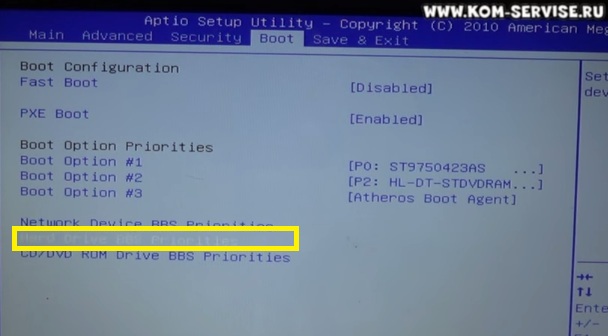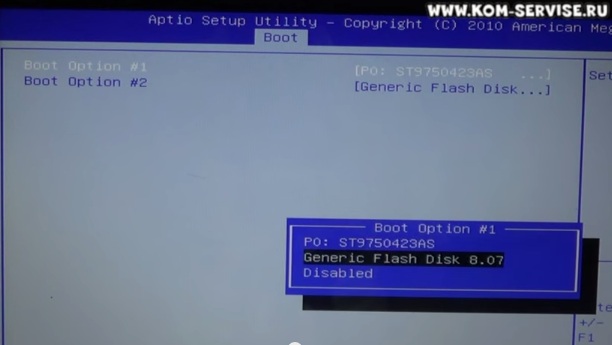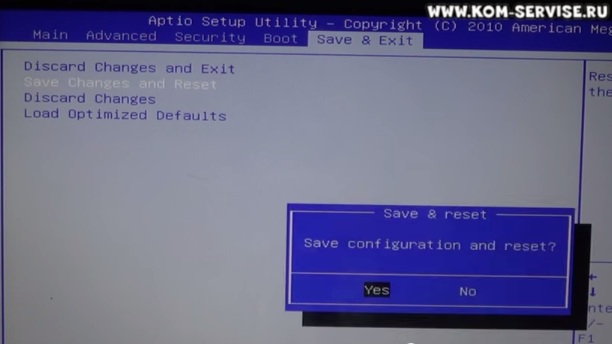Перед тем как зайти в биос на ноутбуке DNS, необходимо выключить или перезагрузить устройство. Во время появления логотипа компании-производителя, пользователь должен нажать определенную кнопку для перехода.
Попасть в биос можно при помощи клавиш:
- Del;
- F1;
- F2;
- F12.
Обратите внимание! Не путайте BIOS с безопасным режимом. Он предназначен для запуска операционной системы без использования дополнительных приложений. BIOS же позволяет получить более широкий функционал к настройке компьютера.
Содержание
- Ноутбуки DNS a17
- Ноутбуки DNS w270
- Ноутбуки DNS mt50in1
- Нетбуки DNS
Ноутбуки DNS a17
Инструкция по включению Bios на DNS A17:
- Выключите ноутбук или перезагрузите его.
- Дождитесь, пока не высветится логотип компании.
- Нажмите клавишу F2.
Если войти в BIOS не удалось, то рекомендуется нажимать клавишу Del. Если и это не сработало, то следует нажимать клавишу F2 несколько раз подряд. Возможно отказ в переходе связан с западающей кнопкой на клавиатуре.
Ноутбуки DNS w270
Обычно заходят в биос для того, чтобы провести диагностику работы комплектующих или настроить загрузочный диск. Он используется для установки Windows 7.
Войти в биос на компьютере DNS w270 можно следующим образом:
- Перезагрузите или выключите устройство.
- Дождитесь появления иконки.
- Нажмите F2.
Перемещение по меню осуществляется при помощи стрелочек на клавиатурной панели устройства. Использование мыши также возможно, однако, рекомендуется нажимать только стрелки.
Для выхода из биос нужно нажать EXIT. Посмотреть загрузочный диск или изменить его параметры можно через вкладку Boot, а затем выбрать пункт hard drive VBS priority.
Ноутбуки DNS mt50in1
Вход в биос на ноутбуке DNS mt50in1:
- Выключите устройство.
- Во время включения появится логотип производителя.
- Нажмите и удерживайте F12 в течение 2-4 секунд.
- Дождитесь перехода в BIOS.
Если переход не удался:
- Перезагрузите ноутбук.
- Во время появления логотипа производителя периодически нажимайте F12.
- Дождитесь появления меню.
Перемещение в меню осуществляется за счет стрелочек, расположенных справа на клавиатуре. Более новые версии поддерживают правую и левую кнопки мыши. При этом колесико и дополнительные клавиши на компьютерной мыши работать не будут.
Инструкция для нетбуков:
- Выключите или перезагрузите устройство. Кнопка питания на нетбуках находится сбоку.
- Дождитесь появления иконки производителя.
- Периодически нажимайте кнопку F2, пока не прозвучит один короткий сигнал.
Далее нужно выбрать вкладку в зависимости от цели работы:
- Main – основная вкладка, где отображается базовая информация о производителе. Новые версии биос имеют показатели температуры процессора, других элементов и скорость вращения вентиляторов.
- Advanced – вкладка для настройки параметров системы. Позволяет увидеть напряжение элементов, коды ошибок и обновление версии биос.
- Security – отвечает за защиту системы от взлома или незаконного перепрошивания. На вкладке можно установить пароль во время входа в BIOS.
- Boot – вкладка, отвечающая за загрузочный диск. Это список устройств с которых выполняется загрузка операционной системы или ее образа.
- Exit – выход из микропрограммы. Перед тем как выйти, нужно сохранить все внесенные изменения.
Для перемещения по BIOS используются сочетания клавиш:
- Fn и + для перемещения вверх;
- Fn и — для того, чтобы перемещаться вниз.
Нажимать сочетание нужно удерживая клавишу Fn. Если ее отпустить и продолжить нажимать кнопки перемещения, то нетбук воспроизведет короткий звуковой сигнал. Он не позволяет пользователю перемещаться по меню системы.
( 2 оценки, среднее 3 из 5 )
Содержание
- Как зайти и настроить BIOS ноутбука DNS A17 для установки WINDOWS 7 или 8 с флешки или диска?
- Как войти в биос в Виндовс 10
- Как войти в биос в Виндовс 10
- Как войти в биос на ноутбуке с Виндовс 10
- Войти в биос в Виндовс 10 при включенном ноутбуке
- Войти в биос на ноутбуке сочетанием клавиш «Включение»+F2
- Как работать с BIOS и UEFI компьютера или ноутбука
- Содержание
- Содержание
- Как зайти в BIOS компьютера или ноутбука?
- Виды интерфейса BIOS и UEFI, поддержка мыши в современных системах
- Выбор устройства загрузки в BIOS
- Отключаем встроенную аудиокарту в BIOS
- Автоматическое включение компьютера при подаче электричества
- Устанавливаем пароль на BIOS
- Настраиваем обороты вентиляторов ПК
- Итоги
- Как войти в Bios на ноутбуке DNS без лишних движений
- Ноутбуки DNS a17
- Ноутбуки DNS w270
- Ноутбуки DNS mt50in1
- Нетбуки DNS
Как зайти и настроить BIOS ноутбука DNS A17 для установки WINDOWS 7 или 8 с флешки или диска?
Сегодня мы вновь пополним копилку ваших знаний и расскажем, как зайти и настроить BIOS ноутбука DNS A17 для установки WINDOWS 7 или 8 с флешки или диска.
Напомним, что если вы решили установить операционную систему с флешки, то она должна быть установлена в USB порт вашего ноутбука.
Первым делом, вам следует включить ноутбук и после включения, сразу же нажать клавишу «F2», которая находится вверху клавиатурной панели ноутбука.
Этим способом вы прямиком попадаете в систему БИОС.
Здесь нам нужно отыскать и зайти во вкладку «Boot».
Для того, чтобы выставить настройки на загрузку с оптического привода вашего ноутбука, то в первой строке под названием «Boot Options №1» нужно выбрать строку CD-ROm.
В том случае, если установка будет производиться с флешки, то вместо оптического привода нам нужно выбрать жесткий диск.
После этого, требуется перейти на вторую вкладку снизу, которая обозначена надписью «Hard Drive VBS Preority».
Здесь меняем наш жесткий диск на флешку.
После проведения всех выше описанных манипуляций, следует перейти во вкладку «Save in exit» и нажать «Save Change and recept».
А затем нажать два раза на клавиатуре кнопку «Enter».
После этого, ноутбук начнет перезагрузку и в том случае, если флешка с установочными файлами установлена в вашем ноутбуке, начнется автоматическая установка операционной системы Windows.
Сегодня мы поведали вам, как настроить BIOS на загрузку с оптического привода или Flash накопителя. Следите за новыми публикациями на нашем сайте и набирайтесь знаний.
Если сегодняшняя инструкция была вам не понятна, то просмотрите подробное видео с нашего канала:
Источник
Как войти в биос в Виндовс 10
Как войти в биос в Виндовс 10
Вы наверняка сталкивались с проблемой, когда «нагугливаешь» массу ответов на вопрос «как войти в биос на ноутбуке асус с Виндовс 10», а войти не можешь. Столкнулся я с этой проблемой когда решал вопрос как включить загрузку с флешки в BIOS. Чаще всего загрузка с флешки Windows 10 востребована для установки Windows или другой системы на ноутбук. Пришлось искать ответ методом проб и ошибок. Нашел.
На самом деле, простой способ — сразу при включении питания нажать и удерживать F2, он как бы работает. Ключевое тут «как бы». Работает это даже не через раз, а один раз на несколько десятков попыток. Это из-за самой Windows 10. В ее настройках есть опция «Включить быстрый запуск». По умолчанию она включена. Быстрый запуск не дает ноутбуку полноценно выключиться. И включение, таким образом, отличается от обычного. Но об этом чуть позже. Нам же достаточно отключить эту опцию, и вход в BIOS или UEFI (более современной версии BIOS), станет свободным.
Как войти в биос на ноутбуке с Виндовс 10
Есть два простых способа войти в биос, BIOS(UEFI):
*в том случае, если отключен «Быстрый запуск». Собственно, мы сейчас разберемся, зачем и как его отключить.
Войти в биос в Виндовс 10 при включенном ноутбуке
Нажмите левой кнопкой мыши кнопку «Пуск» в левом нижнем углу рабочего окна. В раскрывшемся списке-меню кликните по иконке «Выключение». Откроется знакомое подменю. Из вариантов выключения нам нужна «Перезагрузка». Нажмите кнопку SHIFT и удерживая ее кликните на перезагрузку.
После этого действия перед Вами появится такое окно диагностики.
Выберите «Дополнительные параметры». Появится окно с «Выбором действия». В нем нажимайте на «Поиск и устранение неисправностей».
После этого Вы увидите «Дополнительные параметры». Здесь надо выбрать «Параметры встроенного ПО UEFI».
В параметрах встроенного ПО UEFI кнопка одна. Кликайте!
Вот он, биос, точнее, теперь уже это UEFI. Вот так можно войти в биос на ноутбуке с Виндовс 10.
Не слишком быстрый путь. Поэтому, можно поступить по-другому.
Войти в биос на ноутбуке сочетанием клавиш «Включение»+F2
Чтобы входить в биос на ноутбуках с Windows 10 нажатием сочетания клавиш надо отключить «Быстрый запуск» в настройках питания.
Все дело в том, что быстрый запуск по сути своей является гибернацией (hibernation — зимняя спячка). Когда он используется, то Ваш ноутбук не выключается полноценно, а переходит в режим гибернации. Что особенного в этом режиме? В том, что это как бы не совсем настоящее включение — выключение ноутбука. Для того, чтобы быстро стартовать при включении, операционная система делает «снимок» своего рабочего состояния на момент выключения и записывает этот снимок состояния на жесткий диск (в скрытый системный файл hiberfil.sys). При старте происходит загрузка данных о состоянии системы с жесткого диска в оперативную память. Операционная система будет загружена не «с нуля», а именно с того момента, с того состояния, в котором находилась, когда Вы выключали устройство.
В режиме «сна» применяется похожая технология, с той лишь разницей, что данные о состоянии операционки не пишутся на жесткий диск, а остаются в оперативной памяти компьютера и тем самым способствуют расходу электропитания на поддержку оперативной памяти. При старте (выходе из сна) происходит запуск Windows, а данные о ее состоянии, предшествовавшему выключению системы (это службы, программы, драйвера) уже находятся в оперативной памяти.
Пока у Вас включен «быстрый старт» фактически, происходит не выключение, а погружение системы в «зимнюю спячку». Вот почему при включении весьма проблематично попасть в BIOS. Потому, что это не совсем то включение, которое существует в привычном для нас значении этого слова. По сути, чтобы без проблем попадать в биос при старте, достаточно отключить использование режима гибернации. Но мы поступим более правильно. Гибернация очень полезна для сохранения заряда батареи ноутбука. Поэтому, не будем ее отключать, а отключим только «быстрый старт».
Нажмите правой кнопкой мыши кнопку «Пуск» в левом нижнем углу рабочего окна. В раскрывшемся списке-меню выберите «Управление электропитанием»
Вы попадете в «Параметры Windows» на закладку «Питание и спящий режим». Список настроек надо прокрутить вниз, в нем увидите «Сопутствующие параметры». Нажмите на «Дополнительные параметры питания».
Откроется окно «Электропитание». В этом окне в правой его части нажмите на надпись «Действия кнопок питания».
Откроется окно «Системные параметры». В этом окне, в «Параметрах завершения работы» в чекбоксе напротив надписи «Включить быстрый запуск(рекомендуется)» по умолчанию установлена галочка. Снимите ее. Чтобы ее снять, сначала сделайте ее доступной. Для этого нажмите в верхней части окна «Изменение параметров, которые сейчас недоступны».
Осталось «Сохранить изменения».
Все. Теперь легко сможете войти в биос на ноутбуке с Виндовс 10. Нажимайте кнопку питания и одновременно нажимайте и удерживайте F2. В ноутбуках других производителей сочетание клавиш может быть другое, нежели у Asus, но сам алгоритм отключения быстрой загрузки в Виндовс 10, конечно, такой-же.
Пользуйтесь простыми решениями! Если есть вопросы — пишите в комментариях, постараюсь помочь.
Источник
Как работать с BIOS и UEFI компьютера или ноутбука
Содержание
Содержание
Большинство пользователей компьютеров и ноутбуков знают о существовании BIOS или UEFI, но заходить в них и менять какие-либо настройки им просто нет нужды. Но рано или поздно может возникнуть ситуация, когда это придется сделать. Давайте разберемся, как входить в BIOS и какие его параметры нужно уметь менять начинающим пользователям.
Как зайти в BIOS компьютера или ноутбука?
Для простоты чтения в блоге под BIOS иногда будет подразумеваться и UEFI.
Первая проблема, с которой можно столкнуться — это сам вход в BIOS. На большинстве стационарных компьютеров это сделать легко, нажав кнопку Delete при включении. Иногда пользователи сталкиваются с тем, что не успевают нажать клавишу вовремя. Чтобы гарантированно войти в BIOS, нужно нажимать кнопку Delete циклически, несколько раз в секунду, пока компьютер включается.
А вот с ноутбуками ситуация уже сложнее. По нажатию на кнопку Delete не всякий ноутбук войдет в BIOS, обычно надо нажимать F2.
Некоторые модели могут потребовать нажатия F1, F3 или F10. А старые или редкие модели ноутбуков Dell или Lenovo иногда требуют совсем редкие клавиатурные сочетания — Ctrl+Alt+Enter, Ctrl+Alt+F3 или Ctrl+Alt+Ins.
Многие клавиатуры ноутбуков не имеют отдельных F-кнопок, поэтому нужно будет нажимать дополнительную кнопку Fn. Например, Fn+F2.
Модели SONY VAIO имеют специальную кнопку ASSIST, с помощью которой можно войти в BIOS.
Иногда подобная кнопка имеется и на ноутбуках Lenovo.
Обычно подсказка по кнопкам будет видна при загрузке, внизу экрана, но очень непродолжительное время.
Если вам не удается зайти в BIOS на ноутбуке по сочетанию Fn+F2, то начнется загрузка операционной системы, которая в случае устаревшего железа может занять одну-две минуты, и ждать возможности перезагрузки ноутбука бывает очень утомительно.
Поэтому проще поступать так: нажимаете Fn+F2 и, если вход в BIOS не произошел, быстро нажимаете сочетания кнопок Ctrl+Alt+Del и пробуете еще раз или другое сочетание кнопок. Лучше заранее почитать руководство по эксплуатации ноутбука, если оно имеется, или скачать его из интернета.
Однако бывают ситуации, когда и интернета под рукой нет, а ноутбук очень экзотический, и подсказка по сочетаниям клавиш появляется на долю секунды. В таком случае выручит смартфон — включайте запись видео экрана ноутбука при загрузке и потом рассмотрите подсказку по клавишам на видео, поставленном на паузу.
Вообще, смартфон часто выручает и опытных пользователей при работе с BIOS, ведь им очень удобно сфотографировать настройки, которые трудно запомнить.
Виды интерфейса BIOS и UEFI, поддержка мыши в современных системах
Итак, мы вошли в BIOS, и нас встречает его главный экран, который выглядит по-разному в зависимости от производителя и возраста материнской платы компьютера или ноутбука.
Один из самых старых видов BIOS — это AMI BIOS от разработчика American Megatrends inc. Он начал массово распространяться еще в 90-х, но встретить его можно и сейчас на технике конца нулевых годов.
Более массовый и знакомый многим BIOS от Award имеет привычный синий экран с желтыми символами.
Phoenix-Award BIOS более похож по цветам на AMI BIOS и часто используется в ноутбуках.
Обычные виды BIOS уже давно не отвечали новым требованиям рынка ПК, имели мало возможностей и постепенно их заменяет интерфейс UEFI (Unified Extensible Firmware Interface).
Если ваш компьютер куплен в 2010-х годах, то скорее всего на нем уже стоит UEFI.
Интерфейс UEFI является графическим, имеет поддержку мыши и нескольких языков. По сути, это небольшая операционная система с множеством функций, которых не было в BIOS.
Итак, мы разобрались с тем, как войти в BIOS и с тем, как он будет выглядеть на большинстве систем. Теперь давайте рассмотрим функции, изменять которые может понадобиться начинающему пользователю компьютера или ноутбука.
Выбор устройства загрузки в BIOS
Первое и самое частое, что приходится делать пользователям — это менять устройство, с которого будет загружаться компьютер. Например, нужно выбрать флешку с которой будет устанавливаться Windows. Или при покупке нового SSD нужно установить загрузку с него, а не со старого HDD.
Однократно выбрать устройство загрузки при установке Windows будет удобнее горячей клавишей. В таблице в начале блога есть списки кнопок, которыми можно зайти в «Меню загрузки» (Boot menu) при старте компьютера. Обычно это F8, F11 или F12.
Но не только для установки Windows может потребоваться загрузка с флеш-накопителя. Иногда компьютер настолько плохо работает из-за заражения вирусами, что лечение от них в операционной системе невозможно.
В таком случае на помощь придет загрузочная флешка с антивирусом. Создать такую флешку предлагают все ведущие разработчики антивирусных программ, например, Kaspersky или Dr.Web.
Если же вы добавили новый накопитель в компьютер, и нужно, чтобы он загружался с него, придется зайти в BIOS и изменить настройки.
Покажем это на примере компьютера с материнской платой MSI B450-A PRO MAX с графическим интерфейсом. На других моделях плат настройки будут похожими.
При входе в UEFI MSI B450-A PRO MAX мы попадаем в так называемое EZ Mode меню, где настройки рассчитаны на начинающего пользователя.
Вкладка Storage покажет, какие диски и к каким SATA-портам материнской платы подключены.
Панель Boot Priority показывает иконки накопителей, порядок загрузки которых можно менять перетаскиванием.
Однако у меня эта панель показывает только один из трех дисков, поэтому мне придется переключиться в Advanced Mode нажатием кнопки F7 или выбрать его мышью в верхней части экрана.
Advanced Mode предлагает уже заметно больше настроек. И что особенно удобно, они логически выстроены. Я перехожу в раздел Settings и в подраздел Boot.
Далее в Hard Disk Drive BBS Priorities.
И в строке Boot Option #1 выбираю SSD, с которого будет загружаться Windows.
Отключаем встроенную аудиокарту в BIOS
Все чаще в компьютеры ставят качественную дискретную звуковую карту, при этом встроенную надо отключить. Делается это просто, заходим в меню Settings и подраздел AdvancedIntegrated Peripherals.
HD Audio Controller переводим в режим Disabled.
Автоматическое включение компьютера при подаче электричества
Многим пользователям будет удобно настроить включение компьютера при наличии электропитания в его розетке. Это удобно тем, что, включив удлинитель питания кнопкой, у вас автоматически включится ПК вместе с монитором и периферией. И кнопку Power на системном блоке нажимать не придется.
Для этого идем в раздел Settings и подраздел Advanced. Далее — в подраздел Power Management Setup.
И параметр Restore after AC Power Loss переводим в значение Power On.
Устанавливаем пароль на BIOS
Если вы нуждаетесь в более надежной защите от проникновения посторонних в компьютер, чем просто пароль при входе в Windows, то желательно установить пароль и в BIOS.
Его можно установить в разделе Settings и подразделе Security.
Пароль нужно ввести в поле Administrator Password. Постарайтесь не забыть пароль, иначе придется делать сброс настроек BIOS.
Настраиваем обороты вентиляторов ПК
Бывают такие случаи, когда охлаждение компьютера избыточно и слишком шумно. Исправить это можно в настройках UEFI, в подразделе Fan Info.
В моем случае в эти настройки удобно попасть из EZ Mode.
MSI B450-A PRO MAX позволяет задать кривую оборотов вентилятора с PWM в зависимости от температуры выбранных компонентов: процессора, чипсета или системы питания.
А обычные вентиляторы можно настроить, отрегулировав подаваемое напряжение. Не стоит сразу сильно снижать обороты вентиляторов. Снизьте их на 20 % и проверьте в работе компьютера под нагрузкой температуры и уровень шума. Если температуры в порядке, а шум еще присутствует, снизьте еще. Однако при снижении питания или оборотов вентилятора на 50 % и ниже, он может просто не запуститься.
Итоги
Мы с вами рассмотрели наиболее часто встречающиеся причины, по которым начинающим пользователям придется воспользоваться BIOS или UEFI. Не стоит бояться применять эти настройки, ничего критического в компьютере или ноутбуке они не затрагивают.
А по мере накопления опыта, вы сможете настраивать и более серьезные вещи в BIOS, например, увеличить производительность компьютера с помощью разгона. Или снизить его нагрев и уровень потребления электричества с помощью андервольта. Но эти обширные темы уже для отдельных блогов.
Источник
Как войти в Bios на ноутбуке DNS без лишних движений
Перед тем как зайти в биос на ноутбуке DNS, необходимо выключить или перезагрузить устройство. Во время появления логотипа компании-производителя, пользователь должен нажать определенную кнопку для перехода.
Попасть в биос можно при помощи клавиш:
Обратите внимание! Не путайте BIOS с безопасным режимом. Он предназначен для запуска операционной системы без использования дополнительных приложений. BIOS же позволяет получить более широкий функционал к настройке компьютера.
Ноутбуки DNS a17
Инструкция по включению Bios на DNS A17:
Если войти в BIOS не удалось, то рекомендуется нажимать клавишу Del. Если и это не сработало, то следует нажимать клавишу F2 несколько раз подряд. Возможно отказ в переходе связан с западающей кнопкой на клавиатуре.
Ноутбуки DNS w270
Обычно заходят в биос для того, чтобы провести диагностику работы комплектующих или настроить загрузочный диск. Он используется для установки Windows 7.
Войти в биос на компьютере DNS w270 можно следующим образом:
Перемещение по меню осуществляется при помощи стрелочек на клавиатурной панели устройства. Использование мыши также возможно, однако, рекомендуется нажимать только стрелки.
Для выхода из биос нужно нажать EXIT. Посмотреть загрузочный диск или изменить его параметры можно через вкладку Boot, а затем выбрать пункт hard drive VBS priority.
Ноутбуки DNS mt50in1
Вход в биос на ноутбуке DNS mt50in1:
Если переход не удался:
Перемещение в меню осуществляется за счет стрелочек, расположенных справа на клавиатуре. Более новые версии поддерживают правую и левую кнопки мыши. При этом колесико и дополнительные клавиши на компьютерной мыши работать не будут.
Нетбуки DNS
Инструкция для нетбуков:
Далее нужно выбрать вкладку в зависимости от цели работы:
Для перемещения по BIOS используются сочетания клавиш:
Нажимать сочетание нужно удерживая клавишу Fn. Если ее отпустить и продолжить нажимать кнопки перемещения, то нетбук воспроизведет короткий звуковой сигнал. Он не позволяет пользователю перемещаться по меню системы.
Источник
Доброго времени!
Сегодня мы вновь пополним копилку ваших знаний и расскажем, как зайти и настроить BIOS ноутбука DNS A17 для установки WINDOWS 7 или 8 с флешки или диска.
Напомним, что если вы решили установить операционную систему с флешки, то она должна быть установлена в USB порт вашего ноутбука.
Создать загрузочную флешку, для установки Windows 7, 8, XP, вы можете сами, по ЭТОЙ инструкции.
Итак, преступаем.
Первым делом, вам следует включить ноутбук и после включения, сразу же нажать клавишу «F2», которая находится вверху клавиатурной панели ноутбука.
Этим способом вы прямиком попадаете в систему БИОС.
Здесь нам нужно отыскать и зайти во вкладку «Boot».
Для того, чтобы выставить настройки на загрузку с оптического привода вашего ноутбука, то в первой строке под названием «Boot Options №1» нужно выбрать строку CD-ROm.
В том случае, если установка будет производиться с флешки, то вместо оптического привода нам нужно выбрать жесткий диск.
После этого, требуется перейти на вторую вкладку снизу, которая обозначена надписью «Hard Drive VBS Preority».
Здесь меняем наш жесткий диск на флешку.
После проведения всех выше описанных манипуляций, следует перейти во вкладку «Save in exit» и нажать «Save Change and recept».
А затем нажать два раза на клавиатуре кнопку «Enter».
После этого, ноутбук начнет перезагрузку и в том случае, если флешка с установочными файлами установлена в вашем ноутбуке, начнется автоматическая установка операционной системы Windows.
Сегодня мы поведали вам, как настроить BIOS на загрузку с оптического привода или Flash накопителя. Следите за новыми публикациями на нашем сайте и набирайтесь знаний.
Если сегодняшняя инструкция была вам не понятна, то просмотрите подробное видео с нашего канала:

Не многие пользователи знают, что в UEFI (BIOS) можно войти без использования и нажатия спец. клавиш (тех же Delete или F2). Это очень может выручить, если вы перебрали все возможные кнопки, а компьютер никак не реагирует на ваши нажатия…
Отмечу, что воспользоваться этим способом можно только при условиях, что:
- у вас установлена современная ОС Windows 8, 8.1, 10, 11 (в остальных данной возможности нет);
- ваша мат. плата должна поддерживать UEFI (если ваш ПК/ноутбук не старше 3-4 лет — то наверняка поддержка есть!);
- ОС должна загружаться и «хоть как-то» работать (если же ОС не установлена — рекомендую ознакомиться со справочной статьей с кнопками входа в BIOS для устройств разных производителей).
*
Итак, теперь ближе к теме…
*
Из Windows 11
Все действия рассмотрю по шагам (для большей наглядности и доступности).
- для начала необходимо открыть параметры Windows и перейти в раздел «Система / восстановление» (сочетание клавиш Win+i // либо Win+R, и команда «ms-settings:» (без кавычек));
Открываем параметры Windows 11 — вкладку восстановление
- далее согласиться на перезагрузку и запуск ПК с расширенными параметрами. См. пример ниже на фото; 👇
Расширенные параметры запуска
- после перезагрузки появится «синее меню»: в нем нужно будет выбрать вариант «Поиск и устранение неисправностей / доп. параметры / Параметры встроенного ПО UEFI»; 👇
Параметры встроенного ПО
- ну и после еще одной перезагрузки — появится окно BIOS (UEFI). Можно приступить к настройкам! 👌
UEFI (Asus) — Advanced Mode
*
Из Windows 10
- Сначала необходимо зайти в параметры Windows (можно использовать сочетание Win+i, можно воспользоваться меню ПУСК);
Параметры (Windows 10)
- далее необходимо открыть раздел «Обновление и безопасность/Восстановление» и найти подраздел «Особые варианты загрузки»: нажать в нем кнопку «Перезагрузить сейчас». См. пример ниже (цифры 1, 2, 3); 👇
Обновление и безопасность — восстановление (кликабельно)
- после чего откройте раздел «Поиск и устранение неисправностей»;
Выбор действия (Windows 10)
- затем подраздел «Дополнительные параметры»;
Диагностика — доп. параметры
- далее вкладку «Параметр встроенного ПО UEFI» (пример на фото ниже 👇);
Параметры встроенного ПО
- ну и последнее, что осталось — это согласиться на перезагрузку; 👇
Перезагрузить
- после перезагрузки компьютера (ноутбука) у вас автоматически будет осуществлен вход в настройки UEFI (пример ниже 👇). Никаких кнопок дополнительно нажимать не нужно!
BIOS Utility — вход выполнен
*
Из Windows 8, 8.1
В принципе действия аналогичны, правда, интерфейс несколько отличается от Windows 10.
- сначала передвиньте ползунок мышки вправо, чтобы появилось боковое меню: выберите «Параметры» (см. скрин ниже 👇);
Windows 8 — параметры
- далее щелкните по ссылке «Изменение параметров компьютера»;
Изменение параметров компьютера
- затем откройте раздел «Обновление и восстановление»;
Обновление и восстановление
- после чего в разделе «Восстановление» найдите подраздел «Особые варианты загрузки» и щелкните по кнопке «Перезагрузить сейчас»; 👇
Восстановление — перезагрузить сейчас
- далее компьютер будет перезагружен, и вы увидите меню с выбором действия: откройте вкладку «Диагностика», затем «Доп. параметры»; 👇
Выбор действия — диагностика
- затем «Параметры встроенного ПО UEFI» и согласитесь на перезагрузку: после нее компьютер сам автоматически откроет настройки UEFI (BIOS). 👇
Параметры встроенного ПО (Windows
*
С помощью командной строки, меню ПУСК
👉 Командная строка
- открываем командную строку (если не знаете как — см. вот эту инструкцию);
- далее нужно ввести команду shutdown.exe /r /o и нажать Enter;
shutdown.exe в командной строке
- после чего увидите сообщение, что через минуту ваш сеанс будет завершен;
Ваш сеанс будет завершен
- по прошествии этой минуты, вы увидите меню с выбором действия (дальше действия аналогичны предыдущим описываемым шагам, см. выше). 👇
Выбор действия
*
Меню ПУСК
Еще один альтернативный вариант — это зайти в меню ПУСК, нажать по кнопке «Выключения», после зажать клавишу SHIFT и выбрать вариант «Перезагрузка». Дальнейшие действия аналогичны предыдущим шагам.
SHIFT + Перезагрузка
*
Дополнения по теме приветствуются…
Удачной работы.
👋
Первая публикация: 18.10.2018
Корректировка: 9.07.2021


Полезный софт:
-
- Видео-Монтаж
Отличное ПО для создания своих первых видеороликов (все действия идут по шагам!).
Видео сделает даже новичок!
-
- Ускоритель компьютера
Программа для очистки Windows от «мусора» (удаляет временные файлы, ускоряет систему, оптимизирует реестр).