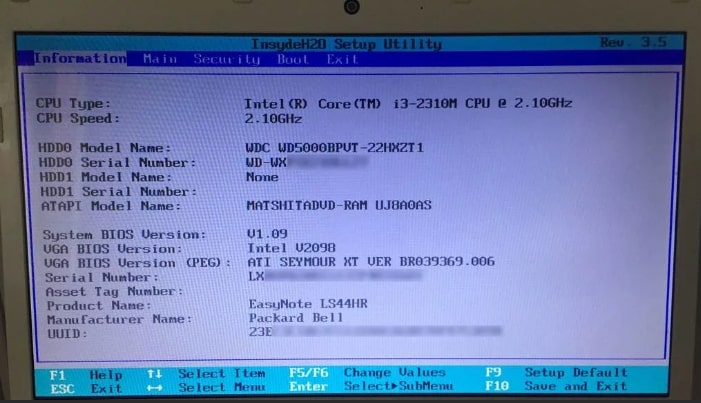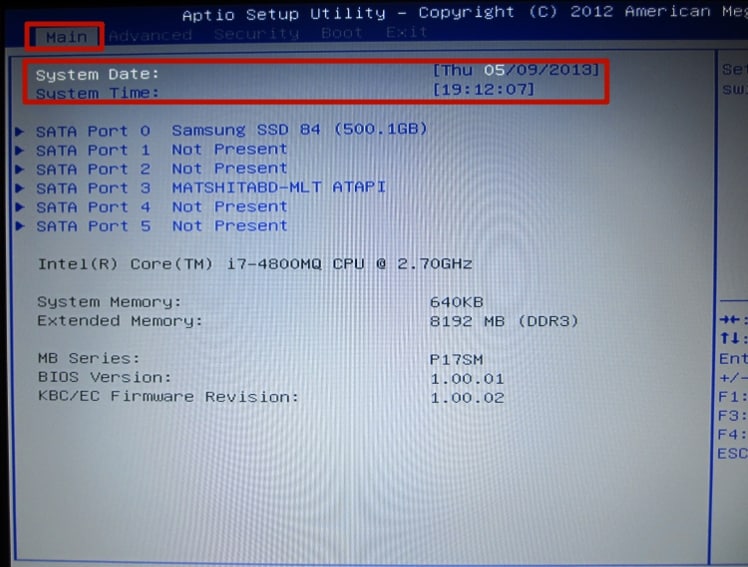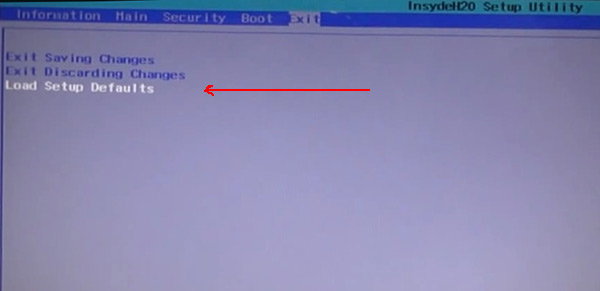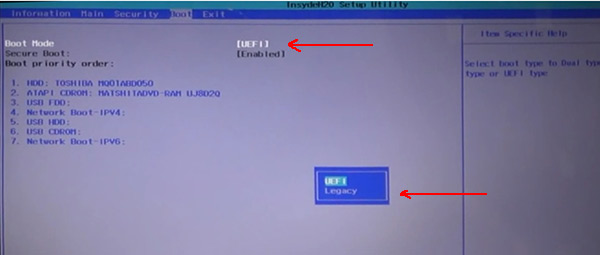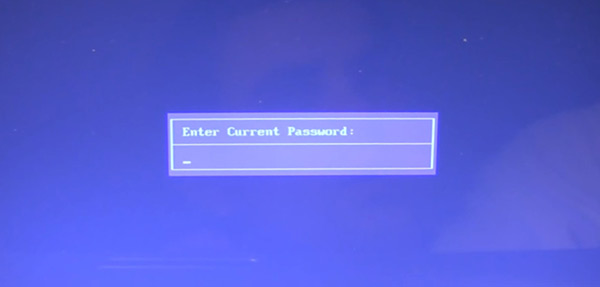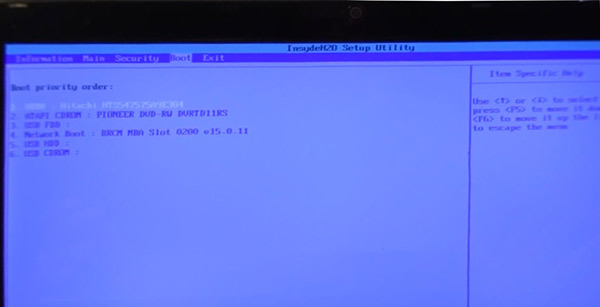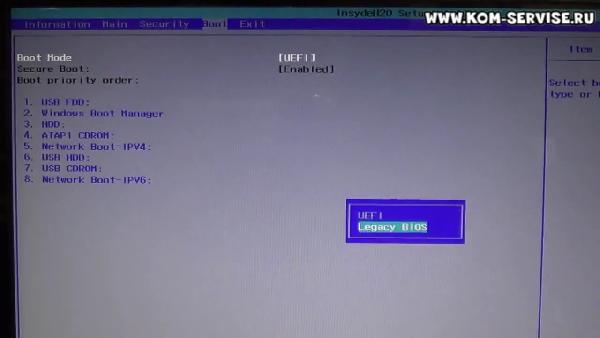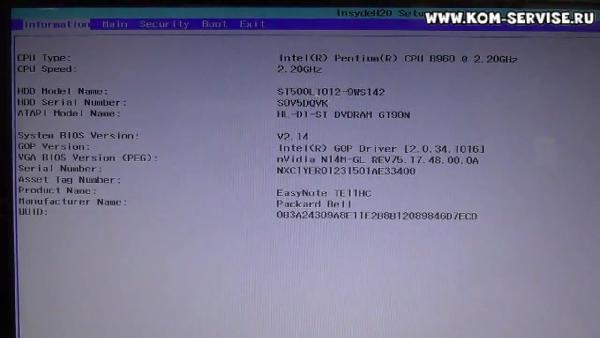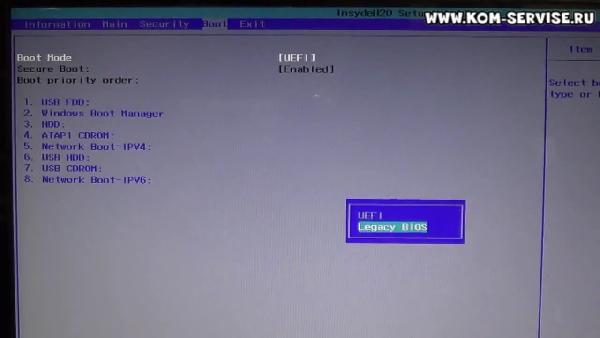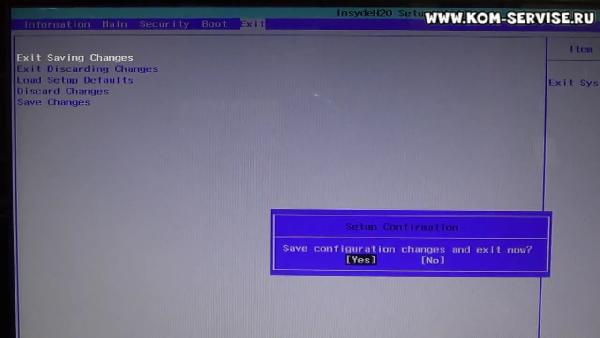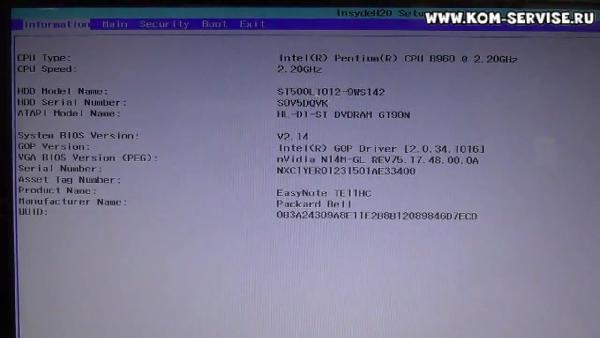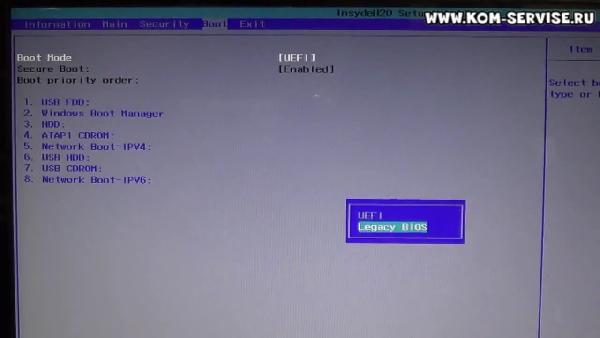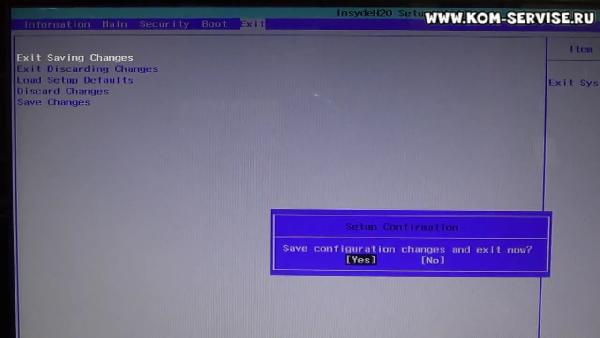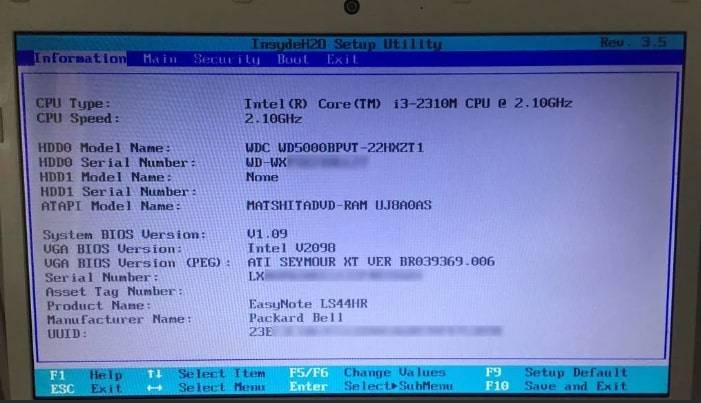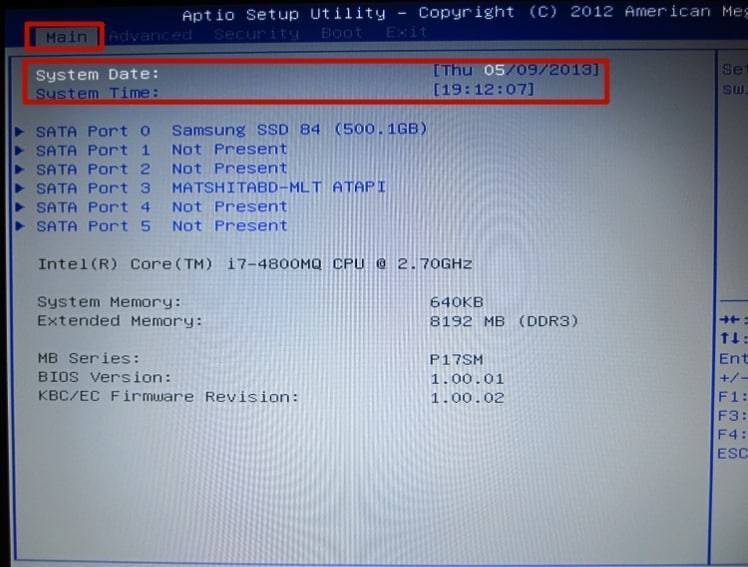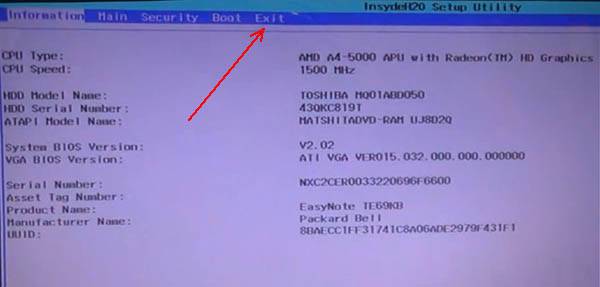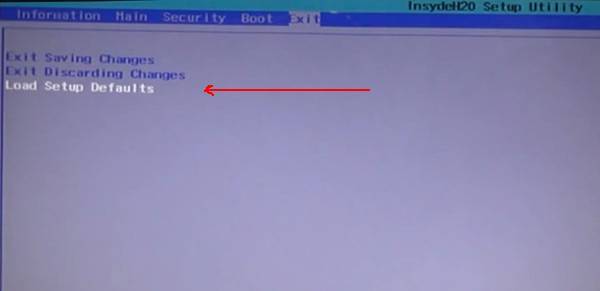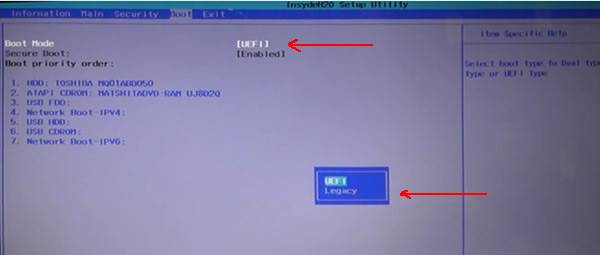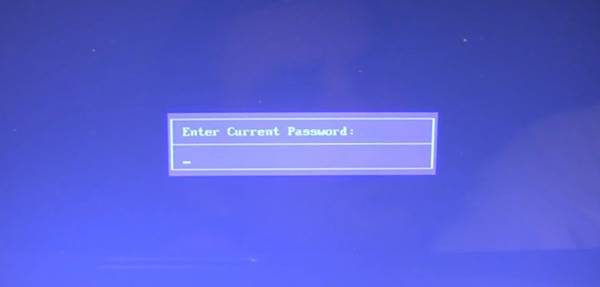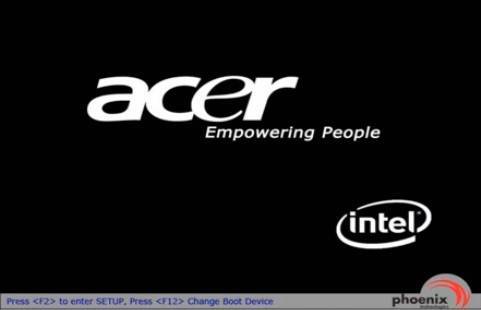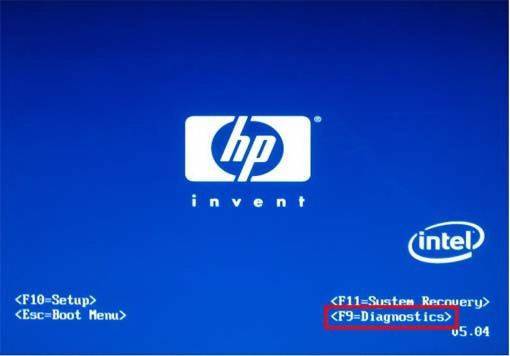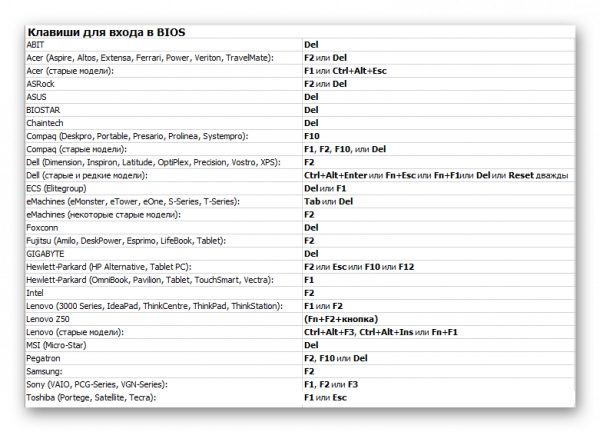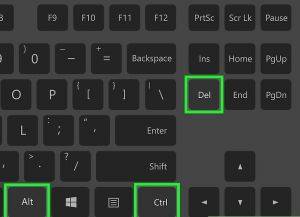Содержание
- Способ 1: При запуске ноутбука
- Способ 2: Интерфейс Windows 10
- Способ 3: Командная строка
- Вопросы и ответы
Способ 1: При запуске ноутбука
В БИОС можно зайти во время включения вашего ноутбука. Обычно, чтобы открыть меню базовой системы ввода/вывода, достаточно во время загрузки нажать определённую клавишу. В разных моделях ноутбуков за это отвечают клавиши от «F1» до «F12», а также «Delete». В нашем случае используется «F2».
- Чтобы запустить БИОС на Packard Bell, в момент, когда появится заставка, многократно нажимайте «F2» на клавиатуре, чтобы ноутбук успел зарегистрировать нажатие.
- В зависимости от новизны модели вашей материнской платы интерфейс БИОС различается. В более новых ноутбуках используется UEFI-интерфейс, в старых — стандартный BIOS. Впрочем, несмотря на внешний вид, их структура и расположение компонентов остаются прежними.
- Неудачная попытка входа в БИОС говорит о некоем программном сбое. Вероятно, придётся обновить версию чипа или отремонтировать плату сторонними средствами.
Подробнее: Не запускается БИОС на компьютере
Способ 2: Интерфейс Windows 10
В современных версиях BIOS существует возможность войти прямо из-под операционной системы. Для этого нужно задать определённые параметры перезагрузки, чтобы в следующий раз ваше устройство запустило вместо Windows интерфейс UEFI.
- Чтобы изменить параметры загрузки на ноутбуке Packard Bell, войдите в меню «Пуск», кнопкой «Выключение» раскройте список способов прекращения питания и, зажав клавишу «SHIFT», нажмите кнопку перезагрузки.
- Когда появится экран выбора действия при перезагрузке, кликните на «Поиск и устранение неисправностей».
- На этапе «Диагностика» вам нужно выбрать пункт «Дополнительные параметры».
- Здесь перейдите в «Параметры встроенного ПО UEFI».
- Наконец, нажмите кнопку «Перезагрузить» и при следующем запуске вместо операционной системы откроется BIOS.

Способ 3: Командная строка
В BIOS также можно войти при помощи компьютерных команд MS-DOS. Вам лишь нужно вызвать приложение «Командная строка» или запуститься с соответствующими параметрами загрузки.
- Откройте «Командную строку»: в Windows это осуществляется соответствующим запросом через меню «Поиск».
- В открывшемся окне наберите команду
shutdown.exe /r /o, что запустит меню настроек загрузки. - Далее следуйте шагам со 2 по 5 из Способа 2, так как выполняется одна и та же программа перезапуска.

Еще статьи по данной теме:
Помогла ли Вам статья?
Ноутбуки фирмы Паккард Белл давно на рынке, поэтому пользователи успели оценить их качественность. Однако на старых моделях установлена Windows 7, а то даже XP, что заметно снижает способности ноутбука. Для смены Виндовс и изменения системных настроек нужно на Packard Bell войти в биос.
Как зайти
Как другие производители персональных компьютеров, разработчики packard bell создали возможность для входа в bios несколькими способами в зависимости от версии операционной системы, модели устройства и других особенностей (сломанные клавиши, неработающие плагины и т. д).
Наиболее простой и распространённый для запуска биос — включить ноутбук, а при появлении экрана загрузки начать нажимать командные клавиши. К ним относятся:
- F2;
- Ctrl + Alt + Del;
- F12.
Внимание! Данный способ подходит для пользователей, имеющих Windows 7 и ниже. На других версиях прописана функция быстрой загрузки, из-за чего нет времени на нажатие кнопки, загружающей биос.
Однако воспользоваться методом можно и для более новых версий Виндовс. Потребуется выключить режим быстрой загрузки в настройках, выполнить перезагрузку ноутбука, следуя инструкциям, изложенным выше. В настройки загрузки можно попасть, если следовать алгоритму:
- Открыть панель управления. Можно выполнить с помощью сочетаний клавиш Win + X, после появления небольшого окна щёлкнуть на «Панель управления».
- Среди перечня иконок нужно выбрать значок батареи с подписью «Электропитание».
- Слева будет находиться список. В нём требуется выбрать «Действия кнопок питания».
- Сверху страницы необходимо разрешить любые изменения нажатием на кнопку со значком системного администратора (иначе параметры будут обозначены серым шрифтом).
- Снять галочку с быстрого запуска.
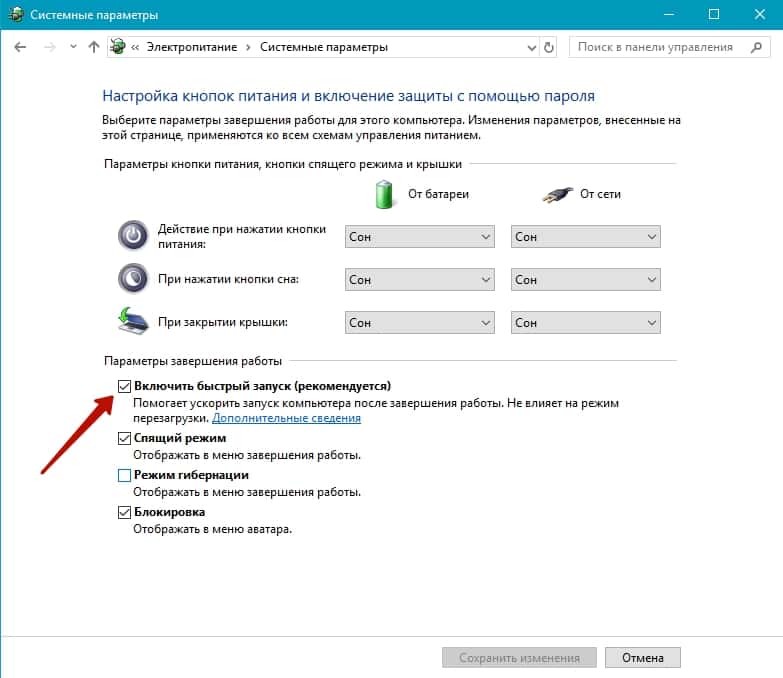
- Открыть боковое меню быстрого доступа Windows. Необходимо провести с правой верхней части экрана курсором по прямой линии вниз, и тогда откроется меню. В нём требуется выбрать «Параметры».
- Нужно нажать на «Изменения параметров компьютера» (находится в самом низу, под переключателями).
- Открывается приложение «Параметры», следует найти «Обновление и восстановление» для Windows 8, 8.1 или «Общие настройки» для Windows.
- В 8 Виндовс выбрать «Восстановление».
- Найти раздел «Особые варианты перезагрузки».
- Перезагрузить компьютер, используя предложенную кнопку.
Вместо обычной загрузки произойдёт запуск специального режима. В нём следует нажать на кнопки «Диагностика» — «Дополнительные параметры». Затем будет предложено запустить «Параметры встроенного ПО UEFI».
Настройки и выход
Зайдя в биос, пользователь видит либо синий экран с английскими надписями без привычного курсора мыши, либо панель настроек, выглядящую как виджет из старых Windows. Первая версия видна обладателям стандартного биос, а вторая появляется у пользователей UEFI.
Отличий BIOS от UEFI много, так как вторая система создана позже, потому отвечает современным требованиям. Основные из отличий:
- более быстрая загрузка;
- большее количество памяти на жёстком диске и ОЗУ;
- ускоренная передача данных;
- новые системы шифрования и защиты;
- удобное, понятное меню настроек.
Тип биос на ноутбуке Packard Bell зависит от операционной системы, а также видеокарты. Переустановить систему ввода-вывода можно только сборкой железа у компьютера. Bios — небольшой чип на материнской плате, и его замена (возможно, вместе с платой) позволяет изменить тип системы.
Так как в интерфейсе отсутствует управление курсором мыши, переключаться между кнопками и панелями можно только с помощью клавиатуры. Кнопки-переключатели написаны в самом низу. Среди них должны быть две для перемещения между вкладками (кнопки Page Down, Page Up), две для выбора настройки внутри отдельной вкладки (клавиши «Вверх» и «Вниз»), одна для подтверждения выбора (обычно Enter), одна для открытия вложенного списка (клавиша «Влево» или «Вправо»).
Настройки биос делятся на базовые и продвинутые. К первым относятся параметры, контролирующие наиболее часто используемые функции:
- системные дата, время;
- порядок загрузки компонентов компьютера;
- оптимизация памяти;
- организация жёстких дисков;
- использование дисководов.
Для работы с биос требуются средние знания английского языка (уровня А2-В1 и выше), но в статье находится перевод всех кнопок.
Важно! После каждой операции необходимо нажимать «Enter», чтобы сохранить настройки.
Изменение встроенного времени происходит во вкладке «Main» (главная). Нужно выбрать «System time» (системное время) и изменить время на требуемое. Если нет параметра «Системное время», следует искать «Time» в соседней вкладке («Standart CMOS Features»). Рядом должны находиться и настройки даты («System Date» и «Date» соответственно).
Изменение очерёдности загрузки жёстких дисков происходит во вкладке «Main». На главном экране можно найти список надписей вида: «IDE channel 0/1 Master» и «IDE channel 0/1 Slave». «Channel 0» отвечает за приоритетную загрузку, а «Chanel 1» — за второстепенную. Нужно выбрать один из пунктов и нажать «Enter», затем выбрать один из предложенных дисков (их названия можно посмотреть на упаковке или на сайте разработчика). При этом неправильно заданный диск, неверно указанный приоритет может привести к ошибкам при загрузке компьютера. Если сложно выбрать приоритет самостоятельно, можно изменить настройку «IDE HDD Auto-Detection» так, чтобы рядом светилась надпись «Enable».
Во вкладке «Standart CMOS Features» можно изменять такие базовые настройки, как работа дисководов, обработка ошибок.
Предложено два дисковода: с названием «А» и «В». Если в ноутбук не встроен дисковод, рядом с обеими графами необходимо установить «None». Иначе рекомендуется выбрать приоритет работы дисководов. В качестве выбора представляется не название дисковода, а его технические характеристики (их необходимо прочитать в инструкции).
Для безопасности компьютера от вирусов предусмотрена программа экстренного выхода из ОС: «Halt out». Если функция распознает, что устройству угрожает опасность или на нём обнаружены ошибки, то она прекращает загрузку и выключает ноутбук.
Обычно на ноутбуках фирмы Packard Bell изначально установлены данные настройки, в таком случае менять ничего не придётся.
Перед выходом из системы нужно проследить, что все настройки сохранены, установлены верно. После этого следует найти в нижней панели кнопу «Save and Exit» («Сохранить и выйти»).
( 5 оценок, среднее 1 из 5 )
Содержание
- Вход в биос на ноутбуке паккард белл. Вход не для посторонних: как войти в биос в ноутбуке
- Что за зверь этот БИОС?
- «Братство» БИОС(а)
- Ключ от всех дверей
- Процедура выполнения, или Как войти в БИОС в ноутбуке любой модели
- Логотип-подсказка
- Абсолютный чемпион «базовых» нажатий: ноутбучная формула F2
- В заключение
- Вход в BIOS на ноутбуках Packard Bell
- Способ 1: При запуске ноутбука
- Способ 2: Интерфейс Windows 10
- Способ 3: Командная строка
Вход в биос на ноутбуке паккард белл. Вход не для посторонних: как войти в биос в ноутбуке
Обычно рядовому пользователю нет особой необходимости вникать в технические нюансы вверенного в его руки портативного электронного устройства. Тем не менее знание ответа на вопрос о том, в ноутбуке, способствует некоторому процессу освобождения… Ведь переустановка системы, усовершенствование модификации, а также компетентная проблемную ситуацию конфликтующих устройств аппаратной части компьютера — это прерогатива специалистов. Как известно, обслуживание и программный ремонт стоят денег. Поэтому есть смысл разобраться в некоторых компьютерных тонкостях, ведь знания — это своеобразная свобода!
Что за зверь этот БИОС?
Короткая аббревиатура BIOS расшифровывается как «базовая система ввода/вывода». Другими словами, это встроенная микропрограмма, которая управляет аппаратной частью ноутбука и взаимодействует с компонентами системы.
В зависимости от применяемого типа микросхемы, на которой находится микрокод, BIOS можно обновлять (перезаписывать). Почему так важно знать ответ на вопрос о том, как войти в БИОС в ноутбуке? Во-первых, это интересно, а во-вторых — невероятно полезно! Причем заключительный довод и стал причиной данного информационного обзора.
«Братство» БИОС(а)
Существует несколько типов Bios-микропрограмм, название которых является неким элементом причастности к фирме производителю.
- AMI — American Megatrends.
- Award Software .
- Phoenix Technologies.
- UEFI — Unified Extensible Firmware Interface.
Правда, несмотря на разительность интерфейса и отличительный масштаб функциональных возможностей каждой отдельно взятой системы ввода/вывода, все же можно усмотреть некий стандарт предназначения, так сказать, единство призвания Bios-микросхем.
Ключ от всех дверей
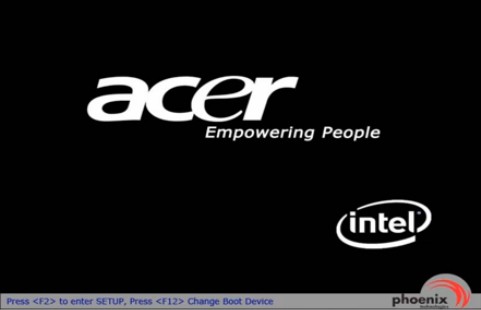
Чтобы вознаградить читателя практическим советом о том, как войти в БИОС в ноутбуке, необходимо уточнить лишь маленькую деталь. Универсального способа для открытия интегрированной микропрограммы просто не существует. Все зависит от модификации ноутбука и примененной в нем схемы входа в БИОС-настройки. Стоит отметить, что большинство производителей портативной компьютерной техники реализуют традиционный способ доступа к базовой системе, а именно: посредством периодического нажатия клавиши «Delete» или «F2» с коротким интервалом времени (буквально доля секунды).
Процедура выполнения, или Как войти в БИОС в ноутбуке любой модели
- Включаем или перезагружаем компьютер.
- В процессе инициализации установленного оборудования на экране ноутбука, как правило, в нижней его части, можно увидеть информационную строку с краткой справочной информацией о способе входа в настройки БИОС(а). Именно в этот момент необходимо произвести несколько коротких нажатий отображенной клавиши.
Однако не всегда данный метод действенен, поскольку в некоторых модификациях ноутбуков вышеописанный процесс происходит практически мгновенно либо вообще не визуализируется. Обратите внимание: во время загрузочного тестирования устройств можно попробовать активировать кнопку «Pause/Break». Это позволит вам более внимательно ознакомиться с результатами инициализации и предусмотренным вариантом входа в БСВВ.
Логотип-подсказка
Допустим, у вас ноутбук HP. Войти в БИОС традиционными клавишами вряд ли удастся, поскольку у данного бренда реализована несколько иная схема доступа к базовой системе.
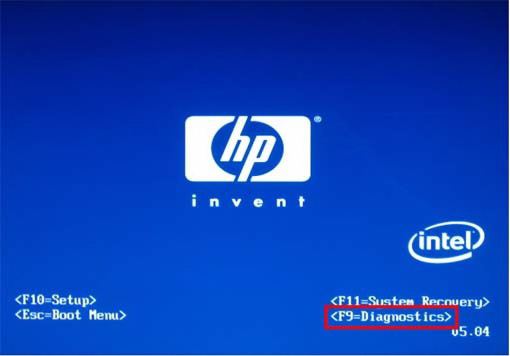
Ответом на вопрос о том, как же быть в такой ситуации, послужит представленный ниже список, который, между прочим, легко запоминается, так как вариаций клавиш, предназначенных для входа в базовую систему ноутбуков, не так уж много, а ценность подобной информации иногда просто несоразмерима.
- F1 — поможет войти в БИОС ноутбука Lenovo, Dell, а также Packard-Bell и Gateway. Кстати, некоторые модификации именно данной клавишей открывают святая святых своих настроек.
- ESC — практически все Toshiba. Стоит отметить, что японский девайс несколько более требователен к процессу входа в BIOS, и пользователю надо будет подтвердить свое намерение, воспользовавшись кнопкой F1.
- F3 — Sony и некоторые модели американского Dell.
- F10 — Compaq, большая часть и снова техасец Dell.
Абсолютный чемпион «базовых» нажатий: ноутбучная формула F2

Действительно, набольшая часть портативных компьютеров используют клавишу «F2» для входа в БИОС-настройки. Например, если в данном контексте взять стационарные ПК, то лидером всегда считалась кнопка «Delete». Но чтобы войти в БИОС ноутбука Acer, необходимо нажать именно F2. Впрочем, подавляющее большинство современных модификаций реагируют конкретно на вышеупомянутую клавишу. Так что если вам необходимо установить систему, разогнать («оверлокинг») процессор, изменить настройки или же усовершенствовать модификацию компьютера, то прежде всего пробуйте войти в BIOS именно посредством данной кнопки.
В заключение
Производители ноутбуков иногда удивляют своей предприимчивой изобретательностью. Поэтому иногда может сложиться несколько неординарная ситуация, то есть все известные БИОС-клавиши окажутся не у дел. Не отчаивайтесь, попробуйте войти в базовую систему с помощью одной из представленных комбинаций (сочетаний) клавиш: Ctr l+ Alt + Enter, Ctrl + Alt + Esc, Ctr l+ Alt + Del или Ctrl + Alt + Ins. Быть может Fn + F1 или Ctrl + Ins помогут вам зайти в настройки БСВВ. В общем, нервничать не стоит, ведь Интернет способен разрешить любое затруднение…
Многие проблемы на ноутбуке можно решить, если сбросить настройки Биоса к заводским (иногда, их еще называют оптимальными или безопасными).
Вообще, делается это довольно легко, сложнее будет, если вы поставите пароль на Биос и при включении ноутбука он будет спрашивать этот самый пароль. Здесь уже без разборки ноутбука не обойтись.
В этой статье я хотел рассмотреть оба варианта.
1. Сброс настроек Биоса ноутбука к заводским
Для входа в настройки Биос обычно используются клавиши F2 или Delete (иногда клавиша F10). Зависит это от модели вашего ноутбука.
Узнать какую кнопку нажимать достаточно легко : перезагружаете ноутбук (или включите его) и смотрите первое окно приветствия (на нем всегда указывается кнопка входа в настройки Биос). Так же можно воспользоваться документацией, которая шла вместе с ноутбуком при покупке.
И так, будем считать что в настройки Биос вы вошли. Далее нас интересует вкладка Exit . Кстати, в ноутбуках разных марок (ASUS, ACER, HP, SAMSUNG, LENOVO) название разделов Биоса практически одинаковое, поэтому делать скриншоты к каждой модели смысла нет.
Настройка биос на ноутбуке ACER Packard Bell.
Далее в разделе Exit выбираем строчку вида «Load Setup Defaults » (т.е. загрузка дефолтных настроек (или настроек по умолчанию)). Затем во всплывающем окне нужно будет подтвердить, что вы хотите сбросить настройки.
И останется только выйти из Биос с сохранением произведенных настроек: выбрать Exit Saving Changes (первая строчка, см. скриншот ниже).
Load Setup Defaults — загрузка настроек по умолчанию. ACER Packard Bell.
Кстати, в 99% случаях со сброшенными настройками ноутбук будет нормально загружаться. Но иногда случается небольшая ошибка и ноутбук не может найти с чего ему загрузиться (т.е. с какого устройства: флешки, HDD и пр.).
Чтобы исправить ее, снова зайдите в Биос и перейдите в раздел Boot .
Здесь нужно изменить вкладку Boot Mode : UEFI изменить на Legacy , затем выйти из Биоса с сохранением настроек. После перезагрузки — ноутбук должен нормально загружаться с жесткого диска.
Изменяем функцию Boot Mode.
2. Как сбросить настройки Биос если он требует пароль?
Теперь представим более серьезную ситуацию: случилось так, что вы поставили пароль на Биос, а теперь его забыли (ну или сестра, брат, друг поставил пароль и зовет вас на помощь. ).
Включаете ноутбук (в примере ноутбук фирмы ACER) и видите следующее.
ACER. Биос просит ввести пароль для работы с ноутбуком.
На все попытки перебора — ноутбук отвечает ошибкой и через несколько неправильных введенных паролей просто выключается.
В этом случае не обойтись без снятия задней крышки ноутбука.
Сделать нужно всего три вещи:
- отключить ноутбук от всех устройств и вообще вынуть все шнуры, которые подключены к нему (наушники, шнур питания, мышка и пр.);
- вынуть аккумуляторную батарею;
- снять крышку, защищающую оперативную память и жесткий диск ноутбука (конструкция у всех ноутбуков разная, иногда может потребоваться снять полностью заднюю крышку).
Перевернутый ноутбук на столе. Нужно снять: батарею, крышку от HDD и оперативной памяти.
Ноутбук без батареи, жесткого диска и оперативной памяти.
Под планками оперативной памяти есть два контакта (они еще подписаны JCMOS) — они то нам и нужны. Теперь делаете следующее:
- замыкаете эти контакты отверткой (и не размыкаете пока не выключите ноутбук. Здесь нужно терпение и аккуратность);
- подключаете к ноутбуку шнур питания;
- включаете ноутбук и ждете примерно сек. 20-30;
- выключаете ноутбук.
Теперь можно подключить оперативную память, жесткий диск и батарею.
Контакты, которые нужно замкнуть для сброса настроек Биос. Обычно эти контакты подписывают словом CMOS.
Биос ноутбука ACER был сброшен.
Нужно сказать пару слов о «подводных камнях»:
- не во всех ноутбуках будут два контакта, в некоторых их три и для сброса необходимо переставить джампер с одного положения на другое и подождать несколько минут;
- вместо перемычек может быть кнопка обнуления: просто нажмите ее карандашом или ручкой и подождите несколько секунд;
- так же сбросить Биос можно, если вынуть на некоторое время батарейку с материнской платы ноутбука (батарейка по виду в виде таблетки, небольшая).
На этом сегодня все. Не забывайте пароли!
В этой статье я расскажу как можно самостоятельно настроить БИОС на ноутбуке Acer — Packard Bell ENTE11 для загрузки с флэшки.
Создать загрузочную флешку, для установки Windows 7, 8, XP , вы можете сами, по ЭТОЙ инструкции.
Это может понадобиться для переустановки операционной системы, или для лечения от вирусов, загрузившись с флэшки и запустив антивирус.
Первым нашим шагом будет попасть в BIOS.
Для этого включаем ноутбук и сразу же нажимаем клавишу F2.
Зайдя в БИОС, мы попадаем во вкладку с краткой информацией о ноутбуке.
Затем переходим во вкладку «Boot» и в первом же пункте «Boot mode» выбираем режим «Legacy BIOS».
Теперь переходим на вкладку «Exit» и выбираем первый пункт — выйти с сохранением изменений «Exit Saving Changes».
При отсутствии флэшки или компакт диска загрузка будет производиться с жёсткого диска.
Для большей наглядности можно посмотреть видео по настройке БИОС.
Видео инструкция по настройке BIOS ноутбука Acer-Packard Bell ENTE11 для загрузки с установочной флэшки.
Источник
Вход в BIOS на ноутбуках Packard Bell
Способ 1: При запуске ноутбука
В БИОС можно зайти во время включения вашего ноутбука. Обычно, чтобы открыть меню базовой системы ввода/вывода, достаточно во время загрузки нажать определённую клавишу. В разных моделях ноутбуков за это отвечают клавиши от «F1» до «F12», а также «Delete». В нашем случае используется «F2».
- Чтобы запустить БИОС на Packard Bell, в момент, когда появится заставка, многократно нажимайте «F2» на клавиатуре, чтобы ноутбук успел зарегистрировать нажатие.
- В зависимости от новизны модели вашей материнской платы интерфейс БИОС различается. В более новых ноутбуках используется UEFI-интерфейс, в старых — стандартный BIOS. Впрочем, несмотря на внешний вид, их структура и расположение компонентов остаются прежними.
Способ 2: Интерфейс Windows 10
В современных версиях BIOS существует возможность войти прямо из-под операционной системы. Для этого нужно задать определённые параметры перезагрузки, чтобы в следующий раз ваше устройство запустило вместо Windows интерфейс UEFI.
- Чтобы изменить параметры загрузки на ноутбуке Packard Bell, войдите в меню «Пуск», кнопкой «Выключение» раскройте список способов прекращения питания и, зажав клавишу «SHIFT», нажмите кнопку перезагрузки.
- Когда появится экран выбора действия при перезагрузке, кликните на «Поиск и устранение неисправностей».
Способ 3: Командная строка
В BIOS также можно войти при помощи компьютерных команд MS-DOS. Вам лишь нужно вызвать приложение «Командная строка» или запуститься с соответствующими параметрами загрузки.
- Откройте «Командную строку»: в Windows это осуществляется соответствующим запросом через меню «Поиск».
Источник
Содержание
- Способ 1: При запуске ноутбука
- Способ 2: Интерфейс Windows 10
- Способ 3: Командная строка
- Вопросы и ответы
Способ 1: При запуске ноутбука
В БИОС можно зайти во время включения вашего ноутбука. Обычно, чтобы открыть меню базовой системы ввода/вывода, достаточно во время загрузки нажать определённую клавишу. В разных моделях ноутбуков за это отвечают клавиши от «F1» до «F12», а также «Delete». В нашем случае используется «F2».
Подробнее: Не запускается БИОС на компьютере
Способ 2: Интерфейс Windows 10
В современных версиях BIOS существует возможность войти прямо из-под операционной системы. Для этого нужно задать определённые параметры перезагрузки, чтобы в следующий раз ваше устройство запустило вместо Windows интерфейс UEFI.
Способ 3: Командная строка
В BIOS также можно войти при помощи компьютерных команд MS-DOS. Вам лишь нужно вызвать приложение «Командная строка» или запуститься с соответствующими параметрами загрузки.
В этой статье я расскажу как можно самостоятельно настроить БИОС на ноутбуке Acer — Packard Bell ENTE11 для загрузки с флэшки.
Создать загрузочную флешку, для установки Windows 7, 8, XP, вы можете сами, по ЭТОЙ инструкции.
Это может понадобиться для переустановки операционной системы, или для лечения от вирусов, загрузившись с флэшки и запустив антивирус.
Первым нашим шагом будет попасть в BIOS.
Для этого включаем ноутбук и сразу же нажимаем клавишу F2.
Зайдя в БИОС, мы попадаем во вкладку с краткой информацией о ноутбуке.
Затем переходим во вкладку «Boot» и в первом же пункте «Boot mode» выбираем режим «Legacy BIOS».
Теперь переходим на вкладку «Exit» и выбираем первый пункт — выйти с сохранением изменений «Exit Saving Changes».
Теперь загрузка по умолчанию будет производиться с флэшки или привода компакт дисков, при условии что флэшка установлена в разъём ЮСБ или загрузочный компакт диск вставлен в привод.
При отсутствии флэшки или компакт диска загрузка будет производиться с жёсткого диска.
Для большей наглядности можно посмотреть видео по настройке БИОС.
Видео инструкция по настройке BIOS ноутбука Acer-Packard Bell ENTE11 для загрузки с установочной флэшки.
Переустановка и настройка операционной системы Windows 7, город Братск, Энергетик. тел. 27-01-02
Как зайти и настроить BIOS ноутбука Acer-Packard Bell ENTE11
В этой статье я расскажу как можно самостоятельно настроить БИОС на ноутбуке Acer — Packard Bell ENTE11 для загрузки с флэшки.
Создать загрузочную флешку, для установки Windows 7, 8, XP , вы можете сами, по ЭТОЙ инструкции.
Это может понадобиться для переустановки операционной системы, или для лечения от вирусов, загрузившись с флэшки и запустив антивирус.
Первым нашим шагом будет попасть в BIOS.
Для этого включаем ноутбук и сразу же нажимаем клавишу F2.
Зайдя в БИОС, мы попадаем во вкладку с краткой информацией о ноутбуке.
Затем переходим во вкладку «Boot» и в первом же пункте «Boot mode» выбираем режим «Legacy BIOS».
Теперь переходим на вкладку «Exit» и выбираем первый пункт — выйти с сохранением изменений «Exit Saving Changes».
Теперь загрузка по умолчанию будет производиться с флэшки или привода компакт дисков, при условии что флэшка установлена в разъём ЮСБ или загрузочный компакт диск вставлен в привод.
При отсутствии флэшки или компакт диска загрузка будет производиться с жёсткого диска.
Для большей наглядности можно посмотреть видео по настройке БИОС.
Видео инструкция по настройке BIOS ноутбука Acer-Packard Bell ENTE11 для загрузки с установочной флэшки.
Переустановка и настройка операционной системы Windows 7, город Братск, Энергетик. тел. 27-01-02
Источник
Настройка BIOS ноутбука Packard Bell P5WS5
Давай те разберем на данном примере,как легко и просто настроить биос для загрузки с флешки или привода. И при этом еще включим опцию выбора загрузки.
Но все по порядку. Данная моделька ноутбука Packard Bell P5WS5 имеет простой биос, без всяких UEFI и прочих «прибамбасов».
Для начала нам потребуется войти в биос. Как всегда входим с помощью клавиши «F2».
И здесь мы видим краткую характеристику ноутбука. Такие, как частота ядра, подключенные устройства (жесткий и привод), версия биос.
Но нас это не интересует.
И так налюбовавшись на характеристики ноутбука Packard Bell P5WS5 переходим в вкладку «Main».
Здесь включаем опцию «F12 Boot Menu»,больше не чего не трогаем!
P.S.: Не переключайте «Sata mode», если переключите то у вас операционка просто не будет запускаться. Будет идти вечная перезагрузка с кодом 7B.
Сделали, как выше написано? Переходим к следующей вкладке «Boot».
Вот здесь и видим подключенные устройства. В данном примере, я выставил приоритет запуска с флешки, но если флешка не будет вставлена, то пойдет загрузка с жесткого и т.д.
Приоритет выставляется клавишами «F5» (понизить) и «F6» (повысить).
Выбрали с чего будем производить запуск? Тогда нажимаем клавишу «F10» и перед нами появится окошко с вопросом: «Точно ли хотите сохранить настройки?».
Естественно да, выбираем «Yes» и жмем «Enter».
На этом этапе мы произвели сохранение настроек выданных приоритетов на загрузку и включения опции «Boot menu»- русскими словами «Загрузочного меню».
Что бы зайти в загрузочное меню, вам нужно нажимать при включении клавишу «F12» (при появления логотипа,не в коем случаи после, поскольку произойдет загрузка).
Загрузочное меню выглядит так.
В загрузочном меню просто стрелками выбираем с чего хотим загрузится и нажимаем «Enter».
Вот и вся настройка BIOS ноутбука Packard Bell P5WS5 для загрузки с флешки или привода и включение загрузочного меню.
Источник
Вход в BIOS на ноутбуках Packard Bell
Способ 1: При запуске ноутбука
В БИОС можно зайти во время включения вашего ноутбука. Обычно, чтобы открыть меню базовой системы ввода/вывода, достаточно во время загрузки нажать определённую клавишу. В разных моделях ноутбуков за это отвечают клавиши от «F1» до «F12», а также «Delete». В нашем случае используется «F2».
- Чтобы запустить БИОС на Packard Bell, в момент, когда появится заставка, многократно нажимайте «F2» на клавиатуре, чтобы ноутбук успел зарегистрировать нажатие.
- В зависимости от новизны модели вашей материнской платы интерфейс БИОС различается. В более новых ноутбуках используется UEFI-интерфейс, в старых — стандартный BIOS. Впрочем, несмотря на внешний вид, их структура и расположение компонентов остаются прежними.
Способ 2: Интерфейс Windows 10
В современных версиях BIOS существует возможность войти прямо из-под операционной системы. Для этого нужно задать определённые параметры перезагрузки, чтобы в следующий раз ваше устройство запустило вместо Windows интерфейс UEFI.
- Чтобы изменить параметры загрузки на ноутбуке Packard Bell, войдите в меню «Пуск», кнопкой «Выключение» раскройте список способов прекращения питания и, зажав клавишу «SHIFT», нажмите кнопку перезагрузки.
- Когда появится экран выбора действия при перезагрузке, кликните на «Поиск и устранение неисправностей».
Способ 3: Командная строка
В BIOS также можно войти при помощи компьютерных команд MS-DOS. Вам лишь нужно вызвать приложение «Командная строка» или запуститься с соответствующими параметрами загрузки.
- Откройте «Командную строку»: в Windows это осуществляется соответствующим запросом через меню «Поиск».
Источник
Как войти в Биос ноутбука Packard Bell: 100% рабочие способы
Ноутбуки фирмы Паккард Белл давно на рынке, поэтому пользователи успели оценить их качественность. Однако на старых моделях установлена Windows 7, а то даже XP, что заметно снижает способности ноутбука. Для смены Виндовс и изменения системных настроек нужно на Packard Bell войти в биос.
Как зайти
Как другие производители персональных компьютеров, разработчики packard bell создали возможность для входа в bios несколькими способами в зависимости от версии операционной системы, модели устройства и других особенностей (сломанные клавиши, неработающие плагины и т. д).
Наиболее простой и распространённый для запуска биос — включить ноутбук, а при появлении экрана загрузки начать нажимать командные клавиши. К ним относятся:
Внимание! Данный способ подходит для пользователей, имеющих Windows 7 и ниже. На других версиях прописана функция быстрой загрузки, из-за чего нет времени на нажатие кнопки, загружающей биос.
Однако воспользоваться методом можно и для более новых версий Виндовс. Потребуется выключить режим быстрой загрузки в настройках, выполнить перезагрузку ноутбука, следуя инструкциям, изложенным выше. В настройки загрузки можно попасть, если следовать алгоритму:
- Открыть панель управления. Можно выполнить с помощью сочетаний клавиш Win + X, после появления небольшого окна щёлкнуть на «Панель управления».
- Среди перечня иконок нужно выбрать значок батареи с подписью «Электропитание».
- Слева будет находиться список. В нём требуется выбрать «Действия кнопок питания».
- Сверху страницы необходимо разрешить любые изменения нажатием на кнопку со значком системного администратора (иначе параметры будут обозначены серым шрифтом).
- Снять галочку с быстрого запуска.
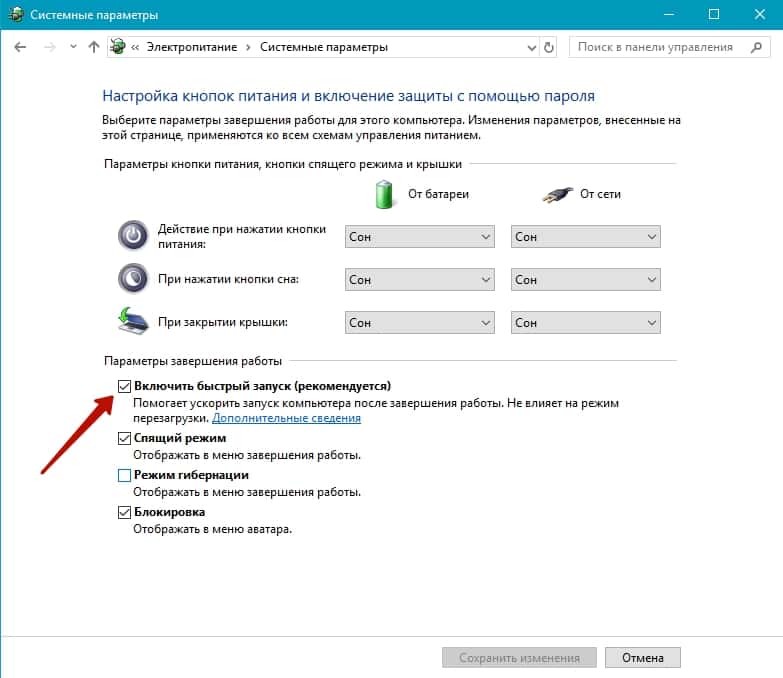
- Открыть боковое меню быстрого доступа Windows. Необходимо провести с правой верхней части экрана курсором по прямой линии вниз, и тогда откроется меню. В нём требуется выбрать «Параметры».
- Нужно нажать на «Изменения параметров компьютера» (находится в самом низу, под переключателями).
- Открывается приложение «Параметры», следует найти «Обновление и восстановление» для Windows 8, 8.1 или «Общие настройки» для Windows.
- В 8 Виндовс выбрать «Восстановление».
- Найти раздел «Особые варианты перезагрузки».
- Перезагрузить компьютер, используя предложенную кнопку.
Вместо обычной загрузки произойдёт запуск специального режима. В нём следует нажать на кнопки «Диагностика» — «Дополнительные параметры». Затем будет предложено запустить «Параметры встроенного ПО UEFI».
Настройки и выход
Зайдя в биос, пользователь видит либо синий экран с английскими надписями без привычного курсора мыши, либо панель настроек, выглядящую как виджет из старых Windows. Первая версия видна обладателям стандартного биос, а вторая появляется у пользователей UEFI.
Отличий BIOS от UEFI много, так как вторая система создана позже, потому отвечает современным требованиям. Основные из отличий:
- более быстрая загрузка;
- большее количество памяти на жёстком диске и ОЗУ;
- ускоренная передача данных;
- новые системы шифрования и защиты;
- удобное, понятное меню настроек.
Тип биос на ноутбуке Packard Bell зависит от операционной системы, а также видеокарты. Переустановить систему ввода-вывода можно только сборкой железа у компьютера. Bios — небольшой чип на материнской плате, и его замена (возможно, вместе с платой) позволяет изменить тип системы.
Так как в интерфейсе отсутствует управление курсором мыши, переключаться между кнопками и панелями можно только с помощью клавиатуры. Кнопки-переключатели написаны в самом низу. Среди них должны быть две для перемещения между вкладками (кнопки Page Down, Page Up), две для выбора настройки внутри отдельной вкладки (клавиши «Вверх» и «Вниз»), одна для подтверждения выбора (обычно Enter), одна для открытия вложенного списка (клавиша «Влево» или «Вправо»).
Настройки биос делятся на базовые и продвинутые. К первым относятся параметры, контролирующие наиболее часто используемые функции:
- системные дата, время;
- порядок загрузки компонентов компьютера;
- оптимизация памяти;
- организация жёстких дисков;
- использование дисководов.
Для работы с биос требуются средние знания английского языка (уровня А2-В1 и выше), но в статье находится перевод всех кнопок.
Важно! После каждой операции необходимо нажимать «Enter», чтобы сохранить настройки.
Изменение встроенного времени происходит во вкладке «Main» (главная). Нужно выбрать «System time» (системное время) и изменить время на требуемое. Если нет параметра «Системное время», следует искать «Time» в соседней вкладке («Standart CMOS Features»). Рядом должны находиться и настройки даты («System Date» и «Date» соответственно).
Изменение очерёдности загрузки жёстких дисков происходит во вкладке «Main». На главном экране можно найти список надписей вида: «IDE channel 0/1 Master» и «IDE channel 0/1 Slave». «Channel 0» отвечает за приоритетную загрузку, а «Chanel 1» — за второстепенную. Нужно выбрать один из пунктов и нажать «Enter», затем выбрать один из предложенных дисков (их названия можно посмотреть на упаковке или на сайте разработчика). При этом неправильно заданный диск, неверно указанный приоритет может привести к ошибкам при загрузке компьютера. Если сложно выбрать приоритет самостоятельно, можно изменить настройку «IDE HDD Auto-Detection» так, чтобы рядом светилась надпись «Enable».
Во вкладке «Standart CMOS Features» можно изменять такие базовые настройки, как работа дисководов, обработка ошибок.
Предложено два дисковода: с названием «А» и «В». Если в ноутбук не встроен дисковод, рядом с обеими графами необходимо установить «None». Иначе рекомендуется выбрать приоритет работы дисководов. В качестве выбора представляется не название дисковода, а его технические характеристики (их необходимо прочитать в инструкции).
Для безопасности компьютера от вирусов предусмотрена программа экстренного выхода из ОС: «Halt out». Если функция распознает, что устройству угрожает опасность или на нём обнаружены ошибки, то она прекращает загрузку и выключает ноутбук.
Обычно на ноутбуках фирмы Packard Bell изначально установлены данные настройки, в таком случае менять ничего не придётся.
Перед выходом из системы нужно проследить, что все настройки сохранены, установлены верно. После этого следует найти в нижней панели кнопу «Save and Exit» («Сохранить и выйти»).
Источник
Packard bell ноутбук как зайти в биос
В этой статье я расскажу как можно самостоятельно настроить БИОС на ноутбуке Acer — Packard Bell ENTE11 для загрузки с флэшки.
Создать загрузочную флешку, для установки Windows 7, 8, XP , вы можете сами, по ЭТОЙ инструкции.
Это может понадобиться для переустановки операционной системы, или для лечения от вирусов, загрузившись с флэшки и запустив антивирус.
Первым нашим шагом будет попасть в BIOS.
Для этого включаем ноутбук и сразу же нажимаем клавишу F2.
Зайдя в БИОС, мы попадаем во вкладку с краткой информацией о ноутбуке.
Затем переходим во вкладку «Boot» и в первом же пункте «Boot mode» выбираем режим «Legacy BIOS».
Теперь переходим на вкладку «Exit» и выбираем первый пункт — выйти с сохранением изменений «Exit Saving Changes».
Теперь загрузка по умолчанию будет производиться с флэшки или привода компакт дисков, при условии что флэшка установлена в разъём ЮСБ или загрузочный компакт диск вставлен в привод.
При отсутствии флэшки или компакт диска загрузка будет производиться с жёсткого диска.
Для большей наглядности можно посмотреть видео по настройке БИОС.
Видео инструкция по настройке BIOS ноутбука Acer-Packard Bell ENTE11 для загрузки с установочной флэшки.
Переустановка и настройка операционной системы Windows 7, город Братск, Энергетик. тел. 27-01-02
Давай те разберем на данном примере,как легко и просто настроить биос для загрузки с флешки или привода. И при этом еще включим опцию выбора загрузки.
Но все по порядку. Данная моделька ноутбука Packard Bell P5WS5 имеет простой биос, без всяких UEFI и прочих «прибамбасов».
Для начала нам потребуется войти в биос. Как всегда входим с помощью клавиши «F2».
И здесь мы видим краткую характеристику ноутбука. Такие, как частота ядра, подключенные устройства (жесткий и привод), версия биос.
Но нас это не интересует.
И так налюбовавшись на характеристики ноутбука Packard Bell P5WS5 переходим в вкладку «Main».
Здесь включаем опцию «F12 Boot Menu»,больше не чего не трогаем!
P.S.: Не переключайте «Sata mode», если переключите то у вас операционка просто не будет запускаться. Будет идти вечная перезагрузка с кодом 7B.
Сделали, как выше написано? Переходим к следующей вкладке «Boot».
Вот здесь и видим подключенные устройства. В данном примере, я выставил приоритет запуска с флешки, но если флешка не будет вставлена, то пойдет загрузка с жесткого и т.д.
Приоритет выставляется клавишами «F5» (понизить) и «F6» (повысить).
Выбрали с чего будем производить запуск? Тогда нажимаем клавишу «F10» и перед нами появится окошко с вопросом: «Точно ли хотите сохранить настройки?».
Естественно да, выбираем «Yes» и жмем «Enter».
На этом этапе мы произвели сохранение настроек выданных приоритетов на загрузку и включения опции «Boot menu»- русскими словами «Загрузочного меню».
Что бы зайти в загрузочное меню, вам нужно нажимать при включении клавишу «F12» (при появления логотипа,не в коем случаи после, поскольку произойдет загрузка).
Загрузочное меню выглядит так.
В загрузочном меню просто стрелками выбираем с чего хотим загрузится и нажимаем «Enter».
Вот и вся настройка BIOS ноутбука Packard Bell P5WS5 для загрузки с флешки или привода и включение загрузочного меню.
Итак, у вас появилась необходимость загрузиться с флешки, или другого устройства, например для установки операционной системы или проверки системы на вирусы. Чтобы решить этот вопрос, существуют два варианта. Для первого метода требуется сначала зайти БИОС, затем перейти в загрузочное меню (boot menu), там выставить устройство, с которого требуется загрузить компьютер. Для второго метода не требуется вход в BIOS, нужно лишь вызвать boot menu напрямую, делается это нажатием клавиш при запуске компьютера.
Клавиши входа в BIOS и Boot Menu
Обычно клавиши входа в BIOS и Boot Menu (POST клавиши), указываются на начальном этапе загрузки компьютера, на скриншоте данные клавиши указаны в нижней части экрана.
В нашем случае чтобы попасть в меню загрузки требуется нажать клавишу , а для того чтобы попасть в BIOS нужно нажать клавишу .
Клавиши входа в BIOS для ноутбуков и ПК
Производитель — BIOS — Горячая клавиша.
Acer (Altos 600 Server) — ++ или
Acer (Aspire, Power, Veriton, Extensa, Ferrari, TravelMate, Altos) — или
Acer (Older PC) — или ++
AMI (American Megatrends AMIBIOS, AMI BIOS) —
AMI (American Megatrends AMIBIOS, AMI BIOS) — Old Version — или
Award BIOS (AwardBIOS) —
Award BIOS (AwardBIOS) — Old Version — ++
Compaq (Older Computers) — , , , или
Compaq (Presario, Prolinea, Deskpro, Systempro, Portable) — — в момент показа логотипа.
Compaq (Presario, Prolinea, Deskpro, Systempro, Portable) — — курсор в верхнем правом углу.
Dell (Older 486 Models) — ++
Dell (Older Laptop Models) — + или +
Dell (Some Models) — Reset — нажать кнопку дважды
Dell (XPS, Dimension, Inspiron, Latitude. OptiPlex, Precision, Vostro) —
Dell Dimension L566cx System —
eMachine (Some Older Computers) —
eMachines (eMonster, eTower, eOne, S-Series, T-Series) — или
Gateway (Some Older PCs) —
Gateway Using Phoenix BIOS (DX, FX, One, GM, GT, GX, Profile, Astro)
Hewlett-Parkard (HP Alternative) — или
Hewlett-Parkard (HP Pavilion, TouchSmart, Vectra, OmniBook, Tablet) —
Hewlett-Parkard (HP) Tablet PC — или
IBM (Older Computers or Notebooks) —
IBM (PC, XT, AT) —
IBM ThinkPad using IBM BIOS (Early Models) — ++ — когда курсор в верхнем правом углу.
IBM ThinkPad using IBM BIOS (Later Models) — — нажать и удерживать
IBM ThinkPad using Phoenix BIOS — ++ — из командной строки DOS
Lenovo (Older Products) — ++, ++ или +
Lenovo (ThinkPad, IdeaPad, 3000 Series, ThinkCentre, ThinkStation) — или
NEC (PowerMate, Versa, W-Series) —
NEC Versa Notebook — — нажать и удерживать.
Packard Bell (8900 Series, 9000 Series, Pulsar, Platinum, EasyNote, imedia, iextreme) — , или
Packard Bell (Early 386 and 486 Dodels) — ++[S] — последовательно.
Phoenix BIOS (Phoenix-Award BIOS) —
Phoenix BIOS (Phoenix-Award BIOS) — Old Version — ++[S], ++, ++ или +[S]
Sharp (Notebook Laptops, Actius UltraLite) —
Sharp (Old PCs) — требуется диск диагностики для входа в BIOS.
Sony (VAIO, PCG-Series, VGN-Series) — , или
Sony Vaio 320 Series —
Toshiba (Portege, Satellite, Tecra with Phoenix BIOS) —
Toshiba (Portege, Satellite, Tecra) —
После нажатия клавиш откроется меню BIOS-системы. Внешний вид Биос-системы может отличаться в зависимости от производителя материнской платы и версии BIOS.
Но в каждой версии Биоса есть меню Boot (загрузка) вот именно этот параметр – Boot нам и требуется найти если нужно выставить загрузку с флеш-накопителя, например. Далее рассмотрим вход в boot menu без посещения Биоса.
Клавиши вызова меню загрузки (boot menu) на ноутбуках и персональных компьютерах
В начале загрузки компьютера, можно увидеть сочетание клавиш или клавишу (горячие клавиши POST) нажимая которую вы попадете в загрузочное меню напрямую минуя посещения БИОСа. У некоторых компьютеров горячие клавиши вызова Boot Menu по умолчанию могут быть отключены в БИОСе. Для появления возможности использования горячих клавиш, необходимо включить ее в настройках БИОСа. Напротив графы F12 Boot Menu нужно выставить параметр Enabled.
Многие проблемы на ноутбуке можно решить, если сбросить настройки Биоса к заводским (иногда, их еще называют оптимальными или безопасными).
Вообще, делается это довольно легко, сложнее будет, если вы поставите пароль на Биос и при включении ноутбука он будет спрашивать этот самый пароль. Здесь уже без разборки ноутбука не обойтись.
В этой статье я хотел рассмотреть оба варианта.
1. Сброс настроек Биоса ноутбука к заводским
Для входа в настройки Биос обычно используются клавиши F2 или Delete (иногда клавиша F10). Зависит это от модели вашего ноутбука.
Узнать какую кнопку нажимать достаточно легко : перезагружаете ноутбук (или включите его) и смотрите первое окно приветствия (на нем всегда указывается кнопка входа в настройки Биос). Так же можно воспользоваться документацией, которая шла вместе с ноутбуком при покупке.
И так, будем считать что в настройки Биос вы вошли. Далее нас интересует вкладка Exit . Кстати, в ноутбуках разных марок (ASUS, ACER, HP, SAMSUNG, LENOVO) название разделов Биоса практически одинаковое, поэтому делать скриншоты к каждой модели смысла нет.
Настройка биос на ноутбуке ACER Packard Bell.
Далее в разделе Exit выбираем строчку вида «Load Setup Defaults » (т.е. загрузка дефолтных настроек (или настроек по умолчанию)). Затем во всплывающем окне нужно будет подтвердить, что вы хотите сбросить настройки.
И останется только выйти из Биос с сохранением произведенных настроек: выбрать Exit Saving Changes (первая строчка, см. скриншот ниже).
Load Setup Defaults — загрузка настроек по умолчанию. ACER Packard Bell.
Кстати, в 99% случаях со сброшенными настройками ноутбук будет нормально загружаться. Но иногда случается небольшая ошибка и ноутбук не может найти с чего ему загрузиться (т.е. с какого устройства: флешки, HDD и пр.).
Чтобы исправить ее, снова зайдите в Биос и перейдите в раздел Boot .
Здесь нужно изменить вкладку Boot Mode : UEFI изменить на Legacy , затем выйти из Биоса с сохранением настроек. После перезагрузки — ноутбук должен нормально загружаться с жесткого диска.
Изменяем функцию Boot Mode.
2. Как сбросить настройки Биос если он требует пароль?
Теперь представим более серьезную ситуацию: случилось так, что вы поставили пароль на Биос, а теперь его забыли (ну или сестра, брат, друг поставил пароль и зовет вас на помощь. ).
Включаете ноутбук (в примере ноутбук фирмы ACER) и видите следующее.
ACER. Биос просит ввести пароль для работы с ноутбуком.
На все попытки перебора — ноутбук отвечает ошибкой и через несколько неправильных введенных паролей просто выключается.
В этом случае не обойтись без снятия задней крышки ноутбука.
Сделать нужно всего три вещи:
- отключить ноутбук от всех устройств и вообще вынуть все шнуры, которые подключены к нему (наушники, шнур питания, мышка и пр.);
- вынуть аккумуляторную батарею;
- снять крышку, защищающую оперативную память и жесткий диск ноутбука (конструкция у всех ноутбуков разная, иногда может потребоваться снять полностью заднюю крышку).
Перевернутый ноутбук на столе. Нужно снять: батарею, крышку от HDD и оперативной памяти.
Ноутбук без батареи, жесткого диска и оперативной памяти.
Под планками оперативной памяти есть два контакта (они еще подписаны JCMOS) — они то нам и нужны. Теперь делаете следующее:
- замыкаете эти контакты отверткой (и не размыкаете пока не выключите ноутбук. Здесь нужно терпение и аккуратность);
- подключаете к ноутбуку шнур питания;
- включаете ноутбук и ждете примерно сек. 20-30;
- выключаете ноутбук.
Теперь можно подключить оперативную память, жесткий диск и батарею.
Контакты, которые нужно замкнуть для сброса настроек Биос. Обычно эти контакты подписывают словом CMOS.
Биос ноутбука ACER был сброшен.
Нужно сказать пару слов о «подводных камнях»:
- не во всех ноутбуках будут два контакта, в некоторых их три и для сброса необходимо переставить джампер с одного положения на другое и подождать несколько минут;
- вместо перемычек может быть кнопка обнуления: просто нажмите ее карандашом или ручкой и подождите несколько секунд;
- так же сбросить Биос можно, если вынуть на некоторое время батарейку с материнской платы ноутбука (батарейка по виду в виде таблетки, небольшая).
На этом сегодня все. Не забывайте пароли!
Давай те разберем на данном примере,как легко и просто настроить биос для загрузки с флешки или привода. И при этом еще включим опцию выбора загрузки.
Но все по порядку. Данная моделька ноутбука Packard Bell P5WS5 имеет простой биос, без всяких UEFI и прочих «прибамбасов».
Для начала нам потребуется войти в биос. Как всегда входим с помощью клавиши «F2».
И здесь мы видим краткую характеристику ноутбука. Такие, как частота ядра, подключенные устройства (жесткий и привод), версия биос.
Но нас это не интересует.
И так налюбовавшись на характеристики ноутбука Packard Bell P5WS5 переходим в вкладку «Main».
Здесь включаем опцию «F12 Boot Menu»,больше не чего не трогаем!
P.S.: Не переключайте «Sata mode», если переключите то у вас операционка просто не будет запускаться. Будет идти вечная перезагрузка с кодом 7B.
Сделали, как выше написано? Переходим к следующей вкладке «Boot».
Вот здесь и видим подключенные устройства. В данном примере, я выставил приоритет запуска с флешки, но если флешка не будет вставлена, то пойдет загрузка с жесткого и т.д.
Приоритет выставляется клавишами «F5» (понизить) и «F6» (повысить).
Выбрали с чего будем производить запуск? Тогда нажимаем клавишу «F10» и перед нами появится окошко с вопросом: «Точно ли хотите сохранить настройки?».
Естественно да, выбираем «Yes» и жмем «Enter».
На этом этапе мы произвели сохранение настроек выданных приоритетов на загрузку и включения опции «Boot menu»- русскими словами «Загрузочного меню».
Что бы зайти в загрузочное меню, вам нужно нажимать при включении клавишу «F12» (при появления логотипа,не в коем случаи после, поскольку произойдет загрузка).
Загрузочное меню выглядит так.
В загрузочном меню просто стрелками выбираем с чего хотим загрузится и нажимаем «Enter».
Вот и вся настройка BIOS ноутбука Packard Bell P5WS5 для загрузки с флешки или привода и включение загрузочного меню.
В этой статье я расскажу как можно самостоятельно настроить БИОС на ноутбуке Acer — Packard Bell ENTE11 для загрузки с флэшки.
Создать загрузочную флешку, для установки Windows 7, 8, XP , вы можете сами, по ЭТОЙ инструкции.
Это может понадобиться для переустановки операционной системы, или для лечения от вирусов, загрузившись с флэшки и запустив антивирус.
Первым нашим шагом будет попасть в BIOS.
Для этого включаем ноутбук и сразу же нажимаем клавишу F2.
Зайдя в БИОС, мы попадаем во вкладку с краткой информацией о ноутбуке.
Затем переходим во вкладку «Boot» и в первом же пункте «Boot mode» выбираем режим «Legacy BIOS».
Теперь переходим на вкладку «Exit» и выбираем первый пункт — выйти с сохранением изменений «Exit Saving Changes».
При отсутствии флэшки или компакт диска загрузка будет производиться с жёсткого диска.
Для большей наглядности можно посмотреть видео по настройке БИОС.
Видео инструкция по настройке BIOS ноутбука Acer-Packard Bell ENTE11 для загрузки с установочной флэшки.
Источник
Содержание
- Как зайти и настроить BIOS ноутбука Acer-Packard Bell ENTE11
- Как войти в Биос ноутбука Packard Bell: 100% рабочие способы
- Как зайти
- Настройки и выход
- Настройка BIOS ноутбука Packard Bell P5WS5
- Для начала нам потребуется войти в биос. Как всегда входим с помощью клавиши «F2».
- Как войти в Биос ноутбука Packard Bell: 100% рабочие способы
- Как зайти
- Настройки и выход
- Надежность обслуживания ремонта ноутбуков — гарантия на ремонт
- Как оценить рентабельность моего ремонта ноутбука?
- Проверьте технические характеристики вашего ноутбука
- Сравните ваш ноутбук с рекомендациями, данными ранее
- Что за зверь этот биос?
- Клавиатура, дисплей, звук
- Температура, объем, время работы
- Что за зверь этот БИОС?
- «Братство» БИОС(а)
- Ключ от всех дверей
- Процедура выполнения, или Как войти в БИОС в ноутбуке любой модели
- Логотип-подсказка
- Абсолютный чемпион «базовых» нажатий: ноутбучная формула F2
- В заключение
- Что такое заводские параметры
- Где находится Recovery и ее активация
- Восстанавливаем настройки горячими клавишами
- Как вернуть нетбук к заводским настройкам через БИОС
- Подготовка
- Процесс восстановления
- Как нетбук подключить к монитору компьютера
- Как перезагрузить нетбук
- Похожие статьи
Как зайти и настроить BIOS ноутбука Acer-Packard Bell ENTE11
Это может понадобиться для переустановки операционной системы, или для лечения от вирусов, загрузившись с флэшки и запустив антивирус.
Первым нашим шагом будет попасть в BIOS.
Для этого включаем ноутбук и сразу же нажимаем клавишу F2.
Зайдя в БИОС, мы попадаем во вкладку с краткой информацией о ноутбуке.
Затем переходим во вкладку «Boot» и в первом же пункте «Boot mode» выбираем режим «Legacy BIOS».
Теперь загрузка по умолчанию будет производиться с флэшки или привода компакт дисков, при условии что флэшка установлена в разъём ЮСБ или загрузочный компакт диск вставлен в привод.
При отсутствии флэшки или компакт диска загрузка будет производиться с жёсткого диска.
Для большей наглядности можно посмотреть видео по настройке БИОС.
Видео инструкция по настройке BIOS ноутбука Acer-Packard Bell ENTE11 для загрузки с установочной флэшки.
Переустановка и настройка операционной системы Windows 7, город Братск, Энергетик. тел. 27-01-02
Источник
Как войти в Биос ноутбука Packard Bell: 100% рабочие способы
Ноутбуки фирмы Паккард Белл давно на рынке, поэтому пользователи успели оценить их качественность. Однако на старых моделях установлена Windows 7, а то даже XP, что заметно снижает способности ноутбука. Для смены Виндовс и изменения системных настроек нужно на Packard Bell войти в биос.
Как зайти
Как другие производители персональных компьютеров, разработчики packard bell создали возможность для входа в bios несколькими способами в зависимости от версии операционной системы, модели устройства и других особенностей (сломанные клавиши, неработающие плагины и т. д).
Наиболее простой и распространённый для запуска биос — включить ноутбук, а при появлении экрана загрузки начать нажимать командные клавиши. К ним относятся:
Внимание! Данный способ подходит для пользователей, имеющих Windows 7 и ниже. На других версиях прописана функция быстрой загрузки, из-за чего нет времени на нажатие кнопки, загружающей биос.
Однако воспользоваться методом можно и для более новых версий Виндовс. Потребуется выключить режим быстрой загрузки в настройках, выполнить перезагрузку ноутбука, следуя инструкциям, изложенным выше. В настройки загрузки можно попасть, если следовать алгоритму:
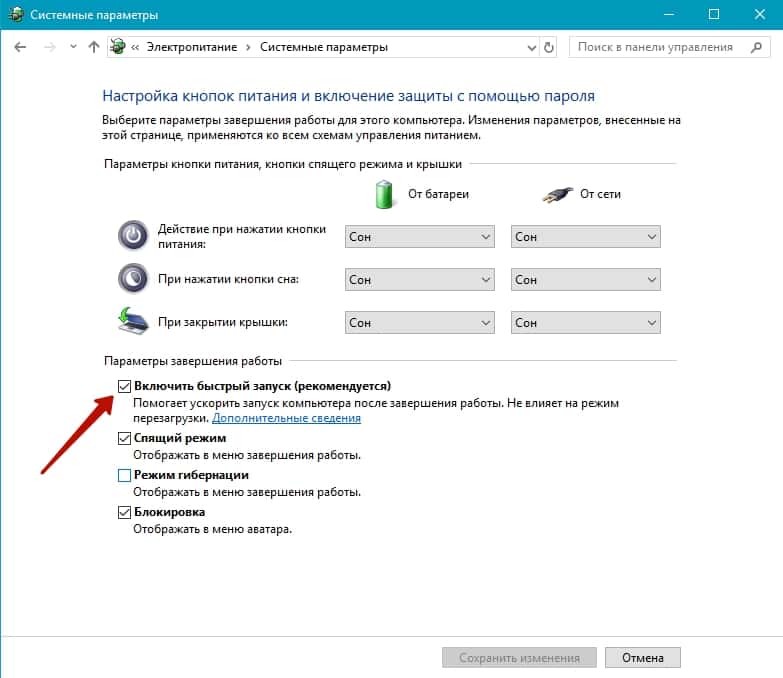
Вместо обычной загрузки произойдёт запуск специального режима. В нём следует нажать на кнопки «Диагностика» — «Дополнительные параметры». Затем будет предложено запустить «Параметры встроенного ПО UEFI».
Настройки и выход
Зайдя в биос, пользователь видит либо синий экран с английскими надписями без привычного курсора мыши, либо панель настроек, выглядящую как виджет из старых Windows. Первая версия видна обладателям стандартного биос, а вторая появляется у пользователей UEFI.
Отличий BIOS от UEFI много, так как вторая система создана позже, потому отвечает современным требованиям. Основные из отличий:
Тип биос на ноутбуке Packard Bell зависит от операционной системы, а также видеокарты. Переустановить систему ввода-вывода можно только сборкой железа у компьютера. Bios — небольшой чип на материнской плате, и его замена (возможно, вместе с платой) позволяет изменить тип системы.
Так как в интерфейсе отсутствует управление курсором мыши, переключаться между кнопками и панелями можно только с помощью клавиатуры. Кнопки-переключатели написаны в самом низу. Среди них должны быть две для перемещения между вкладками (кнопки Page Down, Page Up), две для выбора настройки внутри отдельной вкладки (клавиши «Вверх» и «Вниз»), одна для подтверждения выбора (обычно Enter), одна для открытия вложенного списка (клавиша «Влево» или «Вправо»).
Настройки биос делятся на базовые и продвинутые. К первым относятся параметры, контролирующие наиболее часто используемые функции:
Для работы с биос требуются средние знания английского языка (уровня А2-В1 и выше), но в статье находится перевод всех кнопок.
Важно! После каждой операции необходимо нажимать «Enter», чтобы сохранить настройки.
Изменение встроенного времени происходит во вкладке «Main» (главная). Нужно выбрать «System time» (системное время) и изменить время на требуемое. Если нет параметра «Системное время», следует искать «Time» в соседней вкладке («Standart CMOS Features»). Рядом должны находиться и настройки даты («System Date» и «Date» соответственно).
Изменение очерёдности загрузки жёстких дисков происходит во вкладке «Main». На главном экране можно найти список надписей вида: «IDE channel 0/1 Master» и «IDE channel 0/1 Slave». «Channel 0» отвечает за приоритетную загрузку, а «Chanel 1» — за второстепенную. Нужно выбрать один из пунктов и нажать «Enter», затем выбрать один из предложенных дисков (их названия можно посмотреть на упаковке или на сайте разработчика). При этом неправильно заданный диск, неверно указанный приоритет может привести к ошибкам при загрузке компьютера. Если сложно выбрать приоритет самостоятельно, можно изменить настройку «IDE HDD Auto-Detection» так, чтобы рядом светилась надпись «Enable».
Во вкладке «Standart CMOS Features» можно изменять такие базовые настройки, как работа дисководов, обработка ошибок.
Предложено два дисковода: с названием «А» и «В». Если в ноутбук не встроен дисковод, рядом с обеими графами необходимо установить «None». Иначе рекомендуется выбрать приоритет работы дисководов. В качестве выбора представляется не название дисковода, а его технические характеристики (их необходимо прочитать в инструкции).
Для безопасности компьютера от вирусов предусмотрена программа экстренного выхода из ОС: «Halt out». Если функция распознает, что устройству угрожает опасность или на нём обнаружены ошибки, то она прекращает загрузку и выключает ноутбук.
Обычно на ноутбуках фирмы Packard Bell изначально установлены данные настройки, в таком случае менять ничего не придётся.
Перед выходом из системы нужно проследить, что все настройки сохранены, установлены верно. После этого следует найти в нижней панели кнопу «Save and Exit» («Сохранить и выйти»).
Источник
Настройка BIOS ноутбука Packard Bell P5WS5
Давай те разберем на данном примере,как легко и просто настроить биос для загрузки с флешки или привода. И при этом еще включим опцию выбора загрузки.
Но все по порядку. Данная моделька ноутбука Packard Bell P5WS5 имеет простой биос, без всяких UEFI и прочих «прибамбасов».
Для начала нам потребуется войти в биос. Как всегда входим с помощью клавиши «F2».
И здесь мы видим краткую характеристику ноутбука. Такие, как частота ядра, подключенные устройства (жесткий и привод), версия биос.
Но нас это не интересует.
И так налюбовавшись на характеристики ноутбука Packard Bell P5WS5 переходим в вкладку «Main».
Здесь включаем опцию «F12 Boot Menu»,больше не чего не трогаем!
P.S.: Не переключайте «Sata mode», если переключите то у вас операционка просто не будет запускаться. Будет идти вечная перезагрузка с кодом 7B.
Сделали, как выше написано? Переходим к следующей вкладке «Boot».
Вот здесь и видим подключенные устройства. В данном примере, я выставил приоритет запуска с флешки, но если флешка не будет вставлена, то пойдет загрузка с жесткого и т.д.
Приоритет выставляется клавишами «F5» (понизить) и «F6» (повысить).
Выбрали с чего будем производить запуск? Тогда нажимаем клавишу «F10» и перед нами появится окошко с вопросом: «Точно ли хотите сохранить настройки?».
Естественно да, выбираем «Yes» и жмем «Enter».
На этом этапе мы произвели сохранение настроек выданных приоритетов на загрузку и включения опции «Boot menu»- русскими словами «Загрузочного меню».
Что бы зайти в загрузочное меню, вам нужно нажимать при включении клавишу «F12» (при появления логотипа,не в коем случаи после, поскольку произойдет загрузка).
Загрузочное меню выглядит так.
В загрузочном меню просто стрелками выбираем с чего хотим загрузится и нажимаем «Enter».
Вот и вся настройка BIOS ноутбука Packard Bell P5WS5 для загрузки с флешки или привода и включение загрузочного меню.
Источник
Как войти в Биос ноутбука Packard Bell: 100% рабочие способы
Ноутбуки фирмы Паккард Белл давно на рынке, поэтому пользователи успели оценить их качественность. Однако на старых моделях установлена Windows 7, а то даже XP, что заметно снижает способности ноутбука. Для смены Виндовс и изменения системных настроек нужно на Packard Bell войти в биос.
Как зайти
Как другие производители персональных компьютеров, разработчики packard bell создали возможность для входа в bios несколькими способами в зависимости от версии операционной системы, модели устройства и других особенностей (сломанные клавиши, неработающие плагины и т. д).
Наиболее простой и распространённый для запуска биос — включить ноутбук, а при появлении экрана загрузки начать нажимать командные клавиши. К ним относятся:
Внимание! Данный способ подходит для пользователей, имеющих Windows 7 и ниже. На других версиях прописана функция быстрой загрузки, из-за чего нет времени на нажатие кнопки, загружающей биос.
Однако воспользоваться методом можно и для более новых версий Виндовс. Потребуется выключить режим быстрой загрузки в настройках, выполнить перезагрузку ноутбука, следуя инструкциям, изложенным выше. В настройки загрузки можно попасть, если следовать алгоритму:
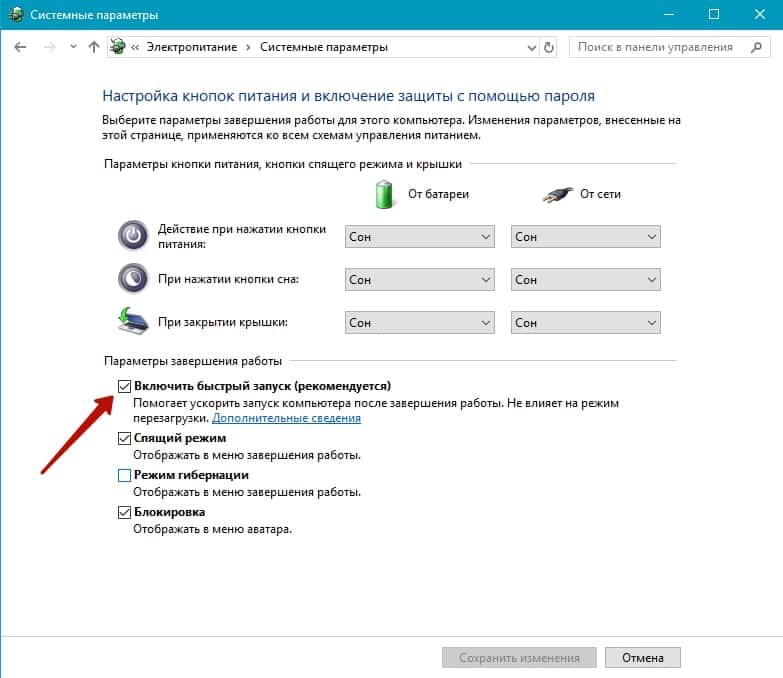
Вместо обычной загрузки произойдёт запуск специального режима. В нём следует нажать на кнопки «Диагностика» — «Дополнительные параметры». Затем будет предложено запустить «Параметры встроенного ПО UEFI».
Настройки и выход
Зайдя в биос, пользователь видит либо синий экран с английскими надписями без привычного курсора мыши, либо панель настроек, выглядящую как виджет из старых Windows. Первая версия видна обладателям стандартного биос, а вторая появляется у пользователей UEFI.
Отличий BIOS от UEFI много, так как вторая система создана позже, потому отвечает современным требованиям. Основные из отличий:
Тип биос на ноутбуке Packard Bell зависит от операционной системы, а также видеокарты. Переустановить систему ввода-вывода можно только сборкой железа у компьютера. Bios — небольшой чип на материнской плате, и его замена (возможно, вместе с платой) позволяет изменить тип системы.
Так как в интерфейсе отсутствует управление курсором мыши, переключаться между кнопками и панелями можно только с помощью клавиатуры. Кнопки-переключатели написаны в самом низу. Среди них должны быть две для перемещения между вкладками (кнопки Page Down, Page Up), две для выбора настройки внутри отдельной вкладки (клавиши «Вверх» и «Вниз»), одна для подтверждения выбора (обычно Enter), одна для открытия вложенного списка (клавиша «Влево» или «Вправо»).
Настройки биос делятся на базовые и продвинутые. К первым относятся параметры, контролирующие наиболее часто используемые функции:
Для работы с биос требуются средние знания английского языка (уровня А2-В1 и выше), но в статье находится перевод всех кнопок.
Важно! После каждой операции необходимо нажимать «Enter», чтобы сохранить настройки.
Изменение встроенного времени происходит во вкладке «Main» (главная). Нужно выбрать «System time» (системное время) и изменить время на требуемое. Если нет параметра «Системное время», следует искать «Time» в соседней вкладке («Standart CMOS Features»). Рядом должны находиться и настройки даты («System Date» и «Date» соответственно).
Изменение очерёдности загрузки жёстких дисков происходит во вкладке «Main». На главном экране можно найти список надписей вида: «IDE channel 0/1 Master» и «IDE channel 0/1 Slave». «Channel 0» отвечает за приоритетную загрузку, а «Chanel 1» — за второстепенную. Нужно выбрать один из пунктов и нажать «Enter», затем выбрать один из предложенных дисков (их названия можно посмотреть на упаковке или на сайте разработчика). При этом неправильно заданный диск, неверно указанный приоритет может привести к ошибкам при загрузке компьютера. Если сложно выбрать приоритет самостоятельно, можно изменить настройку «IDE HDD Auto-Detection» так, чтобы рядом светилась надпись «Enable».
Во вкладке «Standart CMOS Features» можно изменять такие базовые настройки, как работа дисководов, обработка ошибок.
Предложено два дисковода: с названием «А» и «В». Если в ноутбук не встроен дисковод, рядом с обеими графами необходимо установить «None». Иначе рекомендуется выбрать приоритет работы дисководов. В качестве выбора представляется не название дисковода, а его технические характеристики (их необходимо прочитать в инструкции).
Для безопасности компьютера от вирусов предусмотрена программа экстренного выхода из ОС: «Halt out». Если функция распознает, что устройству угрожает опасность или на нём обнаружены ошибки, то она прекращает загрузку и выключает ноутбук.
Обычно на ноутбуках фирмы Packard Bell изначально установлены данные настройки, в таком случае менять ничего не придётся.
Перед выходом из системы нужно проследить, что все настройки сохранены, установлены верно. После этого следует найти в нижней панели кнопу «Save and Exit» («Сохранить и выйти»).
Многие проблемы на ноутбуке можно решить, если сбросить настройки Биоса к заводским (иногда, их еще называют оптимальными или безопасными).
Вообще, делается это довольно легко, сложнее будет, если вы поставите пароль на Биос и при включении ноутбука он будет спрашивать этот самый пароль. Здесь уже без разборки ноутбука не обойтись…
В общем, вывод прост — если ремонт намного дешевле, чем новый ноутбук с аналогичными характеристиками, очевидно, что более выгодно ремонтировать наш ноутбук, чем принимать решение о покупке нового. Разумеется, вышеупомянутые критерии также должны быть приняты во внимание, чтобы дать общую оценку рентабельности ремонта.
Надежность обслуживания ремонта ноутбуков — гарантия на ремонт
Когда мы решаем отказаться от нашего ноутбука для ремонта, вам следует обратить особое внимание на сервис, который будет выполнять ремонт. Основным критерием, часто предусматривающим качество обслуживания, является гарантийный период, на который данная услуга предусматривает ремонт ноутбука.
В этой статье я хотел рассмотреть оба варианта.
1. Сброс настроек Биоса ноутбука к заводским
Для входа в настройки Биос обычно используются клавиши F2 или Delete (иногда клавиша F10). Зависит это от модели вашего ноутбука.
Узнать какую кнопку нажимать достаточно легко : перезагружаете ноутбук (или включите его) и смотрите первое окно приветствия (на нем всегда указывается кнопка входа в настройки Биос). Так же можно воспользоваться документацией, которая шла вместе с ноутбуком при покупке.
Большинство надежных услуг обеспечивают 12-месячную гарантию в качестве стандарта, поскольку большая часть обслуживания выполняется с использованием только новых компонентов. Конечно, может быть ситуация, когда гарантийный срок будет короче — например, при ремонте использованных деталей, но честное обслуживание для ремонта должно информировать клиента об этой ситуации и более коротком гарантийном периоде до принятия каких-либо мер.
Как оценить рентабельность моего ремонта ноутбука?
Проверьте технические характеристики вашего ноутбука
На паспортной табличке вашего ноутбука, которая расположена на спине, вы должны найти точную модель своего ноутбука. Помните, что часто метки на корпусе ноутбука являются всего лишь общим признаком широкого диапазона ноутбуков в данном семействе. Вы должны ввести точную метку в поисковой системе, только тогда вы будете руководствоваться конкретными параметрами вашего ноутбука.
Сравните ваш ноутбук с рекомендациями, данными ранее
Точная модель ноутбука находится на белой этикетке внизу. То же самое относится к другим производителям ноутбуков — большая часть точной модели модели под ноутбуком. После того, как вы нашли точную спецификацию оборудования для своего ноутбука, обратите внимание на следующий ключ для экономической эффективности.
Настройка биос на ноутбуке ACER Packard Bell.
Далее в разделе Exit выбираем строчку вида «Load Setup Defaults » (т.е. загрузка дефолтных настроек (или настроек по умолчанию)). Затем во всплывающем окне нужно будет подтвердить, что вы хотите сбросить настройки.
И останется только выйти из Биос с сохранением произведенных настроек: выбрать Exit Saving Changes (первая строчка, см. скриншот ниже).
Сравните цену ремонта с ценой нового ноутбука с теми же параметрами, что и у вас. Посмотрите на услуги ноутбука и сравните цену ремонта вашего ноутбука с ценой нового ноутбука с тем же или близким к вашим требованиям. Помните, что гарантийный срок также важен — хороший ремонт должен покрываться 12-месячной гарантией, если не указано предварительное уведомление, и вы соглашаетесь с ним.
Из четырех экономичных вариантов, перечисленных здесь, до 3 из них показывают высокий коэффициент рентабельности для ремонта ноутбуков, поэтому с технической точки зрения, в 75% случаев ремонт ноутбуков является экономически эффективным. Помимо технических факторов, конечно, экономические и практические факторы также влияют на прибыльность, но в этом случае мы не можем быть хорошим консультантом, поскольку баланс между экономическими и практическими факторами уже является индивидуальной задачей для каждого владельца ноутбука — все остальные ценят практическую, экономическую и сентиментальную ценность.
Load Setup Defaults — загрузка настроек по умолчанию. ACER Packard Bell.
Кстати, в 99% случаях со сброшенными настройками ноутбук будет нормально загружаться. Но иногда случается небольшая ошибка и ноутбук не может найти с чего ему загрузиться (т.е. с какого устройства: флешки, HDD и пр.).
У каждого есть разные привычки для своего оборудования — их действительно можно обменять здесь надолго, но, как правило, можно подумать о том, о чем идет речь. Главный вывод этого руководства состоит в том, что новый не всегда означает лучшее — иногда старый, казалось бы, и уже используемый ноутбук, вложив в него относительно небольшую сумму для ремонта, может ответить взаимностью на следующие несколько хороших лет сотрудничества.
То, что не написано в путеводителе, и что все чаще и чаще замечается, — это качество выпускаемых в настоящее время ноутбуков, попавших на полки. Рынок наводнен заманчивыми продуктами по привлекательным ценам — но нет никакого сокрытия, эта производительность и цена должны быть компенсированы, и чаще всего именно качество конечного продукта и его качество переходят на его долговечность.
Тем не менее, окончательный вывод и решение, которое вы всегда должны принять, это вы, мы просто пытаемся предоставить вам объективную точку зрения на проблему ремонта ноутбуков — в случае сомнений и вопросов, которые вы можете с уверенностью спросить нас, — мы помогаем!
Что за зверь этот биос?
В Ацерзе это был в основном простой пластик. Изготовитель, чтобы разнообразить внешний вид черного корпуса, применил узор, который должен был притворяться, чтобы проколоть кожу. Это выглядит довольно хорошо, особенно отступы в материале реальны, а не сделаны краской. Эмблема компании также выглядит стильно, хотя произошло небольшое скольжение: он слегка снял с себя крышку. К счастью, после сильного давления он уже оставил тест на месте.
Изменяем функцию Boot Mode.
2. Как сбросить настройки Биос если он требует пароль?
Теперь представим более серьезную ситуацию: случилось так, что вы поставили пароль на Биос, а теперь его забыли (ну или сестра, брат, друг поставил пароль и зовет вас на помощь…).
Включаете ноутбук (в примере ноутбук фирмы ACER) и видите следующее.
Производительность достойная. Пластмассы — это не худшее качество, но они создают впечатление, что его легко царапать. Преимущество этого заключается в том, что ноутбук не надежно собирает отпечатки пальцев, поэтому его легко поддерживать в чистоте. Что типично, крышка изгибается посередине, но общая жесткость корпуса хорошая.
Клавиатура, дисплей, звук
Клавиатура в целом неплохая. Легко и приятно писать. Ключевой скачок является средним, и обратная связь верна. Вы можете сказать, что настройка структуры приличная. Макет символов является стандартным. Жаль, что производитель не выделил номерный блок, потому что пространство достаточно велико.
ACER. Биос просит ввести пароль для работы с ноутбуком.
На все попытки перебора — ноутбук отвечает ошибкой и через несколько неправильных введенных паролей просто выключается…
В этом случае не обойтись без снятия задней крышки ноутбука.
Сенсорная пластина большая и изготовлена из тонкого материала. Он выделяется на фоне цвета. Сопутствующие кнопки тихие и имеют короткий ход. Точность плиты по крайней мере приличная, поэтому вы можете легко управлять системой с ее помощью. Воспроизведение цвета хорошее. В дополнение к ярким цветам экран довольно прочный черный. Контраст также не самый худший и с максимальной светоотдачей 550.
Давайте играть относительно тихо, звук приятен уху, полная длина, довольно ясная. Конечно, есть нехватка баса, но это большая проблема для большинства аудиосистем на ноутбуках. Точно так же, как более медленная компоновка имеет два ядра. Он будет изучать редактирование документов в офисных пакетах и во время просмотра веб-страниц. Для задач, требующих большей производительности, он просто не работает.
Сделать нужно всего три вещи:
Температура, объем, время работы
Самый высокий балл, который нам удалось забить, составил 30 градусов по Цельсию, что является хорошим знаком. Ноутбук довольно крут. Температура корпуса не превышает пределы дискомфорта. Объем системы охлаждения очень мал: результат 19, 7 дБ превзошел большинство соперников. При нагрузке оборудование оставалось практически неразборчивым, поскольку мы измеряли только 22 дБ.
Ноутбук оснащен 58-ваттной трехъядерной литиево-полимерной батареей. Результаты тестов времени работы очень хороши. Например, для интернет-серфинга отключается через 7 часов. Но оказывается, что это совершенно неправильно. У этого есть приятный аудиоплеер, хороший экран, и это очень тихо. Жаль, однако, что на клавиатуре не было выделенной цифровой клавиатуры. Также производительность оставляет желать лучшего. Даже если оборудование не стремится к фронту, это хороший продукт.
Перевернутый ноутбук на столе. Нужно снять: батарею, крышку от HDD и оперативной памяти.
Ноутбук без батареи, жесткого диска и оперативной памяти.
Под планками оперативной памяти есть два контакта (они еще подписаны JCMOS) — они то нам и нужны. Теперь делаете следующее:
Теперь можно подключить оперативную память, жесткий диск и батарею.
Контакты, которые нужно замкнуть для сброса настроек Биос. Обычно эти контакты подписывают словом CMOS.
Биос ноутбука ACER был сброшен.
Нужно сказать пару слов о «подводных камнях»:
На этом сегодня все. Не забывайте пароли!
Обычно рядовому пользователю нет особой необходимости вникать в технические нюансы вверенного в его руки портативного электронного устройства. Тем не менее знание ответа на вопрос о том, в ноутбуке, способствует некоторому процессу освобождения… Ведь переустановка системы, усовершенствование модификации, а также компетентная проблемную ситуацию конфликтующих устройств аппаратной части компьютера — это прерогатива специалистов. Как известно, обслуживание и программный ремонт стоят денег. Поэтому есть смысл разобраться в некоторых компьютерных тонкостях, ведь знания — это своеобразная свобода!
Что за зверь этот БИОС?
Короткая аббревиатура BIOS расшифровывается как «базовая система ввода/вывода». Другими словами, это встроенная микропрограмма, которая управляет аппаратной частью ноутбука и взаимодействует с компонентами системы.
В зависимости от применяемого типа микросхемы, на которой находится микрокод, BIOS можно обновлять (перезаписывать). Почему так важно знать ответ на вопрос о том, как войти в БИОС в ноутбуке? Во-первых, это интересно, а во-вторых — невероятно полезно! Причем заключительный довод и стал причиной данного информационного обзора.
«Братство» БИОС(а)
Существует несколько типов Bios-микропрограмм, название которых является неким элементом причастности к фирме производителю.
Правда, несмотря на разительность интерфейса и отличительный масштаб функциональных возможностей каждой отдельно взятой системы ввода/вывода, все же можно усмотреть некий стандарт предназначения, так сказать, единство призвания Bios-микросхем.
Ключ от всех дверей
Чтобы вознаградить читателя практическим советом о том, как войти в БИОС в ноутбуке, необходимо уточнить лишь маленькую деталь. Универсального способа для открытия интегрированной микропрограммы просто не существует. Все зависит от модификации ноутбука и примененной в нем схемы входа в БИОС-настройки. Стоит отметить, что большинство производителей портативной компьютерной техники реализуют традиционный способ доступа к базовой системе, а именно: посредством периодического нажатия клавиши «Delete» или «F2» с коротким интервалом времени (буквально доля секунды).
Процедура выполнения, или Как войти в БИОС в ноутбуке любой модели
Однако не всегда данный метод действенен, поскольку в некоторых модификациях ноутбуков вышеописанный процесс происходит практически мгновенно либо вообще не визуализируется. Обратите внимание: во время загрузочного тестирования устройств можно попробовать активировать кнопку «Pause/Break». Это позволит вам более внимательно ознакомиться с результатами инициализации и предусмотренным вариантом входа в БСВВ.
Логотип-подсказка
Допустим, у вас ноутбук HP. Войти в БИОС традиционными клавишами вряд ли удастся, поскольку у данного бренда реализована несколько иная схема доступа к базовой системе.
Ответом на вопрос о том, как же быть в такой ситуации, послужит представленный ниже список, который, между прочим, легко запоминается, так как вариаций клавиш, предназначенных для входа в базовую систему ноутбуков, не так уж много, а ценность подобной информации иногда просто несоразмерима.
Абсолютный чемпион «базовых» нажатий: ноутбучная формула F2
Действительно, набольшая часть портативных компьютеров используют клавишу «F2» для входа в БИОС-настройки. Например, если в данном контексте взять стационарные ПК, то лидером всегда считалась кнопка «Delete». Но чтобы войти в БИОС ноутбука Acer, необходимо нажать именно F2. Впрочем, подавляющее большинство современных модификаций реагируют конкретно на вышеупомянутую клавишу. Так что если вам необходимо установить систему, разогнать («оверлокинг») процессор, изменить настройки или же усовершенствовать модификацию компьютера, то прежде всего пробуйте войти в BIOS именно посредством данной кнопки.
В заключение
Производители ноутбуков иногда удивляют своей предприимчивой изобретательностью. Поэтому иногда может сложиться несколько неординарная ситуация, то есть все известные БИОС-клавиши окажутся не у дел. Не отчаивайтесь, попробуйте войти в базовую систему с помощью одной из представленных комбинаций (сочетаний) клавиш: Ctr l+ Alt + Enter, Ctrl + Alt + Esc, Ctr l+ Alt + Del или Ctrl + Alt + Ins. Быть может Fn + F1 или Ctrl + Ins помогут вам зайти в настройки БСВВ. В общем, нервничать не стоит, ведь Интернет способен разрешить любое затруднение…
Возвращение системы к первоначальному состоянию может потребоваться в тех случая, когда нетбук начинает зависать из-за множества установленных и неправильно удаленных программ. Чтобы избавиться от проблемы, необходимо знать, как вернуть нетбук к заводским настройкам.
Что такое заводские параметры
Каждый производитель задает заводские параметры для выбранной модели компьютера или нетбука. В них хранятся настройки конфигурации устройства и
BIOS. Хранение этой информации осуществляется в CMOS – динамической памяти ноутбука. Для заводских параметров требуется немного места.
Их питание происходит от маленькой батарейки на материнской плате. Часто обнуление параметров нетбука проводят без использования БИОС. Для этого вытаскивают батарейку, ждут от 30 до 60 секунд и ставят ее на место.
После возвращения к исходным параметрам и переустановки системы нетбук будет в таком состоянии, в каком его приобрели в магазине. Чтобы процесс восстановления прошел без сбоев, нужен раздел Recovery, хранящий файлы для установки и другие системные данные.
Где находится Recovery и ее активация
Recovery представляет собой скрытый раздел, располагающийся на жестком диске и хранящий файлы для восстановления системы. Его создают по умолчанию на всех устройствах. Повреждения или удаление раздела происходят чаще всего из-за неправильных действий пользователя.
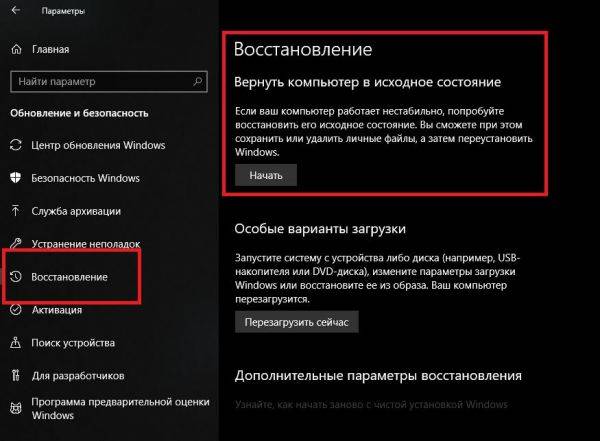
Чтобы найти скрытые файлы, необходимо:
Здесь можно найти сведения о размере Recovery на HDD. В большинстве случаев это около 20-25 Гб от файлов установки и информации системы. На устройствах Toshiba есть системная папка «HDD Recovery», находящаяся на диске D. Ее нельзя удалять, т.к. в ней содержится информация для обнуления системы.
С помощью активации Recovery запускается обнуление изменений в БИОС, восстановление заводских параметров и переустановка операционной системы, программ и драйверов. Чтобы активировать скрытый раздел, используют набор горячих клавиш, с помощью которых входят в системное меню и выбирают вариант восстановления системы.
Восстанавливаем настройки горячими клавишами
Для возвращения заводских параметров нужно запомнить комбинации горячих клавиш (hot keys). Когда система будет загружаться, их нажимают, чтобы зайти в БИОС, где происходит запуск восстановления.
Клавиши и их комбинации зависят от производителя и модели устройства:
Кстати, почитайте эту статью тоже: Страница не отвечает — что делать с этим сбоем в браузере
| F3 или F11 | MSI |
| F8, 0 или Fn+0 | Toshiba |
| F10 | Packard Bell |
| F10 | Sony |
| F11+Ctrl или F8 | Dell |
| F10+Alt | Acer |
| F9 | Asus |
| F11 | Lenovo, LG и HP |
| F8 | Fujitsu |
| F4 | Samsung |
Как вернуть нетбук к заводским настройкам через БИОС
После использования горячих клавиш на появившемся экране черного цвета выбирают:
Модернизация потребует определить точку восстановления. Для этого выбирают самую раннюю дату без создания резервной копии.
Подготовка
До апгрейда системы необходимое подготовиться:
Пользователь должен учитывать, что при возвращении к первоначальному состоянию нетбука будут отформатированы все программы, которые придется устанавливать заново. Запуск обнуления приведет к подготовке файлов системы и сбору данных, что займет некоторое время.
Процесс восстановления
После запуска модернизации все процессы будут происходить автоматически, без участия пользователя. Устройство может перезагружаться, если это необходимо для ПО. Обнуление поможет очистить гаджет, вернет драйверы и установит стандартные программы системы. В учетной записи после восстановления можно поставить пароль, чтобы разблокировать устройство при включении.
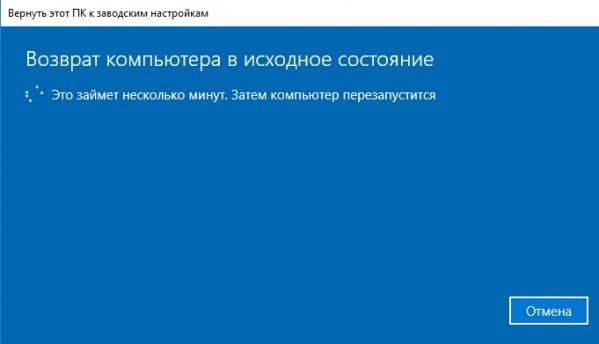
Настройки на нетбуке могут не обнулиться в следующих случаях:
В случае удаления скрытого раздела можно поискать образ Recovery для ноутбука или загрузочный диск с настройками в сети или на официальном сайте производителя.
Кстати, почитайте эту статью тоже: Обзор нетбуков iRU
Если готовые образы для выбранной модели устройства отсутствуют, то можно попросить пользователей с аналогичным типом нетбука создать их. Это можно сделать самостоятельно, используя для сохранения флешку или диск DVD и доступ к интернету через мобильный телефон.
Как нетбук подключить к монитору компьютера
Для подготовки к эксплуатации потребуются монитор и 2 кабеля к нему:
Специальный переходник потребуется подсоединить, когда на мониторе установлен новый разъем. Деталь в большинстве случаев предлагается в комплекте с монитором. Один конец кабеля VGA подключают к нетбуку, а другой – к монитору. Процедуру рекомендуется проводить при деактивированных устройствах.
Кабель питания подсоединяют к электрической розетке, нажав кнопку включения на мониторе. Нетбук автоматически определяет стороннее устройство, и картинка рабочего стола высвечивается в одно время на двух приборах.
Если этого не произошло, то проверяют подключение кабелей и заходят в настройки экрана на нетбуке, кликая правой кнопкой мыши или тачпада. После этого выбирают в высветившемся меню пункт «Параметры экрана» или «Разрешение экрана». Это приведет к открытию окна, в котором нажимают кнопку «Обнаружить» или «Найти».
В дальнейшем настраивают монитор. В особенности это необходимо, если один монитор квадратный, а второй имеет прямоугольную форму. В этом случае изменяют разрешение экрана. После обнаружения монитора в окне «Расширение экрана», в поле «Экран» выбирают «½. Несколько мониторов», а в «Несколько экранов» – «Дублировать экраны». После выбора необходимых параметров нажимают кнопку «Применить».
Как перезагрузить нетбук
Для перезагрузки устройства можно обратиться в меню «Пуск», навести курсор на кнопку «Завершение работы» и выбрать строку «Перезагрузка». Для Windows 8 проводят курсором мыши по правому краю экрана, на появившейся панели нажимают знак с изображением шестеренки, затем кнопку «Выключение» и «Перезагрузка».
Кстати, почитайте эту статью тоже: Нетбук или планшет с клавиатурой — что лучше
Рестарт можно произвести с помощью клавиатуры, если из-за сбоев в системе перестали работать мышка или тачпад, пропал звук, а также невозможно включить Блютуз или камеру.
Для этого необходимо:
После рестарта нетбука все программы заработают в нормальном режиме, появится возможность включить камеру и другие опции. В некоторых случаях поможет некорректное завершение работы устройства. Для этого некоторое время необходимо нажимать на кнопку питания. После отключения нажатие повторяют, чтобы запустить нетбук. На экране высветится сообщение об аварийном отключении. Клавишами вверх и вниз выбирают стандартный режим загрузки, нажав после этого Enter.
Похожие статьи







_1-100x100.jpg)


Источник