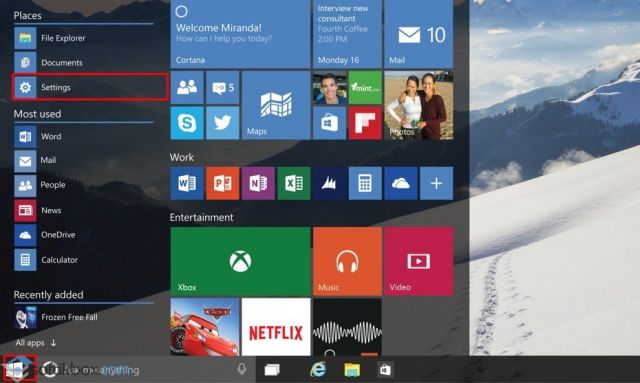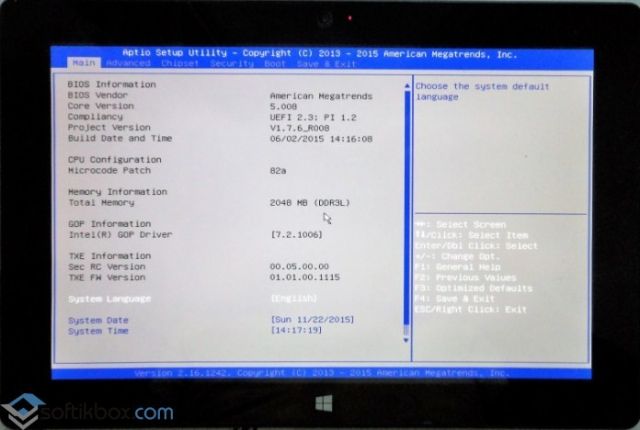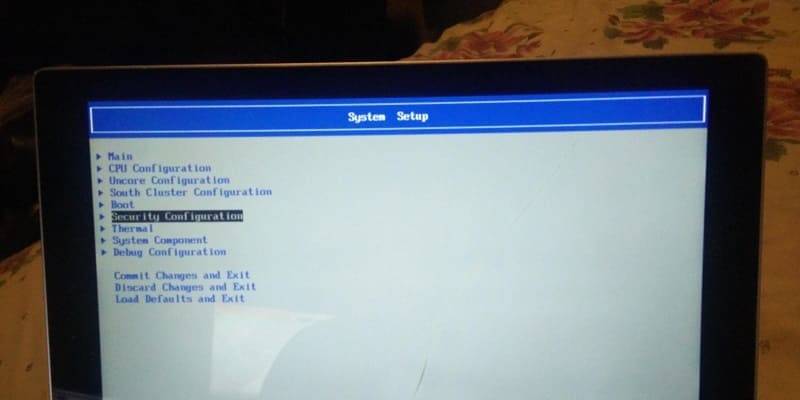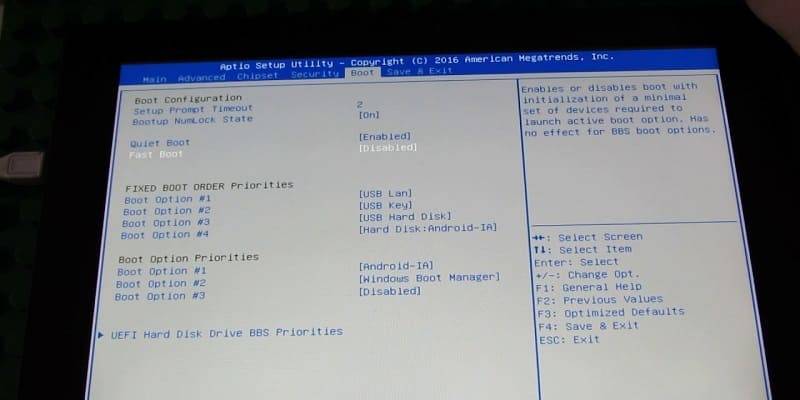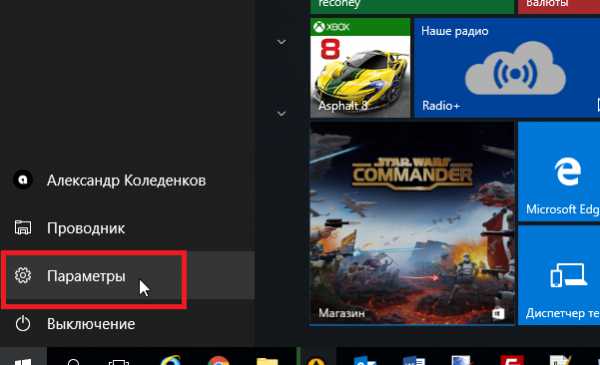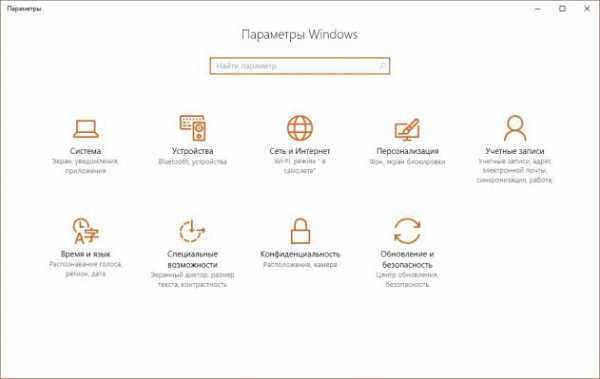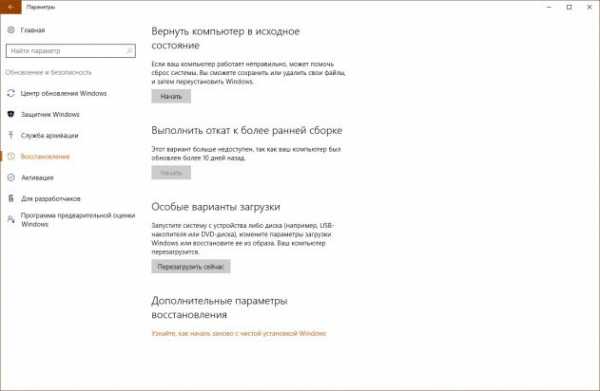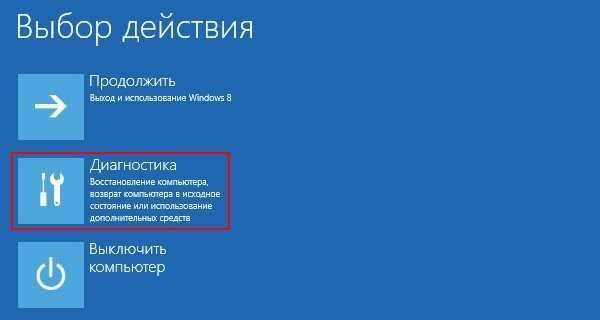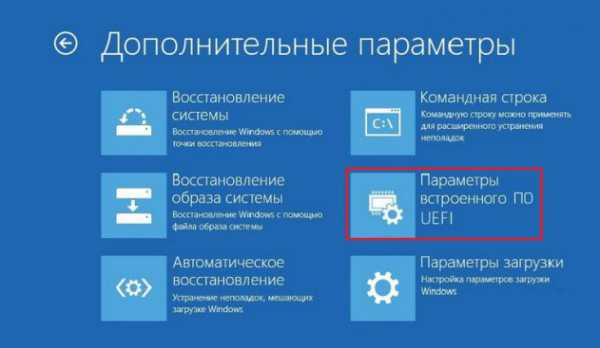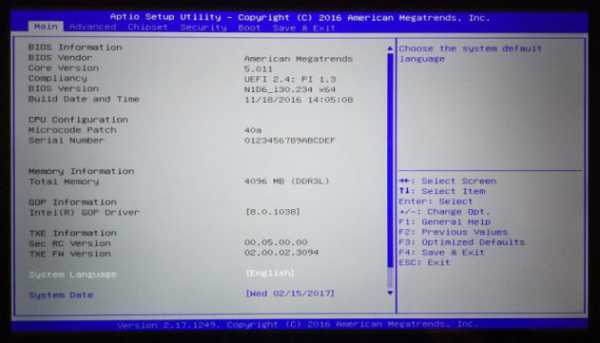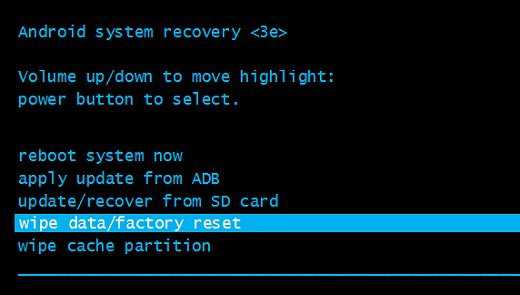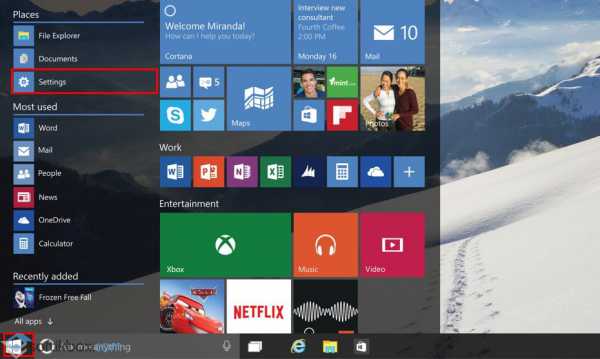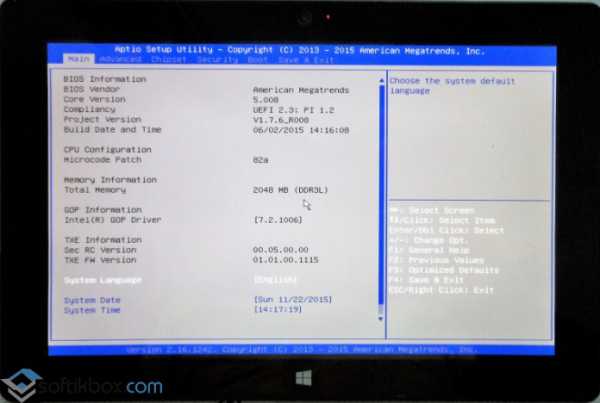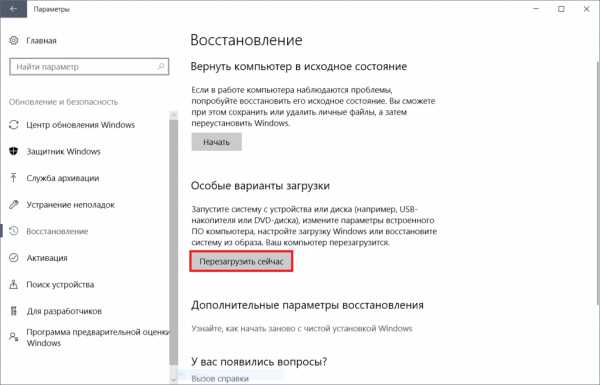BIOS – это базовая система ввода-вывода (от англ. – Basic Input-Output System), другими словами программное обеспечение или система, которая имеет доступ к первичному интерфейсу оборудования (API). Это отдельная микросхема в материнской плате и которая хранит с помощью заряда батарейки время и настройки этого оборудования, когда питание от сети отключено.
Суть этого программного обеспечения на стационарных компьютерах — это настройка и тестирование аппаратуры на материнской плате до загрузки операционной системы. Если же мы говорим про переносные устройства такие как: планшеты, смартфоны, умные часы и им подобные устройства, то тут термин BIOS не совсем корректен. Под базовой системой ввода-вывода на мобильных устройствах имеется ввиду Recovery режим или по-русски режим восстановления еще говорят: «Recovery режим», а также можно встретить термин «Инженерное меню». Однако если мы говорим про Windows планшеты, то там используется базовая система ввода-вывода похожая на такую как на стационарных системах. Так как планшеты с операционной системой Windows 8.1 имеет похожую архитектуру с настольными компьютерами и ноутбуками.
Обычно если говориться о BIOS имеется ввиду материнские платы IBM совместимые. Для других же платформ могут использоваться другие названия. Например, «PROM» или «Boot». Если говорить о IMB-PC-совместимом компьютере, то это компьютер, который по архитектуре близок к персональному компьютеру фирмы IBM.
Как зайти в биос через Windows
На самом деле, вариантов зайти в BIOS на планшете с операционной системой Windows, всего два через саму операционную систему (если есть возможность ее запустить) и используя USB – клавиатуру, возможно понадобиться USB- хаб. Хотя некоторые планшеты могут еще позволить зайти, используя сочетание механических клавиш, например, клавиши громкости и включениявыключения, при этом устройство должно быть выключенным. В зависимости от производителя эти сочетания клавиш могут отличаться, как и наличие самих клавиш.
Итак, если есть возможность запустить операционную систему, то вам необходимо:
Нажать пуск, дальше параметры
Выбираем обновление и безопасность
Выберете «Восстановление», далее кнопку «Перезагрузить сейчас».
Дальше ни синем экране «Выбор действия» выбираем Диагностика Восстановление компьютера, возврат компьютера в исходное состояние или использование дополнительных средств.
Дальше выбираем «Параметры встроенного ПО UEFI»
Дальше выбираем «Перезагрузить»
Дальше должна появиться наша базовая система ввода-вывода похожая как на стационарных компьютерах.
Скорее всего здесь понадобиться USB-клавиатура для перемещения (все зависит от планшета, некоторые поддерживают касания в биос, некоторые работают только с клавиатурой и клавишами на самом планшете)
Как уже говорилось раньше может понадобиться свободный USB вход или если его нет, то понадобиться USB-HUB. Опять же все зависит от конкретного устройства.
Второй способ – если нет возможности запустить операционную систему, заключается в подключении клавиатуры и нажатии определенной клавиши. Для разных планшетов это может быть разная клавиша.
Как зайти в recovery на Android
Операционная система от поискового гиганта «Google» доминирует на рынке переносных устройств, но несмотря на общее название существует большое количество версия и модификаций Android, и каждый производитель портативных устройств вносит те изменения в Android и сами устройства какие хочет. Поэтому, сказать универсальным метод входа в recover меню нет. Но можно сказать что это сочетание механических клавиш с клавишей включения устройства.
Например, на некоторых устройства это клавиша увеличения громкости + клавиша уменьшения громкости (+ это одновременно) + клавиша выключениявключения, на других устройствах это просто клавиша увеличения громкости + включение без других клавиш. А так как на разных устройствах разное сочетание клавиш, то и сочетание для входа в инженерное меню «Recovery» будет разным.
Зачем необходимо инженерное меню
Если говорить об инженерном меню в целом, то это экстренное меню необходимое в случаях повреждения работы важны файлов операционной системой. Что может повредить операционную систему? Да все что угодно, начиная от вирусов, заканчивая случайным удаление или модификацией системных файлов или ошибками возникшими во время обновления операционной системы. И вот когда, ваше дорогой планшет на Android перестает загружаться, в таких случаях может помочь режим восстановления.
С помощью режима восстановления (некоторые могут назвать его биос для планшетов, смартфонов) можно обновить устройство до рабочей версии, другими словами, если после обновления вашего устройства он перестал работать, то можно вернуться к предыдущей версии операционной системы или же наоборот если устройство не грузиться, а вышла новая версия, то обновиться в надежде на то, что с новой версией устройство заработает. И все же, если вы полный новичок лучше обратиться к специалистам или к тем, кто занимала восстановление работы устройства. В режиме восстановления инженерного меню можно указать конкретное обновления, которое заранее надо поместить на SD карту, используя для этого картридер.
Инженерным меню восстановления может также понадобиться если вы хотите продать ваше устройство кому-то. Здесь вы можете выбрать «wipe/factory reset» что бы начисто удалить все файлы и вернуться в первозданное состояние устройства. Чтобы случайно не передать какие-то важные данные, например, данные о кредитных картах, пароли от аккаунтов и другую конфиденциальную информацию.
НО ОБРАТЕ ВНИМАНИЕ ЕСЛИ ВЫ ВЫБЕРЕТЕ «WIPE/FACTORY RESET», ТО ВОССТАНОВИТЬ ВАШИ ДАННЫЕ БУДЕТ НЕЛЬЗЯ!
Таким образом под БИОСОМ в переносных устройствах можно понимать, как BIOS похожий на то что мы видим на стационарных, настольных компьютерах так и инженерное меню на планшетах и смартфонах. Все зависит от архитектуры устройства и производителя, и операционной системы.
19.07.2017
Просмотров: 13866
BIOS – это программное обеспечение, которое задает все низкоуровневые параметры настроек материнской платы и её комплектующих. Загрузится в BIOS со стационарного компьютера или ноутбука достаточно просто. Для этого нужно во время перезагрузки устройства нажать определенную комбинацию клавиш. С планшетами дела обстоят иначе. Некоторые модели вообще не имеют BIOSа, а в тех гаджетах, в которых он есть, способ загрузки описан производителем в инструкции пользователя. Однако, если у вас такой инструкции нет, мы рассмотрим способ, как зайти в БИОС на планшете с Windows 10.
Читайте также: Как узнать версию и режим BIOS в Windows 10 без перезагрузки системы?
Загружаемся в BIOS на планшете с Windows 10
Для того, чтобы выполнить вход в BIOS с планшета под управлением Windows 10, стоит проделать следующие действия:
- Нажимаем на кнопку «Пуск» и выбираем «Настройки» (аналогично версии ПК с Виндовс 10).
- Внизу появится строчка «Изменение параметров». Твикаем по ней.
- Слева появится меню, где необходимо выбрать самую нижнюю строчку «Обновление и восстановление».
- Здесь вы увидите небольшой список функций, выберите раздел «Восстановление».
- Справа нажмите на «Перезагрузить сейчас».
- Гаджет начнет перезагружаться. Экран станет синим. Вновь появится меню под названием «Выбор действия». Здесь выбираем пункт «Диагностика», а в нем – «Дополнительные параметры».
- Откроется окно с различными системными функциями. Нужно нажать «Параметры встроенного ПО UEFI», а после «Перезагрузить».
Когда планшет вновь включится, то вы автоматически попадете в BIOS.
Способ, как войти в БИОС на планшете с Windows 10 используя подключенную клавиатуру, мало чем отличается от вышеописанного, однако некоторые отличия все же есть. Поэтому рекомендуем ознакомиться с данным методом в видео:

Не многие пользователи знают, что в UEFI (BIOS) можно войти без использования и нажатия спец. клавиш (тех же Delete или F2). Это очень может выручить, если вы перебрали все возможные кнопки, а компьютер никак не реагирует на ваши нажатия…
Отмечу, что воспользоваться этим способом можно только при условиях, что:
- у вас установлена современная ОС Windows 8, 8.1, 10, 11 (в остальных данной возможности нет);
- ваша мат. плата должна поддерживать UEFI (если ваш ПК/ноутбук не старше 3-4 лет — то наверняка поддержка есть!);
- ОС должна загружаться и «хоть как-то» работать (если же ОС не установлена — рекомендую ознакомиться со справочной статьей с кнопками входа в BIOS для устройств разных производителей).
*
Итак, теперь ближе к теме…
*
Из Windows 11
Все действия рассмотрю по шагам (для большей наглядности и доступности).
- для начала необходимо открыть параметры Windows и перейти в раздел «Система / восстановление» (сочетание клавиш Win+i // либо Win+R, и команда «ms-settings:» (без кавычек));
Открываем параметры Windows 11 — вкладку восстановление
- далее согласиться на перезагрузку и запуск ПК с расширенными параметрами. См. пример ниже на фото; 👇
Расширенные параметры запуска
- после перезагрузки появится «синее меню»: в нем нужно будет выбрать вариант «Поиск и устранение неисправностей / доп. параметры / Параметры встроенного ПО UEFI»; 👇
Параметры встроенного ПО
- ну и после еще одной перезагрузки — появится окно BIOS (UEFI). Можно приступить к настройкам! 👌
UEFI (Asus) — Advanced Mode
*
Из Windows 10
- Сначала необходимо зайти в параметры Windows (можно использовать сочетание Win+i, можно воспользоваться меню ПУСК);
Параметры (Windows 10)
- далее необходимо открыть раздел «Обновление и безопасность/Восстановление» и найти подраздел «Особые варианты загрузки»: нажать в нем кнопку «Перезагрузить сейчас». См. пример ниже (цифры 1, 2, 3); 👇
Обновление и безопасность — восстановление (кликабельно)
- после чего откройте раздел «Поиск и устранение неисправностей»;
Выбор действия (Windows 10)
- затем подраздел «Дополнительные параметры»;
Диагностика — доп. параметры
- далее вкладку «Параметр встроенного ПО UEFI» (пример на фото ниже 👇);
Параметры встроенного ПО
- ну и последнее, что осталось — это согласиться на перезагрузку; 👇
Перезагрузить
- после перезагрузки компьютера (ноутбука) у вас автоматически будет осуществлен вход в настройки UEFI (пример ниже 👇). Никаких кнопок дополнительно нажимать не нужно!
BIOS Utility — вход выполнен
*
Из Windows 8, 8.1
В принципе действия аналогичны, правда, интерфейс несколько отличается от Windows 10.
- сначала передвиньте ползунок мышки вправо, чтобы появилось боковое меню: выберите «Параметры» (см. скрин ниже 👇);
Windows 8 — параметры
- далее щелкните по ссылке «Изменение параметров компьютера»;
Изменение параметров компьютера
- затем откройте раздел «Обновление и восстановление»;
Обновление и восстановление
- после чего в разделе «Восстановление» найдите подраздел «Особые варианты загрузки» и щелкните по кнопке «Перезагрузить сейчас»; 👇
Восстановление — перезагрузить сейчас
- далее компьютер будет перезагружен, и вы увидите меню с выбором действия: откройте вкладку «Диагностика», затем «Доп. параметры»; 👇
Выбор действия — диагностика
- затем «Параметры встроенного ПО UEFI» и согласитесь на перезагрузку: после нее компьютер сам автоматически откроет настройки UEFI (BIOS). 👇
Параметры встроенного ПО (Windows
*
С помощью командной строки, меню ПУСК
👉 Командная строка
- открываем командную строку (если не знаете как — см. вот эту инструкцию);
- далее нужно ввести команду shutdown.exe /r /o и нажать Enter;
shutdown.exe в командной строке
- после чего увидите сообщение, что через минуту ваш сеанс будет завершен;
Ваш сеанс будет завершен
- по прошествии этой минуты, вы увидите меню с выбором действия (дальше действия аналогичны предыдущим описываемым шагам, см. выше). 👇
Выбор действия
*
Меню ПУСК
Еще один альтернативный вариант — это зайти в меню ПУСК, нажать по кнопке «Выключения», после зажать клавишу SHIFT и выбрать вариант «Перезагрузка». Дальнейшие действия аналогичны предыдущим шагам.
SHIFT + Перезагрузка
*
Дополнения по теме приветствуются…
Удачной работы.
👋
Первая публикация: 18.10.2018
Корректировка: 9.07.2021


Полезный софт:
-
- Видео-Монтаж
Отличное ПО для создания своих первых видеороликов (все действия идут по шагам!).
Видео сделает даже новичок!
-
- Ускоритель компьютера
Программа для очистки Windows от «мусора» (удаляет временные файлы, ускоряет систему, оптимизирует реестр).
Приветствую господа. Имеется ноутбук Prestigio smartbook 141A01, путем своих тупостей заминусил биос, ноут включается и экран остается черным, на внешний дисплей изображение не выводится, зарядка не идет. Казалось бы прошить биос и готово, но вот проблема — замечательная компания Prestigio не публикует никак свой софт и биос, только в сервис центе ( к сожалению денег на это тратить возможности нет). С электронной почты мне пришел отказ в предоставлении доступа к каким либо файлам, в авторизированном сервисном центре мне согласились продать биос, но «мастер» оговорился про размер файла в несколько гигабайт, что послужило поводом не связываться с этим ( хотя возможно там была какая то софтина, но сомневаюсь).
Возможно у кого то есть файл биоса или лайфхапки как можно заставить этот ноут обратно ожить, я буду крайне благодарен.
Всю инфу, маркировку и тд можете спрашивать в комментах свободно, предоставлю любую информацию для прояснения ситуации
БИОС – программное обеспечение, которое задает все низкоуровневые параметры настроек для вашего компьютера. И те, кто только недавно перешел с ПК на планшетник, часто задаются вопросом, а как войти в БИОС на планшете.
Сразу хочется сказать, что на планшетных компьютерах БИОСа нет, кроме тех, что работают на операционной системе Windows. У остальных есть только режимы, имитирующие работу этого программного обеспечения. Например, у андроида – это рекавери, у iOS – это DFU.
Где находится БИОС
После вызова основного меню на дисплее гаджета вы должны проделать следующее, чтобы найти, как попасть в системное программное обеспечение:
- Зайдите в «Настройки».
- Внизу будет строка «Изменение параметров», на нее нужно нажать.
- Слева выскочит меню, где вам понадобится только самая нижняя строка «Обновление и восстановление», нажмите на нее.
- Теперь вы увидите небольшой список функций, выберите раздел «Восстановление».
- Справа нажмите на «Перезагрузить сейчас».
- Планшет начнет перезагружаться, после чего появится меню «Выбор действия», при этом цвет дисплея станет синим.
- Здесь выбирайте пункт «Диагностика», а в нем – «Дополнительные параметры».
- После того, как появится несколько иконок с различными системными функциями, выберите «Параметры встроенного ПО UEFI.
- Нажмите «Перезагрузить».
- Когда устройство вновь включится, то вы автоматически окажетесь в БИОСе.
Как войти в БИОС через клавиши
Также открыть системное программное обеспечение можно с помощью клавиш, расположенных на корпусе планшетного компьютера с ОС Windows. Для этого:
- Нажмите кнопки уменьшения громкости и включения устройства.
- Удерживайте их на протяжении четырех-пяти секунд.
- Как только вы войдете в БИОС, клавиши можно будет отпустить.
Таким образом, вы сможете начать работать с системой планшетного компьютера.
BIOS – это программное обеспечение, которое задает все низкоуровневые параметры настроек материнской платы и её комплектующих. Загрузится в BIOS со стационарного компьютера или ноутбука достаточно просто. Для этого нужно во время перезагрузки устройства нажать определенную комбинацию клавиш. С планшетами дела обстоят иначе. Некоторые модели вообще не имеют BIOSа, а в тех гаджетах, в которых он есть, способ загрузки описан производителем в инструкции пользователя. Однако, если у вас такой инструкции нет, мы рассмотрим способ, как зайти в БИОС на планшете с Windows 10.
Для того, чтобы выполнить вход в BIOS с планшета под управлением Windows 10, стоит проделать следующие действия:
- Нажимаем на кнопку «Пуск» и выбираем «Настройки» (аналогично версии ПК с Виндовс 10).
- Внизу появится строчка «Изменение параметров». Твикаем по ней.
- Слева появится меню, где необходимо выбрать самую нижнюю строчку «Обновление и восстановление».
- Здесь вы увидите небольшой список функций, выберите раздел «Восстановление».
- Справа нажмите на «Перезагрузить сейчас».
- Гаджет начнет перезагружаться. Экран станет синим. Вновь появится меню под названием «Выбор действия». Здесь выбираем пункт «Диагностика», а в нем – «Дополнительные параметры».
- Откроется окно с различными системными функциями. Нужно нажать «Параметры встроенного ПО UEFI», а после «Перезагрузить».
Когда планшет вновь включится, то вы автоматически попадете в BIOS.
Способ, как войти в БИОС на планшете с Windows 10 используя подключенную клавиатуру, мало чем отличается от вышеописанного, однако некоторые отличия все же есть. Поэтому рекомендуем ознакомиться с данным методом в видео:
Содержание
- Как зайти в биос на ноутбуке prestigio. Вход на разных ноутбуках
- Стандартный способ входа в BIOS
- Использование особых вариантов загрузки
- Команда Shift+Restart
- Использование стороннего ПО
- Какие бывают виды bios
- Как вызвать биос на ноутбуке
- Как вызвать биос на ноутбуках разных моделей
- Как вызвать биос на ноутбуке, если запрашивается пароль
- Что делать, если вызывать биос на ноутбуке не получается
- Как войти в биос на ноутбуке с windows 8
- Как войти в биос на ноутбуке с windows 10
- Классический вариант
- Зачем нужен BIOS?
- Как определить тип BIOS?
- Как открыть BIOS и выполнить его настройку?
- Для чего нужен BIOS
- Вход в BIOS
- Старые модели материнской платы
- Новые материнские платы
- Возможные комбинации клавиш
- Ноутбуки
- Как войти в биос на ноутбуке prestigio
Как зайти в биос на ноутбуке prestigio. Вход на разных ноутбуках
Чтобы получить доступ к управлению всей системной аппаратурой компьютера, необходимо знать, как зайти в системное меню, или же БИОС. Чаще всего это необходимо для установки новой ОС с внешнего носителя.
BIOS – это целый набор системных программ, которые создают базовую систему ввода и вывода данных на компьютере. Все эти программы расположены в материнской плате вашего ПК.
Главная задача меню БИОС – управление процессом загрузки операционной системы и указание очереди запуска устройств.
С помощью функций системного меню можно увеличивать эффективность работы процессора, менять частоту работы шин и прочее, просматривать заводские характеристики ПК, настраивать время, менять язык и прочее.
Стандартный способ входа в BIOS
Данный метод является наиболее распространённым и подходит большинству персональных компьютеров и ноутбуков с ОС Windows.
Суть способа заключается в том, что в меню нужно попасть, когда компьютер уже включен, но до того, как началась загрузка операционной системы.
F2 является наиболее распространенной клавишей для вызова системного меню. Однако, в зависимости от производителя компьютера и от марки материнской платы, клавиша вызова может отличаться. Ниже мы предлагаем вашему внимания широко распространенные в инетрнете таблицы соответствия горячих клавишей вызова BIOS производителю устройства и производителю BIOS.
Кнопка включения окна настроек указана в стартовом окне запуска персонального компьютера. Если вы не видите никакой информации, попробуйте войти в меню, используя поочередно клавиши Del, F10, F1 или Esc. В результате правильного выполнения всех действий должно появится окно системы ввода-вывода:
Внешний вид системного меню и расположение вкладок могут отличаться на разных компьютерах. Все зависит от версии прошивки БИОСа и от его производителя.
Если по каким-либо причинам вы не смогли зайти в БИОС с помощью стандартного метода загрузки, воспользуйтесь одним из описанных ниже способов.
Использование особых вариантов загрузки
Данный способ актуален для операционных систем Windows восьмой и десятой версий. Также данный метод подойдёт для запуска установки новой ОС с флешки или диска.
Важно! Если вы хотите зайти в БИОС, чтобы загрузиться с флешки или диска, выбирайте пункт «Использовать устройство» и затем – место, откуда будет производиться загрузка.
Включить меню ввода-вывода можно с помощью обычной командной строки на вашем компьютере. Данный метод очень простой и не требует выполнения большого количества действий. Необходимо только запустить командную строчку и ввести одну единственную команду.
Для того, чтобы открыть Command Line, нажмите одновременно клавиши Win + R и в текстовом поле появившегося окна напечатайте «сmd» (без кавычек, как на рис.7).
Через секунду вы увидите окно Command Line:
Теперь напечатайте команду shutdown.exe /r /o (рис.9) и нажмите Enter:
Команда Shift+Restart
Следующий способ вызова окна BIOS – использование «горячих» клавиш операционной системы. Откройте меню «Пуск» и выберите иконку «Выключение ПК». Затем наведите курсор на пункт «Перезагрузка» и, удерживая нажатой клавишу Shift, нажмите на него. Данный способ позволяет открыть меню особых вариантов запуска операционной системы.
Использование стороннего ПО
Входить в БИОС можно и через сторонние приложения. Рассмотрим несколько самых популярных:
Сейчас ноутбук является незаменимым атрибутом повседневной жизни, его используют для работы, учебы, просмотра фильмов и других развлечений. В определенный момент возникает необходимость в перестановке системы или требуется подкорректировать настройки и в такой ситуации вопрос, становится необычайно актуальным. Часто необходимые подсказки присутствуют на главной странице входа, но иногда подобная процедура вызывает трудности, так как для разных версий bios, моделей ноутбуков предусмотрены свои комбинации клавиш.
Какие бывают виды bios
Как вызвать биос на ноутбуке
Как вызвать биос на ноутбуке hp :
Как вызвать биос на ноутбуках разных моделей
Также на вход в биос оказывает серьезное влияние модель ноутбука. Как уже ранее отмечалось, обычно необходимые рекомендации присутствуют на основной заставке, которая отображается при запуске устройства. Однако иногда отыскать необходимую комбинацию необычайно сложно. В результате чтобы узнать, как вызвать биос на ноутбуке samsung приходится тратить массу времени.
Входим в биос на разных ноутбуках:
Как вызвать биос на ноутбуке, если запрашивается пароль
Однако расстраиваться не стоит, существует несколько способов, позволяющих обойти пароль:
В дальнейшем чтобы избежать подобных проблем и не искать в интернете, как вызвать биос на ноутбуке sony vaio записывайте пароль в надежном месте.
Что делать, если вызывать биос на ноутбуке не получается
Многие пользователи не могут войти в систему, данная проблема возникает по ряду причин:
Однако в некоторых ситуациях вызвать биос на ноутбуке получится только после сброса всех настроек.
Как войти в биос на ноутбуке с windows 8
Часто ищут, как вызвать биос на ноутбуке acer с windows 8. Связи с некоторыми особенностями windows 8 у многих пользователей возникает серьезная проблема с входом в систему. Если такая проблема возникла, то действуем в следующем порядке:
Как войти в биос на ноутбуке с windows 10
С появлением новой версии операционной системы многие пользователи столкнулись с определенными сложностями, связанными с запуском Биос. Для запуска необходимого меню есть несколько способов.
Классический вариант
Для решения проблемы необходимо посетить меню «Параметры завершения работы» и убрать галочку напротив пункта «Включить быстрый запуск». Теперь легко сможете зайти в меню.
Также можно воспользоваться вариантом входа, который представлен для windows 8. Он актуален и для последней версии операционной системы, причем все проходит в той же последовательности.
Теперь как вызвать биос ноутбук мси и на другие модели вы точно знаете и без проблем войдете в систему в нужный момент.
GD Star Rating
a WordPress rating system
Часто при работе с ПК или ноутбуком по тем или иным причинам возникает необходимость войти в БИОС (BIOS). Например, если нужно запустить загрузочную флешку и переустановить с нее систему или же настроить работу памяти или процессора, поставить пароль и так далее. Данная статья посвящена тому, как зайти в БИОС, потому что не каждый владелец ноутбука ознакомлен с данным процессом.
Интересным моментом является то, что вход в БИОС зависит от того, какой фирмы ноутбук. Как говорилось выше, каждый производитель задает определенную комбинацию клавиш для входа в данную микропрограмму. В связи с этим и возникает актуальность вопроса о том, как зайти в БИОС. На ноутбуках количество таких комбинаций значительно больше, нежели на ПК. Начать нужно с того, что любую комбинацию (вне зависимости от фирмы ноутбука) следует нажимать, когда появляется первое изображение на экране, то есть когда ноутбук начинает загружаться. Нажимать следует быстро, ну а для более уверенного входа, делайте это несколько раз, потому что времени на вход в БИОС отводится немного.
Итак, надеемся, вы поняли, как зайти в БИОС, а также что это такое. Важно запомнить несколько моментов. Во-первых, всегда читайте инструкцию к устройству. Во-вторых, обращайте свое внимание на экран загрузки, а также на то, что на нем написано. В-третьих, комбинации клавиш чаще всего представлены кнопкой «Delete» и какой-нибудь клавишей «F».
Каждому пользователю при работе на компьютере, так или иначе, приходится работать с биос (BIOS) – стандартной системой ввода (вывода), которая определяет тип взаимодействия между всеми компонентами и устройствами, подключенными к ПК. Только вот уровень овладения им у всех, безусловно, разный. Так, в то время как одни пользователи уже давным-давно освоили все тонкости этой «программной оболочки», другие все так же продолжают мучиться вопросами, зачем нужен биос и как его настроить на компьютере. Может быть, пришла уже пора наконец-то узнать на них правильные ответы?
Зачем нужен BIOS?
Разбираясь с назначением биос, можно прийти к вполне однозначному выводу о том, что именно благодаря этому программному обеспечению каждый из пользователей получает возможность полноценно использовать и управлять своим ноутбуком или стационарным ПК. В частности, с помощью встроенного в материнскую плату BIOS на компьютере:
Соответственно, от того, каким образом настроить биос, будет напрямую зависеть и общий уровень производительности ПК, и работоспособность отдельных его комплектующих. Правда, нужно учитывать, что оболочка BIOS на разных ноутбуках может отличаться в зависимости от типа установленной материнской платы.
Как определить тип BIOS?
Нужно сказать, что версий биос на сегодняшний день достаточно много. В частности, на компьютере может быть установлен и Award, и Phoenix-Award, и UEFI, и AMI, которые в свою очередь могут отличаться еще и версиями сборки:
При этом определить, с каким же типом биос придется иметь дело при настройке не так и сложно. При полностью загруженном Windows, например, для этой цели можно воспользоваться системной утилитой «Выполнить». В этом случае дабы узнать версию своего биос после нажатия +R от нас требуется лишь вбить команду msinfo32 в строке «Открыть», а затем клацнуть Enter и прочитать необходимую нам информацию в разделе сведений о системе:
Если же компьютер только включается, для просмотра данных о версии BIOS, достаточно нажать на клавиатуре кнопку Pause/Break при появлении черного окошка, соответствующего выполнению процедуры POST:
При желании, конечно, можно найти такие же данные и в самом интерфейсе биос.
Как открыть BIOS и выполнить его настройку?
Для того чтобы попасть в меню биос, изворачиваться наизнанку не нужно: достаточно лишь нажать при запуске компьютера специальные горячие клавиши, предназначенные для этой цели. Список их уже перед вами:
Вместе с тем информацию о «горячих клавишах» для входа в BIOS можно при желании отыскать и на самом экране ПК во время его загрузки:
Главное – внимательно присмотреться! В то же время на компьютерах с Windows 8 для получения доступа к биос может понадобиться и отсрочка запуска системы. Суть в том, что этот выпуск винды запускается настолько быстро, что на нажатие «горячих клавиш» по умолчанию дано около 0,2 секунды. Вместе с тем избавиться от такой проблемки достаточно легко с помощью такого плана:
Ситуацию с запуском биос прояснили? Тогда переходим к основам его настройки. Собственно, настроить в BIOS можно:
При желании также можно вернуть компьютер к безопасным или оптимизированным настройкам, выбрав соответственно вкладку Load Fail-Safe (или Optimized) Defaults В любом случае для сохранения внесенных в биос изменений потребуется нажать F10. Выход же из настроек осуществляется одновременно с нажатием Esc на клавиатуре.
В наше время на рынке компьютерной техники представлено огромное количество производителей. Все они выпускают аппаратуру, адаптированную к использованию на трёх платформах программного обеспечения: Windows, Mac и Linux. Несмотря на преимущества последних двух, общепринятым мировым стандартом является соответствие оборудования к работе на операционной системе компании Microsoft. Но как ни старайся, иногда может происходить конфликт оборудования: программное обеспечение может давать сбой.
Биос работает вне зависимости от установленной ОС
Для решения некоторых проблем существует режим BIOS, позволяющий совершить ряд настроек до полного включения компьютера. Он есть в любом ПК на Windows 10 и других версиях – это, как воздух для него. Единственным неудобством является то, что каждый производитель программирует свою комбинацию клавиш для его запуска. Рассмотрим, как зайти в БИОС на ПК или ноутбуке разных изготовителей.
Для чего нужен BIOS
Вход в BIOS
Старые модели материнской платы
Практически все модели позволяют попасть в BIOS, нажав Delete. Также существуют и другие варианты.
Более старые модели материнских плат, которые создавались для компьютеров на Windows XP или 7, запускаются не мгновенно, а на несколько секунд отображают эмблему производителя, а внизу экрана пишут, какую нужно нажать кнопку для входа в настройки. Например, пользователи могут увидеть фразу Press DEL to enter SETUP. Это значит, что вход выполняется по клавише Delete. Вместо неё может указываться другая кнопка.
Поэтому, если у вас компьютер или ноутбук, имеющий старую версию БИОСа, внимательно посмотрите, что пишет система при запуске. Кстати, даже если вы пользуетесь Windows 8 или 10 на старом ноутбуке, BIOS остаётся неизменным, и вы войдёте таким способом. Если же вы не успеваете нажать клавишу, так как заставка быстро исчезает, начинайте нажимать её много раз, пока не зайдёте в этот режим.
Новые материнские платы
Возможные комбинации клавиш
В зависимости от производителя материнской платы, клавиши для входа могут быть следующие:
Узнать модель материнки можно через программу AIDA64. Нужная информация содержится во вкладке «Системная плата». Если же узнать не получается, то пробуйте все возможные варианты, пока не получится.
Ноутбуки
Ноутбуки ничем не отличаются, а чтобы попасть в BIOS, требуется нажать нужную клавишу или их комбинацию. На ноутбуке вам не надо искать модель материнской платы, так как кнопка отличается в зависимости от фирмы. На более старом ноутбуке после включения попробуйте подождать, пока не появится
Источник
Как войти в биос на ноутбуке prestigio
Prestigio SmartBook 116C — Обсуждение » | Описание | Покупка и Аксессуары »
netbook | Windows | 11.6″ | Intel Atom x5-Z8350 | 2GB
ПРОГРАММНОЕ ОБЕСПЕЧЕНИЕ
Совместимые платформы PC
Операционная система • Windows 10 Home
ПРОЦЕССОР
Процессор Intel Atom x5-Z8350 Processor
Количество ядер процессора 4
Наименование ядра ЦП Cherry Trail
Внутренняя тактовая частота 1.44 ГГц (до 1.92 ГГц)
Емкость кэш-памяти 2 уровня 2 МБ
Разъем процессора Сокет 592
ПАМЯТЬ
Емкость установленного ОЗУ 2 ГБ
ХРАНЕНИЕ
Хранение Флеш Память 1×32 ГБ
ДИСПЛЕЙ
Длина диагонали 11.6″
Тип дисплея ЖК
Технология дисплея TFT Активная матрица
Тип матрицы IPS
Цветность Цветной
Максимальное разрешение 1920×1080
Дополнительные Особенности Full HD
Поверхность монитора Matt Type
АУДИО
Соответствие аудиостандартам HD-аудио
ВИДЕО
Видеочипсет Intel HD Graphics 400
Тип видеопамяти Видеопамять заимствуется у оперативной памяти
CЕТЕВЫЕ СПЕЦИФИКАЦИИ
Wi-Fi Да
Bluetooth Bluetooth 4.0
ИМЕЮЩИЕСЯ ИНТЕРФЕЙСЫ
HDMI 1 (Mini HDMI)
СИСТЕМА
Тип системы Ноутбук
Тип упаковки Розничная
Локализация Клавиатуры Английский
Русский
Веб-камера 0.3 МПикс.
Цвет Черный
ПИТАНИЕ
Расположение блока питания Внешний
БАТАРЕЯ
Количество установленных батарей 1
Емкость батареи 8000 мА·ч
Источник
Планшет Prestigio VISCONTE V, установка ОС, заход в BIOS
Model PMP1012TERD
Установка ОС
Загрузка с USB флэшки
1. 4 PDA — https://4pda.ru/forum/index.php?showtopic=764365
2. Образ ОС — Пользовательская сборка Windows 10 1809 от XrTV PMP1012TERD | PMP1012TFRD | PMP1012TE3GRD | PMP1012TE3GRDUS
3. Как создать загрузочную — https://remontka.pro/windows-10-boot-usb/
Популярные сообщения из этого блога
Делал на примере Windows10, работает на Server2012/ Причина: установили принтер сетевой (драйвер и порт TCPIP), послали пробную печать, удалили принтер, остался порт и драйвер, надо его удалить, при обращении возникает ошибка. Решение: 1. Остановить Print Spooler. 2. Удалить содержимое из %SystemRoot%spoolprinters 3. Запустить Print Spooler. 4. Удалить драйвер; 5. Удалить порт.
рис 1 Кто столкнулся с такой проблемой (LoadLibrary failed with error 1114: Произошел сбой в программе инициализации библиотеке динамической компоновки (DLL)) и кого не устроило решение путем изменение плана элкетропитания на максимальный, можно сделать это путем настройки свойств графики. рис 2
Зарядное устройство для аккумулятора автомобиля, есть два режима работы, принцип знаю, но точной инструкции я так и не нашел. Первый режим «агрессивный», аккумулятор закипает примерно через 2 часа. Второй режим «щедящий», равномерно заряжается. Буду пробовать заряжать свой аккумулятор Cene, как все пройдет отпишусь. Ток заряда в первом положении 5,5 А., во втором положении 2,75 А.
Биос (Базовая система ввода и вывода) необходима для работы компьютера в принципе. Это ПО, которое «вшивается» в микросхемы материнской платы. Часто мы хотим узнать, как зайти в биос на Windows 10.
До 8-й версии вход совершался простым движением пальца. Как только компьютер включался, нажимались кнопки F2 или DEL и вы заходили в меню. В 10-ке ввели режим запуска на высокой скорости, и этот шаг стал просто незаметен. Попробуйте при загрузке нажать DEL. На большинстве компьютеров это срабатывает. Если не получилось, то действуйте как указано ниже.
Как запустить биос на Windows 10
Для начала рассмотрим вариант, который действует на любом компьютере или ноутбуке. Если ваш ПК грузится, то вы можете выполнить следующие действия:
1.Выбрать параметры.
2. Зайти в раздел обновления и безопасности.
3. Щелкнуть «Перезагрузить сейчас».
4. Начнется перезагрузка компьютера. Но выполняться она будет в особом режиме. Сначала вы увидите окно выбора действий. Выберите поиск и устранение неисправностей.
5. Затем перейдите в дополнительные параметры.
6. Вам нужно зайти в UEFI, именно так называется программа управления bios.
7. Затем нажмите кнопку «Перезагрузить».
После перезагрузки вам удастся попасть в биос на Windows 10.
Как выйти в биос Windows 10, когда система не грузится
Здесь вам понадобится установочный диск или диск восстановления. После того, как вы его вставите, начнется перезагрузка. Вы увидите экран с кнопкой «Установить», а внизу ссылка «Восстановление системы».
После того, как нажмете на нее, попадете в это же меню. Действуйте, как было описано выше.
Как войти в биос на Windows 10, если DEL не работает
В этом случае отключите режим быстрого запуска.
1. Нажмите значок лупы около кнопки главного меню и начните печатать «Панель управления». Сверху появятся варианты выбора. Выберите управление.
2. Здесь вам нужна ссылка на управление электропитанием.
3. Нужно зайти в раздел «Действие кнопки питания»
4. Снимите галочку около опции «Включить быстрый запуск».
После выполнения этих действий нажмите внизу кнопку «Сохранить изменения» и перезагрузитесь. Нажимайте DEL, как только компьютер включился. Вы должны зайти в Bios.
Как зайти в bios на Windows 10 на ноутбуке
Ноутбуки могут иметь отдельную кнопку для входа в UEFI. Если вы хотите выяснить, как войти в биос на виндовс 10 на ноутбуке, вам нужно сделать следующее:
- Выяснить модель или номер устройства.
- Зайти на официальный сайт производителя.
- Найти документацию на ноутбук.
Если у вас сохранились документы на компьютер, поищите в них.
Мы перечислим, как осуществить вход в bios Windows 10 для разных марок:
- Lenovo. На ноутбуках этой марки имеется отдельная кнопка для того, чтобы зайти в меню. Вы можете ее найти около кнопки включения или рядом с разъемом питания в зависимости от модели. На ней нарисована изогнутая стрелочка.
- На ноутбуке asus нужно при загрузке нажимать F2. Хитрость заключается в том, что при включении эта кнопка не работает, если включен режим быстрой загрузки. А вот при перезагрузке вам удастся зайти в Биос.
- На Acer для большинства моделей используется кнопка F2. Если не получилось зайти, попробуйте Ctrl+Alt+Esc.
- В ноутбуках моделей hp традиционно кнопкой входа была F10.
Как открыть bios на Виндовс 10 на планшете
Если Вы являетесь владельцем планшета с установленной Windows 10, то заходите как было описано во втором пункте – через восстановление.
На Андроидах нет базовой системы как таковой. Можно зайти в инженерное меню путем нажатия комбинации кнопок включения и управления звуком. Для каждой марки это будет свое сочетание. Советуем найти документацию на официальном сайте производителя и прочитать о способах входа в Биос.
Настройки bios для Windows 10
После того, как мы выяснили, как включить bios на Windows 10, давайте немного разберемся с его опциями относительно Windows 10.
На самом деле базовая система не зависит от операционной. Она больше отвечает за работу аппаратной части. Вам понадобится попасть в меню Boot в том случае, если вы устанавливаете и восстанавливаете Windows 10 с флеш накопителя или диска. Необходимо поменять загрузочное устройство.
- Зайдите в Биос одним из вышеуказанных способов.
- Затем выберите раздел Boot.


Если же говорить о меню Биос, то перечислим назначение основных пунктов:
- Main menu. Отображает основные параметры ПК, в том числе и версию Биос.
- Advanced. Настройка процессора, периферийных устройств, видео, PCI и т.д.
- Overclocking. Позволяет установить значения для разгона процессора.
- M-flash. Функция для обновления или резервирования Биос (имеется на платах MSI).
- Security. Установка пароля для входа в систему.
- Boot. Служит для установки загрузочных устройств.
В зависимости от версий Биос и моделей материнской платы и процессора меню может отличаться.
Если вы собрались обновлять ОС до 10-й версии, то прочитайте про системные требования Виндовс 10. При замедлении загрузки ПК вам необходима информация о том, как выполняется очистка реестра Windows 10.
Как войти в биос на планшете с ОС Windows
Комментариев к записи: 1
Автор: Алексей Кузнецов
BIOS – это базовая система ввода-вывода (от англ. – Basic Input-Output System), другими словами программное обеспечение или система, которая имеет доступ к первичному интерфейсу оборудования (API). Это отдельная микросхема в материнской плате и которая хранит с помощью заряда батарейки время и настройки этого оборудования, когда питание от сети отключено.
Суть этого программного обеспечения на стационарных компьютерах — это настройка и тестирование аппаратуры на материнской плате до загрузки операционной системы. Если же мы говорим про переносные устройства такие как: планшеты, смартфоны, умные часы и им подобные устройства, то тут термин BIOS не совсем корректен. Под базовой системой ввода-вывода на мобильных устройствах имеется ввиду Recovery режим или по-русски режим восстановления еще говорят: «Recovery режим», а также можно встретить термин «Инженерное меню». Однако если мы говорим про Windows планшеты, то там используется базовая система ввода-вывода похожая на такую как на стационарных системах. Так как планшеты с операционной системой Windows 8.1 имеет похожую архитектуру с настольными компьютерами и ноутбуками.
Обычно если говориться о BIOS имеется ввиду материнские платы IBM совместимые. Для других же платформ могут использоваться другие названия. Например, «PROM» или «Boot». Если говорить о IMB-PC-совместимом компьютере, то это компьютер, который по архитектуре близок к персональному компьютеру фирмы IBM.
Как зайти в биос через Windows
На самом деле, вариантов зайти в BIOS на планшете с операционной системой Windows, всего два через саму операционную систему (если есть возможность ее запустить) и используя USB – клавиатуру, возможно понадобиться USB- хаб. Хотя некоторые планшеты могут еще позволить зайти, используя сочетание механических клавиш, например, клавиши громкости и включениявыключения, при этом устройство должно быть выключенным. В зависимости от производителя эти сочетания клавиш могут отличаться, как и наличие самих клавиш.
Итак, если есть возможность запустить операционную систему, то вам необходимо:
Нажать пуск, дальше параметры
Выбираем обновление и безопасность
Выберете «Восстановление», далее кнопку «Перезагрузить сейчас».
Дальше ни синем экране «Выбор действия» выбираем Диагностика Восстановление компьютера, возврат компьютера в исходное состояние или использование дополнительных средств.
Дальше выбираем «Параметры встроенного ПО UEFI»
Дальше выбираем «Перезагрузить»
Дальше должна появиться наша базовая система ввода-вывода похожая как на стационарных компьютерах.
Скорее всего здесь понадобиться USB-клавиатура для перемещения (все зависит от планшета, некоторые поддерживают касания в биос, некоторые работают только с клавиатурой и клавишами на самом планшете)
Как уже говорилось раньше может понадобиться свободный USB вход или если его нет, то понадобиться USB-HUB. Опять же все зависит от конкретного устройства.
Второй способ – если нет возможности запустить операционную систему, заключается в подключении клавиатуры и нажатии определенной клавиши. Для разных планшетов это может быть разная клавиша.
Как зайти в recovery на Android
Операционная система от поискового гиганта «Google» доминирует на рынке переносных устройств, но несмотря на общее название существует большое количество версия и модификаций Android, и каждый производитель портативных устройств вносит те изменения в Android и сами устройства какие хочет. Поэтому, сказать универсальным метод входа в recover меню нет. Но можно сказать что это сочетание механических клавиш с клавишей включения устройства.
Например, на некоторых устройства это клавиша увеличения громкости + клавиша уменьшения громкости (+ это одновременно) + клавиша выключениявключения, на других устройствах это просто клавиша увеличения громкости + включение без других клавиш. А так как на разных устройствах разное сочетание клавиш, то и сочетание для входа в инженерное меню «Recovery» будет разным.
Зачем необходимо инженерное меню
Если говорить об инженерном меню в целом, то это экстренное меню необходимое в случаях повреждения работы важны файлов операционной системой. Что может повредить операционную систему? Да все что угодно, начиная от вирусов, заканчивая случайным удаление или модификацией системных файлов или ошибками возникшими во время обновления операционной системы. И вот когда, ваше дорогой планшет на Android перестает загружаться, в таких случаях может помочь режим восстановления.
С помощью режима восстановления (некоторые могут назвать его биос для планшетов, смартфонов) можно обновить устройство до рабочей версии, другими словами, если после обновления вашего устройства он перестал работать, то можно вернуться к предыдущей версии операционной системы или же наоборот если устройство не грузиться, а вышла новая версия, то обновиться в надежде на то, что с новой версией устройство заработает. И все же, если вы полный новичок лучше обратиться к специалистам или к тем, кто занимала восстановление работы устройства. В режиме восстановления инженерного меню можно указать конкретное обновления, которое заранее надо поместить на SD карту, используя для этого картридер.
Инженерным меню восстановления может также понадобиться если вы хотите продать ваше устройство кому-то. Здесь вы можете выбрать «wipe/factory reset» что бы начисто удалить все файлы и вернуться в первозданное состояние устройства. Чтобы случайно не передать какие-то важные данные, например, данные о кредитных картах, пароли от аккаунтов и другую конфиденциальную информацию.
НО ОБРАТЕ ВНИМАНИЕ ЕСЛИ ВЫ ВЫБЕРЕТЕ «WIPE/FACTORY RESET», ТО ВОССТАНОВИТЬ ВАШИ ДАННЫЕ БУДЕТ НЕЛЬЗЯ!
Таким образом под БИОСОМ в переносных устройствах можно понимать, как BIOS похожий на то что мы видим на стационарных, настольных компьютерах так и инженерное меню на планшетах и смартфонах. Все зависит от архитектуры устройства и производителя, и операционной системы.
AlexZsoft.ru
Как зайти в БИОС на планшете Windows 10
BIOS – это программное обеспечение, которое задает все низкоуровневые параметры настроек материнской платы и её комплектующих. Загрузится в BIOS со стационарного компьютера или ноутбука достаточно просто. Для этого нужно во время перезагрузки устройства нажать определенную комбинацию клавиш. С планшетами дела обстоят иначе. Некоторые модели вообще не имеют BIOSа, а в тех гаджетах, в которых он есть, способ загрузки описан производителем в инструкции пользователя. Однако, если у вас такой инструкции нет, мы рассмотрим способ, как зайти в БИОС на планшете с Windows 10.
Читайте также: Как узнать версию и режим BIOS в Windows 10 без перезагрузки системы?
Загружаемся в BIOS на планшете с Windows 10
Для того, чтобы выполнить вход в BIOS с планшета под управлением Windows 10, стоит проделать следующие действия:
- Нажимаем на кнопку «Пуск» и выбираем «Настройки» (аналогично версии ПК с Виндовс 10).
- Внизу появится строчка «Изменение параметров». Твикаем по ней.
- Слева появится меню, где необходимо выбрать самую нижнюю строчку «Обновление и восстановление».
- Здесь вы увидите небольшой список функций, выберите раздел «Восстановление».
- Справа нажмите на «Перезагрузить сейчас».
- Гаджет начнет перезагружаться. Экран станет синим. Вновь появится меню под названием «Выбор действия». Здесь выбираем пункт «Диагностика», а в нем – «Дополнительные параметры».
- Откроется окно с различными системными функциями. Нужно нажать «Параметры встроенного ПО UEFI», а после «Перезагрузить».
Когда планшет вновь включится, то вы автоматически попадете в BIOS.
Способ, как войти в БИОС на планшете с Windows 10 используя подключенную клавиатуру, мало чем отличается от вышеописанного, однако некоторые отличия все же есть. Поэтому рекомендуем ознакомиться с данным методом в видео:
SoftikBox.com
Как на планшете зайти в БИОС
Планшет, как смартфон, ноутбук или стационарный компьютер, является миникомпьютером. В нем используются практически те же узлы и модули, но все они твердотельные и имеют свои особенности. Поэтому в нем, по идее, также должны присутствовать программы запуска и идентификации оборудования.

К сожалению, это мнение довольно распространенное и не является истиной. В Android устройствах вместо BIOS имеется инженерное меню, которое называется Recovery. А BIOS имеется на планшетах под Windows.
Итак, войти в Recovery можно двумя способами: из системы и при включении устройства. Для входа в меню из системы она должна обладать подобной функцией. При нажатии кнопки выключения планшета выскакивает меню, в котором должен быть пункт перезагрузка в Recovery. Если его нет, то выключаем устройство, нажимаем одновременно кнопку «вкл» и «громкость +». Планшет загрузится в инженерном меню.
В этом режиме работы сенсор не работает, поэтому перемещения по пунктам меню производится кнопками «+» и «–» регулятора громкости. Для осуществления согласия с исполнением выбранного пункта используется кнопка «вкл», играющая в меню функцию «выполнить». Стоит отметить, что по истечении определенного отрезка времени устройство само покинет меню и перезагрузится в обычном режиме.
Внимание! Все манипуляции в инженерном меню не предусматривают «защиты от дураков», поэтому действия могут быть необратимыми. Случайные нажатия клавиш и неправильные действия могут привести к утере данных и порче устройства.
Зачем необходимо инженерное меню
Меню Recovery предоставляет несколько вариантов обновления системы, сброса настроек и восстановления работоспособности устройства после отказа. Рассмотрим подробнее пункты меню.
Последовательность пунктов может быть не такой, но первой строчкой, как правило, стоит «reboot_system» – перезагрузка системы в обычном режиме. Далее идет набор пунктов с общим началом «apply_update_from», которые позволяют осуществить обновление из имеющегося дистрибутива. Например, запустить файл прошивки новой или просто иной версии, установить патч и прочее. Эти строки продолжаются вариантами: external_storage — с внешнего носителя; internal_storage — с внутреннего хранилища, системной памяти планшета; cache — из внутреннего системного радела cache.
Далее стоит самый грозный пункт – wipe_datafactory_reset. Он позволяет осуществить сброс системы на установленные производителем параметры. Вся информация на планшете сотрется, и он станет иметь те функции и программы, которые заложены изготовителем. Выбор пункта wipe_cache_partition позволит сделать сброс оперативной информации. В системной папке cache, которая используется системой в качестве оперативного хранилища, полностью сотрется информация.
Далее идет палочка выручалочка изготовителя программного обеспечения – backup_&_restore, выполнив который можно произвести восстановление системы из резервного хранилища. Завод изготовитель закладывает рабочий образ системы, способный при загрузке привести планшет в рабочее состояние.
androidtab.ru
Как зайти в BIOS на Windows 10

На открывшемся синем экране выберите Диагностика > Дополнительные параметры > Параметры встроенного ПО UEFI. Компьютер перезагрузится и вы попадете в BIOS.
www.iguides.ru
Как на планшете зайти в BIOS (Recovery)
Не исключено что мало кто знает, что на операционной системе Android вообще есть BIOS, а большинство вообще не задумывается зачем туда заходит и как это может им пригодиться. Если вы относитесь именно к таким людям, то отлично, в случае программного сбоя лучше всего отнесите ваше устройство в сервисный центр для квалифицированной помощи мастерами. По сути планшет тоже миникомпьютер как смартфон или стационарный ПК и в нем используются много похожих модулей и узлов (правда все они твердотельные и имеют свои особенности). Поэтому многие считают, что на планшете должны быть такие же программы запуска и идентификации оборудования. Но это не так, потому что в устройствах с Android вместо BIOS есть инженерное меню — Recovery, а BIOS имеется на планшетах под Windows.
Войти в Recovery можно двумя способами:
-
из системы, в данном случае необходимо убедиться, что она обладает этой функцией;
-
при выключении планшета, т.е. при нажатии и удерживании кнопки выключения выпадает меню, в котором необходимо выбрать перезагрузка в Recovery, в случае, если его нет, то выключаем планшет одновременным нажатием кнопки выключения и кнопки громкости в положении «+», при этом устройство загрузится в инженерное меню.
Следует помнить:
-
первым делом делаем резервное копирование, так как в случае если что-то пойдет не так, то есть большая вероятность потери данных;
-
в инженерном меню сенсор планшета будет не активным, поэтому все переключения между полями выполняется путем переключения кнопки громкости.
Теперь пришло время объяснить зачем необходимо инженерное меню Recovery.
Это меню предоставляет несколько вариантов обновления системы, восстановления работы планшета, полный сброс настроек.
Для обновления системы выбираем первую строчку в меню «reboot_system» – перезагрузка системы в обычном режиме, после идут пункты «apply_update_from», благодаря которым осуществить все обновления.
Для восстановления системы необходимо использовать «backup_&_restore» и выручает в случае если необходимо восстановления из резервного хранилища. Производитель закладывает рабочий образ системы, способный при загрузке привести планшет в полное рабочее состояние.
Если зайти в пункт «wipe_datafactory_reset» , то это поможет выполнить сброс настроек до установленных заводов параметров. Правда помните, что при выборе этого пункта вся информация будет потеряна.
И еще раз вернемся к тому, с чего начали, если по сути вам неизвестно вообще об этой стороне вашего планшета или вы случайно зашли в это меню, то лучше всего из него выйти или отнести устройство в сервисный центр, где мастер без труда и потери ваших данных вернет все обратно.
itprofi.in.ua