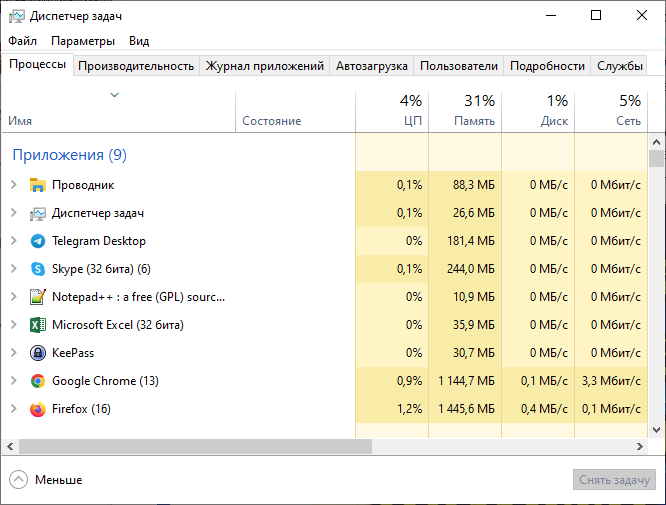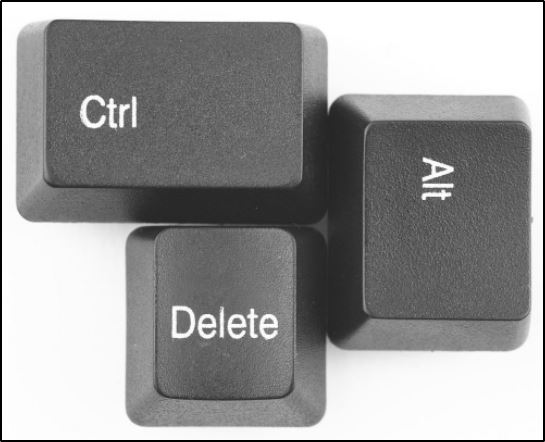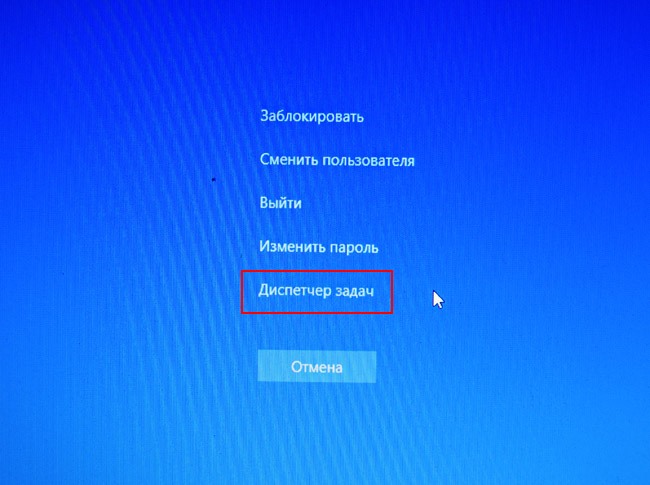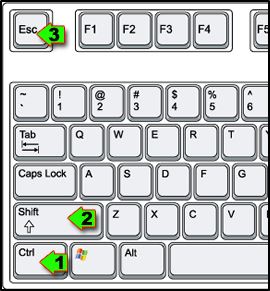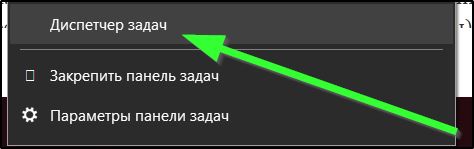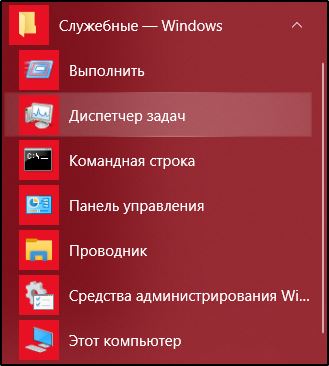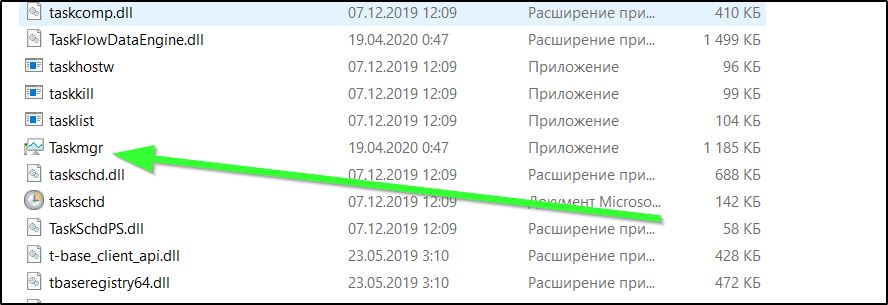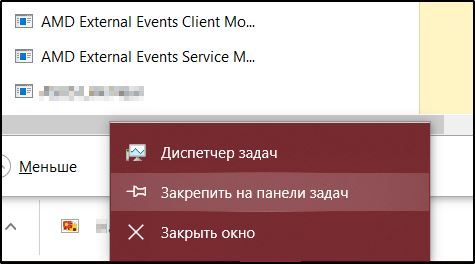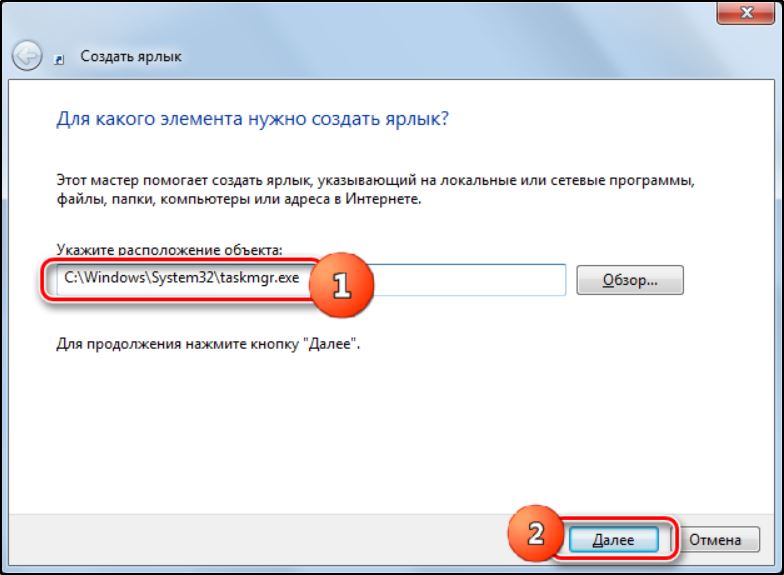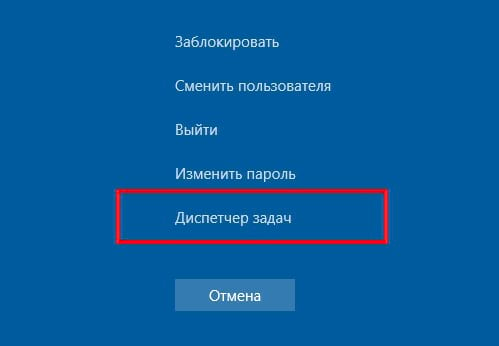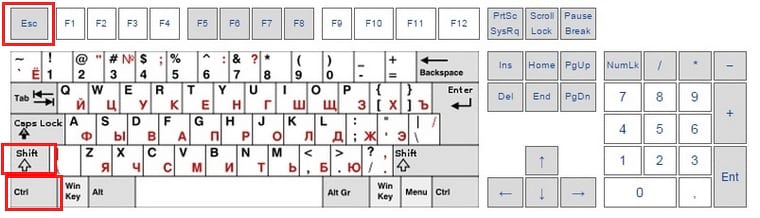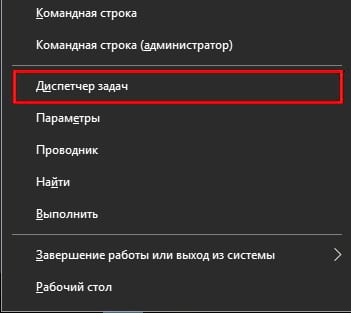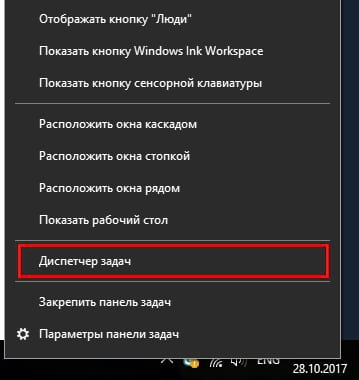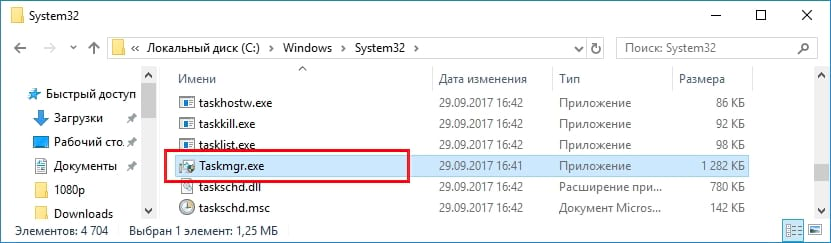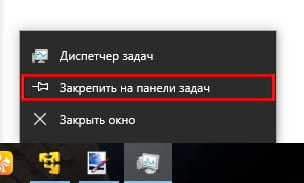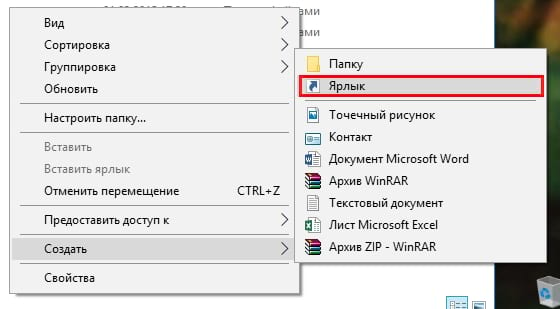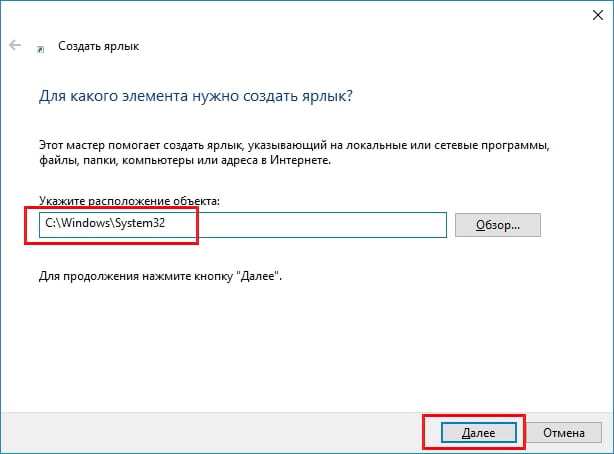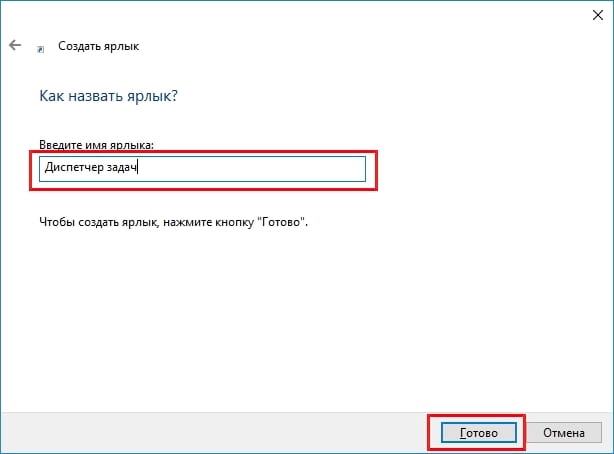Диспетчер задач Windows — это служебная программа, позволяющая пользователю осуществлять контроль над работающими приложениями системы. Когда возникают неполадки, диспетчер запускают в первую очередь, чтобы проследить за действующими процессами, определить проблему и решить ее.

Инструкция
Запустите Диспетчер задач из контекстного меню Панели задач (TaskBar). Панель задач расположена в нижней части экрана и начинается она стартовой кнопкой «Пуск», далее идут программы быстрого запуска, запущенные приложения, языковая панель, часы и прочее. Чтобы вызвать диспетчер задач, щелкните правой кнопкой мыши по свободной части панели и выберите «Запустить диспетчер задач».
Программа имеет две особенности. Во-первых, она отображается поверх других окон даже в неактивном состоянии. Это ограничение можно снять, воспользовавшись разделом меню «Параметры»: отключите метку напротив «Поверх остальных окон». Во-вторых, в свернутом состоянии окно Диспетчера задач может не отобразиться на панели задач. Чтобы восстановить эту возможность, в разделе «Параметры» снимите метку напротив «Скрывать свернутое».
Используйте комбинацию клавиш Ctrl+Shift+Esc. После запуска в правой части панели задач появляется значок Диспетчера задач в виде крохотной черно-зеленой сетки, словно программа в миниатюре. Этот значок активный, то есть состояние его меняется при работе пользователя в открытых приложениях. Поэтому если окно Диспетчера задач свернуто, можно примерно оценить загруженность ресурсов компьютера по отображению на значке.
В более ранних версиях Windows диспетчер запускался нажатием сочетания клавиш Ctrl+Alt+Del. В Vista, при использовании этой комбинации, появляется меню с командами завершения работы или смены пользователя, но среди них есть и кнопка вызова Диспетчера задач. При этом система выходит из обычного режима, закрывается Рабочий стол.
Диспетчер задач может быть запущен в сокращенном режиме. При этом вкладки и разделы меню отображаться не будут. Для перехода в этот режим дважды щелкните левой кнопкой мыши по границе окна. Для возвращения в обычное состояние также используйте двойной клик по любой стороне окна.
Обратите внимание
Диспетчер задач — также одно из приложений компьютера, потому занимает определенный объем оперативной памяти. И может в некоторых случаях использовать значительную часть мощности процессора.
Диспетчер задач позволяет решить проблему зависшей или неработающей программы, избежав перезагрузки компьютера.
Войти на сайт
или
Забыли пароль?
Еще не зарегистрированы?
This site is protected by reCAPTCHA and the Google Privacy Policy and Terms of Service apply.
В статье по шагам для новичков покажу все способы зайти в диспетчер задач в любых Windows: 11, 10, 8.1, 8, Vista, XP. За 10 минут вы уже научитесь запускать программу одним сочетанием клавиш или другими вариантами, если самый простой не срабатывает из-за вирусов либо неудобно им пользоваться. А также узнаете как сделать ярлык или закрепить иконку для быстрого запуска программы.
Изучите сейчас эти простые действия, примените и запомните, чтобы при зависании Windows или отдельного приложения, вы смогли закрыть его. А заодно увидите, что «грузит» вашу операционную систему и замедляет работу!
Как открыть диспетчер задач во всех Windows
Начну с вариантов, работающих во всех версиях системы и затем покажу еще 2 простых решения отдельно для Windows от 8-го выпуска и свежее.
Горячие клавиши для входа в диспетчер задач
Максимально быстро попасть в программу на вкладку «Процессы» поможет комбинация клавиш на клавиатуре: Ctrl+Shift+Esc.
Зажмите и удерживайте Ctrl, не отпуская добавьте Shift и следом Esc. Неважно, Ctrl и Shift нажимать справа или слева клавиатуры, у них одинаковое действие. Возможно появится окно контроля учетных записей: подтвердите в нем вход кнопкой «Да».
Есть еще одно сочетание Ctrl+Alt+Delete (Del), знакомое пользователям старенькой XP. Но в той системе оно сразу открывает Task Manager одним нажатием. Начиная с Windows Vista, сначала открывается экран безопасности, а в нем выбираем пункт «Диспетчер задач».

Запуск диспетчера через панель задач
Сложно пользоваться горячими клавишами? Держите универсальное средство:
- Кликните правой кнопкой мышки по панели задач Windows. Это «полоса» внизу экрана с кнопкой «Пуск» слева, иконками открытых приложений, значками работающих программ в фоне, часами и прочими элементами справа.
- Выберите пункт «Диспетчер задач», либо «Запустить диспетчер задач» (в Win 7 и XP).

Как по поиску найти диспетчер задач
В любой Windows его можно найти через встроенный поиск. В версии 7 и Виста, поисковик находится в нижней строке меню «Пуск». В десятой расположен там же + есть значок лупы либо поисковая строка на панельке задач. В 8 и 8.1 — в раскрывающемся блоке справа, либо в»Пуск».
Наберите в нем название или часть и откройте найденный компонент.

Как войти в диспетчер задач через команду «Выполнить»
Во всех системах есть специальная оснастка «Выполнить» для быстрого вызова программ и компонентов.
- Зажмите клавиши
Win+R. Win — кнопка с логотипом Windows ⊞, расположенная слева внизу клавиатуры, между Ctrl и Alt; - В открывшемся окне введите команду
taskmgr(или скопируйте и вставьте) и щелкните «ОК».

Включение диспетчера задач через ярлык и проводник
Если вы любите запускать программы с ярлыков рабочего стола, из закрепленного списка в разделе «Пуск», а также из панели Windows внизу, то вам понравится этот вариант.
Сначала создадим сам ярлык:
- Кликните правой кнопкой мыши по рабочему столу, выберите из контекстного меню «Создать» — «Ярлык»;
- Откроется окно, где в поле «Укажите расположение объекта» вставьте это —
C:WindowsSystem32taskmgr.exe(копируйте) и нажмите «Далее»; - Осталось указать название ярлычка и нажать «Готово» для сохранения.

Аналогичные действия делаются в любой папке или можете скопировать созданную иконку куда вам нужно. Если вам удобно открывать программы из «Пуска» или из нижней панели, то щелкните правой кнопкой мыши по созданному ярлыку и выберите соответствующий пункт «Закрепить на начальном экране» или «… на панели задач».
Зная, что за запуск отвечает файл taskmgr.exe, можно открыть стандартную системную утилиту через проводник: введите прямой путь к файлу (C:WindowsSystem32taskmgr.exe) в адресную строку вверху и нажмите Enter на клавиатуре или стрелку справа от строки ввода.

Способ запустить диспетчер задач в командной строке
Слишком неудобный вариант и даже не знаю, когда его применение оправдано. На всякий случай покажу 😊
- Запустите командную строку. Найдите ее по поиску Windows. Либо откройте сочетанием
Win+Rокошко «Выполнить», введите в немcmdи нажмите «ОК»; - В консоли наберите
taskmgr, нажмите Enter (ввод) на клавиатуре для выполнения.

Новые варианты включить диспетчер задач в Windows 11, 10, 8.1, 8
В современных выпусках Windows (начиная от 
1. Меню WinX
Зажмите 2 горячие клавиши Win+X и слева внизу появится контекстное меню. В нем выберите «Диспетчер задач».

Официального названия от Microsoft меню не получило. В кругах IT специалистов его называют «меню опытного пользователя» или Power User Menu.
2. Папка «Служебные» в меню «Пуск»
Кликните по «Пуску». Среди каталогов найдите «Служебные — Windows». Распахните его и запустите диспетчер задач.

FAQ (Вопрос — Ответ)
Зачем нужно открывать диспетчер задач?
В нем отображаются запущенные процессы и службы Windows. Можно посмотреть что занимает системные ресурсы: память, процессор, сеть, выявить нестабильные программы и вирусную активность. Им может быть, например, неоригинальный файл svchost.exe. Читайте, почему svchost грузит память »
Как закрыть процесс в диспетчере?
Выделите в перечне интересующий и нажмите кнопку «Снять задачу».
Запуск CMD делать от имени администратора?
Не обязательно. Команда taskmgr запускается со стандартными правами.
Как перейти диспетчер задач из панели управления в Windows 7
На изображении (откройте ссылку) показал по шагам, куда заходить:
1. Зайдите в «Панель управления»;
2. Раздел «Система и безопасность» (справа вверху выберите отображение вида «категория»);
3. Откройте «Система»;
4. Слева внизу перейдите по ссылке «Счетчики и средства производительности»;
5. Выберите «Дополнительные инструменты»;
6. В последнем окне появится кнопка «Открыть диспетчер задач».
Основные выводы
Я показал все способы активировать диспетчер задач в любых сборках Windows. Сам использую родную комбинацию Ctrl+Shift+Esc как самый быстрый вариант.
Логичный вопрос: для чего могут потребоваться другие методы, если есть горячие клавиши?
2 примера:
- Не все пользователи умеют правильно зажимать горячие клавиши. У новичков без опыта возникают проблемы и это нормально поначалу. Поэтому им нужен другой метод.
- Встречаются случаи, когда невозможно запустить компонент некоторыми способами из-за сбоев в Windows. Этому способствует заражение вирусами.
На этом завершаю…
Не стесняйтесь обращаться ко мне с вопросами в комментариях внизу страницы. Всем обязательно отвечу и постараюсь помочь с решением! 😊 А заодно напишите, пожалуйста, помогла вам статья, хватило информации по вопросу, с которым вы зашли на блоге? Заранее благодарю за обратную связь, для меня это важно.
К сожалению, далеко не всегда программы работают так, как нам того хочется – быстро, эффективно и без проблем. Программы нередко «зависают». Если окно программы остается на экране, однако программа не реагирует на нажатие клавиш клавиатуры и щелчки мышью, следовательно, программа «зависла» и едва ли придет в нормальное состояние. Иногда для решения такой проблемы приходится даже перезагружать компьютер, но в большинстве случаев достаточно воспользоваться замечательной программой Диспетчер задач, устанавливаемой по умолчанию вместе с Windows.
Однако не спешите использовать Диспетчер задач, как только некая программа перестала отвечать на ваши действия. Подождите пару минут, иногда программа может быть просто занята обработкой полученных данных, или же Windows распределяет для программы дополнительную оперативную память. Последнее характерно для тех компьютеров, которым не хватает оперативной памяти для комфортной работы операционной системы и установленных в ней программ. Если вы используете Microsoft Access, то иногда выполнение макроса, написанного на языке VB, может привести к тому, что Access на время «замрет», поэтому достаточно подождать, пока макрос не завершит свою работу. Чем более сложной задачей занята программа, тем больше времени может ей понадобиться для выполнения, и это время зависит от мощности вашего компьютера.
Несмотря на то что Windows Vista всячески старается избежать «зависания» программ, это все же будет иногда происходить, хотя, возможно, и реже, чем в Windows XP. Если программа не отвечает, пришло время запустить Диспетчер задач. Сделать это можно таким образом.
- Щелкните правой кнопкой мыши на незанятой вкладками области панели задач и выберите команду Диспетчер задач.
- Нажмите комбинацию клавиш <Ctrl+Shift+Esc>.
- Нажмите комбинацию клавиш <Ctrl+Alt+Delete> и в открывшемся окне щелкните на ссылке Запустить диспетчер задач.
- Щелкните на кнопке Пуск, введите в поле Начать поиск команду taskmgr и нажмите клавишу <Enter>.
В открывшемся окне Диспетчер задач перейдите на вкладку Приложения и выберите «зависшую» программу. Теперь щелкните на кнопке Снять задачу. В случае необходимости подтвердите намерение удалить программу в появившемся окне. Вот и все! Теперь вы можете снова запустить программу и надеяться, что больше она не «зависнет». Программа Диспетчер задач позволяет не только справляться с непослушными программами, но и просматривать важную информацию о текущей работе Windows. В частности, в окне Диспетчер задач есть несколько вкладок, описанных далее.
- Приложения. В этой вкладке отображаются запущенные программы, работу которых можно по желанию завершить.
- Процессы. Список всех процессов в оперативной памяти. К процессам относятся как программы, так и различные службы. В столбце Память отображается, какой объем оперативной памяти используется в текущий момент времени процессом. Это отличный способ узнать, почему вам не помешает приобрести дополнительную оперативную память. К примеру, обычный антивирус может использовать более 50 Мбайт оперативной памяти, а обозреватель Internet Explorer с несколькими открытыми вкладками иногда запросто занимает более 100 Мбайт. При этом в системе нередко используется больше 100 процессов, каждый из которых задействует определенный объем оперативной памяти.
- Службы. Список всех служб Windows Vista, как активных, так и остановленных.
- Быстродействие. На этой вкладке можно просмотреть уровень и хронологию загрузки процесса, а также объем использования оперативной памяти. Также можно щелкнуть на кнопке Монитор ресурсов, чтобы просмотреть дополнительные сведения о загрузке основных компонентов компьютера, включая процессор, жесткий диск, оперативную память и сетевое соединение.
- Сеть. Информация об уровне загрузки сетевых подключений.
- Пользователи. Список активных пользователей. Если к общим папкам на вашем компьютере подключился по сети другой пользователь, имя его учетной записи можно узнать в этом списке.
Если вы случайно завершите работу важного системного процесса, работа Windows может быть нарушена. Кроме того, не забывайте, что если внезапно завершить работу активной программы, такой как Word, то все произведенные в ней изменения будут утеряны.
Добрый день. Это последняя статья из цикла о главных компонентах Windows для новичков. Первые две доступны по ссылкам: командная строка и редактор реестра. Сегодня мы рассмотрим последний, но наверное чаще всего используемые компонент — диспетчер задач. Это утилита в операционных системах MS Windows, предназначенная для отображения списка запущенных процессов и количества потребляемых ими ресурсов, а также управления этими процессами (открытия новые, завершение, установка приоритета процесса). Любая зависшая программа, закрывается с помощью диспетчера задач. Так что хватит болтать и начинаем изучать способы:
- С помощью панели задач
- С помощью сочетания клавиш
- С помощью угла «Пуск» (Windows 10 и Windows
- С помощью утилиты «Выполнить»
- С помощью командной строки
В случае корректной работы операционной системы и доступу к рабочему столу, это самый быстрый способ для запуска диспетчера задач. Для этого всего лишь нужно кликнуть правой клавишей мыши по любой пустой части панели задач (полоса с иконками программ, по-умолчанию находится в нижней части экрана) и выбрать пункт «Диспетчер задач».
2. Открытие командной строки с помощью сочетания клавиш
Это, наверное, самый знаменитый способ, так как сочетание клавиш Ctrl+Alt+Delete являлся одним из мемов как решение всех проблем. Раньше оно сразу запускало диспетчер задач, начиная же с Windows 7 (или Vista давно это было, не помню уже), запускает специальное окно, на котором уже необходимо запустить диспетчер задач.
3. Запуск «Диспетчера задач» с помощью контекстного меню угла «Пуск».
Этот способ появился после обновления Windows 8. Вообще я до сих не могу закончить радоваться, что Microsoft добавили это контекстное меню на кнопку «Пуск» — крайне удобно, все самые полезные функционале. Итак, жмем правой клавишей мыши по углу «Пуск» и выбираем соответствующий пункт:
4. С помощью утилиты «Выполнить»
Начинаем рассматривать альтернативные варианты, в случае если у вас поработал какой-нибудь вредитель и спрятал все основные способы.
Открываем утилиту «Выполнить» зажав клавиши Win+R и вводим команду taskmgr.
5. С помощью командной строки
И так же, похожий вариант, только уже через командную строку. И команду вводим ту же: taskmgr
После выполнения действия любого этого способа у нас откроется «Диспетчер задач».
Вроде всё. Надеюсь эта статья оказалась вам полезной, нажмите одну из кнопок ниже, чтобы рассказать о ней друзьям. Также подпишитесь на обновления сайта, введя свой e-mail в поле справа или подписавшись на группу во Вконтакте и канал YouTube.
Спасибо за внимание
Материал сайта geekteam.pro
Главная → Операционные системы → Настройки и установки → Как вызвать диспетчер задач шестью разными способами?
Иногда программы работают не совсем так, как вам нужно. Они могут работать с кучей ошибок, не отвечать (не реагировать на ваши действия) и в итоге «повиснуть» с надписью «Не отвечает» в строке заголовка.
Такие «повисшие» программы не всегда удается вернуть к жизни или закрыть обычным способом при помощи крестика в верхнем правом углу. Вот тут-то нам и потребуется запустить диспетчер задач.
Диспетчер задач (Task Manager, taskmgr) — стандартная утилита, входящая в состав всех версий Windows. Основные задачи — вывод списка текущих процессов и приложений, а также вывод информации о загруженности ресурсов компьютера.
Большинству известен только один способ вызова диспетчера задач, но на самом деле таких способов — целых шесть!
Рассмотрим подробнее, как вызвать диспетчер задач разными способами.
Как запустить Диспетчер задач при помощи клавиш клавиатуры
Диспетчер задач вызывается одновременным нажатием на клавиатуре клавиш «Ctrl» + «Alt» + «Del» в операционной системе Windows XP.
В операционных системах Windows 7, Windows 8, Windows 8.1, Windows 10 для этого нужно нажать одновременно на клавиатуре на сочетание клавиш «Ctrl» + «Shift» + «Esc».
Если одновременно нажать на клавиатуре на клавиши «Ctrl» + «Alt» + «Del», то в новом окне операционной системы Windows 7, в меню нужно будет выбрать из предложенных вариантов действий, в самом низу списка пункт «Запустить диспетчер задач». Это не самый удобный способ вызова Диспетчера задач.
Нажмите Ctrl+Alt+Delete
Вероятно, Вы знакомы с комбинацией Ctrl + Alt + Delete. До того, как была выпущена Windows Vista, нажатие Ctrl + Alt + Delete приводило Вас непосредственно в диспетчер задач. Начиная с Windows Vista нажатие Ctrl + Alt + Delete приведет Вас к экрану Windows Security, который предоставляет опции для блокировки вашего ПК, переключения пользователей, выхода из системы и запуска диспетчера задач.
Как запустить Диспетчер задач из окна «Выполнить»
Диспетчер задач можно открыть из диалогового окна «Выполнить»:
- На клавиатуре одновременно нажмите на клавиши «Windows» + «R».
- В окне «Выполнить», в поле «Открыть» введите выражение: «taskmgr».
- После этого нужно нажать на кнопку «ОК».
Откроется окно «Диспетчер задач Windows». Диспетчер задач будет включен, и в нем можно будет выполнять необходимые операции.
Вам также может быть интересно:
- Как открыть Диспетчер устройств — 10 способов
- Как открыть редактор локальной групповой политики — 7 способов
Способ № 5: через прямой запуск файла taskmgr.exe
Данный способ запуска Диспетчера задач Windows является самым длинным из всех имеющихся, но если его никак иначе не вызвать, то этот способ лучше, чем вообще никакого. В рамках этого способа мы открываем папку, где находится диспетчер, и запускаем его напрямую.
Для этого вам необходимо открыть Проводник Windows, Total Commander или любой файловый менеджер, который у вас есть, затем перейти в каталог C:WindowsSystem32 и найти там файл «taskmgr.exe». Нажмите два раза левой клавишей мышки на нем и запустите Диспетчер задач ОС Windows.
Как открыть Диспетчер задач в Windows 10, Windows 8.1, Windows 8
В операционных системах Windows 10, Windows 8.1, Windows 8 есть возможность для открытия Диспетчера задач при помощи клавиатуры.
Выполните следующие действия:
- Нажмите одновременно на клавиши «Win» + «X».
- В открывшемся меню выберите Диспетчер задач.
В операционных системах Windows 10 и Windows 8.1 можно открыть Диспетчер задач из меню «Пуск». После клика правой кнопкой мыши, откроется контекстное меню, из которого можно запустить Диспетчер задач.
Способ № 6: через создание ярлыка к taskmgr.exe
Создать ярлык taskmgr.exe. Этот способ крайне не удобен для новичка. Для того чтобы создать ярлык, который будет запускать Диспетчер задач Windows, вам нужно зайти через Проводник в папку C:WindowsSystem32, найти там файл под названием «taskmgr.exe», нажать на нем правую кнопку мыши и отправить ярлык на рабочий стол. С помощью данного способа Диспетчер задач Windows будет у вас всегда под рукой на видном месте.
Вот и все известные способы запуска программы под названием Диспетчер задач в ОС Windows. Некоторые из них являются более удобными и эффективными, чем другие, однако если у вас нет выбора, вы попали в трудную ситуацию, например, подхватили какой-то вирус, или еще что-то в этом роде, то вышеперечисленные способы станут для вас просто незаменимыми. Внимательно изучите и запомните их. Выберите для себя один наиболее удобный для вас способ запуска Диспетчера задач и пользуйтесь им.
За обновлениями нашего сайта можно следить в Вконтакте, Facebook, Twitter, Одноклассники или Google+, а также предлагаем подписаться на них по email.
С помощью утилиты «Выполнить»
Многие продвинутые «айтишники», которые пользуются Windows еще с 90-х годов, очень любят инструмент «Выполнить». Для этого они хранят в своей памяти несколько десятков англоязычных команд, каждая из которых позволяет довольно быстро без лишних щелчков мыши вызывать нужные им приложения, утилиты и окна.
Просто представьте себе, что у вас нет мыши. Как бы вы тогда вызвали Диспетчер задач? Вот вам способ:
- Запустите команду «Выполнить»
- Откроется окно с полем для ввода команды. Введите текст taskmgr и нажмите клавишу ENTER
Краткая справка о работе с командами
Запуск командной строки можно выполнить следующими способами:
- Кнопка Пуск, далее «Программы», где в папке «Стандартные» и будет находиться приложение.
- Клавиши «Win Key+R», в появившемся окне набрать cmd. Вместо клавиш можно использовать путь «Пуск», далее «Все программы», «Стандартные», «Выполнить».
- Открыть папку System32 в каталоге Windows, там открыть cmd.exe.
Основные правила, которые нужно знать:
- Соблюдайте правописание, иначе программа выдаст ошибку.
- Для выполнения команды нажмите Enter.
- Комбинации Ctrl+C и CTRL+V здесь не действуют, операции копирования и вставки можно выполнять из контекстного меню «Копировать» и «Вставить».
- В программе можно задать настройки, делающие работу более удобной: отредактировать шрифт, размер окна, настроить запоминание команд, операции по быстрой вставке и выделение мышью.
Jscript: получение списка процессов через командную строки
// ***********************************************************// Получение списка процессов средствами командной строки// process-list-cmd.js// *********************************************************** var f, t, edit, button_analize, button_cleare, button_open;var data_file, temp_file, bat_data, cur_dir; //*************************************************************************// создаем ссылки на объектыvar WSO = WScript.CreateObject(«Scripting.WindowSystemObject»);var WshShell = WScript.CreateObject(«Wscript.Shell»);var FSO = WScript.CreateObject(«Scripting.FileSystemObject»);//************************************************************************* //*************************************************************************// параметры формы f = WSO.CreateForm(,,,); f.ClientWidth=560; f.ClientHeight=300; f.CenterControl(); f.Text=»Список процессов из командной строки»; f.SizeGrip=false; f.MaximizeBox=false;//************************************************************************* // путь к временному файлу temp_file = WshShell.ExpandEnvironmentStrings(«%TEMP%»)»» FSO.GetTempName();// текущий каталог cur_dir = WshShell.CurrentDirectory; //*************************************************************************// содержимое батника bat_data =»@echo offn»; bat_data =»chcp 866 >nuln»; bat_data =»tasklist >test.txtn»; bat_data =»for /f «»»»»tokens=*»»»»» %%a in (test.txt) do call :convert %%an»; bat_data =»goto :eofn»; bat_data =»:convertn»; bat_data =»chcp 1251 >nuln»; bat_data =»echo %*>>»»»» temp_file «»»»n»; bat_data =»chcp 866 >nul»;//************************************************************************* //Поле для вывода данных edit = f.CreateEdit(,,400,300,WSO.Translate(«ES_MULTILINE»)); edit.ScrollBars= WSO.Translate(«SS_BOTH»); edit.ReadOnly=true; edit.WordWrap=true; // кнопка получения данных button_analize = f.CreateButton(430,10,100,25,»Анализировать»); button_analize.OnClick= Analize; // кнопка очистки данных button_cleare = f.CreateButton(430,40,100,25,»Очистить»); button_cleare.OnClick= Cleare; //кнопка открытия файла с данными button_open = f.CreateButton(430,70,100,25,»Открыть»); button_open.OnClick= Open; t = f.CreateHyperLink(420,100,250,25,»www.scriptcoding.ru»); f.Show(); WSO.Run(); //*************************************************************************// функции управления function Cleare(){ edit.Text=»»; data_file=»»;} //Отправка запросаfunction Analize(){var get_file_data; create_bat(bat_data); get_file_data=FSO.OpenTextFile(temp_file,1,false); data_file = get_file_data.ReadAll(); get_file_data.Close(); edit.Text= data_file;} function Open(){ WshShell.Run(«wordpad.exe » temp_file);} function create_bat(data){var t_file t_file=FSO.CreateTextFile(«info.bat»,true); t_file.WriteLine(data); t_file.Close(); WshShell.Run(«cmd.exe /c «»»» cur_dir «info.bat»»»»,1,true);}//*************************************************************************
Стоит обратить внимание на один не маловажный момент, для вставки двойных кавычек, в vbscript мы использовали функцию chr со значением 34, а в jscript – esc последовательность “ «”
С помощью поиска Windows
Возможно, вы заметили, что рядом с кнопкой Пуск на Панели задач в Windows 10 находится кнопка поиска. Если нажать на нее, то можно ввести название программы, утилиты или файла, которые вы ищите и быстро получить результат.
- Кликните мышкой по кнопке поиска
- Введите в поле поиска ключ Диспетчер задач
- Наведите курсор в результатах поиска на соответствующий пункт и кликните по нему левой кнопкой мыши
Через меню «Пуск»
Следующий способ довольно громоздкий. Он отнимает немного больше времени и не так удобен, как описанные выше. Но раз уж он существует, давайте его опишем.
- Щелкните по кнопке Пуск в левом нижнем углу экрана
- Щелкните по кнопке Все приложения для открытия списка всех установленных на ПК приложений
- Листайте список до тех пор, пока не найдете пункт Служебные — Windows. Нажмите на него
- Вот от наш любимый Диспетчер — тут как тут
( 1 оценка, среднее 5 из 5 )
Самый известный способ управления работой программ, служб, процессов в среде Windows – это использование диспетчера задач, системной служебной утилиты, которая присутствует во всех версиях операционки от Microsoft. С её помощью можно выполнять большой список задач – запускать процессы, завершать выполнение программ, отслеживать загрузку памяти и CPU. Традиционно с появлением новых версий винды изменения вносились и в этот менеджер процессов, но они в основном касались расширения дополнительных возможностей утилиты. Базовые функции по своей сути остаются неизменными. Самые существенные изменения можно наблюдать в Windows 8, но это касается преимущественно интерфейса программы.
Не изменился и подход к размещению утилиты, поэтому на вопрос, где на диске вашего ПК находится диспетчер задач, имеется всегда одинаковый ответ. Вкладки «Приложения», «Процессы» и «Быстродействие» присутствует во всех версиях менеджера. Первая отвечает за мониторинг запущенных пользовательских программ. Во вкладке «Процессы» показываются системные компоненты операционной системы, а также компоненты пользовательских программ, присутствующих в окне «Программы» (их может быть много, а может быть один модуль).
Позже добавилась вкладка «Службы», где собраны ещё более мелкие компоненты, являющиеся дочерними по отношению к запущенным процессам. Некоторые из них могут быть активными, работающими, другие – остановленными. Программы и процессы можно отключать (выгружать из памяти), со службами такие операции невозможны, но их можно остановить или перейти к родительскому процессу. Во вкладке «Быстродействие» показывается загрузка процессора и памяти. Здесь же расположена кнопка, отвечающая за мониторинг ресурсов компьютера. ДЗ позволяет также отслеживать активность в сети и управлять пользователями ПК. Словом, если с компьютером происходит что-то не то, именно ДЗ является тем диагностическим инструментом, к которому прибегают в первую очередь. Многие пользователи знают горячие клавиши для вызова диспетчера в Windows, и это действительно очень просто и быстро. Но существуют и альтернативные способы вызова утилиты, причем их около десятка. Сегодня мы со всеми этими способами ознакомимся.
И начнём именно с горячих клавиш – при частом использовании их вполне можно запомнить.
Ctrl+Alt+Del
Пожалуй, эту комбинацию горячих клавиш для вызова в Windows диспетчера (менеджера) задач, знают все. По крайней мере, пользователи ПК с опытом – ведь длительное время она вела непосредственно к запуску утилиты. Но, начиная с версии Vista, разработчики решили изменить целевое назначение комбинации, и она стала использоваться для запуска так называемого экрана безопасности, одной из опций которого и является диспетчер задач.
Несмотря на наличие других комбинаций, позволяющих осуществить мгновенный запуск менеджера процессов, многие пользователи по старинке используют именно эту, хотя назвать её самой удобной по описанным выше причинам никак нельзя – потребуется лишний клик, возможна также смена режима монитора, что может раздражать отдельных юзеров.
Кроме запуска диспетчера задач, в числе других доступных опций экрана безопасности можно отметить принудительную блокировку компьютера, возможность смены пользователя, изменения пароля и выход из системы. Так что знание этой комбинации отнюдь не будет лишним.
Ctrl + Shift + Esc
Это сочетание клавиш позволяет открыть диспетчер задач в Windows без необходимости делать дополнительный выбор, то есть напрямую. Так что этот способ можно назвать более предпочтительным. К тому же данное сочетание запоминается легче, ибо все клавиши расположены друг над другом и при желании их можно утопить пальцами одной руки (левши понимают, о чём речь, правше удобнее использовать правые управляющие клавиши плюс Esc).
Упомянем и ещё одно преимущество именно данной комбинации: она может использоваться для запуска менеджера процессов, даже если вы работаете за удалённым рабочим столом, равно как и на виртуальной машине. В то же время комбинация Ctrl + Alt + Del всегда действует только на локальный компьютер
Windows + X
Пользователи, перешедшие на Windows 8 или мигрировавшие на «десятку», могут вызывать диспетчер задач через меню опытного пользователя, запускаемое комбинацией Win + X. Это нововведение предназначено для запуска Power User Menu, в рамках которого можно получить мгновенный доступ к нескольким самым распространённым инструментам операционной системы. Кроме диспетчера задач, через это меню можно войти в «Панель управления», запустить консоль «Выполнить» или панель ввода командной строки.
К более короткой комбинации привыкнуть и запомнить её легче, тем более – если она используется часто. А поскольку доступный набор инструментов состоит из нужных и полезных средств, используемых не так уж редко, то для пользователей Windows 8/10 этот способ можно порекомендовать как самый оптимальный.
Использование панели задач
По большому счёту всех пользователей компьютеров можно разбить на две частично пересекающиеся категории: тех, которые предпочитают работать с клавиатурой (необходимость позиционировать мышку их утомляет) и сторонников использовании мыши, для которых утомительным является клацанье по кнопкам клавиатуры.
Первые два способа запуска диспетчера задач ориентированы на первую категорию.
Вызов менеджера процессов через панель задач (нижнюю полосу на экране монитора) больше подходит для второй категории пользователей. Пригодится знание этого метода и в том случае, когда клавиатура не работает, или вы банально забыли нужное сочетание горячих клавиш.
Сам процесс запуска ДЗ предельно прост и быстр: от вас требуется просто кликнуть ПКМ на свободной правой области панели задач, например, возле панели времени. Появится контекстное меню с перечнем функций, используемых для управления окнами рабочего стола и этой панелью. Но есть здесь и нужный нам пункт для запуска менеджера процессов.
Запуск диспетчера через кнопку «Пуск»
Многие пользователи для запуска программ, отсутствующих на рабочем столе, используют меню «Пуск». А в случае, когда открыто много окон и они занимают ту часть экрана, на которой расположена иконка нужного приложения, вместо сворачивания этих окон также можно воспользоваться кнопкой «Пуск». Поскольку метод работает для всех версий Windows, он заслуженно считается одним из самых востребованных. Правда, удобным он считается только для вызова тех программ, которые расположены непосредственно на левой панели (или правой, если речь идёт о востребованных инструментах операционной системы).
Чтобы с помощью мню «Пуск» открыть на персональном компьютере диспетчер задач, необходимо кликнуть по этой кнопке, выбрать пункт «Все программы», а в ней – вкладки «Стандартные» – «Служебные». В последней папке и находится искомая служебная утилита.
Задача упростится, если вы используете этот инструмент очень часто – тогда есть вероятность, что иконка менеджера процессов появится в верхней части левой панели. Правда, такой вариант маловероятен, если вы не системный администратор – всегда найдутся программы, запускаемые намного чаще.
Запуск через консоль «Выполнить»
Итак, комбинаций горячих клавиш вы не помните, листать мышкой список программ тоже не хотите. Что можно посоветовать в этом случае?
Один из альтернативных вариантов – вызов диспетчера задач из командной строки, или консоли «Выполнить». Она расположена в панели, вызываемой кнопкой «Пуск» (нижнее окошко со значком лупы). Впрочем, это консоль поиска, но запуск утилиты возможен и здесь. А по-научному консоль «Выполнить «запускается комбинацией Windows + R. В обоих случаях в окне ввода необходимо набрать команде taskmgr и подтвердить свои действия нажатием Enter. Недостаток способа очевиден – вместо запоминания горячих клавиш нужно помнить сокращённое название утилиты, да ещё и набирать её руками с риском допустить ошибку. Но те, кто привык работать с командной строкой, предпочитают именно этот метод (в основном это приверженцы Линукса или те, кто ещё помнит времена отсутствия графического интерфейса).
Запуск ехе-файла через проводник
Бывают ситуации, когда пункт «Диспетчер задач» в меню «Служебные» отсутствует. Причины могут быть разные, описывать их не входит в наши планы. Сделаем также допущение, что все остальные способы нам тоже не подходят. Звучит, конечно, неправдоподобно, и всё же…
Способ хорош тем, что местоположение утилиты не меняется со сменой версии операционной системы. Утилиту всегда можно найти в папке System32, находящейся в системной директории Windows. Для запуска менеджера процессов этим способом достаточно через проводник (ярлык рабочего стола «Мой компьютер» или просто «Компьютер») или любой другой файловый менеджер зайти в эту папку, отыскать файл taskmgr.exe и дважды кликнуть по нему.
Да, способ не самый удобный, но его знание может когда-нибудь пригодиться.
Создание ярлыка утилиты на панели задач
Все вышеперечисленные способы хороши по-своему, но если вы запускаете менеджер процессов часто, то можете устать выполнять подобные манипуляции, даже если они просты. Оказывается, существует способ, который вообще не требует запоминания необходимых действий. Вы можете просто поместить утилиту в панель задач, и тогда найти и запустить диспетчер задач будет проще простого – достаточно щёлкнуть мышкой по соответствующей вкладке. Это и есть самый простой способ достигнуть желаемого, если возникнет необходимость оценить, какие программы и процессы запущены.
Закрепить утилиту управления процессами на панели задач очень легко – запустите его один раз любым известным способом, щёлкните ПКМ на значке утилиты в панели и выберите опцию «Закрепить программу в панели задач». Недостаток этого способа один – диспетчер будет занимать свободное пространство на панели задач. Некоторым это может не понравиться.
Тогда можно предложить чуть менее удобный вариант – закрепить ярлык диспетчера в меню «Пуск». Сделать это можно посредством перетаскивания иконки программы из папки «Служебные» в правое окно или в верхнюю часть списка приложений.
Создание ярлыка ДЗ на рабочем столе
Закреплённый ярлык на панели задач – это отличное решение, но в силу вышеизложенных причин не для всех подходящее. У многих эта панель и так занята другими часто используемыми программами. На рабочем столе месте не в пример больше, так что альтернативный способ – поместить ярлык утилиты туда. Сделать это можно стандартным способом – кликнув правой кнопкой мыши на свободном от иконок месте, выбрав пункт «Создать» и указав в качестве опции «Ярлык».
Осталось указать, где находится запускаемая программа. Набираем в поле, именуемом «Укажите расположение объекта», строку <имя диска> :WindowsSystem32taskmgr.exe. Вместо <имя диска> следует указать букву раздела, на котором установлена операционная система, обычно это с.
После нажатия кнопки «Далее» дайте ярлыку имя, которым будет подписана пиктограмма, и кликните по кнопке «Готово». Теперь вы будете знать, что для запуска ДЗ вам не нужно заниматься его поисками – он всегда будет находиться на рабочем столе.
Итак, мы познакомились практически со всеми возможными способами запуска менеджера процессов. Некоторые из них специфичны, другие можно использовать для запуска любых других программ. Если один из методов у вас не срабатывает – опишите проблему в комментариях, мы обязательно найдём причину и поможем её устранить.
Диспетчер задач, возможно, требуется достаточно редко, но все равно необходимо знать несколько различных способов, чтобы открыть его. Некоторые из них могут пригодиться, если Вы не можете открыть диспетчер задач так, как Вы привыкли.
Нажмите Ctrl+Alt+Delete
Вероятно, Вы знакомы с комбинацией Ctrl + Alt + Delete. До того, как была выпущена Windows Vista, нажатие Ctrl + Alt + Delete приводило Вас непосредственно в диспетчер задач. Начиная с Windows Vista нажатие Ctrl + Alt + Delete приведет Вас к экрану Windows Security, который предоставляет опции для блокировки вашего ПК, переключения пользователей, выхода из системы и запуска диспетчера задач.
Нажмите Ctrl+Shift+Esc
Самый быстрый способ вызвать диспетчер задач, если Вы работаете на клавиатуре — просто нажмите Ctrl + Shift + Esc. В качестве бонуса Ctrl + Shift + Esc предлагает быстрый способ вызвать диспетчер задач при использовании удаленного рабочего стола или работать внутри виртуальной машины.
Windows 8 и Windows 10 имеют меню, доступ к которому можно получить, нажав Windows + X. Меню имеет быстрый доступ ко всем видам утилит, включая диспетчер задач.
Нажмите правой кнопкой мыши на панели задач
Одним из самых быстрых способов вызвать диспетчер задач является щелчок правой кнопкой мыши по любому открытому пространству на панели задач и выбор «Диспетчер задач». Всего два клика.
Запустите «taskmgr» из окна «Выполнить» или «Пуск»
Имя исполняемого файла для диспетчера задач — «taskmgr.exe». Вы можете запустить диспетчер задач, нажав «Пуск», набрав «taskmgr» в окне поиска и нажав Enter.
Вы также можете запустить его, нажав Windows + R, чтобы открыть окно «Выполнить», наберите «taskmgr», а затем нажмите Enter.
Перейдите в taskmgr.exe в Проводнике
Вы также можете запустить диспетчер задач, открыв его исполняемый файл напрямую. Это, безусловно, самый длинный способ открытия диспетчера задач, но мы рассказываем о нем для полноты. Откройте Проводник и перейдите к следующему местоположению:
Прокрутите вниз и найдите (или выполните поиск) taskmgr.exe, а затем дважды щелкните по нему.
Создайте ярлык для диспетчера задач
И последний способ в нашем списке — создание ярлыка для диспетчера задач. Вы можете сделать его несколькими способами. Чтобы связать ярлык с диспетчером задач, запустите диспетчер задач с помощью любого из методов, которые мы рассмотрели. Пока он запущен, щелкните правой кнопкой мыши значок «Диспетчер задач» на панели задач и выберите «Закрепить программу в панели задач». После этого Вы сможете нажать на ярлык для запуска диспетчера задач в любое время.
Если Вы хотите создать ярлык на рабочем столе (или в папке), щелкните правой кнопкой мыши на любое пустое место, где Вы хотите создать ярлык, а затем выберите «Создать»> «Ярлык».
В окне Создать ярлык введите следующее расположение в поле и нажмите «Далее».
Введите имя для нового ярлыка и нажмите «Готово».
Некоторые методы, очевидно, более эффективны, чем другие, но если Вы находитесь в сложной ситуации — клавиатура или мышь не работает, сражаетесь с вирусом вредоносного ПО или что-то еще — любой метод, который работает, является хорошим.

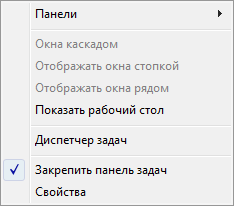
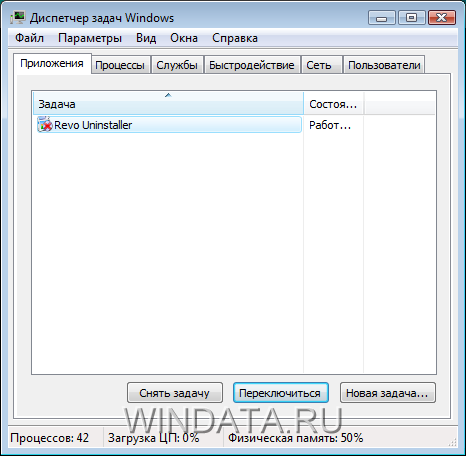










![Как вызывать Диспетчер задач всего за 3 секунды! [Инструкция для новичков]](https://twnews.ru/wp-content/uploads/kak-vyzyvat-dispetcher-zadach-vsego-za-3-sekundy-instrukciya-dlya.jpg)



![Как вызывать Диспетчер задач всего за 3 секунды! [Инструкция для новичков]](https://twnews.ru/wp-content/uploads/kak-vyzyvat-dispetcher-zadach-vsego-za-3-sekundy-instrukciya-dlya2.jpg)
![Как вызывать Диспетчер задач всего за 3 секунды! [Инструкция для новичков]](https://twnews.ru/wp-content/uploads/kak-vyzyvat-dispetcher-zadach-vsego-za-3-sekundy-instrukciya-dlya3.jpg)
![Как вызывать Диспетчер задач всего за 3 секунды! [Инструкция для новичков]](https://twnews.ru/wp-content/uploads/kak-vyzyvat-dispetcher-zadach-vsego-za-3-sekundy-instrukciya-dlya4.jpg)