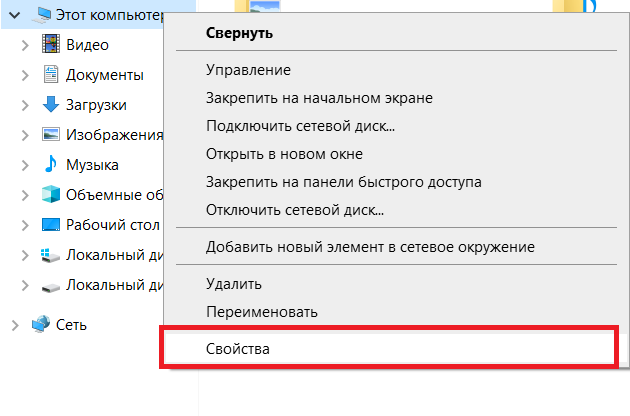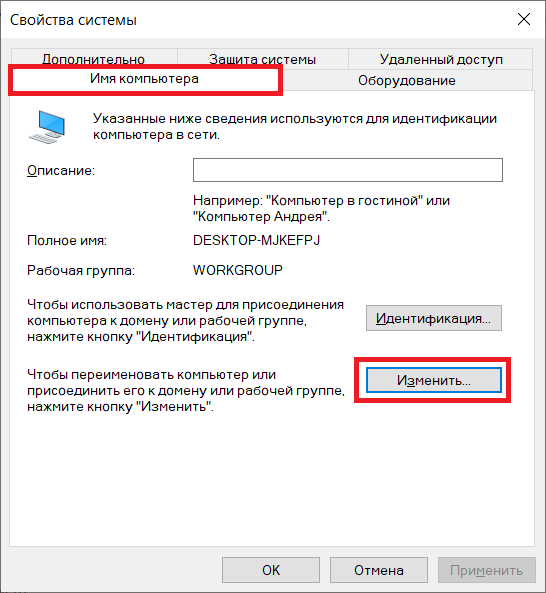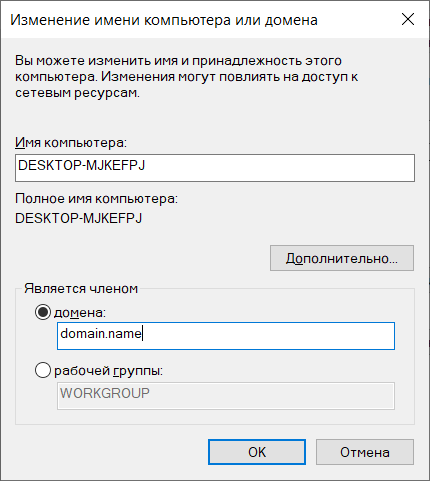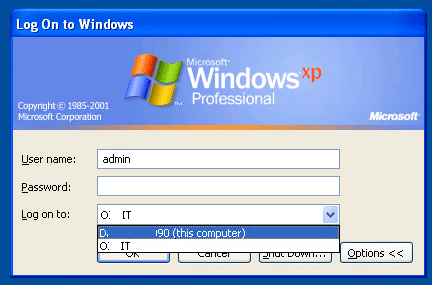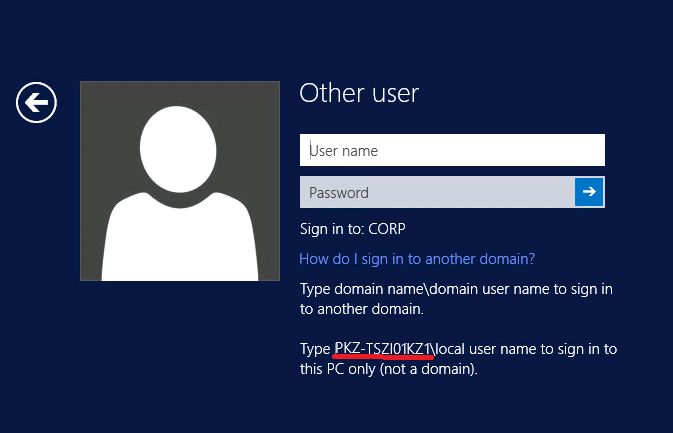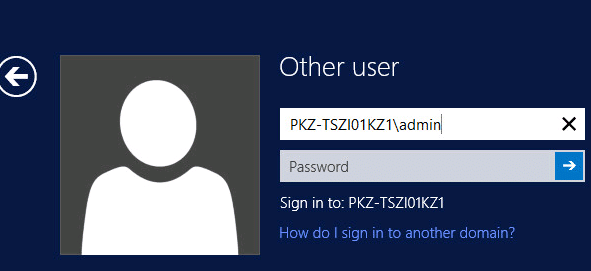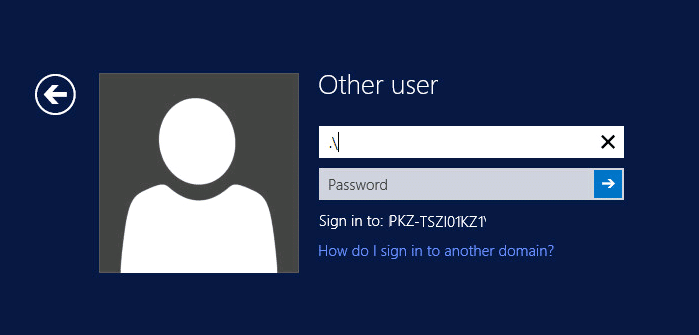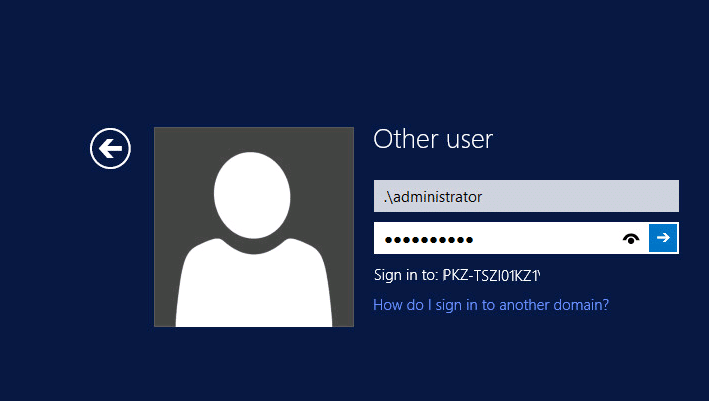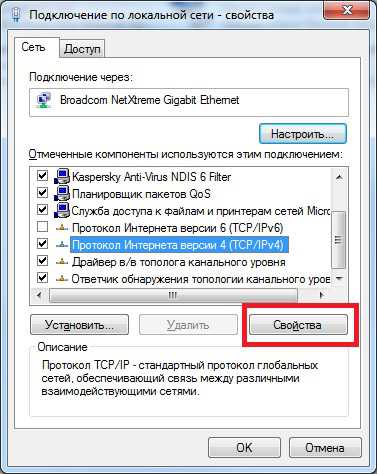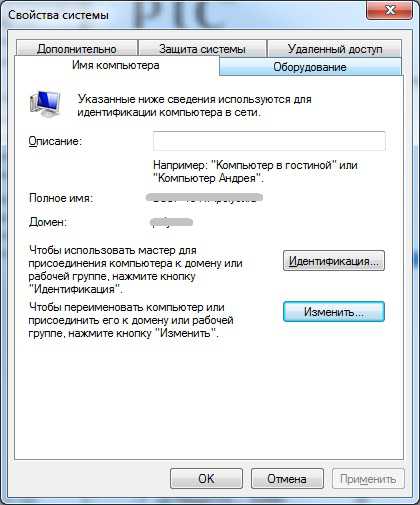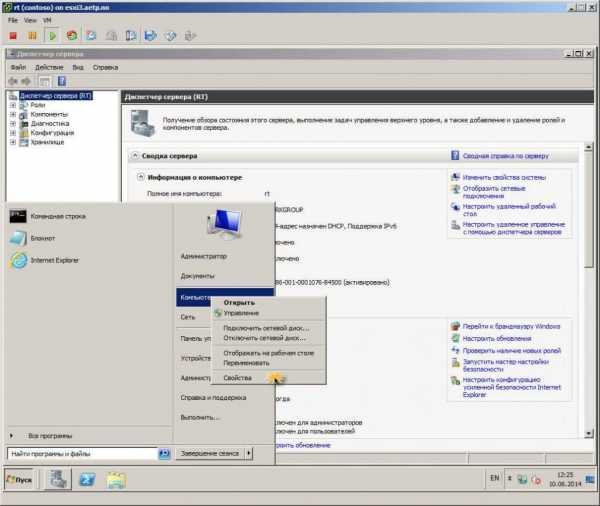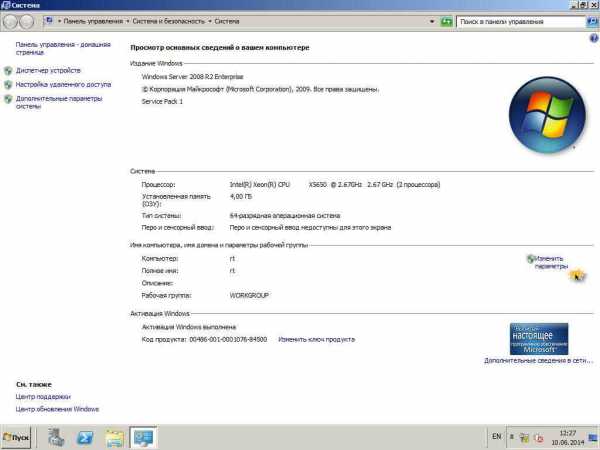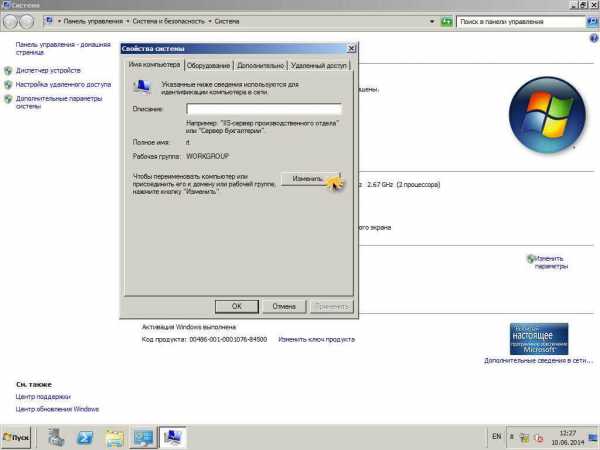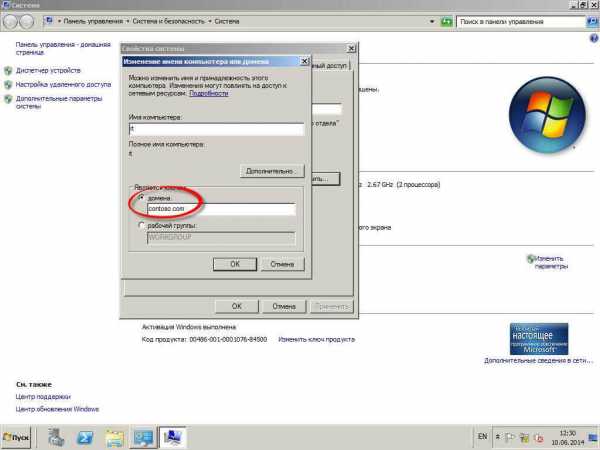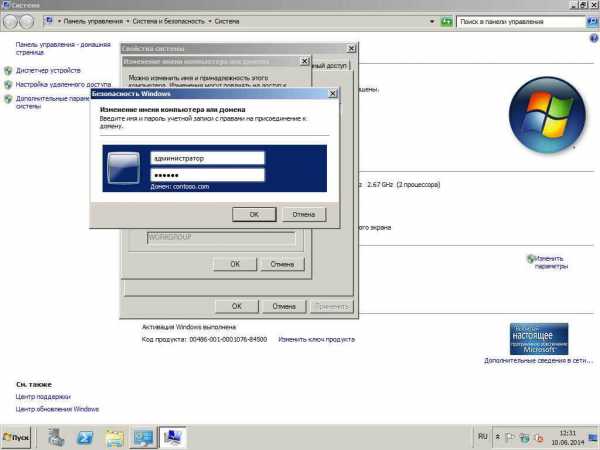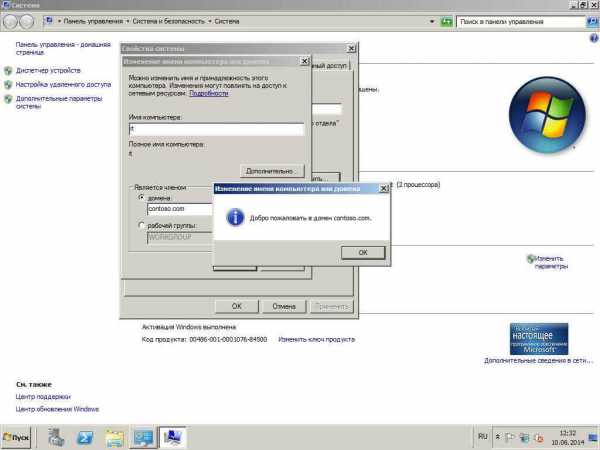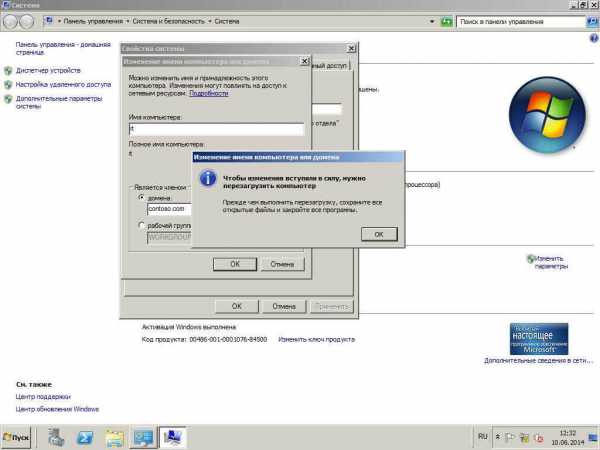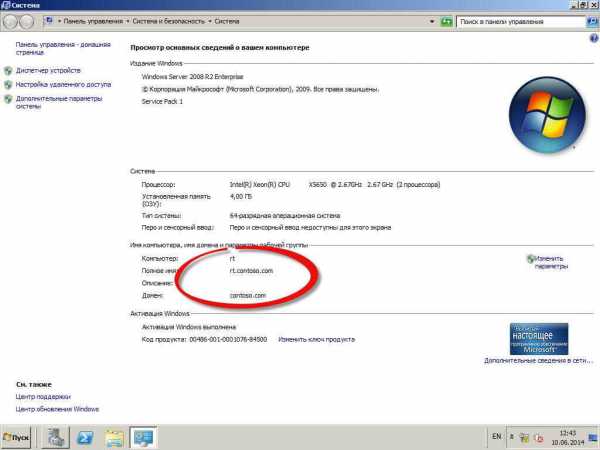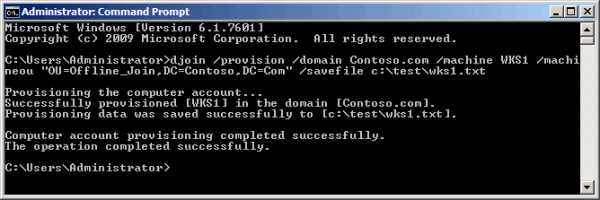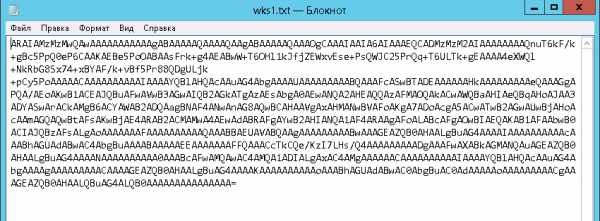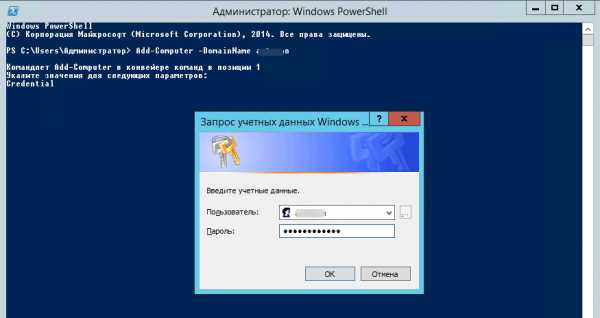Ввод компьютера в домен позволяет использовать все преимущества домена, такие как централизированное управление, групповые политики и многое, многое другое.
Предварительные требования
Перед вводом компьютера под управлением Windows 7 в домен убедитесь что следующие предварительные требования соблюдены:
Используется Windows 7 Professional, Ultimate или Enterprise — только эти редакции Windows 7 могут быть подключены к домену.
У вас есть сетевая карта — собсвенно без комментариев, думаю вы не забыли об этом
Вы подключены к локальной сети— Убедитесь что вы подключены к локальной сети. Хотя Windows 7 может быть присоединена к домену Windows Server 2008 R2 в оффлайн режca, это тема для отдельной статьи.
Вы имеете правильный IP адрес — Ещё раз убедитесь что вы подключены к сети и получили правильный IP адрес. Адрес может быть настроен вручную, получен от DHCP сервера или может быть получен APIPA address (который начинается с 169.254.X.Y). Если вами получен APIPA адрес, вы гарантированно получите потенциальные проблемы, так как APIPA и AD не работают совместно.
Вам доступны котроллеры домена — или как минимум один из них. Вы должны проверить связь с контроллером домена, например пропинговав его, хотя успешный пинг не гарантирует что контроллер домена полностью доступен.
Вы должны иметь правильно настроенный DNS сервер — Без правильно настроенного DNS сервера вы гарантированно получите проблемы при вводе в домен, во время работы и прочее.
Вам доступны DNS сервера — Проверьте ваше подключение к DNS серверам с помощью программы PING и выполните запрос NSLOOKUP.
Проверьте свои права на локальной системе — Для успешного ввода в домен у вас должны быть права локального администратора компьютера.
Знайте ваше доменное имя, имя администратора и пароль
Существует два способа ввода компьютера в домен. В данной статье мы рассмотрим оба способа
Метод #1 — Традиционный способ
1. Откройте свойства системы, нажав кнопку Start, затем правой кнопкой мыши на ярлыке «Computer», и нажмите «Properties».
2. В разделе «Computer name, domain, and workgroup settings» нажмите «Change settings».
3. Перейдите в вкладку Computer Name и нажмите «Change».
4. В разделе Member of кликните Domain.
5. Введите имя домена, к которому вы хотите подключиться и нажмите OK.
Вам будет предложено ввести имя пользователя домена и пароль.
После успешного ввода компьютера в домен вам будет предложено перегрузиться. Для завершения ввода сделайте это.
Метод #2 — Используем NETDOM
С помощью NETDOM мы можем выполнить ввод компьютера в домен из командной строки с помощью всего одной команды.
NETDOM в Windows 7 включен в операционную систему, в отличие от Windows 2000/XP/2003 где необходимо было устанавливать Support Tools.
Откройте командную строку от имени администратора :
и введите следующую команду:
Замечание: Замените DOMAIN.COM и DOMAIN на ваше имя домена и естественно укажите ваше доменные логин и пароль. Обратите внимание также на дополнительную «d» в «user» и «password», это НЕ опечатка.
netdom join %computername% /domain:DOMAIN.COM /userd:DOMAINadministrator /passwordd<img src="/uploads/smiles/raspberry.gif" width="19" height="19" alt="raspberry" style="border:0;" class="smiley">@ssw0rd
Для заверешения процедуры перегрузите компьютер.
Полезные ссылки:
Если вы как и я всегда внимательно отслеживаете новости hi-tech то советую подписаться на отличный новостной сайт Informua.net. Только самые интересные новости высоких технологий и многое другое.
Написал admin. Опубликовано в рубрике Локальные сети

Сейчас предлагаю рассмотреть пример того, как ввести в домен компьютер под управлением Windows 7. Хотя, в принципе, добавление в домен компьютеров с другими версиями Windows не сильно отличается — главное понять суть.
Первым делом, вставляем сетевой кабель в компьютер=). Теперь необходимо настроить сетевое подключение. Щелкаем правой кнопкой по компьютеру в трее и открываем Центр управления сетями и общим доступом.
В появившемся окне нажимаем Изменение параметров адаптера — откроются все доступные сетевые подключения. Нам необходимо выбрать Подключение по локальное сети, щелкнуть по нему правой кнопкой мыши и выбрать Свойства.
Далее в списке нам нужен пункт Протокол Интернета версии 4 (TCP/IPv4). Выделяем его и нажимаем кнопку Свойства.
В открывшемся окне нужно ввести данные, такие как IP-адрес, маска подсети, шлюз и DNS-сервер. Должно получится что-то в таком духе.
Нажимаем ОК, тем самым сохраняя изменения. На этом подготовительная часть работ завершена. Теперь перейдем непосредственно к добавлению компьютера в домен.
Нажимаем Пуск, правой кнопкой щелкаем по пункту Компьютер, выбираем Свойства. В левой части окна находим пункт Дополнительные параметры системы и жмем по нему левой кнопкой мыши. В появившемся окне открываем вкладку Имя компьютера.
Далее нажимаем кнопку Изменить. Здесь указываем, что компьютер будет являться частью домена, и, соответственно, пишем имя этого домена. Получится примерно вот таким образом.
Нажимаем ОК. Последует запрос на ввод имени пользователя и пароля, который имеет право на присоединение компьютеров к домену, например, администратор домена. После этого потребуется перезагрузка.
По окончанию перезагрузки Ваш компьютер будет в домене.
Если компьютер выпал из домена
Да, бывает и такое. Компьютер может ни с того ни с сего отказаться видеть домен. Соответственно, авторизация не будет срабатывать.
В этом случае авторизуемся как локальный администратор. Затем в свойствах системы на вкладке Имя компьютера отмечаем, что компьютер является членом рабочей группы. Перезагружаемся.
Затем опять вводим компьютер в домен как показано выше и снова перезагружаемся.
Подписывайся на канал MyFirstComp на YouTube!
Загрузка…
Теги: windows, домен, компьютер
Если вам нужно войти в систему с учетной записью в другом домене, введите имя домена в поле Имя пользователя, затем обратную косую черту, а затем ваше имя пользователя в этом домене, как показано ниже.
Как мне войти в другой домен?
Как войти в систему на контроллере домена локально?
- Включите компьютер и, когда вы перейдете к экрану входа в Windows, нажмите «Сменить пользователя». …
- После того, как вы нажмете «Другой пользователь», система отобразит обычный экран входа в систему, где вам будет предложено ввести имя пользователя и пароль.
- Чтобы войти в локальную учетную запись, введите имя вашего компьютера.
Войдите в Windows с локальной учетной записью без ввода имени компьютера
- В поле имени пользователя просто введите .. Домен, указанный ниже, исчезнет, и переключитесь на имя вашего локального компьютера, не вводя его;
- Затем укажите свое локальное имя пользователя после расширения. . Он будет использовать локальную учетную запись с этим именем пользователя.
20 ян. 2021 г.
Как мне изменить свой домен в Windows 7?
Перейдите в раздел «Система и безопасность», а затем нажмите «Система». В разделе «Имя компьютера, домен и параметры рабочей группы» щелкните «Изменить параметры». На вкладке «Имя компьютера» нажмите «Изменить». В разделе «Член» нажмите «Домен», введите имя домена, к которому вы хотите присоединить этот компьютер, и нажмите «ОК».
Как мне войти в домен, который недоступен?
Исправить Мы не можем подписать вас с этими учетными данными, потому что ваш домен недоступен
- Решение 1] Перезагрузите систему без подключения к сети.
- Решение 2] Удалите пользователя из защищенной группы пользователей.
- Решение 3] Использование оснастки политики безопасности.
- Решение 4] Измените адрес DNS-сервера.
4 центов 2019 г.
Как мне найти имя пользователя и пароль для моего домена?
Как найти пароль администратора домена
- Войдите на свою рабочую станцию администратора, используя свое имя пользователя и пароль с правами администратора. …
- Введите «чистый пользователь /?» чтобы просмотреть все ваши параметры для команды «net user». …
- Введите «сетевой администратор пользователей * / домен» и нажмите «Ввод». Измените «домен» на имя вашей доменной сети.
Как мне войти в домен локального администратора?
Например, чтобы войти в систему как локальный администратор, просто введите. Администратор в поле Имя пользователя. Точка — это псевдоним, который Windows распознает как локальный компьютер. Примечание. Если вы хотите войти в систему локально на контроллере домена, вам необходимо запустить компьютер в режиме восстановления служб каталогов (DSRM).
Как удалить домен из Windows 7 без пароля?
Как выйти из домена без пароля администратора
- Щелкните «Пуск» и щелкните правой кнопкой мыши «Компьютер». В раскрывающемся меню параметров выберите «Свойства».
- Нажмите «Расширенные настройки системы».
- Щелкните вкладку «Имя компьютера».
- Нажмите кнопку «Изменить» в нижней части окна вкладки «Имя компьютера».
Как удалить домен из Windows 7?
Щелкните «Система» в меню. В меню «Система» нажмите «Изменить настройки». На вкладке «Имя компьютера» нажмите «Изменить». Выберите «Рабочая группа» вместо «Домен» и введите имя новой или существующей рабочей группы. Нажмите «ОК» и перезагрузите компьютер, чтобы изменения вступили в силу.
Как создать учетную запись локального администратора в домене?
Сообщений: 61 +0
- Щелкните правой кнопкой мыши «Мой компьютер» (если у вас есть права)
- Выберите Управление.
- Перейдите через Системные инструменты> Локальные пользователи и группы> Группы *
- Справа щелкните правой кнопкой мыши Администраторы.
- Выберите пункт Свойства.
- Щелкните Добавить ……
- Введите имя пользователя, которого вы хотите добавить в качестве локального администратора.
Не удается подключиться к домену Windows 7?
Несколько быстрых вещей, чтобы проверить, есть ли у кого-нибудь еще эта проблема:
- Убедитесь, что ваш клиент и сервер находятся в одной подсети. …
- Дважды проверьте, что адрес DNS-сервера на клиенте направлен на ваш DC (если ваш DC также использует DNS).
- Используйте nslookup [ИМЯ ДОМЕНА], чтобы узнать, есть ли у вас допустимое DNS-соединение.
Что такое домен в Windows 7?
Январь 2010 г.) (Узнайте, как и когда удалить это сообщение-шаблон). Домен Windows — это форма компьютерной сети, в которой все учетные записи пользователей, компьютеры, принтеры и другие участники безопасности зарегистрированы в центральной базе данных, расположенной в одном или нескольких кластерах. центральных компьютеров, известных как контроллеры домена.
Как мне изменить свой домен на рабочую группу в Windows 7?
Как изменить имя компьютера и домен или рабочую группу в Windows 7?
- Нажмите кнопку «Пуск», щелкните правой кнопкой мыши элемент «Компьютер» и выберите «Свойства».
- В разделе «Имя компьютера, настройки домена и рабочей группы» выберите «Изменить настройки».
- Выберите вкладку «Имя компьютера» в диалоговом окне «Свойства системы».
Что мне делать, если мой домен недоступен?
Вот 13 тактик, которые вы можете использовать, если у вас нет доменного имени своей мечты.
- Попробуй купить. Ага, да? …
- Добавьте глагол к своему доменному имени. …
- Расширить свой бренд в URL-адресе. …
- Рассмотрим ccTLD. …
- Добавьте свою страну в доменное имя. …
- Посмотрите на альтернативные TLD. …
- Используйте взлом домена. …
- Поэкспериментируйте с сокращениями.
Что означает сообщение о том, что домен недоступен?
На будущее, если вы получаете ошибку «Домен недоступен», это почти всегда связано с отсутствием соединения или отключенным сетевым кабелем.
Какое у меня доменное имя?
Если вы не помните, кто является вашим регистратором домена, поищите в архивах электронной почты платежные записи о регистрации или передаче вашего доменного имени. Хост вашего домена указан в вашем счете. Если вы не можете найти свои платежные записи, вы можете поискать хост своего домена в Интернете.



Что такое контроллер домена простыми словами.
Способ 1 — графический интерфейс
Открываем свойства компьютера. Для этого открываем проводник и кликаем правой кнопкой мыши по Компьютер и выбираем Свойства:
В открывшемся окне в разделе Имя компьютера, имя домена и параметры рабочей группы нажимаем Изменить параметры:
В следующем окне нажимаем Изменить и выставляем переключатель Является членом в положение домена и вводим имя домена:
Нажимаем OK. Система запросит логин и пароль учетной записи с правом на ввод компьютера в домен. Вводим логин и пароль, например администратора, и нажимаем OK. Windows выкинет несколько сообщений о присоединении компьютера к домену и запросит перезагрузку — соглашаемся.
Способ 2 — командная строка
Запускаем командную строку от имени администратора и вводим следующую команду:
> netdom join %computername% /domain:dmosk.local /userd:dmoskadmin /passwordd:pass
* данная команда выполняется в командной строке (cmd). Она добавить компьютер к домену dmosk.local под учетными данными admin с паролем pass.
После отработки команды необходимо перезагрузить компьютер.
Способ 3 — powershell
Запускаем powershell от имени администратора и вводим следующий командлет:
> Add-Computer -DomainName dmosk.local -Credential dmoskkdo
После нажатия Enter система запросит пароль для учетной записи. Вводим и дожидаемся окончания операции. После перезагружаем компьютер.
Была ли полезна вам эта инструкция?
Да Нет
- 17.12.2020
В данной статье рассмотрим как добавить компьютер на Windows в домен.
Добавление домена стандартным способом через меню «Свойства» системы.
— Заходим в любую папку => Этот компьютер («Компьютер», если Windows 7) => Правой кнопкой мыши на данное меню => Свойства.
— В меню «Свойства» системы нажимаем на «Изменить параметры».
— Далее, в новом окне, во вкладке «Имя компьютера» нажимаем «Изменить».
— В окне «Изменение имени компьютера или домена» выделяем радио-кнопку «Домена» и вводите Ваш домен. Далее «Ок».
Добавление домена через командную строку.
Открываете командную строку от имени администратора. И вводите следующие данные:
— netdom join %computername% /domain:yourdomain.name /userd:dmoskadmin /passwordd:pass
Где:
computername — Имя ПК, которое добавляют в домен
yourdomain.name — Ваш домен
admin /passwordd:pass — Логин администратора «admin», Ваш пароль «pass»
Добавление домена через PowerShell.
Откройте PowerShell от имени администратора и введите следующие данные:
— Add-Computer -DomainName yourdomain.name -Credential dmoskkdo
Где:
yourdomain.name — Ваш домен
После нажатия на кнопку Enter у Вас запросит ввести пароль для учетной записи. Вводите его и дожидаетесь окончания процедуры. После перезагрузите ПК.
Ввод компьютера в домен позволяет использовать все преимущества домена, такие как централизированное управление, групповые политики и многое, многое другое.
Предварительные требования
Перед вводом компьютера под управлением Windows 7 в домен убедитесь что следующие предварительные требования соблюдены:
Используется Windows 7 Professional, Ultimate или Enterprise — только эти редакции Windows 7 могут быть подключены к домену.
У вас есть сетевая карта — собсвенно без комментариев, думаю вы не забыли об этом
Вы подключены к локальной сети— Убедитесь что вы подключены к локальной сети. Хотя Windows 7 может быть присоединена к домену Windows Server 2008 R2 в оффлайн режca, это тема для отдельной статьи.
Вы имеете правильный IP адрес — Ещё раз убедитесь что вы подключены к сети и получили правильный IP адрес. Адрес может быть настроен вручную, получен от DHCP сервера или может быть получен APIPA address (который начинается с 169.254.X.Y). Если вами получен APIPA адрес, вы гарантированно получите потенциальные проблемы, так как APIPA и AD не работают совместно.
Вам доступны котроллеры домена — или как минимум один из них. Вы должны проверить связь с контроллером домена, например пропинговав его, хотя успешный пинг не гарантирует что контроллер домена полностью доступен.
Вы должны иметь правильно настроенный DNS сервер — Без правильно настроенного DNS сервера вы гарантированно получите проблемы при вводе в домен, во время работы и прочее.
Вам доступны DNS сервера — Проверьте ваше подключение к DNS серверам с помощью программы PING и выполните запрос NSLOOKUP.
Проверьте свои права на локальной системе — Для успешного ввода в домен у вас должны быть права локального администратора компьютера.
Знайте ваше доменное имя, имя администратора и пароль
Существует два способа ввода компьютера в домен. В данной статье мы рассмотрим оба способа
Метод #1 — Традиционный способ
1. Откройте свойства системы, нажав кнопку Start, затем правой кнопкой мыши на ярлыке «Computer», и нажмите «Properties».
2. В разделе «Computer name, domain, and workgroup settings» нажмите «Change settings».
3. Перейдите в вкладку Computer Name и нажмите «Change».
4. В разделе Member of кликните Domain.
5. Введите имя домена, к которому вы хотите подключиться и нажмите OK.
Вам будет предложено ввести имя пользователя домена и пароль.
После успешного ввода компьютера в домен вам будет предложено перегрузиться. Для завершения ввода сделайте это.
Метод #2 — Используем NETDOM
С помощью NETDOM мы можем выполнить ввод компьютера в домен из командной строки с помощью всего одной команды.
NETDOM в Windows 7 включен в операционную систему, в отличие от Windows 2000/XP/2003 где необходимо было устанавливать Support Tools.
Откройте командную строку от имени администратора :
и введите следующую команду:
Замечание: Замените DOMAIN.COM и DOMAIN на ваше имя домена и естественно укажите ваше доменные логин и пароль. Обратите внимание также на дополнительную «d» в «user» и «password», это НЕ опечатка.
netdom join %computername% /domain:DOMAIN.COM /userd:DOMAINadministrator /passwordd<img src="/uploads/smiles/raspberry.gif" width="19" height="19" alt="raspberry" style="border:0;" class="smiley">@ssw0rd
Для заверешения процедуры перегрузите компьютер.
Полезные ссылки:
Если вы как и я всегда внимательно отслеживаете новости hi-tech то советую подписаться на отличный новостной сайт Informua.net. Только самые интересные новости высоких технологий и многое другое.
Как включить компьютер в домен
Домены значительно облегчают работу пользователей, позволяя всего один раз войти в систему и забыть обо всех паролях к различным устройствам и файлам в большой локальной сети.

Вам понадобится
- — права администратора;
- — локальная сеть с доменом Windows;
- — учетная запись пользователя в домене;
- — имя домена.
Инструкция
Включить компьютер в домен Windows можно на вкладке «Имя компьютера» в окне «Свойства системы». Чтобы открыть окно «Свойства системы» в операционной системе Windows XP, с помощью меню «Пуск» откройте «Панель управления» и щелкните по пункту «Система». Если на вашем компьютере установлена операционная система Windows 7 или Vista, откройте «Панель управления» и перейдите в категорию «Система и безопасность», в которой щелкните по пункту «Система». На открывшейся странице кликните по ссылке «Дополнительные параметры системы», расположенной в левой боковой колонке.
В открывшемся окне «Свойства системы» выберите вкладку «Имя компьютера». Нажмите кнопку «Изменить» и в открывшемся окне введите имя домена, в который вы хотите включить компьютер. Далее кликните по кнопке OK. В появившемся окне введите имя пользователя домена и его пароль. После этого нажмите кнопку OK и перезагрузите компьютер. Ваш компьютер включен в домен.
Кроме графического интерфейса можно включить компьютер в домен с помощью командной строки. В состав операционной системы Windows XP включена утилита NETDOM, которая может добавить компьютер в домен с помощью команды:
netdom join computer_name /domain:domain_name /userd:domain_nameuser_name /passwordd:user_pass.
Где computer_name, domain_name и user_name нужно соответственно заменить именами добавляемого компьютера, домена и пользователя, а user_pass поменять на пароль пользователя в домене. В Windows 7 утилита NETDOM была заменена командой в PowerShell – add-computer. Чтобы включить компьютер в домен из консоли в Window 7, выполните следующую команду:
add-computer -DomainName domain_name -credential domain_nameuser_name
Где domain_name и user_name также замените именами домена и пользователя.
Обратите внимание
Домен Windows не предназначен для домашнего использования, он очень удобен в корпоративных сетях с большим количеством пользователей, имеющих разный уровень доступа к файлам и устройствам. Поэтому компьютеры, работающие под управлением операционных систем для домашнего использования, то есть ниже уровня Professional, не имеют инструментов включения в домен. Для добавления таких компьютеров сначала переустановите систему.
Полезный совет
Существует более быстрый способ запустить окно «Свойства системы». Если у вас операционная система Windows XP, щелкните правой кнопкой мыши по значку «Мой компьютер» и в раскрывшемся меню кликните по пункту «Свойства системы». Если у вас операционная система Windows 7 или Vista, сделайте клик правой кнопкой по значку «Компьютер», выберите пункт «Свойства системы» и щелкните по пункту «Дополнительные параметры системы».
При включении компьютера в домен на той же вкладке «Имя компьютера» вы можете задать описание вашего компьютера, которое будет подсказкой для пользователей домена.
Источники:
- как домен подключать
Войти на сайт
или
Забыли пароль?
Еще не зарегистрированы?
This site is protected by reCAPTCHA and the Google Privacy Policy and Terms of Service apply.
Вопрос подключения компьютера к домену обычно возникает у системных администраторов, которым нужно создать локальную сеть. Доменная система означает, что все компьютеры в сети используют настройки основного ПК. Давайте попробуем разобраться, как подключить к домену компьютер с операционной системой Windows 7. Для других ОС подключение не слишком отличается.
Какие преимущества дает доменная структура? С ее помощью можно использовать, например, групповые политики и централизированное управление. Это позволяет наладить эффективную работу.
Важные требования
Перед тем, как вводить компьютер на виндовс 7 в домен, необходимо проверить, удовлетворяет ли ПК ряду требований, все ли настройки выполнены. Их довольно много, хотя большинство из них уже должны быть произведены. Проверьте следующее:
- Должна использоваться виндовс 7 следующих версий: Professional, Ultimate или Enterprise. Только эти версии можно подключать к домену;
- Должна присутствовать сетевая карта. Но это самой собой разумеющееся;
- Должно быть выполнено подключение по локальной сети. В большинстве случаев, хотя можно подключить виндовс 7 к Windows Server 2008 R2 в оффлайн режиме, но это отдельная тема;
- Должен быть указан правильный IP адрес. Его можно настроить вручную, получить от DHCP-сервера или это может быть APIPA-address (его значения начинаются с 169.254.X.Z);
- Нужно убедиться, что котроллеры (хотя бы один) доступен для подключения;
- Также проверьте соединение контроллера (например, его можно пропинговать, то есть проверить, какое качество соединения);
- DNS сервер должен быть правильно настроен. Это важно, если он настроен некорректно, могут возникнуть проблемы при подключении к домену. Даже если подключение выполнится успешно, сбои возможны потом;
- DNS сервера должны быть доступны. Для этого нужно проверить подключение при помощи программы PING;
- Посмотрите ваши права в локальной системе. Должны присутствовать права локального администратора компьютера;
- Нужно знать название доменного имени, имя администратора и пароль.
Подключение ПК к домену
Ввести компьютер в домен можно двумя способами. Давайте рассмотрим их более подробно.
Первый метод
Это стандартный способ подключения ПК к домену. Выполните следующие шаги:
- Нажмите значок «Пуск», щелкните правой клавишей мышки по ярлыку «Компьютер», выберите «Свойства»;
- В пункте “Имя компьютера, домен и рабочие настройки» нажмите «изменить настройки»;
- Откройте вкладку «Имя компьютера» и нажмите «Изменить»;
- В разделе «Часть (чего-то)» выберите «Домен»;
- Введите имя домена, к которому выполняется подключение, нажмите «OK»;
- Введите имя еще раз, и пароль.
Затем выполните перезагрузку компьютера. После этого ПК будет подключен к домену в локальной сети.
Второй метод
Необходимо использовать приложение NETDOM. Чтобы подключить домен, в командной строке нужно ввести всего одну команду:
При этом:
- Параметры «DOMAIN.COM» и «DOMAIN» нужно заменить на имя домена. Также нужно указать логин и пароль;
- Дополнительная «d» в «user» и «password» не являются опечаткой;
- В виндовс 7 NETDOM уже есть в операционной системе. В версиях виндовс 2000, XP и 2003 нужно установить Support Tools.
Чтобы завершить подключение, перезагрузите ПК.
Что делать, если домен «выпал»?
Это происходит уже после подключения ПК к домену. Компьютер его просто не «видит». Вы это сразу заметите, потому как не сможете авторизоваться. Сделайте следующее:
- Авторизуйтесь как локальный администратор;
- Перейдите в свойства системы и в пункте «Имя компьютера» отметьте, что ПК – часть рабочей группы;
- Перезагрузите компьютер;
- Затем снова подключите ПК к домену, как было описано выше;
- Выполните перезагрузку.
Теперь компьютер должен подключиться к домену.
Помещение компьютера в определенный контейнер
Недостаток описанных методов подключения к домену – ПК размещается в стандартном контейнере, обычно в папке «Компьютер». И чтобы переместить в другое место, необходим администратор. Но можно расположить компьютер сразу в нужном контейнере. Для этого есть два варианта.
Метод номер 1
Для этого сначала создается пустая учетная запись, куда и размещается компьютер (нужно, чтобы у вас были права на создание объекта). В консоле ADUC новая учетная запись создается с тем же именем, которое будет использоваться для подключения к домену. Затем используйте метод соединения, описанный выше. Система увидит учетную запись, которая уже существует в домене, но просто не сопоставлена с ним. После сопоставления компьютер поместится в нужном контейнере.
Метод номер 2
Можно использовать команду Powershell:
- Войдите в систему с правами администратора;
- В командной строке введите «powershell» (затем вместо нее можно будет использовать PoSh);
- Команда для включения ПК в домен corp.company.ru из под учетной записи corpcompany_admin, создающая учетную запись в контейнере corp.company.ru/ Admin /Computers, где company – название компьютера, будет выглядеть так:
add-computer -DomainName corp.company.ru -credential corp company_admin –OUPath «OU=Computers,OU=Admin,dc=corp,dc=company,DC=ru»;
- Откроется новое окно, в котором введите пароль пользователя company_admin;
- Затем появится окно «WARNING: The changes will take effect after you restart the computer pcwin8» (pcwin8 означает операционную систему). Перезагрузите компьютер.
Теперь ПК будет расположен в нужном контейнере, там, куда ссылается домен.
Для корректного подключения ПК к домену выполнять его лучше администратору, который создал данную локальную сеть. Он знает обо всех подводных камнях в этом домене, и поэтому сможет быстро выполнить подключение. Если вы решили соединить компьютер с доменом самостоятельно, то в случае какой-либо проблемы оставьте ПК в таком состоянии, пока специалист не выполнит коррекцию.
Классический способ добавить компьютер в домен из командной строки это использовать утилиту netdom.exe из поставки Support Tools Windows, однако, данная утилита не может добавить компьютер в рабочую группу (Может версия 1.8 из поставки Support Tools Windows NT).
Далее, я рассмотрю, другой способ добавления компьютера в домен/рабочую группу. Данный способ использует WMI и такой инструмент как wmic.exe.
Этот способ описан в MSDN, он использует wmic.exe для непосредственного вызова метода JoinDomainOrWorkgroup.
Описание JoinDomainOrWorkgroup
uint32 JoinDomainOrWorkgroup(
[in] string Name,
[in] string Password,
[in] string UserName,
[in, optional] string AccountOU,
[in] uint32 FJoinOptions = 1
);
Параметры
Name [in]
Домен или рабочая группа для присоединения
Password [in]
Если указан параметр UserName, параметр Password должен указывать пароль пользователя для подключения к контроллеру домена. В противном случае, параметр не указывается.
UserName [in]
Указывает имя пользователя для подключения к контроллеру домена, если параметр не указан используется имя вызывающего пользователя.
AccountOU [in, optional]
Может содержать путь к койнтейнеру Active Directory в который требуется добавить компьютер, опциональный параметр. Пример: «OU=testOU, DC=domain, DC=Domain, DC=com»
FJoinOptions [in]
Устанавливает флаги которые определяют опции подключения.
1 (0x1) — Подключает компьютер к домену, если значение не указано, то к рабочей группе
2 (0x2) — Создает аккаунт в домене
4 (0x4) — Удаляет аккаунт, если домен существует
16 (0x10) — Процедура присоединения является частью апгрейда с Windows 98,Windows 95 до Windows 2000бТЕ
32 (0x20) — Разрешает присоединение к домену, даже если компьютер уже является членом домена.
64 (0x40) — Разрешает небезопасное присоединение к домену
128 (0x80) — Пропуск проверки пароля компьютера, не пользователя. Только для небезопасного присоединения к домену.
256 (0x100) — Запись атрибутов SPN, DnsHostName должна быть отложена, до следуещего за присоединением к домену переименованием компьютера.
Функция вернет ноль в случае успеха.
Выполнение (COMPUTERNAMEROOTCIMV2:Win32_ComputerSystem.Name="USER")->JoinDomainO
rWorkgroup()
Успешный вызов метода.
Параметры вывода:
instance of __PARAMETERS
{
ReturnValue = 0;
};
Пример для присоединения компьютера к домену из командной строки:
wmic.exe /interactive:off ComputerSystem Where "name = '%computername%'" call JoinDomainOrWorkgroup AccountOU="OU=XP Workstations;DC=my;DC=domain;DC=com" FJoinOptions=1 Name="my.domain.com" Password="xyz"
UserName="admin@my.domain.com"
wmic.exe /interactive:off ComputerSystem Where "name = '%computername%'" call JoinDomainOrWorkgroup "OU=XP Workstations;DC=my;DC=domain;DC=com", 1, "my.domain.com", "xyz", "admin@my.domain.com"
Пример для присоединения компьютера к рабочей группе из командной строки:
wmic.exe /interactive:off ComputerSystem Where "name='user'" call JoinDomainOrWorkgroup Name="Workgroup"
Содержание
- Linux и Windows: помощь админам и пользователям
- Администрируем и настраиваем Windows, Linux.
- Присоединение Windows 7 к домену
- Предварительные требования
- PC360
- Ремонт/настройка ПК и окружающих его устройств.
- Добавление компьютера и учетной записи пользователя в домен.
- ИТ База знаний
- Полезно
- Навигация
- Серверные решения
- Телефония
- Корпоративные сети
- Создание доменного пользователя и ввод компьютера в домен
- Конфигурация
- Введение
- Создание учетных записей пользователей
- Создание учетных записей пользователей для компьютеров, состоящих в рабочей группе
- Создание учетной записи при помощи диалога «Управление учетными записями пользователей»
- Создание учетной записи при помощи диалога «Учетные записи пользователей»
- Создание учетной записи при помощи оснастки «Локальные пользователи и группы»
- Создание учетной записи при помощи командной строки
- Создание учетных записей пользователей для компьютеров, состоящих в домене
- Создание пользователей при помощи оснастки «Active Directory – пользователи и компьютеры»
- Создание пользователей с помощью командной строки
- Импорт пользователей с помощью команды CSVDE
- Импорт пользователей с помощью команды LDIFDE
- Создание пользователей с помощью Windows PowerShell
- Создание пользователей с помощью VBScript
- Заключение
Linux и Windows: помощь админам и пользователям
Администрируем и настраиваем Windows, Linux.
Ввод компьютера в домен позволяет использовать все преимущества домена, такие как централизированное управление, групповые политики и многое, многое другое.
Предварительные требования
Перед вводом компьютера под управлением Windows 7 в домен убедитесь что следующие предварительные требования соблюдены:
Вы подключены к локальной сети— Убедитесь что вы подключены к локальной сети. Хотя Windows 7 может быть присоединена к домену Windows Server 2008 R2 в оффлайн режca, это тема для отдельной статьи.
Знайте ваше доменное имя, имя администратора и пароль
Существует два способа ввода компьютера в домен. В данной статье мы рассмотрим оба способа
1. Откройте свойства системы, нажав кнопку Start, затем правой кнопкой мыши на ярлыке «Computer», и нажмите «Properties».
2. В разделе «Computer name, domain, and workgroup settings» нажмите «Change settings».
3. Перейдите в вкладку Computer Name и нажмите «Change».
4. В разделе Member of кликните Domain.
5. Введите имя домена, к которому вы хотите подключиться и нажмите OK.
Вам будет предложено ввести имя пользователя домена и пароль.
После успешного ввода компьютера в домен вам будет предложено перегрузиться. Для завершения ввода сделайте это.
С помощью NETDOM мы можем выполнить ввод компьютера в домен из командной строки с помощью всего одной команды.
NETDOM в Windows 7 включен в операционную систему, в отличие от Windows 2000/XP/2003 где необходимо было устанавливать Support Tools.
Откройте командную строку от имени администратора :
и введите следующую команду:
Замечание: Замените DOMAIN.COM и DOMAIN на ваше имя домена и естественно укажите ваше доменные логин и пароль. Обратите внимание также на дополнительную «d» в «user» и «password», это НЕ опечатка.
Для заверешения процедуры перегрузите компьютер.
Источник
PC360
Ремонт/настройка ПК и окружающих его устройств.
Добавление компьютера и учетной записи пользователя в домен.
В диспетчере серверов контроллера домена выбираем в меню слева – Все серверы. Видим нужный контроллер домена, в нашем случае это DCSERVER. Нажимаем на него правой кнопкой мыши. В открывшемся меню выбираем пункт – Пользователи и компьютеры Active Directory.
В открывшейся оснастке Пользователи и компьютеры Active Directory [DCSERVER] выбираем Managed Service Accounts правой кнопкой мыши. В раскрывшемся меню выбираем пункт «Создать» в следующем выпадающем меню выбираем пункт «Пользователь»
Можно создавать пользователей в директории Users, но у нас так сложилось, что все пользователи именно в Managed Service Accounts (MSA управляемые учетные записи служб), в этом есть некоторые преимущества. Процесс создания в MSA и в Users аналогичен.
В открывшемся окне создания пользователя вводим имя – создадим например пользователя admin, нажимаем >> Далее.
Создаем пароль для пользователя, галочки как на скриншоте ниже, >> Далее.
Подтверждаем создание, нажав кнопку «Готово».
Чтоб можно было создавать простые пароли пользователям, включаем эту возможность в редакторе локальной групповой политики. Правой кнопкой мыши на кнопку «Пуск», выбираем «Выполнить», пишем gpedit.msc, ОК. (или WIN+R >> gpedit.msc >> ENTER)
Нажав правой кнопкой на созданного пользователя, можно отредактировать его свойства, например, добавить описание.
Чтоб admin мог сам добавлять пользователей в домен, и в общем то быть Администратором в сети я добавил его во все группы администраторов. Для обычных пользователей этого делать не нужно.
Еще одного пользователя, с аналогичными параметрами можно создать методом копирования (ПКМ на пользователя, копировать).
Если структура организации достаточно большая, то в корне домена можно создавать OU (Organizational Units) для удобного управления пользователями.
Если есть необходимость переместить учетную запись в другую директорию, например из ManagedServiceAccounts в Users, то нажимаем правой кнопкой мыши на требуемого пользователя, в нашем случае это TEST5 и выбираем строчку «Переместить».
Далее откроется окошко, в котором выбираем место назначения, выберем Users, >>OK.
Проверим папку Users – пользователь уже там.
Переходим к добавлению компьютера в домен.
У нас в сети статическая IP-адресация, по этому в добавляемом компьютере первым делом меняем сетевые настройки. Переходим по пути: Панель управленияСеть и ИнтернетЦентр управления сетями и общим доступом. В настройках соединения изменяем протокол Интернета версии 4(TCP/IPv4) нажав на кнопку «Свойства».
Изменяем данные как на картинке ниже.
IP-адрес: 192.168.1.25 (адрес компьютера)
Маска подсети: 255.255.255.0
Основной шлюз: 192.168.1.1 (шлюз модема или фаервола)
Предпочитаемый DNS-сервер: 192.168.1.200 (IP-адрес контроллера домена).
Альтернативный DNS-сервер: 192.168.1.130 (IP-адрес резервного контроллера домена).
Применяем настройки, нажав кнопку «ОК».
В панели управления переходим по пути: Панель управленияСистема и безопасностьСистема. Нажимаем на ссылку – «Изменить параметры».
Предлагается два варианта, нажмем первый – идентификация.
Откроется мастер присоединения компьютера к сети или домену. Выбираем первый пункт: Компьютер входит в корпоративную сеть; во время работы я использую его для соединения с другими компьютерами. Нажимаем >>Далее.
На следующем шаге выбираем первый пункт: Моя организация использует сеть с доменами. >>Далее.
Вводим учетные данные созданного ранее пользователя.
Если компьютер ранее не был в домене то мастер предложит написать имя, под которым он будет известен в домене (фактически на этом шаге можно переименовать компьютер). >>Далее
Если пользователь не имеет прав на присоединение компьютера к домену, то откроется окно, в котором нужно указать данные, того кому разрешено.
В следующем окне, выбирая пункт: Добавить следующую учетную запись пользователя в домене, подразумевается – в этом компьютере. Если это окно открылось и не появились какие-нибудь ошибки, то можно считать, что компьютер зарегистрирован в домене.
Если указать Не добавлять учетную запись пользователя в домене (на компьютере), то это можно сделать позже, в настройках учетных записей пользователей панели управления. >> Далее.
Так как мне нужно установить программы на этот новый компьютер, я устанавливаю доступ администратора для учетной записи admin на этом компьютере.
Можно выполнить идентификацию с учетной записью того пользователя, который затем будет работать на этом компьютере, установить ей права администратора, настроить программы и затем установить обычный доступ. Чаще всего так и делается.
Нажимаем кнопку «Готово».
Видим, что имя и домен уже изменились, но изменения вступят в силу после перезагрузки. Перезагружаем компьютер.
После перезагрузки появится надпись нажать CTRL+ALT+DELETE и затем вход в учетную запись, которую мы только что добавили.
Компьютер добавлен в домен. На контроллере домена в списке компьютеров он тоже появился. Отключить нажатие CTRL+ALT+DELETE можно в настройках учетных записей пользователей панели управления или в локальной политике безопасности.
Добавление в домен можно выполнить без использования мастера. В свойствах системы нужно нажать кнопку «Изменить» (чуть ниже кнопки «Идентификация»). В открывшемся окне указать имя ПК и домен. Затем указать учетную запись с правом присоединения к домену и перезагрузить ПК.
Организовывать доменную сеть выгодно, потому, что она обладает рядом преимуществ и гибкой системой настроек в сравнении с обычной сетью. Например, можно создать сетевые папки с доступом только для определенных пользователей, через политики на контроллере домена задавать различные права и настройки для ПО и пользователей сети, блокировать учетные записи и тп.
Источник
ИТ База знаний
Полезно
— Онлайн генератор устойчивых паролей
— Онлайн калькулятор подсетей
— Руководство администратора FreePBX на русском языке
— Руководство администратора Cisco UCM/CME на русском языке
— Руководство администратора по Linux/Unix
Навигация
Серверные решения
Телефония
FreePBX и Asterisk
Настройка программных телефонов
Корпоративные сети
Протоколы и стандарты
Создание доменного пользователя и ввод компьютера в домен
В прошлой статье мы создали и настроили контроллер домена (DC), настало время наполнить наш домен пользователями и рабочими станциями.
Онлайн курс по Linux
Мы собрали концентрат самых востребованных знаний, которые позволят тебе начать карьеру администратора Linux, расширить текущие знания и сделать уверенный шаг к DevOps
Конфигурация
Открываем Server Manager и выбираем опцию Roles.

Отметим также, что вы можете создать свою группу и добавлять пользователей туда.
Перед нами откроется окно добавления нового пользователя. Заполняем учетные данные нового пользователя. Как правило, в корпоративных доменах, принято создавать именные учетные записи для того, чтобы в дальнейшем можно было отслеживать действия конкретного пользователя в целях безопасности и однозначно его идентифицировать.

Далее, нас просят ввести пароль для новой учетной записи и выбрать дополнительные опции:
После того, как все данные будут заполнены, нас попросят подтвердить создание нового объекта.

Отлично, новый пользователь домена создан. Теперь нам нужно зайти на компьютер пользователя и ввести его в домен. Для этого логинимся на компьютер пользователя с локальными учетными данными и открываем Свойства компьютера. Как видите, наш компьютер пока еще не стал частью домена, он ещё является частью рабочей группы WORKGROUP/. Убедитесь, что компьютер пользователя имеет версию Windows не ниже Professional. Чтобы ввести его в домен выбираем Change Settings
Важно! Поддержка доменной инфраструктуры начинается только с версии Windows Professional. На версиях Starter, Home Basic, Home Premium подключиться к домену не получится!
Далее напротив опции «To rename this computer or change its domain or workgroup, click Change» нажимаем собственно Change
Важно! Для того, чтобы наш компьютер узнал о существующем контроллере домена нам нужно указать ему на DNS сервер, который имеет такую информацию. В нашем случае – контроллер домена является по совместительству DNS сервером для пользовательских машин. Поэтому мы указываем контроллер домена в качестве DNS сервера для настраиваемого компьютера.
Далее в открывшемся окне в опции «Member of» вместо Workgroup выбираем Domain и вводим имя нашего домена (в нашем случае – merionet.loc)

Далее нас попросят ввести учетные данные для учетной записи, которая уже создана и имеет право присоединиться к домену. Вводим учетные данные ранее созданного пользователя.


После чего, нас попросят перезагрузить компьютер для применения изменений.

После перезагрузки, мы можем логиниться уже с учетными данными доменного пользователя.
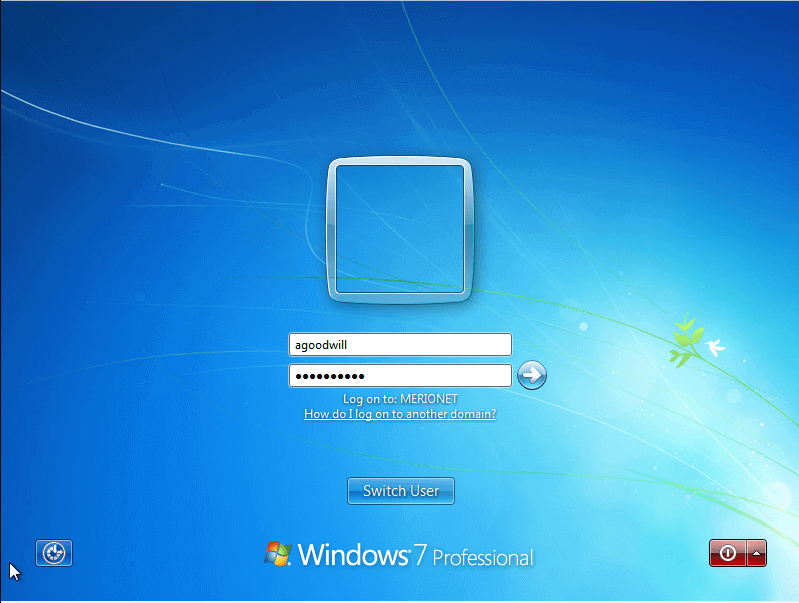
Теперь, если мы откроем свойства компьютера, то увидим, что наш компьютер принадлежит домену (в нашем случае – merionet.loc)
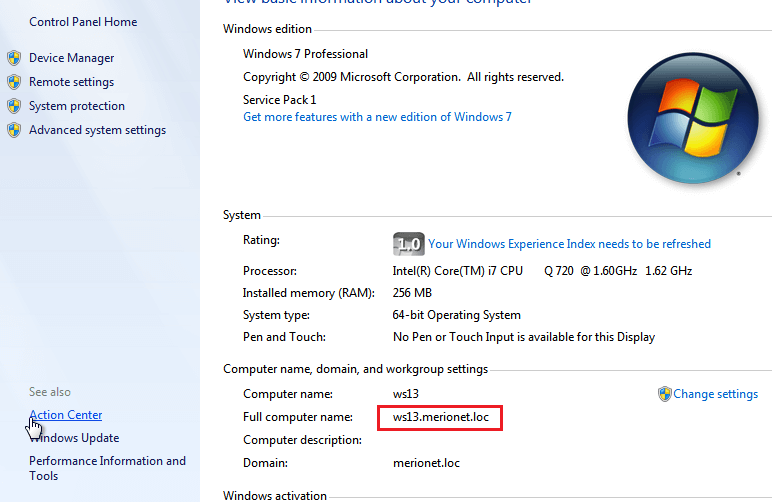
Онлайн курс по Linux
Мы собрали концентрат самых востребованных знаний, которые позволят тебе начать карьеру администратора Linux, расширить текущие знания и сделать уверенный шаг к DevOps
Источник
Введение
Учётная запись пользователя – это запись, которая содержит сведения, необходимые для идентификации пользователя при подключении к системе, а также информацию для авторизации и учёта. Это имя пользователя и пароль (или другое аналогичное средство аутентификации — например, биометрические характеристики). Пароль или его аналог, как правило, хранится в зашифрованном или хэшированном виде (в целях его безопасности).
Для повышения надёжности могут быть, наряду с паролем, предусмотрены альтернативные средства аутентификации — например, специальный секретный вопрос (или несколько вопросов) такого содержания, что ответ может быть известен только пользователю. Такие вопросы и ответы также хранятся в учётной записи.
Учётная запись может содержать следующие дополнительные анкетные данные о пользователе:
Конкретные категории данных, которые могут быть внесены в такую анкету, определяются администраторами системы.
Учётная запись может также содержать одну или несколько фотографий или аватар пользователя. Учётная запись пользователя также может учитывать различные статистические характеристики поведения пользователя в системе: давность последнего входа в систему, продолжительность последнего пребывания в системе, адрес использованного при подключении компьютера, интенсивность использования системы, суммарное и (или) удельное количество определённых операций, произведённых в системе, и так далее.
Создание учетных записей пользователей
В операционной системе Windows 7 можно создавать несколькими способами как учетные записи пользователей для компьютеров, состоящих в рабочих группах, так и учетные записи пользователей для компьютеров, которые входят в состав домена. Домены, рабочие группы и домашние группы представляют разные методы организации компьютеров в сети. Основное их различие состоит в том, как осуществляется управление компьютерами и другими ресурсами.
Рабочая группа – это группа компьютеров, подключенных к сети, которые совместно используют ресурсы. При настройке сети операционная система Windows автоматически создает рабочую группу и присваивает ей имя по умолчанию.
Домен — это группа компьютеров одной сети, имеющих единый центр, использующий единую базу пользователей, единую групповую и локальную политики, единые параметры безопасности, ограничение времени работы учётной записи и прочие параметры, значительно упрощающие работу системного администратора организации, если в ней эксплуатируется большое число компьютеров.
Создание учетных записей пользователей для компьютеров, состоящих в рабочей группе
В операционной системе Windows 7 для компьютеров, которые состоят в рабочей или домашней группе, учетные записи можно создавать следующими способами:
Создание учетной записи при помощи диалога «Управление учетными записями пользователей»
Для того чтобы создать учетную запись при помощи диалога «Учетные записи пользователей», нужно сделать следующее:
В этом диалоге, можно выбрать одну из двух типов учетных записей: «обычные учетные записи пользователей», которые предназначены для повседневной работы или «учетные записи администратора», которые предоставляют полный контроль над компьютером и применяются только в необходимых случаях.
Создание учетной записи при помощи диалога «Учетные записи пользователей»
Доступный через панель управления диалог «Управление учетными записями пользователей» имеет очень серьезное ограничение: оно предлагает на выбор только учетные записи типа Обычный доступ или Администратор. Для того чтобы при создании нового пользователя его можно было поместить в какую-либо определенную группу, нужно сделать следующее:
В следующем списке перечислены 15 встроенных групп операционной системы Windows 7. Эти права назначаются в рамках локальных политик безопасности:
Создание учетной записи при помощи оснастки «Локальные пользователи и группы»
Оснастка «Локальные пользователи и группы» расположена в компоненте «Управление компьютером», представляющем собой набор средств администрирования, с помощью которых можно управлять одним компьютером, локальным или удаленным. Оснастка «Локальные пользователи и группы» служит для защиты и управления учетными записями пользователей и групп, размещенных локально на компьютере. Можно назначать разрешения и права для учетной записи локального пользователя или группы на определенном компьютере (и только на этом компьютере).
Использование оснастки «Локальные пользователи и группы» позволяет ограничить возможные действия пользователей и групп путем назначения им прав и разрешений. Право дает возможность пользователю выполнять на компьютере определенные действия, такие как архивирование файлов и папок или завершение работы компьютера. Разрешение представляет собой правило, связанное с объектом (обычно с файлом, папкой или принтером), которое определяет, каким пользователям, и какой доступ к объекту разрешен.
Для того чтобы создать локальную учетную запись пользователя при помощи оснастки «Локальные пользователи и группы», нужно сделать следующее:
Для того чтобы добавить пользователя в группу, дважды щелкните имя пользователя для получения доступа к странице свойств пользователя. На вкладке «Членство в группах» нажмите на кнопку «Добавить».
В диалоге «Выбор группы» можно выбрать группу для пользователя двумя способами:
Создание учетной записи при помощи командной строки
Помимо вышеперечисленных способов, учетные записи пользователей можно создавать, изменять и удалять при помощи командной строки. Для этого нужно выполнить следующие действия:
Команда net user используется для добавления пользователей, установки паролей, отключения учетных записей, установки параметров и удаления учетных записей. При выполнении команды без параметров командной строки отображается список учетных записей пользователей, присутствующих на компьютере. Информация об учетных записях пользователей хранится в базе данных учетных записей пользователей.
/add – этот параметр указывает, что необходимо создать новую учетную запись;
/passwordreq – этот параметр отвечает за то, чтобы при первом входе в систему пользователь сменил свой пароль;
/times – этот параметр определяет, сколько раз пользователю разрешено входить в систему. Здесь можно указывать как единичные дни, так и целые диапазоны (например Sa или M-F). Для указания времени допускается как 24-часовый формат, так и 12-часовый формат;
/fullname – этот параметр идентичен полю «Полное имя» при создании пользователя предыдущими способами.
Создание учетных записей пользователей для компьютеров, состоящих в домене
В серверной операционной системе Windows Server 2008 или Windows Server 2008 R2 в домене Active Directory учетные записи пользователей можно создавать шестью способами. Рассмотрим подробно каждый из них:
Создание пользователей при помощи оснастки «Active Directory – пользователи и компьютеры»
Для создания нового пользователя в домене при помощи оснастки «Active Directory – пользователи и компьютеры» нужно сделать следующее:
Создание пользователей с помощью командной строки
Для автоматизации создания любых объектов в домене Active Directory можно использовать команду DSADD USER UserDN, при помощи которой можно создавать объекты пользователей и принимать параметры, указывающие его свойства. Нового пользователя при помощи командной строки можно создать следующим образом:
Определение используемых параметров:
Samid – указывает имя входа пользователя;
Pwd – этот параметр определяет пароль для учетной записи пользователя. Если указывать символ *, то будет предложено ввести пароль пользователя;
Mustchpwd – указывает, что пользователь должен изменить свой пароль при следующем входе в систему;
Profile – указывает путь к профилю учетной записи пользователя;
Fn – указывает имя пользователя;
Ln – указывает фамилию пользователя;
Display – указывает отображаемое имя пользователя;
Upn – указывает имя входа пользователя (пред-Windows 2000).
Импорт пользователей с помощью команды CSVDE
Параметр i указывает режим импорта, а параметр k используется для игнорирования ошибок.
CSV файл должен выглядеть следующим образом:
Импортировать пароли при помощи команды CSVDE нельзя.
Импорт пользователей с помощью команды LDIFDE
При помощи команды LDIFDE также можно импортировать и экспортировать объекты Active Directory. В данном случае используется стандарт файлового формата LDIF (Lightweight Directory Access Protocol Data Interchange Format). Этот файловый формат состоит из блока строк, которые вместе образуют одну операцию. Разные операции разделяются пустой строкой. Каждая строка содержит имя атрибута, а после него должно стоять двоеточие со значением атрибута. Далее можно увидеть листинг LDIF файла:
Файл можно создавать в такой программе как Блокнот, но сохранять его нужно с расширением *.ldf. в командной строке введите следующее:
Создание пользователей с помощью Windows PowerShell
При помощи Windows PowerShell для создания пользователя в Active Directory пользователя можно создать следующим образом:
Можно вводить все строки вручную, а можно использовать *.ps1-файлы для автоматизации создания новых пользователей. Для того, чтобы разрешить Windows PowerShell открывать скрипты, введите следующую команду:
Set-ExecutionPolicy RemoteSigned
Политика выполнения указывает сценарии, которые можно запускать. После назначения политики выполнения можно запустить сценарий, но если указывать для запуска только имя сценария, то может возникнуть ошибка. Чаще всего нужно будет указывать еще и путь к самому сценарию.
Создание пользователей с помощью VBScript
В связи с тем, что VBScript также как и Windows PowerShell использует интерфейс ADSI для манипулирования объектами в Active Directory, процесс создания пользователя в VBScript идентичен созданию пользователя в Windows PowerShell. Прежде всего, сценарий подключается к контейнеру OU, в котором будет создан пользователь. После чего сценарий применит к объекту ADSI инструкцию GetObject. При присвоении объекта переменной, для создания объектной ссылки используется инструкция Set.
После этого активизируется метод Create для создания объекта конкретного класса так же, как и в PowerShell. Далее используется метод Put, но аргументы заключаются в круглые скобки. Последняя строка – идентична Windows PowerShell. Пример скрипта:
Заключение
В этой части статьи рассказывается об учетных записях пользователя. Учётная запись пользователя – это запись, которая содержит сведения, необходимые для идентификации пользователя при подключении к системе, а также информацию для авторизации и учёта. Были рассмотрены методы создания локальных учетных записей пользователей и пользователей домена. В следующей части статьи будут рассмотрены методы управления учетными записями пользователей, а также управления учетными данными для автоматического входа при помощи компонента «Диспетчер учетных данных».
Источник
В некоторых случаях требуется на компьютере, который включен в домен Active Directory войти не под доменной, а под локальной учетной записью. Большинству администраторов этот трюк знаком, но пользователи зачастую о нем не знают.
Немного предыстории. После того, как компьютер добавлен в домен Active Directory, вы можете войти в него под учетной записью домена или локального пользователя (если конечно локальная учетная запись не отключена и вход под ней не заблокирован через групповые политики). В Windows XP и Windows Server 2003 на экране входа в систему имелся раскрывающийся список «Вход в систему», в котором можно было выбрать в какой домен вы хотите войти, либо, если нужно зайти под локальной учетной, для этого нужно выбрать пункт
|
«Этот компьютер» — @Computer_Name (this computer) |
.
Однако в последующих версиях Windows это раскрывающийся список из интерфейса входа в систему убрали. Вместо этого списка на экране входа в систему, появилась небольшая кнопка «Как я могу войти в другой домен» (How to log on to another domain). Если вы нажмете эту кнопку, появится следующий совет.
|
Type domain namedomain user name to sign in to another domain.<br>Type РKZ—ТZI01K1local user name to sign in to this PC only (not a domain |
)
|
Чтобы войти в другой домен, введите имя_доменаимя_пользователя_домена<br>Чтобы войти только на этот компьютер (не в домен), введите РKZ—ТZI01K1локальное_имя_пользователя |
Как вы видите, в тексте сообщения присутствует имя данного компьютера (в нашем примере РKZ-ТZI01K1). И если вы хотите войти под локальной учетной записью, в поле с именем пользователя нужно указать имя локального пользователя в следующем формате РKZ-ТZI01K1Administrator. Естественно, если имя компьютера довольно длинное и не несет смысловой нагрузки, его набор с клавиатуры может стать настоящим испытанием.
К счастью, есть простой способ, который позволит вам войти в систему под локальной учеткой без указания имени компьютера.
Секрет в том, что Windows использует символ точки (.) в качестве псевдонима для локального компьютера. Поэтому, если в поле с именем пользователя поставить
, то система будет считать, что вы хотите авторизоваться под локальной учеткой. Соответственно изменится поле Sign in to, вместо имени домена там уже будет указано имя данного компьютера.
Теперь после
осталось набрать имя локальной учетной записи и пароль.
Этот небольшой трюк может использоваться для входа на доменный компьютер под локальной учетной записью во всех поддерживаемых версиях Windows, начиная с Windows Vista и заканчивая Windows 10 и Windows Server 2016.
Совет. Аналогичным образом можно авторизоваться на удаленном компьютере в рабочей группе под локальной учетной запись при доступе к общим файлам по протоколу SMB.
Как ввести компьютер в домен? На примере компьютера под управлением windows 7
Написал admin. Опубликовано в рубрике Локальные сети
Здравствуйте, уважаемые любители компьютеров и читатели блога MyFirstComp.ru. Сегодня мы рассмотрим довольно важную тему, с которой сталкивался или обязательно столкнется в ближайшем будущем любой системный администратор. Корпоративная локальная сеть среднего или крупного предприятия в 99% случаев имеет доменную структуру. Это продиктовано, в первую очередь, политикой безопасности предприятия. Таким образом, все компьютеры сети используют настройки главного компьютера — домена (безопасность может обеспечиваться брандмауэром или защитником, которые легко можно отключить).
Сейчас предлагаю рассмотреть пример того, как ввести в домен компьютер под управлением windows 7. Хотя, в принципе, добавление в домен компьютеров с другими версиями windows не сильно отличается — главное понять суть.
Первым делом, вставляем сетевой кабель в компьютер=). Теперь необходимо настроить сетевое подключение. Щелкаем правой кнопкой по компьютеру в трее и открываем Центр управления сетями и общим доступом.
В появившемся окне нажимаем Изменение параметров адаптера — откроются все доступные сетевые подключения. Нам необходимо выбрать Подключение по локальное сети, щелкнуть по нему правой кнопкой мыши и выбрать Свойства.
Далее в списке нам нужен пункт Протокол Интернета версии 4 (TCP/IPv4). Выделяем его и нажимаем кнопку Свойства.
В открывшемся окне нужно ввести данные, такие как IP-адрес, маска подсети, шлюз и DNS-сервер. Должно получится что-то в таком духе.
Нажимаем ОК, тем самым сохраняя изменения. На этом подготовительная часть работ завершена. Теперь перейдем непосредственно к добавлению компьютера в домен.
Нажимаем Пуск, правой кнопкой щелкаем по пункту Компьютер, выбираем Свойства. В левой части окна находим пункт Дополнительные параметры системы и жмем по нему левой кнопкой мыши. В появившемся окне открываем вкладку Имя компьютера.
Далее нажимаем кнопку Изменить. Здесь указываем, что компьютер будет являться частью домена, и, соответственно, пишем имя этого домена. Получится примерно вот таким образом.
Нажимаем ОК. Последует запрос на ввод имени пользователя и пароля, который имеет право на присоединение компьютеров к домену, например, администратор домена. После этого потребуется перезагрузка.
По окончанию перезагрузки Ваш компьютер будет в домене.
Если компьютер выпал из домена
Да, бывает и такое. Компьютер может ни с того ни с сего отказаться видеть домен. Соответственно, авторизация не будет срабатывать.
В этом случае авторизуемся как локальный администратор. Затем в свойствах системы на вкладке Имя компьютера отмечаем, что компьютер является членом рабочей группы. Перезагружаемся.
Затем опять вводим компьютер в домен как показано выше и снова перезагружаемся.
Оцените статью (7 проголосовало, средняя оценка: 4,43 из 5) Загрузка…
Теги: windows, домен, компьютер
myfirstcomp.ru
Как включить ПК с windows 7 в домен
Включение ПК в домен позволит вам наслаждаться такими вкусностями домена, как масштабируемость, централизованное управление, групповые политики, настройки безопасности и многое другое.
Прежде чем присоединить к домену вашу машину с windows 7, убедитесь что выполнены следующие условия:
Вы используете windows 7 Professional, Ultimate или Enterprise — только эти дистрибутивы windows 7 можно включить в домен. windows 7 Home нельзя, даже не пытайтесь.
У вас есть сетевая карта (NIC) – подойдет беспроводная карточка
Вы физически подключены к локальной сети, из которой доступен контроллер домена. Обратите внимание, что windows 7 можно включить в домен без сетевого соединения с последним (эта функция появилась в домене на windows Server 2008 R2), но это тема отдельной статьи.
У вас есть правильный IP адрес – для сети, к которой вы подключены. Вы можете настроить его вручную или получить с сервера DHCP.
Вы «видите» по сети контроллер домена.
У вас правильно настроен DNS-сервер — без правильной настройке DNS, ваш компьютер невозможно ввести в домен.
У вас есть права локально администратора — простой пользователь не сможет этого сделать.
Вы должны знать имя домена, и иметь активную пользовательскую/администраторскую учетную запись в домене. По-умолчанию любой пользователь домена может добавить 10 машин в домен. Но этот параметр может быть были изменены администратором домена.
Существует 3 варианта включения машины с 7 в домен: с помощью графического интерфейса (My Computer-> Properties->Change Settings->вкладка Computer Name), с помощью утилиты командной строки NETDOM, с помощью команды Power Shell (add-computer ). На первом не буду останавливаться подробной, это все и так прекрасно знают.
С помощью же утилиты NETDOM можно решить задачу подключения к домену из командной строки. Но по-умолчанию эта утилита не работает! Как заставить работать netdom в windows 7?
Откройте окно командной строки с правами администратора и введите следующую строку:
netdom join %computername% /domain:winitpro.ru /userd:DOMAINadministrator /passwordd:[email protected]
Примечание: Замените winitpro.ru на ваше имя домена, и введите верные имя и пароль пользователя. домен с вашим правильное имя домена, и, конечно, ввести соответствующие полномочия пользователя. Также обратите внимание на дополнительную букву “d” в параметрах /userd и /passwordd, это не опечатка.
Перезагрузите компьютер. Вот и все, теперь вы в домене!
Также познакомьтесь со статьей: как запретить выход из домена, а также функцию offline domain join в windows Server 2008.
winitpro.ru
Как добавить компьютер в домен windows 2008 R2 / как ввести компьютер в домен windows
Добрый день уважаемые читатели блога pyatilistnik.org, сегодня хочется рассказать как добавить компьютер в домен windows server 2008 R2. Что такое домен можно почитать в статье Введение в основные понятия Active Directory. Для того чтобы добавить компьютер в domain active directory, существует несколько способов.
Как ввести компьютер в домен
И так методов ввести компьютер в домен несколько, один через GUI интерфейс, а вот второй для любителей команд, но тот и другой имеют свои сценарии применения. Напомню, что для того чтобы добавить компьютер в AD, у вас должны быть учетные данные пользователя, либо администратора домена. Рядовой пользователь по умолчанию может вносить до 10 компьютеров в AD, но при желании это можно обойти, увеличив цифру, либо можно делегировать нужные права для учетной записи.
1. Через графический интерфейс
Перейдите в свойства Моего компьютера, для этого щелкните правым кликом и выберите из контекстного меню Свойства. Либо нажать сочетание клавиш Win+Pause Break, что тоже откроет окно свойств системы.
как ввести компьютер в домен windows
Нажимаем Изменить параметры
Как добавить компьютер в домен windows 2008 R2
На вкладке Имя компьютера жмем кнопку Изменить
Как добавить компьютер в домен windows 2008 R2
Задаем имя компьютера максимум 16 символов, лучше сразу задавать понятное для вас имя, соответствующее вашим стандартам.
Как добавить компьютер в домен windows 2008 R2
И пишем название домена, жмем ОК
указываем суффикс домена
Вводим учетные данные имеющие право на ввод сервера в домен, по умолчанию каждый пользователь может ввести до 10 раз в domain, если конечно вы этого не запретили.
Вводим учетные данные
Видим что все ок и мы добавили ваш ПК в домен windows.
успешное добавление в domain active directory
Не забывайте, что как только вы ввели сервер в AD ему так же нужно сразу произвести настройка статического ip адреса и только потом перезагружаемся
Перезагрузка сервера
После перезагрузки видим, что все хорошо и мы являемся членами домена и вам удалось ввести пк в домен.
2. Утилита Netdom
Открываем (командную строку) cmd. Ранее я описывал как открыть командную строку windows. Удобство этого метода, в том, что можно сделать в виде скрипта и передать его например для удаленного пользователя, у которого не хватает знаний как это сделать.
Netdom join %competername% /domain:contoso.com /userd:contosoadmin1 /passwordd:* — %competername% имя компа можно оставить так — /domain пишем домен — /userd логин — passwordd:* означает что будет предложено ввести пароль
Думаю было не сложно и вы сами выберете себе метод, подходящий именно вам. Полезно знать оба так как правильнее сервера делать все же в режиме core, для максимальной безопасности.
3. Через Offline файл и утилиту djoin.exe
Представим себе ситуацию, что у вас на компьютере, который требуется ввести с домен Active Directory, нет связи с контроллером, а сделать то нужно, ну вот не настроил еще сетевой инженер vpn канал между офисами, у Microsoft на этот момент есть сценарий Offline domain join или как его еще принято называть автономный ввод в домен. Offline domain join появился с приходом windows 7 и windows Server 2008 R2. И так как же выглядит добавление компьютера в домен AD.
Вот для наглядности, есть главный офис и удаленный филиал, их нужно связать вместе, разворачивать отдельный под домен, в филиале смысла нет, так как там всего допустим 3 сотрудника, а по стандартам компании они должны быть частью домена Active Directory.
Этапы Offline domain join
- В самом начале вам необходим любой компьютер имеющий связь с контроллером домена, на нем мы будем создавать специальный файл, он называется blob (большой двоичный объект), через выполнение в командной строке команды djoin /provision, которая создаст в базе Active Directory, учетную запись компьютера
- Второй этап это передать данный файл, через почту или интернет, и на стороне клиента, которого нужно ввести в домен выполнить команду с применением полученного файла.
Параметры утилиты djoin.exe
- /PROVISION — подготавливает учетную запись компьютера в домене.
- /DOMAIN <имя> — <имя> домена, к которому необходимо присоединиться.
- /MACHINE <имя> — <имя> компьютера, присоединяемого к домену.
- /MACHINEOU — необязательный параметр, определяющий подразделение , в котором создается учетная запись.
- /DCNAME — необязательный параметр, определяющий целевой контроллер домена , на котором будет создана учетная запись.
- /REUSE — повторно использовать существующую учетную запись (пароль будет сброшен).
- /SAVEFILE <путь_к_файлу> — сохранить данные подготовки в файл, расположенный по указанному пути.
- /NOSEARCH — пропустить обнаружение конфликтов учетных записей; требуется DCNAME (более высокая производительность).
- /DOWNLEVEL — обеспечивает поддержку контроллера домена windows Server 2008 или более ранней версии.
- /PRINTBLOB — возвращает большой двоичный объект метаданных в кодировке base64 для файла ответов.
- /DEFPWD — использовать пароль учетной записи компьютера по умолчанию (не рекомендуется).
- /ROOTCACERTS — необязательный параметр, включить корневые сертификаты центра сертификации.
- /CERTTEMPLATE <имя> — необязательный параметр, <имя> шаблона сертификата компьютера. Включает корневые сертификаты центра сертификации.
- /POLICYNAMES <имена> — необязательный параметр, список имен политик, разделенных точкой с запятой. Каждое имя является отображаемым именем объекта групповой политики в AD.
- /POLICYPATHS <пути> — необязательный параметр, список путей к политикам, разделенных точкой с запятой. Каждый путь указывает на расположение файла политик реестра.
- /NETBIOS <имя> — необязательный параметр, Netbios-имя компьютера, присоединяемого к домену.
- /PSITE <имя> — необязательный параметр, <имя> постоянного сайта, в который нужно поместить компьютер, присоединяемый к домену.
- /DSITE <имя> — необязательный параметр, <имя> динамического сайта, в который первоначально помещается компьютер, присоединяемый к домену.
- /PRIMARYDNS <имя> — необязательный параметр, основной DNS-домен компьютера, присоединяемого к домену.
- /REQUESTODJ — требует автономного присоединения к домену при следующей загрузке.
- /LOADFILE <путь_к_файлу> — <путь_к_файлу>, указанный ранее с помощью параметра /SAVEFILE.
- /WINDOWSPATH <путь> — <путь> к каталогу с автономным образом windows.
- /LOCALOS — позволяет указывать в параметре /WINDOWSPATH локальную операционную систему.
В тестовой среде мы создадим компьютер WKS1, его мы и будем добавлять в домен Active Directory. WKS1 будет находится в подразделении Offline_Join, blob файл у нас будет называться wks1.txt
djoin /provision /domain Contoso.com /machine WKS1 /machineOU «OU=Offline_Join,DC=Contoso,DC=com» /savefile c:testwks1.txt
В итоге у меня добавилась компьютерная учетная запись WKS1
Если вы вдруг решите, что в blob файле вы сможете отыскать полезную информацию, то вы заблуждаетесь, она зашифрована и не читабельна для человека.
Теперь нам необходимо переправить эти пару килобайт на удаленный компьютер, где и будет производится автономный ввод в домен. Копируете blob допустим в корень диска C:, открываете командную строку и вводите команду
djoin /requestODJ /loadfile c:testwks1.txt /windowspath %systemroot% /localos
После выполнения команды, будут добавлены метаданные учетной записи компьютера из blob файла в директорию windows.
С виртуальными машинами djoin работает, так же на ура, ей разницы нет, есть ключ /windowspath указывает на расположение VHD-файла с установленной системой.
4. добавить в домен через Powershell
Открываем Powershell от имени администратора и вводим вот такую команду
Add-Computer -DomainName имя вашего домена
Указываете имя вашего домена, у вас вылезет форма ввода логина и пароля
если все ок, то вы увидите желтую надпись, о том что будет перезагрузка.
Как видите методов очень много и каждый сможет использовать свой и под свои задачи, я думаю вопрос как присоединить компьютер к домену ad, можно закрывать.
Материал сайта Pyatilistnik.org
pyatilistnik.org
Как добавить компьютер в домен
Домены значительно облегчают работу пользователей, позволяя всего один раз войти в систему и забыть обо всех паролях к различным устройствам и файлам в большой локальной сети.
Для этого нужно: 1.права администратора; 2.локальная сеть с доменом windows; 3.учетная запись пользователя в домене;
4.имя домена.
1. Включить компьютер в домен windows можно на вкладке «Имя компьютера» в окне «Свойства системы». Чтобы открыть окно «Свойства системы» в операционной системе windows XP, с помощью меню «Пуск» откройте «Панель управления» и щелкните по пункту «Система». Если на вашем компьютере установлена операционная система windows 7 или Vista, откройте «Панель управления» и перейдите в категорию «Система и безопасность», в которой щелкните по пункту «Система». На открывшейся странице кликните по ссылке «Дополнительные параметры системы», расположенной в левой боковой колонке. 2. В открывшемся окне «Свойства системы» выберите вкладку «Имя компьютера». Нажмите кнопку «Изменить» и в открывшемся окне введите имя домена, в который вы хотите включить компьютер. Далее кликните по кнопке OK. В появившемся окне введите имя пользователя домена и его пароль. После этого нажмите кнопку OK и перезагрузите компьютер. Ваш компьютер включен в домен. 3. Кроме графического интерфейса можно включить компьютер в домен с помощью командной строки. В состав операционной системы windows XP включена утилита NETDOM, которая может добавить компьютер в домен с помощью команды:
netdom join computer_name /domain:domain_name /userd:domain_nameuser_name /passwordd:user_pass.
Где computer_name, domain_name и user_name нужно соответственно заменить именами добавляемого компьютера, домена и пользователя, а user_pass поменять на пароль пользователя в домене.
В windows 7 утилита NETDOM была заменена командой в PowerShell – add-computer. Чтобы включить компьютер в домен из консоли в Window 7, выполните следующую команду:
add-computer -DomainName domain_name -credential domain_nameuser_name
Где domain_name и user_name также замените именами домена и пользователя.
Домен windows не предназначен для домашнего использования, он очень удобен в корпоративных сетях с большим количеством пользователей, имеющих разный уровень доступа к файлам и устройствам. Поэтому компьютеры, работающие под управлением операционных систем для домашнего использования, то есть ниже уровня Professional, не имеют инструментов включения в домен. Для добавления таких компьютеров сначала переустановите систему.
Существует более быстрый способ запустить окно «Свойства системы». Если у вас операционная система windows XP, щелкните правой кнопкой мыши по значку «Мой компьютер» и в раскрывшемся меню кликните по пункту «Свойства системы». Если у вас операционная система windows 7 или Vista, сделайте клик правой кнопкой по значку «Компьютер», выберите пункт «Свойства системы» и щелкните по пункту «Дополнительные параметры системы».
При включении компьютера в домен на той же вкладке «Имя компьютера» вы можете задать описание вашего компьютера, которое будет подсказкой для пользователей домена.
Похожие записи:
complaz.ru
Как ввести компьютер в домен разными вариантами?
Вопрос подключения компьютера к домену обычно возникает у системных администраторов, которым нужно создать локальную сеть. Доменная система означает, что все компьютеры в сети используют настройки основного ПК. Давайте попробуем разобраться, как подключить к домену компьютер с операционной системой windows 7. Для других ОС подключение не слишком отличается.
Какие преимущества дает доменная структура? С ее помощью можно использовать, например, групповые политики и централизированное управление. Это позволяет наладить эффективную работу.
Важные требования
Перед тем, как вводить компьютер на виндовс 7 в домен, необходимо проверить, удовлетворяет ли ПК ряду требований, все ли настройки выполнены. Их довольно много, хотя большинство из них уже должны быть произведены. Проверьте следующее:
- Должна использоваться виндовс 7 следующих версий: Professional, Ultimate или Enterprise. Только эти версии можно подключать к домену;
- Должна присутствовать сетевая карта. Но это самой собой разумеющееся;
- Должно быть выполнено подключение по локальной сети. В большинстве случаев, хотя можно подключить виндовс 7 к windows Server 2008 R2 в оффлайн режиме, но это отдельная тема;
- Должен быть указан правильный IP адрес. Его можно настроить вручную, получить от DHCP-сервера или это может быть APIPA-address (его значения начинаются с 169.254.X.Z);
- Нужно убедиться, что котроллеры (хотя бы один) доступен для подключения;
- Также проверьте соединение контроллера (например, его можно пропинговать, то есть проверить, какое качество соединения);
- DNS сервер должен быть правильно настроен. Это важно, если он настроен некорректно, могут возникнуть проблемы при подключении к домену. Даже если подключение выполнится успешно, сбои возможны потом;
- DNS сервера должны быть доступны. Для этого нужно проверить подключение при помощи программы PING;
- Посмотрите ваши права в локальной системе. Должны присутствовать права локального администратора компьютера;
- Нужно знать название доменного имени, имя администратора и пароль.
Подключение ПК к домену
Ввести компьютер в домен можно двумя способами. Давайте рассмотрим их более подробно.
Первый метод
Это стандартный способ подключения ПК к домену. Выполните следующие шаги:
- Нажмите значок «Пуск», щелкните правой клавишей мышки по ярлыку «Компьютер», выберите «Свойства»;
- В пункте “Имя компьютера, домен и рабочие настройки» нажмите «изменить настройки»;
- Откройте вкладку «Имя компьютера» и нажмите «Изменить»;
- В разделе «Часть (чего-то)» выберите «Домен»;
- Введите имя домена, к которому выполняется подключение, нажмите «OK»;
- Введите имя еще раз, и пароль.
Затем выполните перезагрузку компьютера. После этого ПК будет подключен к домену в локальной сети.
Второй метод
Необходимо использовать приложение NETDOM. Чтобы подключить домен, в командной строке нужно ввести всего одну команду:
При этом:
- Параметры «DOMAIN.COM» и «DOMAIN» нужно заменить на имя домена. Также нужно указать логин и пароль;
- Дополнительная «d» в «user» и «password» не являются опечаткой;
- В виндовс 7 NETDOM уже есть в операционной системе. В версиях виндовс 2000, XP и 2003 нужно установить Support Tools.
Чтобы завершить подключение, перезагрузите ПК.
Что делать, если домен «выпал»?
Это происходит уже после подключения ПК к домену. Компьютер его просто не «видит». Вы это сразу заметите, потому как не сможете авторизоваться. Сделайте следующее:
- Авторизуйтесь как локальный администратор;
- Перейдите в свойства системы и в пункте «Имя компьютера» отметьте, что ПК – часть рабочей группы;
- Перезагрузите компьютер;
- Затем снова подключите ПК к домену, как было описано выше;
- Выполните перезагрузку.
Теперь компьютер должен подключиться к домену.
Помещение компьютера в определенный контейнер
Недостаток описанных методов подключения к домену – ПК размещается в стандартном контейнере, обычно в папке «Компьютер». И чтобы переместить в другое место, необходим администратор. Но можно расположить компьютер сразу в нужном контейнере. Для этого есть два варианта.
Метод номер 1
Для этого сначала создается пустая учетная запись, куда и размещается компьютер (нужно, чтобы у вас были права на создание объекта). В консоле ADUC новая учетная запись создается с тем же именем, которое будет использоваться для подключения к домену. Затем используйте метод соединения, описанный выше. Система увидит учетную запись, которая уже существует в домене, но просто не сопоставлена с ним. После сопоставления компьютер поместится в нужном контейнере.
Метод номер 2
Можно использовать команду Powershell:
- Войдите в систему с правами администратора;
- В командной строке введите «powershell» (затем вместо нее можно будет использовать PoSh);
- Команда для включения ПК в домен corp.company.ru из под учетной записи corpcompany_admin, создающая учетную запись в контейнере corp.company.ru/ Admin /Computers, где company – название компьютера, будет выглядеть так:
add-computer -DomainName corp.company.ru -credential corp company_admin –OUPath «OU=Computers,OU=Admin,dc=corp,dc=company,DC=ru»;
- Откроется новое окно, в котором введите пароль пользователя company_admin;
- Затем появится окно «WARNING: The changes will take effect after you restart the computer pcwin8» (pcwin8 означает операционную систему). Перезагрузите компьютер.
Теперь ПК будет расположен в нужном контейнере, там, куда ссылается домен.
Для корректного подключения ПК к домену выполнять его лучше администратору, который создал данную локальную сеть. Он знает обо всех подводных камнях в этом домене, и поэтому сможет быстро выполнить подключение. Если вы решили соединить компьютер с доменом самостоятельно, то в случае какой-либо проблемы оставьте ПК в таком состоянии, пока специалист не выполнит коррекцию.
comp-genius.ru