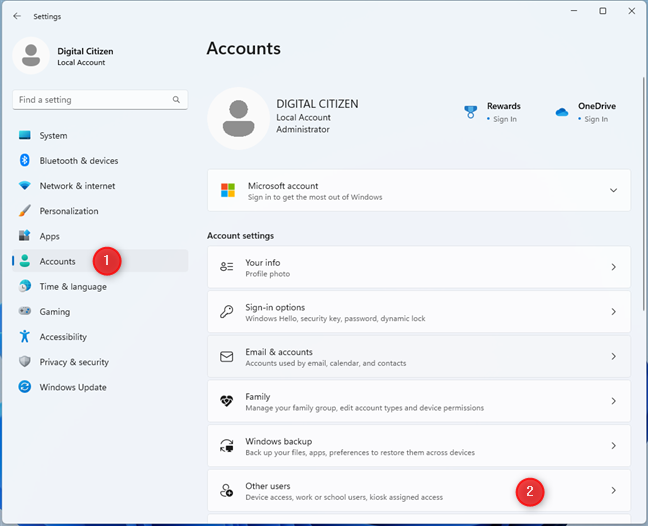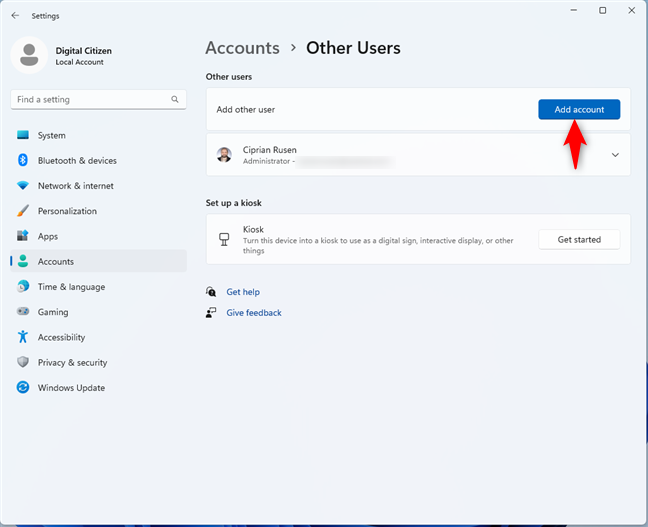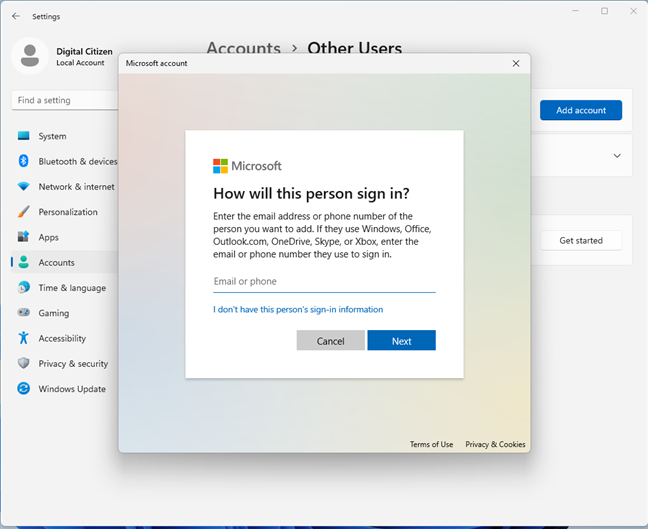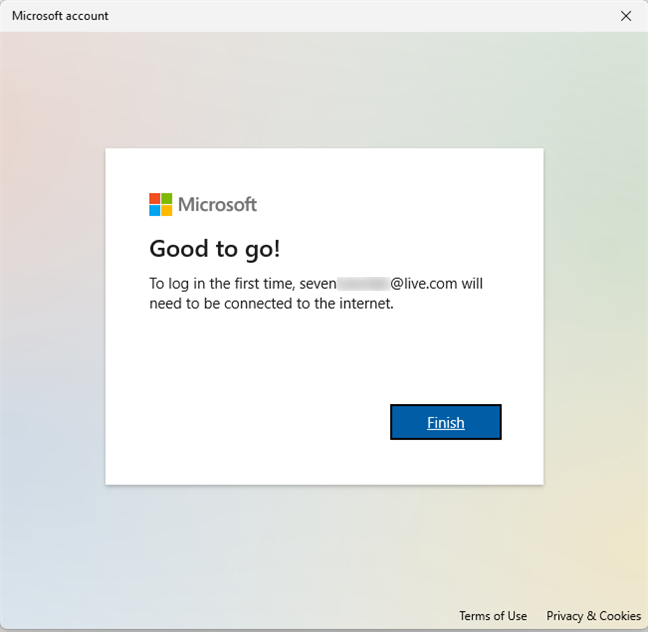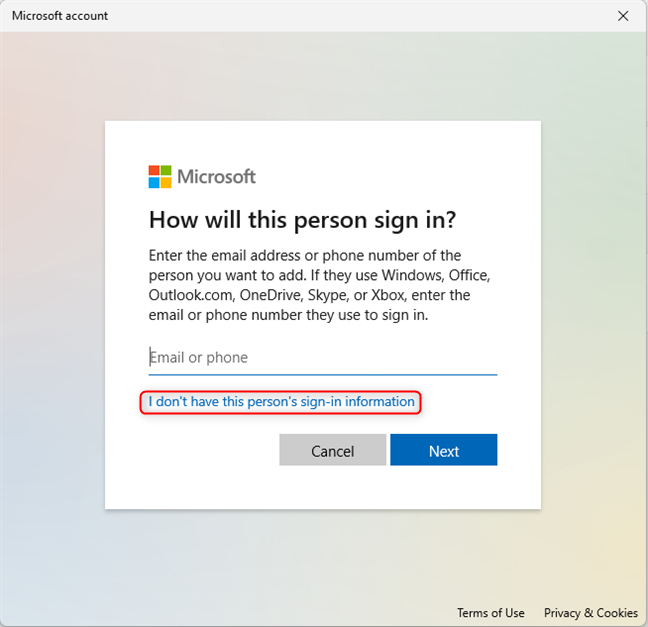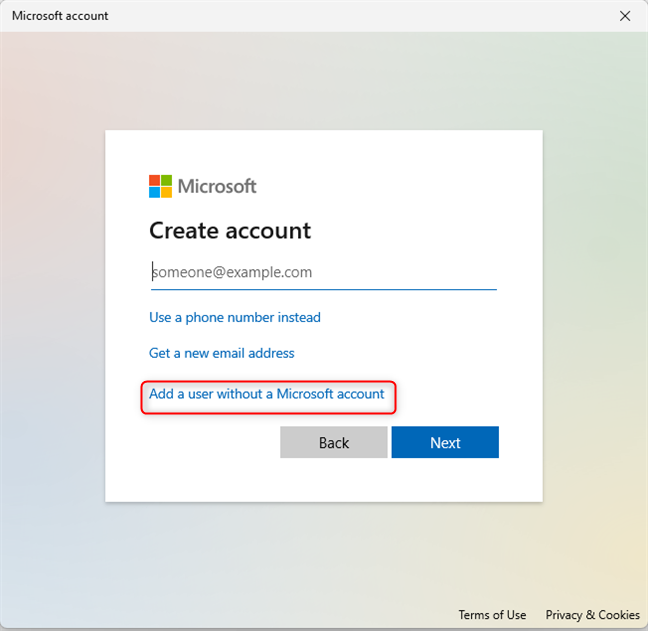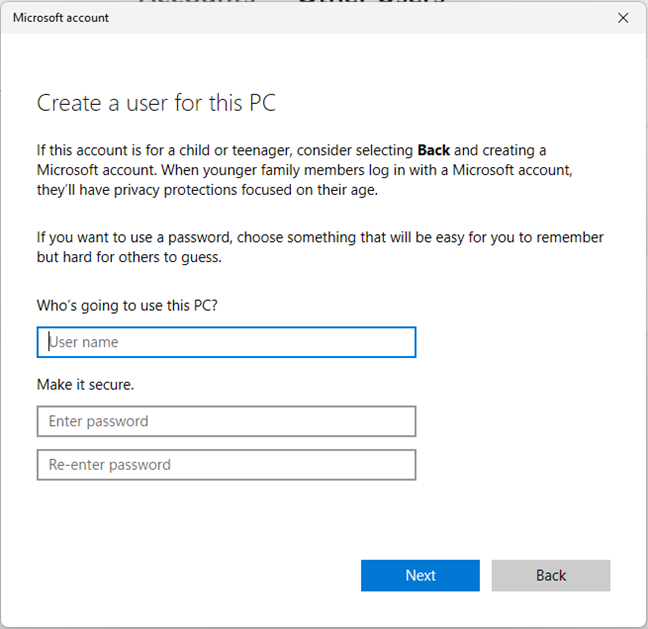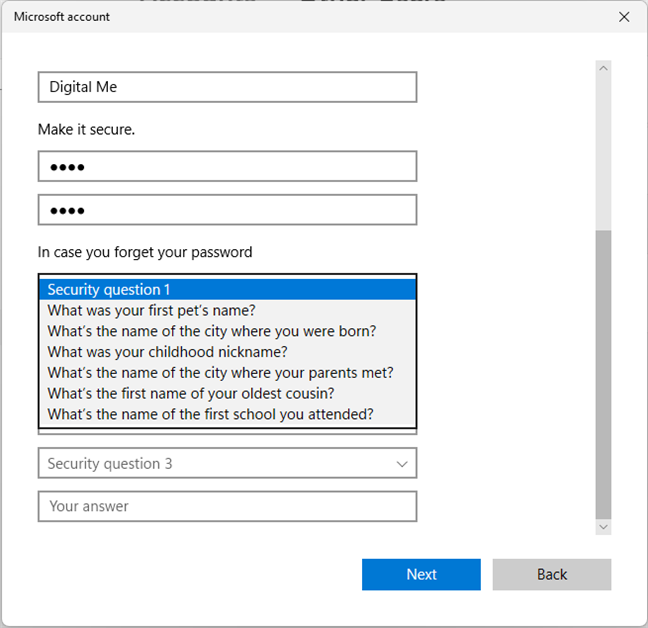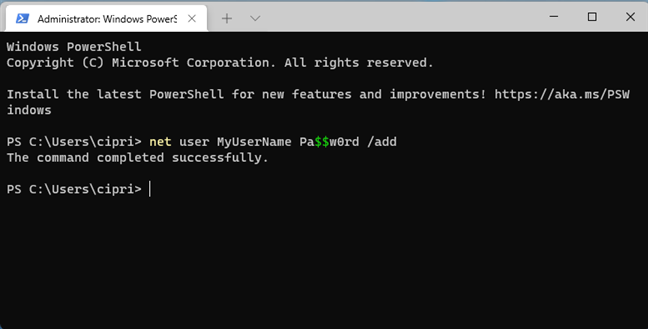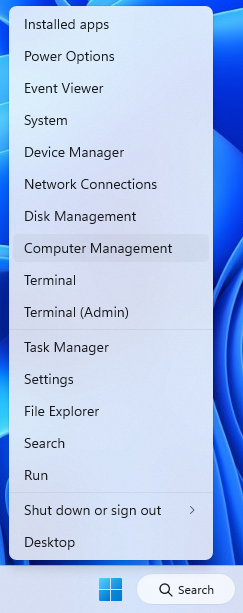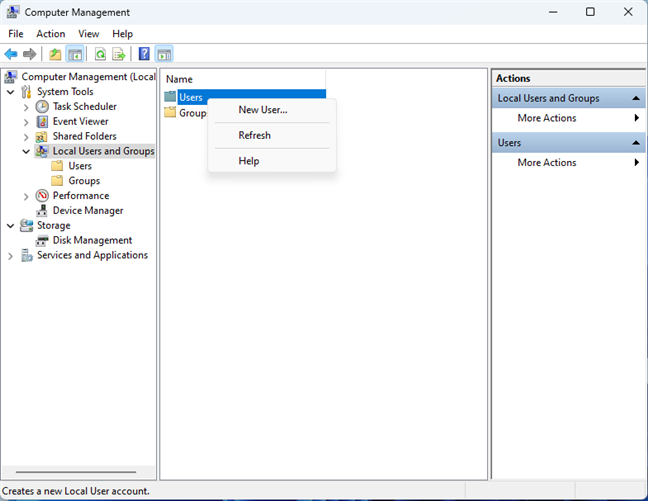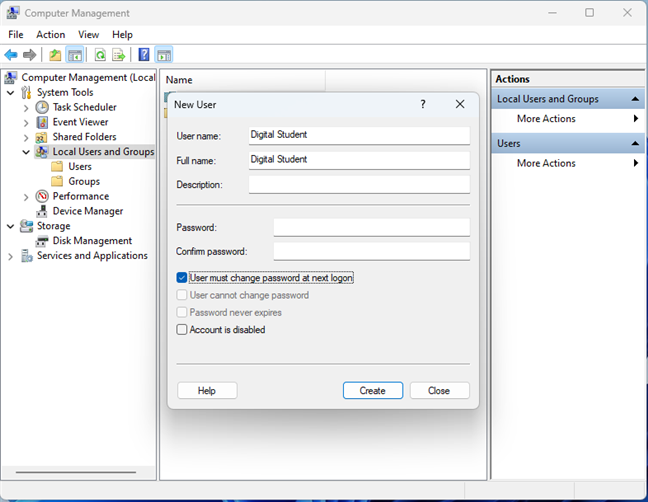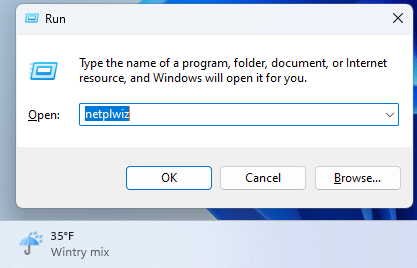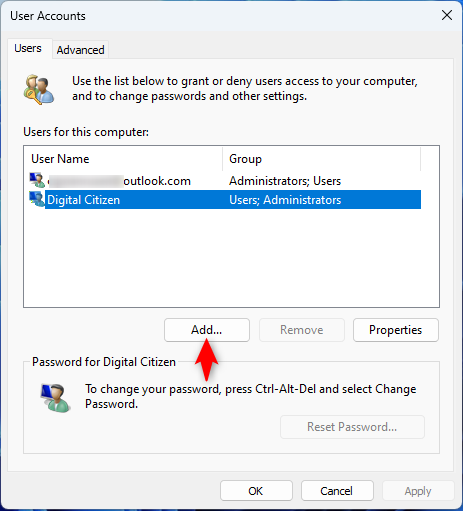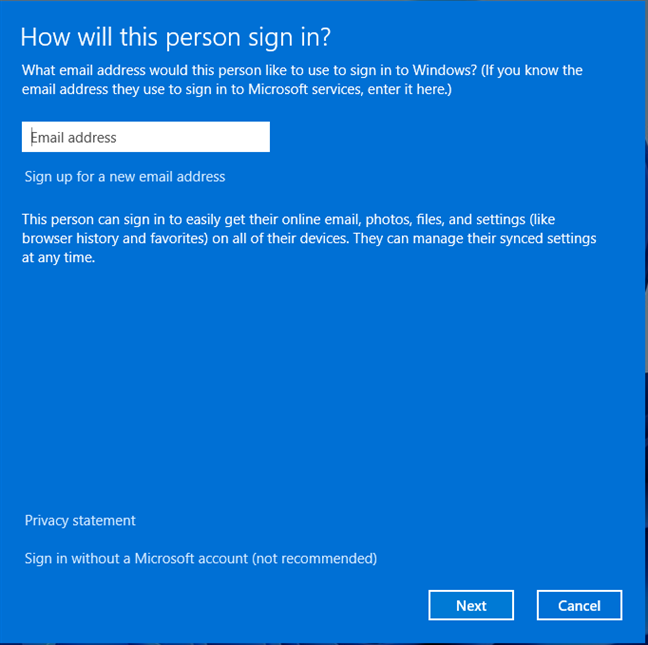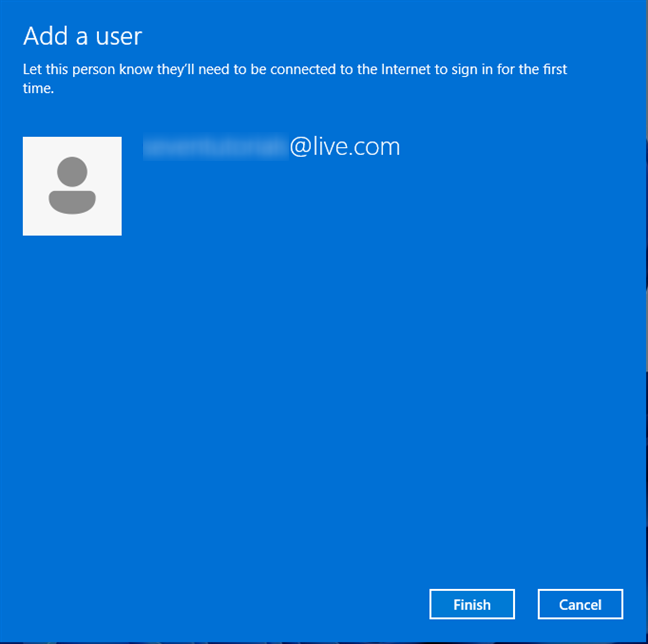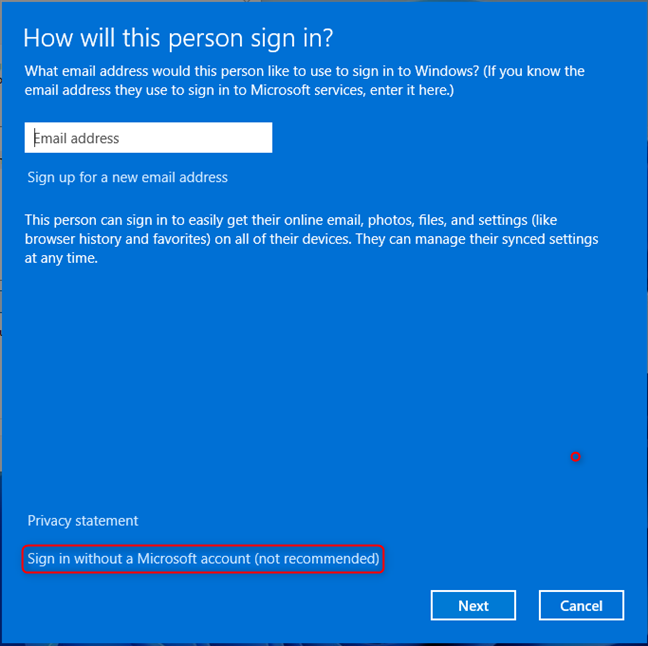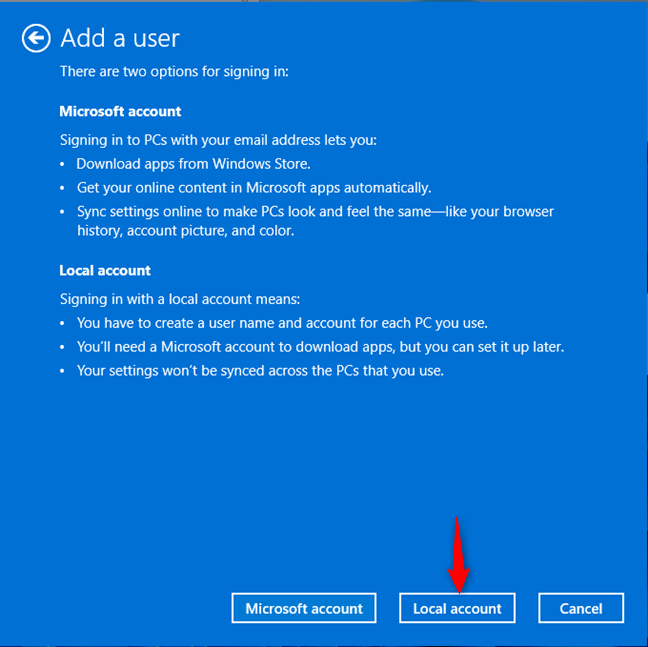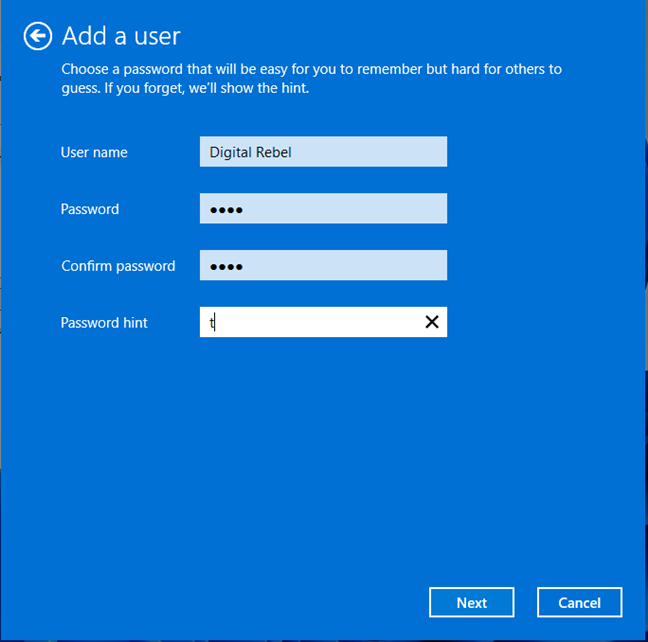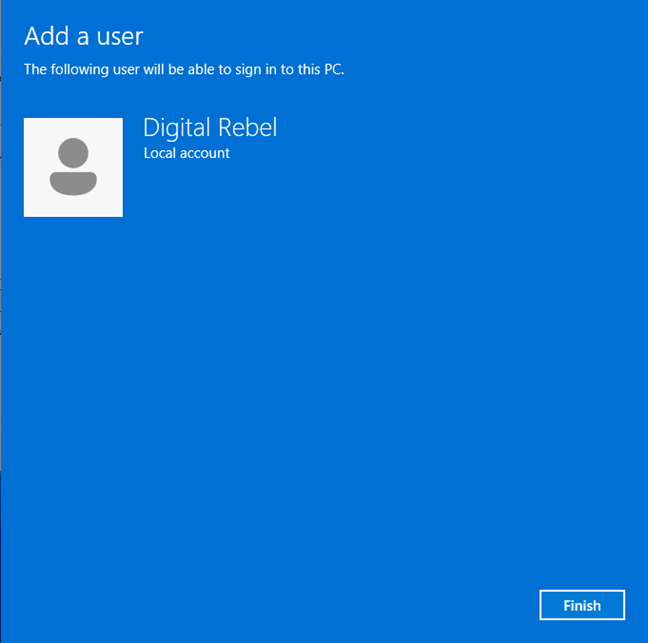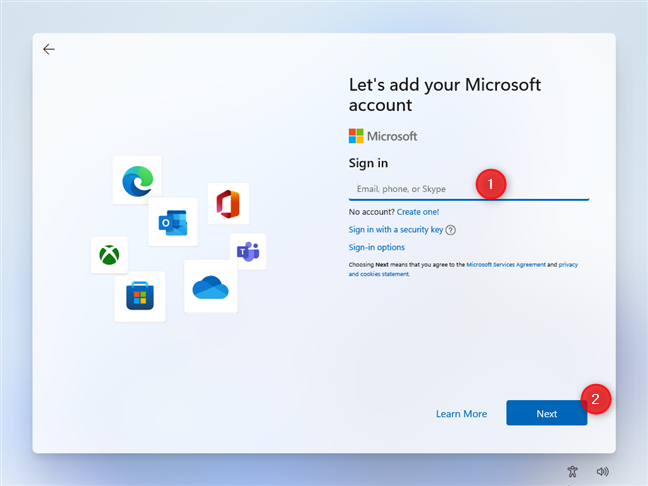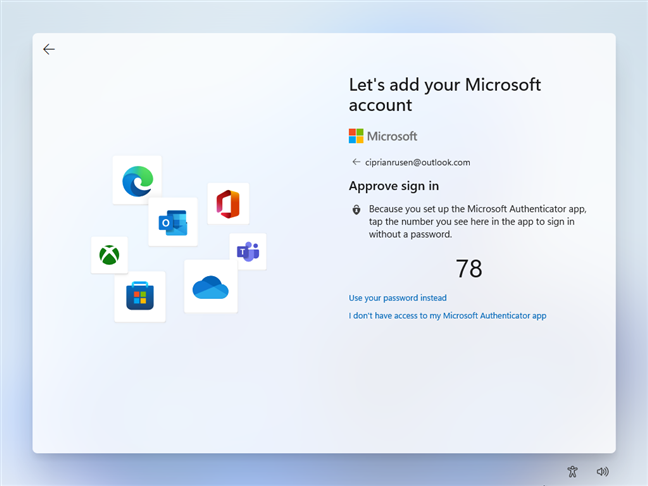Как сменить учетную запись в Windows 11? Для перехода в другой профиль жмите «Пуск», жмите свой профиль слева внизу и выберите тот, на который хотите перейти. Введите пароль или ПИН-код. Для полного перехода с учетной записи Майкрософт воспользуйтесь разделом «Настройки» и введите необходимые данные. Ниже подробно рассмотрим, как можно поменять учетку в Виндовс 11, в чем особенность процесса, и когда это необходимо.
Для чего это нужно
Необходимость сменить главный аккаунт в Windows 11 возникает в ситуации, когда требуется осуществить быстрый переход между профилем Майкрософт и локальной учеткой операционной системы. Это является непростой задачей, ведь все настройки, введения аккаунта и информация учетной записи связаны с вашим профилем. Кроме того, профиль Майкрософт позволяет управлять подписками и разными службами, а локальная запись определяет оптимальный уровень конфиденциальности и оформления.
Вторая задача, которая может возникнуть — необходимость изменить учетную запись в Windows 11 на другого пользователя. Такая потребность возникает в случае, когда ПК / ноутбуком пользовался другой человек, и теперь необходимо вернуть собственные настройки и ПО. В таком случае желание сменить пользователя в Windows 11 занимает меньше времени.
Как переключиться на локальную учетку или, наоборот, на Майкрософт
Для начала рассмотрим, как сменить аккаунт на тот, который вы будете использовать в качестве основной. При этом помните, что локальный профиль — обычная «учетка», которая используется для входа в систему. Здесь необходим только логин и пароль, а при желании пароль и вовсе можно не использовать. Для учетной записи Майкрософт применение таких данных является обязательным.
Чтобы сменить учетную запись в Windows 11, сделайте следующее:
- В меню Виндовс 11 зайдите в «Настройки».
- Кликните «Учетные записи».
- Выберите «Войти с локальной …».
- Кликните «Далее» и укажите учетные данные Майкрософт для проверки.
- Настройте имя пользователя / пароль для локального профиля.
- Кликните на кнопку «Выйти» и «Готово».
- Вернитесь к экрану входа в систему, чтобы сменить учетку в Windows 11 на ту, что необходимо.
При желании можно в любой момент сменить учетку и вернуться в профиль Майкрософт. Для этого пройдите следующий шаги:
- Зайдите в «Настройки», а после — «Учетные записи».
- Кликните на пункт «Войти с учетной записью Майкрософт».
- Введите данные аккаунта, в который вы хотите войти.
- Кликните на кнопку «Далее».
- Укажите данные Майкрософт, которые вы хотите установить в качестве основных.
- Пройдите дополнительную проверку при наличии 2-факторной аутентификации.
- Введите код Майкрософт для проверки, а после введите пароль текущей учетной записи, который был установлен ранее.
- Укажите текущий пароль локальной учетки, который был установлен раньше.
- Поставьте PIN-код при его отсутствии. Если он есть, кликните «Далее» и укажите PIN-код.
Вот и все — теперь вы разобрались, как поменять учетную запись на Windows 11 с локалки на Майкрософт.
Как сменить пользователя Windows 11: все варианты
Бывают ситуации, когда необходимо быстро поменять пользователя учетки в Виндовс 11. Это необходимо для быстрого получения доступа к своим настройкам интерфейса и приложениям.
Способ №1 — через «Пуск» без выхода из системы Windows 11:
- Кликните на меню «Пуск».
- Жмите на свой профиль пользователя слева внизу.
- Выберите нужный вариант аккаунта, на который вы хотите сменить оформление.
- Введите пароль или ПИН-код, если они были установлены.
Такой способ смены пользователя в Windows 11 очень удобен, ведь не требует перезагрузки или отдельного выхода из учетки. Все манипуляции занимают не больше двух-трех минут.
Способ №2 — с экрана блокировки:
- Жмите на сочетание кнопок Win+L в ОС Windows 11. Это необходимо для блокировки учетной записи другого пользователя (которую вы хотите сменить). Такой подход имеет ряд преимуществ, ведь открытые программы и вкладки не теряются в случае переключения, и можно продолжить работу без дополнительных изменений.
- Выберите другой профиль пользователя, на который вы хотите сменить оформление.
- Укажите данные для входа (пароль, PIN) с учетом установленных данных.
Способ №3 — с помощью горячих клавиш:
- Кликните на комбинацию Alt+F4. Этот вариант хорошо известен постоянным пользователям Windows 11. Его суть состоит вызове разрешения для операционной системы на завершение работы и появление специального окна.
- Выберите кнопку «Сменить пользователя» на появившемся экране.
- Кликните «Ввод».
- На экране блокировки перейдите к интересующей учетной записи Windows 11.
Способ №4 — через комбинацию Ctrl+Alt+Del:
- Введите комбинацию Ctrl+Alt+Del. С ее помощью можно вызвать специальное меню с несколькими вариантами действий. Это один из наиболее простых способов сменить учетную запись в Виндовс 11, о котором многие забывают.
- Жмите на кнопку «Сменить пользователя» из предложенных вариантов.
- На открывшемся экране блокировки выберите другую учетку слева внизу.
После этого убедитесь, что переход корректно завершен, и вы находитесь в своем интерфейсе.
Способ №5 — через командную строку, строку пуска или Power Shell:
- Откройте командную строку в Windows 11 с помощью любого из предложенных инструментов. Наиболее быстрый способ — нажать на комбинацию Win+R, чтобы вызвать командную строку, ввести необходимую команду и быстро заблокировать текущий профиль.
- Введите команду tsdiscon.
- После входа на экран блокировки введите ПИН-код или пароль для другого аккаунта, чтобы легко сменить учетную запись пользователя.
Как видно, переключение между профилями в Windows 11 не составляет труда. Для большинства пользователей наиболее простым и удобным является вариант с применением меню «Пуск», но можно использовать и другие способы.
В комментариях расскажите, удалось ли вам сменить учетную запись, какой из методов наиболее предпочтительный в Windows 11. Также добавьте свои рекомендации по поводу решения такой задачи.
Отличного Вам дня!
В этой статье описано, как добавить и удалить учетные записи на компьютере. Наличие разных учетных записей на общем компьютере позволяет нескольким пользователям работать на одном устройстве, предоставляя каждому из них собственные сведения для входа, а также доступ к их собственным файлам, избранному браузера и параметрам рабочего стола.
Кроме того, если вы используете один компьютер для личных проектов, а также для работы или учебы, вы можете добавить на компьютер разные учетные записи.
Примечание: Если вы используете новое устройство, вы можете увидеть учетную запись «defaultuser0» — эта учетная запись неактивна, она не вредит вашему устройству и не предоставляет другим пользователям доступ. Если вы хотите удалить ее, перезапустите устройство и снова выполните вход.
Добавление пользователей в домашний компьютер
Оптимальный способ добавления пользователя на компьютер — попросить его войти с помощью учетной записи Майкрософт. Подробные сведения об учетных записях Майкрософт см. в разделе Войти с помощью учетной записи Майкрософт.
-
Выберите параметры > параметров > учетных записей > семьи & других пользователей.
-
В разделе «Другие пользователи > добавить другого пользователя, выберите «Добавить учетную запись».
-
Введите сведения учетной записи Майкрософт этого пользователя и следуйте инструкциям.
Если вам требуется удалить данные для входа этого пользователя со своего компьютера, выполните указанные ниже действия.
-
Выберите параметры > параметров > учетных записей > учетных записей & других пользователей.
-
В разделе «Другие пользователи» выберите всплывающее меню для учетной записи, которую вы хотите удалить.
-
Рядом с учетной записью и данными выберите «Удалить». Обратите внимание, что при этом учетная запись Майкрософт пользователя не будет удалена. Будут удалены только его данные для входа с вашего компьютера.
Добавление пользователей в рабочий или учебный компьютер
Всем, кто использует на работе или в учебном заведении общий компьютер, желательно иметь собственную учетную запись Майкрософт. Подробные сведения об учетных записях Майкрософт см. в разделе Войти с помощью учетной записи Майкрософт.
Добавление пользователя с существующей учетной записью Майкрософт:
-
Выберите параметры > «Пуск» > » Учетные записи > Другие пользователи» (в некоторых выпусках Windows они могут быть помечены как «Другие пользователи» или «& другие пользователи»).
-
В разделе «Рабочие или учебные > добавить рабочую или учебную учетную запись» выберите » Добавить учетную запись».
-
Введите учетную запись этого пользователя, выберите тип учетной записи и нажмите Добавить.
Если вам требуется удалить данные для входа этого пользователя со своего компьютера, выполните указанные ниже действия.
-
Выберите параметры > параметров > учетных записей > других пользователей.
-
Выберите имя пользователя или адрес электронной почты и нажмите Удалить.
-
Прочтите уведомление и выберите Удалить учетную запись и данные. Обратите внимание, что при этом учетная запись Майкрософт пользователя не будет удалена, но будут удалены его данные для входа и данные учетной записи с вашего компьютера.
Добавление рабочих или учебных учетных записей на компьютер
Если вы используете один компьютер как в личных целях, так и для учебы или работы, вы можете добавить на компьютер разные учетные записи, чтобы упростить доступ к файлам, приложениям и информации, связанным с каждой учетной записью. При доступе к рабочей или учебной учетной записи вы подключаетесь к домену своей организации и получаете доступ к ее ресурсам.
Добавление другой учетной записи на компьютер:
-
Выберите параметры > параметров > учетных записей > Access на работе или в учебном заведении.
-
Рядом с пунктом «Добавить рабочую или учебную учетную запись» нажмите кнопку «Подключить».
-
Введите сведения об учетной записи этого человека, выберите тип учетной записи и нажмите кнопку «Добавить».
Если вам требуется удалить учетную запись с компьютера, выполните указанные ниже действия.
-
Выберите параметры > параметров > учетных записей > Access на работе или в учебном заведении.
-
Выберите учетную запись, которую хотите удалить, и выберите Отключиться.
-
Нажмите Да, чтобы подтвердить свои действия. Обратите внимание, что при этом учетная запись не будет удалена целиком. Будет только удален доступ к вашему компьютеру
Примечание: Если учетная запись является единственной или основной учетной записью на компьютере, ее невозможно удалить.
Добавление учетных записей, используемых приложениями
Чтобы облегчить и ускорить вход в учетные записи, вы можете добавить учетные записи для разных приложений.
Добавление на компьютер учетной записи, используемой приложениями:
-
Выберите параметры > параметров > учетных записей > электронной почты & учетных записей.
-
Добавление учетной записи, используемой по электронной почте. выберите «Добавить учетную запись» в разделе «Учетные записи», используемые электронной почтой, календарем и контактами. Для других приложений выберите «Добавить учетную запись Майкрософт » или «Добавить рабочую или учебную учетную запись».
-
Следуйте инструкциям по добавлению учетной записи.
Удаление с компьютера учетной записи, используемой приложениями:
-
Выберите параметры > параметров > учетных записей > электронной почты & учетных записей.
-
Выберите учетную запись, которую хотите удалить, и выберите Удалить.
-
Нажмите Да, чтобы подтвердить свои действия.
Добавление пользователей в семейную группу
Если вы добавили учетные записи Майкрософт своей семьи на компьютер, вы можете настроить их как семейство Майкрософт. Это бесплатная служба, которая помогает семействам оставаться на связи и обеспечивать безопасность детей на устройствах с Windows 11 и Xbox One, а также на устройствах Android под управлением Microsoft Launcher.
Добавление пользователей в домашний компьютер
Оптимальный способ добавления пользователя на компьютер — попросить его войти с помощью учетной записи Майкрософт. Подробные сведения об учетных записях Майкрософт см. в разделе Войти с помощью учетной записи Майкрософт.
В выпусках Windows 10 Домашняя и Windows 10 Профессиональная:
-
Выберите параметры > параметров > учетных записей > семьи & других пользователей.
-
В разделе «Другие пользователи» выберите «Добавить другого пользователя на этот компьютер».
-
Введите сведения учетной записи Майкрософт этого пользователя и следуйте инструкциям.
Если вам требуется удалить данные для входа этого пользователя со своего компьютера, выполните указанные ниже действия.
-
Выберите параметры > параметров > учетных записей > учетных записей & других пользователей.
-
Выберите имя пользователя или адрес электронной почты и нажмите Удалить. Обратите внимание, что при этом учетная запись Майкрософт пользователя не будет удалена. Будут удалены только его данные для входа с вашего компьютера.
Добавление пользователей в рабочий или учебный компьютер
Всем, кто использует на работе или в учебном заведении общий компьютер, желательно иметь собственную учетную запись Майкрософт. Подробные сведения об учетных записях Майкрософт см. в разделе Войти с помощью учетной записи Майкрософт.
Добавление пользователя с существующей учетной записью Майкрософт:
-
Выберите параметры > «Пуск» > » Учетные записи > Другие пользователи» (в некоторых выпусках Windows они могут быть помечены как «Другие пользователи» или «& другие пользователи»).
-
В разделе Пользователи учетной записи компании или учебного заведения выберите Добавить пользователя компании или учебного заведения.
-
Введите учетную запись этого пользователя, выберите тип учетной записи и нажмите Добавить.
Если вам требуется удалить данные для входа этого пользователя со своего компьютера, выполните указанные ниже действия.
-
Выберите параметры > параметров > учетных записей > других пользователей.
-
Выберите имя пользователя или адрес электронной почты и нажмите Удалить.
-
Прочтите уведомление и выберите Удалить учетную запись и данные. Обратите внимание, что при этом учетная запись Майкрософт пользователя не будет удалена, но будут удалены его данные для входа и данные учетной записи с вашего компьютера.
Добавление рабочих или учебных учетных записей на компьютер
Если вы используете один компьютер как в личных целях, так и для учебы или работы, вы можете добавить на компьютер разные учетные записи, чтобы упростить доступ к файлам, приложениям и информации, связанным с каждой учетной записью. При доступе к рабочей или учебной учетной записи вы подключаетесь к домену своей организации и получаете доступ к ее ресурсам.
Добавление другой учетной записи на компьютер:
-
Выберите параметры > параметров > учетных записей > Access на работе или в учебном заведении.
-
Нажмите Подключиться и следуйте инструкциям по добавлению учетных записей.
Если вам требуется удалить учетную запись с компьютера, выполните указанные ниже действия.
-
Выберите параметры > параметров > учетных записей > Access на работе или в учебном заведении.
-
Выберите учетную запись, которую хотите удалить, и выберите Отключиться.
-
Нажмите Да, чтобы подтвердить свои действия. Обратите внимание, что при этом учетная запись не будет удалена целиком. Будет только удален доступ к вашему компьютеру
Примечание: Если учетная запись является единственной или основной учетной записью на компьютере, ее невозможно удалить.
Добавление учетных записей, используемых приложениями
Чтобы облегчить и ускорить вход в учетные записи, вы можете добавить учетные записи для разных приложений.
Добавление на компьютер учетной записи, используемой приложениями:
-
Выберите параметры > параметров > учетных записей > электронной почты & учетных записей.
-
Добавление учетной записи, используемой по электронной почте. выберите «Добавить учетную запись» в разделе «Учетные записи», используемые электронной почтой , календарем и контактами. Для других приложений выберите Добавить учетную запись Майкрософт или Добавить учетную запись компании или учебного заведения.
-
Следуйте инструкциям по добавлению учетной записи.
Удаление с компьютера учетной записи, используемой приложениями:
-
Выберите параметры > параметров > учетных записей > электронной почты & учетных записей.
-
Выберите учетную запись, которую хотите удалить, и выберите Удалить.
-
Нажмите Да, чтобы подтвердить свои действия.
Добавление пользователей в семейную группу
Если вы добавили учетные записи Майкрософт своей семьи на компьютер, вы можете настроить их как семейство Майкрософт. Это бесплатная служба, которая помогает семьям оставаться на связи и защищать детей на устройствах с Windows 10 и консолях Xbox One, а также на устройствах Android с Microsoft Launcher.
Нужна дополнительная помощь?
Перейти к содержанию
На чтение 2 мин Просмотров 917 Опубликовано 7 марта 2022
Обновлено 18 сентября 2022
С уходом компании Microsoft из России в связи со всеми известными событиями возникло вполне оправданное опасение, что работа операционной системы может быть заблокирована через использование учетной записи Microsoft. Напомню, что при установке Windows 11 на компьютере или активации ОС на ПК или ноутбуке необходимо по умолчанию создать нового пользователя или зайти в уже имеющийся профиль через облачный сервис Microsoft. Все данные от входа на компьютер в этом случае хранятся на удаленных серверах за бугром. В результате чего довольно легко их заблокировать и ограничить возможность использования ноутбука. Под угрозой введения новых санкций такая вероятна вполне реальна. Но выход есть — создать локальную учетную запись администратора Windows 11 и сменить на нее пользователя Microsoft. Сейчас покажу, как это сделать.
Итак, открываем меню Windows 11 «Пуск — Параметры»
Далее в боковом меню заходим в «Учетную запись» и выбираем «Ваши данные»
На этой странице ищем блок «Учетная запись Microsoft» и нажимаем в нем на ссылку «Войти вместо этого с локальной учетной записью»
Появится окно с предупреждением, что вы хотите переключиться на локального пользователя Windows 11 вместо облачного профиля Microsoft
Для переключения необходимо задать имя нового пользователя и пароль для входа. А также подсказку для его восстановления
В завершении процесса смены пользователям необходимо сохранить все изменения в запущенных в данный момент программах. После чего выполнить перезагрузку системы Windows 11
После перезагрузки можно заново войти в свою уже теперь локальную учетную запись. Причем данные входа по отпечатку пальцев будут по-прежнему работать. Также сохранятся и перенесутся из старого аккаунта все программы и файлы.
Актуальные предложения:

Задать вопрос
- 10 лет занимается подключением и настройкой беспроводных систем
- Выпускник образовательного центра при МГТУ им. Баумана по специальностям «Сетевые операционные системы Wi-Fi», «Техническое обслуживание компьютеров», «IP-видеонаблюдение»
- Автор видеокурса «Все секреты Wi-Fi»
Как и в предыдущих версиях, Windows 11 также предлагает своим пользователям функцию нескольких учетных записей. Используя эту функцию, вы можете легко переключаться между несколькими учетными записями пользователей, присутствующими в одной системе, что повышает производительность. Позже вы можете в любое время удалить учетные записи из вашей системы. В этой статье мы рассмотрим способы переключения учетных записей пользователей в Windows 11.
Предложено | 3 способа отключить звуки запуска в Windows 11
Переключение учетных записей пользователей с экрана блокировки Windows
Один из самых простых способов переключения учетных записей пользователей в Windows 11 — с помощью экрана блокировки. Выполните следующие действия, чтобы быстро изменить свою учетную запись пользователя с помощью экрана блокировки Windows 11.
- Во-первых, вам нужно перейти на экран блокировки Windows. Если вы только что загрузили свою систему, экран блокировки будет первым окном, которое появится для входа в систему. Если вы уже вошли в систему, вы можете включить экран блокировки, нажав комбинацию клавиш Windows + L.
- Щелкните в любом месте экрана блокировки, чтобы перейти к окну входа.
- Если у вас есть несколько учетных записей в вашей системе Windows 11, вы увидите список всех доступных учетных записей в левом нижнем углу окна входа.
- Нажмите на доступную учетную запись и войдите с соответствующими учетными данными, чтобы войти в эту учетную запись.
Используйте меню «Пуск» для изменения учетной записи пользователя
Если вы вошли в свою систему Windows 11 и хотите изменить свою учетную запись пользователя, вы можете легко сделать это с помощью меню «Пуск».
- Нажмите клавишу Windows, чтобы открыть меню «Пуск».
- Нажмите на имя учетной записи пользователя в левом нижнем углу начального экрана.
- Вы увидите список всех доступных учетных записей вместе с опцией настроек учетной записи.
- Нажмите на предпочитаемое имя учетной записи пользователя, чтобы переключиться на эту учетную запись.
- Вы будете мгновенно перенаправлены на экран входа в выбранную учетную запись пользователя. Введите здесь необходимые учетные данные, чтобы войти и переключиться на учетную запись пользователя.
Используйте командную строку для навигации между учетными записями пользователей
Командная строка — один из самых быстрых способов мгновенного переключения между несколькими учетными записями пользователей в Windows 11. Выполните следующие простые шаги, чтобы сделать то же самое.
- Нажмите клавишу Windows и найдите приложение командной строки.
- Нажмите «Запуск от имени администратора», чтобы запустить приложение с правами администратора.
- Для этого метода вам необходимо знать имя и пароль учетной записи пользователя, на которую вы хотите переключиться.
- Введите следующую команду:
runas /user:<имя учетной записи пользователя> explorer.exe
- Вам будет предложено ввести пароль для введенной учетной записи пользователя. Введите пароль в окне и нажмите Enter, чтобы переключиться на введенную учетную запись пользователя.
- Поздравляем. Вы успешно переключились на предпочитаемую учетную запись пользователя с помощью командной строки.
Используйте Windows Powershell для переключения учетных записей пользователей в Windows 11
Подобно методу командной строки, вы также можете использовать служебное приложение Windows Powershell для переключения на другую учетную запись пользователя в Windows 11.
- Нажмите клавишу Windows и найдите приложение Powershell.
- Нажмите «Запуск от имени администратора», чтобы запустить приложение с правами администратора.
- Введите следующую команду в окне Powershell:
runas /user:<имя учетной записи пользователя> explorer.exe
- Вам будет немедленно предложено ввести пароль связанной учетной записи пользователя.
- После ввода правильного пароля вы сможете получить доступ к введенной учетной записи пользователя.
Переключиться на другую учетную запись пользователя с помощью комбинации электронных ключей
Microsoft Windows 11 также предлагает вам возможность быстро переключать учетные записи пользователей с помощью комбинации горячих клавиш безопасности. Эта горячая клавиша включает одновременное нажатие клавиш CTRL, ALT и DEL. Следуйте этим простым шагам, чтобы добиться того же.
- Нажмите одновременно клавиши CTRL + ALT + DEL на клавиатуре, чтобы открыть меню безопасности.
- Нажмите кнопку «Сменить пользователя», чтобы просмотреть доступные учетные записи пользователей.
- Вы будете немедленно перенаправлены на страницу входа, где вам нужно ввести соответствующие учетные данные, чтобы войти в учетную запись пользователя.
Бонусный совет: используйте классическое окно выключения для переключения между учетными записями пользователей
Если вы предпочитаете классический метод переключения между несколькими учетными записями пользователей в Windows 11, вам необходимо выполнить следующие простые шаги, чтобы добиться этого.
- Перейдите на рабочий стол Windows и нажмите комбинацию клавиш ALT+F4, чтобы открыть всплывающее окно «Завершение работы».
- Щелкните значок стрелки, чтобы отобразить раскрывающийся список, и выберите параметр «Переключить пользователя». Нажмите на кнопку OK, чтобы применить ваш выбор.
- Вы будете немедленно перенаправлены на экран входа в систему, где вы можете выбрать одну из доступных учетных записей пользователей для входа в систему.
Подведение итогов: переключение нескольких учетных записей пользователей
Итак, вот и все 6 эффективных способов переключения учетных записей пользователей в Windows 11. Мы надеемся, что теперь вы научились легко переходить к своей учетной записи в среде Windows. Если эта статья помогла вам добиться того же, нажмите кнопку «Нравится» и поделитесь ею с друзьями, чтобы помочь им в использовании Windows 11. Следите за новостями, чтобы прочитать больше информации.
Вам также может понравиться:

Сразу скажем, что если вы хотите изменить имя учетной записи пользователя Windows 11, то читайте статью по ссылке. В этой же статье мы расскажем именно про смену учётной записи одного пользователя на другую. Чтобы поменять учетную запись, в вашей Windows 11 должны быть созданы минимум два профиля пользователей. Как создать учетную запись пользователя Windows 11, читайте по ссылке.
5 способов поменять учетную запись на другого пользователя Windows 11
Расскажем подробно о том, как поменять пользователя в Windows 11. Эти навыки пригодятся вам дома, если вашим домашним ПК пользуются все члены семьи. Через личную учетную запись каждый сможет определить грань, которая позволит пользоваться общими файлами и папками, но при этом скрыть от других свои личные, включая и настройки. Само переключение между профилями может осуществляться разными путями.
Каждый их них мы подробно опишем, при этом применять их можно не только к локальным пользователям выбранного компьютера, но и к профилю Microsoft. Независимо от того, какой из предлагаемых здесь путей вы выберите, результат получится один и тот же – вы выйдите из одного профиля и попадете в другой.
Способ #1: Смена учетной записи Windows 11 через меню «Пуск»
Для начала разберемся, как сменить пользователя на Виндовс 11 наиболее простым и доступным методом. Следуйте пошаговым подсказкам:
- Откройте меню «Пуск», найдите кнопку «Завершение работы» и кликните мышкой по стрелочке, расположенной справа от кнопки (здесь главное попасть именно по стрелочке, а не по кнопке, иначе вы выключите компьютер). В выпадающем меню будет возможность «Сменить пользователя».
- Выберите пользователя слева внизу начального экрана Windows 11.
- Войдите в учетную запись Windows 11.
Входя в профиль впервые, придется потратить несколько минут на ожидание, поскольку OS должна будет создать индивидуальную среду для выбранного пользователя. После чего вы увидите рабочий стол с параметрами по умолчанию. Теперь можно настраивать систему под себя. Все, что будет выбрано для этой учетки (список автозапуска, оформление и тд), не будет доступно при авторизации от другого имени. То есть, для каждой учетной записи, условно говоря, будет создан свой комп, свое пространство.
Способ #2: Как поменять пользователя с экрана входа Windows 11
Простой способ, при условии, что ваша учетная запись с паролем, иначе Windows 11 просто загрузит рабочий стол:
- Нажмите кнопку на корпусе, чтобы включить комп.
- Кликните мышкой или нажмите клавишу на клавиатуре, чтобы попасть на экран входа в OS.
- Список всех созданных учетных записей располагается в левом углу. Этот список можно прямо сейчас использовать в качестве одного из вариантов, как сменить пользователя в Windows 11. Просто кликните по имени своей учетки.
- Теперь экран входа предлагает ваше имя и поле для ввода пароля. Если он есть, вы не попадете в систему, пока его не укажете правильно. После чего нажмите «Вход».
Способ #3: Меняем учетную запись Windows 11 через сочетание клавиш CTRL+ALT+DELETE
О том, как поменять учетную запись на Windows 11 после того, как вы уже вошли под другим именем в систему, расскажем в этом пункте статьи. Чтобы авторизоваться под другим профилем, не обязательно выключать компьютер или перезагружаться. Достаточно сделать следующее шаги:
- Вам нужно закрыть все открытые окна и приложения, чтобы оказаться на рабочем столе. Не свернуть окна, а именно закрыть каждое.
- После чего требуется нажать на клавиатуре три клавиши одновременно: «CTRL» + «ALT» + «DEL».
- На экране появится знакомый синий фон в стиле Windows 11, на котором будут предложены доступные шаги. Среди них вы увидите команду «Сменить пользователя» и сможете кликнуть по ней. Если ваша версия OS на английском, то пункт будет называться «Switch user».
- Далее экран покажет вам список пользователей, которых знает система (они были созданы ранее). Среди них останется выбрать кликом мышки нужный вариант.
- К выбранной учетке нужно ввести пароль, если в настройках безопасности он был задан изначально.
Способ #4: Как изменить учетную запись в Windows 11 через сочетание клавиш ALT+F4
Предлагаем еще один путь, как сменить учетную запись в Windows 11 прямо из загруженной системы. Он проще предыдущего, но отличается выбранной комбинацией клавиш.
Поскольку далеко не все знают это сочетание, оговорим один момент – «Alt» и «F4» при одновременном нажатии закрывают открытое окно. Поэтому применять их нужно с целью смены профиля именно на рабочем столе, при закрытых прочих окнах.
- Когда перед вами просто рабочий стол, без каких-либо запущенных программ, нажмите «Alt» + «F4».
- Окно покажем вам список действий в виде списка. Выберите здесь «Сменить пользователя».
- В этом же окне кликните по кнопке «OK», чтобы подтвердить свое действие.
- После чего перед вами появится уже знакомый экран входа с фирменным оформлением Windows В списке с доступными профилями выберите нужный и кликните мышкой по нему.
- Если учетка имеет пароль – введите его в поле под именем, иначе войти не удастся.
Если все введено верно, вы окажетесь на рабочем столе, но с уже другими настройками, соответствующими данному профилю.
Способ #5: Переключение пользователя через сочетание клавиш WINDOWS+L
Рассмотрим, как еще можно войти в другой профиль системы, если вы уже авторизовались, но под другим именем. Этот путь не предполагает какого-либо списка меню и других манипуляций.
- Нажмите одновременно «Win»и «L», находясь непосредственно на рабочем столе.
- Экран покажет вам окно входа в OS, где будут представлены имена всех созданных учеток.
- Выберите кликом мышки, в какой профиль сейчас желаете войти.
- В результате не экране появится выбранное имя. Если для профиля задавался пароль – впишите его в строку под именем и нажмите «Войти».
Все пара мгновений, и вы внутри OS, рабочий стол уже оформлен так, как до этого было установлено данным пользователем, настройки системы тоже соответствуют конкретному пользователю.
Заключительные советы
Теперь вам доступны все варианты переключения между профилями на компе. Имейте в виду, что когда вы работаете в профиле, для которого не задан пароль, то при следующем включении ПК, система загрузится для этой же учетной записи. Перезагрузка тоже вернет вас в этот профиль. Но если пароль все-таки задавался, то при следующей загрузке вы попадете на экран выбора пользователя, где как раз и сможете выбрать другую учетку при необходимости.
Использовать можно любой из предложенный вариантов переключения между профилями системы. Если какой-то из них окажется ненужным, всегда такую запись можно удалить.
Николай Данилов
Пара слов об авторе от редакции smartronix.ru. Николай работает с нами с самого основания проекта. Он отлично разбирается в компьютерах и программном обеспечении. Также неплохо освоил мобильный сегмент и всегда готов подробно рассказать про особенности работы телефона и приложений.
Создание новой учетной записи пользователя — это одно из первых действий, которое вам необходимо сделать при установке Windows 11. Но от того, собираетесь ли вы использовать локальную (автономную) учетную запись или учетную запись Microsoft, полностью зависит от вы и функции, которые вы ожидаете получить.
Вы также можете создать и добавить новую учетную запись пользователя, как локальную, так и онлайн, для кого-то еще, имеющего доступ к вашей системе. Вот все, что вам нужно знать, чтобы создать новую учетную запись пользователя в Windows 11.
Прежде чем мы начнем создавать новую учетную запись пользователя в Windows 11, давайте рассмотрим различия между сетевой и локальной учетной записью, а также преимущества и недостатки этих двух.
Что вы получаете с учетной записью Microsoft (онлайн)?
Одним словом, лучший опыт Windows, который может предложить Microsoft. Если вы создаете новую учетную запись пользователя, войдя в свою учетную запись Microsoft, вы можете легко выполнить миграцию с одного ПК на другой, не беспокоясь о том, что каждый раз начинать заново. С онлайн-учетной записью вы получаете общесистемную синхронизацию (со всеми вашими персональными настройками, историей браузера и многим другим), которая обеспечивает удобство, недоступное для локальной учетной записи.
Вы также можете получать доступ и загружать приложения из Microsoft Store, и все ваши приложения Microsoft, такие как MS Word, Excel, PowerPoint и другие приложения, которые являются частью Office Suite, также будут синхронизированы.
Что вы получаете с локальной (автономной) учетной записью?
Автономный эквивалент, по определению, не предлагает услуги синхронизации, предлагаемые учетной записью Microsoft, и не позволяет вам получить доступ к приложениям, которые зависят от интеграции учетной записи MS.
Вы также не сможете перенести сохраненные настройки с одного компьютера на другой. Это означает, что каждый раз, когда вы переключаете компьютер, вам придется начинать заново. Кроме того, всякий раз, когда вам нужно загрузить приложение из Microsoft Store, вам потребуется войти в свою учетную запись Microsoft.
Однако одно преимущество, которое вы получаете, — это возможность удалить пароль учетной записи. Хотя это не рекомендуется, это позволяет загружаться непосредственно в операционную систему.
Теперь, когда у вас есть представление о том, чего ожидать от сетевой и автономной учетной записи пользователя, давайте посмотрим, как вы можете создать ее и добавить нового пользователя в Windows 11.
Связано: Список ярлыков Windows 11
Создать нового пользователя в Windows 11 (онлайн)
Вот несколько способов создать и добавить нового пользователя в Windows 11 с его учетной записью Microsoft. Обратите внимание, что для этого вам не нужен электронный идентификатор Outlook. Вы также можете войти в систему с помощью любого другого почтового сервиса.
Метод № 01: Использование настроек
Нажмите Win + I, чтобы открыть Настройки. Затем нажмите «Учетные записи» на левой панели.
Нажмите «Семья и другие пользователи» справа.
В разделе «Другие пользователи» нажмите «Добавить учетную запись».
Откроется новое окно входа в Microsoft. Введите здесь свой адрес электронной почты и нажмите Далее.
Щелкните Готово.
Вот и все. Никаких других данных вводить не нужно. Новому пользователю потребуется сделать это при первом входе в систему.
Связанный: Как перезапустить проводник Windows в Windows 11
Способ №02: при установке Windows 11
Если вы устанавливаете новую копию Windows 11, вы можете добавить свою учетную запись Microsoft прямо из Windows 11 OOBE. Для этого выполните инструкции OOBE, и когда вы дойдете до «Давайте добавим вашу учетную запись Microsoft», введите свою учетную запись Microsoft и нажмите «Далее».
Затем подтвердите свою личность своим паролем. В нашем примере к нашей учетной записи подключен Microsoft Authenticator, поэтому мы используем его для этого.
Теперь нажмите Create Pin.
Введите свой ПИН-код и нажмите ОК.
Теперь у вас будет возможность либо «Восстановить» свои настройки и файлы OneDrive с вашего предыдущего компьютера, либо «Настроить как новое устройство». Выберите нужный вариант и нажмите «Далее», чтобы перейти к дальнейшим инструкциям на экране по созданию новой учетной записи на недавно установленном ПК с Windows 11.
Связанный: Как сменить администратора Windows 10
Создать нового пользователя в Windows 11 (в автономном режиме)
Теперь давайте рассмотрим все способы, которыми вы можете создать и добавить локальную учетную запись в Windows 11.
Метод № 01: Использование настроек
Нажмите Win + I, чтобы открыть Настройки. Затем нажмите «Учетные записи» на левой панели.
Затем справа выберите Семья и другие пользователи.
В разделе «Другие пользователи» нажмите «Добавить учетную запись».
Щелкните У меня нет данных для входа этого человека.
Затем нажмите Добавить пользователя без учетной записи Microsoft.
Введите имя пользователя и пароль. Вы можете не вводить пароли, если хотите. Когда закончите, нажмите Далее.
Вот и все. Теперь вы создали новую локальную учетную запись в Windows 11.
Метод № 02: Использование учетных записей пользователей
Вы также можете использовать окна «Учетные записи пользователей» на панели управления, чтобы добавить новую автономную учетную запись. Вот как:
Нажмите Win + R, чтобы открыть окно ЗАПУСК. Затем введите netplwiz и нажмите Enter.
Щелкните Добавить.
Теперь нажмите «Войти без учетной записи Microsoft» внизу.
Щелкните Локальная учетная запись.
Введите имя пользователя и пароль (или оставьте поле пароля пустым, если вы не хотите иметь его для этой учетной записи). Затем нажмите «Далее».
Ваша новая локальная учетная запись создана. Щелкните Готово.
Метод # 03: Использование командной строки
Для тех, кто предпочитает использовать терминалы Windows, вот как вы можете добавить автономную локальную учетную запись Windows 11 с помощью командной строки.
Сначала нажмите «Пуск», введите cmd и нажмите «Запуск от имени администратора».
Теперь введите следующую команду:
чистый пользователь «Имя пользователя» «Пароль» / добавить
Обязательно замените «Имя пользователя» и «Пароль» фактическим именем пользователя и паролем, которые вы хотите добавить.
Затем нажмите Enter.
Если вы не хотите добавлять пароль, просто введите следующую команду:
чистый пользователь «UserName» / добавить
Опять же, не забудьте заменить «Имя пользователя» тем, которое вы хотите для своей автономной / локальной учетной записи.
Затем нажмите Enter. Ваша новая локальная учетная запись создана.
Метод # 04: Использование утилиты «Локальные пользователи и группы»
Теперь давайте посмотрим, как добиться того же с помощью утилиты «Локальные пользователи и группы».
Нажмите Win + R, чтобы открыть диалоговое окно ЗАПУСК. Затем введите lusrmgr.msc и нажмите Enter.
Это откроет утилиту «Локальные пользователи и группы». Щелкните Пользователи на левой панели.
Теперь на правой панели нажмите «Дополнительные действия» и выберите «Новый пользователь».
В новом открывшемся окне введите «Имя пользователя» и «Пароль».
Если вы хотите, чтобы этот пароль был установлен постоянно, снимите флажок, в котором говорится, что пользователи должны изменить пароль при следующем входе в систему.
Затем нажмите «Создать».
Вы должны увидеть новую учетную запись, добавленную в список учетных записей на вашем компьютере.
Метод № 05: при установке Windows 11
Windows 11 также дает вам возможность создать автономную учетную запись при первой настройке. Во время первоначальной настройки OOBE, когда вы столкнетесь с экраном «Давайте добавим вашу учетную запись Microsoft», нажмите «Параметры входа».
Затем выберите Автономный аккаунт.
Затем нажмите «Пропустить».
Затем продолжите выполнение остальных инструкций по настройке локальной учетной записи Windows 11.
Переключитесь с онлайн-аккаунта Windows 11 на офлайн-аккаунт
Если вы уже используете онлайн-учетную запись Windows 11, у вас есть возможность переключиться на локальную учетную запись. Вот как:
Нажмите Win + I, чтобы открыть Настройки. Затем нажмите «Учетные записи» на левой панели.
Затем нажмите на вашу информацию.
В разделе «Настройки учетной записи» нажмите «Войти с локальной учетной записью».
Нажмите «Далее.
Введите свой PIN-код / пароль.
Если хотите, введите новый пароль. Затем нажмите «Далее».
Нажмите «Выйти и закончить».
Переход с онлайн-учетной записи Windows 11 на автономную не означает, что вам нужно настроить свою учетную запись с самого начала. Все ваши личные настройки данные будут сохранены. Вы откажетесь только от интеграции учетной записи Microsoft и не получите никаких связанных с ней преимуществ.
Переключитесь с автономной учетной записи Windows 11 на онлайн-учетную запись
Теперь, если у вас есть автономная или локальная учетная запись Windows 11, будь она создана вами или кем-то еще, вы можете интегрировать с ней свою учетную запись Microsoft и пользоваться связанными с ней преимуществами. Вот как переключиться с автономной учетной записи на онлайн в Windows 11.
Нажмите Win + I, чтобы открыть Настройки. Затем нажмите «Учетные записи» на левой панели.
Затем нажмите на вашу информацию.
В разделе «Настройки учетной записи» нажмите «Войти с учетной записью Microsoft».
Введите свой адрес электронной почты и нажмите Далее.
Подтвердите свою личность.
Затем введите текущий пароль Windows (если пароль не установлен, оставьте это поле пустым). Нажмите «Далее.
Нажмите «Далее.
Добавьте новый ПИН-код и нажмите ОК.
Вот и все! Теперь вы переключили свою офлайн-учетную запись на онлайн-аккаунт.
Как изменить учетную запись пользователя на учетную запись администратора
Если вы создали стандартную учетную запись для кого-то еще (или для себя) и хотели бы предоставить ей права администратора, вот как это сделать:
Метод № 01: Использование настроек
Нажмите Win + I, чтобы открыть Настройки. Щелкните Учетные записи на левой панели.
Выберите Семья и другие пользователи.
Теперь щелкните учетную запись пользователя, которому вы хотите предоставить права администратора.
Нажмите на Изменить тип учетной записи.
Теперь щелкните раскрывающееся меню в разделе «Тип учетной записи».
Выберите администратора.
Щелкните ОК.
Теперь перезагрузите компьютер, чтобы изменения вступили в силу.
Метод № 02: Использование учетных записей пользователей
Нажмите Win + R, чтобы открыть диалоговое окно ЗАПУСК. Затем введите netplwiz и нажмите Enter.
Выберите учетную запись, которую вы хотите изменить. Затем щелкните «Свойства».
Нажмите на членство в группе, чтобы переключиться на нее.
Выберите администратора. Затем нажмите ОК.
Метод # 03: Использование командной строки
Нажмите Пуск, введите cmd и нажмите Запуск от имени администратора.
Введите следующую команду:
сетевой администратор локальной группы «имя-учетной записи» / добавить
Обязательно измените «account-name» на фактическое имя учетной записи, которой вы хотите предоставить права администратора.
Затем нажмите Enter. Перезагрузите компьютер, чтобы изменения вступили в силу.
Метод # 04: Использование PowerShell
Пользователи PowerShell могут ввести несколько другую команду, чтобы изменить тип учетной записи, чтобы сделать ее учетной записью администратора. Сначала нажмите Пуск, введите powershell, затем щелкните Запуск от имени администратора.
Теперь введите следующую команду:
Добавить-LocalGroupMember -Group «Администраторы» -Член «имя-учетной записи»
Не забудьте заменить «account-name» фактическим именем учетной записи, которую вы хотите изменить.
Затем нажмите Enter. Вот и все! Теперь вы изменили учетную запись пользователя на учетную запись администратора.
Метод № 05: Использование панели управления
Для тех, кто по-прежнему предпочитает использовать устаревшие инструменты, панель управления — еще один способ предоставить учетной записи пользователя права администратора.
Нажмите Пуск, введите панель управления и выберите ее.
В разделе «Учетные записи пользователей» нажмите «Изменить тип учетной записи».
Выберите учетную запись, которую вы хотите изменить.
Щелкните Изменить тип учетной записи.
Выберите «Администратор», затем нажмите «Изменить тип учетной записи».
Эта учетная запись пользователя теперь будет иметь права администратора.
Часто задаваемые вопросы (FAQ)
Поскольку многие пользователи устанавливают Windows 11 впервые, возникает множество вопросов, касающихся настройки учетной записи пользователя или создания и добавления новых учетных записей. Здесь мы отвечаем на несколько часто задаваемых вопросов.
Могу ли я установить Windows 11 Домашняя без учетной записи Microsoft?
Для домашних пользователей Windows 11 OOBE не имеет экрана для выбора времени локальной учетной записи при настройке в первый раз. Однако есть простой способ обойти это. Когда вы попадете на экран, где вас попросят указать Интернет и вашу учетную запись Microsoft, просто нажмите Alt + F4, чтобы закрыть этот бит.
Это приведет вас прямо к странице настройки локальной учетной записи. Кроме того, вы всегда можете добавить локальную учетную запись позже способами, упомянутыми в нашем руководстве выше (создать нового пользователя в Windows 11 — автономно).
Могу ли я переключиться с локальной учетной записи на учетную запись Microsoft в Windows 11?
Да, вы можете переключиться с локальной учетной записи на учетную запись Microsoft. См. Раздел «Переключение с автономной учетной записи Windows 11 на онлайн-учетную запись» в нашем руководстве выше.
Таким образом, вы можете создать и добавить нового пользователя в Windows 11, как локально, так и с учетной записью Microsoft, переключаться между ними и предоставить вновь созданной учетной записи права администратора, если хотите.
СВЯЗАННЫЕ С
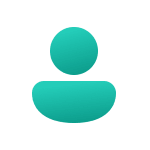
В этой инструкции подробно о том, как установить Windows 11 Домашняя и Pro с локальной учетной записью или переключиться с аккаунта Майкрософт на локальную учетную запись в уже установленной системе. Процесс установки систему пошагово описан в отдельном руководстве Как установить Windows 11 с флешки.
Локальная учетная запись Windows 11 Pro и Домашняя при установке
В первых версиях Windows 11 для Pro версии существовала возможность установки без Интернета или использовать пункт «Параметры входа» для создания локальной учетной записи (описано далее, но для Windows 11 22H2 уже не работает), однако в новых образах наличие Интернета и учетной записи Майкрософт стало обязательным. Чтобы обойти необходимость подключения к Интернету и включить возможность создания локальной учетной записи, вы можете использовать один из следующих методов:
- Использовать командную строку при установке и команду oobebypassnro для установки с локальной учётной записью. Подробно способ описан в отдельной инструкции: Простая установка Windows 11 без Интернета с локальной учетной записью.
- Использовать последнюю версию Rufus для создания загрузочной установочной флешки Windows 11. При запуске записи установочного накопителя вы увидите следующее окно, в котором можно как отключить требование наличия Интернет-подключения при установке (вторая отметка), так и включить автоматическое создание локальной учетной записи с заданным именем (третья отметка).
- Аналогично, последняя версия программы для создания мультизагрузочной флешки Ventoy, отключает требование использования учетной записи Майкрософт при установке и делает это по умолчанию. Подробно об использовании Ventoy для создания загрузочной флешки.
Установка без доступа в Интернет или опция «Параметры входа» (только Windows 11 Pro)
Этот способ работает только в ранних релизах Windows 11 или при отключении требования наличия Интернет-подключения и учетной записи Майкрософт при установке. Возможные варианты действий для создания локальной учетной записи:
- Производить установку без подключения к Интернету и нажать «У меня нет Интернета» на этапе подключения — в этом случае вы сразу перейдете к созданию локальной учетной записи.
- На экране с запросом ввода адреса почты учетной записи Майкрософт нажать «Параметры входа», а затем выбрать «Автономная учетная запись». На экране с описанием достоинств учетной записи Майкрософт нажмите «Пока пропустить» и откроется окно создания локального пользователя.
Ввод неправильного E-mail и пароля при установке для разблокировки возможности создания локального аккаунта
При установке Windows 11 Домашняя описанный выше способ не сработает: подключение к Интернету обязательно (но есть способ установить без Интернета), а вариант создания автономной учетной записи в Параметрах входа недоступен.
Чтобы создать локальную учетную запись во время установки Windows 11 Домашняя (работает и для Windows 11 Pro) можно использовать следующий способ:
- На экране входа в учетную запись Майкрософт введите не свой настоящий E-mail, а такой адрес, к которому с большой вероятностью многие пробовали подобрать пароль, можно использовать адрес с изображения ниже, с ним это сработает. Нажмите «Далее».
- Введите любой случайный пароль.
- Вы увидите сообщение о блокировке этой учетной записи Майкрософт: «Произошла ошибка. Кто-то слишком много раз неправильно ввел пароль для этой учетной записи».
- Нажмите кнопку «Далее» и, уже в следующем окне можно будет создать локальную учетную запись.
Переключение на локальную учетную запись в установленной Windows 11
Если вы уже установили систему с учетной записью Майкрософт, можно переключиться на использование локальной учетной записи. Сделать это можно в «Параметрах», причем как в Windows 11 Домашняя, так и в Pro-версии.
- Зайдите в Параметры — Учетные записи — Ваши данные.
- В разделе «Параметры учетной записи» нажмите «Войти вместо этого с локальной учетной записью».
- Прочитайте предупреждение и нажмите «Далее».
- В следующем окне потребуется ввести желаемое имя локальной учетной записи и пароль (необязательно, если требуется вход без пароля).
- После подтверждения произойдет выход из системы, а уже следующий вход будет осуществляться в локальную учетную запись. Все данные из предшествовавшей учетной записи Майкрософт будут сохранены.
Создание отдельной локальной учетной записи Windows 11
Ещё один вариант переключения на локальную учетную запись — создание такой учетной записи и «переезд» в неё:
- Создайте локальную учетную запись Администратора. Сделать это можно в командной строке, по порядку используя следующие команды (замените имя_пользователя на нужное вам имя пользователя, но не используйте слово Администратор; а пароль — на нужный пароль, если его не указывать, то вход будет выполняться без пароля):
net user имя_пользователя пароль /add net localgroup Администраторы имя_пользователя /add
- Зайти под вновь созданной локальной учетной записью (можно нажать по имени текущего пользователя в меню «Пуск», выйти, а затем зайти под новой учетной записью). И подготовьте её к работе — убедитесь в работе программ, переместите нужные файлы из учетной записи Майкрософт, особенно из системных папок, таких как Рабочий стол, Документы, Изображения.
- Если вам более не требуется учетная запись Майкрософт, удалите её, находясь в локальной учётной записи. Для этого зайдите в Параметры — Учетные записи — Семья и другие пользователи и удалите ненужный аккаунт в разделе «Другие пользователи».
В обоих случаях будет достигнут нужный результат: использование автономной учетной записи вместо учетной записи Майкрософт.
У вас есть новый ПК с Windows 11 или вы только что установили операционную систему самостоятельно? Возможно, вам придется поделиться своим компьютером с другими, поэтому вы должны добавить нового пользователя в Windows 11. Если это так, вы находитесь в правильном месте. В этом руководстве я покажу вам, как создать и добавить нового пользователя в Windows 11.
ВАЖНО: Если вы хотите создать учетную запись Microsoft, вы должны использовать веб-браузер, чтобы правильно настроить все, включая соответствующую информацию для восстановления, на случай, если вы позже забудете пароль. В этом руководстве я покажу вам, как добавить существующие учетные записи Microsoft, а также как создать и добавить локальные учетные записи пользователей в Windows 11. Обратите внимание, что процедуры в этом руководстве работают, только если вы вошли в Windows 11 с учетной записью администратора с разрешениями требуется для создания новых пользователей.
Вы можете добавить как учетные записи Microsoft, так и локальные учетные записи из приложения «Настройки». Для этого откройте «Настройки» в Windows 11. Один из способов — нажать клавиши Windows+I на клавиатуре. Затем в приложении «Настройки» выберите «Учетные записи» слева и перейдите к «Другие пользователи». Если вы не видите эту опцию, вы используете более старую версию Windows 11 и вместо этого вам нужно перейти в раздел «Семья и другие пользователи».
Теперь у вас есть варианты добавления других учетных записей в Windows 11. В разделе «Другие пользователи» нажмите или коснитесь кнопки «Добавить учетную запись» рядом с «Добавить другого пользователя».
Это действие открывает окно учетной записи Microsoft. Если вы хотите добавить учетную запись Microsoft в Windows 11, прочитайте раздел 1.a этого руководства. Чтобы создать и добавить локальную учетную запись, прочитайте раздел 1.b.
1.а. Как добавить учетную запись Microsoft из настроек Windows 11
Если вы хотите добавить учетную запись Microsoft, введите адрес электронной почты или номер телефона, связанный с вашей учетной записью, и нажмите «Далее».
Теперь учетная запись Microsoft добавлена на ваш компьютер с Windows 11. Вам не нужно вводить его пароль, потому что он будет запрошен автоматически при первом входе в систему. Нажмите Finish, и все готово.
Теперь вы можете использовать эту учетную запись Microsoft для входа в Windows 11.
1.б. Как добавить локальную учетную запись из настроек Windows 11
Если вы хотите создать локальную (не Microsoft) учетную запись, в окне учетной записи Microsoft нажмите или коснитесь «У меня нет данных для входа этого человека». ”
Вместо этого Windows 11 пытается помочь вам создать учетную запись Microsoft. Отклоните это предложение, нажав или нажав «Добавить пользователя без учетной записи Microsoft».
Теперь вы можете создать локальную учетную запись пользователя. Введите его имя и пароль, а затем подтвердите последний. Обратите внимание, что вы можете не указывать пароль и войти без него.
Если вы предоставляете пароль, вы должны ответить на три контрольных вопроса, которые находятся под полями пароля. Вы не можете пропустить их, и их цель — помочь вам восстановить локальную учетную запись, если вы забудете ее пароль. Выберите три вопроса, на которые вы хотите ответить, и введите соответствующие ответы. Эти данные не отправляются в Microsoft, поэтому не беспокойтесь о том, чтобы отвечать правдиво. Когда закончите, нажмите или коснитесь «Далее».
Локальная учетная запись будет создана, и вы вернетесь в приложение «Настройки», где вы можете увидеть ее в разделе «Другие пользователи».
2. Как добавить локальную учетную запись из терминала, командной строки или PowerShell
Если вам нравятся среды командной строки, откройте Терминал от имени администратора и введите команду:
net user NAME PASSWORD /add
Замените ИМЯ на имя пользователя, которого вы создаете, а ПАРОЛЬ на его пароль. На следующем снимке экрана видно, что я создал пользователя MyUserName с паролем Pas$$w0rd. Как вам надежный пароль? 🙂
net user NAME PASSWORD /add
ПРИМЕЧАНИЕ. Вы можете удалить значение PASSWORD из команды, и вновь созданный пользователь сможет войти в систему без пароля. Кроме того, эту команду можно запустить в PowerShell и командной строке, независимо от того, используете ли вы автономные приложения или запускаете их в терминале.
3. Как создать новую учетную запись пользователя в Windows 11 с помощью управления компьютером
Откройте Управление компьютером. Один из способов сделать это — нажать Windows+X на клавиатуре (или щелкнуть правой кнопкой мыши/нажать и удерживать значок Windows на панели задач), а затем выбрать «Управление компьютером» в появившемся меню.
На левой боковой панели дважды щелкните «Локальные пользователи и группы», а в средней панели щелкните правой кнопкой мыши «Пользователи» и выберите «Новый пользователь».
Вы видите приглашение нового пользователя. Заполните поля Имя пользователя и Полное имя, введите пароль (если хотите) и подтвердите его. Кроме того, если вы не хотите, чтобы пользователю приходилось менять свой пароль при первом входе в систему, снимите флажок с пункта «Пользователь должен изменить пароль при следующем входе в систему». Когда вы закончите настройку, нажмите «Создать». Учетная запись пользователя создана и добавлена в Windows 11.
ВАЖНО: этот метод работает во всех выпусках Windows 11, кроме Windows 11 Домашняя, в которой нет раздела «Локальные пользователи и группы».
4. Как добавить или создать нового пользователя с помощью netplwiz
Для начала откройте окно «Выполнить» с помощью сочетания клавиш Windows+R и введите или скопируйте и вставьте эту команду:
netplwiz
Затем нажмите/коснитесь OK или нажмите Enter на клавиатуре.
Откроется окно «Учетные записи пользователей», в котором перечислены учетные записи пользователей, существующие на вашем компьютере. Чтобы добавить нового пользователя (локальную учетную запись или учетную запись Microsoft), нажмите или коснитесь «Добавить».
Чтобы добавить учетную запись Microsoft, прочитайте раздел 4.a. Если вы хотите создать локальную учетную запись, перейдите к разделу 4.b этого руководства.
4.а. Как добавить учетную запись пользователя Microsoft с помощью netplwiz
Если все, что вам нужно, это добавить учетную запись Microsoft, введите связанный с ней адрес электронной почты и нажмите «Далее».
Новый пользователь будет добавлен в Windows 11, и его можно будет использовать для входа в систему. Остается только нажать «Готово».
4.б. Как создать новую локальную учетную запись пользователя с помощью netplwiz
Чтобы добавить новую локальную учетную запись, нажмите или коснитесь «Войти без учетной записи Microsoft (не рекомендуется)» и проигнорируйте предупреждение компании о том, что это действие «не рекомендуется».
Далее вам представлены все преимущества использования учетной записи Microsoft. Компания очень старается убедить вас отказаться от использования локальной учетной записи. Посмейтесь, а затем нажмите или коснитесь Локальная учетная запись.
Введите новое имя пользователя, введите и подтвердите его пароль и добавьте подсказку для пароля. Затем нажмите или нажмите «Далее».
Нажмите Готово, чтобы завершить процесс добавления новой пользовательской/локальной учетной записи.
Вы вернетесь в окно «Учетные записи пользователей», где увидите новую учетную запись пользователя, указанную рядом с другими.
5. Как добавить учетную запись Microsoft при установке Windows 11
Когда вы устанавливаете Windows 11, вы попадаете в точку, где вас просят добавить учетную запись Microsoft. Пользователь добавляется перед первым входом в Windows 11. Введите адрес электронной почты или номер телефона, связанный с этой учетной записью, и нажмите «Далее».
Если вы используете двухэтапную проверку для своей учетной записи Microsoft, вы должны подтвердить, что именно вы пытаетесь войти, введя код, полученный на вашем смартфоне, или альтернативную учетную запись электронной почты. В противном случае вас просто попросят ввести пароль вашей учетной записи. После этого нажмите «Войти», и учетная запись будет добавлена в Windows 11.
БОНУС: Часто задаваемые вопросы
Во время исследования этого руководства я постоянно сталкивался с парой вопросов пользователей и решил ответить и на них. Некоторые пользователи хотят знать, как создать нового пользователя в Windows 11 без входа в систему. Это нельзя сделать после установки операционной системы, только во время процедуры установки, используя инструкции из предыдущего раздела. В противном случае вы должны войти в Windows 11, используя учетную запись администратора, которая имеет необходимые разрешения для создания других учетных записей пользователей.
Другие задаются вопросом, как создать нового пользователя в Windows 11 с экрана блокировки. К сожалению, это невозможно сделать без серьезного взлома, потому что нет простого способа запустить командную строку или настройки с экрана блокировки.
Какой способ добавления нового пользователя вы предпочитаете?
Теперь вы знаете несколько способов создания и добавления учетных записей пользователей в Windows 11, которые должны помочь вам в самых разных ситуациях. Я разъяснил все, что мог придумать о создании новых пользователей в Windows 11, поэтому я хотел бы поблагодарить вас за то, что вы дочитали до этого места, и попросить вас поделиться со мной: какой метод вам больше нравится и почему? Не стесняйтесь, прокомментируйте, используя варианты ниже, и дайте мне знать.