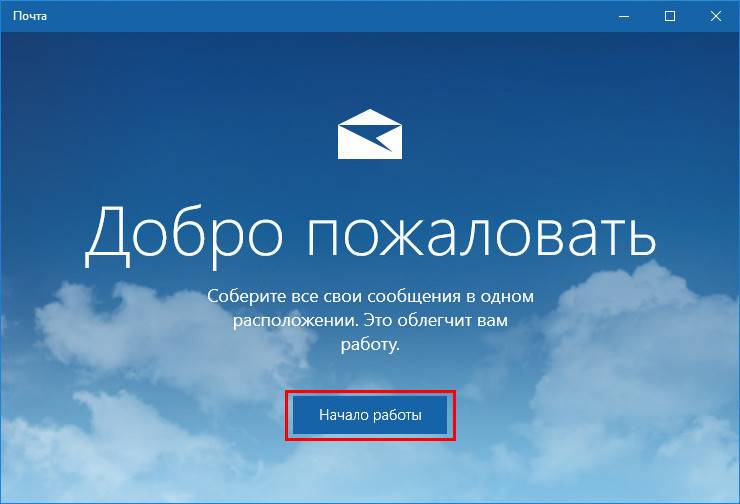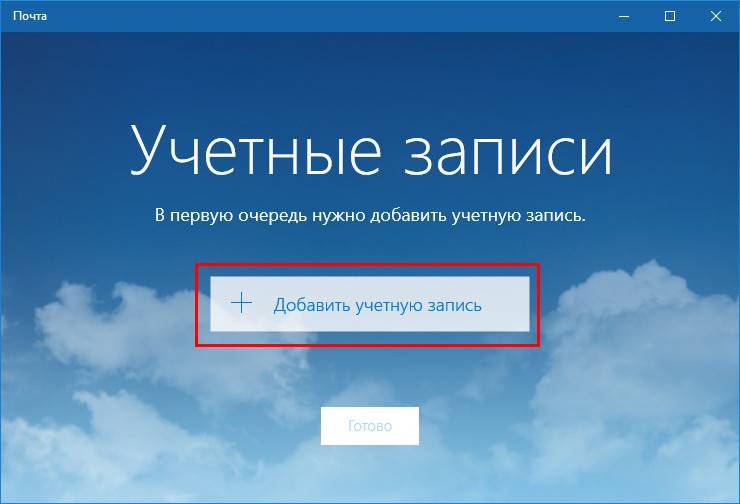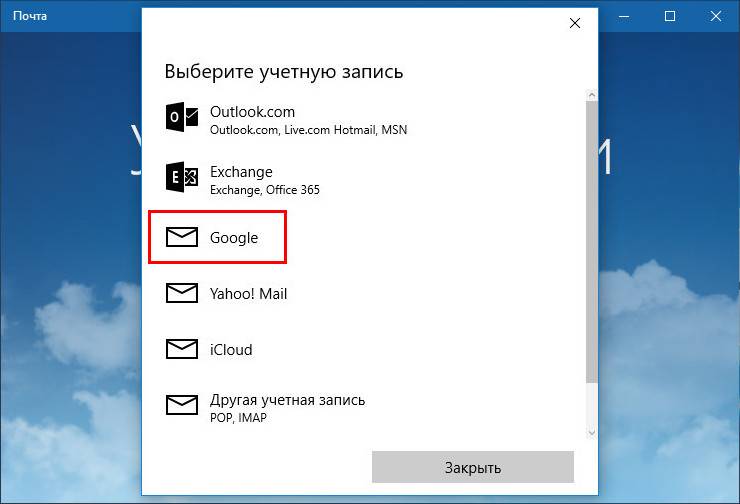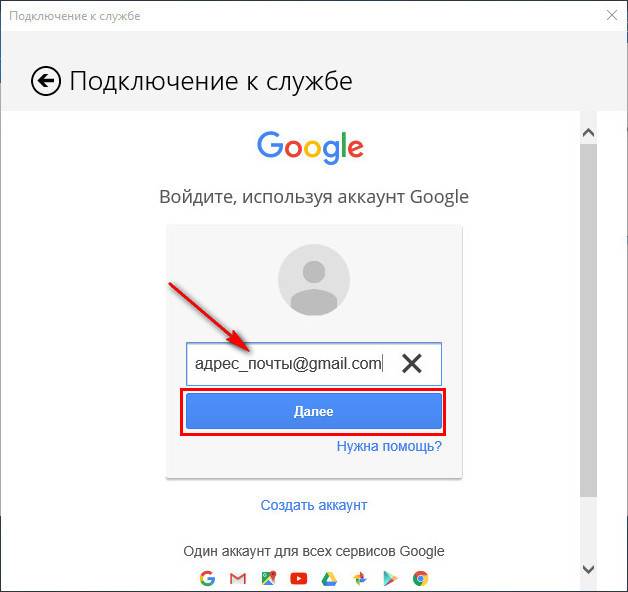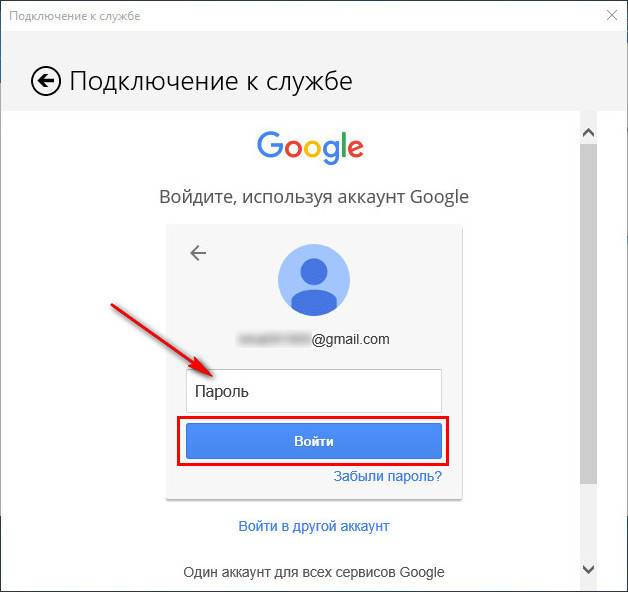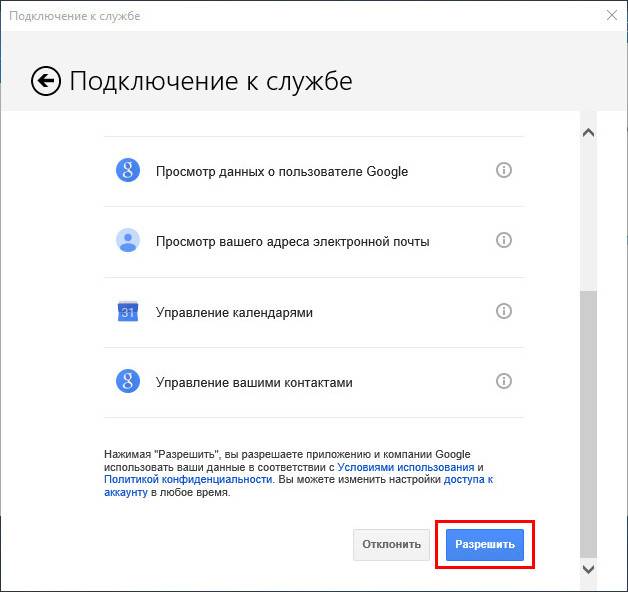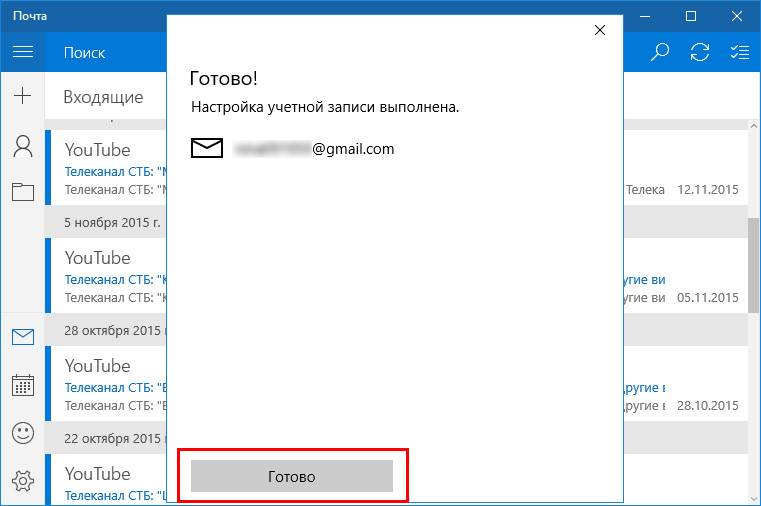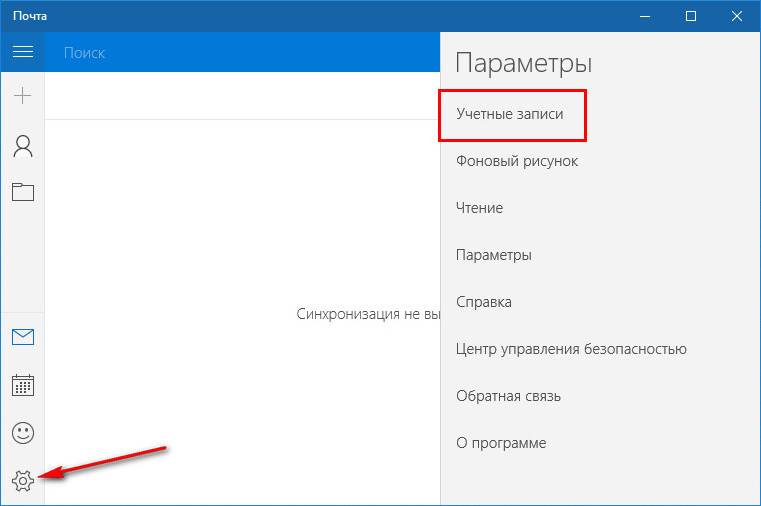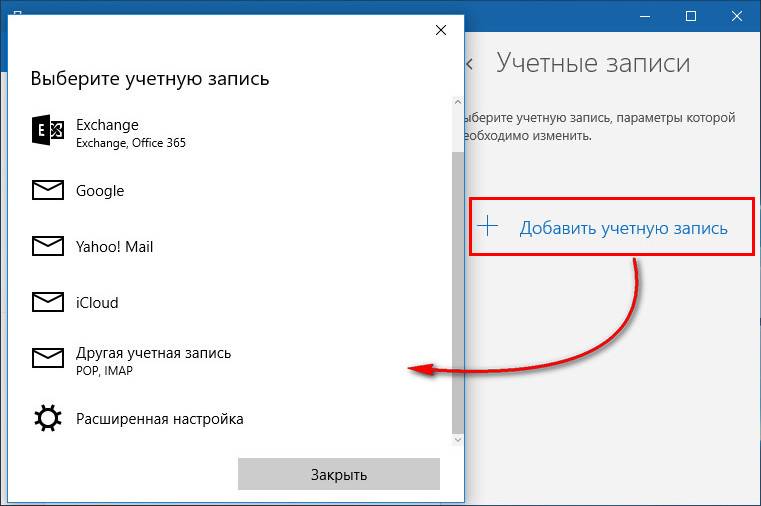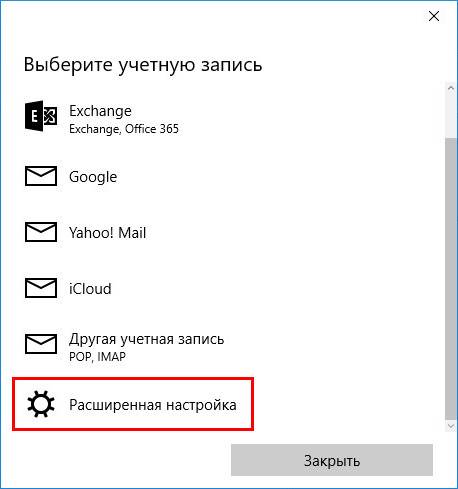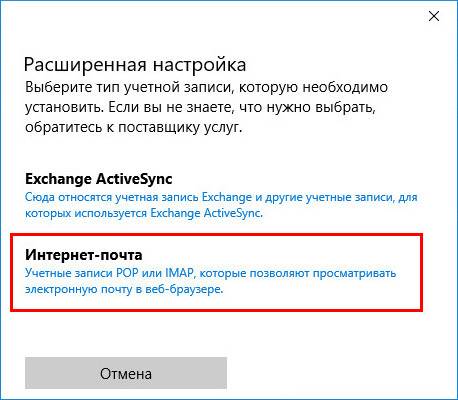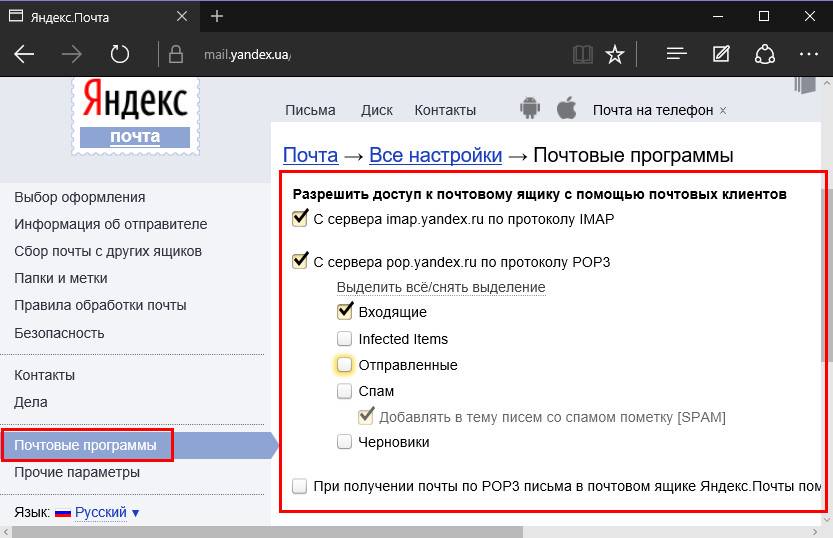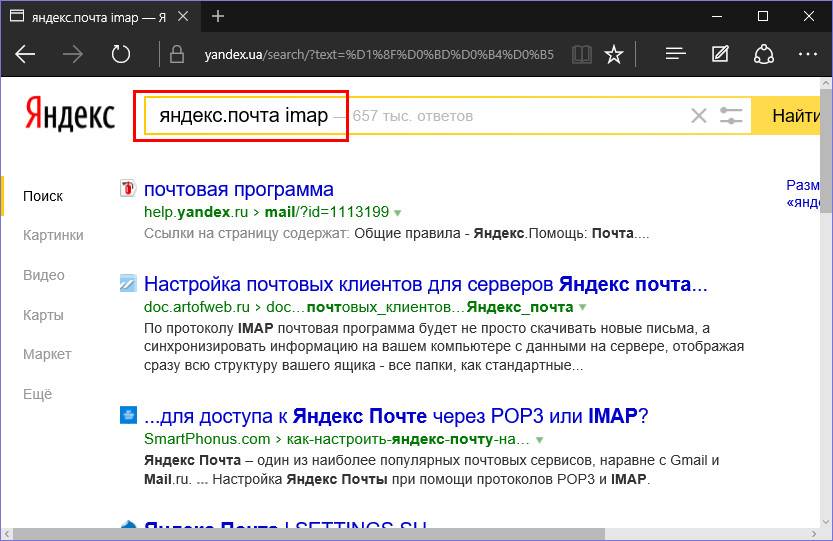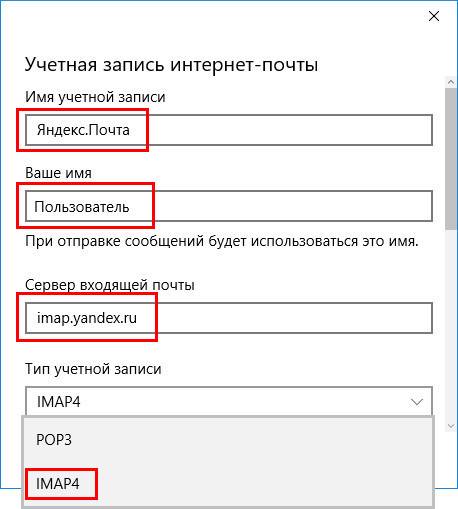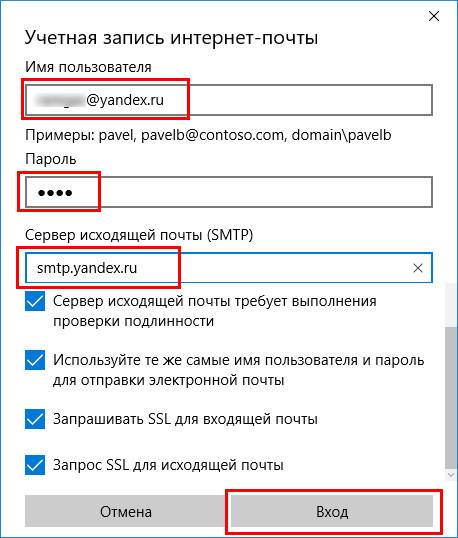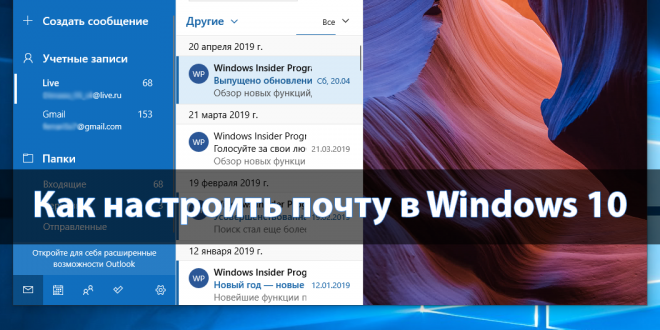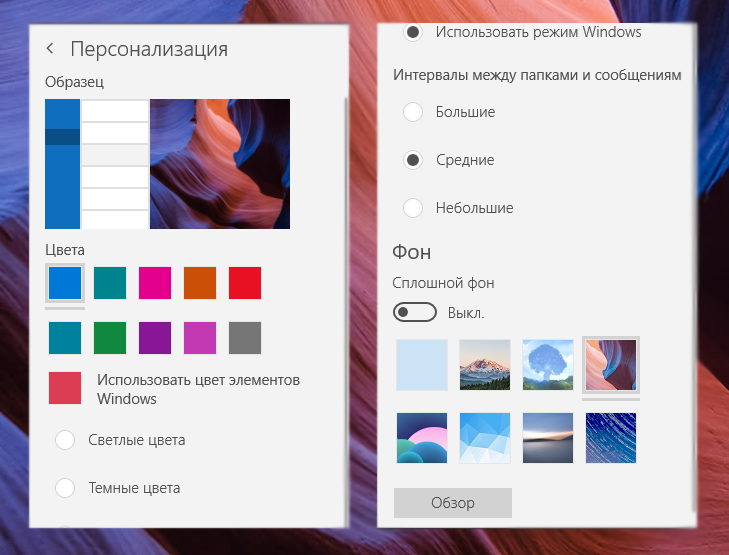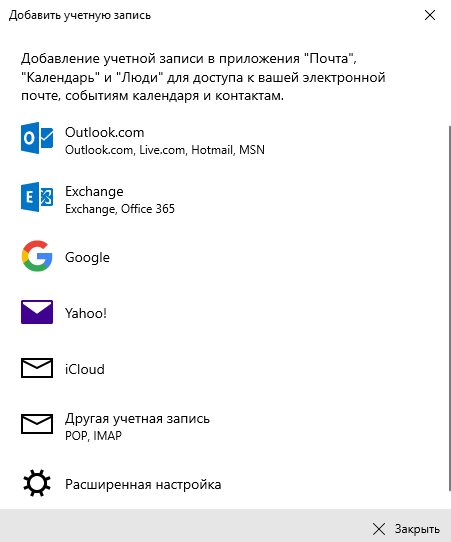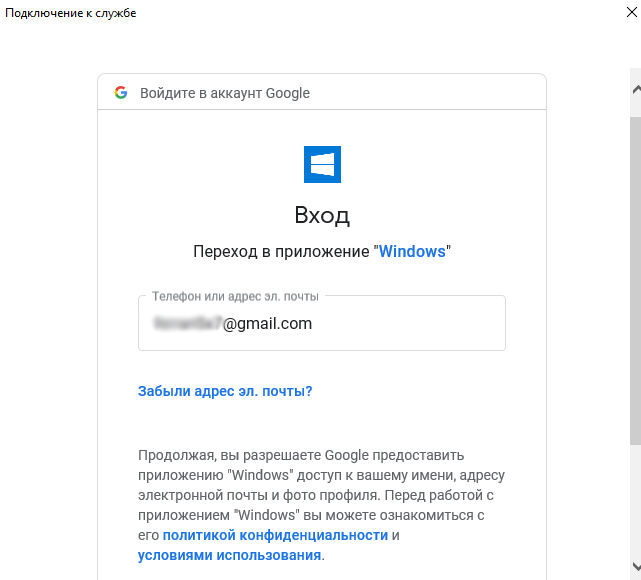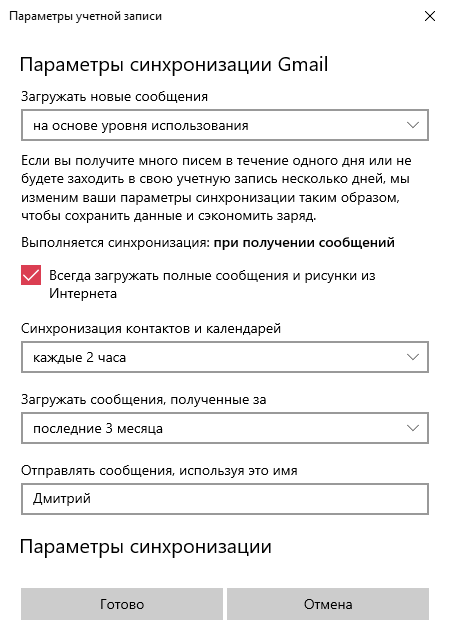- Настроить по протоколу IMAP
- Настроить по протоколу POP3
Чтобы войти в ящик Mail.ru через приложение «Почта» в Windows 10, обычный пароль от ящика не подойдёт — вам понадобится специальный пароль для внешнего приложения. Для создания такого пароля перейдите
→ «Безопасность» → «Пароли для внешних приложений».
Настроить по протоколу IMAP
Чтобы войти в ящик Mail.ru через приложение «Почта» в Windows 10 по протоколу IMAP:
1. Откройте приложение «Почта».
2. Нажмите «Добавить учетную запись».
3. Выберите тип учетной записи — «Другая учетная запись POP, IMAP».
4. Введите необходимые данные:
| Имя | Имя, которое будет отображаться в поле «От:» для всех писем, которые вы отправляете |
| Электронный адрес | Полное имя вашего ящика |
| Пароль |
Пароль для внешнего приложения. Что это? |
5. Нажмите «Вход».
6. Нажмите «Готово».
Если добавить учетную запись автоматически не удастся, добавьте ее вручную:
1. Откройте приложение «Почта».
2. Нажмите «Добавить учетную запись».
3. Нажмите «Расширенная настройка».
4. Выберите «Почта в Интернете».
5. В открывшемся окне укажите следующие данные:
-
Электронный адрес — полное имя вашего почтового ящика;
-
Имя пользователя — полное имя вашего почтового ящика;
-
Пароль — Пароль для внешнего приложения. Что это?
-
Имя учетной записи — название вашей учетной записи;
-
Отправлять сообщения с использованием этого имени — имя, которое будет отображаться в поле «От:» для всех писем, которые вы отправляете;
-
Сервер входящей почты — imap.mail.ru;
-
Тип учетной записи — IMAP4;
-
Сервер исходящей почты (SMTP) — smtp.mail.ru;
-
Установите галочки:
«Сервер исходящей почты требует проверки подлинности»,
«Использовать те же имя пользователя и пароль для отправки почты»,
«Запрашивать SSL для входящей почты»,
«Запрашивать SSL для исходящей почты».
6. Нажмите «Вход» и дождитесь сообщения об успешном создании учетной записи.
Настроить по протоколу POP3
Чтобы войти в ящик Mail.ru через приложение «Почта» в Windows 10 по протоколу POP:
1. Откройте почтовую программу.
2. Нажмите «Добавить учетную запись».
3. Нажмите «Расширенная настройка».
4. Выберите «Почта в интернете».
5. В открывшемся окне укажите следующие данные:
-
Электронный адрес — полное имя вашего почтового ящика;
-
Имя пользователя — полное имя вашего почтового ящика;
-
Пароль — Пароль для внешнего приложения. Что это?
-
Имя учетной записи — название вашей учетной записи;
-
Отправлять сообщения с использованием этого имени — имя, которое будет отображаться в поле «От:» для всех писем, которые вы отправляете;
-
Сервер входящей почты — pop.mail.ru;
-
Тип учетной записи — POP3;
-
Сервер исходящей почты (SMTP) — smtp.mail.ru;
-
Установите галочки:
«Сервер исходящей почты требует проверки подлинности»,
«Использовать те же имя пользователя и пароль для отправки почты»,
«Запрашивать SSL для входящей почты»,
«Запрашивать SSL для исходящей почты»
6. Нажмите «Вход» и дождитесь сообщения об успешном создании учетной записи.
Моя почта
В этом уроке я расскажу, как войти в свою электронную почту Майл, Яндекс или Гугл. И что делать, если адрес не открывается.
Содержание:
- Что такое электронная почта
- Как войти в почту
- Майл.ру
- Яндекс
- Гугл (gmail.com)
- Что делать, если почта не открывается
- Ответы на частые вопросы
Что такое электронная почта
Электронная почта – это личный ящик в интернете. Через него принимают и отправляют письма: как обычный текст, так и файлы с компьютера — документы, фотографии, видео.
Каждый ящик имеет свой адрес. Этот адрес присваивается только одному пользователю – он не может принадлежать нескольким людям сразу.
Адрес складывается из английских знаков без пробелов и состоит из трех частей:
- Логин — название.
- @ — разделитель, называется собака. Чтобы его набрать, нужно на английской раскладке зажать клавишу Shift и цифру 2 (вверху).
- Адрес почтового сайта – адрес в интернете, где ящик находится.
Пример адреса электронного ящика
Каждый ящик в Интернете находится на каком-то почтовом сайте. Например, на сайте Яндекс или Майл.ру. И получается, чтобы зайти в свой ящик, нужно сначала открыть почтовый сайт.
Самые распространенные сайты – это mail.ru, yandex.ru и gmail.com.
Есть и другие, чуть менее популярные: rambler.ru, tut.by, ukr.net, i.ua. Это не значит, что они хуже, просто ими пользуется меньшее количество людей.
Узнать, к какому сайту принадлежит ящик, можно по его адресу. Почтовый сайт написан сразу после знака @.
- Если после @ написано mail.ru, list.ru, inbox.ru или bk.ru, то это значит, что ящик находится на сайте mail.ru.
- Если после собачки стоит gmail.com, то ящик находится на сайте gmail.com (Google).
- Если yandex.ru, yandex.by, yandex.ua, yandex.kz, yandex.com, ya.ru, то на сайте yandex.ru (Яндекс).
Как войти в почту
Как войти в почту Майл.ру. Инструкция для тех, у кого в адресе ящика указано @mail.ru, @list.ru, @inbox.ru или @bk.ru.
1. Откройте в новой вкладке сайт mail.ru.
2. В верхнем левом квадрате, в строке «Имя ящика», напечатайте логин – название до знака @. Нажмите на кнопку «Ввести пароль».
Например, если адрес ящика ivan.ivanov35@mail.ru, печатать нужно ivan.ivanov35
Если адрес заканчивается не на mail.ru, то в соседнем поле выберите из списка свое окончание.
3. В строку «Пароль» напечатайте пароль от своего ящика. Он будет набираться точками – так и должно быть. Затем нажмите на кнопку «Войти».
Если всё набрано верно, откроется почта. Выглядит она вот так:
В следующий раз при заходе на Майл.ру (mail.ru) вместо окошка для входа будет другое окно:
Это означает, что ваш ящик уже открыт. Набирать логин и пароль не нужно — просто нажмите на надпись «Почта».
В том случае, если вы не хотите, чтобы она каждый раз сама открывалась, внутри ящика, в правом верхнем углу, нажмите на «выход». И при следующем входе в ящик уберите птичку с пункта «Запомнить».
Как зайти в почту Яндекс. Для тех, у кого в адресе указано @yandex.ru, @yandex.by, @yandex.ua, @ yandex.kz, @yandex.com или @ya.ru.
1. В новой вкладке откройте сайт yandex.ru.
2. В правом верхнем прямоугольнике нажмите на кнопку «Войти в почту».
3. Загрузится окно входа. В строку «Введите логин, почту или телефон» напечатайте свой email и нажмите «Войти».
4. В строку «Введите пароль» напечатайте пароль от ящика и нажмите «Войти».
Если вы всё ввели правильно, откроется почта. Выглядит она вот так:
В следующий раз при заходе на сайт Яндекс (yandex.ru) в правом верхнем углу будет уже другое окошко. В нем надо просто нажать на надпись «Почта» и ящик откроется без ввода логина и пароля.
Если такой автоматический вход вас не устраивает, тогда внутри ящика, в правом верхнем углу, нажмите на свой логин. И из списка выберите «Выйти из сервисов Яндекса».
Вход в почту Гугл (Gmail). Инструкция для тех, у кого ящик заканчивается на @gmail.com.
Перейдите на сайт gmail.com.
Часто сразу после этого ваш ящик сам и открывается. Но если этого не произошло, появится окно входа. Гугл предлагает ввести телефон или адрес почты. Телефон подойдет только в том случае, если раньше вы его прикрепляли к ящику. А так в это поле нужно ввести адрес и нажать «Далее».
Иногда вместо окна входа открывается начальная страница Gmail. В этом случае нажмите на надпись «Войти» в верхнем правом углу.
В следующем окне напечатайте пароль и нажмите «Далее».
Если всё указано верно, откроются входящие письма.
Почему моя почта не открывается
Есть три причины, по которым человек не может попасть в свой ящик:
- Неправильный логин
- Неправильный пароль
- Ящик удален или заблокирован
Про каждый случай я сейчас расскажу. И что делать тоже расскажу. Советы банальные, но это единственно верный путь открыть свою электронную почту.
Неправильный логин. У каждого ящика есть логин. Это его уникальный идентификатор на почтовом сайте. По нему сайт может вас опознать и открыть именно ваш ящик, а не чей-то другой.
Логин состоит всегда из английских букв и/или цифр. Может в себе содержать точку, а также дефис или нижнее подчеркивание. И из этого логина формируется адрес (email).
Чтобы войти в свой ящик, нужно правильно напечатать логин. Нельзя ошибиться ни в одной букве, цифре или символе!
Например, у меня логин ivan.petrov-35. И если я вместо этого наберу ivan.petrov35, то моя электронная почта не откроется – будет выдаваться ошибка.
Кроме того, на некоторых почтовых сайтах важно правильно указать не только логин, но и окончание – ту часть, что идет после знака @. Это касается всеми любимого Майл.ру. Там окончание у ящика может быть как стандартное mail.ru, так и другое: bk.ru, list.ru или inbox.ru.
Например, у меня на Майле ящик ivan.petrov-35@list.ru. Значит, кроме правильного написания логина, нужно еще и выбрать правильное окончание. Иначе в свой ящик я попасть не смогу – сайт выдаст ошибку.
Неправильный пароль. Пароль – это ключ от ящика. Набор букв и/или цифр, которыми он открывается. Если вы ошибитесь хотя бы в одном знаке, пароль не пройдет, и сайт выдаст ошибку.
Если в пароле присутствуют буквы, то они набираются только на английском языке.
Кроме того, он чувствителен к регистру. Это значит, что если в нем есть большая буква, а вы набрали ее маленькой (строчной), то такой пароль не пройдет.
Ящик удален или заблокирован. Бывает, в ящик попасть не получается, потому что он удален с почтового сайта. То есть его просто стёрли вместе со всеми письмами.
Обычно такое случается, если адрес долгое время был не активен. Например, в ящик на Майл.ру не заходили полгода — тогда по правилам сервиса его могут удалить.
Что делать, если почта не открывается
1. Откройте «Блокнот», напечатайте туда пароль от ящика, скопируйте его и вставьте на сайт.
Для этого открываем «Пуск» и прямо в окне печатаем блокнот. Запускаем программу.
Откроется окно для печати текста. Вот туда печатаем пароль. Без пробелов!
Выделяем его и копируем. Для этого наводим курсор в конец пароля, зажимаем левую кнопку мыши и обводим его. Затем щелкаем внутри правой кнопкой мыши и выбираем «Копировать».
Далее переходим на почтовый сайт и вставляем скопированное. Для этого убираем из строки пароля всё, что в ней было. Затем щелкаем внутри правой кнопкой мыши и выбираем «Вставить».
Эта нехитрая процедура поможет не ошибиться при вводе. Ведь на сайте пароль набирается точками, и трудно заметить ошибку.
2. Попробуйте разные варианты логина.
Логин – это уникальный определитель ящика на почтовом сайте. Если вы укажите всего одну неправильную букву, система не сможет определить почту, а, значит, и не сможет ее открыть.
Часто люди не то, чтобы ошибаются в написании логина, а, скорее, описываются. Например, у человека адрес jan.ivanov@mail.ru. А он печатает логин yan.ivanov. Это ошибка. Даже если пароль набран правильно, ящик не откроется.
Кстати, логин, в отличие от пароля, не чувствителен к регистру. То есть вы можете его набирать буквами любого размера. Большими, маленькими – любыми, это не важно.
3. Воспользуйтесь функцией восстановления логина и пароля.
Почтовые сайты позволяют восстанавливать доступ к ящику. Система задаст несколько вопросов о вашей почте и если ответите правильно, то попросит указать новый пароль. Сразу после этого ящик откроется.
В Mail.ru для восстановления доступа нажмите на надпись «Забыли пароль?».
В Яндексе — на «Не помню логин» или «Не помню пароль».
В Gmail.com щелкните по «Забыли адрес эл.почты?» или «Забыли пароль?».
- Ни в логине, ни в пароле не бывает пробелов.
- И логин и пароль набирается только английскими буквами.
- Пароль чувствителен к размеру букв. Если вместо большой буквы вы наберете маленькую, он не подойдет.
Если не получается вспомнить логин
Бывает и так, что пароль человек помнит, а вот адрес ящика забыл. А ведь адрес, то есть логин на почтовом сайте – это главное. Без него не получится восстановить доступ.
Можно попробовать узнать логин при помощи браузера – программы, через которую вы заходите в интернет. Для этого просто щелкните по полю для ввода адреса левой кнопкой мыши. Если повезет, появится список, где может быть написан ваш логин.
Еще один способ узнать свою почту — это обратиться к человеку, которому вы отправляли письма. Если у него сохранилось хотя бы одно письмо от вас, попросите сказать, что там указано в строке адреса. Для этого нужно открыть сообщение и посмотреть в строчку под заголовком (в верхней части).
Если сайт пишет, что ящика не существует
Бывает, почтовый сайт пишет, что указано неверное имя ящика или нет такого аккаунта.
Есть две причины, почему это происходит:
- Вы ошиблись при печати логина.
- Ящик удален.
С первой причиной всё понятно. Адрес напечатан неправильно и в системе такого логина действительно нет. Нужно просто ввести его правильно.
Но если вы уверены, что логин правильный, а сайт всё равно показывает, что такой почты не существует, значит, ящик удален. Удалить его можно самостоятельно в настройках почты. Или же это может произойти автоматически.
На некоторых почтовых сайтах такое бывает, если ящиком долго не пользоваться. Например, если в свою почту на mail.ru вы не заходили более полугода, ее могут удалить.
Адрес стирается вместе со всем содержимым. Вернуть его вы сможете, но уже без писем. Для этого нужно заново зарегистрировать почту с тем же самым названием.
Ответы на вопросы
Может ли кто-то кроме меня зайти в мой ящик?
Зайти в ваш ящик может любой человек, у которого есть от него пароль. Поэтому важно хранить его в надежном месте и никому не показывать.
Можно ли изменить адрес действующего ящика?
Нет, изменить уже открытый адрес нельзя. Можно только зарегистрировать новый.
Можно ли поменять пароль от ящика?
Поменять пароль можно в любой момент. Делается это в настройках ящика:
- Mail.ru: щелкните по своему адресу в верхнем правом углу и выберите пункт «Пароль и безопасность».
- Яндекс: щелкните по иконке шестеренки вверху справа и выберите «Безопасность».
- Гугл (Gmail): нажмите на свою иконку в правом врехнем углу, выберите «Управление аккаунтом Google». Откроется новая вкладка, где нужно перейти в «Безопасность и вход» и выбрать «Пароль».
Как выйти из своего ящика на чужом компьютере?
В Mail.ru для этого нужно нажать на иконку двери. Или на надпись «выход» в правом верхнем углу сайта.
В Яндексе нажмите на аватар (иконку справа) и выберите «Выйти».
В Gmail щелкните по аватару (иконке) в правом верхнем углу сайта и выберите «Выйти».
Я не нашел ответ на свой вопрос.
Вы можете попробовать найти ответ самостоятельно через справку почтового сайта (службу поддержки):
- Mail.ru
- Яндекс.Почта
- Gmail.com
Или можете задать вопрос в комментариях к этой статье. Форма для отправки комментария находится чуть ниже на странице.
Если вы используетеWindows 10 или более позднюю версию и выполняете вход с помощью учетной записи Майкрософт с адресом Outlook.com, Live, Hotmail или MSN, эта учетная запись добавляется в приложения «Почта» и «Календарь». Вы можете добавить эту учетную запись электронной почты и многие другие учетные записи электронной почты в приложения «Почта» и «Календарь», чтобы начать отправку и получение электронной почты, а также создавать события и управлять ими.
Примечания:
-
Видите сообщение о том, что ваша учетная запись устарела? Возможно, вам потребуется обновить параметры учетной записи. Дополнительные сведения см. в разделе «Исправление устарелой учетной записи».
-
Вы настроили электронную почту, но не видите свои сообщения? Измените параметры синхронизации почтового ящика.
Добавление новой учетной записи электронной почты
-
Нажмите кнопку « Пуск», введите «Почта» и выберите приложение из результатов.
-
Открыв Почту в первый раз, вы увидите страницу приветствия. Чтобы начать работу, щелкните Добавить уч. запись.
Если вы пользовались Почтой раньше, в нижней части области навигации слева выберите Параметры
, а затем — Управление учетными записями.
Примечание: На телефоне или планшете нажмите кнопку с многоточием внизу страницы, чтобы открыть раздел Параметры.
-
Выберите Добавить уч. запись.
-
Выберите тип добавляемой учетной записи.
Примечания:
-
Чтобы просмотреть все параметры, может потребоваться прокрутить страницу вниз в диалоговом окне «Добавление учетной записи».
-
При выборе варианта Google вам потребуется войти в свою учетную запись Google, ввести код двухфакторной проверки подлинности, если вы включили эту функцию безопасности, и предоставить Windows разрешение на доступ к данным. Выберите «Разрешить «, и ваша учетная запись будет создана.
-
При выборе другой учетной записи электронной почты вам потребуется выполнить особые инструкции, приведенные в разделе Особые инструкции для других учетных записей ниже.
-
-
Введите необходимые сведения и выберите «Войти». Для большинства учетных записей достаточно указать свой электронный адрес, пароль и имя учетной записи. Имя учетной записи отображается как в левой области приложения «Почта», так и в области «Управление учетными записями».
Примечание: Если появится сообщение «Сведения об этой учетной записи не найдены. Убедитесь, что адрес электронной почты указан правильно, а затем повторите попытку.» Необходимо выбрать «Повторить попытку» три раза, прежде чем кнопка изменится на «Дополнительно». Выберите «Дополнительно» и выполните действия, описанные в следующем разделе, чтобы добавить свою учетную запись.
-
Нажмите кнопку «Готово». Синхронизация данных начнется сразу после настройки учетной записи.
Примечание: Синхронизация учетной записи может занять несколько минут. В это время в области сообщений может отображаться сообщение «Синхронизация не выполнялась». Если это сообщение сохраняется, вы можете узнать, как устранить проблемы синхронизации в приложениях «Почта» и «Календарь».
Добавление учетной записи с помощью расширенной настройки
Существует два способа доступа к параметрам расширенной настройки для учетной записи электронной почты:
-
Выберите «Расширенная настройка» , если автоматическая настройка электронной почты завершается сбоем на шаге 3 выше.
-
Выберите «Расширенная настройка» в окне «Выбор учетной записи » на шаге 2 выше. Параметр «Расширенная настройка » — это последний вариант в списке, и вам может потребоваться прокрутить его, чтобы увидеть его.
Вы можете выбрать тип учетной записи Exchange ActiveSync или Почта в Интернете. Если администратор не ука предложит вам использовать Exchange ActiveSync, выберите электронную почту в Интернете.
Введите следующие сведения в окне Расширенная настройка:
-
Адрес электронной почты Это имя отображается в левой области приложения «Почта».
-
Имя пользователя Это полный адрес электронной почты.
-
Пароль Введите пароль учетной записи.
-
Имя учетной записи Это имя будет отображаться в левой области приложения «Почта» и в области «Управление учетными записями». Вы можете выбрать любое имя.
-
Отправка сообщений с помощью этого имени Введите имя, которое должны видеть получатели при появлении сообщения.
-
Сервер входящей почты Эти сведения можно получить у своего isP или администратора. Обычно адрес входящего почтового сервера имеет формат mail.contoso.com или imap.google.com. Для многих учетных записей электронной почты эти сведения можно найти в справочнике по имени сервера POP и IMAP.
-
Тип учетной записи Выберите POP3 или IMAP4. Большинство учетных записей электронной почты используют IMAP4. Если вы не знаете, какой из них выбрать, обратитесь к своему isP.
-
Сервер электронной почты для исходящей почты (SMTP) Эти сведения можно получить у своего isP или администратора. Как правило, исходящий адрес почтового сервера имеет формат mail.contoso.com или smtp.contoso.com.
-
По умолчанию установлены все четыре флажка в нижней части окна. Для большинства учетных записей не требуется изменять эти параметры.
Ваш поставщик услуг электронной почты сможет предоставить вам параметры, которые нужно ввести при расширенной настройке. Но имейте в виду, что необходимые параметры для популярных поставщиков услуг электронной почты приведены в нашей статье Ссылки на имена POP- или IMAP-серверов.
После ввода необходимых сведений нажмите кнопку « Войти > готово».
Примечание: Если вам нужно добавить учетную запись, отличную от Gmail, см. статью Особые инструкции для других учетных записей.
Устранение неполадок
Если у вас возникают проблемы с настройкой учетной записи, попробуйте сделать следующее:
-
Если вы обновили Windows 10 или более поздней версии, вам потребуется повторно добавить учетные записи в приложение «Почта».
-
Проверьте свой адрес электронной почты и пароль. Пароли необходимо вводить с учетом регистра.
-
Если вы видите последние сообщения, но не старые, вероятно, вам нужно изменить период синхронизации электронной почты.
-
Если вы видите сообщение о том, что ваша учетная запись устарела, возможно, потребуется либо обновить пароль, входящие или исходящие серверы, либо параметры SSL. Дополнительные сведения см. в разделе «Исправление устарелой учетной записи».
Если вы хотите удалить учетную запись, см. статью Удаление учетной записи электронной почты из приложений «Почта» и «Календарь».
Особые инструкции для других учетных записей
Если для учетной записи iCloud включена двухфакторная проверка подлинности, чтобы добавить ее в приложение «Почта», потребуется создать пароль приложения.
-
Войдите на страницу своей учетной записи Apple ID.
-
Выберите ссылку Создание пароля в разделе «Пароли приложений».
-
Следуйте инструкциям на экране.
Корпорация Майкрософт добавила поддержку OAuth для Yahoo! в Windows 10 Creators Update. Чтобы установить обновление Creators Update, перейдите на сайт скачивания программного обеспечения и нажмите Обновить. Дополнительные сведения об обновлениях Windows см. в статье «Получение последнего обновления Windows».
Если вы используете учетную запись японской версии Yahoo!, учетной записи электронной почты, необходимо выполнить следующие действия:
-
Добавьте свою учетную запись Yahoo! в качестве учетной записи IMAP. Для этого выполните действия, описанные в разделе «Добавление учетной записи» с помощью расширенной настройки с помощью imap.mail.yahoo.co.jp для сервера входящей почты и smtp.mail.yahoo.co.jp для сервера исходящей почты.
Для синхронизации почтового ящика QQ с приложениями «Почта» и «Календарь» необходимо включить в QQ поддержку IMAP.
-
Войдите в свою учетную запись QQ.
-
Выберите параметры > учетной записи > POP3/IMAP/SMTP/Exchange/CardDAV/CalDAV Service > Find IMAP/SMTP Service > Open.
-
Чтобы включить эту службу, может потребоваться отправить текстовое сообщение. После выбора «Открыть » на шаге 2 может появиться диалоговое окно с предложением использовать телефон для отправки сообщения на отображаемый номер телефона.
-
После отправки текстового сообщения QQ откроет новое диалоговое окно с кодом авторизации. Скопируйте код авторизации— он понадобится для добавления учетной записи QQ mail в приложения «Почта» и «Календарь».
-
В приложениях «Почта» и «Календарь» удалите учетную запись QQ и снова добавьте ее с помощью кода авторизации.
Теперь ваша учетная запись QQ должна синхронизироваться автоматически.
При попытке подключения учетной записи GMX.de или WEB.de к приложениям «Почта» и «Календарь» в ваш почтовый ящик GMX.de или WEB.de придет письмо с инструкциями по предоставлению доступа.
-
В веб-браузере войдите в свою учетную запись GMX.de или WEB.de.
-
Найдите письмо с инструкциями по подключению учетной записи к приложениям «Почта» и «Календарь» и выполните их.
-
После этого ваша учетная запись должна автоматически синхронизироваться с приложениями «Почта» и «Календарь».
Остались вопросы?

Статьи по теме
Удаление учетной записи электронной почты из приложений «Почта» и «Календарь»
Мои сообщения отсутствуют или исчезают
Изменение пароля в почте
Вопросы и ответы по почте и календарю
Содержание
- 1 Видео: Видео #26. Настройка электронной почты
- 2 Установка
- 3 Интерфейс
- 4 Настройка
- 5 Синхронизация
Штатный почтовый клиент Windows 10 – это доработанное эволюционное продолжение приложения «Почта»Metro-интерфейса системы-предшественницы Windows 8.1. Почтовое приложение в составе Windows 10 получило чуть больше настроек, нежели его аналог в штате Windows 8.1. В частности, это возможность выбора цветового оформления интерфейса и фонового рисунка в разделе параметров «Персонализация».
В то же время штатная «Почта» не вышла за пределы специфики Metro-приложений: это мини-почтовик, предусматривающий лишь базовые возможности для нужд обычного пользователя, а акцент в приложении сделан на современный юзабельный интерфейс и удобство работы с сенсорным экраном.
Ниже подробно рассмотрим, как настроить штатный почтовый клиент Windows 10.
-
Быстрая настройка почтовой учётной записи
При первом входе в приложение «Почта» увидим кнопку «Начало работы», после нажатия которой последует мастер добавления почтовой учётной записи.
Приложение «Почта» в составе Windows 10 позволяет работать с несколькими почтовыми учётными записями, каждую из них необходимо отдельным этапом добавить в почтовик. Жмём «Добавить учётную запись».
Форма добавления учётных записей предлагает в начале списка быстрое добавление электронной почты отдельных почтовых сервисов как то: Outlook.com, сервис корпоративной почты Microsoft Exchange, Gmail от Google, Yahoo Mail, а также iCloud. Для этих почтовых сервисов не нужно вводить данные подключения почтовых серверов, достаточно только авторизоваться. Рассмотрим быстрое подключение почтовой учётной записи на примере Gmail.
После выбора Gmail увидим стандартное окошко подключения к службе от Google. Вводим логин – электронный адрес Gmail – и жмём «Далее».
Далее вводим пароль и жмём «Войти».
В следующем окошке жмём кнопку «Разрешить», соответственно, разрешающую доступ к данным учётной записи Gmail с приложения «Почта» Windows 10.
Готово: учётная запись подключена, происходит синхронизация писем.
-
Расширенная настройка почтовой учётной записи
Для добавления ещё одной почтовой учётной записи проследуем в раздел параметров почтовика. Именно там находится форма подключения почтовых учётных записей. Жмём кнопку параметров внизу на левой панели приложения, а в появившемся в ленте справа перечне раздела «Параметры» выбираем «Учётные записи».
Затем кликаем «Добавить учётную запись».
Увидим ту самую форму добавления учётных записей почты. Для почтовых сервисов, не вошедших в перечень быстрой настройки, приложение «Почта» также опционально предусматривает возможность быстрой настройки без необходимости ввода детальных данных серверов, а лишь посредством ввода логина и пароля от почтового ящика. Это пункт «Другая учётная запись POP, IMAP». Однако для большей части почтовых сервисов такая быстрая настройка окажется неработоспособной, и синхронизация писем с почтовым сервером не произойдёт. Для почтовых сервисов, не указанных в перечне быстрой настройки, необходима расширенная настройка. Это, соответственно, «Расширенная настройка» — последний пункт формы добавления почтовых учётных записей.
Для примера добавим в приложение «Почта» Windows 10 почтовый ящик популярного почтового сервиса Яндекс.Почта. В следующем окошке выбираем вариант «Интернет-почта».
Далее необходимо заполнить поля формы добавления почтовой учётной записи, и нам потребуется ввести адреса серверов входящей и исходящей почты, а также определиться с протоколом почты — POP или IMAP. Потому оторвёмся на пару минут от приложения «Почта» и первым делом проверим, предоставляет ли почтовый сервис доступ к почте с любого почтового клиента, установленного в операционной системе. Так, не все почтовые сервисы настроены на это по умолчанию, в некоторых из них необходимо активировать разрешение на управление почтой посредством почтовых клиентов. Например, на почтовом сервисе Яндекс.Почта доступ к почте с клиентских программ предоставляется в настройках почтового ящика, в разделе «Почтовые программы».
Следующий шаг – выбор протокола почты POP или IMAP. Протокол в дальнейшем определит данные серверов входящей и исходящей почты.
Протокол POP работает, как правило, по принципу выгрузки писем с почтового сервера на компьютер пользователя. Письма по прошествии какого-то времени с почтового сервера удаляются.
IMAP – это современный и более защищённый протокол, который обеспечивает доступ из программного почтового клиента к почте на сервере. Почта на сервере будет надёжно храниться, дожидаясь ручной чистки пользователя.
Определившись с выбором протокола, следующим шагом узнаем адреса серверов входящей и исходящей почты. Для этого необходимо ввести в поисковик браузера запрос по типу «почтовый сервис + протокол». В нашем случае это будет поисковой запрос «Яндекс.Почта IMAP».
В статьях по такому ключевому запросу будет приведена информация о специфике подключения почты по выбранному протоколу.
Возвращаемся к форме добавления почтовой учётной записи приложения «Почта» и вводим данные: имя учётной записи, имя пользователя, адрес сервера входящей почты. Выбираем тип учётной записи, т.е. протокол POP или IMAP.
Заполняем нижнюю часть формы: вводим имя пользователя (по сути, электронный адрес), пароль, адрес сервера исходящей почты.Не убираем предустановленные галочки настроек внизу. Жмём «Вход».
Готово: почтовая учётная запись настроена, происходит синхронизация писем.
-
Удаление почтовой учётной записи
Удаление почтовой учётной записи происходит, как и её добавление, в подразделе «Учётные записи» раздела параметров приложения «Почта».
При клике на выбранную учётную запись получим варианты возможных действий, в числе которых — удаление.
-
Изменение параметров почтовой учётной записи
Другой вариант действий при клике на почтовую учётную запись в разделе параметров – изменение предустановленных параметров синхронизации почты и некоторых настроек самой учётной записи.
Здесь можно настроить временные отрезки загрузки писем, формат писем, срок давности писем для синхронизации. Синхронизацию почтового ящика и вовсе можно отключить.
Нажав внизу «Дополнительные параметры почтового ящика», получим доступ к форме для смены адресов и настроек серверов входящей и исходящей почты.
Для Windows 10 существует множество почтовых клиентов, которые уже давно зарекомендовали себя как удобные и надежные средства передачи информации. В данной статье мы рассмотрим настройку наиболее популярных почтовых приложений, а именно: Outlook, The Bat!, Mozilla Thunderbird.
Настройка Outlook
- Outlook располагает массой возможностей, однако рядовые пользователи, как правило, используют приложение в качестве органайзера. Рассмотрим подробный вариант настройки.
- Переходим в Панель управления и нажимаем пункт «Почта».
- В настройках почты есть несколько пунктов: «Учетные записи», «Файлы данных», «Конфигурации». Нас интересует первый.
- Во вкладке «Электронная почта» нажимаем кнопку «Создать» и добавляем новую учетную запись. Заполняем все поля.
- Остановимся на выборе службы. Здесь рекомендуем назначить POP или IMAP. Жмем «Далее». Здесь важно отменить безопасную проверку пароля, так как она в будущем может блокировать передачу корреспонденции.
- Переходим в «Другие настройки». Нас интересует сервер исходящей почты, в котором необходимо осуществить проверку подлинности SMTP-сервера. Соответственно, устанавливаем галочку напротив пункта.
- Переходим во вкладку «Дополнительно». Проверяем номера портов сервера.
Настройка MS Outlook
2. При необходимости пользователь может проверить конфигурацию учетной записи, воспользовавшись соответствующей функцией. При появившемся окне с предупреждением нажмите «Да» и дождитесь окончания проверки. Если в процессе вы получили сообщение «При обработке результатов проверок возникли ошибки», вернитесь назад и проверьте все настройки. Работа по настройке Outlook завершена.
Настройка The Bat!
- Приложение TheBat! является одним из самых популярных в мире почтовых клиентов. Оно не только обеспечивает стабильность работы в передаче электронной корреспонденции, но и поддерживает множество электронных ящиков. В нем есть спам-фильтр и автоматический сортировщик. Далее рассмотрим, как настроить данную программу.
- В первом окне нажмем кнопку «Далее» и начинаем устанавливать параметры.
- Для получения почты будем использовать IMAP. В качестве адреса сервера – imap.net. Портом будет служить 993.
- В качестве соединения рекомендуем выбрать TLS.
- Нажмем «Далее» и переходим в пункт «Исходящая почта». Здесь устанавливаем SMTP.net. В качестве соединения используем «Обычное», порт – 465.
- Не забываем поставить галочку напротив пункта «Мой сервер SMTP требует аутентификации».
- Вновь жмем «Далее» и переходим к сведениям. Здесь вводим имя, назначаем имя ящика.
- Перед нами открывается диалоговое окно программы, в котором уже можно работать. Но прежде рассмотрим раздел «Ящик». Именно в нем есть пункт, который позволит нам создавать новые почтовые ящики, которые придется настраивать каждый раз аналогичным образом.
- Воспользуемся пунктом «Свойства почтового ящика», чтобы пройти аутентификацию.
- Нажимаем «Транспорт», далее выбираем «Аутентификация».
- Теперь нам нужно выбрать пункт «Использовать указанные ниже параметры», ввести имя пользователя и пароль.
Пункт «Свойства почтового ящика»
2. В случае возникновения проблем можно перейти в пункт «Журнал работы», расположенный в разделе «Ящик». В нем подробно излагаются ошибки, которые возникли в процессе настройки.
Настройка Mozilla Thunderbird
- Данный почтовый клиент характеризуется конфигурируемым интерфейсом. В нем предусмотрены фильтрация спам-рассылок и сортировка писем. При отправке корреспонденции можно уменьшать (архивировать) вложения. Причем сжатие выполняется без повреждений информации за счет уникальных алгоритмов.
- Как только программа будет установлена, сразу переходим к локальным папкам и включаем возможность импортирования из Outlook.
- Воспользуемся разделом «Инструменты». В нем есть пункт «Параметры учетной записи». Переходим к «Действия …» и добавляем учетную запись почты.
- Если вы не желаете ждать определение параметров выбранного ящика, достаточно нажать кнопку «Остановить».
2. На этом настройку Mozilla Thunderbird можно считать оконченной.
Таким образом, приложение от Mozilla проще всех поддается настройке. Однако каждая из перечисленных программ по-своему хороша, а потому выбор конкретной остается за пользователем.
Видео: Видео #26. Настройка электронной почты
Существует множество почтовых приложений для компьютера под управлением Windows 10. В последних версиях операционной системы предустановлено доверенное приложение почты с Microsoft Store. Для получения возможности нормального использования множества предустановленных приложений нужно будет создать новую учетную запись Microsoft.
Данная статья расскажет как настроить почту в Windows 10. Много пользователей даже не догадываются о возможностях предустановленного приложения почты. Теперь не нужно каждый раз открывать браузер, чтобы быстро проверить новую почту. Сейчас достаточно добавить нужный почтовый ящик в приложение почты и правильно настроить синхронизацию данных.
Установка
Если же у Вас установленная операционная система с оригинального образа, тогда Вы получите множество доверенных предустановленных приложений с магазина, в том числе и приложение почты. В случае использования не оригинального образа системы, возможно Вам придется установить приложение почты с магазина. Вам достаточно перейти по ссылке ниже для начала установки.
Почта и КалендарьDeveloper: Microsoft CorporationPrice: Бесплатно
В принципе можно самостоятельно открыть магазин приложений, в котором нужно найти приложение Почта и Календарь. А также при попытке получения приложения по вышеуказанной ссылке в браузере, пользователю будет предложено открыть Microsoft Store. Процесс установки приложений с магазина действительно простой, достаточно нажать кнопку Install.
Интерфейс
Первым делом стоит выделить удобный пользовательский интерфейс приложения почты. Все основные элементы вынесены на левую панель программы. Приложения почты удобно использовать как на обычных компьютерах, так и на устройствах со сенсорными дисплеями. В сравнении с конкурентами удобность интерфейса действительно располагается на несколько шагов впереди.
Дополнительно в пользователя есть возможность настроить параметры персонализации приложения. К полезным возможностям по настройке персонализации интерфейса можно отнести возможности: включения темной темы, изменения интервалов между папками и сообщениями, установка фоновых изображений для приложения.
Настройка
В случае авторизации в системе учетной записью от Microsoft произойдет автоматическое добавление учетной записи в приложение почты. После первого запуска приложения в пользователя уже будет возможность использовать приложения почты по максимуму. Вместе с учетной записью Microsoft в пользователя есть возможность добавления и других учетных записей.
- Перейдите в раздел приложения: Параметры > Управление учетными записями > Добавить учетную запись.
- В окне добавления учетных записей выберите Google и введите данные своей учетной записи, после чего нажмите Вход.
- Дальше любым из способов пройдите двуфакторную аутентификацию, по умолчанию достаточно на телефоне подтвердить вход, и на запрос разрешения доступа к Вашему аккаунту Google для приложения почты нажмите кнопку Разрешить.
- Теперь достаточно указать имя, от которого в будущем собственно и будут отправляться сообщения, и нажать кнопку Вход.
После чего пойдет создание учетной записи, и буквально через несколько секунд уже Ваша учетная запись будет успешно настроена. Аналогичным способом также можно добавить и другие записи. Поддерживаются учетные записи Office 365, Exchange, Outlook.com, Gmail, Yahoo и много других с использованием расширенной настройки учетных записей в процессе добавления.
Синхронизация
В пользователя есть возможность дополнительно настроить параметры синхронизации каждой учетной записи. Зачастую пользователи полностью отключают синхронизацию данных для всех учетных записей с целью экономии заряда батареи.
Выберите ранее добавленную учетную запись и нажмите кнопку Изменить параметры синхронизации почтового ящика. При необходимости можно загружать новые сообщение хоть каждые 15 минут или при получении.
Рекомендуем загружать новые сообщения на основе уровня использования почтового клиента. Если Вы получите много писем в течении одного для или не будете заходить в свою учетную запись несколько дней, параметры синхронизации учетной записи будет установлена таким образом, чтобы сохранились все данные и получилось сэкономить заряд устройства.
Заключение
Доверенное приложение почты с магазина поддерживает возможность использования нескольких разных учетных записей в Windows 10. Пользователю достаточно добавить нужную учетную запись в приложение почты, чтобы получить возможность читать, и отправлять сообщения. Согласитесь, это значительно удобней чем постоянно открывать окно браузера.
Используемые источники:
- https://www.white-windows.ru/kak-nastroit-shtatnyj-pochtovyj-klient-windows-10/
- https://besthard.ru/faq/nastroyka-pochty-v-windows-10/
- https://windd.ru/kak-nastroit-pochtu-v-windows-10/
Файлы данных Windows 10 Mail хранятся в следующем месте: C: Пользователи [Имя пользователя] Ваше [Имя пользователя] будет зависеть от того, как вы настроили свой компьютер. Если вы не видите свое собственное имя, скорее всего, ваши файлы относятся к чему-то общему, например «Владелец» или «Пользователь». AppDataLocalCommsUnistoredata.
Если не удается запустить Почту Windows
Посмотрите в этом стандартном месте: C: UsersAppDataLocalPackages и откройте папку LocalStateIndexedLiveComm. Если вы не нашли там папку магазина, попробуйте C: UsersusernameAppDataLocalMicrosoftWindows Mail. Найдите папку Mail и откройте ее, чтобы увидеть файл. eml файлы внутри.
Как получить доступ к своей электронной почте в Windows 10?
Чтобы быстро найти конкретный адрес электронной почты, щелкните значок увеличительного стекла на в верхней части столбца электронной почты. Окно поиска появляется рядом со значком, где вы можете ввести имя отправителя или ключевое слово в поле поиска. Нажмите клавишу Enter, чтобы увидеть все подходящие электронные письма. Щелкните тему любого сообщения, которое хотите прочитать.
В какой папке находится моя электронная почта?
Если вы хотите узнать точный полный путь к папке сообщения, вы можете использовать небольшую хитрость с помощью расширенного поиска. Дважды щелкните сообщение, чтобы открыть его в отдельном окне. Поле «Искать в» покажет вам имя папки, а нажатие кнопки «Обзор…» покажет вам, где именно находится эта папка в иерархии папок.
Где хранятся папки Windows Live Mail?
Примечание. Электронная почта Windows Live Mail по умолчанию хранится в % UserProfile% AppDataLocalMicrosoftWindows Live Mail. Первым шагом в перемещении вашего почтового хранилища является запуск Windows Live Mail.
Как мне настроить электронную почту на моем новом компьютере?
Чтобы настроить учетную запись, выполните следующие действия в Почте Windows:
- Щелкните значок настроек (шестеренка)> Управление учетными записями> Добавить учетную запись.
- Откроется новое окно. Выберите «Другая учетная запись» из списка.
- Введите свой адрес электронной почты, полное имя и пароль электронной почты.
- Нажмите «Войти», и все готово!
Почему моя почта не работает в Windows 10?
Если приложение Почта не работает на вашем ПК с Windows 10, вы можете решить проблему, просто отключив настройки синхронизации.. После отключения настроек синхронизации вам просто нужно перезагрузить компьютер, чтобы изменения вступили в силу. Как только ваш компьютер перезагрузится, проблема должна быть решена.
Как исправить мою электронную почту в Windows 10?
Чтобы исправить эту ошибку, выполните следующие действия:
- Внизу левой панели навигации выберите.
- Выберите Управление учетными записями и выберите свою учетную запись электронной почты.
- Выберите Изменить параметры синхронизации почтового ящика> Дополнительные параметры почтового ящика.
- Убедитесь, что адреса и порты серверов входящей и исходящей электронной почты верны.
Как мне найти свой почтовый ящик?
Как перейти в папку «Входящие» в Gmail
- Перейдите на gmail.com с помощью любого веб-браузера.
- Введите свое имя пользователя и пароль Google в поля «Имя пользователя» и «Пароль» и нажмите «Войти», чтобы войти в свою учетную запись Google. …
- Щелкните ссылку «Входящие» на левой панели, если вы не видите свой почтовый ящик, чтобы перейти в папку «Входящие».
Как узнать, в какой папке Gmail находится электронное письмо?
Нет настоящей концепции «Местоположение» в Gmail (или в электронной почте Google Apps), поскольку Gmail использует ярлыки, а не папки. Когда вы выполняете поиск и не видите ярлыков для возникающих разговоров, это означает, что единственный используемый «ярлык» — это «Вся почта» (и на самом деле это не ярлык).
Как мне узнать, где находится папка в Outlook?
В окне электронной почты нажмите Ctrl + Shift + F, чтобы открыть диалоговое окно «Расширенный поиск». Щелкните Обзор, чтобы отобразить всплывающее окно со структурой папок., определяя, где находится ваша «скрытая» папка. Запомните расположение папки и закройте окно поиска.
Что такое папки для хранения почты Windows Live?
Папки хранения выполняют четыре основных функции: (i) Папки «Отправленные», «Черновики» и «Удаленные» для сообщений групп новостей; У учетных записей групп новостей нет собственных. Некоторые учетные записи электронной почты могут использовать папки «Отправленные» и «Черновики» при определенных обстоятельствах.
Как экспортировать папки Почты Windows Live?
Чтобы экспортировать папки в Почте Windows Live, откройте Live Mail. После открытия нажмите синюю кнопку в левом верхнем углу. потом перейдите в раздел «Экспорт электронной почты» и нажмите «Сообщения электронной почты».. После того, как вы нажали «Сообщения», откроется окно «Экспорт почты в реальном времени».
Как перенести почту Windows Live на новый компьютер?
Новый компьютер
- Найдите папку Windows Live Mail на новом компьютере.
- Удалите существующую папку Windows Live Mail на новом компьютере.
- Вставьте скопированную папку со старого компьютера в то же место на новом компьютере.
- Импортируйте контакты из файла .csv в WLM на новом компьютере.
Как настроить почту на своем компьютере
Для доступа к электронной почте на компьютере используются специализированные почтовые программы. С их помощью вы можете произвести настройку учетной записи и видеть обновления вашего электронного ящика во время работы с системой. Для настройки e-mail вам потребуется указать соответствующие параметры.

Инструкция
Для работы с электронной почтой в системах Windows обычно используется утилита Microsoft Outlook, которая входит в стандартный пакет приложений Microsoft Office, а потому в отдельной установке она не нуждается. Для доступа к программе вызовите меню «Пуск» — «Все программы» — Microsoft Office – Microsoft Outlook.
В появившемся окне мастер настройки учетных записей предложит вам создать новый аккаунт. Нажмите кнопку «Далее» и выберите пункт «Добавление учетной записи» раздела «Файл».
В предложенной форме укажите ваше имя. Затем впишите адрес электронной почты и пароль для доступа к учетной записи. Нажмите клавишу «Далее» и дождитесь подключения к серверу. Если все данные были указаны верно, программа подключится к ящику и начнет загрузку писем.
Если автоматическое соединение с сервером не удалось, попробуйте указать настройки e-mail вручную. Для этого вызовите меню «Сервис» — «Настройка учетных записей» и кликните по названию созданного вами аккаунта. Нажмите «Изменить» в верхней панели инструментов.
В появившемся окне укажите настройки ящика в соответствии с параметрами почтового сервиса, с которыми можно ознакомиться, посетив соответствующий раздел сайта выбранного вами e-mail сервера. Укажите сервер входящей почты, нужные порты. Еще раз проверьте вписанный ранее электронный адрес и пароль.
После произведения всех настроек нажмите «Далее», а затем укажите параметры сервера исходящей почты. После этого нажмите «Ок» для завершения конфигурации. Настройка почты на компьютере завершена. Вы также можете отрегулировать поведение программы в системе, воспользовавшись пунктами «Сервис» — «Настройка» и «Сервис» — «Параметры».
Полезный совет
Кроме Microsoft Outlook также существуют не менее функциональные утилиты для работы с почтой на компьютере. Например, программы Mozilla Thunderbird и The Bat! также являются популярными клиентами, которые имеют большое количество настроек и могут быть настроены аналогичным Outlook образом.
Источники:
- Настройки популярных почтовых сервисов
Войти на сайт
или
Забыли пароль?
Еще не зарегистрированы?
This site is protected by reCAPTCHA and the Google Privacy Policy and Terms of Service apply.
Содержание
- Что понимается под электронной почтой
- Как авторизоваться
- Почему не получается открыть почту
- Что предпринять при неудачной попытке входа
- Восстановление пароля (логина)
- Действия при блокировке или удалении аккаунта
- Как войти на «Мою страницу» почтового сервиса через телефон
- Полезные советы
- Частые вопросы
- Видео по теме
Редко у какого пользователя нет собственного почтового ресурса в интернете. Если же вы еще им не обзавелись, то потребность в нем рано или поздно возникнет. В этом обзоре расскажем новичкам, как войти в электронную почту, о возможных трудностях и путях их устранения.
Что понимается под электронной почтой
Под почтовым ящиком в онлайн-версии подразумевается персональная учетная запись в глобальной сети, куда поступают письма от других пользователей и отправляются определенным адресатам. Это могут быть обычные тексты, компьютерные файлы с вложенными фото, видеороликами или документами.
У каждого такого ящика на ПК имеется уникальный адрес, привязанный к конкретному пользователю. Наименование ящика включает 3 составляющие из английских символов без пробелов:
- логин;
- знак деления – @;
- адрес сайта, где размещена почта – mail, google, яндекс, гмайл и другие.
Узнать, к какому сайту привязана онлайн-почта можно по адресу. Он указан сразу после разделителя (@):
| mail.ru, list.ru, inbox.ru, bk.ru | Майл |
| gmail.com | |
| yandex.ru, yandex.by, yandex.ua, yandex.kz, yandex.com, ya.ru | Яндекс |
Как авторизоваться
Порядок действий пользователей, имеющих почту на сайте mail:
- Откройте вкладку с этим сайтом.
- Слева вверху увидите окошко для вхождения в почту на компьютере. В пустые строчки вбейте сначала логин (первую часть), далее жмите на предложенную ниже кнопку для ввода пароля.
- Если окончание иное, то кликните по стрелочке и выберите нужный вариант.
- Затем в графу впишите секретную комбинацию (она отображается точками). Потом кликайте по вводу.
Если все манипуляции были верными, то открывается почтовый аккаунт.
В другой раз, пытаясь зайти на Майл-почту, вы увидите другую форму авторизации.
Значит, ящик открыт и вбивать ключ с паролем нет необходимости. Достаточно нажать на название адреса.
Если вам не нужно самопроизвольное открытие почтовика, закрывайте его каждый раз. Для этого внутри аккаунта имеется ссылка для выхода, располагающаяся в углу справа. Также на входной форме устраните галочку напротив пункта «Запомнить».
К сведению.
Алгоритм открытия почтового хранилища на других сайтах аналогичный.
Почему не получается открыть почту
Существуют три частых причины, по которым не удается зайти в почтовый ящик:
- ошибка в логине;
- неправильно набранный пароль;
- учетная запись заблокирована либо удалена.
В каждом случае решение проблемы свое, о которых стоит рассказать.
Допущение хотя бы одной ошибки в написании почтового идентификатора лишит вас возможности открыть свой ящик. Даже отсутствие банальной точки или тире значимо и система выдает ошибку.
Поэтому надо проверить правильность написания ключа и пароля. Обязательно должна быть включена английская раскладка. Если первая буква кода большая, то не забывают переключить соответствующий регистр.
Аннулирование почтового аккаунта обычно происходит при долгой неактивности. Тогда по правилам сервиса он полностью удаляется. Блокировка происходит, когда были попытки несанкционированного проникновения на страницу.
Что предпринять при неудачной попытке входа
Первое, что рекомендуется предпринять:
- В поисковой строке пуска пишите «Блокнот» и запускаете программу.
- В открывшемся окошке для набора текста печатаете свою кодовую символику без пробелов.
- Наведите курсор в начало записи, зажмите левую кнопку мышки и ведите до конца. Потом щелкните правой и скопируйте.
- Открываем сайт-почтовик и вставляем скопированное. Для этого уберите из графы под пароль все содержимое, кликните внутри правой кнопкой на мышке и из перечисленного выберите «Вставить».
Подобный прием позволит исключить неточности при внесении пароля, поскольку он отображается в виде точек и увидеть ошибку нереально.
Восстановление пароля (логина)
Попытайтесь восстановить пароль или логин через специальную опцию. Последовательность действий:
- В форме авторизации кликните по ссылке «Забыли пароль», «Забыли адрес» или что-то подобное (зависит от сервиса).
- Затем вам предложат несколько вариантов действий: ответить на секретный вопрос или использовать мобильный телефон. Последний случай возможен только в случае привязки телефона к почте. Тогда на него придет СМС с дальнейшей инструкцией.
Бывает такое, что человек знает пароль, а ключ забыл. Можно попытаться узнать его через браузер. Обычно он сохраняет вводимые сведения автоматически. Наведите курсор на строку логина и щелкните левой кнопкой мыши. Если повезет, высветится список адресов, из которых вы сможете выбрать нужный.
Еще один путь решения проблемы – обратиться к человеку, которому вы хотя бы раз отправляли письмо. Если он сразу не удаляет переписку, то у него обязательно сохранился ваш адрес.
Действия при блокировке или удалении аккаунта
Случается, что при входе система пишет о неправильном адресе или отсутствии такого аккаунта.
Подобное возможно в двух ситуациях: ошибка при написании ключа или ящик утилизирован. С первым вариантом все ясно — надо элементарно вбить правильно адрес. Если же вы уверены на все 100% о его верности, то ящик удален. Это могло произойти случайно по вашей оплошности или автоматически из-за того, что им долго не пользовались.
Справка.
Вам удастся восстановить e-mail, но без содержимого. Все переписки, контакты стираются. Достаточно вновь пройти процедуру регистрации и присвоить почте тот же адрес.
Как войти на «Мою страницу» почтового сервиса через телефон
Виртуальной почтой можно пользоваться на телефоне. Только нужен выход в сеть. Зайти в электронную почту на телефоне не составит труда, воспользовавшись веб-браузером мобильника. Просто впишите в поисковик URL-адрес почтовика. Некоторые веб-сайты имеют мобильные версии – отличаются от исходников только добавленной в начале буквы m (например, m.mail.ru).
На открывшейся странице находите форму входа в почту. Дальше действуете, как на ПК. Чтобы в последующие разы не тратить время на введение URL-адреса, сохраните ссылку на страничку в браузере.
Если забыли URL-адрес мобильной версии используемого сайта, воспользуйтесь обычным адресом. После загрузки страницы система автоматически перенаправит в нужную мобильную версию. Только мобильными приложениями не всегда сподручно пользоваться из-за отсутствия в них некоторых значимых опций. К примеру, нет просмотра прикрепленных файлов. Тогда потребуется перейти на полный вариант (для этого имеется ссылка, расположенная внизу страницы).
При использовании почты можно задействовать программу-клиент. Это такие сервисы, собирающие письма. Актуальны в случае использования сразу нескольких почтовых ящиков. Создайте для каждого аккаунта свою учетную запись, а программа самостоятельно собирает корреспонденцию.
Некоторые почтовые сервисы имеют личные мобильные утилиты. К таковым относятся Яндекс, Майл.ру, Gmail. Они не только читают, но и отсылают письма. С их помощью можно общаться с другими людьми, находящимися онлайн. Программу скачивают с сайта вашего почтовика. Лучше зайти на него с мобильного браузера.
Полезные советы
Совет 1
При вхождении на почтовую страницу со своего компьютера для удобства активируйте опцию запоминания. Она работает в течение двух недель. Тогда не придется каждый раз вбивать логин с паролем. Это актуально в случае частого посещения ящика.
Совет 2
В случае просмотра почтового ресурса на стороннем ПК, не стоит ставить «птичку» напротив записи «Запомнить». После завершения работы не забывайте выйти из аккаунта путем нажатия на соответствующую ссылку в правой части экрана (верхний угол).
Совет 3
Для быстрого доступа к почтовому сервису добавьте страницу в закладки или сделайте ее стартовой.
Частые вопросы
Может ли другой человек зайти в мой онлайн-ящик?
Открыть вашу учетную запись сможет только тот, у кого имеются в распоряжении входные данные. Поэтому храните их в недоступном для посторонних глаз месте.
Реально ли изменить действующий адрес email-почты?
Нет, это невозможно. Если вы хотите другое название, то зарегистрируйте новый ящик.
Можно ли поменять пароль?
Это допустимо. Что надо сделать:
- на mail.ru: внутри почты кликните по наименованию ящика, затем на «Пароли и безопасность»;
- на Яндексе: нажмите на значок в виде шестеренки (располагается в верхнем правом углу) и «Безопасность»;
- в Гугл: жмите на иконку в правой части экрана (сверху) – «Управление аккаунтом..» — «Безопасность и вход» — «Пароль».
Содержание
- Моя почта
- Что такое электронная почта
- Как войти в почту
- Почему моя почта не открывается
- Что делать, если почта не открывается
- Если не получается вспомнить логин
- Если сайт пишет, что ящика не существует
- Ответы на вопросы
- Регистрация
- Как создать аккаунт в Яндекс.Почте
- Как сменить логин
- Как придумать надежный пароль
- Какие пароли ненадежные?
- Специальный почтовый адрес
- Номер телефона вместо логина
- Особенности почты с дополнительным логином
- Что такое электронная почта и как создать её на компьютере и телефоне
- Что такое электронная почта
- Бесплатные русскоязычные почтовые сервисы
- Яндекс.Почта
- Gmail
- Почта Mail.ru
- Рамблер.Почта
- Yahoo Почта
- Как создать почту на компьютере и ноутбуке
- В браузере
- В почтовом клиенте
- Как создать почту на смартфоне
- На Android
- На iOS
- Сторонние почтовые клиенты для Android и iOS
Моя почта
В этом уроке я расскажу, как войти в свою электронную почту Майл, Яндекс или Гугл. И что делать, если адрес не открывается.
Что такое электронная почта
Каждый ящик имеет свой адрес. Этот адрес присваивается только одному пользователю – он не может принадлежать нескольким людям сразу.
Адрес складывается из английских знаков без пробелов и состоит из трех частей:

Пример адреса электронного ящика
Каждый ящик в Интернете находится на каком-то почтовом сайте. Например, на сайте Яндекс или Майл.ру. И получается, чтобы зайти в свой ящик, нужно сначала открыть почтовый сайт.
Самые распространенные сайты – это mail.ru, yandex.ru и gmail.com.
Есть и другие, чуть менее популярные: rambler.ru, tut.by, ukr.net, i.ua. Это не значит, что они хуже, просто ими пользуется меньшее количество людей.
Узнать, к какому сайту принадлежит ящик, можно по его адресу. Почтовый сайт написан сразу после знака @.
Как войти в почту
Например, если адрес ящика ivan.ivanov35@mail.ru, печатать нужно ivan.ivanov35
Если адрес заканчивается не на mail.ru, то в соседнем поле выберите из списка свое окончание.
Если всё набрано верно, откроется почта. Выглядит она вот так:
В следующий раз при заходе на Майл.ру (mail.ru) вместо окошка для входа будет другое окно:
В том случае, если вы не хотите, чтобы она каждый раз сама открывалась, внутри ящика, в правом верхнем углу, нажмите на «выход». И при следующем входе в ящик уберите птичку с пункта «Запомнить».
Если вы всё ввели правильно, откроется почта. Выглядит она вот так:
В следующий раз при заходе на сайт Яндекс (yandex.ru) в правом верхнем углу будет уже другое окошко. В нем надо просто нажать на надпись «Почта» и ящик откроется без ввода логина и пароля.
Если такой автоматический вход вас не устраивает, тогда внутри ящика, в правом верхнем углу, нажмите на свой логин. И из списка выберите «Выйти из сервисов Яндекса».
Часто сразу после этого ваш ящик сам и открывается. Но если этого не произошло, появится окно входа. Гугл предлагает ввести телефон или адрес почты. Телефон подойдет только в том случае, если раньше вы его прикрепляли к ящику. А так в это поле нужно ввести адрес и нажать «Далее».
Иногда вместо окна входа открывается начальная страница Gmail. В этом случае нажмите на надпись «Войти» в верхнем правом углу.
В следующем окне напечатайте пароль и нажмите «Далее».
Если всё указано верно, откроются входящие письма.
Почему моя почта не открывается
Есть три причины, по которым человек не может попасть в свой ящик:
Про каждый случай я сейчас расскажу. И что делать тоже расскажу. Советы банальные, но это единственно верный путь открыть свою электронную почту.
Логин состоит всегда из английских букв и/или цифр. Может в себе содержать точку, а также дефис или нижнее подчеркивание. И из этого логина формируется адрес (email).
Чтобы войти в свой ящик, нужно правильно напечатать логин. Нельзя ошибиться ни в одной букве, цифре или символе!
Например, у меня логин ivan.petrov-35. И если я вместо этого наберу ivan.petrov35, то моя электронная почта не откроется – будет выдаваться ошибка.
Кроме того, на некоторых почтовых сайтах важно правильно указать не только логин, но и окончание – ту часть, что идет после знака @. Это касается всеми любимого Майл.ру. Там окончание у ящика может быть как стандартное mail.ru, так и другое: bk.ru, list.ru или inbox.ru.
Если в пароле присутствуют буквы, то они набираются только на английском языке.
Кроме того, он чувствителен к регистру. Это значит, что если в нем есть большая буква, а вы набрали ее маленькой (строчной), то такой пароль не пройдет.
Что делать, если почта не открывается
1. Откройте «Блокнот», напечатайте туда пароль от ящика, скопируйте его и вставьте на сайт.
Откроется окно для печати текста. Вот туда печатаем пароль. Без пробелов!
Выделяем его и копируем. Для этого наводим курсор в конец пароля, зажимаем левую кнопку мыши и обводим его. Затем щелкаем внутри правой кнопкой мыши и выбираем «Копировать».
Далее переходим на почтовый сайт и вставляем скопированное. Для этого убираем из строки пароля всё, что в ней было. Затем щелкаем внутри правой кнопкой мыши и выбираем «Вставить».
Эта нехитрая процедура поможет не ошибиться при вводе. Ведь на сайте пароль набирается точками, и трудно заметить ошибку.
2. Попробуйте разные варианты логина.
Логин – это уникальный определитель ящика на почтовом сайте. Если вы укажите всего одну неправильную букву, система не сможет определить почту, а, значит, и не сможет ее открыть.
Кстати, логин, в отличие от пароля, не чувствителен к регистру. То есть вы можете его набирать буквами любого размера. Большими, маленькими – любыми, это не важно.
Почтовые сайты позволяют восстанавливать доступ к ящику. Система задаст несколько вопросов о вашей почте и если ответите правильно, то попросит указать новый пароль. Сразу после этого ящик откроется.
В Mail.ru для восстановления доступа нажмите на надпись «Забыли пароль?».
В Gmail.com щелкните по «Забыли адрес эл.почты?» или «Забыли пароль?».
Если не получается вспомнить логин
Бывает и так, что пароль человек помнит, а вот адрес ящика забыл. А ведь адрес, то есть логин на почтовом сайте – это главное. Без него не получится восстановить доступ.
Можно попробовать узнать логин при помощи браузера – программы, через которую вы заходите в интернет. Для этого просто щелкните по полю для ввода адреса левой кнопкой мыши. Если повезет, появится список, где может быть написан ваш логин.
Если сайт пишет, что ящика не существует
Бывает, почтовый сайт пишет, что указано неверное имя ящика или нет такого аккаунта.
Есть две причины, почему это происходит:
С первой причиной всё понятно. Адрес напечатан неправильно и в системе такого логина действительно нет. Нужно просто ввести его правильно.
Но если вы уверены, что логин правильный, а сайт всё равно показывает, что такой почты не существует, значит, ящик удален. Удалить его можно самостоятельно в настройках почты. Или же это может произойти автоматически.
На некоторых почтовых сайтах такое бывает, если ящиком долго не пользоваться. Например, если в свою почту на mail.ru вы не заходили более полугода, ее могут удалить.
Адрес стирается вместе со всем содержимым. Вернуть его вы сможете, но уже без писем. Для этого нужно заново зарегистрировать почту с тем же самым названием.
Ответы на вопросы
Может ли кто-то кроме меня зайти в мой ящик?
Зайти в ваш ящик может любой человек, у которого есть от него пароль. Поэтому важно хранить его в надежном месте и никому не показывать.
Можно ли изменить адрес действующего ящика?
Нет, изменить уже открытый адрес нельзя. Можно только зарегистрировать новый.
Можно ли поменять пароль от ящика?
Поменять пароль можно в любой момент. Делается это в настройках ящика:
Как выйти из своего ящика на чужом компьютере?
В Mail.ru для этого нужно нажать на иконку двери. Или на надпись «выход» в правом верхнем углу сайта.
В Яндексе нажмите на аватар (иконку справа) и выберите «Выйти».
В Gmail щелкните по аватару (иконке) в правом верхнем углу сайта и выберите «Выйти».
Я не нашел ответ на свой вопрос.
Вы можете попробовать найти ответ самостоятельно через справку почтового сайта (службу поддержки):
Или можете задать вопрос в комментариях к этой статье. Форма для отправки комментария находится чуть ниже на странице.
Источник
Регистрация
Как создать аккаунт в Яндекс.Почте
Для доступа к Яндекс.Почте необходим Яндекс ID. Если у вас его нет, выполните следующие действия:
Вы можете в любой момент внести изменения в персональные данные, задать другой контрольный вопрос, указать альтернативные адреса электронной почты для связи с вами или отредактировать список номеров телефонов.
Как сменить логин
Как придумать надежный пароль
Хороший пароль — такой, который сложно угадать или подобрать.
Никогда и никому не сообщайте пароль, с помощью которого можно войти в ваш аккаунт. Чем больше людей знают ваш пароль, тем выше вероятность того, что его узнает злоумышленник.
Чтобы составить сложный пароль, используйте:
как прописные, так и строчные латинские буквы;
не допускаются только
Какие пароли ненадежные?
Что не стоит использовать в качестве пароля:
Пароли, которые вы уже используете на других сайтах или приложениях. Если кто-то узнал, например, ваш пароль к социальной сети, с этим паролем попробуют войти не только в Яндекс, но и в другие соцсети, почтовые сервисы, онлайн-банки.
Персональные данные, которые вы могли указать где-нибудь в интернете: имя, день рождения, номер паспорта и т. п. Даже девичью фамилию матери, которую, казалось бы, никто не знает, использовать не стоит.
Специальный почтовый адрес
Специальный почтовый адрес на Яндексе также будет полезен, чтобы повторно зарегистрироваться на сайте. Например, если вы забыли пароль от Яндекс ID на этом сайте и не можете его восстановить.
Номер телефона вместо логина
Каждый номер телефона может стать дополнительным логином только для одного аккаунта. При этом для каждого аккаунта можно подключить только один дополнительный логин — таким логином может стать только основной номер телефона.
Вводить номер телефона (только цифры, например 79871234567 ) везде, где требуется указать логин Яндекса.
Исключение — страница Восстановление доступа: на ней необходимо вводить именно тот логин, который вы придумали при регистрации.
Использовать адрес 79871234567@yandex.ru как почтовый алиас.
Особенности почты с дополнительным логином
Письма, отправленные на этот адрес, попадут в ваш ящик Яндекс.Почты. Адрес перестанет работать, если вы отключите дополнительный логин или отвяжете номер от аккаунта.
Если номер телефона перейдет к другому человеку, и новый владелец подключит его как дополнительный логин, электронный адрес также перейдет к нему. Как этого избежать:
Если вы потеряли SIM-карту, восстановите ее в салоне сотового оператора.
Если вы поменяли номер, отвяжите старый номер и привяжите новый на странице Телефонные номера.
Источник
Что такое электронная почта и как создать её на компьютере и телефоне
Электронный ящик есть примерно у каждого второго жителя планеты: по крайней мере, так посчитали специалисты Google. Если вы ещё не успели завести его себе, то можете исправить этот недостаток и создать email прямо сейчас, чтобы получить новые возможности для работы с сайтами и различными сервисами в интернете.
Что такое электронная почта
Электронная почта (e-mail) — это общее название для сервисов, которые позволяют отправлять, принимать и сортировать письма. Прямо как обычная почта, только в компьютере или телефоне. Помимо текста в письмах могут быть и вложения: документы, изображения, аудио, видео, архивы.
Сервисов электронной почты очень много. Собственная служба доставки писем есть почти у каждой поисковой системы: Яндекс, Google, Mail.ru, Yahoo, Rambler и т. д. Владельцы техники Apple часто регистрируют ящики на iCloud Mail. Это примеры бесплатных почтовых сервисов, многие из которых, помимо основной функции, предоставляют пользователям дополнительные «плюшки», например, место на сервере для хранения файлов.
Почтовые ящики также могут создаваться на хостингах, используя домен сайта. Обычно это корпоративные адреса — например, admin@compconfig.ru. По имени домена сразу видно, какому сайту принадлежит эта электронная почта.
Также существуют платные почтовые сервисы. От бесплатных они отличаются тем, что не содержат рекламы, надежно защищают от спама (назойливых рекламных писем от различных сайтов и компаний) и обеспечивают высочайший уровень защиты аккаунта. Примеры платных email-сервисов Fastmail и Runbox. Стоимость их использования — от 1 до 10 долларов в месяц в зависимости от сервиса и тарифа. Впрочем, при всех достоинствах у этих двух ресурсов есть и недостаток — отсутствие русского языка. Писать на них письма можно на каком угодно языке, но все названия кнопок и меню будут на английском.
Если вы беспокоитесь о конфиденциальности информации, которую передаёте или получаете через электронную почту, то вам пригодятся почтовые сервисы с функцией шифрования. Самый известный — ProtonMail. Но есть и другие: Mailfence, CounterMail, Tutanota. Такие сервисы используют для защиты данных сквозное шифрование, то есть прочитать письмо может только адресат.
Электронная почта почти всегда нужна для регистраций на различных веб-ресурсах. Например, если вы создаёте страницу в социальных сетях, то без указания email это сделать не удастся. Однако многие сервисы «грешат» рассылками своих писем на адреса зарегистрированных пользователей без их согласия. Чтобы этого избежать, можно создать два почтовых ящика: один — для общения и работы, второй — для регистраций на различных сайтах.
Альтернативный вариант — создание временного почтового ящика, которым можно воспользоваться один или несколько раз подряд, после чего он перестаёт работать. Для временных email существуют специальные ресурсы: Dropmail, Crazymailing, Mohmal, Minuteinbox и другие. Однако такую непостоянную почту стоит использовать только на сайтах, которые вы не собираетесь посещать регулярно. Если вы регистрируетесь в социальной сети или в интернет-магазине, где будете совершать покупки неоднократно, используйте постоянный email.
Бесплатные русскоязычные почтовые сервисы
Далее вы познакомитесь с популярными в рунете сервисами, на которых можете зарегистрировать электронную почту бесплатно. А кроме того, получить доступ к их дополнительным функциям, например, к облачному хранилищу.
Яндекс.Почта
Яндекс.Почта — email-сервис поисковой системы Яндекс. При регистрации на нем в дополнение вы получаете 10 Гб в облачном хранилище Яндекс.Диск, а также единый аккаунт для доступа к другим ресурсам компании: электронному кошельку Яндекс.Деньги, Яндекс.Музыке, Яндекс.Маркету и т.д.
Объём ящика не ограничен, в нем можно хранить сколько угодно писем. Кроме того, здесь есть встроенный переводчик, который при распознавании иностранного языка предлагает перевести текст на русский.
Gmail
Gmail — почтовый сервис Google. При создании ящика здесь вы получаете аккаунт для доступа ко всей экосистеме корпорации: YouTube, облачному хранилищу Google Диск, Календарю, Документам, Таблицам и другим сервисам.
Входящие сообщения в Gmail автоматически делятся на категории: соцсети, промоакции, оповещения и форумы, что облегчает поиск нужных писем. Кроме того, у вас появляется 15 Гб в облачном хранилище Google Диск.
Почта Mail.ru
У Mail.ru тоже есть собственный почтовый сервис, которым можно пользоваться бесплатно. При создании ящика на нём вы получаете единый аккаунт для работы с другими проектами компании, например, сервисом доставки Delivery Club. Эту почту также можно использовать для быстрой регистрации в играх, которые принадлежат Mail.ru.
Как у Яндекс и Гугл, у Mail.ru тоже есть облачное хранилище, доступ к которому вы получаете бесплатно при создании почты. Каждому новому клиенту в бессрочное пользование предоставляется 8 Гб.
Рамблер.Почта
Компания Rambler тоже предлагает свом пользователям бесплатный ящик с неограниченным объёмом для хранения писем.
Почта, созданная на этом ресурсе, становится единым аккаунтом для доступа к другим проектам Rambler, среди которых онлайн-кинотеатр Okko, сайты Championat.com, Lenta.ru, Газета.ru, Afisha.ru и т.д. Однако в отличие от других бесплатных русскоязычных сервисов, облачного хранилища у Rambler нет.
Yahoo Почта
Yahoo Mail — один из самых старых и популярных почтовых сервисов в мире. В западном сегменте интернета Yahoo держит лидерство уже десятилетие, а вот в рунете у него много более успешных конкурентов. Сервис полностью переведён на русский язык, поэтому вы без проблем можете пользоваться всеми его функциями.
В плане доступа к другим проектам почта Yahoo представляет мало интереса для пользователей рунета, ведь все эти проекты на английском языке. Зато здесь тоже есть облачное хранилище, но получить к нему доступ можно только за дополнительную плату. За использование почты сервис деньги не берёт.
Как создать почту на компьютере и ноутбуке
Для создания электронного ящика на ПК и ноутбуке нужен браузер и доступ в интернет. Также вы можете воспользоваться специальными приложениями — почтовыми клиентами, чтобы управлять корреспонденцией без запуска веб-обозревателя.
В браузере
Несмотря на то, что бесплатных сервисов электронной почты достаточно много, процесс создания ящиков на них практически не отличается. Мы покажем последовательность шагов на примере Яндекс.Почты.
После регистрации вернитесь на главную страницу Яндекса. В правом верхнем углу вместо ссылки «Завести почту» вы увидите логин, который указали при создании ящика. Ниже будет ссылка на «Почту» и Яндекс.Диск — ваше облачное хранилище, в котором вы можете держать любые файлы.
На других сервисах порядок создания ящика аналогичный. Если какой-то этап вызывает вопросы, то вы без труда найдете официальную инструкцию. Для этого достаточно написать в поисковике «Как создать почту на …» и вставить название сервиса, например, как создать почту на Gmail или как создать почту на Mail.ru.
В почтовом клиенте
Если вы хотите управлять почтой без запуска браузера, то установите на компьютер почтовый клиент. Рассмотрим использование таких программ на примере самого популярного бесплатного приложения Mozilla Thunderbird.
После добавления email-адрес отобразится в боковом меню Thunderbird. Кликните по нему, чтобы зайти в ящик. Возможно, вам придется ещё раз ввести логин и пароль, чтобы разрешить программе доступ к корреспонденции.
Thunderbird позволяет создавать дополнительные почтовые ящики. Для этого в окне настройки учётной записи следует нажать кнопку «Получить новый адрес электронной почты».
Однако эта услуга платная. Стоимость такого ящика — от 1 до 45 долларов в год.
Если вам чем-то не понравился Mozilla Thunderbird, вы можете использовать другие бесплатные почтовые клиенты.
Существуют также полностью платные клиенты, например, Mailbird и The Bat!. Но их приобретение оправдано только в случае, если вы работаете с большим количеством писем или нуждаетесь в дополнительном шифровании переписки.
Как создать почту на смартфоне
Для управления электронной почтой на мобильных устройствах есть стандартные приложения, встроенные в систему, но вы можете использовать и почтовые клиенты сторонних разработчиков.
На Android
Для полноценной работы с ОС Android вам понадобится почтовый аккаунт Gmail. Кроме него вы можете использовать на устройстве ящики, зарегистрированные на других сервисах: Yandex, Mail.ru и т. д.
В качестве основного почтового клиента удобно использовать встроенное приложение «Gmail«, доступное на всех смартфонах и планшетах с Android вне зависимости от марки: Honor, Xiaomi Redmi, LG и т.д.
Познакомимся с ним поближе:
Для просмотра email на Android запустите Gmail и коснитесь значка папки с входящими письмами. Если на телефоне несколько аккаунтов, то вы можете переключаться между ними, нажимая на иконки в поисковой строке.
Вы также можете добавить в Gmail почтовые ящики, зарегистрированные на других сервисах: Outlook, Yahoo, Mail.ru. Яндекс.Почта, Exchange и прочих. Но их настройки придется указывать вручную.
Собственный почтовый клиент есть у владельцев телефонов Samsung. Он называется Samsung Email и его можно использовать вместо стандартного приложения Gmail, подключив ящики от сервисов Gmail, Yahoo, Outlook и т. д. Принципиальной разницы в использовании и настройке этой программы нет — вам просто нужно указать в ней логин и пароль от email.
На iOS
Владельцы iPhone и iPad имеют возможность зарегистрировать почтовый ящик на iCloud — облачном сервисе, к которому подключаются устройства Apple. Для создания нового аккаунта требуется только устройство и доступ в интернет через Wi-Fi или мобильную сеть. Адрес почты на iCloud одновременно станет вашим идентификатором Apple ID — учётной записи, предоставляющей доступ ко всем сервисам Apple: App Store, iCloud, Найти iPhone, FaceTime, iMessage и т.д.
Как создать емайл на iCloud:
Чтобы отправлять и принимать корреспонденцию с почтового ящика iCloud, нужно добавить его в стандартное приложение «Почта».
Чтобы проверить письма, запустите приложение «Почта» и перейдите в раздел «Ящики». В нём будет ссылка на почтовый ящик iCloud. Нажмите на неё, чтобы посмотреть входящие сообщения или отправить письмо.
Аналогичным образом на айфоне добавляются почтовые ящики, зарегистрированные на других сервисах: Google, Yahoo, Outlook и т. д. Если в списке нет ресурса, которым вы пользуетесь, нажмите на пункт «Другое». Затем тапните «Добавить учётную запись», введите имя пользователя, адрес, пароль и описание, например, название сервиса.
Также приложение попросит вас указать адреса серверов входящей и исходящей почты. Например, для Яндекса это следующие:
Для сервисов, которых нет в списке предустановленных, вам придётся искать адреса самостоятельно. Чаще всего их можно найти в разделе справки почтового портала, где рассказывается о настройке ящика на разных устройствах.
На этом настройка почтового ящика завершена. Найти его можно в приложении «Почта». В списке он будет указан под тем названием, которое вы задали в поле «Описание» при добавлении.
Сторонние почтовые клиенты для Android и iOS
Вместо стандартного приложения «Почта» на iOS тоже можно использовать сторонние клиенты для управления корреспонденцией. Например, если вы пользуетесь Яндекс.Почтой, то гораздо удобнее установить официальное приложение от Яндекса. В нём достаточно ввести почтовый адрес и пароль, чтобы получить доступ ко всей корреспонденции, остальные настройки установятся автоматически.
Приложение Яндекс.Почта также доступно для Android.
Собственные почтовые клиенты есть и у других популярных сервисов, например, Gmail или Почта.Mail. Более того, в то же приложение от Gmail можно добавлять ящики других ресурсов, включая iCloud.
Вот еще несколько бесплатных универсальных почтовых клиентов для iOS и Андроид:
Платные почтовые клиенты для мобильных устройств, которые тоже существуют, имеют ещё больше интеграций со сторонними ресурсами. Но если вам приходит до десяти-двадцати писем в день, то такие мощные инструменты вам вряд ли пригодятся — для комфортного общения по емейл хватит приложения, встроенного в систему, или бесплатного почтового клиента из названых выше.
Источник















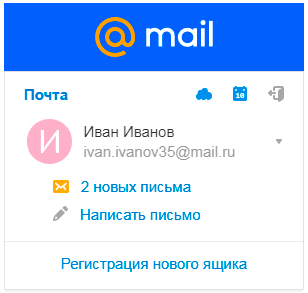






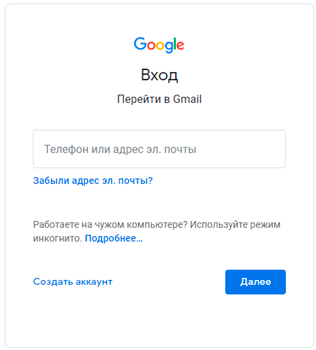






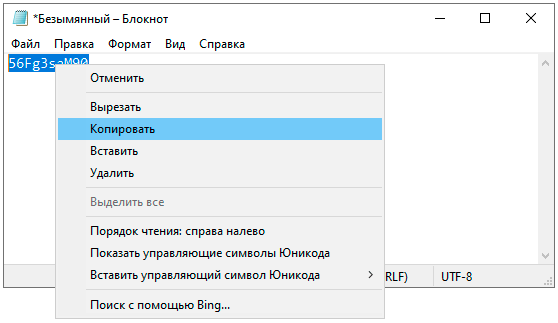











 , а затем — Управление учетными записями.
, а затем — Управление учетными записями.