Привет друзья! Решил сегодня рассказать вам, о том, как включить учетную запись гость в Windows 7. Сразу после установки семерки, по умолчанию грузится только одна учетная, запись администратора компьютера. С которой можно устанавливать программы, и менять настройки операционной системы. Конечно же, если вы хотите ограничить доступ к своему компьютеру, то можно установить пароль на свою учетную запись, или же установить пароль в БИОС.
Но что о вас подумают друзья и родственники, которым вы даже ВКонтакт зайти не даете. Они подумают что вы жлоб, может жестко, но это так :). А потом еще будут сплетничать, что у вас на компьютере хранится что-то очень личное, раз вы им запрещаете доступ к своему компьютеру.
Поэтому, что бы не дать сильно засорять компьютер и не показаться злым и жадным, проще всего создать еще одну учетную запись с ограниченными параметрами. Точнее даже создавать ничего не нужно, такая учетная запись уже есть в Windows 7 и называется она «Гость». Она просто отключена и сейчас я расскажу как ее включить. А на свою учетную запись администратора, можно установить пароль, как это сделать я уже писал, а ссылка на статью есть выше.
Как включить учетную запись Гостя в Windows 7?
Открываем «Пуск» и нажимаем на картинку своей учетной записи.
Откроется окно в котором можно управлять учетными записями пользователей. Выбираем «Управление другой учетной записью».
Как видите, учетная запись Гость отключена. Нажмите на нее, сейчас ее активируем.

Все, теперь учетная запись гостя включена, и при включении компьютера, можно выбрать под какой записью заходить, администратор, или гость.
Как отключить учетную запись гостя?
Если вам вдруг понадобится отключить учетную запись гостя, то зайдите как Администратор, и выберите запись гостя. Затем нажмите «Отключение учетной записи гостя».
Зайдя под учетной записью гостя, пользователь не сможет получить доступ к папкам которые защищены, так же он не сможет вносить какие-то настройки, чего и нужно было добиться. Можно создать такую запись например для детей, что бы они меньше лезли куда ненужно, а то так бывает настроят, что аж за голову потом берешься :).
Удачи друзья, надеюсь мой совет вам пригодится.
Понравилась статья? Оцените её:
В этой заметке я расскажу, как добавить гостя в windows 10, а также как включить его в Windows 7 и удалить при необходимости. Поясню, для чего вообще нужна такая учетная запись в системах и как это можно с пользой применять. Причем я покажу простой способ включения гостя в Windows безо всяких страшных командных строк, как зачем-то показывают другие блогеры.
Вот наверняка хотя бы раз сталкивались с ситуацией, когда нужно было дать свой компьютер во временное пользование другому человеку, чтобы в интернете посидеть, в игры поиграть, какими-то программами попользоваться.
И чтобы не давать свой админский доступ, «Гость» подойдет в самый раз. Чтобы человек ничего не испортил или на случай очень любопытных 
Как добавить гостя в windows 10
К сожалению, в Windows 10 со временем отключили учетную запись типа «Гость». Зачем, если честно, сам не понимаю… Штука полезная, сам применяю. Но убрали ее не окончательно, а, скажем так, спрятали.
Включить несложно, сейчас вы узнаете как, но сперва хочу вам более подробно пояснить, что такое гость и ситуации, когда он может потребоваться. Потому что может вам и вовсе он не нужен? Есть же в виндовс стандартные учетки.
Для чего нужна учетная запись «Гость»
Гость — это временный пользователь Windows. Его отличие от учетных записей «стандартная» (термин Windows 10) и «обычная» (актуально для Windows 7) минимально и заключается в том, что при выходе пользователя из системы, профиль удаляется, затирая всего его данные. Затем при очередном входе, создается новый профиль.
Если вам не нужно, чтобы данные после каждого входа обнулялись, просто пользуйтесь стандартной учетной записью.
Как и стандартная учетка, гость не может:
- Устанавливать и удалять программы;
- Настраивать систему;
- Получать доступ к файлам чужих пользователей.
Это основные запреты.
Но это не значит, что, например, для установки программы вам придется заходить постоянно в учетку с админскими правами. Все сделано достаточно удобно: там, где требуется админский доступ, система будет показывать окно для ввода пароля и достаточно его ввести, например, при установке программы, находясь в учетке гостя, она будет устанавливаться.
Вариант №1 добавления «Гостя»
В Windows 10 попрежнему есть «Гость», даже в последних сборках. Но, как выше говорил, она по умолчанию отключена и мало ее просто включить, нужно еще и убрать его из списка пользователей, которым запрещен вход. Начнем…
Для начала включаем учетку гостя. Для этого открываем команду «Выполнить», набираем команду lusrmgr.msc и нажимаем «ОК».
Подробнее о команде «Выполнить» в Windows и как в ней работать, я рассказывал здесь »
В открывшемся окне выбираем раздел «Пользователи», кликаем правой кнопкой мыши по учетке «Гость», выбираем «Свойства» и снимаем опцию «Отключить учетную запись». Для сохранения нажимаем «Применить» и «ОК».
Отлично, гостя мы включили, но все равно не сможем в него войти 
В следующем окне переходим в «Локальные политики» — «Назначение прав пользователя», находим справа в списке пункт «Запретить локальный вход» и кликаем по нему дважды. Выбираем «Гость» из списка, нажимаем «Удалить», а затем сохраняем изменения, нажав «Применить» и «ОК» следом.
Вся последовательность отражена на изображении:
Готово! Учетная запись гостя добавлена в Windows 10 и теперь можно под ней войти в систему после перезагрузки компьютера или просто выйдя из текущего пользователя через меню «Пуск» (нажимаем на свое имя и выбираем гостя).
Но почему-то со стандартной гостевой учетной записью иногда возникают проблемы: не открывается меню пуск, а также не активна панель задач, включая поисковую строку. Решение этой проблеме я не нашел ни сам, ни в интернете. Возможно связано как раз с тем, что изначально такая учетка отключена, а значит разработчики наверное ее вообще потом уберут и может что-то в системе для нее уже сейчас недоработано, вызывая такие проблемы.
Если вы с ними вдруг столкнулись, то воспользуйтесь второй схемой.
Вариант №2 создания «Гостя» в Windows 10
Этот вариант даже более простой, но не подойдет наверное для тех, кто очень любит пользоваться исключительно всем стандартным 
Последовательность такая:
- Создаем нового пользователя через новые параметры системы или через старые («панель управления» — «учетные записи пользователей»). О том как создавать учетные записи в Windows 10 вы можете прочитать вот здесь, если возникают какие-то проблемы.
- Открываем оснастку «Локальные пользователи и группы» (как это делали через «выполнить», введя команду lusrmgr.msc).
- Открываем свойства созданного пользователя, переходим на вкладку «Членство в группах» и убираем оттуда группу «Пользователи», выбрав ее и нажав «Удалить».
- Теперь нажимаем «Добавить», в поле ввода вписываем «Гости», сохраняем и нажимаем «Применить» + «ОК» в предыдущем окне для окончательного сохранения настроек.
Что мы сейчас сделали? Создали обычного пользователя, но потом добавили его в группу гостей и тем самым сделали его временным, т.е. данные будут обнуляться при выходе из системы.
Как создать гостя в windows 7
А теперь рассмотрим, как создать пользователя «Гость» в системе Windows 7. Здесь все намного проще, поскольку такой тип учетной записи в семерке доступен изначально и не нужно при этом плясать с бубном как в 10-ке.
Переходим последовательно в раздел работы с учетными записями:
- Открываем меню «Пуск» и заходим в «Панель управления»;
- Переходим в «Учетные записи пользователей»;
- Снова открываем подраздел с этим же названием;
- Открываем «Управление другой учетной записью».
Вот мы и попадаем в окно, где отображаются все созданные в виндовс 7 учетные записи. Здесь же и наш «Гость» красуется, по которому нужно кликнуть и в следующем окне выбрать «Включить».
Теперь при выходе из Windows 7 учетная запись гостя будет доступна для входа:
Основные выводы
После изучения данной инструкции, у вас уже не должно остаться вопросов, как добавить гостя в windows 10 или создать такую же учетную запись в Windows 7. Причем, большинство в интернете описывают этот процесс (для 10-й виндовс) с использованием каких-то замудренных способов. Специально пробежался по интернету 
А на самом деле все можно сделать гораздо проще. Главное понимать, для чего вам нужно включать гостя в Windows 10 или 7, какие цели этим преследуете. Потому что сталкивался с людьми, которые не совсем так понимают назначение этого вида пользователей и им проще использовать стандартного.
Благодарю, что дочитали до конца. Если вопросы какие-то остались, жду ваших комментариев. Пишите, всем буду отвечать по мере возможности 
Если вы хотите переключить пользователей (и не против закрыть все окна для текущего пользователя), вы можете нажать ALT-F4, и это в конечном итоге вызовет окно выключения. Щелкните стрелку рядом с выбранной опцией, и появятся другие опции. Один будет Switch User.
В Windows 7 у вас есть возможность войти в систему как другой пользователь, просто нажмите кнопку ПЕРЕКЛЮЧИТЬ ПОЛЬЗОВАТЕЛЯ на экране блокировки. Это вернет вас в окно входа в систему, где вы можете выбрать вход под другим пользователем.
Как переключить пользователей на заблокированном компьютере?
Вариант 2. Переключение пользователей с экрана блокировки (Windows + L)
- Одновременно нажмите клавиши Windows + L (т. Е. Удерживайте клавишу Windows и нажмите L) на клавиатуре, и компьютер заблокируется.
- Нажмите на экран блокировки, и вы вернетесь на экран входа. Выберите и войдите в учетную запись, на которую хотите переключиться.
Как вы меняете пользователей в Windows 7?
Windows Vista и Windows 7
Нажмите Ctrl + Alt + Del и нажмите Сменить пользователя.. Щелкните «Пуск». В меню «Пуск» рядом с кнопкой «Завершение работы» щелкните значок стрелки, указывающей вправо. Выберите в меню Сменить пользователя.
Как обойти экран входа в систему в Windows 7?
Метод 1. Включение автоматического входа в систему — обход экрана входа в Windows 10/8/7
- Нажмите клавиши Windows + R, чтобы открыть окно «Выполнить». …
- В появившемся диалоговом окне «Учетные записи пользователей» выберите учетную запись, которую вы хотите использовать для автоматического входа в систему, а затем снимите флажок «Пользователи должны ввести имя пользователя и пароль для использования этого компьютера».
Как мне разблокировать свой компьютер, когда кто-то еще вошел в систему?
Нажмите CTRL + ALT + DELETE чтобы разблокировать компьютер. Введите информацию для входа в систему для последнего вошедшего в систему пользователя и нажмите OK. Когда диалоговое окно «Разблокировать компьютер» исчезнет, нажмите CTRL + ALT + DELETE и войдите в систему в обычном режиме.
Как мне войти в систему как другой пользователь?
Доступны два варианта.
- Вариант 1. Откройте браузер от имени другого пользователя:
- Удерживая «Shift», щелкните правой кнопкой мыши значок браузера в меню «Пуск» на рабочем столе / Windows.
- Выберите «Запуск от имени другого пользователя».
- Введите учетные данные пользователя, которого вы хотите использовать.
Как переключать пользователей без входа в систему?
Просто нажмите Комбинация CTRL + ALT + DEL на клавиатуре, а затем выберите в меню опцию «Сменить пользователя».
Как исправить экран входа другого пользователя?
Действия по устранению проблемы с другим пользователем
- Включите ПК или ноутбук и дождитесь страницы входа.
- Удерживая клавишу Shift, нажмите перезапуск в правом нижнем углу.
- Подождите, пока на вашем компьютере не откроется экран UEFI.
- Выберите устранение неполадок.
- Выберите Дополнительные параметры.
- Нажмите 4, чтобы выбрать «Безопасный режим» и получить доступ к нему.
Как мне увидеть всех пользователей на экране входа в Windows 7?
Если вы хотите управлять компьютером, чтобы узнать, кто вошел в систему, вы можете просто откройте меню «Пуск», введите «настроить расширенные профили пользователей» и выберите его.. Откроется окно со всеми пользователями, у которых есть профили на этой машине.
Как создать гостевую учетную запись в Windows 7 без входа в систему?
В Windows 7 и 8 вы можете довольно легко включить гостевую учетную запись. На рабочем столе щелкните меню «Пуск» и начните вводить «учетные записи пользователей». Нажмите «Учетные записи пользователей» в результатах поиска. В этом окне меню нажмите «Управление другой учетной записью». Нажмите «Гость». » Если функция гостевой учетной записи отключена, нажмите «Включить».
Как мне создать другую учетную запись пользователя в Windows 7?
Создайте новую учетную запись со стандартными привилегиями
- В меню «Пуск» выберите «Панель управления» и нажмите «Добавить или удалить учетные записи пользователей». …
- Нажмите Создать новую учетную запись.
- Введите имя учетной записи, а затем выберите Стандартный пользователь.
- Щелкните Создать учетную запись.
- Закройте окно.
Как изменить учетную запись администратора в Windows 7?
В окне «Управление учетными записями» щелкните, чтобы выбрать стандартную учетную запись пользователя, которую вы хотите повысить до администратора. Нажмите слева вариант Изменить тип учетной записи. Выберите Радиокнопка администратора и нажмите кнопку «Изменить тип учетной записи». Теперь учетная запись должна быть администратором.
Как я могу войти в систему как администратор в Windows 7 без пароля?
Используйте скрытую учетную запись администратора
- Запустите (или перезапустите) компьютер и несколько раз нажмите F8.
- В появившемся меню выберите Безопасный режим.
- Введите «Администратор» в поле «Имя пользователя» (обратите внимание на заглавную букву A) и оставьте поле пароля пустым.
- Вы должны войти в безопасный режим.
- Перейдите в Панель управления, затем Учетные записи пользователей.
How to Enable, Disable and Use Guest Accounts In Windows 7
What to Know
- Go to Start Menu > Control Panel > User Accounts and Family Safety. Select User Accounts.
- Choose Manage another account > Guest. Select Turn On to enable the guest acount.
- To disable the guest connection, return to the same location and select Turn off the guest account.
This article explains how to enable and disable a guest account in Windows 7. It includes information on how to tell when you are using guest mode.
How to Enable the Guest Account in Windows 7
If you have a computer at home that several people use, you create user accounts for them. What do you do about those users that don’t merit their own user accounts such as guests or a family member who hangs out only on the weekend? Use the Guest Account.
Follow these steps to enable the Guest account on your Windows 7 computer.
-
Go to Start Menu > Control Panel.
-
Select User Accounts and Family Safety.
You can also access the Guest account option by clicking the Add or remove user accounts link directly below User Accounts and Family Safety.
-
Select User Accounts.
-
Select Manage another account.
If you are prompted by User Account Control, click Yes to proceed.
-
Select Guest from the list of accounts.
When the account is off, it states the following: Guest account is off.
-
Select Turn On to enable the Guest account in Windows 7.
If you turn on the guest account, people who do not have an account can use the guest account to log on to the computer. Password-protected files, folders, or settings are not accessible to guest users.
How to Know the Guest Account Is Enabled
How do you know if the Guest account is enabled? When you turn on your computer and the Welcome Screen appears, a list of available accounts appears. If you see Guest listed as one of the accounts, then the Guest account is enabled.
Disable the Guest Account in Windows 7
If you find that the Guest account makes you a bit uneasy because anyone can access your computer, you have the choice of turning it off.
To turn off the Guest Account in Windows 7, follow these steps:
-
Go to Start Menu > Control Panel.
-
Select User Accounts and Family Safety.
-
Select User Accounts.
-
Select Manage another account.
-
Select Guest from the list of accounts.
-
Select Turn off the guest account.
How to Use the Guest Account in Windows 7
You have two options to use the Guest Account in Windows 7. The first is logging out of your existing account in Windows 7 and logging back on using the Guest account.
The second option is using the Switch User option and selecting the Guest account as the account you wish to log onto.
Thanks for letting us know!
Get the Latest Tech News Delivered Every Day
Subscribe
How to Enable, Disable and Use Guest Accounts In Windows 7
What to Know
- Go to Start Menu > Control Panel > User Accounts and Family Safety. Select User Accounts.
- Choose Manage another account > Guest. Select Turn On to enable the guest acount.
- To disable the guest connection, return to the same location and select Turn off the guest account.
This article explains how to enable and disable a guest account in Windows 7. It includes information on how to tell when you are using guest mode.
How to Enable the Guest Account in Windows 7
If you have a computer at home that several people use, you create user accounts for them. What do you do about those users that don’t merit their own user accounts such as guests or a family member who hangs out only on the weekend? Use the Guest Account.
Follow these steps to enable the Guest account on your Windows 7 computer.
-
Go to Start Menu > Control Panel.
-
Select User Accounts and Family Safety.
You can also access the Guest account option by clicking the Add or remove user accounts link directly below User Accounts and Family Safety.
-
Select User Accounts.
-
Select Manage another account.
If you are prompted by User Account Control, click Yes to proceed.
-
Select Guest from the list of accounts.
When the account is off, it states the following: Guest account is off.
-
Select Turn On to enable the Guest account in Windows 7.
If you turn on the guest account, people who do not have an account can use the guest account to log on to the computer. Password-protected files, folders, or settings are not accessible to guest users.
How to Know the Guest Account Is Enabled
How do you know if the Guest account is enabled? When you turn on your computer and the Welcome Screen appears, a list of available accounts appears. If you see Guest listed as one of the accounts, then the Guest account is enabled.
Disable the Guest Account in Windows 7
If you find that the Guest account makes you a bit uneasy because anyone can access your computer, you have the choice of turning it off.
To turn off the Guest Account in Windows 7, follow these steps:
-
Go to Start Menu > Control Panel.
-
Select User Accounts and Family Safety.
-
Select User Accounts.
-
Select Manage another account.
-
Select Guest from the list of accounts.
-
Select Turn off the guest account.
How to Use the Guest Account in Windows 7
You have two options to use the Guest Account in Windows 7. The first is logging out of your existing account in Windows 7 and logging back on using the Guest account.
The second option is using the Switch User option and selecting the Guest account as the account you wish to log onto.
Thanks for letting us know!
Get the Latest Tech News Delivered Every Day
Subscribe
Учетная запись Гость предназначена для тех временных пользователей, которым лишь на короткий срок предоставили доступ к компьютеру. Если эта учетная запись отключена, ничего не помешает включить ее обратно. Ну а затем будет не лишним ограничить действия гостя, чтобы он не наследил, где не надо.
В любом случае, прежде чем заняться запретами и ограничениями, учетную запись Гость нужно включить, если уж так случилось, что она отключена.
Для включения учетной записи нам понадобится окно Локальные пользователи и группы. Нажмите комбинацию клавиш <Win+R>, введите в открывшемся окне команду lusrmgr.msc и щелкните на кнопке ОК.

Щелкните в левой панели на папке Пользователи, затем дважды на ссылке Гость в средней панели.
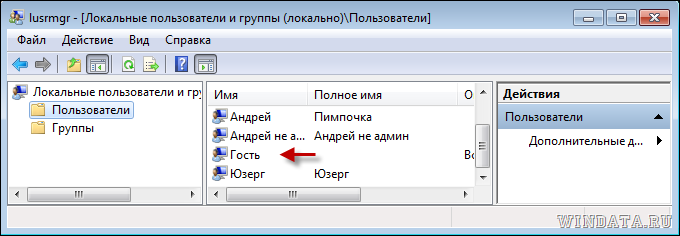
Откроется окно Свойства: Гость. Снимите флажок Отключить учетную запись и щелкните на кнопке ОК.

Теперь перейдем в Панель управления и щелкните на ссылке Добавление и удаление учетных записей пользователей в поле Учетные записи пользователей и семейная безопасность.
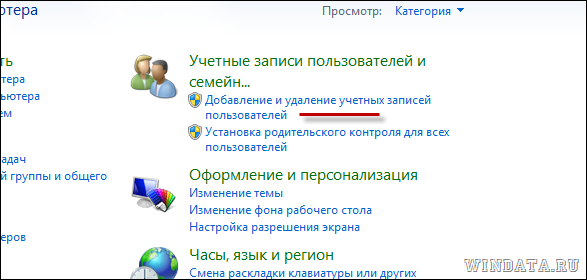
Как видим, учетная запись Гость отключена.

Щелкните на ней один раз мышью и затем щелкните на кнопке Включить.

Ну вот, теперь учетная запись гостя в Windows 7 включена. В следующей статье мы рассмотрим, как можно контролировать действия гостя и запретить ему все, что не положено, дабы его потные ручонки не шарились где ни попадя.
Что такое Гость
Гость — это встроенная учётная запись в Windows, которая предназначена для того, чтобы пользователи, не имеющих собственного аккаунта на данном компьютере, могли получить доступ к компьютеру с минимальными правами: как локально, так и по сети. Естественно, администратор компьютера может как включить, так и отключить такой тип доступа в любой момент. В этой статье мы пошагово покажем, как включить этот специальный аккаунт с урезанными правами и расскажем о некоторой путанице в терминах в Windows, связанных с вопросом гостевого аккаунта.
Здесь есть несколько нюансов.
В редакциях Windows, начиная с Профессиональной, включать и отключать гостевой аккаунт можно из двух разных оснасток:
1 Способ
Через Управление компьютером:
Раздел Локальные пользователи:
Снимаем флажок Отключить учётную запись и нажимаем OK:
2 Способ
Через Панель управления:
Раздел Учётные записи пользователей:
Выбираем пункт Управление другой учётной записью:
Выделяем пользователя Гость:
Жмём Включить:
В чём разница
Включение Гостевого входа
- Включив Гостя через Панель управления =>Учётные записи пользователей, вы разрешите Гостю как сетевой, так и локальный доступ. Если на компьютере есть общие ресурсы, то при гостевом входе через NetBios (\computer ) вместо окна «Введите логин и пароль» будут отображены сетевые папки.
- Включив Гостя через Управление компьютером, вы разрешаете гостевой доступ только по сети. Для того, чтобы Гость появился на экране приветствия и смог входить локально, нужно отдельно включить этот аккаунт через Панель управления =>Учётные записи пользователей.
Отключение Гостя
- При отключении через Учётные записи пользователей, сама аккаунт остаётся включённым, но запрещается локальный вход. — *
- Из оснастки Управление компьютером пользователь выключается глобально.
* — Это можно проверить, если запустить редактор групповых политик gpedit.mcs , зайти в раздел Конфигурация компьютера => Конфигурация Windows =>Параметры безопасности => Локальные политики => Назначение прав пользователя и открыть параметр Запретить локальный вход.
При выключении аккаунта Гость через Панель управления => Учётные записи пользователей в группу Запретить локальных вход добавится Гость:
Что такое гостевой режим
Случалось ли вам когда-нибудь, что друг или коллега, используя ваш компьютер, по ошибке удалил важный файл или изменил некоторые системные настройки? Microsoft включила в Windows 7 захватывающую новую функцию, называемую гостевым режимом, которая не позволяет никому вносить изменения в ваш компьютер. Гостевой режим — это не то же самое, что и гостевая учетная запись, поэтому не путайте их. Администратор может включить гостевой режим для любой учетной записи пользователя. В соответствии с Лайфхакер включение гостевого режима,
- Предотвращает изменение системных настроек. Любые попытки изменить систему во время работы под защищенной учетной записью предотвращаются.
- Предотвращает установку приложений и прочего ПО. После включения гостевого режима невозможно установить или окончательно настроить уже установленные программные приложения.
- Запрещает пользователю писать на диск вне своего пользовательского профиля.
- Данные, сохраненные в профиле пользователя, удаляются при выходе пользователя из системы.
Это также может предотвратить доступ пользователя к любому локальному диску, который вы помечаете как защищенный. Другими словами, все изменения и установки, сделанные пользователем, будут автоматически удалены, когда он / она выйдет из системы. Однако пользователь может скопировать файлы и сохранить их на внешний USB-накопитель, чтобы предотвратить их удаление.
Как это включить
К настоящему времени вы понимаете преимущества гостевого режима, поэтому давайте поговорим о его включении. Перейти к Панель управления > Учетная запись пользователя и семейная безопасность > Учетные записи пользователей, теперь либо выберите существующую учетную запись, либо создайте новую стандартную учетную запись пользователя. Теперь нажмите Настроить гостевой режим и включите его оттуда.
Теперь, чтобы заблокировать любой локальный диск, вернитесь еще раз к настройкам «Настройка гостевого режима» и нажмите ссылку «Заблокированные диски (дополнительно)» под опциями «Вкл. / Выкл.». Этот расширенный параметр доступен только при включенном гостевом режиме.
Теперь выберите диски, которые вы хотите заблокировать, и нажмите ОК. Обратите внимание, что вы не можете заблокировать внешние диски, такие как USB-накопитель, потому что Windows 7 позволяет пользователю в гостевом режиме сохранять там свои файлы и документы. Наслаждаться!
#1
Отправлено 19 Март 2014 — 20:05
Admin
-
-
Администратор
-
- 160 сообщений
- Время онлайн: 13d 5h 34m 51s
- 49 спасибо
Администратор
-
Страна:
Многие пользователи сталкивались с проблемой забытого пароля в Windows 7 и после этого не могли войти в систему под администратором. В этой инструкции будет немного описано как зайти в windows 7 без пароля. То есть если ты забыл пароль widows 7, то эти способы могут тебе помочь справиться с проблемой забытого пароля.
И так приступим к разблокировки Windows.
1. Сброс пароля при помощи встроенной учетной записи Администратора, делается это в безопасном режиме:
– При загрузке или перезагрузке компьютера нажмите клавишу F8
– В Меню дополнительных вариантов загрузки Windows остановите свой выбор на Безопасном режиме
– Выберите встроенную учетную запись Администратора (Administrator), которая по умолчанию не должна быть защищена паролем (вы так же можете выбрать и любую учетную запись любого члена группы администраторов, пароль которого вам возможно известен или пароль вовсе не установлен)
– В окошке Рабочий стол с сообщением, что Windows работает в Безопасном режиме, нажмите кнопку «Да»
– После того, как загрузился сам рабочий стол, нажмите следующее Пуск –> Панель управления –> Учетные записи пользователей
– Нажмите на значок той учетной записи, пароль которой надо сбросить
– Выберите слева в меню пункт «Изменение пароля»
– В открывшемся окошке Изменение пароля учетной записи <Имя_учетной_записи> введите и подтвердите свой новый пароль (для смены пароля) или просто надо оставить поле пустым (что бы пароль отсутствовал)
– Нажмите кнопку «Сменить пароль»
– Теперь закройте окошко «Учетные записи пользователей»
– Закройте Панель управления
– Перезагрузите свой компьютер.
2. Второй способ. Изменение пароля при помощи команды «Net User»
– Как и в первом способе, вам надо перезагрузить компьютер и нажать клавишу F8;
– Выберите Безопасный режим c поддержкой командной строки;
– Выберите встроенную учетную запись Администратора (Administrator), которая по умолчанию не должна быть защищена паролем (вы так же можете выбрать и любую учетную запись любого члена группы администраторов, пароль которого вам возможно известен или пароль вовсе не установлен)
– В окне Интерпретатора команд, после приглашения системы, введите команду net user имя пользователя пароль <enter>
Вместо <имя пользователя> – имя вашей локальной учетной записи, вместо пароль – ваш новый пароль, который вы бы хотели задать.
– в окне командной строки введите exit <enter> (или просто закройте окно);
– Все, отправьте ваш компьютер в перезагрузку.
3. Способ третий. Сброс пароля с помощью Интерпретатора команд Windows
– Нажмите меню Пуск –> Выполнить –> Запуск программы –> cmd –> OK
– В открывшемся окне Интерпретатора команд после приглашения системы введите control userpasswords и нажмите <enter>
– Откроется окошко «Учетные записи пользователей»
– В поле «Пользователи» этого компьютера выделите ту учетную запись, которая вам необходима
– Обязательно снимите флажок с «Требовать ввод имени пользователя и пароля» и нажмите кнопку OK (или внизу в разделе Пароль пользователя <Имя_пользователя> нажмите на кнопку Сменить пароль –> в появившемся окне Смена пароля, вы должны придумать и написать новый пароль для его смены или просто оставить поле пустым и тогда пароль просто сбросится и система не будет его больше запрашивать. Затем 3 раза жмем ОК
– в появившемся окне Автоматический вход в систему введите и подтвердите ваш новый пароль или оставьте поля пустыми и нажмите OK
– в окне командной строки введите команду exit и нажмите <enter> (или просто закройте окно)
– перезагрузите ваш ПК
Вот три способа борьбы с забытым паролем в Windows 7. Надеюсь данная статья поможет вам восстановить пароль в Windows 7.
-
-8
Наверх





















 Наверх
Наверх