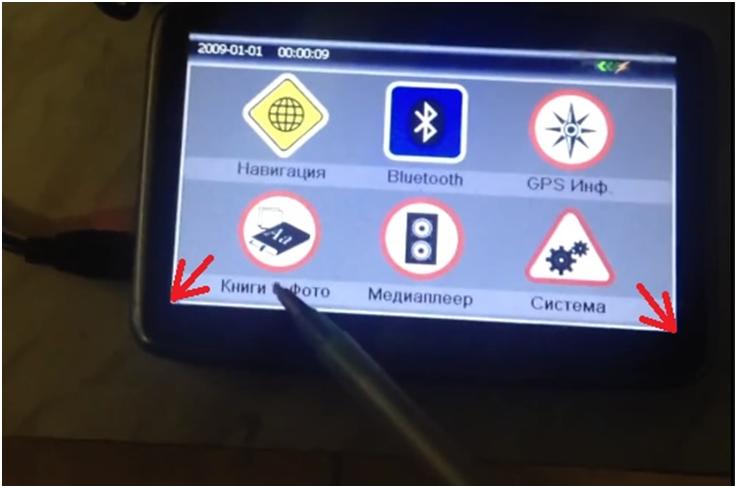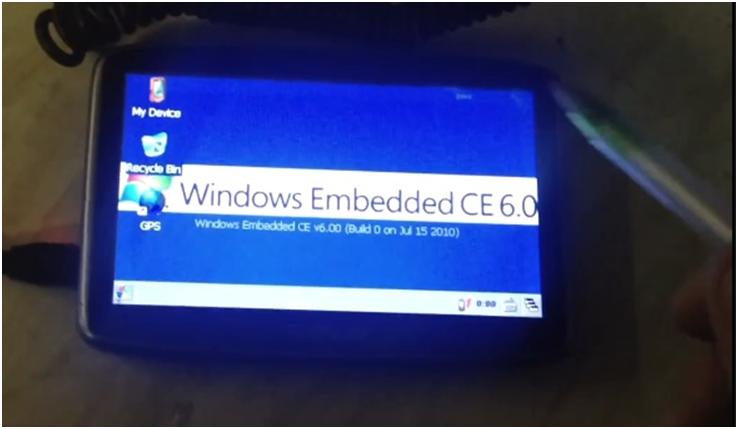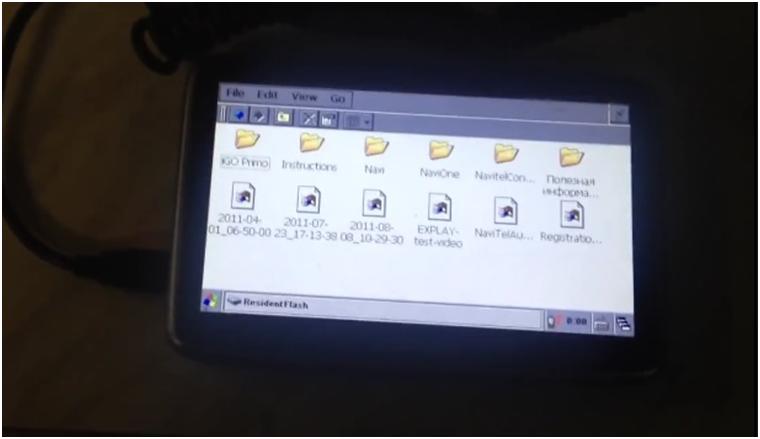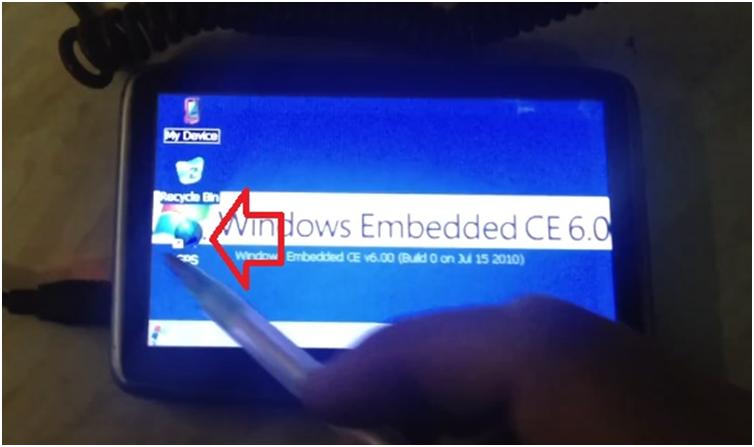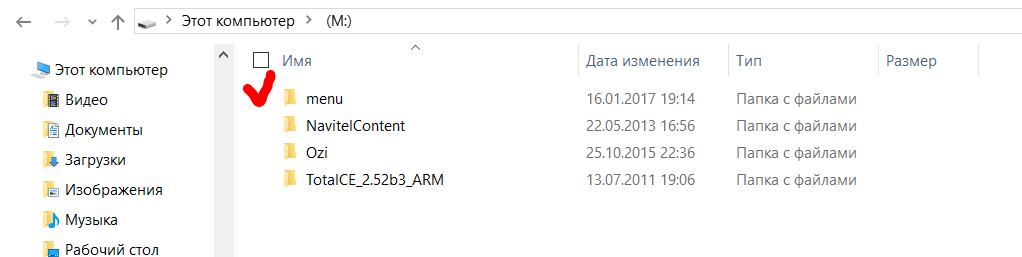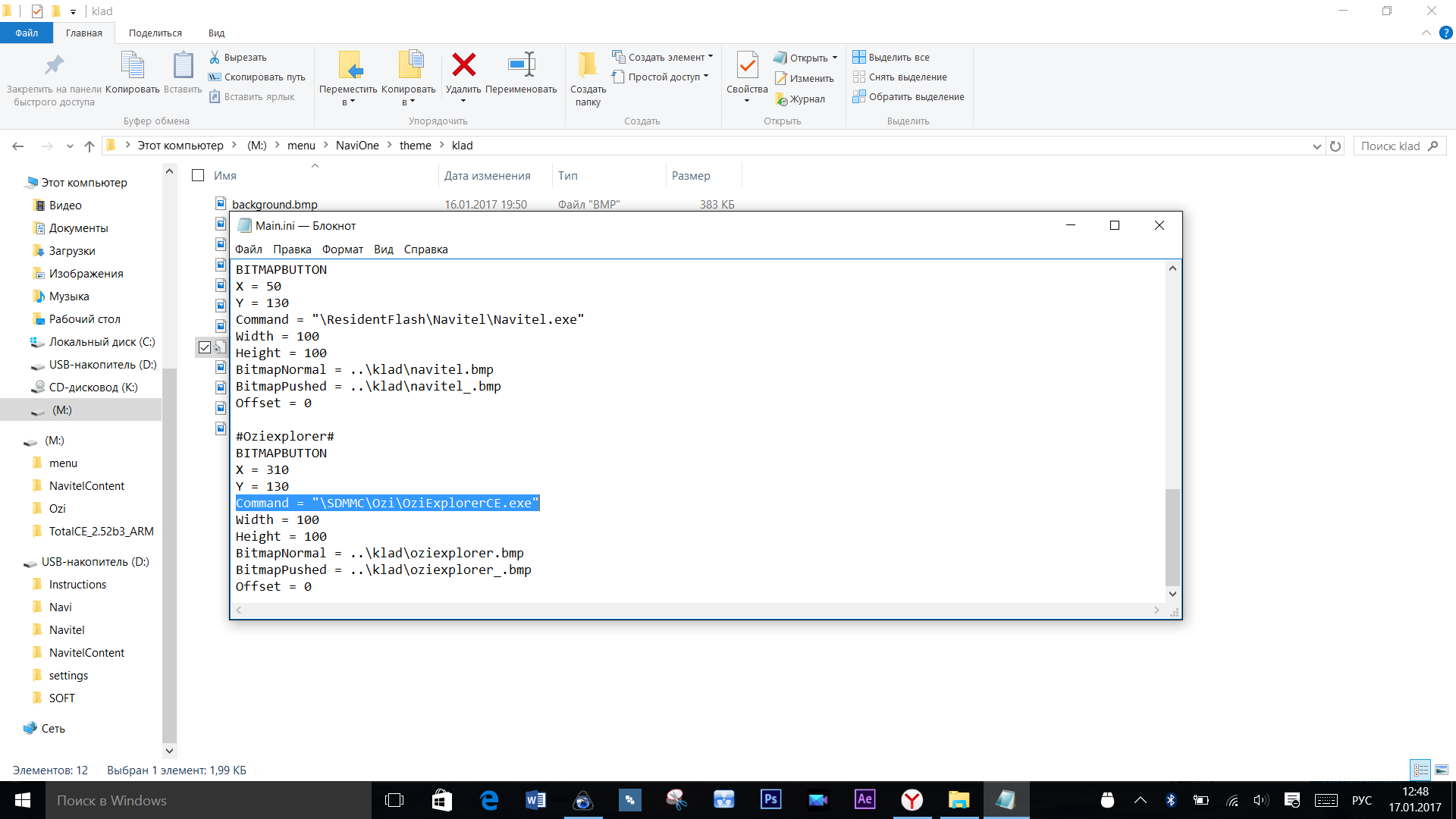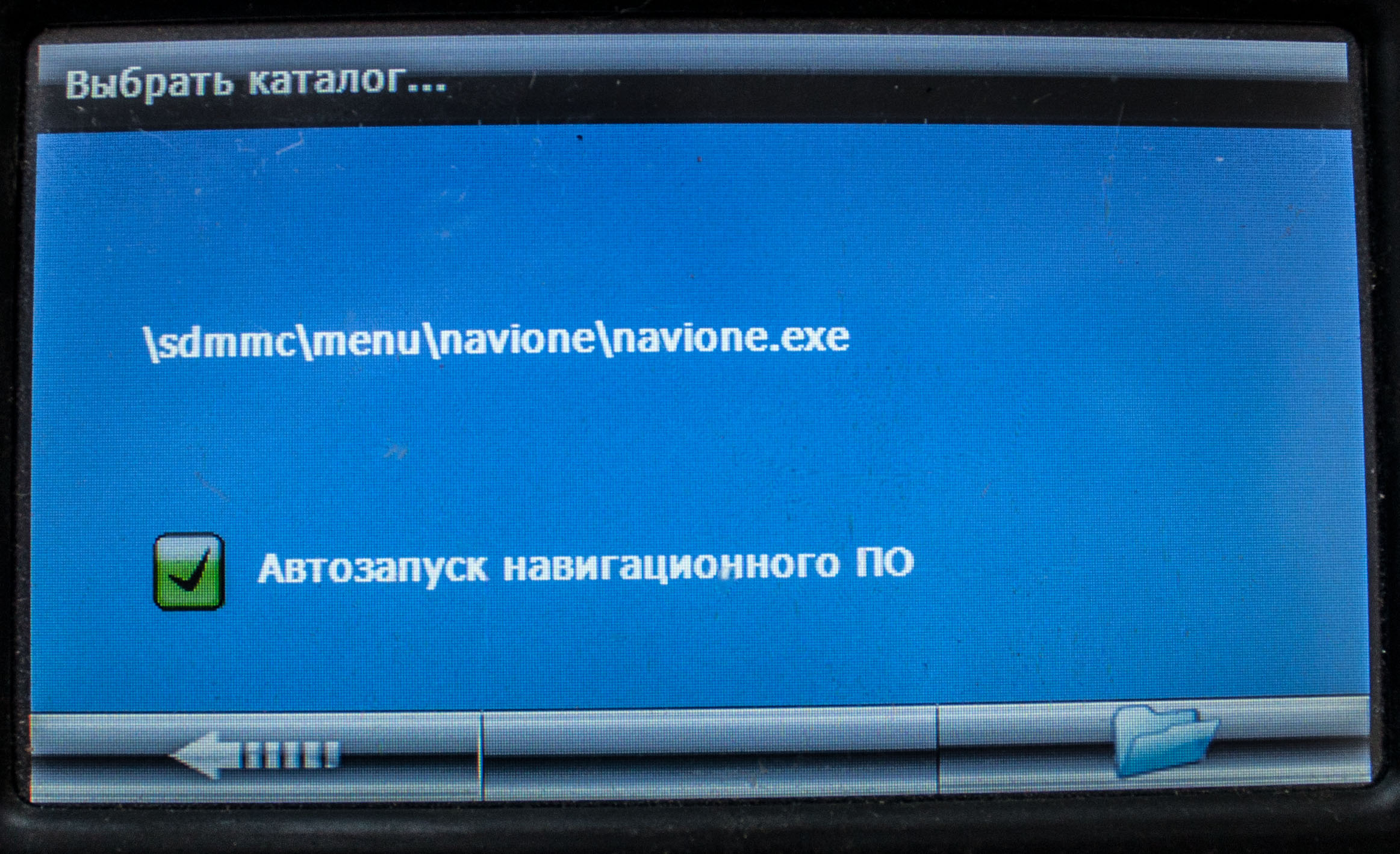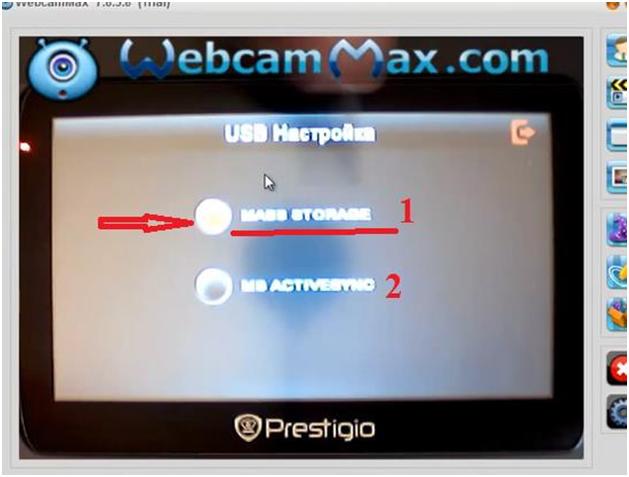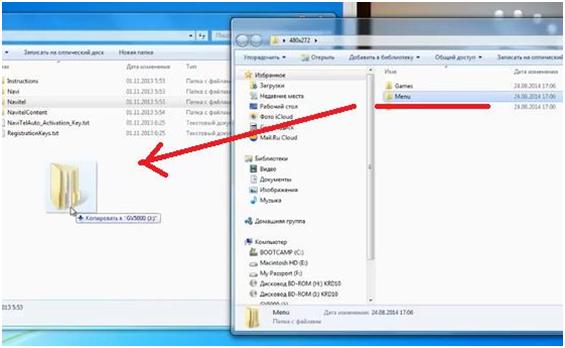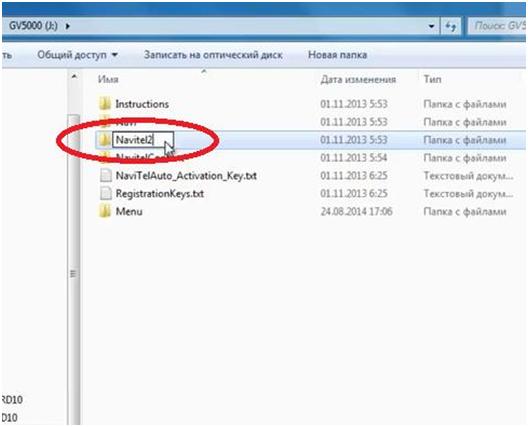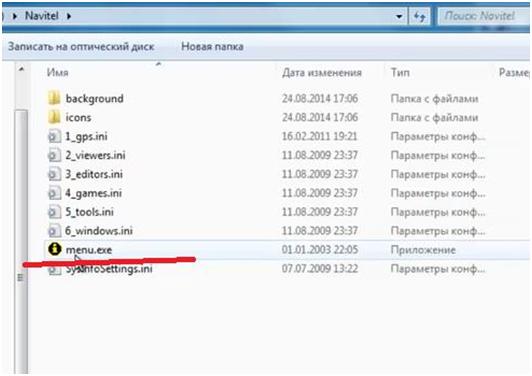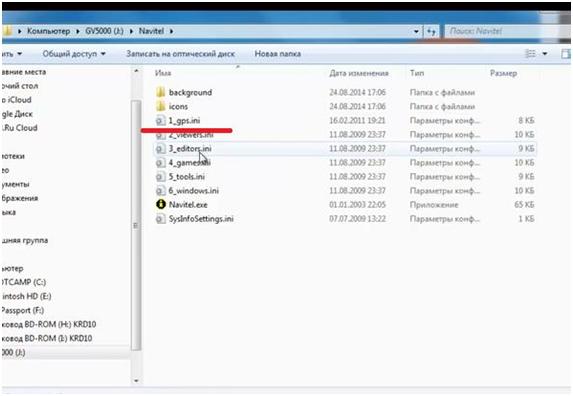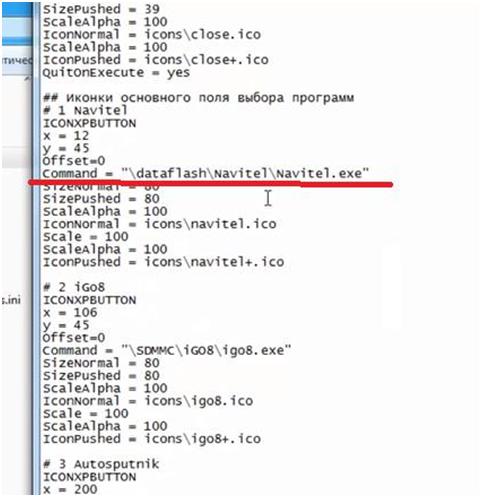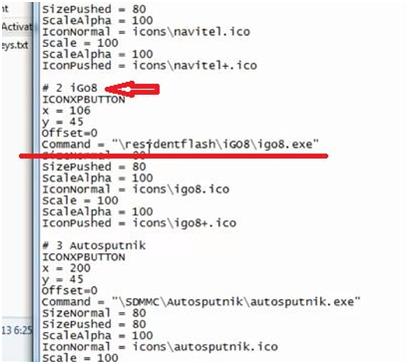Содержание
- Как войти в оболочку Windows CE на автонавигаторе Explay
- База знаний Try 2 Fix beta
- Получение доступа к операционной системе навигатора (Windows CE 6.0)
- Эти статьи будут Вам интересны
- Настройка Сервера 1С:Предприятие 8.3 и PostgreSQL 9.4.2-1.1C. Полная инструкция
- 1С:Предприятие 8.2: Не обнаружена лицензия для использования программы. Бесконечная активация
- Тюнинг PostgreSQL 9.4.2-1.1C для 1С:Предприятия 8.3: рельаный опыт настройки
- База знаний «Try 2 Fix» Beta
- Анлок старой портативной навигационной системы или случайное знакомство с Windows CE
- Обнаружение
- Поиск
- OziExplorer и Navitel! Ставим оболочку на автомобильный навигатор Windows CE
- Врезаем навигатор: программная часть
Как войти в оболочку Windows CE на автонавигаторе Explay
В этом видео ролике Вы узнаете, как же на авто навигаторе войти в оболочку Windows.
Покажем, как зайти в оболочку на примере авто навигатора Explay. Выглядит навигатор следующим образом.
При загрузке навигатора мы попадаем в меню, где мы можем выбрать навигацию, книги и фото, система, медиа плеер, Bluetooth, GPS информация.
А как же нам выйти в оболочку? Очень просто.
Для этого нужно нажать в левый угол экрана пять раз и после этого один раз в правый угол нажать. Вот мы и попали в оболочку.
Здесь можно посмотреть My Device, например. Все, что там находится.
Можно зайти в основную память навигатора. Она называется ResidentFlash.
Там можно увидеть папки Navi, NaviOne, NavitelContent.
В некоторых навигаторах главная папка системы навигации может называться NaviOne как здесь. Поэтому все последующие навигации, которые Вы записываете на навигатор также должны и называться.
Как же теперь вернуться назад? Также просто.
Есть такой значок GPS. Нажимаем на него, и мы вернулись назад в меню навигатора.
И еще раз, чтобы зайти в оболочку Windows CE нажимаем пять раз в левый угол экрана навигатора, а потом сразу один раз в правый угол. Чтобы вернуться нажимаем значок GPS.
Если Вам осталось что-либо непонятно смотрите видео ниже.
Источник
База знаний
Try 2 Fix beta
Получение доступа к операционной системе навигатора (Windows CE 6.0)
Эмуляторы для тестирования и отладки приложений Windows CE 6.0 — это, конечно, хорошо, но нет ничего лучше реального железа. Покупать каждый раз целевые устройства более чем за 1000 долларов нерентабельно (да и просто мы жадные), поэтому отладку ПО можно производить на дешёвых устройствах. Для этих целей мы приобрели GPS навигатор за 1500 рублей. В навигатор зашито программное обеспечение вендора, из-за которого ни операционной системы, ни файловой системы не видно. При подключении к ПК устройство определяется как флеш-накопитель, что не очень нам подходит. Решаем эту проблему в несколько кликов!
Итак, мы подключили устройство к ПК, оно открывается как флешка.

Всё! Ваше устройство полностью готово к запуску и отладке Ваших приложений через Visual Studio. Для возвращения к стандартному состоянию необходимо переключить USBSwitcher в режим Mass Storage, а также удалить файл explorer.exe с накопителя устройства.
Для получения удалённого доступа к устройству с ПК, воспользуйтесь этой нашей инструкцией.
Эти статьи будут Вам интересны
Настройка Сервера 1С:Предприятие 8.3 и PostgreSQL 9.4.2-1.1C. Полная инструкция
В этой инструкции мы расскажем (и покажем) как настроить связку 1С:Предприятие 8.3 и PostgreSQL 9.4.2 с момента установки обоих сервисов, вплоть до создания информационной базы. Про тюнинг данной связки можно прочитать в другой нашей статье. Этапы, которые нам предстоит пройти: Установка Сервера 1С:Предприятие (64-bit) для Windows Установка PostgreSQL 9.4.2-1.1С Создание Информационной базы данных. Подробнее под катом!
1С:Предприятие 8.2: Не обнаружена лицензия для использования программы. Бесконечная активация
У нашего клиента возникла вполне стандартная ситуация: Windows 10 получила большой пакет обновления и после перезагрузки ПК при запуске 1С:Предприятие пользователь увидел окно с текстом «Не обнаружена лицензия для использования программы». Пока ничего не обычного. Но после ввода нового пин-кода 1С:Предприятие и сообщения об успешной активации при очередном входе в программу сообщение о том, что лицензия не найдена снова всплывает. Разбираемся, в чём же дело.
Тюнинг PostgreSQL 9.4.2-1.1C для 1С:Предприятия 8.3: рельаный опыт настройки
Как только размер файловой базы данных 1С:Предприятие одного из наших клиентов достиг размера в 32Гб (да, 32Гб), в следствии чего всё постепенно начало тормозить, а потом и встало намертво, наши клиенты попросили нас решить эту проблемы. SSD Enterprise класса ненадолго подсластил пилюлю, но через некоторое время всё вернулось в исходную точку. Ну что ж, тут и к бабке не ходи – переходим на SQL версию БД. Поскольку мы ярые пользователи Windows, доступно нам только два варианта СУБД – это MSSql и PostgreSQL. Первый хорош до безумия, но стоимость не порадовала. А ещё больше не порадовала новость о дополнительных лицензиях 1С для работы с MSSQL. Поэтому PostgreSQL. Подробная инструкция с видео доступна здесь. В этой статье мы пройдёмся по ключевым моментам. Не забываем про резервное копирование баз данных 1С! Исходные данные: ОС Windows Server 2008R2, Intel Core i7-2600K 3.40GHz, 32Gb RAM, Intel SSD DC3700 100Gb (только под БД, ОС на отдельном SSD), от 10 до 20 пользователей в БД ежедневно, обмен с 5 узлами распределённой БД в фоне. Зловеще, не правда ли? Приступим.
База знаний «Try 2 Fix» Beta
Все материалы свободны
к распространению с обязательным
указанием источника
Источник
Анлок старой портативной навигационной системы или случайное знакомство с Windows CE
Обнаружение
Как и все интересные истории всё начинается со случайностей, и моя история не исключение. Началось все с того что в закромах полочного шкафа, был обнаружен непримечательный дивайс, с виду не подававших никаких признаков жизни. Дивайсом является PROLOGY iMAP-527MG, Портативная навигационная система GPS 5″ TFT, когда-то давным давно используемая, пока морально не устарела и не отправилась смиренно терять заряд. С небольшими усилиями по поиску подходящего зарядного устройства, был возвращен к жизни и показывал следующие картины.

После запуска показывал геолокацию и карту дорог. Имелась возможность в главное меню, где были найдены настройки (аудио и виде), простой аудиовидео проигрыватель, калькулятор и даже карточная игра, что-то вроде косынки. Сохранить доказательство в тот момент и не думалось, так что поверьте на слово.
Ничего необычного, думалось мне, но при детальном осмотре была замечена следующая наклейка с надписью, которая меня и заинтересовала.

Windows. Данная надпись смутила меня и погрузила в раздумье, а как оно вообще работает, говоря простым языком. В ходе размышления, пришла мысль что это просто программа, автоматически запускаемая на необычной версии Windows (фантазии, так сказать, оказавшиеся реальностью).
Поиск
В ходе исследования ОС Windows SE 6.0, разузнал, что её рабочее окружение похоже на старые версии Windows (по крайней мере оно мне их напоминало), что имеются способы да неё «достучаться».
Здесь должен добавить, что в настройках приложения карт (о которых говорилось выше), можно было выбирать режим подключения: как обычный cьемный накопитель или в режиме функции ActiveSync. По умолчанию стоял режим сьемного накопителя.
Первый способ на который я наткнулся было подключение iMap по USB к компьютеру, создание пустого explorer.exe, перемещение его в корневую папку накопителя навигатора(как там говорилось). С последующем перезапуском навигатора, в результате чего ожидалось увидеть рабочий стол Windows SE. Но этот способ не был бы первым, если бы все удалось с первого раза.
Проделав операцию и не получив результат, я все вернул в исходное состояние и отправился искать решение дальше.
Прочитав его, поиски сузились: Ветвь реестра: HKEY_LOCAL_MACHINEinit.
Далее для редактирования реестра, как я узнал, мне понадобилось установка нескольких специализированное программ.
Редактирование реестра, как я понял, требовало непросто подключение навигатора как съемного накопителя, а подключение в режиме синхронизации. Для этого в настройках навигатора выбирается режим ActiveSync. А на пк установлено специальное ПО ActiveSync 4.5 с офф сайта.
Вторая программа была Registery Workshop, непосредственно для редактирования реестра.
И собственно можно было начинать:


Перейдя в нужную ветку реестра, вычитав что в этом разделе можно добавлять свои ключи для запуска необходимых программ и значение к ним (например Launch=Explorer.exe, чтобы попасть сразу на рабочий стол ), но нельзя добавлять номера Launch до 20 и в промежутке от 20 до 60 включительно.
И все сошлось, как видим значение в ключе Launch70 было GPITGuinder.exe, логично было предположить что и была команда автозапуска программы навигатора.
Решение: изменение значение ключа Launch70 на explorer.exe.
Результат: После выполнения перезагрузки (выключение и включение посредством нажатия кнопки) в свет вышел долгожданный рабочий стол.
Источник
OziExplorer и Navitel! Ставим оболочку на автомобильный навигатор Windows CE
Продолжаем тему с навигаторами и картами. Наконец, я разобрался, как заставить работать одновременно наш старый добрый Озик для старых карт и Навител для навигации по городу и трассам. Чтобы каждый раз не переписывать путь на программу, а из специального меню открывать или одно, или другое. И так, поехали.
Для начала требуется скачать этот архив и распаковать папку из него в корень флешки навигатора. Обычно, она называется SDMMC.
Также у вас должен сразу стоять Ozi и Navitel. Путь к Озику необходимо посмотреть и вписать его в файл конфигурации. Для этого пройдите по пути: “Флешка:menuNaviOnethemeklad” и в этой папке будет файл “main.ini”. Открываем его и находим строчку с расположением Озика. Это необходимо для того, чтобы после нажатия на кнопку, оболочка нашла по заданному пути исполняемый файл.
Как вы видите, у меня Ози установлен на флешке в папке Ozi. Можете сделать точно так же. Путь на Навител трогать не надо, если вы его изначально никуда не перемещали.
Итак, после того, как все закинули и прописали, берем навигатор в руки и уже в нем переставляем путь на навигационное ПО. У меня оно делается так:
Теперь уходим в главное меню и жмем на кнопку Навигация. И у нас вместо Навитела или Озика открывается вот это чудо
Если нажать на кнопку с городом и развязками, то откроется Navitel Navigator
А если на кнопку со счастливым копателем с кладом, откроется наш любимый OziExplorer
На этом все! Это самый правильный метод установки, который нисколько не сжимает функционал навигатора. Мы имеем возможность пользоваться встроенными функциями навигатор, например калькулятор, плеер, и пр., а также осуществлять навигацию с помощью любой из двух программ.
Источник
Врезаем навигатор: программная часть
Решил установить навигатор в панель машины. Навигатор обычный Explay PN930. Хороший навигатор на качественных комплектующих стабильно работающий, поэтому выбор пал на него.
Для того, что бы автоматизировать работу девайса, то есть заставить его автоматически включаться-отключаться его нужно немного «допилить» как программно, так и при помощи паяльника.
Платформа навигатора Windows CE6.0.
Задача; убрать нафиг все лишнее, при подачи питания включается сразу навител 7.5, при снятии питания — засыпает.
На сайте 4пна есть много описаний программных доработок, я делаю вот такой вариант:
Подключаю навигатор к компу, заменяю исполняемый файл навигации NaviOne.exe на на ТоталКомандер, переименовав его обратно на NaviOne.exe После этого перегружаю навигатор и запускаю навигацию. Естественно вместо навигации включается файловый менеджер. Нужно залесть в реестр. Для того чтобы это сделать нужно подключить плагин, закинув предварительно в туже директорию, где происходит замена файл REGISTRY.TFX. Заходим в реестр, находим ветку \PluginsREGISTRYHKLMINIT В этом разделе находятся библиотеки и приложения (сервисы), которые запускаются при старте навигатора. Подробные описания есть на 4PNA дот ком. В разделе Launch70 у меня находился исполняемый файл оболочки навигатора GPS.exe. Заменяем значение на Explorer.exe. Далее в файлменеджере заходим в папку Windows, находим там Explorer.exe и запускаем его. Появится рабочий стол с кнопкой Пуск (флажок). Жмякаем на флажок и уводим навигатор в сон (Suspend). Далее включаем его кнопкой и после включения ресетим. Данная манипуляция нужна для сохранения изменений в реестре. После ресета навигатор включается со стандартным рабочим столом. Заходим в панель управления и крутим необходимые настройки (я например выключил все звуки)
Все, штатная оболочка выключена. При этом вылазит косяк: перестает работать кнопка включения, потому что штатная оболочка выключена.На самом деле кнопка работает, после нажатия через двадцать секунд навигатор резко выключается ( не засыпает).
Поможет нам в этом прога MortScript, которая позволяет накидав текст алгоритма программы легко исполнить его.
Копируем MortScript на внутреннюю флэш память и запускаем его. при этом исполняемый файл регистрируется в реестре и все готово для исполнения скриптов.
Чтобы автоматически запускался скрипт я сделал следующее:
лезу опять в файловый менеджер, залазю в реестр по пути в раздел \REGISTRYHKLMSystemExplorerShell Folders находим там строковый параметр StartUp и меняем значения указав флэш память. У меня это ResidentFlashStartUp
Сохраняемся, засыпаем, включаем, ресетим. теперь если зайти на флэшку ResidentFlash, то там увидим папку автозапуска StartUp. Все что в ней находится будет автоматически запускаться. по умолчанию автозапуск находится в папке Windows, но так как эта папка только для чтения автозапуск там не работает. Переместив на флэшку проблема решается.
Создаем необходимый скрипт. У меня он такой :
Run( «ResidentFlashNaviOneNaviOne.exe» ) запускаем навигацию
Kill(«windowsexplorer.exe» ) убиваем эксплорер
While (1 = 1) начала бесконечного цикла
bool = ExternalPowered() пишем в переменную состояние аккумулятор-сеть
sleep (100) задержка 0.1 секунда в цикле
If (bool=0) если пропало питание
sleep(3000) ждем три секунды
bool = ExternalPowered() пишем в переменную состояние аккумулятор-сеть
If (bool=0) если все равно питания нет через три секунды
PowerOff переводим в спячку
EndIf конец условия «если все равно питания нет через три секунды»
else если питание от сети есть то:
bool = ProcExists( «ResidentFlashNaviOneNaviOne.exe» ) проверяем, работает ли навигация
If (bool=0) если нет навигацию выключили (навител закрыли), то
sleep (100) ждем 0.1 секунду
bool = ProcExists( «ResidentFlashtc.exe» ) смотрим, запущен ли тотал коммандер
If (bool=0) если не запущен тотал коммандер то
Run( «ResidentFlashtc.exe» ) то запускаем тотал коммандер
EndIf конец условия «не запущен тотал коммандер»
EndIf конец условия «навител закрыли»
EndIf конец условия «если пропало питание»
EndWhile конец цикла, идет в начало цикла
Все, алгоритм готов.
Навигатор выключен. подали питание, нажали кнопку включения (автоматизацию включения кнопки в дальнейшем нужно сделать паяльником, пока нажимаем сами) включается навигатор, запускается эксплорер, затем эксплорер закрывается и запускается навител. Если питание пропало, навигатор ждет три секунды, проверяет опять наличие питания, если его нет — то засыпаем. Задержка и повторная проверка нужна, что бы навигатор не засыпал во время работы стартера машины. Если навител закрывается из меню, то после закрытия навитела открывается тотал коммандер.
Вообще алгоритм сырой, например нет обработки закрытия самого тотал коммандера — навигатор просто перестанет реагировать. Писал его на коленке стилусом по памяти в машине, потом доделаю. У самого MortScripta есть русская документация с подробным описанием.
Если подключить навигатор к компьютеру, то вместо навигации запустится рабочий стол эксплорера.
Если подать просто питание, то включается навигация со скриптом.
Про автовключение навигатора напишу в следующий раз.
Источник
Разлочка автонавигатора Prestigio GeoVision 5300.

В свое время мной был куплен автонавигатор Prestigio GeoVision 5300. Естественно целью покупки было использование его по прямому назначению, т.е. именно как автонавигатор.
Выбирался навигатор в первую очередь с установленной программой навигации Navitel.
Ну и выбор пал именно на этот навигатор, достаточно удобная оболочка (меню), наличие аудио, видео плееров, стандартных игр и некоторых мелочей, типа калькулятора и конвертера величин. Также на навигаторе установлена операционная система WinCE 5.0.
(Хочу сразу сказать, все, о чем пойдет речь в данной статье, вы делаете на свой страх и риск. Автор статьи не может гарантировать работоспособность устройства после вашего вмешательства.).
Естественно, что со временем стало не хватать его функциональности, хотелось использовать его не только как навигатор, но и превратить этого зверька в некое подобие КПК или Планшетника… Ко всему прочему в природе существуют еще и другие программы навигации кроме Navitel: IGO8, Автоспутник, Руссо и много, много, много других. Здесь и начались мои поиски…
Изначально мне было известно, что мой зверек работает под управлением WinCE 5.0, и в первую очередь я стал искать в Интернете программы именно под эту операционную систему. Их оказалось очень много! Но! Со скачки первой же программы , сразу появились вопросы, как вообще их установить на навигатор? Дело оказалось не простым. В принципе все программы под WinCE ничем не отличаются от программ для полноценного Windows, только в большинстве своем не требуют инсталляции, копируются на диск навигатора и запускается исполняемый файл ЕХЕ…
К сожалению, стандартная оболочка моего прибора не позволяет запускать произвольные исполняемые файлы. Поэтому пришлось искать хоть какую то лазейку, чтобы запустить его. Единственная лазейка это программа навигации! На моем навигаторе, да и наверное на подавляющем большинстве других, кроме этой лазейки, других нет. Ну что ж. Есть все необходимое можно приступать. Есть два пути запустить файл:
- Этот способ совершенно безопасен, т.к. не трогает саму операционную систему. Берем наш исполняемый файл и называем его так, как называется исполняемый файл навигационной программы (в моем случае Navitel.exe) и подменяем его нашим файлом… Дальше включаем навигатор и из меню просто запускаем навигационную программу, но вместо нее запускается наш файл. Считаю данный способ крайне неудобным ведь чтобы запустить опять навигационную программу нужно делать обратную подмену, а тут без большого брата не обойтись. Получаем некое половинчатое решение, вроде и добились своего но потеряли навигационную программу… Да и много программ таким образом не поставишь, проще сразу отправить своего зверька на помойку и взять КПК или Планшетник…
- Второй способ более рационален и удобен, но не у всех есть такая возможность. Так же как и первый безопасен. В некоторых навигаторах в настройках можно указать путь к программе навигации, который мы благополучно можем изменить на свой. Таким образом поменяв путь к программе навигации мы можем запустить абсолютно любой файл.
Лично я рекомендую прописать здесь путь к Explorer.exe. Должен будет запускаться чистый рабочий стол. Но в моем случае рабочий стол не появлялся, а только поверх стандартной оболочки кнопка пуск и панель задач. Все мои попытки найти в процессах нужный и убить эту оболочку не увенчались успехом, она продолжала назойливо висеть в памяти и мешаться… Возможно на других навигаторах эту оболочку можно будет и закрыть.
В принципе на этом можно было бы и остановиться, кое кто, конечно же, так и сделает. Но я не стал останавливаться и пошел дальше по пути исследования приборчика.
На данном этапе разлочки моего навигатора был выявлен способ запуска других приложений, сохраняя при этом его родной функционал. Вроде бы этого достаточно, скачать с Интернета интересующие приложения, игры, программы, положить их в любое удобное место на дисках навигатора, а запускать изменением пути к навигационной программе… Но человек такая «скотина», всегда хочет большего. Вот и мне показалось этого маловато, хотелось чего то большего. А именно:
- Убить стандартную оболочку.
- Запустить чистый рабочий стол WinCE.
- При этом еще и не убить самого зверька, который должен продолжать выполнять свои прямые обязанности автонавигатора.
Теперь стоит задача разобраться, как запускается стандартная оболочка, а вместо нее запустить рабочий стол… Вот здесь начинается все самое интересное, но и самое опасное. Мы рискуем получить из рабочего девайса просто трупик…
Для начала я бы рекомендовал временно открыть рабочий стол. Это можно сделать разными способами. Первый: В моем приборе в настройках есть так называемый navi путь. Это путь до исполняемого файла навигационной программы. Достаточно его подменить на explorer.exe и запустить из меню программу навигации. Вместо нее должен открыться рабочий стол. В моем случае открылась только панель задач и меню пуск на фоне штатной оболочки.
Второй способ очень похож. Если в настройках нет возможности сменить путь к навигационной программе можно скачать программу ceDesktop.exe. Ее запуск вызывает появление рабочего стола windows. Далее переименовываем его в исполняемый файл навигационной программы (в моем случае это Navitel.exe) и меняем их местами. В результате, как и в первом случае при запуске программы навигации мы должны увидеть рабочий стол.
Теперь мы убедились, что все программы у нас запускаются и можно приступать к разлочке.
Прежде всего нам необходимо найти программу CeRegEditor. Скачать ее можно здесь https://www.ceregeditor.mdsoft.pl/files/CeRegEdit_Setup_0.0.5.2.exe . Программа предназначена для удаленного редактирования реестра WinCE. Но чтобы ей воспользоваться необходимо подключить свой навигатор к компьютеру. В моем случае используется стандартный кабель USB-miniUSB. Также необходимо поставить ActiveSync если на компьютере Windows XP либо Mobile Device Center если Windows Vista и старше, а также сам навигатор должен подключаться к компьютеру в режиме ActiveSync. После установки всех программ и подключения в моем случае появилось новое устройство GPS System. Далее запускаем программу CeRegEditor и жмем в меню connection пункт connect и мы видим реестр WindowsCE

Как видим реестр очень похож на реестр своего большого брата, у них очень много общего. Но описание всего реестра не входит в цель данной статьи, нас интересует только один ключ и все, HKLMinitLaunch50. Именно он и открыт на данном скриншоте. В первоначальном, заводском варианте значение ключа Launch50, в моем случае было Launcher.exe. Именно эта программа и есть стандартная оболочка, которая запускается сразу после старта Windows. На других устройствах эта программа может называться и по другому, но ключ должен быть всегда один. Изначально я думал, что оболочка, т.е. меню это одна программа, каждая стандартная игра, калькулятор, конвертер, проигрыватель и т.д. это отдельные программы. Но как оказалось все эти возможности спрятаны в один файл! И воспользоваться заводскими программами не будет никакой возможности.
Сейчас наступает самый ответственный момент, от успеха этой операции будет зависеть жизнь нашего пациента. А всего то нам надо только подправить значение ключа реестра Launch50 с Launcher.exe (возможны варианты с исполняемым файлом. Прошу обратить внимание на значение других ключей Launch: device.exe, qwes.exe, services.exe. Это системные файлы, относящиеся к ядру операционной системы и порча этих ключей вообще недопустима.) на Explorer.exe. К этому ключу также нужно отнестись очень аккуратно, т.к. ошибка в слове приведет к невозможности запуска explorer.exe.
Все, теперь перепроверяем правильность наших действий и если все верно то просто перезагружаем наш навигатор. В результате загрузки мы должны увидеть чистый рабочий стол WinCE, он очень похож на рабочий стол windows на большом брате… На скриншоте представлен рабочий стол на моем навигаторе, но уже с накиданными ярлыками. Изначально на рабочем столе были ярлыки только My Device, Recycle Bin и Exit. Остальное уже накидано мной.

Теперь, как я уже упоминал, у нас нет возможности воспользоваться ни проигрывателем, ни калькулятором, ни конвертером, ни другими возможностями стандартной оболочки… Зато у нас есть возможность запускать любые исполняемые файлы точно таким же образом как на большом брате, т.е. двойным кликом. Разница только в том, что здесь кликать по ярлыку придется пальцем либо стилусом. Я бы еще рекомендовал для удобства на рабочий стол вынести ярлыки на часто используемые программы (в частности на программу навигации). Делается это не совсем так как в полноценном windows, т.к. у нас просто-напросто нет правой кнопки мыши. Открываем «мое устройство». Затем ищем, где находится исполняемый файл нужной программы, и делаем на нем пальцем или стилусом клик, но не отпускаем сразу, а продолжаем удерживать пока не появится контекстное меню. Затем выбираем пункт «копировать» и на свободном месте рабочего стола точно таким же образом вызываем контекстное меню и выбираем пункт «вставить ярлык». Так поступаем с каждой часто используемой программой. Так же у нас в меню пуск есть пункты программы, избранное.
Эти пункты меню по сути есть просто папки, содержимое которых и отображается при раскрытии соответствующего пункта меню. В папке программы я сложил все программы которыми я пользуюсь и не пользуюсь. В папке избранное у меня лежат программы типа видео плеера, файлового менеджера, диспетчера задач, скайпа, электронных таблиц, т.е. все то, чем я пользуюсь. Но вот незадача, в упомянутых папках вся информация хранится только до первой перезагрузки. А происходит это потому, что эти папки при загрузке ОС создаются в оперативной памяти и естественно ничего там не может быть сохранено. Все что мы пишем в эти папки реально мы пишем в оперативную память… Но и тут есть возможность обойти этот момент.
Сейчас будем делать из совершенно бесполезных папок, Автозагрузка, программы, избранное, очень полезные папочки. Для этого открываем все тот же реестр и идем в HKLMSystemexplorershell folders и в значениях ключей видим где какая папка создается. В подавляющем большинстве случаев эти папки создаются в оперативной памяти. Теперь что бы эти папки стали для нас полезны нам надо просто-напросто поменять значения ключей для нужных нам папок.

Лично я не рекомендовал бы сразу бросаться делать все папки физическими. Я бы рекомендовал перенести на физический носитель только 4 папки, рабочий стол, избранное, программы, автозагрузка. Еще можно подумать перенести папку Мои документы… остальные трогать не рекомендую, в основном из-за того, что они нам вряд ли понадобятся вообще. Куда сохранять эти папки это личное дело каждого, лично я сохранил их на внутреннюю флэшь память устройства, но никто не запрещает кинуть их и на внешнюю флэшь память. Теперь кидаем в папку программы все программы, в избранное избранные программы, в папку рабочий стол ярлыки на самые часто используемые программы, в папку автозагрузка ярлыки на программы, которые должны запускаться при старте windows (у меня здесь лежит ярлык на программу VolumeX.exe, аналог регулятора громкости полноценного windows.).
В принципе на этом этап разлочки можно считать законченным. Остается только наполнить новоиспеченный windows необходимыми программами, но на самом деле в Интернете программ для wince очень много, так что выбор большой.
Обсудить статью и задать вопросы можно на форуме.
Источник
Установка нескольких GPS-программ через альтернативное меню. Часть первая.
Рассмотрим, как можно установить несколько навигационных программ на один навигатор, работающий на базе Windows CE.
Устанавливать программы будем на примере навигатора Prestigio 5000 с разрешением экрана 480*272.
Важно знать, какое разрешение экрана у вашего навигатора. Если вы не знаете, где это найти, забейте в любом поисковике название модели вашего навигатора. Дальше в ссылках найдете описание или технические характеристики, где и узнаете разрешение экрана своего навигатора.
На практике встречается три вида: 320*240; 480*272; 800*480.
В конце инструкции будут ссылки на альтернативные меню для всех видов разрешений. Когда вы узнаете, какое разрешение у вашего навигатора, то скачаете необходимую вам папку.
Кроме этих вариантов, в интернете есть много других вариантов альтернативных меню. Выбор за вами.
Предназначение альтернативного меню в следующем. При покупке навигатора, в нем стоит одна навигационная программа. Но вы хотите поставить еще какую-нибудь программу, к примеру, iGO8, для того, чтобы ездить в Европу.
Поэтому, чтобы каждый раз не менять в настройках местами программы, можно установить альтернативное меню.
Потом, при нажатии кнопки «Навигация», у вас будет появляться еще одно подменю, в котором будет две, три или четыре кнопки, по количеству установленных навигационных программ.
Первым делом подключаем навигатор к компьютеру при помощи USB-провода в режиме съемного диска. Если вдруг навигатор не определяется как съемный диск, то в самом навигаторе нужно найти раздел «Настройки». Заходим в него, находим подраздел «USB». Заходим в подраздел (рисунок внизу).
Здесь есть два раздела: «Mass Storage» (1) и «MS Activesync» (2). Нам нужно активировать первый вариант.
После этого навигатор должен определиться на компьютере.
Заходим на память навигатора. В нашем случае будет внутренняя память. Если в вашем навигаторе есть еще и карта памяти, то папку с альтернативным меню лучше копировать туда.
Скорее всего, карта памяти понадобиться, так как две и более навигационных программы вряд ли поместятся на внутренней памяти навигатора.
Потом открываем скачанную папку с альтернативным меню. Если у вас навигатор с разрешением экрана 320*240 или 480*272, то внутри будет папка «Menu»; если с разрешением экрана 800*480, то папка будет называться «MobileNavigator».
Заходим в эту папку, там будет еще одна папка «Menu». Именно эту папку перемещаем на внутреннюю память или карту памяти нашего навигатора.
Сразу же, таким же образом, копируем и папку с другой навигационной программой или на внутреннюю память навигатора, или на карту памяти. Мы скопируем папку с программой iGO8.
Дальше нам нужно переименовать папку с «родной» навигационной программой. У нас стоит «Navitel», переименуем в «Navitel2».
А папку «Menu» переименовываем в «Navitel». Делаем подмену для навигатора.
Заходим в уже новую папку «Navitel» (которая раньше была «Menu»). Смотрите рисунок внизу.
Здесь находим файл запуска с названием «menu.exe». Название этого файла также надо изменить на «Navitel.exe».
Теперь, если в навигаторе нажать кнопку «Навигация», то запуститься не навигационная программа Навител, а альтернативное меню.
Дальше заходим в папку «Navitel». Находим файлы с расширением «ini». Эти файлы отвечают за закладки в альтернативном меню. Нас интересует файл «gps.ini» (смотрите рисунок ниже).
Открываем этот файл. Появится примерно следующее содержание. Нужно найти место, которое отмечено на рисунке.
В этой строке нужно прописать путь, чтобы при нажатии в альтернативном меню кнопки «Navitel» (четырьма строками выше видим # 1 Navitel), запустилась именно программа Навител, а не какая-нибудь другая.
Поэтому мы прописываем новый путь к программе Навител – «residentflashNavitel2Navitel.exe». В этом пути «residentflash» — это название внутренней памяти навигатора. Если бы программа Навител была на карте памяти, то название было бы «SDMMC».
То же самое делаем со второй кнопкой.
Внимательно проверяйте, на каком носителе памяти находится та или иная навигационная программа, чтобы она запустилась, и не пришлось переписывать файл.
Источник
Чтобы добавить в навигатор дополнительные функции, в него можно установить программную оболочку, позволяющую использовать различные приложения помимо стандартных. Таким образом, у вас помимо навигатора будет и карманный компьютер.

Вам понадобится
- — компьютер;
- — навигатор.
Инструкция
Установите на навигатор ОС Windows CE 5, она представляет собой специальную оболочку, разработанную для GPS-навигаторов. Загрузите установочные файлы оболочки и подключите навигатор к компьютеру, а затем скопируйте всю информацию с карты памяти на жесткий диск. Отформатируйте SD-карту, чтобы выполнить установку Windows на навигатор.
Распакуйте скачанный архив в любую папку. Скопируйте навигационное программное обеспечение по соответствующим путям. Вставьте карточку памяти в навигатор. Все настройки оболочки пропишите в файле Addons.txt.
Обратите внимание, что кнопки меню располагаются в обратном порядке. Набор иконок находится в архивном файле Data.zip. Пропишите в секцию Autostart перечень приложений, которые будут запущены автоматически при запуске Windows на навигаторе. В секцию Modules пропишите модули, находящиеся в главном меню.
Установите на компьютер приложение для синхронизации с ПК Active Sync, чтобы подготовить установку Windows на навигатор, также вам нужна будет программа-редактор реестра Registry Workshop. Запустите навигатор и подключите его к компьютеру, зайдите в него, убедитесь, что в папке Windows есть файл explorer.exe. Откройте программу Registry Workshop, нажмите на ярлык «Мобильное устройство», на экране отобразится реестр навигатора.
Перейдите в реестре по адресу HKEY_LOCAL_MACHINE/init, найдите там строку Launch50, измените значение этого ключа на explorer.exe и перезагрузите навигатор. Зайдите в редактор реестра, найдите там ветку HKEY_LOCAL_MACHINE/system/Explorer/Shell Folders, измените значения ключей Desktop и Programs соответственно на ResidentFlash/Desktop, а также ResidentFlash/Programs. Для управления списком программ, используемых в оболочке, перейдите в главно меню, выберите пункт Run и введите команду ResidentFlash2.
Источники:
- винда для навигатора
- Восстановление навигатора
Войти на сайт
или
Забыли пароль?
Еще не зарегистрированы?
This site is protected by reCAPTCHA and the Google Privacy Policy and Terms of Service apply.
-
02.04.2012 23:12
#1
Windows CE 6.0 — как зайти в операционку
есть навигатор Texet с прогой сити гид.все работает за исключением:
в описании навигатора написано,что есть возможность использовать данный прибор как кпк,вот я и хочу загрузить Windows CE 6.0 но нет ярлыка.
к ноуту цепляешь,файлы навигатора видны,но среди них нет папки похожей на виндовс.
где-то скрытый раздел?
-
03.04.2012 09:03
#2
В СЕ нет привычного тебе рабочего стола, нет проводника и прочей хрени, это embeded версия, т.е. версия специально сделанная для устройств типа навигаторов. Закидывай на него проги, которые будут работать на wince и запускай их, как это сделать лучше поспрашать на форуме 4pda.ru.
-
03.04.2012 10:18
#3
windows уже запущена.
нужно убить оболочку от texet и запусть explorer.exe
-
03.04.2012 13:42
#4
попробуй в папке с программой навигации заметить ехе-шник с навигацией на ехе-шник эксплорера. возможно придется эксплорер переименовать как навигационную прогу.
Мне нужны мины!
Зачем тебе мины?
Слишком много животных развелось.Особенно двуногих и прямоходящих
-
03.04.2012 14:08
#5
Сообщение от evgen!
windows уже запущена.
нужно убить оболочку от texet и запусть explorer.exeэто не нарушит работу навигационной программы?как это сделать?
-
03.04.2012 14:09
#6
Сообщение от MegaCaldin
попробуй в папке с программой навигации заметить ехе-шник с навигацией на ехе-шник эксплорера. возможно придется эксплорер переименовать как навигационную прогу.
тот же вопрос:это не нарушит работу программы,процесс обратим?
-
03.04.2012 14:14
#7
Сообщение от The MEk
В СЕ нет привычного тебе рабочего стола, нет проводника и прочей хрени, это embeded версия, т.е. версия специально сделанная для устройств типа навигаторов. Закидывай на него проги, которые будут работать на wince и запускай их, как это сделать лучше поспрашать на форуме 4pda.ru.
это современный прибор,есть виртуальный рабочий стол,какая разница,в том то и дело,что в описании есть ярлык куда щелкаешь и загружаешь винду как на обычном компе,только реально этого ярлыка нет потому и вопрос.
-
03.04.2012 14:19
#8
уточню:конечная цель посмотреть параметры системы,пишут 2-ядерный проц атлас 5 и т.п.память 128 мб оперативная,и вообще,что за система стоит.Вдруг мне впарили плохой китай или не то,что написано.Я выбирал навигатор чтоб видео еще смотреть,эта модель была типа одна из самых мощных,так даже на нем видео немного подтормаживает-меня это не устраивает.
-
03.04.2012 14:22
#9
укажи точную модель, пожлст.
Мне нужны мины!
Зачем тебе мины?
Слишком много животных развелось.Особенно двуногих и прямоходящих
-
03.04.2012 14:23
#10
Сообщение от перевозчик
это не нарушит работу навигационной программы?как это сделать?
не нарушит.
у меня именно такого прибора нет. но в общем можно сделать так:
1. вместо навигационной программы выбрать для запуска TotalCommander CE (с карточки памяти)
2. перейти в папку WIndows и запустить explorer.exe
3. найти менеджер процессов под CE и убить оболочку TEXET.все это можно автоматизировать с помощью Mortscript. тогда пункт 1 будет не нужен.
-
03.04.2012 14:42
#11
Мне нужны мины!
Зачем тебе мины?
Слишком много животных развелось.Особенно двуногих и прямоходящих
-
03.04.2012 19:37
#12
Сообщение от MegaCaldin
укажи точную модель, пожлст.
Texet TN-610 Voice HD SiRF Atlas V
-
03.04.2012 19:43
#13
Сообщение от evgen!
не нарушит.
у меня именно такого прибора нет. но в общем можно сделать так:
1. вместо навигационной программы выбрать для запуска TotalCommander CE (с карточки памяти)
2. перейти в папку WIndows и запустить explorer.exe
3. найти менеджер процессов под CE и убить оболочку TEXET.все это можно автоматизировать с помощью Mortscript. тогда пункт 1 будет не нужен.
нет у меня никаких тотал командеров,тупо иконки «навигация»,»музыка»,»интернет эксплойер»,»программы»(только ярлыки запуска навиг.прог).Получается что-то типа заблокированного рабочего стола.Ну в обычной винде это сочетание клавиш,может и здесь так?Про зверя мортскрипт первый раз слышу…
-
03.04.2012 22:36
#14
Сообщение от перевозчик
уточню:конечная цель посмотреть параметры системы,пишут 2-ядерный проц атлас 5 и т.п.память 128 мб оперативная,и вообще,что за система стоит.Вдруг мне впарили плохой китай или не то,что написано.Я выбирал навигатор чтоб видео еще смотреть,эта модель была типа одна из самых мощных,так даже на нем видео немного подтормаживает-меня это не устраивает.
Пошарился я по поводу вашего коммуникатора:24.03.2011, 10:45
Сообщение #408
Гость
Группа: Пользователи
Сообщений: 4
Регистрация: 22.12.2006
Dell Axim X51vА есть вообще навигаторы, которые нормально видео показывают? Или чудес не бывает?
bambei
24.03.2011, 20:34
Сообщение #409
Группа: Модераторы
Сообщений: 4622
Регистрация: 14.05.2008
Репутация: 393antonvk,
чудес не бываетВопросы есть?:)) Надо конвертировать видео под ваше разрешение дисплея:800×480 пикселей. Есть куча прог делающих это. и не будет вам тормозов:)
Мне нужны мины!
Зачем тебе мины?
Слишком много животных развелось.Особенно двуногих и прямоходящих
-
03.04.2012 23:28
#15
спасибо за ответы.зашел я в операционку,ларчик просто открывался:пальцем прокрутил сенсорный экран вылезли недостающие ярлыки)
но сколько памяти стоит и какой проц так и не нашел
-
04.04.2012 22:49
#16
Тапни «настройка>система>информаия»
MMC Airtrek Active Gear 4G63
Сколько у государства не воруй-своего не вернешь!!!
-
05.04.2012 22:16
#17
-
08.04.2012 14:01
#18
-
12.04.2012 19:25
#19
Сообщение от Snake.Spb
и как ее внедрить в навигатор?
-
12.04.2012 19:29
#20
И вот еще встал вопрос:прога Ситигид только по России?
скачал в сети Igo8,скопировал в навигатор,но при запуске ошибка.Как заставить работать Айгоу?интересуют в основном карты европы,в первую очередь финляндия,испания.
Не хочется платить 1500 на юноне за разблокировку карт,кто знает как это делается?
Содержание
- Как войти в оболочку Windows CE на автонавигаторе Explay
- Запуск windows с навигатора
- Не получается зайти в Windows на навигаторе!
- Re: Не получается зайти в Windows на навигаторе!
- А как в Windows попасть ?
- #1 Оффлайн Rider_J
- #2 Оффлайн Yusv
- #3 Оффлайн Rider_J
- #4 Оффлайн Kumbazavr
- #5 Оффлайн Rider_J
- #6 Оффлайн matrix
- #7 Оффлайн Kumbazavr
- #8 Оффлайн Rider_J
- #9 Оффлайн AlexF
- #10 Оффлайн Rider_J
Как войти в оболочку Windows CE на автонавигаторе Explay
В этом видео ролике Вы узнаете, как же на авто навигаторе войти в оболочку Windows.
Покажем, как зайти в оболочку на примере авто навигатора Explay. Выглядит навигатор следующим образом.
При загрузке навигатора мы попадаем в меню, где мы можем выбрать навигацию, книги и фото, система, медиа плеер, Bluetooth, GPS информация.
А как же нам выйти в оболочку? Очень просто.
Для этого нужно нажать в левый угол экрана пять раз и после этого один раз в правый угол нажать. Вот мы и попали в оболочку.
Здесь можно посмотреть My Device, например. Все, что там находится.
Можно зайти в основную память навигатора. Она называется ResidentFlash.
Там можно увидеть папки Navi, NaviOne, NavitelContent.
В некоторых навигаторах главная папка системы навигации может называться NaviOne как здесь. Поэтому все последующие навигации, которые Вы записываете на навигатор также должны и называться.
Как же теперь вернуться назад? Также просто.
Есть такой значок GPS. Нажимаем на него, и мы вернулись назад в меню навигатора.
И еще раз, чтобы зайти в оболочку Windows CE нажимаем пять раз в левый угол экрана навигатора, а потом сразу один раз в правый угол. Чтобы вернуться нажимаем значок GPS.
Если Вам осталось что-либо непонятно смотрите видео ниже.
Запуск windows с навигатора
Сообщение negoday » Чт фев 28, 2008 12:48 am
Сообщение negoday » Чт фев 28, 2008 3:53 pm
Сообщение gpsnwuser » Чт апр 30, 2009 4:27 pm
Не получается зайти в Windows на навигаторе!
Сообщение Lesik » Чт июл 23, 2009 9:09 am
Re: Не получается зайти в Windows на навигаторе!
Сообщение gpsnwuser » Чт июл 23, 2009 10:06 am
Сообщение Lesik » Чт июл 23, 2009 12:38 pm
Сообщение gpsnwuser » Чт июл 23, 2009 2:58 pm
Сообщение Lesik » Пн июл 27, 2009 10:14 am
Сообщение Lesik » Ср июл 29, 2009 7:54 am
Сообщение Lesik » Пн авг 03, 2009 8:03 am
Сообщение syurv » Чт апр 15, 2010 2:34 am
Сообщение Avangardrus » Сб авг 21, 2010 11:58 pm
Хорошая ссылка!
Вот если бы там можно было понять, что написано,
и что дают выложенные программы.
Всё написано на буржуйском. и не понять — пойдут программы
на WinCE 6.0 или нет. что конкретно откроется на рабочем столе.
Будет ли русский язык. 
С моими познаниями аглицкого. (даже в школе не учил). там чёрт ногу сломит.
Ссылки на видео у него не работают.
т.е. невозможно увидеть, что получится, если например у него купить эту программу.
Да и вообще, как ему написать на буржйском, чтобы получить программу.
Не жалко 10 Долларов, не понятно как и что именно приобретать.
А как в Windows попасть ?
#1 Оффлайн Rider_J
Четырежды герой флейма











Свобода — есть осознанная необходимость ! (с)
#2 Оффлайн Yusv
Дважды герой флейма









Альтернативная прошивка надо насколько знаю, там кнопки выход прост нету , что-то подобное мне приносили и просили поставить её, но модель не помню.
ЗЫ: Обрадую, моя знакомая работала в магазине и продавала и эту фирму, все 100% брак, делается они из то ли отбракованных микросхем, то чего не помню .
#3 Оффлайн Rider_J
Четырежды герой флейма











Свобода — есть осознанная необходимость ! (с)
#4 Оффлайн Kumbazavr










При старте навигатора (Explay 445) я так понимаю запускается Win и сразу же из под неё оболочка. Можно её как-то свернуть, чтоб рабочий стол увидеть, панель задач, Пуск и т.д., а при необходимости запускать оболочку с ярлыка на раб. столе ?
#5 Оффлайн Rider_J
Четырежды герой флейма











нашёл на gps-club’е хороший раздел про мой приёмник, ежели кому понадобится, тут всё про именно про эту модель:
Свобода — есть осознанная необходимость ! (с)
#6 Оффлайн matrix












Та версия Windows которая поставляется с навигатором не имеет всех этих элементов интерфейса. Она называется Windows Core, это не полноценная ОС как на ПК. Вы можете поставить на автозапуск например Windows Commander или другой файл-менеджер а из-под него уже работать.
#7 Оффлайн Kumbazavr










Как оно все запущено Михалыч!(с)
Почти на всех навигаторах установлена WinCE 5.0 или WinCE 6.0,
Почти на всех навигаторах Explay установлена Windows CE Core.
Если у автора CE тогда задача решаема, если CE Core — тогда нет.
да она урезанная, но имеет все элементы интерфейса, как панель задач, так и меню «Пуск». Она чем то близка к мобильной версии Windows — Windows Mobile. Многие операции под эту ОС прописываются в скриптах — MortScript, поскольку часто бывает встречается несохраняемый реестр.
#8 Оффлайн Rider_J
Четырежды герой флейма











Свобода — есть осознанная необходимость ! (с)
#9 Оффлайн AlexF










Усё получилось! В этом навигаторе WinCE6.0 Вышел в неё после установки альтернативного меню. Очень приятно удивлён, что в довесок к GPS навигатору получается что купил ещё и КПК! Ворд, Эсель, Калькулятор, Paint, Блокнот, TotalCommander игрушки разные. и т.д. неожидал что всё это будет работать
#10 Оффлайн Rider_J
Четырежды герой флейма











Свобода — есть осознанная необходимость ! (с)