Hotmail теперь Outlook.com. Если вам не удается войти в учетную запись электронной почты Outlook.com, Hotmail, Live или MSN или вы не знаете, как выполнить вход или выход, ниже приведены некоторые решения.
Войдите в Hotmail илиOutlook.com
-
Перейдите на страницу входа Outlook.com и выберите Войти.
-
Введите ваш адрес электронной почты или номер телефона и нажмите кнопку Далее.
-
На следующей странице введите пароль и нажмите кнопку Вход.
Примечания:
-
Установите флажок Сохранить вход, если вы хотите перейти непосредственно к Outlook.com в следующий раз (не рекомендуется для общих компьютеров).
-
Снимите флажок, чтобы при каждом входе запрашивался пароль.
-
Вход в Hotmail
Не удается войти в Hotmail?
Примечание: Пароль горячей почты совпадает с паролем учетной записи Майкрософт.
Если у вас возникли проблемы со входом в учетную запись Hotmail, убедитесь, что:
-
Caps Lock отключен (в паролях учитывается регистр).
-
Ваш адрес электронной почты написан правильно.
-
Если у вас по-прежнему возникают проблемы со входом, используйте средство устранения неполадок с учетной записью.
Если у вас по-прежнему возникают проблемы со входом, может потребоваться следующее:
-
Проверьте состояние службы для Outlook.com
-
Сброс пароля.Если вы недавно изменили свой пароль, попробуйте еще раз ввести старый. Если старый пароль подходит, необходимо заблокировать устройство и затем разблокировать его, используя новый пароль.
-
Отключение автоматического входа
Если у вас возникли проблемы с Outlook.com, проверьте состояние службы. Если состояние не зеленое, подождите, пока служба не будет работать нормально, и повторите попытку.
Если вы забыли или потеряли пароль, вы можете создать новый.
-
Чтобы начать, перейдите в раздел Сброс пароля .
-
Выберите причину, по которой не удается выполнить вход, и нажмите кнопку Далее.
-
Введите адрес электронной почты, который вы использовали при создании учетной записи Майкрософт.
-
Введите символы, которые отображаются на экране, и нажмите кнопку Далее.
-
Если вы добавили сведения для безопасности в учетную запись, укажите, будет ли отправлен одноразовый код на альтернативный номер телефона или адрес электронной почты.
-
Введите код, полученный на следующем экране, и создайте новый пароль.
Примечание: Если у вас нет или у вас нет доступа к сведениям для безопасности (альтернативный номер телефона или адрес электронной почты), щелкните Я не получаю код , когда вам будет предложено ввести код при входе или у меня нет доступа к этим данным при сбросе пароля, а затем следуйте инструкциям.
Советы по успешному заполнению анкеты безопасности см. в статье Восстановление учетной записи Майкрософт .
Ваша учетная запись может быть временно заблокирована, так как мы заметили некоторые необычные действия при входе. Если учетная запись заблокирована, см. раздел Разблокировка учетной записи Outlook.com.
Корпорация Майкрософт всегда следит за необычными действиями входа, на всякий случай, если кто-то другой пытается войти в вашу учетную запись. Если вы приехали в новое место или пользуетесь новым устройством, мы можем попросить вас подтвердить свою личность.
Дополнительные сведения см. в статье Как получить доступ к Outlook.com во время поездки.
Если Outlook.com автоматически войдет в систему, отключите автоматический вход.
-
В Outlook.com выберите свою учетную запись в верхней части экрана.
-
Выберите Выйти.
-
Перейдите на страницу входа Outlook.com и выберите Войти.
-
Введите ваш адрес электронной почты или номер телефона и нажмите кнопку Далее.
-
На странице Ввод пароля снимите флажок Сохранить вход.
-
Введите пароль и выберите Войти.
Требуется дополнительная помощь?
Если у вас по-прежнему возникают проблемы со входом, см. статью Когда вы не можете войти в учетную запись Майкрософт.
Все еще нужна помощь?
Вы также можете получить поддержку от других Outlook.com пользователей на нашем форуме сообщества или получить помощь, выбрав Связаться со службой поддержки ниже:
|
Чтобы получить поддержку в Outlook.com, щелкните здесь или выберите Чтобы связаться с нами в Outlook.com, необходимо войти в систему. Если не удается войти, щелкните здесь. |
||
|
Дополнительные сведения об учетной записи Майкрософт и подписках см. в разделе Справка по учетной записи и выставлению счетов. |
||
|
|
Чтобы получить справку и устранить неполадки с другими продуктами и службами Майкрософт, укажите свою проблему здесь. |
|
|
Публикуйте вопросы, следите за обсуждениями и делитесь знаниями в сообществе Outlook.com. |
Нужна дополнительная помощь?
Windows Live Mail — популярный бесплатный почтовый клиент от Microsoft. Он пришел на смену Outlook Express и Windows Mail, созданным для Windows Vista. Почта Windows Live была предназначена для Windows 7, и в Windows 10 уже не «перешел». Клиент совместим с ней, но с официального сайта Microsoft скачать его не выйдет. Однако если у вас установлен пакет «Основные компоненты Windows 2012», то вы сможете воспользоваться Live Mail.
WLM поддерживает сразу несколько учетных записей электронной почты (Hotmail, Microsoft Outlook, Google, Yahoo! и др.), подкупает автономным режимом работы и удобным органайзером Windows Live Calendar. В статье мы расскажем, как настроить почту.
Добавляем почту в Windows Live
- Переходим на вкладку Учетные записи, нажимаем кнопку Учетная запись электронной почты:
2. Перед вами откроется окно, в котором необходимо заполнить поля:
- Адрес: укажите Ваш почтовый ящик, созданный из Панели управления в разделе «Почта».
Обратите внимание!
Введите ящик полностью, например: dproleev@beget.com
- Пароль: пароль от вашего почтового ящика
- Имя: желаемое имя, которое будет отображаться в отправленных вами сообщениях. Например, Иван Иванов
- Поставьте галочку возле «Настроить параметры сервера вручную».
Нажмите на кнопку «Далее»:
3. Теперь выберем сервер электронной почты:
- Указываем сервер входящих сообщений:
- Для POP3 — pop3.beget.com
- Для IMAP — imap.beget.com
В поле «Имя пользователя» для входа введите ваш email целиком.
- Указываем сервер исходящих сообщений (SMTP) — smtp.beget.com
- Поставьте галочку возле «Требуется проверка подлинности»
Нажмите кнопку «Далее»:
4. Готово, учетная запись добавлена! Но нужна небольшая настройка.
5. Правой кнопкой мыши щелкаем по учетной записи и выбираем «Свойства»:
6. В открывшемся окне надо выбрать вкладку «Серверы» и нажмите кнопку «Параметры»:
7. В появившемся окне выберите «Использовать для входа» и введите email и пароль к нему
Обратите внимание!
Не ставьте галочку возле Использовать безопасную проверку пароля (SPA)
Осталось только сохранить изменения, и вы можете пользоваться почтовым клиентом.
Удачной работы! Если возникнут вопросы — напишите нам, пожалуйста, тикет из Панели управления аккаунта, раздел «Помощь и поддержка».
77
77 people found this article helpful
Both email accounts use the same server settings
Updated on January 21, 2020
Windows Live Mail is a discontinued email client from Microsoft. This article remains for archival purposes only.
To open an email from an @outlook.com or @hotmail.com email address, set up Windows Live Mail to communicate with the proper email server. To do that, type the correct IMAP and SMTP server during the account setup. Windows Live Mail uses those servers to download and send mail on your behalf.
When you connect Windows Live Mail to your Outlook Mail account, you will not be able to sync your contacts or calendars.
Access Outlook Mail and Hotmail From Windows Live Mail
The steps to add an email account to Windows Live Mail is the same no matter what email address you use. Unlike some email providers, both Outlook and Hotmail use the same IMAP and SMTP servers.
-
Go to the Windows Live Mail ribbon menu and select Accounts.
-
Select Email. The Add Your Email Accounts window opens.
-
Enter your email address, password, and display name for your sent messages.
-
Select the Remember this password checkbox.
-
Select the Manually configure server settings checkbox.
-
Select Next.
-
Select the Server type drop-down arrow and choose IMAP.
-
In the Incoming server information section, go to the Server address text box and enter imap-mail.outlook.com.
-
Select the Requires a secure connection (SSL) checkbox.
-
In the Port text box, enter 993.
-
Select the Authenticate using drop-down arrow and choose Clear text.
-
In the Login user name text box, enter your full email address. For example, type email@outlook.com for an Outlook Mail account or example@hotmail.com for Hotmail.
-
In the Outgoing server information section, go to the Server address text box and enter smtp-mail.outlook.com. In the Port text box, enter 587.
-
Select the Requires a secure connection (SSL) and Requires authentication checkboxes.
-
Select Next.
-
Select Finish.
Other Ways to Open Your Email
Windows Live Mail is no longer updated by Microsoft, so it can’t receive security patches or feature updates. Other programs can be used to download and send mail, too, that are updated with the most recent features.
For example, Microsoft Mail and Outlook programs are email clients that work much like Windows Live Mail. A few other popular choices include Thunderbird and Mailbird. Your phone can access email, too, without needing any extras. You can set up email on iPhone and on Android.
You can also access your Hotmail or Outlook Mail account online without a program at all. Visit outlook.com to log in to either account.
Thanks for letting us know!
Get the Latest Tech News Delivered Every Day
Subscribe
77
77 people found this article helpful
Both email accounts use the same server settings
Updated on January 21, 2020
Windows Live Mail is a discontinued email client from Microsoft. This article remains for archival purposes only.
To open an email from an @outlook.com or @hotmail.com email address, set up Windows Live Mail to communicate with the proper email server. To do that, type the correct IMAP and SMTP server during the account setup. Windows Live Mail uses those servers to download and send mail on your behalf.
When you connect Windows Live Mail to your Outlook Mail account, you will not be able to sync your contacts or calendars.
Access Outlook Mail and Hotmail From Windows Live Mail
The steps to add an email account to Windows Live Mail is the same no matter what email address you use. Unlike some email providers, both Outlook and Hotmail use the same IMAP and SMTP servers.
-
Go to the Windows Live Mail ribbon menu and select Accounts.
-
Select Email. The Add Your Email Accounts window opens.
-
Enter your email address, password, and display name for your sent messages.
-
Select the Remember this password checkbox.
-
Select the Manually configure server settings checkbox.
-
Select Next.
-
Select the Server type drop-down arrow and choose IMAP.
-
In the Incoming server information section, go to the Server address text box and enter imap-mail.outlook.com.
-
Select the Requires a secure connection (SSL) checkbox.
-
In the Port text box, enter 993.
-
Select the Authenticate using drop-down arrow and choose Clear text.
-
In the Login user name text box, enter your full email address. For example, type email@outlook.com for an Outlook Mail account or example@hotmail.com for Hotmail.
-
In the Outgoing server information section, go to the Server address text box and enter smtp-mail.outlook.com. In the Port text box, enter 587.
-
Select the Requires a secure connection (SSL) and Requires authentication checkboxes.
-
Select Next.
-
Select Finish.
Other Ways to Open Your Email
Windows Live Mail is no longer updated by Microsoft, so it can’t receive security patches or feature updates. Other programs can be used to download and send mail, too, that are updated with the most recent features.
For example, Microsoft Mail and Outlook programs are email clients that work much like Windows Live Mail. A few other popular choices include Thunderbird and Mailbird. Your phone can access email, too, without needing any extras. You can set up email on iPhone and on Android.
You can also access your Hotmail or Outlook Mail account online without a program at all. Visit outlook.com to log in to either account.
Thanks for letting us know!
Get the Latest Tech News Delivered Every Day
Subscribe
Настройка почтовой программы Windows Live Mail по протоколу IMAP
Кликните на ссылку «Добавить учетную запись…»;
Введите необходимые данные:
Адрес электронной почты — имя вашего почтового ящика;
Пароль — действующий пароль от вашего почтового ящика;
Установите галочку напротив «Запомнить пароль», если вы хотите, чтобы почтовая программа запомнила пароль от почтового ящика и не запрашивала его при каждой попытке скачать почту;
Отображаемое имя — имя, которое будет отображаться в поле «От:» для всех отправляемых сообщений;
В разделе «Сведения сервера исходящих сообщений» укажите следующие данные:
Установите галочку напротив «Вручную настроить параметры сервера для учетной записи электронной почты» и нажмите «Далее».
В разделе «Сведения сервера входящих сообщений» укажите следующие данные:
Сервер входящих сообщений — IMAP;
Сервер входящих сообщений — imap.mail.ru;
Установите галочку напротив «Подключать через безопасное соединение (SSL)», чтобы включить шифрование для лучшей защиты данных;
Использовать для входа — Обычная проверка подлинности (простой текст);
Код входа — полное имя вашего почтового ящика.
Сервер входящих сообщений — smtp.mail.ru;
Установите галочку напротив «Подключать через безопасное соединение (SSL)», чтобы включить шифрование для лучшей защиты данных;
Установите галочку напротив «Серверу исходящих сообщений требуется проверка подлинности».
Проверьте, чтобы порт IMAP-сервера был указан 993, а порт SMTP-сервера 465.
Нажмите «Далее» и дождитесь сообщения об успешном создании учетной записи.
Теперь необходимо указать папки, в которых будут сохраняться все отправленные из почтовой программы письма, а также письма из других системных папок почтовой программы. Для этого кликните правой кнопкой мыши на имя только что созданной учетной записи и выберите «Свойства»
Перейдите на вкладку «IMAP», в разделе «Специальные папки» введите данные, представленные на картинке ниже, и нажмите «Применить».
Теперь почтовая программа настроена!
Настройка почтовой программы Windows Live Mail по протоколу POP3
Кликните на ссылку «Добавить учетную запись…»;
Введите необходимые данные:
Адрес электронной почты — имя вашего почтового ящика;
Пароль — действующий пароль от вашего почтового ящика;
Установите галочку напротив «Запомнить пароль», если вы хотите, чтобы почтовая программа запомнила пароль от почтового ящика и не запрашивала его при каждой попытке скачать почту;
Отображаемое имя — имя, которое будет отображаться в поле «От:» для всех отправляемых сообщений;
В разделе «Сведения сервера исходящих сообщений» укажите следующие данные:
Установите галочку напротив «Вручную настроить параметры сервера для учетной записи электронной почты» и нажмите «Далее».
В разделе «Сведения сервера входящих сообщений» укажите следующие данные:
Сервер входящих сообщений — POP3;
Сервер входящих сообщений — pop.mail.ru;
Установите галочку напротив «Подключать через безопасное соединение (SSL)», чтобы включить шифрование для лучшей защиты данных;
Использовать для входа — Обычная проверка подлинности (простой текст);
Код входа — полное имя вашего почтового ящика.
Сервер входящих сообщений — smtp.mail.ru;
Установите галочку напротив «Подключать через безопасное соединение (SSL)», чтобы включить шифрование для лучшей защиты данных;
Установите галочку напротив «Серверу исходящих сообщений требуется проверка подлинности».
Проверьте, чтобы порт POP3-сервера был указан 995, а порт SMTP-сервера 465.
Нажмите «Далее» и дождитесь сообщения об успешном создании учетной записи.
Настройка электронной почты Windows Live напоминает настройку нового нового компьютера, так как выполняется только один раз. Единственным исключением из этого правила может стать создание новой учетной записи пользователя.

Инструкция
Убедитесь в том, что обладаете необходимой информацией для создания каждой учетной записи: адресом электронной почты и паролем, известен тип сервера электронной почты, используемый почтовой службой, и адреса серверов входящей и исходящей электронной почты, используемые поставщиком услуг электронной почты.
Удостоверьтесь в том, что доступ к почтовым ящикам разблокирован по протоколу POP3.
Нажмите кнопку «Пуск» для вызова главного меню системы и перейдите в пункт «Все программы».
Выберите Windows Live и откройте основное меню в верхней панели окна приложения.
Выберите пункт «Добавить учетную запись» в меню «Создать» окна Windows Live.
Введите адрес нужной электронной почты в поле «Адрес электронной почты»и укажите необходимый пароль в поле «Пароль» открывшегося окна «Добавить учетную запись эл. почты».
Укажите желаемое имя в поле «Отображаемое имя» и поднимите флажок на поле «Вручную настроить параметры сервера для учетной записи электронной почты».
Нажмите кнопку «Далее» для подтверждения своего выбора.
Укажите POP3 в поле «Сервер входящих сообщений» и введите значение рор.имя_сервера в следующем поле. Введите нужное значение в поле «Порт» и поднимите флажок на поле «Подключаться через безопасное соединение (SSL)».
Выберите «Обычная проверка подлинности (простой текст)» в поле «Использовать для входа» и введите имя пользователя, указанное ранее при регистрации.
Укажите smtp.имя_ сервера в поле «Сервер исходящих сообщений» и введите нужное значение в поле «Порт».
Поднимите флажки на полях «Подключаться через безопасное соединение (SSL)» и «Серверу исходящих сообщений требуется проверка подлинности».
Нажмите кнопку «Готово» для применения изменений.
Найдите в левой панели окна Windows Live созданную учетную запись и вызовите сервисное меню правым кликом мыши на поле этой записи.
Выберите пункт «Свойства» и перейдите на закладку «Серверы». Проверьте правильность указанных ранее значений и нажмите кнопку «Параметры» в разделе «Сервер исходящей почты».
Поднимите флажок на поле «как на сервер входящей почты» в разделе «Вход в систему» диалогового окна «Сервер исходящей почты» и нажмите кнопку OK.
Перейдите на вкладку «Дополнительно» и поднимите флажки на обоих полях «Подключаться через безопасное соединение (SSL)» в разделе «Номера портов серверов» и «Оставлять копии сообщений на сервере» в разделе «Доставка».
Нажмите кнопку OK для подтверждения выполнения команды.
Видео по теме
Обратите внимание
Windows Live упрощает управление несколькими учетными записями электронной почты, т.к. для каждой учетной записи предусмотрена отдельная папка.
Полезный совет
Windows Live позволяет осуществлять автоматическую настройку Windows Live Hotmail, Yahoo!, AOL и Gmail.
Источники:
- Windows Россия
- настройка windows live
- Программа Почта Windows Live
Войти на сайт
или
Забыли пароль?
Еще не зарегистрированы?
This site is protected by reCAPTCHA and the Google Privacy Policy and Terms of Service apply.
Содержание
- Регистрация в Windows Live
- Заключение
- Вопросы и ответы
Учетная запись Microsoft или Windows Live ID – общий идентификатор пользователя, предоставляющий доступ к сетевым сервисам компании — OneDrive, Xbox Live, Microsoft Store и другим. В этой статье мы поговорим о том, как завести такую учетную запись.
Существует только один способ получить Live ID – зарегистрироваться на официальном сайте Майкрософт и указать свои личные данные. Для этого необходимо перейти на страницу авторизации.
Перейти на сайт Microsoft
- После перехода мы увидим блок с предложением авторизоваться на сервисе. Поскольку «учетки» у нас нет, то жмем на ссылку, показанную на скриншоте ниже.
- Выбираем страну и вводим номер телефона. Здесь нужно использовать реальные данные, так как с их помощью можно будет восстановить доступ, если он по каким-то причинам утрачен, а также на этот номер придет код подтверждения. Жмем «Далее».
- Придумываем пароль и снова нажимаем «Далее».
- Получаем код на телефон и вносим его в соответствующее поле.
- После нажатия кнопки «Далее» мы попадем на страницу нашей учетной записи. Теперь необходимо добавить некоторую информацию о себе. Открываем выпадающий список «Дополнительные действия» и выбираем пункт «Редактировать профиль».
- Меняем имя и фамилию на свои, а затем указываем дату рождения. Обратите внимание, что если вы не достигли возраста 18 лет, то будут введены некоторые ограничения на пользование сервисами. Указывайте дату с учетом этой информации.
Кроме данных о возрасте, нас попросят указать пол, страну и регион проживания, почтовый индекс и часовой пояс. После ввода жмем «Сохранить».
- Далее необходимо определить адрес электронной почты в качестве псевдонима. Для этого нажимаем на ссылку «Переход к профилю Xbox».
- Вводим свой e-mail и нажимаем «Далее».
- На почтовый ящик поступит письмо с предложением подтвердить адрес. Жмем на синюю кнопку.
После ввода откроется страница с сообщением, что все прошло успешно. На этом регистрация учетной записи Майкрософт завершена.
Заключение
Регистрация аккаунта на сайте Microsoft не занимает много времени и дает массу преимуществ, основным из которых является доступ ко всем возможностям Windows с помощью одного логина и пароля. Здесь можно дать только один совет: используйте реальные данные – номер телефона и e-mail во избежание проблем в будущем.
Еще статьи по данной теме:
Помогла ли Вам статья?
«Почта Windows Live» — это десктопный почтовый клиент от создателя Windows, компании Microsoft, который дублирует некоторые функции более масштабного программного продукта Microsoft Outlook, входящего в состав офисного пакета Microsoft Office. В отличие от своего платного аналога программой «Почта Windows Live» можно пользоваться совершенно бесплатно. Функционал «Почты Windows Live», если говорить конкретно об удобстве мультиаккаунтной работы с электронной почтой, по большом счету, не особо то и уступает Microsoft Outlook. Просто Microsoft Outlook – это решение для нужд корпораций, а «Почта Windows Live» рассчитана на использование в домашних условиях. «Почта Windows Live» входит в комплект интегрированных веб-приложений и программ от Microsoft Windows Live Essentials. Давайте посмотрим на её возможности.
Работа с почтовым клиентом «Почта Windows Live»
В 2007 году «Почта Windows Live» сменила штатную службу Windows Mail, в комплекте с которой поставлялась ОС Windows Vista. Но наверняка пользователи со стажем больше помнят прародительницу и самой Windows Mail – программу Outlook Express, которая шла в составе старушки Windows ХР.
«Почта Windows Live» не входит изначально ни в состав Windows 7, ни в состав Windows 8/8.1. Программа является частью Windows Live Essentials — пакета программных компонентов, где, помимо почтовика, присутствуют клиент Microsoft OneDrive, редактор блогов Writer, мессенджер Windows Live, а также фото- и видеоредактор с базовым функционалом для уровня любителей.
Примечание: друзья, программы пакета Windows Live Essentials не поддерживаются современной Windows 10, поддержка пакета прекращена, и его дистрибутив более нельзя скачать на сайте Microsoft. В штате Windows 10 присутствуют современные альтернативы программам Windows Live Essentials. Но если вы работаете в Windows 7 или 8.1, вы можете скачать установщик Windows Live Essentials в Интернете, в частности, с торрент-трекеров.
На все компоненты Windows Live Essentials предусмотрен один инсталлятор, но в процессе установки от всех остальных программ сборки можем отказаться, выбрав только один почтовик.
В окне выбора программ для установки снимаем лишние галочки, оставляем только почту и жмём «Установить».
Подключение почтового ящика
При первом запуске «Почты Windows Live» принимаем соглашение с Microsoft.
После чего программа предложит добавить учётную запись почты. Вводим адрес почты, пароль, ставим галочку, чтобы почтовик запомнил пароль и не спрашивал его снова, указываем имя, которое будет фигурировать в исходящих письмах. Вы можете нажать «Далее», чтобы проверить, сможет ли почтовик автоматически подключиться к почтовому серверу. Почему проверить? Уже на этапе настройки почтового ящика проявляется первое несовершенство «Почты Windows Live» и по сравнению со своим собратом Microsoft Outlook, и по сравнению с такими мощными почтовиками, как The Bat! и Mozilla Thunderbird, которые ранее рассматривались на сайте Remontcompa.Ru. Так, «Почта Windows Live» не каждую учётную запись электронной почты сможет настроить автоматически, без помощи пользователя. Например, в случае с Яндекс.Почтой автоматическое подключение почтового ящика не произошло, но этот процесс был успешно завершён после ручного ввода настроек почтового сервера. Чтобы вручную выставить параметры почтового сервера, в окне добавления учётной записи почты выставляем соответствующую опцию и жмём «Далее».
Попадём в раздел выставления параметров почтового сервера, где необходимо ввести тип протокола соединения с почтовым сервером (IMAP или POP), адреса и порты серверов входящих и исходящих сообщений. Эти данные специфичны для каждого отдельного почтового сервера. Максимально корректный поисковый запрос для получения этих данных — «сервис почты параметры сервера», например, «gmail параметры сервера» или «mail.ru параметры сервера». В запрос можно сразу включить тип протокола — IMAP или POP3.

Что это за протоколы, и в чём заключается разница между ними, мы уже не единожды это рассматривали на сайте в обзорах других почтовиков – Microsoft Outlook 2013, Mozilla Thunderbird, Opera Mail, The Bat!. Повторимся, протокол POP3 предназначен для выгрузки писем с почтового сервера на локальный компьютер, при этом на сервере письма, как правило, либо сразу, либо по прошествии некоторого периода удаляются. В этом случае позднее в веб-интерфейсе нужное письмо уже не сыскать. IMAP – это новый, более совершенный, более защищённый протокол, суть которого – обеспечить доступ из интерфейса десктопного почтового клиента к электронной почте, по факту сохраняющейся на почтовом сервере. В десктопный клиент загружаются копии писем с почтового сервера, тогда как оригиналы надёжно хранятся в веб-интерфейсе.
Потому, не колеблясь, в нашем случае для подключения Яндекс.Почты выберем тип протокола – IMAP.
Учётная запись почты будет добавлена в почтовик, и все письма будут загружены на компьютер. Это займёт некоторое время в зависимости от объёма писем в почтовом ящике и скорости Интернета. После обработки первого почтового ящика «Почта Windows Live» предложит подсоединить ещё один. Для этого в окне отчёта добавления первого почтового ящика выбираем «Добавить учётную запись» и проделываем такие же действия, как и при добавлении первого почтового ящика.
Если попытка автоматического подключения почтового ящика в «Почте Windows Live» не увенчалась успехом, ящик можно сразу удалить с помощью команды в контекстном меню.
В любой момент процесс добавления нового почтового ящика можно запустить во вкладке «Учётные записи».
Также напомним о необходимости выставления разрешения на подключение и работу с почтовым ящиком в настройках самого сервера, поскольку редкие почтовые сервисы изначально предусматривают доступ к скачиванию почты.
Интерфейс и организация
Интерфейс «Почты Windows Live» выполнен в стиле Ribbon, где разделы панели инструментов представлены вкладками, и этот тип интерфейса будет хорошо знаком пользователям приложений Microsoft Office и прочих продуктов софтверного гиганта. А рабочая область почтовика разбита на четыре части – слева расположена панель учётных записей почты и их папок, посередине представлен перечень писем, ближе к правому краю сможем увидеть содержимое писем при выборе каждого отдельного письма, а у самого правого края окна скромно приютился календарь для планирования личных дел.
Предустановленную компоновку разделов почтовика можно сменить во вкладке «Вид». Например, можно убрать отображение календаря, выставить свёрнутый вид панели почтовых ящиков и папок, сменить расцветку шрифта заголовков почтового ящика.
Также можем сменить вид списка писем или вынести отображение их содержимого вниз окна программы.
Настроить можем даже разделы таблицы отображения перечня электронных писем.
Вкладка «Папки» предлагает кнопки-опции для удобства внутренней работы с письмами и папками почтовика.
Как и все продукты Microsoft в стиле Ribbon-интерфейса, «Почта Windows Live» обстроена панелью быстрого доступа, куда пользователь может дополнительно вынести наиболее часто используемые им команды.
Слева внизу окна «Почты Windows Live» находятся ссылки-переключатели на прочие разделы программы.
Раздел «Календарь» — более расширенный вид встроенного справа календаря в разделе почты. Здесь можем распланировать своё время в удобном представлении на день, на неделю или на месяц. Можем даже создавать несколько календарей для планирования отдельных типов задач.
Работа с электронной почтой и календарём соприкасается одной удобной функцией: так, достаточно выбрать письмо, в котором содержится информация о планируемой на будущее задаче, нажать кнопку «Добавить в календарь», и всё содержимое письма вместе с темой откроется в окошке планирования нового задания. Что и останется сделать вручную, так это выставить дату задания.
Раздел «Контакты» представлен в «Почте Windows Live», как и должно быть в любом пристойном почтовом клиенте. В числе достоинств «Контактов» почтовика стоит упомянуть возможность импорта данных из экспортированных ранее файлов баз данных в различных форматах. Так что пользователям других почтовых клиентов, различных органайзеров и прочих программ, в которых возможен экспорт баз данных, к полноценной работе с контактами могут приступить тотчас же после их импорта.
Помимо этого, при подключении к «Почте Windows Live» учётной записи Microsoft в раздел контактов автоматически добавляются синхронизированные до этого данные (контакты Facebook, Skype, Твиттер, прочих сервисов), в частности, к которым пользователь предоставлял доступ, работая с приложениями Metro-интерфейса Windows 8/8.1.
Сортировка писем
Список электронных писем в папках можно выстраивать по различным параметрам — дате получения, теме, вложениям, размеру и т.п. Одной из ключевых особенностей «Почты Windows Live» считается функция упорядочивания электронных писем по типу бесед. Чтобы долго не искать нужное письмо, ответ на него, отталкивающиеся от них сообщения, достаточно просто включить режим отображения в виде бесед. И все письма, на которые уже отправлен ответ, будут автоматически располагаться в одном списке с полученными письмами.
Отправка писем
Кнопка создания электронного письма расположена первой во вкладке «Главная» и дублируется в панели быстрого запуска. В «Почте Windows Live» не увидим встроенных функций приложений пакета Microsoft Office, как это реализовано в Microsoft Outlook 2013, тем не менее форма отправки по функциональности ничем не уступает многим продвинутым почтовым клиентам. Здесь можно и отформатировать текст, и вставить рисунок или ссылку, и добавить данные контактной книги, и проверка правописания осуществляется. Можно даже выбрать опцию проверки доставки письма, если это поддерживается почтовым сервисом получателя.
Чтобы создать единую подпись для всех почтовых ящиков или отдельно выбранных, отправляемся в настройки почтовика – «Файл – Параметры – Почта – вкладка «Подписи».
Отправка фото посредством Microsoft OneDrive
«Почта Windows Live» обустроена удобной возможностью отправки фото без перегрузки папки входящих писем получателя. В главном меню программы выбираем вкладку «Фотосообщение», с помощью кнопки обзора добавляем для отправки изображение – одно или несколько, выбираем дизайн их размещения в письме. Затем отправляем как обычное электронное письмо. Все фото автоматически загрузятся на хостинг Microsoft OneDrive, а получатель сможет просмотреть их, перейдя по ссылке в полученном письме. Естественно, для этого в почтовике необходимо будет авторизоваться с помощью учётной записи Microsoft.
Подводя итоги…
Как видим, в обзоре «Почты Windows Live» не упоминался встроенный RSS-ридер. В почтовике присутствует одна из наихудших реализаций RSS-ридеров. В симпатичном, юзабельном и удобном интерфейсе почтовика обнаружим импотентный RSS-ридер, который способен выполнять лишь примитивные функции добавления, отображения и обновления RSS-лент. Нет возможности группировки RSS-подписок по тематическим папкам, нет функционала экспорта и импорта настроечных файлов ранее собранных новостных лент. Радует хоть, что есть возможность возле понравившийся RSS-записи поставить красный флажок. Так, ради прикола.
Что можно в целом сказать о «Почте Windows Live»? Это неплохой почтовик для любителей простого, интуитивно-понятного интерфейса, возможно, пользователей продуктов Microsoft, привыкших к организации оформления интерфейса программ в стиле Ribbon. Это почтовик для личных нужд использования электронной почты, который не перегружен лишним продвинутым функционалом, и который, следовательно, не будет вводить в ступор новичков. «Почта Windows Live» — идеальный вариант десктопной работы с почтой, календарём и контактной книгой для владельцев и компьютеров, и планшетов на базе Windows 8, 8.1, 10. Такие пользователи смогут иметь доступ к своим данным как в интерфейсе почтовика, так и в приложениях Metro-интерфейса «Почта», «Календарь», «Люди».
По большому счёту, «Почта Windows Live» — это мини-копия Microsoft Outlook 2013, при этом бесплатная. Из этого выплывает ещё одно неоспоримое преимущество почтовика — он может стать промежуточным этапом при достижении новичками конечной цели освоения функционала Microsoft Outlook 2013.
Шаг № 1. Запустите программу Windows Live, в верхнем меню выберите пункт «Учетные записи», затем нажмите на кнопку «Учетная запись электронной почты»
Шаг № 2. В открывшемся окне укажите:
- в поле «Адрес электронной почты» укажите полный адрес вашего электронного ящика, например, email@example.com;
- в поле «Отображать имя в отправленных сообщениях» укажите имя, под которым вас будут видеть получатели писем;
Также вы можете указать пароль к данному почтовому ящику и установить флажок «Запомнить пароль». Обращаем внимание, что хранение паролей в почтовом клиенте может привести к их краже и использованию вашего почтового ящика для противоправных действий.
Установите флажок «Настроить параметры сервера вручную» и нажмите «Далее»
Шаг № 3. В появившемся окне укажите параметры сервера:
- из списка «Тип сервера» выберите наиболее подходящий протокол работы с почтой:
-
- IMAP – вся почта хранится на сервере. Выберите IMAP в случае, если вы планируете работать с почтой с нескольких устройств и через веб-интерфейс.
- POP3 – почта скачивается с почтового сервера. Выберите POP3, если работа с почтой планируется только с одного устройства.
- в полях «Адрес сервера» для входящей и исходящей почты укажите адрес mail.nic.ru;
- в поле «Имя пользователя для входа» укажите полное имя вашего почтового ящика;
- Установите флажок «Требуется проверка подлинности»;
- Отметьте пункты «Требуется безопасное соединение».
В случае, если ваш интернет-провайдер блокирует какие-либо порты, вы можете использовать альтернативные.
Для подключения к почтовому серверу доступны следующие порты:
-
- IMAP: шифрованное подключение SSL — 993, без шифрования — 143
- SMTP: шифрованное подключение SSL — 465, без шифрования — 587
- POP3: шифрованное подключение SSL — 995, без шифрования — 110
После внесения изменений нажмите «Далее»
Шаг № 4. Поздравляем! Вы успешно ввели все сведения, необходимые для создания учетной записи. Чтобы закрыть окно мастера и начать работу с почтой, нажмите кнопку «Готово».
В случае появления сообщения о проверке сертификата безопасности просто нажмите «Да».
Содержание
- Настройка Windows Live Mail
- Как добавить почту
- Настройка программы Windows Live
- Настройка почты в программе Windows Live Mail
- Настройка почтовой программы Windows Live Mail по протоколу IMAP
- Настройка почтовой программы Windows Live Mail по протоколу POP3
- Настройка популярных почтовых программ — Outlook, Thunderbird и др.
- Microsoft Outlook 2013
- Microsoft Outlook 2010
- Microsoft Outlook 2007
- Mozilla Thunderbird
- The Bat!
- Windows Live
- Почта на Apple
- Почта на IPad и IPhone
- Почта на Аndroid
- Почта на Windows Phone
Настройка Windows Live Mail
Почта Windows Live (англ. Windows Live Mail) — программа для работы с электронной почтой и группами новостей, поставляемая вместе с операционной системой Windows. Пришла на смену Microsoft Outlook Express.
Итак, расскажем максимально подробно, как быстро и просто настроить данную программу.
Как добавить почту
1) Переходим на вкладку Учетные записи, нажимаем кнопку Учетная запись электронной почты:
2) Перед Вами откроется окно, в котором необходимо заполнить поля:
Нажмите кнопку «Далее»:
3) Далее мастер Вам предложит выбрать сервера электронной почты.
Нажмите кнопку «Далее»:
4) Готово, учетная запись добавлена. Но требуется еще небольшая настройка:
5) Щелкните правой кнопкой по созданной учетной записи, выберите «Свойства»:
6) Откроется окно, в котором нужно перейти на вкладку «Серверы» и нажать кнопку «Параметры»:
7) В появившемся окне выберите «Использовать для входа» и введите свой email и пароль к нему.
Готово, почтовая система Windows Live Mail настроена.
Источник
Настройка программы Windows Live
Шаг № 1. Запустите программу Windows Live, в верхнем меню выберите пункт «Учетные записи», затем нажмите на кнопку «Учетная запись электронной почты»
Шаг № 2. В открывшемся окне укажите:
Также вы можете указать пароль к данному почтовому ящику и установить флажок «Запомнить пароль». Обращаем внимание, что хранение паролей в почтовом клиенте может привести к их краже и использованию вашего почтового ящика для противоправных действий.
Установите флажок «Настроить параметры сервера вручную» и нажмите «Далее»
Шаг № 3. В появившемся окне укажите параметры сервера:
В случае, если ваш интернет-провайдер блокирует какие-либо порты, вы можете использовать альтернативные.
Для подключения к почтовому серверу доступны следующие порты:
После внесения изменений нажмите «Далее»
Шаг № 4. Поздравляем! Вы успешно ввели все сведения, необходимые для создания учетной записи. Чтобы закрыть окно мастера и начать работу с почтой, нажмите кнопку «Готово».
В случае появления сообщения о проверке сертификата безопасности просто нажмите «Да».
Источник
Настройка почты в программе Windows Live Mail
Настройка почтовой программы Windows Live Mail по протоколу IMAP
Кликните на ссылку «Добавить учетную запись…»;
Введите необходимые данные:
Адрес электронной почты — имя вашего почтового ящика;
Пароль — действующий пароль от вашего почтового ящика;
Установите галочку напротив «Запомнить пароль», если вы хотите, чтобы почтовая программа запомнила пароль от почтового ящика и не запрашивала его при каждой попытке скачать почту;
Отображаемое имя — имя, которое будет отображаться в поле «От:» для всех отправляемых сообщений;
В разделе «Сведения сервера исходящих сообщений» укажите следующие данные:
Установите галочку напротив «Вручную настроить параметры сервера для учетной записи электронной почты» и нажмите «Далее».
В разделе «Сведения сервера входящих сообщений» укажите следующие данные:
Сервер входящих сообщений — IMAP;
Сервер входящих сообщений — imap.mail.ru;
Установите галочку напротив «Подключать через безопасное соединение (SSL)», чтобы включить шифрование для лучшей защиты данных;
Использовать для входа — Обычная проверка подлинности (простой текст);
Код входа — полное имя вашего почтового ящика.
Сервер входящих сообщений — smtp.mail.ru;
Установите галочку напротив «Подключать через безопасное соединение (SSL)», чтобы включить шифрование для лучшей защиты данных;
Установите галочку напротив «Серверу исходящих сообщений требуется проверка подлинности».
Проверьте, чтобы порт IMAP-сервера был указан 993, а порт SMTP-сервера 465.
Нажмите «Далее» и дождитесь сообщения об успешном создании учетной записи.
Теперь необходимо указать папки, в которых будут сохраняться все отправленные из почтовой программы письма, а также письма из других системных папок почтовой программы. Для этого кликните правой кнопкой мыши на имя только что созданной учетной записи и выберите «Свойства»
Перейдите на вкладку «IMAP», в разделе «Специальные папки» введите данные, представленные на картинке ниже, и нажмите «Применить».
Теперь почтовая программа настроена!
Настройка почтовой программы Windows Live Mail по протоколу POP3
Кликните на ссылку «Добавить учетную запись…»;
Введите необходимые данные:
Адрес электронной почты — имя вашего почтового ящика;
Пароль — действующий пароль от вашего почтового ящика;
Установите галочку напротив «Запомнить пароль», если вы хотите, чтобы почтовая программа запомнила пароль от почтового ящика и не запрашивала его при каждой попытке скачать почту;
Отображаемое имя — имя, которое будет отображаться в поле «От:» для всех отправляемых сообщений;
В разделе «Сведения сервера исходящих сообщений» укажите следующие данные:
Установите галочку напротив «Вручную настроить параметры сервера для учетной записи электронной почты» и нажмите «Далее».
В разделе «Сведения сервера входящих сообщений» укажите следующие данные:
Сервер входящих сообщений — POP3;
Сервер входящих сообщений — pop.mail.ru;
Установите галочку напротив «Подключать через безопасное соединение (SSL)», чтобы включить шифрование для лучшей защиты данных;
Использовать для входа — Обычная проверка подлинности (простой текст);
Код входа — полное имя вашего почтового ящика.
Сервер входящих сообщений — smtp.mail.ru;
Установите галочку напротив «Подключать через безопасное соединение (SSL)», чтобы включить шифрование для лучшей защиты данных;
Установите галочку напротив «Серверу исходящих сообщений требуется проверка подлинности».
Проверьте, чтобы порт POP3-сервера был указан 995, а порт SMTP-сервера 465.
Нажмите «Далее» и дождитесь сообщения об успешном создании учетной записи.
Источник
Настройка популярных почтовых программ — Outlook, Thunderbird и др.
Параметры почтового сервера:
Настройка популярных почтовых программ:
Microsoft Outlook 2013
1. Запустите программу Microsoft Outlook 2013, в верхнем левом меню выберите пункт Файл, затем кликните по кнопке Добавить учётную запись.
2. В открывшемся окне установите флажок Ручная настройка или дополнительные типы серверов и нажмите кнопку Далее.
3. Выберите опцию Протокол POP или IMAP и нажмите кнопку Далее.
4. В появившемся окне укажите параметры вашего почтового ящика.
Также вы можете указать пароль к данному почтовому ящику и установить флажок Запомнить пароль. Обращаем внимание, что хранение паролей в почтовом клиенте может привести к их краже и использованию вашего почтового ящика для противоправных действий.
После указания всех данных нажмите кнопку Другие настройки.
5. В появившемся окне перейдите на вкладку Сервер исходящей почты. Установите флажок SMTP-серверу требуется проверка подлинности и выберите опцию Аналогично серверу для входящей почты.
6. На вкладке Дополнительно укажите тип шифрованного подключения SSL.
В случае, если ваш интернет-провайдер блокирует какие-либо порты, вы можете использовать альтернативные.
Для подключения к почтовому серверу доступны следующие порты:
7. Поздравляем! Вы успешно ввели все сведения, необходимые для создания учетной записи. Чтобы закрыть окно мастера и начать работу с почтой, нажмите кнопку Готово.
Microsoft Outlook 2010
1. Запустите программу Microsoft Outlook 2010, в верхнем левом меню выберите пункт Файл, затем кликните по кнопке Добавление учётной записи.
2. В открывшемся окне установите флажок Настроить вручную параметры сервера или дополнительные типы серверов и нажмите кнопку Далее.
3. Выберите опцию Электронная почта Интернета и нажмите кнопку Далее.
4. В появившемся окне укажите параметры вашего почтового ящика.
Также вы можете указать пароль к данному почтовому ящику и установить флажок Запомнить пароль. Обращаем внимание, что хранение паролей в почтовом клиенте может привести к их краже и использованию вашего почтового ящика для противоправных действий.
После указания всех данных нажмите кнопку Другие настройки.
5. В появившемся окне перейдите на вкладку Сервер исходящей почты. Установите флажок SMTP-серверу требуется проверка подлинности и выберите опцию Аналогично серверу для входящей почты.
6. На вкладке Дополнительно укажите тип шифрованного подключения SSL.
В случае, если ваш интернет-провайдер блокирует какие-либо порты, вы можете использовать альтернативные.
Для подключения к почтовому серверу доступны следующие порты:
7. Поздравляем! Вы успешно ввели все сведения, необходимые для создания учетной записи. Чтобы закрыть окно мастера и начать работу с почтой, нажмите кнопку Готово.
Microsoft Outlook 2007
1. Запустите программу Microsoft Outlook 2007, в верхнем меню выберите пункт Сервис, затем кликните по пункту Настройка учетных записей.
2. В окне настройки учетных записей нажмите кнопку Создать.
3. В открывшемся окне установите флажок Настроить вручную параметры сервера или дополнительные типы серверов и нажмите кнопку Далее.
4. Выберите опцию Электронная почта Интернета и нажмите кнопку Далее.
5. В появившемся окне укажите параметры вашего почтового ящика.
Также вы можете указать пароль к данному почтовому ящику и установить флажок Запомнить пароль. Обращаем внимание, что хранение паролей в почтовом клиенте может привести к их краже и использованию вашего почтового ящика для противоправных действий.
После указания всех данных нажмите кнопку Другие настройки.
6. В появившемся окне перейдите на вкладку Сервер исходящей почты. Установите флажок SMTP-серверу требуется проверка подлинности и выберите опцию Аналогично серверу для входящей почты.
7. На вкладке Дополнительно укажите тип шифрованного подключения SSL.
В случае, если ваш интернет-провайдер блокирует какие-либо порты, вы можете использовать альтернативные.
Для подключения к почтовому серверу доступны следующие порты:
8. Поздравляем! Вы успешно ввели все сведения, необходимые для создания учетной записи. Чтобы закрыть окно мастера и начать работу с почтой, нажмите кнопку Готово.
Mozilla Thunderbird
1. Запустите программу Mozilla Thunderbird. В главном окне программы выберите Создать учетную запись: Электронная почта:
2. В открывшемся окне выберите кнопку Пропустить это и использовать мою существующую почту.
3. В открывшемся окне Настройка учетной записи почтывведите ваше имя, адрес почтового ящика, пароль. Нажмите кнопку Продолжить.
4. Программа предпримет попытку автоматически настроить учетную запись. Необходимо нажать кнопку Настройка вручную, чтобы указать верные параметры.
5. Скорректируйте настройки учетной записи:
В случае, если ваш интернет-провайдер блокирует какие-либо порты, вы можете использовать альтернативные.
The Bat!
1. Запустите программу The Bat!, в верхнем меню управления выберите пункт Ящик (Account), затем кликните по пункту Новый почтовый ящик (New…)
2. В открывшемся окне Создание нового почтового ящика (Create new user account) введите название почтового ящика, например, адрес почтового ящика или ваше имя. Нажмите кнопку Далее (Next).
3. На следующем этапе введите ваше имя, адрес вашего почтового ящика и название организации. Имя, которые вы введете на данном этапе будет стоять в заголовках ваших исходящих писем. Поле Организация (Organisation) можно оставить пустым. Нажмите кнопку Далее (Next).
4. В данном окне выберите наиболее подходящий вам протокол работы с почтой:
В качестве сервера для входящей и исходящей почты укажите mail.nic.ru.
Выберите тип шифрования TLS/SSL.
Отметьте пункт Мой сервер SMTP требует авторизации.
Нажмите кнопку Далее (Next).
5. Далее введите полный e-mail адрес вашего почтового ящика, например: mail@example.com, и пароль от почтового ящик. Нажмите кнопку Далее (Next).
6. В случае правильного ввода всех данных вы попадаете на завершающий экран процесса Создание нового почтового ящика (Create new user account). Вам предлагается проверить остальные свойства почтового ящика. Выберите Да и нажмите кнопку Готово.
7. В открывшемся окне свойств почтового ящика перейдите в раздел Транспорт. В случае, если ваш интернет провайдер блокирует какие-либо порты, во вкладке Транспорт вы можете использовать альтернативные.
Для подключения к почтовому серверу доступны следующие порты:
Далее нажмите кнопку «Аутентификация».
8. В открывшемся окне выберите Аутентификация SMTP (RFC-2554) и Использовать параметры получения почты (POP3/IMAP). Для применения изменений нажмите кнопку ОК.
Windows Live
1. Запустите программу Windows Live, в верхнем меню выберите пункт Учетные записи, затем нажмите на кнопку Учетная запись электронной почты.
2. В открывшемся окне укажите:
Также вы можете указать пароль к данному почтовому ящику и установить флажок Запомнить пароль. Обращаем внимание, что хранение паролей в почтовом клиенте может привести к их краже и использованию вашего почтового ящика для противоправных действий.
Установите флажок «Настроить параметры сервера вручную» и нажмите Далее.
3. В появившемся окне укажите параметры сервера:
В случае, если ваш интернет-провайдер блокирует какие-либо порты, вы можете использовать альтернативные.
Для подключения к почтовому серверу доступны следующие порты:
После внесения изменений нажмите Далее.
4. Вы успешно ввели все сведения, необходимые для создания учетной записи. Чтобы закрыть окно мастера и начать работу с почтой, нажмите кнопку Готово.
В случае появления сообщения о проверке сертификата безопасности просто нажмите Да.
Почта на Apple
1. Запустите программу Почта, в верхнем меню выберите пункт Почта, затем кликните по пункту Добавить учетную запись.
2. В окне выбора провайдера учетных записей выберите пункт Другая учётная запись Почты.
3. В появившемся окне укажите параметры вашего почтового ящика:
4. В следующем окне необходимо указать дополнительные реквизиты для подключения к почтовому серверу:
5. Выберите программы, которые будут использовать эту учетную запись и нажмите кнопку «Готово».
6. В верхнем меню выберите пункт Почта, затем кликните по пункту Настройки.
7. Выберите вкладку Настройки сервера.
8. Снимите отметку с пунктов Настроить параметры подключения автоматически, далее отметьте пункты Использовать TLS/SSL и укажите 993 порт для IMAP и 465 порт для SMTP, затем нажмите Сохранить.
В случае, если ваш интернет провайдер блокирует какие-либо порты, вы можете использовать альтернативные.
Для подключения к почтовому серверу доступны следующие порты:
Почта на IPad и IPhone
1. Войдите в меню Настройки.
2. Выберите раздел Почта, Адреса, Календари и нажмите Добавить учетную запись.
В открывшемся меню выберите пункт Другое.
3. Нажмите Новая учетная запись.
В открывшемся диалоговом окне введите ваше имя, адрес ящика электронной почты, для которого настраивается учетная запись, и пароль этого почтового ящика. Нажмите Далее.
4. Выберите наиболее удобный для вас протокол работы с почтой:
Для работы с почтой на смартфоне/планшете мы рекомендуем выбрать IMAP.
В поле Имя узла в качестве сервера входящей и исходящей почты укажите mail.nic.ru
В поле Имя пользователя укажите полное имя вашего почтового ящика.
В поле Пароль укажите пароль от вашего почтового ящика.
После внесения изменений нажмите кнопку Далее, либо Сохранить.
5. В случае выбора протокола IMAP, в последнем окне вы можете выбрать, какие данные синхронизировать в почтовом ящике. Помимо почты вы можете синхронизировать заметки.
Чтобы начать пользоваться почтой, запустите программу Mail.
Почта на Аndroid
1. Запустите программу Email. В первом окне настройки введите полное имя вашего почтового ящика и пароль от него.
Далее нажмите кнопку Вручную.
2. Выберите наиболее удобный для вас протокол работы с почтой:
Для работы с почтой на смартфоне мы рекомендуем выбрать IMAP.
3. В открывшемся окне настроек входящей почты укажите:
Остальные настройки изменять не нужно.
После внесения изменений нажмите кнопку Далее.
4. В открывшемся окне настроек исходящей почты укажите следующее:
Остальные настройки изменять не нужно.
После внесения изменений нажмите кнопку Далее.
5. Укажите необходимую частоту проверки почты.
При необходимости отметьте дополнительные опции синхронизации и проверки и нажмите Далее.
6. Поздравляем! Ваша почта настроена. При необходимости укажите название аккаунта и имя для исходящих писем.
Почта на Windows Phone
1. Войдите в меню Настройки и перейдите в раздел Почта+учетные записи.
2. Нажмите Добавить службу.
3. В списке доступных служб выберите Дополнительно.
После внесения данных нажмите Далее.
5. Выберите Интернет-почта.
6. В поле Имя учетной записи введите название ящика. В поле Сервер входящей почты укажите mail.nic.ru.
В поле Тип учетной записи выберите наиболее удобный для вас протокол работы с почтой:
Для работы с почтой на смартфоне мы рекомендуем выбрать IMAP.
В поле Сервер исходящей почты укажите mail.nic.ru.
Отметьте галочками опции Сервер исходящей почты требует проверку подлинности и Использовать то же имя пользователя и пароль для отправки.
При нажатии кнопки Дополнительные настройки вы можете включить шифрованное SSL-подключение при отправке и приёме почты:
После внесения всех настроек нажмите кнопку Вход.
Источник

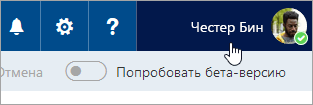
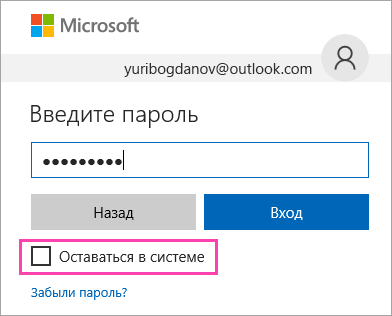
 в строке меню и введите запрос. Если вам не удастся решить проблему самостоятельно, прокрутите страницу вниз до надписи Все еще нужна помощь? и выберите Да.
в строке меню и введите запрос. Если вам не удастся решить проблему самостоятельно, прокрутите страницу вниз до надписи Все еще нужна помощь? и выберите Да.
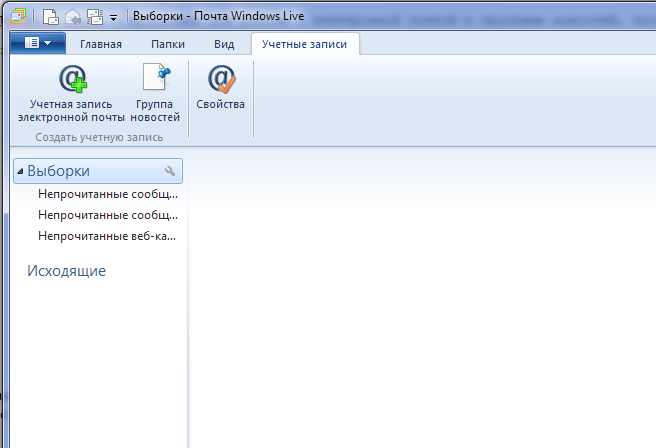
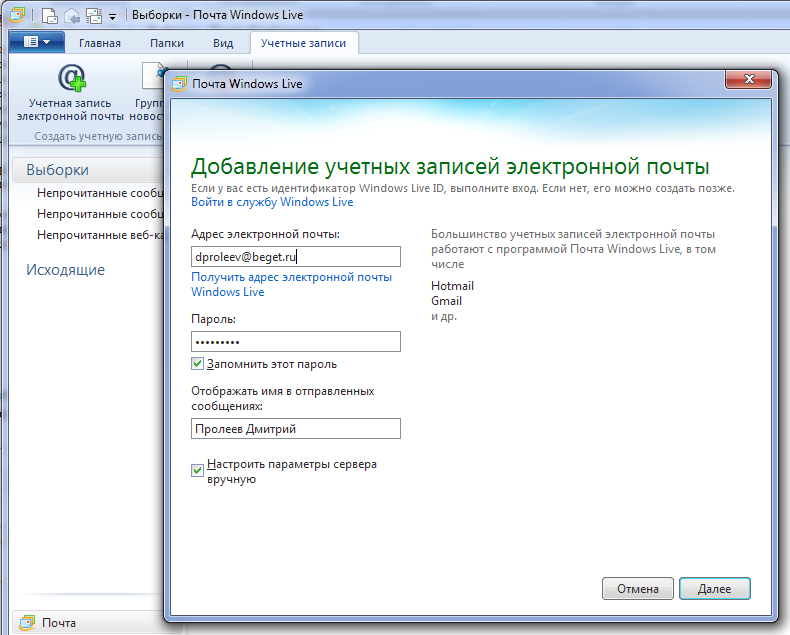

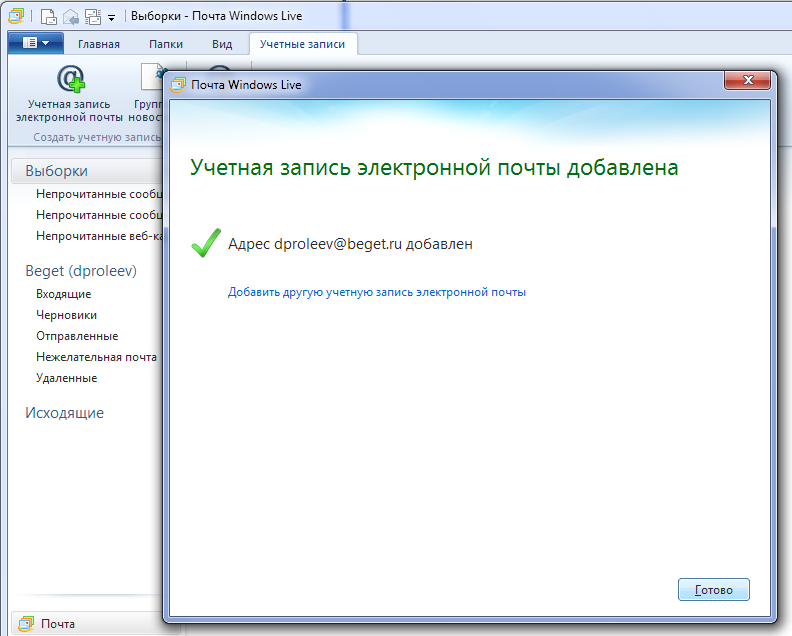

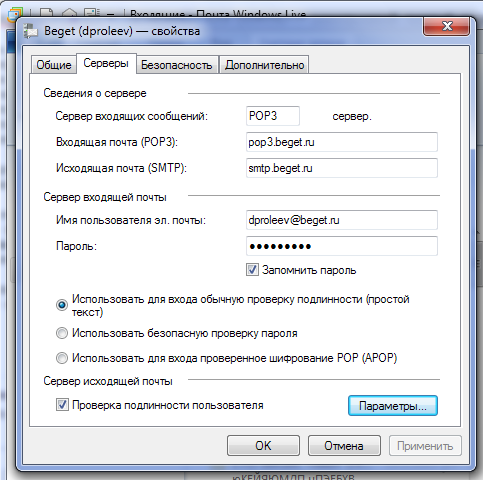
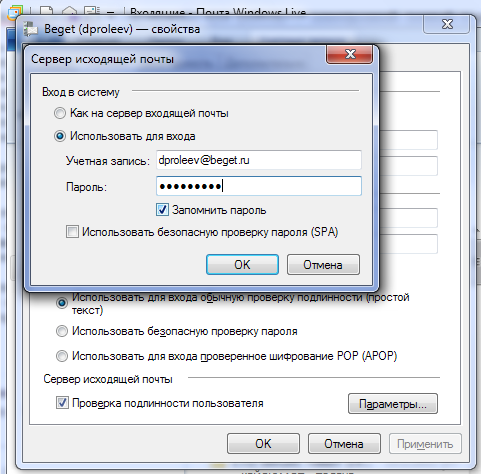
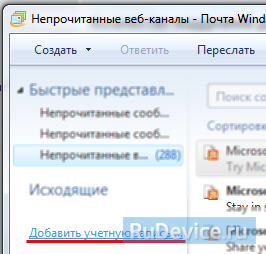
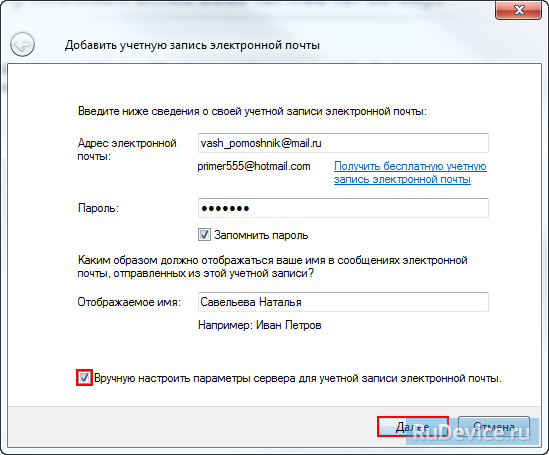
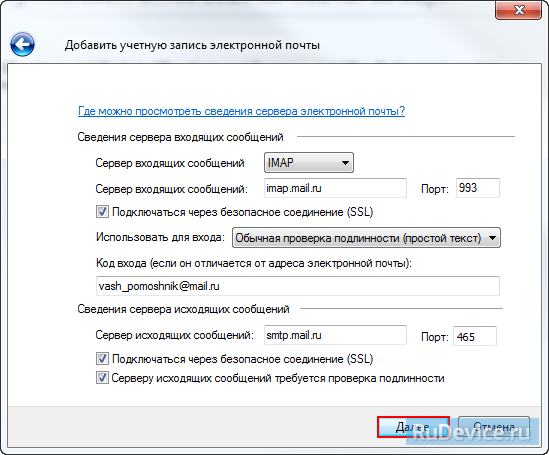
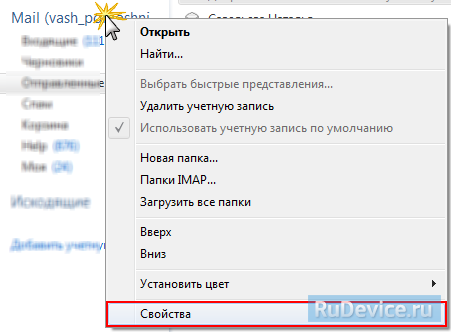
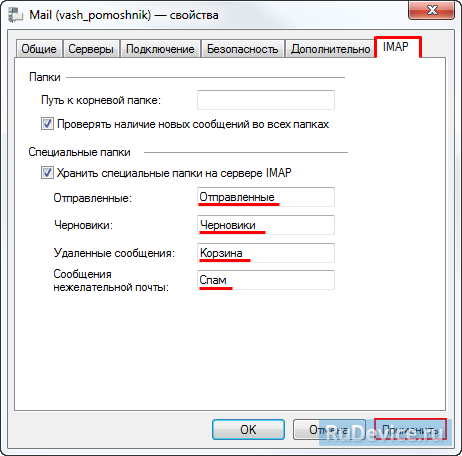
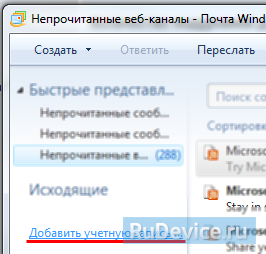
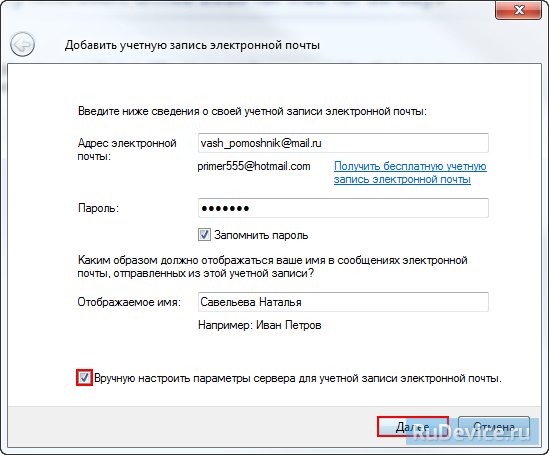
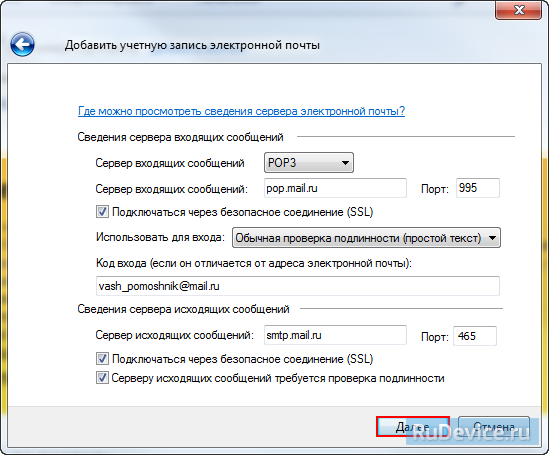


















































































.png)




























