
Довольно часто в своих статьях я ссылаюсь на то, что вот это и вот то нужно изменить в реестре, один параметр отредактировать, другой уточнить и пр.
Между тем, многие пользователи не представляют, как его открыть (да и не всегда получается это просто сделать, особенно в случаях вирусного заражения).
👉 Для справки.
Вообще, системный реестр в Windows — это большая база данных с различными параметрами, которые отвечают за работу системы.
Для его редактирования в системе есть специальный редактор, при запуске которого, на первый взгляд, Вы увидите обычный проводник: также слева каталоги, выбрав которые, можно увидеть, что в них находится…
Редактор реестра (Windows 10). Пример
Таким образом, найдя нужный каталог и отредактировав определенные параметры в нем — можно изменить такие настройки системы, которых нет в открытом доступе, и к которым другим способом просто не добраться!
📌 Важно!
Не изменяйте и не удаляйте из реестра параметры, с которыми вы не знакомы, и не знаете за что они отвечают. Очень легко, изменив что-то не то, убить систему…
*
Содержание статьи
- 1 Открываем редактор реестра
- 1.1 Способ 1: через окно выполнить
- 1.2 Способ 2: через командную строку
- 1.3 Способ 3: через системную папку
- 1.4 Способ 4: через поиск в Windows
- 1.5 Способ 5: с помощью спец. утилит
- 1.6 Что делать, если реестр заблокирован и редактор не открывается
→ Задать вопрос | дополнить
Открываем редактор реестра
Способ 1: через окно выполнить
Наверное, это один из самых простых и универсальных способов открыть редактор реестра (работает в Windows XP/7/8/10/11). Распишу все действия по шагам:
- сначала жмете сочетание кнопок WIN+R (плюс нажимать не нужно);
- в левом углу должно показаться небольшое окно «Выполнить» в котором будет одна строка «Открыть» (пример на скрине ниже 👇);
Окно выполнить
- теперь в строку «Открыть» пишите команду regedit и жмите клавишу Enter;
Открываем редактор реестра через окно выполнить // Windows 10
- если появиться окно с вопросом по поводу разрешений на внос изменений — нажмите «Да»;
Разрешить этому приложению вносить изменения
- Собственно, всё! Редактор реестра должен был открыться. Можно вносить изменения…
*
Способ 2: через командную строку
- Сначала открываем 📌 командную строку — самый простой способ найти ярлык для ее запуска в меню ПУСК // либо сделать клик ПКМ по ПУСК (в Windows 10/11 удобно для этого использовать ПОИСК, см. пример на скрине ниже); 👇
Запуск командной строки в Windows 10
- в командной строке нужно ввести regedit (всё ту же команду ☝) и нажать клавишу Enter. Должен открыться редактор реестра.
Командная строка — команда regedit
*
Способ 3: через системную папку
В зависимости от вашей версии Windows и ее настроек, файл regedit может находиться в различных папках:
- C:WindowsSysWOW64 (самый распространенный вариант по умолчанию, в Windows 10);
- C: WindowsSystem32
- C: Windows
Дальше всё просто: открываем проводник (либо другой коммандер), переходим в системную папку, находим файл regedit и открываем его как обычную программу. Пример представлен на скрине ниже 👇.
Находим regedit через проводник
*
Способ 4: через поиск в Windows
В Windows 10/11 можно нажать на значок с лупой возле меню ПУСК и ввести в поисковую строку regedit — среди найденных результатов увидите ярлык для запуска редактора (см. пример ниже 👇).
Поиск regedit через меню ПУСК
Кроме этого, можно запустить проводник (клавиши Win+E), затем открыть системный диск с Windows (обычно C:) и в строке поиска также ввести regedit — через некоторое время увидите ссылку на запуск редактора реестра (пример ниже).
Поиск regedit на системном диске в проводнике
*
Способ 5: с помощью спец. утилит
Утилит для работы с реестром — сотни! В этой статье предлагаю вашему вниманию одну из лучших (на свой скромный взгляд).
*
📌 Reg Organizer
Официальный сайт: https://www.chemtable.com/ru/organizer.htm
Очень удобная утилита для наведения порядка в системном реестре. Позволяет удалить мусорные и ошибочные данные из него, дефрагментировать и сжать, сделать снимки (чтобы сравнивать изменения в реестре ДО и ПОСЛЕ установки какой-либо программы) и пр.
Также позволяет редактировать реестр, не открывая встроенный в Windows редактор. Утилита полностью переведена на русский язык, поддерживает Windows 7/8/10/11 (32/64 bits).
*
После установки и запуска Reg Organizer, откройте меню «Инструменты» и нажмите по ссылке «Редактор реестра» (см. скриншот ниже 👇).
Инструменты — редактор реестра / Reg Organizer
Собственно, далее можно работать с параметрами реестра как в классическом редакторе. Также добавьте сюда то, что в Reg Organizer есть дополнительные инструменты: более удобный поиск, возможность делать снимки, есть избранное и пр.
Редактор реестра в утилите Reg Organizer
*
Что делать, если реестр заблокирован и редактор не открывается
Во-первых, не паниковать 👌.
Во-вторых, попробуйте открыть реестр через утилиту Reg Organizer (которую я советовал в 5 способе, парой строк выше).
В-третьих, скачайте антивирусную утилиту AVZ к себе на компьютер (она поможет восстановить систему в нормальный рабочий лад).
📌 В помощь!
Про AVZ (где скачать, какие плюсы, и что это) можете узнать в одной из моих статей.
*
Далее запустите AVZ и откройте меню «Сервис/Системные ресурсы» — в этом меню будет ссылка на запуск редактора реестра. Попробуйте открыть его (пример показан на скриншоте ниже). 👇
Сервисная утилита AVZ — попытка открыть редактор
Если открыть не получилось, войдите в меню «Файл» и нажмите по ссылке «Восстановление системы» (см. скрин ниже 👇).
Файл — восстановление системы / AVZ
Далее необходимо отметить галочками все те параметры, которые вы хотите восстановить (среди них есть и нужный нам, а именно «Разблокировка реактора реестра», см. на скрине ниже — помечен желтым цветом).
Кстати, AVZ выручает во многих случаях, поэтому рекомендую вам не ограничиваться одним пунктом…
Разблокировка редактора реестра
Собственно, после процедуры восстановления и перезагрузки компьютера, рекомендую вам проверить его на вирусы всё в той же утилите AVZ (причем, даже несмотря на наличие у вас в системе антивируса).
Для антивирусной проверки в AVZ необходимо указать диски, указать методы лечения найденных вирусов, и нажать кнопку ПУСК. Пример представлен на скрине ниже. 👇
Антивирусная проверка системы в AVZ
Собственно, после подобной процедуры восстановления — редактор реестра начинает открываться в нормальном режиме.
*
PS
Также, как вариант, можно попробовать 👉 запустить систему в безопасном режиме и открыть редактор из-под него.
Если и это не помогло, возможно стоит рассмотреть вариант 👉 переустановки Windows.
*
У меня пока всё. Дополнения по теме приветствуются…
Всем удачи!
👣
Первая публикация: 06.11.2017
Корректировка: 10.06.2022


Полезный софт:
-
- Видео-Монтаж
Отличное ПО для создания своих первых видеороликов (все действия идут по шагам!).
Видео сделает даже новичок!
-
- Ускоритель компьютера
Программа для очистки Windows от «мусора» (удаляет временные файлы, ускоряет систему, оптимизирует реестр).
Главная » Уроки и статьи » Windows

По уже сложившейся традиции напомню, что статья написана на Windows 7, но примеры открытия редактора реестра будут работать и в других версиях Windows.
Как открыть редактор реестра Windows
Первый, и наверное самый популярный и простой способ его открыть, который будет работать во всех десктопных версиях Windows, это использование окна «Выполнить».
1. Нажмите комбинацию клавиш Win+R для запуска функции «Выполнить».
2. В поле «Открыть» введите «regedit» и нажмите Enter.
Это основной способ открыть редактор реестра Windows. Обычно используют именно его. А остальные варианты, описанные ниже, менее популярны.
Открытие редактора реестра через командную строку
Этот способ похож на предыдущий, и может показаться не нужным, но иногда бывает полезен.
1. Откройте командную строку. Для этого можно нажать сочетание клавиш Win+R, ввести cmd и кликнуть по кнопке ОК. Другие варианты смотрите в статье: 5 способов открыть командную строку.
2. В открывшейся командной строке введите regedit и нажмите клавишу Enter.
Открытие редактора реестра через поиск в меню Пуск
В ОС Windows Vista и 7 можно использовать поле поиска в меню Пуск, вместо открытия окна «Выполнить».
1. Откройте меню Пуск и введите в поисковый запрос regedit, затем нажмите клавишу Enter.
Как открыть редактора реестра через проводник Windows
Тоже не плохой способ войти в редактор реестра, особенно будет полезен, если у Вас временно нет доступа к клавиатуре, а про экранную клавиатуру Вы забыли.
1. Отройте проводник Windows и зайдите в диск C:/ (или в другое место, где лежит ваша операционная система), далее перейдите в папку Windows.
2. Среди содержимого этой папки должен быть файл regedit.exe или просто regedit (если у Вас не показываются расширения файлов). Запустите его, и редактор реестра откроется.
Вот и дописал, спасибо за внимание, и как всегда скажу, что именно Вам выбирать каким способом пользоваться, чтобы открывать редактор реестра Windows. Можете хоть ярлык на рабочий стол сделать из файла в последнем примере.
См. также наши определения реестра и редактора реестра в словаре.
Понравилось? Поделись с друзьями!
Дата: 26.12.2015
Автор/Переводчик: Linchak
Содержание
- Запускаем редактор реестра на Windows 7
- Способ 1: использование поиска в меню Пуск
- Способ 2: использование Проводника для прямого доступа к исполняемому файлу
- Способ 3: использование специального сочетания клавиш
- Вопросы и ответы
Реестр — буквально основа операционных систем семейства Windows. Этот массив содержит данные, которые определяют все глобальные и местные настройки для каждого пользователя и для системы в целом, регулирует привилегии, имеет информацию о расположении всех данных, расширениях и их регистрации. Для удобного доступа к реестру разработчиками из Microsoft был предоставлен удобный инструмент под названием Regedit (Registry Edit — редактор реестра).
Данная системная программа представляет весь реестр в древовидной структуре, где каждый ключ находится в строго определенной папке и имеет статический адрес. Regedit может выполнять поиск определенной записи по всему реестру, редактировать имеющиеся, создавать новые или удалять те, в которых опытный пользователь уже не нуждается.
Как и любая программа на компьютере, regedit имеет свой собственный исполняемый файл, при запуске которого появляется само окно редактора реестра. Получить доступ к нему можно тремя способами. Однако, необходимо удостовериться, что пользователь, который решил внести изменения в реестр, обладает правами администратора или же является им — обычных привилегий недостаточно для редактирования настроек на таком высоком уровне.
Способ 1: использование поиска в меню Пуск
- Слева внизу на экране нужно нажать один раз левой кнопкой мыши на кнопку «Пуск».
- В открывшемся окошке в строке поиска, которая расположено внизу, необходимо ввести слово «regedit».
- В самом верху окна Пуск в разделе программы отобразится один результат, который нужно выбрать одним щелчком левой кнопки мыши. После этого окно Пуск закроется, а вместо него откроется программа Regedit.

Способ 2: использование Проводника для прямого доступа к исполняемому файлу
- Дважды левой кнопкой мыши нажмите на ярлыке «Мой компьютер» или любым другим способом попадите в Проводник.
- Необходимо зайти в директорию
C:Windows. Сюда можно попасть либо вручную, либо скопировать адрес и вставить в специальное поле вверху окна Проводника. - В открывшейся папке все записи по умолчанию расположены в алфавитном порядке. Необходимо пролистать вниз и найти файл с названием «regedit», запустить его двойным щелчком, после чего откроется окно редактора реестра.


Способ 3: использование специального сочетания клавиш
- На клавиатуре одновременно нажмите кнопки «Win» и «R», образуя специальную комбинацию «Win+R», открывающую инструмент под названием «Выполнить». На экране откроется маленькое окошко с полем поиска, в которое нужно списать слово «regedit».
- После нажатия на кнопку «OK» окошко «Выполнить» закроется, а вместо него откроется редактор реестра.

Будьте предельно внимательны, внося любые изменения в реестр. Одно неверное действие может привести к полной дестабилизации операционной системы или частичному нарушению ее работоспособности. Обязательно делайте резервную копию реестра перед изменением, созданием или удалением ключей.
Еще статьи по данной теме:
Помогла ли Вам статья?
Давно я уже не писал в раздел «Для начинающих», так что, думаю, хватит филонить. Немного подумав о тематике статьи, я решил написать о способах входа в редактор реестра Windows. Хотя я и пишу в каждой из статей как войти в реестр. Лучше я распишу все возможные способы, доступные в операционных системах Windows по умолчанию. Итак, что такое реестр?
Реестр Windows — это база данных содержащая в себе все настройки и параметры, необходимые для работы операционной системы. В нём находятся настройки как аппаратного, так и программного обеспечения. Большинство изменений в панели управления, редакторе групповых политик и дополнительных параметров системы записываются в реестр.
Итак, как же войти в редактор реестра Windows?
Вход через утилиту «Выполнить»
Именно этот способ я использую в своих статьях, так как он, на мой взгляд, самый быстрый и удобный. Выполняем три простых действия.
- Нажимаем сочетание клавиш Win+R (Win — это клавиша, между Ctrl и Alt в нижнем ряду клавиатуры, обычно на ней изображен значок Microsoft Windows
)
- В открывшимся окне набираем regedit.
- Жмём клавишу ОК.
Через поиск в меню Пуск
Для начала рассмотрим на примере Windows 7, так как у неё старый вариант меню Пуск и этот вариант подойдет для более старых операционных систем.
Для Windows 7, Vista и более ранних версий
- Открываем меню Пуск.
- Вводим в строке поиска regedit и запускаем найденный файл, который отобразится в верхней части Пуска.
Для Windows 8 и Windows 8.1
- Открываем Пуск и проводим от правого верхнего угла, вниз к правому нижнему. Жмём по кнопке с изображением лупы (Поиск).
- Сверху справа появится форма для ввода. Пишем в неё открываем найденный файл.
Очень простой способ: надо всего лишь найти нужный файл в системной папке. Для этого идём по пути: C:Windows. Ищем файл запускаем его.
На этом всё. Надеюсь эта статья оказалась вам полезной, нажмите одну из кнопок ниже, чтобы рассказать о ней друзьям. Также подпишитесь на обновления сайта, введя свой e-mail в поле справа.
Спасибо за внимание!
Материал сайта Skesov.ru
- Распечатать
Оцените статью:
- 5
- 4
- 3
- 2
- 1
(9 голосов, среднее: 3.9 из 5)
Поделитесь с друзьями!
Через командную строку
Кликните по значку Виндовс в панели задач правой кнопкой мыши и откройте Windows PowerShell. Введите команду — regedit
Интересно! Также эту команду можно ввести в простой командной строке, она там сработает абсолютно точно так же.
Через меню пуск 2
Зайдите в меню пуск, к примеру, нажав на кнопку WIN на клавиатуре и сразу начните печатать — редактор реестра… Найденная утилита отобразится в списке — просто запустите ее. В Виндовс 7, чтобы начать поиск, нужно кликнуть вначале по строке поиска.
Через проводник
Нажмите одновременно клавиши WIN E, чтобы открыть проводник. Далее в адресную строку вставьте значение — C:Windowsregedit
Ярлык на рабочем столе
Как вариант можно просто создать ярлык на рабочем столе, для этого кликните по свободному месту, где нет никаких ярлыков. В меню перейдите по пунктам создания ярлыка и вставьте значение — C:Windowsregedit. Теперь просто запустите ярлык.
Интересно! При желании можете перенести этот ярлык на панель задач, просто схватив его и перетащив на нее.
Как войти в редактор реестра с помощью windows powershell
Редактор реестра запускается из Windows PowerShell подобным образом:
- Запустите Windows PowerShell от имени администратора.
- В окне PowerShell введите: «regedit» (без кавычек), а потом нажмите на «Enter».
В операционных системах Windows 8.1 (изначальная версия) и Windows 8 отсутствует меню «Пуск», поэтому некоторые пользователи затрудняются выполнить поиск нужного приложения на ПК.
В Windows 8.1 Update 1 встроено меню «Пуск», поэтому запуск поиска редактора реестра на компьютере можно выполнить таким способом:
- Кликните правой кнопкой мыши по меню «Пуск».
- Выберите пункт «Найти».
- В поле «Поиск» введите «regedit» (без кавычек).
- Запустите приложение.
Другой универсальный способ для Windows 8.1 и Windows 8:
- Проведите курсор мыши от правого верхнего края экрана вниз.
- В открывшейся боковой панели нажмите на значок «Поиск».
- В поле поиска введите выражение: «regedit».
- Выполните команду.
В результате, редактор реестра Windows 8.1 (Windows 
Как зайти в реестр на компьютере из папки windows
Еще один способ войти в редактор реестра: запуск приложения непосредственно из системной папки «Windows» на компьютере. Данный метод можно использовать в Windows 10, Windows 8.1, Windows 8, Windows 7, Windows Vista, Windows XP.
Единственный нюанс: необходимо быть острожным в своих действиях, так как вы войдете в папку с операционной системой. Будьте осторожны в своих действиях.
Выполните следующие последовательные шаги:
- Откройте Проводник на своем компьютере.
- Войдите на диск «C:», откройте папку «Windows».
- Найдите, а затем кликните два раза левой кнопкой мыши по приложению «regedit».
На вашем компьютере откроется системный Редактор реестра.
Как зайти в системный реестр из диалогового окна «выполнить»
Использование диалогового окна «Выполнить» для запуска редактора реестра работает во всех современных версиях операционной системы: Windows 10, Windows 8.1, Windows 8, Windows 7, Windows Vista, Windows XP.
В операционной системе Windows выполните следующие действия:
- Нажмите одновременно на клавиатуре на клавиши «Win» «R».
- В окне «Выполнить» в поле «Открыть» введите выражение: «regedit» (без кавычек), а затем нажмите на кнопку «OK».
После этого, на компьютере откроется окно приложения Редактор реестра.
Как открыть реестр в windows 10
Давайте посмотрим, как войти в реестр Windows 10 по-другому, при помощи поиска. Сначала мы найдем приложение на компьютере, а затем запустим средство системы.
Для того, чтобы открыть редактор реестра в Windows 10, проделайте следующее:
- На Панели задач нажмите на значок поиска, или кликните левой кнопкой мыши по меню «Пуск».
- Введите на клавиатуре выражение: «regedit» (без кавычек), а потом выполните команду.
Редактор реестра Windows 10 открыт и готов к внесению изменений в соответствующие разделы.
Как открыть реестр в windows 7
Теперь мы попробуем зайти в реестр Windows 7. В семерке помимо универсальных способов, описанных выше, имеется еще один способ войти в редактор реестра.
В операционной системе Windows 7 для открытия редактора реестра проделайте следующее:
- Войдите в меню «Пуск».
- В поле «Найти файлы и программы» введите «regedit» (без кавычек).
- Запустите приложение Редактор реестра.
Как открыть реестр с помощью командной строки
Запустить редактор реестра можно из командной строки. В Windows 10 командную строку можно найти этими способами.
Сделайте следующее:
- Запустите командную строку от имени администратора.
- В окне интерпретатора командной строки введите: «regedit» (без кавычек), а затем нажмите на клавишу «Enter».
Реестр не открывается и заблокирован
Сразу скажу, что это может быть связано с поломкой системы, блокировкой администратора или из-за вирусов. Раз мы не можем открыть редактор реестра стандартными способами, то можно воспользоваться сторонней программой. Например, можно использовать программу «Reg Organizer» – находим её в интернете, скачиваем и устанавливаем. Для запуска нужно в верхнем меню выбрать «Инструменты».
Создание ярлыка для запуска редактора реестра windows
Если пользователь не готов каждый раз делать несколько шагов для запуска системного приложения, можно облегчить эту задачу. Для этого, нужно создать ярлык, с помощью которого на компьютере будет запускаться редактор реестра.
Проделайте последовательные шаги:
- Запустите файловый менеджер Проводник Windows.
- Откройте Локальный диск «C:».
- Войдите в папку «Windows».
- Найдите приложение «regedit», щелкните по нему правой кнопкой мыши.
- В контекстном меню сначала выберите «Отправить», а затем «Рабочий стол (создать ярлык)».
- На Рабочем столе компьютера появится ярлык для запуска системного средства Редактор реестра.
Теперь, вы сможете легко открыть редактор реестра двойным кликом левой кнопки мыши по ярлыку приложения.
Способ 3: запускаем напрямую
Как вы уже поняли, файлик, который нам нужен, называется «regedit.exe» – он располагается в папке Windows на системном диске. Как только попадете туда, найдите эту утилиту и запустите.
Если у вас появятся какие-то проблемы с изменением параметров, то просто запустите программку с правами администратора – нажмите правой кнопкой и выберите параметр запуска.
Способ 4: консоль
Откройте командную строку или PowerShell на Windows. Запускаются данные приложения аналогично через поисковую строку.
Командная строка понимает запрос при вводе названия системной утилиты – поэтому команда будет аналогичная.
Выводы статьи
В случае необходимости, пользователь может войти в редактор реестра Windows для внесения изменений в параметры системного реестра. Войти в реестр Windows можно несколькими способами: с помощью диалогового окна «Выполнить», запустить системное средство с ранее созданного ярлыка приложения, открытие редактора реестра в командной строке или в Windows PowerShell, запуск приложения из системной папки «Windows», выполнить поиск и запуск редактора реестра в разных версиях операционной системы.
В заключение
Теперь вы знаете, как запустить необходимый редактор в Виндовс 10 или 7 версии, также эта информация актуальная и для 8.1 или даже XP. Помните, просто так менять никакие значения — строго не рекомендуется.
Автор:
Обновлено: 28.05.2018
Для того, чтобы операционная система ПК функционировала правильно, производителем создан реестр (база данных) Windows. Сведения, содержащиеся в нём, непостоянны, так в нём аккумулируются абсолютно все изменения, происходящие в процессе работы. Каждый раз при включении любой программы, компьютер выполняет весь перечень задач, сформированных специально для неё. Иногда заводские стандартные настройки перестают устраивать пользователя. Чтобы оптимизировать рабочие процессы на ПК, он решается внести изменения в редактор реестра.
Как зайти в реестр на Windows 7
Содержание
- Вход в редактор реестра Windows 7
- Приём № 1
- Приём № 2
- Приём № 3
- Видео — Как зайти в реестр на виндовс 7
- Как почистить ПК
- Видео — WindowsCleaner — очистка и оптимизация системы
- Страхование первого опыта
Вход в редактор реестра Windows 7
Есть три приёма, чтобы попасть на просторы редактирования реестра 7 версии Windows
Приём № 1
- Настроить клавиатуру на ввод текста английскими буквами.
Включаем английскую раскладку
- Левой клавишей мышки открыть кнопку «Пуск».
Открываем «Пуск»
- В окне «Найти программы и…» начать вводить команду «regedit». Обычно бывает достаточно ввести всего три символа, для того, чтобы в столбце появилась нужная утилита. Её значок похож на рассыпающийся бирюзовый кубик.
Вводим команду regedit
- Навести курсор и открыть программу (мышкой или клавишей «Enter»).
Приём № 2
- Умение ставить команды с помощью сочетания клавиш постепенно превращает юного пользователя в опытного юзера. Поэтому этот приём добавляет престижности в данном действии.
- Настроить режим английского ввода символов.
- Клавишу Windows (или Win) нужно нажать одновременно с клавишей «R». Такое сочетание записывается как Win+R.
- В строке ввести имя программы «regedit» и согласиться кнопкой «ОК».
Ввод «regedit» в строку поиска
Приём № 3
Предусматривает действия поочерёдного открытия папок:
- «Мой компьютер».
Открываем «Мой компьютер»
- «Локальный диск (C:)».
Открываем диск С
- «Windows».
- В строку поиска (она находится в правом верхнем углу) ввести «regedit».
Папка «regedit»
Пользователю аудиалу в помощь предлагается.
Видео — Как зайти в реестр на виндовс 7
Как почистить ПК
Этот приём может подстраховать неопытного пользователя:
- Скачать и установить на ПК специальную программу CCleaner.
Скачиваем и устанавливаем специальную программу CCleaner
- Очистить от мусора, запустив «Очистка».
Очищаем компьютер от мусора
- Включить «Анализ», дожидаться вывода списка и нажимают клавишу «Очистка».
- Проверить проблемы, связанные с целостностью реестра через поочерёдное нажатие кнопок «Реестр», «Поиск проблем», и после вывода списка «Исправить». Исправить ошибки можно по одной, но можно и всем списком. Новичку в этом вопросе рекомендуется согласиться с предложением сохранить копии. И запомнить название папки, в которую будут отправлены файлы.
Исправление проблем
Программа позволяет не только чистить систему. Войдя через кнопку «Сервис» можно удалять ненужные программы в автозагрузке и восстанавливать систему.
Как скачать, установить и работать с программой, можно посмотреть на видео.
Видео — WindowsCleaner — очистка и оптимизация системы
Страхование первого опыта
Работа с редактором реестра требует внимательности. Одно неверное действие, неверно записанная задача, могут вывести из строя и программу, которую решили оптимизировать, и даже ОС.
Важно! Перед началом работы с внесением изменений в реестр, рекомендуется сделать его копию.
Называется это действие экспортированием:
- Открыть реестр с помощью любого из трёх приёмов.
Открываем реестр
- Выделить нужный раздел и нажать клавишу «Экспортировать».
Выделяем нужный раздел и нажимаем клавишу «Экспортировать»
- В открывшемся окне задать имя и поместить в папку с названием «Реестр» (если такая папка отсутствует, её надо создать).
Задаем имя папке
- Только после резервирования разделов реестра позволительно приступать к его корректировке.
Поможет закрепить пользовательский опыт просмотр собственной видеосъёмки с экрана.
Внимание! Если нет 100% уверенности, что вносимые изменения — это то, что нужно сделать, то стоит остановиться, подумать, ещё раз убедиться в своей правоте и только после этого приступать к ручной правке реестра.
Рекомендуем похожие статьи
Реестр Windows 7 представляет из себя базу данных, в которой хранятся настройки операционной системы, установленного в ней программного обеспечения и аппаратных ресурсов, которыми укомплектован компьютер. В реестр записываются данные пользовательских профилей, предварительных и дополнительных установок ОС, настроек панели управления, системной политики и другая важная информация. Все данные, содержащиеся в реестре, иерархически систематизированы, распределены по разделам и сгруппированы по определенным параметрам.
Системный реестр имеет древовидную структуру, похожую на Проводник Windows. В левой части окна редактора реестра находятся разделы и ключи, в правой — параметры с установленными значениями. Корректируя различные настройки параметров ключей реестра можно вносить изменения в работу операционной системы, установленных приложений и аппаратных комплектующих ПК.
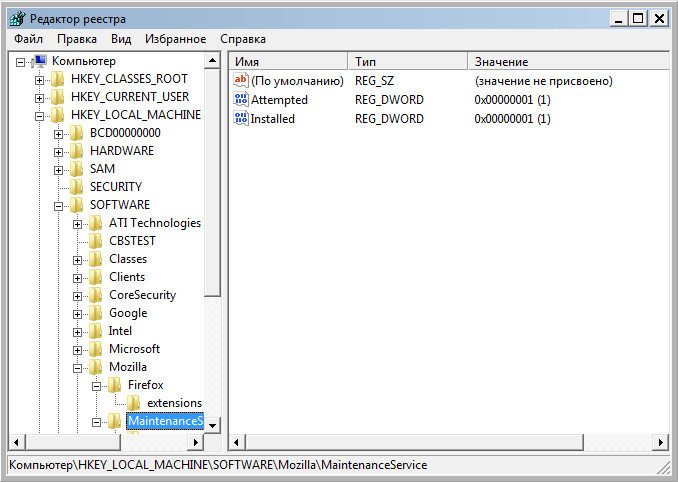
Как открыть реестр в Windows 7
Существует несколько быстрых способов открыть системный реестр.
1. Запуск редактора реестра через командную строку
Нажмите комбинацию клавиш Win + R, далее в командной строке введите команду regedit и нажмите Enter или кнопку ОК для подтверждения, после чего откроется окно реестра.
2. Открываем редактирование реестра через поиск в меню Пуск
Нажмите на значок меню Пуск и в поисковой строке наберите regedit. Далее в списке найденных программ (в верхней части окна) кликните правой клавишей мыши на regedit.exe и выберите пункт Запустить с правами администратора.
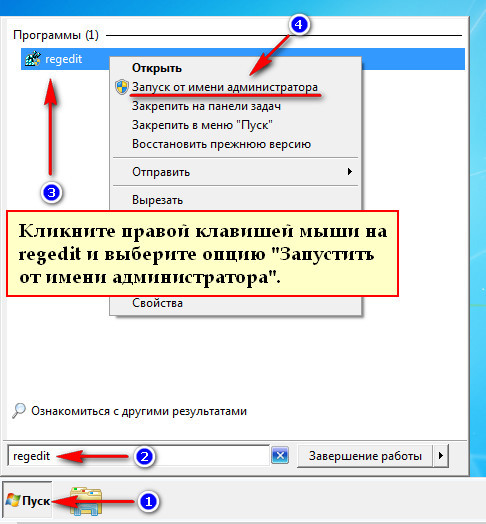
3. Открываем реестр через проводник Windows
Нажмите сочетание клавиш Win + E (или кликните на ярлык Компьютер на рабочем столе) чтобы открыть Проводник. На локальном диске C найдите системную папку Windows. В ней находится файл regedit.exe, который нужно запустить с правами администратора (для этого кликаем по файлу правой клавишей и выбираем в выпадающем меню пункт Запустить с правами администратора), чтобы открыть реестр.
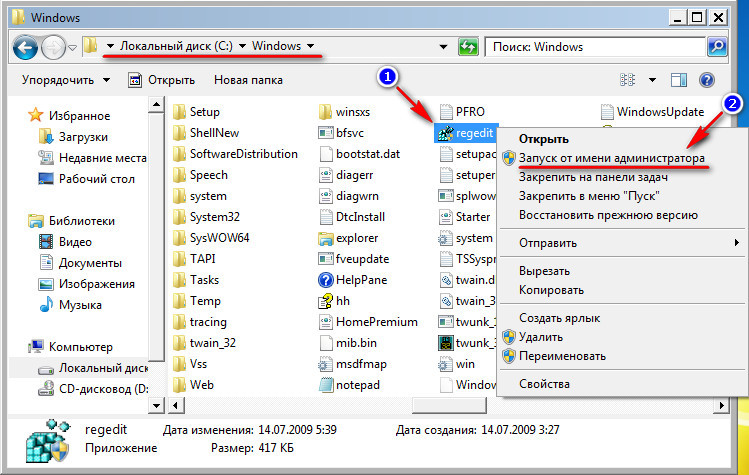
4. Сторонние программы для редактирования реестра
Помимо стандартных средств Windows, для работы с реестром разработано большое количество специальных программ. Такие приложения более функциональны и удобны в использовании. На нашем сайте представлены все самые популярные программы для редактирования реестра в Windows 7. Среди них присутствуют бесплатные и недорогие утилиты, которыми смогут воспользоваться, как новички, так и опытные пользователи.
Всем привет! Найдите на клавиатуре две клавиши: и R и нажмите на них одновременно.
После этого вылезет окно «Выполнить», где нужно будет прописать команду вызова реестра:
regedit или regedit.exe
Останется только нажать на кнопку «ОК», и вы запустите редактор реестра. Если данный способ не сработал, или у вас появились какие-то трудности, то скорее всего у вас на ПК заблокирована данная функция – смотрите последнюю главу данной статьи. Также вы можете попробовать и другие способы запуска – возможно они помогут.
Содержание
- Способ 2: Через поиск
- Способ 3: Запускаем напрямую
- Способ 4: Консоль
- Реестр не открывается и заблокирован
- Задать вопрос автору статьи
Способ 2: Через поиск
Открывается редактор реестра в Windows 7, 8 или 10 примерно одинаково – кликаем по меню «Пуск» и в поисковой строке вводим слова: «Реестр» или «Редактор реестра».
Можно также использовать команду, которую вы применяли в самом начале, и ввести: «regedit».
Способ 3: Запускаем напрямую
Как вы уже поняли, файлик, который нам нужен, называется «regedit.exe» – он располагается в папке Windows на системном диске. Как только попадете туда, найдите эту утилиту и запустите.
Если у вас появятся какие-то проблемы с изменением параметров, то просто запустите программку с правами администратора – нажмите правой кнопкой и выберите параметр запуска.
Откройте командную строку или PowerShell на Windows. Запускаются данные приложения аналогично через поисковую строку.
Командная строка понимает запрос при вводе названия системной утилиты – поэтому команда будет аналогичная.
Реестр не открывается и заблокирован
Сразу скажу, что это может быть связано с поломкой системы, блокировкой администратора или из-за вирусов. Раз мы не можем открыть редактор реестра стандартными способами, то можно воспользоваться сторонней программой. Например, можно использовать программу «Reg Organizer» – находим её в интернете, скачиваем и устанавливаем. Для запуска нужно в верхнем меню выбрать «Инструменты».
Если это не поможет, то скорее всего блокировка была связана с вирусом. Если у вас уже есть хоть какая-то антивирусная программа, то проверьте ею все накопители. Если это не даст результата, то скачайте «AVZ» утилиту и попробуйте запустить реестр с неё – переходим в раздел «Сервис», находим «Системные утилиты» и запускам редактор.
Вирус мог основательно поработать, и тогда поможет восстановление системы – данный пункт находится в верхнем меню «Файл».
В списке обязательно отметьте пункт для разблокировки и нажмите на кнопку для выполнения процедуры исправления системных файлов.
Также вы можете просканировать компьютер на наличие вредоносного ПО – также переходим в «Файл» и нажимаем «Запустить сканирование». Указываем все разделы, не забываем поставить галочку и нажать на кнопку «Пуск».
Ещё один вариант – это запустить редактор реестра в безопасном режиме. В Windows 7 данный режим запускается очень просто – зажимаем клавишу «F8» при перезагрузке компа. На Windows 10 эту кнопку убрали, поэтому нужно зайти в конфигурацию системы – зажимаем + R и прописываем «msconfig».
На вкладке «Загрузка» установите режим загрузки, поставив галочку напротив «Безопасного режима». Нажимаем «Применить» и перезагружаемся.
Есть ещё два варианта. Первый – сделать откат системы, который можно запустить через поисковую строку, введя фразу «Восстановление системы». Ничего сложного там нет, просто действуем согласно инструкциям от операционной системы. В качестве точки отката выберите самую раннюю (ориентируйтесь по дате).
Второй вариант – это выполнить комплексную очистку компьютера, об этом вы можете подробно почитать тут.
Вы здесь: Главная / Статьи о PC / Для начаниющих / Выбираем любимый способ открытия редактора реестра Windows 10, 8.1, 8, 7, Vista
Добрый день. Продолжаю цикл статей о главных компонентах Windows для новичков. Первая статья была об открытии командной строки, сегодня же поговорим о редакторе реестра. На днях так же напишу о диспетчере задач. Но я думаю что вы попали сюда из одной из инструкций, которую я написал. Так что читаем вступления и начинаем работать.
Итак, редактор реестра — это встроенная утилита Windows, необходимая для тонкая настройки всех (ну или практически всех) компонентов операционной системы и части установленных программ. По сути это реестр настроек Windows. Поэтому лезть без точной инструкции (или знаний) к действию лучше не стоит, неопытный человек запросто может сделать так, что компьютер не запустится и придется вызывать специалиста или переустанавливать операционную систему. Но на своем сайте я или предлагаю готовые файлы для редактирования параметров реестра или пишу подробные инструкции по настройке тех или иных параметров. Главное не делайте шаги в сторону;)
- С помощью утилиты «Выполнить»
- С помощью поиска
- С помощью проводника
- С помощью диспетчера задач
- С помощью командной строки
Не устану повторять, что утилита «Выполнить» — это одно из самых удобных в Windows, с помощью неё можно легко и быстро запустить абсолютное большинство системных утилит Windows. В данном случае делается это в два три шага:
1. Зажимаем клавиши Win+R
2. Пишем в открывшемся команду regedit
3. Жмем кнопку ОК. Всё, редактор реестра запущен.
2. С помощью поиска в меню Пуск
Здесь сложность зависит от операционной системы, так в Windows 10 поиск находится прямо на панели задач, просто пишем regedit и открываем результат поиска.
В Windows 7 необходимо открыть меню «Пуск» и в нижней его части ввести тот же запрос.
В Windows 8.x открываем меню пуск и жмем по лупе в верхнем правом углу.
А затем уже вводим поисковый запрос. И запускаем редактор реестра.
3. С помощью проводника Windows
Здесь также нет ничего сложного, открываем проводник и идем в папку.
C:Windows
Листаем вниз и ищем глазами файл regedit.exe. Когда нашли — запускаем.
 4. С помощью диспетчера задач
4. С помощью диспетчера задач
Здесь принцип такой же как и в первом способе, но действий нужно сделать больше. Запускаем «Диспетчер задач». К примеру, правой клавишей по панели задач. И выбираем «Файл» → «Запустить новую задачу».
В открывшееся окошко вводим regedit и жмем ОК.
5. С помощью командной строки
Как запускать командную строку мы уже знаем, в нашем контексте проще всего будет использовать способ через контекстное меню угла «Пуск». А в открывшемся окне вводим regedit
Результатом любого из пяти способов станет запуск окна редактора реестра Windows.
Вроде всё. Надеюсь эта статья оказалась вам полезной, нажмите одну из кнопок ниже, чтобы рассказать о ней друзьям. Также подпишитесь на обновления сайта, введя свой e-mail в поле справа или подписавшись на группу во Вконтакте и канал YouTube.
Спасибо за внимание
Материал сайта geekteam.pro
















































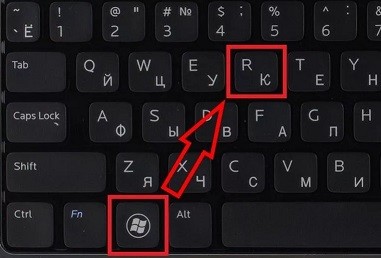
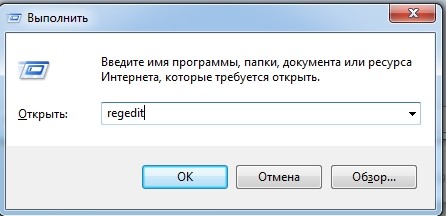
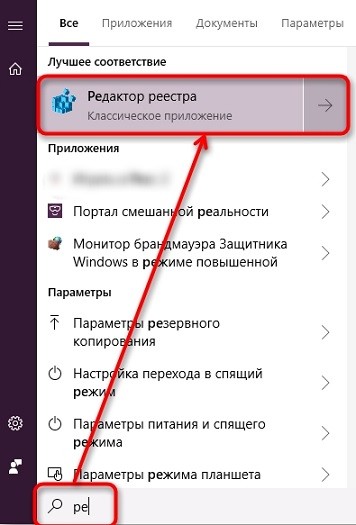
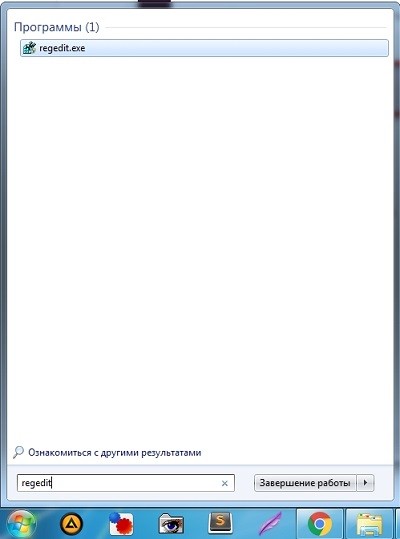
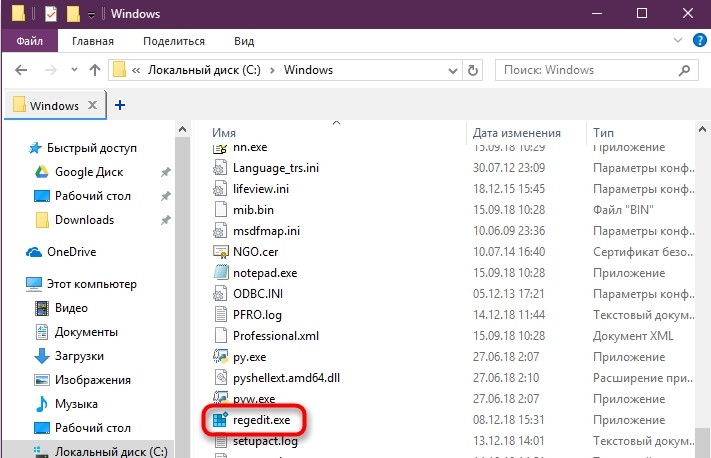
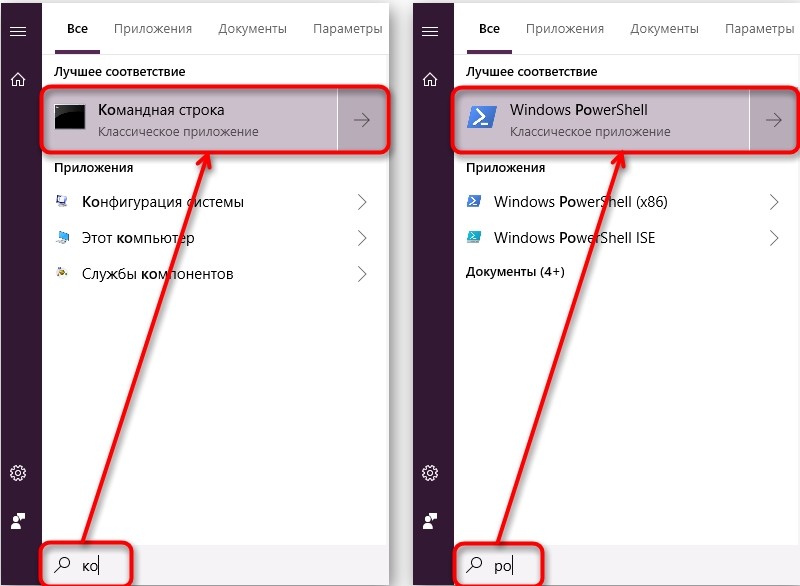

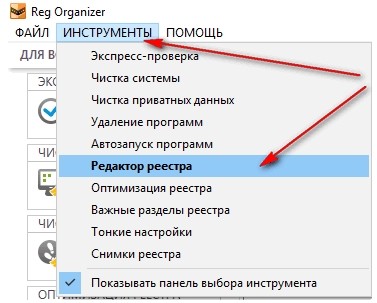
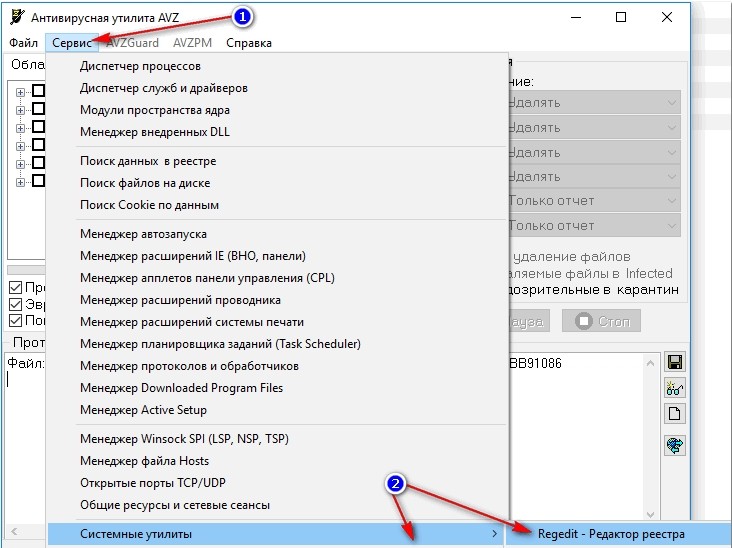
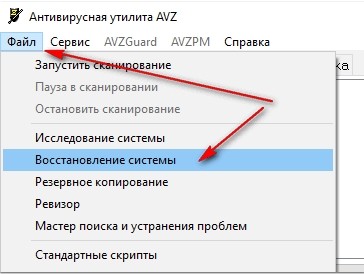
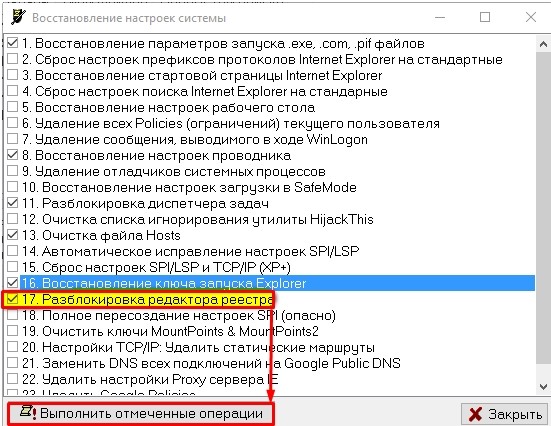
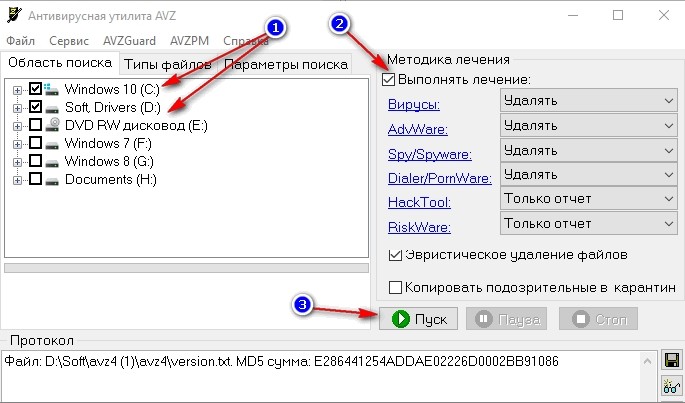
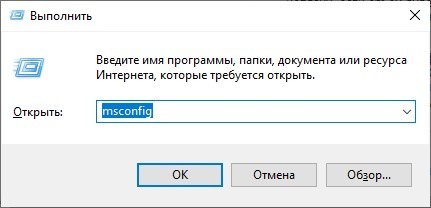
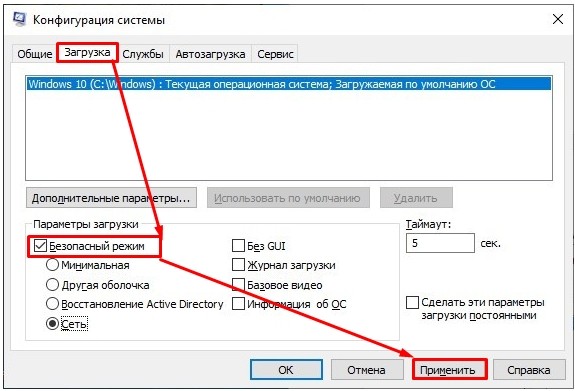
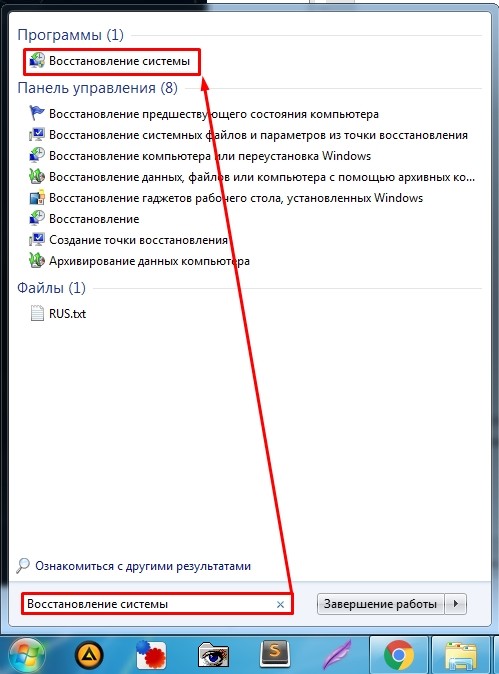





 4. С помощью диспетчера задач
4. С помощью диспетчера задач


