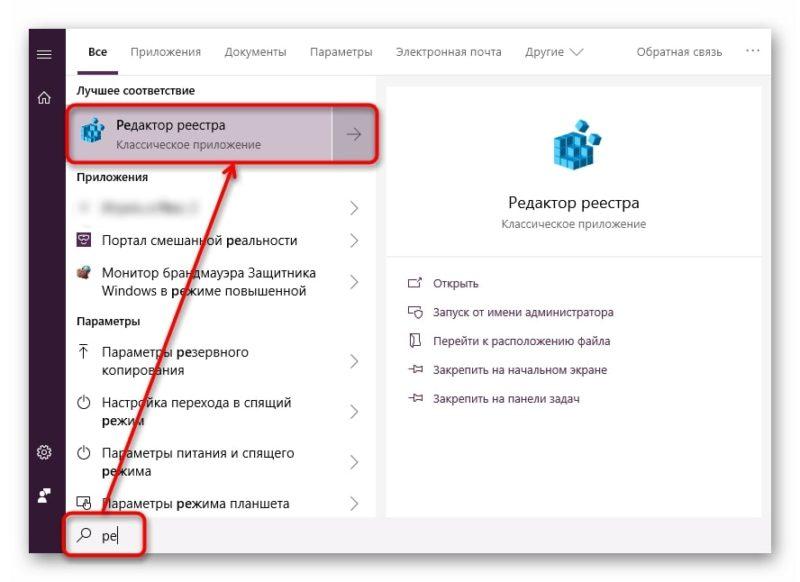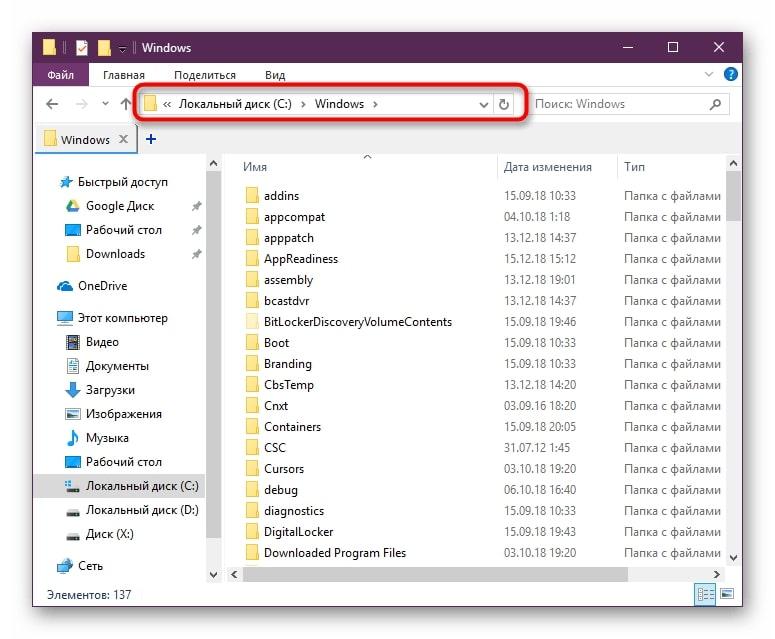Предупреждение: При использовании редактора реестра следует соблюдать осторожность. Ошибки при редактировании реестра могут привести к серьезным проблемам, которые могут потребовать полной переустановки операционной системы и привести к потере данных. Избегайте изменений, предлагаемых источниками данных. Для защиты перед внесением изменений, основанных на официально опубликованной документации Майкрософт, обязательно зарегистрируете реестр. После этого вы сможете восстановить его в случае возникновения проблемы. Дополнительные сведения см.в этой Windows.
Существует два способа открыть редактор реестра в Windows 10:
-
В поле поиска на панели задач введите regedit, а затем выберите Редактор реестра (настольное приложение) в результатах.
-
Щелкните правой кнопкой мыши кнопку Начните и выберите выполнить. Введите regedit в поле Открыть: и выберите ОК.
Нужна дополнительная помощь?
Содержание
- Запуск Редактора реестра в Windows 10
- Способ 1: Меню «Пуск»
- Способ 2: Окно «Выполнить»
- Способ 3: Директория Windows
- Способ 4: «Командная строка»/PowerShell
- Вопросы и ответы
Редактор реестра в Windows традиционно используется для решения множества проблем, возникающих в работе стандартных компонентов этой ОС или же сторонних программных решений. Здесь же любой пользователь может быстро изменить значение практически любых параметров системы, недоступных для редактирования через графические интерфейсы типа «Панели управления» и «Параметров». Прежде чем выполнить желаемое действие, связанное с внесением изменений в работу реестра, его необходимо открыть, и сделать это можно по-разному.
Первым делом хочется напомнить о том, что реестр — очень важный инструмент функционирования всей операционной системы. Одно неправильное действие может вывести из строя в лучшем случае отдельный компонент или программу, в худшем — привести Виндовс в нерабочее состояние, требующее восстановления. Поэтому будьте уверены в том, что вы делаете и не забывайте создавать резервную копию (экспорт), чтобы в случае непредвиденных ситуаций ей всегда можно было воспользоваться. А сделать это можно так:
- Открыв окно редактора, выберите «Файл» > «Экспорт».
- Впишите имя файла, укажите то, что хотите экспортировать (обычно лучше делать копию всего реестра) и нажмите «Сохранить».

Теперь рассмотрим непосредственно варианты запуска нужного нам элемента. Разные способы помогут запустить реестр так, как это будет удобно именно вам. Кроме того, они могут быть актуальны при вирусной активности, когда не получается воспользоваться каким-то одним из-за блокировки доступа вредоносной программой.
Способ 1: Меню «Пуск»
Уже давно «Пуск» выполняет роль поисковика по всей Windows, поэтому нам проще всего осуществить открытие инструмента, введя нужный запрос.
- Открываем «Пуск» и начинаем набирать «реестр» (без кавычек). Обычно уже после двух букв вы увидите нужный результат. Можно сразу же запустить приложение, нажав на лучшее совпадение.
- Панель справа сразу же предоставляет дополнительные возможности, из которых наиболее полезными для вас могут стать «Запуск от имени администратора» или его закрепление.
- То же самое будет, если начать набирать наименование инструмента на английском языке и без кавычек: «regedit».


Способ 2: Окно «Выполнить»
Еще один быстрый и простой способ запустить реестр — воспользоваться окном «Выполнить».
- Нажмите сочетание клавиш Win + R или кликните по «Пуск» правой кнопкой мыши, где выберите пункт «Выполнить».
- В пустое поле впишите
regeditи нажмите «ОК» для запуска редактора с полномочиями администратора.


Способ 3: Директория Windows
Редактор реестра — исполняемое приложение, которое хранится в системной папке операционной системы. Оттуда его также можно без труда запустить.
- Откройте Проводник и перейдите по пути
C:Windows. - Из списка файлов найдите «regedit» либо «regedit.exe» (наличие расширения после точки зависит от того, была ли включена такая функция в вашей системе).
- Запустите его двойным нажатием левой кнопкой мыши. Если нужны права администратора — щелкните по файлу правой кнопкой мыши и выберите соответствующий пункт.


Способ 4: «Командная строка»/PowerShell
Консоль Windows позволяет быстро запускать реестр — достаточно вписать туда всего одно слово. Аналогичное действие можно совершать и через PowerShell — кому как удобнее.
- Запустите «Командную строку», вписав в «Пуск» слово «cmd» без кавычек или начав набирать ее название. PowerShell запускается так же — набором своего имени.
- Впишите
regeditи нажмите Enter. Откроется Редактор реестра.


Мы рассмотрели наиболее эффективные и удобные способы того, как запускается Редактор реестра. Обязательно запоминайте те действия, которые совершаете с ним, чтобы при возникновении неполадок была возможность восстановить предыдущие значения. А еще лучше делайте экспорт, если собираетесь внести важные изменения в его структуру.
Еще статьи по данной теме:
Помогла ли Вам статья?
Главная » Уроки и статьи » Windows
Не все настройки отображаются в пользовательском интерфейсе операционной системы. Несмотря на это изменить их возможно с помощью специального инструмента — редактор реестра.
Настройки реестра — это набор специальных файлов, содержащих информацию о подключённых устройствах и настройках приложений. Как открыть реестр Windows 10 подробно расписано ниже.
Первый способ
Предустановленная программа работы с реестром именуется regedit. Запустить ее можно с помощью проводника по адресу C:Windowsregedit.exe. Необходимо открыть мой компьютер, затем локальный диск С. На диске найти папку с названием Windows, а в ней файл с названием regedit.exe.
Значок файла выглядит как голубой куб, состоящий из кубиков поменьше, которые оторвались и улетают в правый верхний угол иконки.
Обнаружить ярлык можно, если ввести его название в адресную строку проводника.
Второй способ
Зайти в редактор реестра можно с помощью команды «regedit». Выполнить ее можно разными путями. Самый простой из них — ввести команду в строку поиска меню «Пуск». Единственный поисковый результат — «выполнить команду». При его выборе запустится редактор реестра.
Ввести команду можно в диалоговое окно «выполнить», которое открывается сочетанием клавиш Win и R. В строку вводится названная выше команда и нажимается Enter.
Ввести команду можно и в командную строку. Однако придется открыть и ее, например, с помощью того же командного интерпретатора «выполнить».
Третий способ
Здесь будет описано, как зайти в реестр Windows 10 с помощью ярлыка на рабочем столе. Такой способ подойдет тем, кому требуется менять настройки часто. Открыть ярлык не займет много времени и не придется каждый раз искать нужный файл или вводить команду.
Единичный правый щелчок мыши по свободному месту на рабочем столе вызывает контекстное меню. Нажатие пунктов «создать» — «Ярлык» вызывает окно со строкой с местоположением объекта. В нее вводится уже известная команда или полный адрес файла, упомянутый выше. После нажатия «далее» вводится имя ярлыка. Можно назвать «Реестр» или другим именем по желанию. Клавиша «готово» завершает процесс создания ярлыка.
Создать ярлык можно иначе. В папке Windows кликнуть один раз правой кнопкой мыши по regedit.exe, выбрать пункты «Отправить» — «На рабочий стол (создать ярлык)».
Работать в реестре следует осторожно — любое неосмотрительное действие влечет за собой последствия, которые часто нелегко исправить. Чтобы обезопасить отлаженный режим работы, редактор реестра скрыт от неопытных пользователей.
Понравилось? Поделись с друзьями!
Дата: 13.10.2017
Автор/Переводчик: AndyPC

Довольно часто в своих статьях я ссылаюсь на то, что вот это и вот то нужно изменить в реестре, один параметр отредактировать, другой уточнить и пр.
Между тем, многие пользователи не представляют, как его открыть (да и не всегда получается это просто сделать, особенно в случаях вирусного заражения).
👉 Для справки.
Вообще, системный реестр в Windows — это большая база данных с различными параметрами, которые отвечают за работу системы.
Для его редактирования в системе есть специальный редактор, при запуске которого, на первый взгляд, Вы увидите обычный проводник: также слева каталоги, выбрав которые, можно увидеть, что в них находится…
Редактор реестра (Windows 10). Пример
Таким образом, найдя нужный каталог и отредактировав определенные параметры в нем — можно изменить такие настройки системы, которых нет в открытом доступе, и к которым другим способом просто не добраться!
📌 Важно!
Не изменяйте и не удаляйте из реестра параметры, с которыми вы не знакомы, и не знаете за что они отвечают. Очень легко, изменив что-то не то, убить систему…
*
Содержание статьи
- 1 Открываем редактор реестра
- 1.1 Способ 1: через окно выполнить
- 1.2 Способ 2: через командную строку
- 1.3 Способ 3: через системную папку
- 1.4 Способ 4: через поиск в Windows
- 1.5 Способ 5: с помощью спец. утилит
- 1.6 Что делать, если реестр заблокирован и редактор не открывается
→ Задать вопрос | дополнить
Открываем редактор реестра
Способ 1: через окно выполнить
Наверное, это один из самых простых и универсальных способов открыть редактор реестра (работает в Windows XP/7/8/10/11). Распишу все действия по шагам:
- сначала жмете сочетание кнопок WIN+R (плюс нажимать не нужно);
- в левом углу должно показаться небольшое окно «Выполнить» в котором будет одна строка «Открыть» (пример на скрине ниже 👇);
Окно выполнить
- теперь в строку «Открыть» пишите команду regedit и жмите клавишу Enter;
Открываем редактор реестра через окно выполнить // Windows 10
- если появиться окно с вопросом по поводу разрешений на внос изменений — нажмите «Да»;
Разрешить этому приложению вносить изменения
- Собственно, всё! Редактор реестра должен был открыться. Можно вносить изменения…
*
Способ 2: через командную строку
- Сначала открываем 📌 командную строку — самый простой способ найти ярлык для ее запуска в меню ПУСК // либо сделать клик ПКМ по ПУСК (в Windows 10/11 удобно для этого использовать ПОИСК, см. пример на скрине ниже); 👇
Запуск командной строки в Windows 10
- в командной строке нужно ввести regedit (всё ту же команду ☝) и нажать клавишу Enter. Должен открыться редактор реестра.
Командная строка — команда regedit
*
Способ 3: через системную папку
В зависимости от вашей версии Windows и ее настроек, файл regedit может находиться в различных папках:
- C:WindowsSysWOW64 (самый распространенный вариант по умолчанию, в Windows 10);
- C: WindowsSystem32
- C: Windows
Дальше всё просто: открываем проводник (либо другой коммандер), переходим в системную папку, находим файл regedit и открываем его как обычную программу. Пример представлен на скрине ниже 👇.
Находим regedit через проводник
*
Способ 4: через поиск в Windows
В Windows 10/11 можно нажать на значок с лупой возле меню ПУСК и ввести в поисковую строку regedit — среди найденных результатов увидите ярлык для запуска редактора (см. пример ниже 👇).
Поиск regedit через меню ПУСК
Кроме этого, можно запустить проводник (клавиши Win+E), затем открыть системный диск с Windows (обычно C:) и в строке поиска также ввести regedit — через некоторое время увидите ссылку на запуск редактора реестра (пример ниже).
Поиск regedit на системном диске в проводнике
*
Способ 5: с помощью спец. утилит
Утилит для работы с реестром — сотни! В этой статье предлагаю вашему вниманию одну из лучших (на свой скромный взгляд).
*
📌 Reg Organizer
Официальный сайт: https://www.chemtable.com/ru/organizer.htm
Очень удобная утилита для наведения порядка в системном реестре. Позволяет удалить мусорные и ошибочные данные из него, дефрагментировать и сжать, сделать снимки (чтобы сравнивать изменения в реестре ДО и ПОСЛЕ установки какой-либо программы) и пр.
Также позволяет редактировать реестр, не открывая встроенный в Windows редактор. Утилита полностью переведена на русский язык, поддерживает Windows 7/8/10/11 (32/64 bits).
*
После установки и запуска Reg Organizer, откройте меню «Инструменты» и нажмите по ссылке «Редактор реестра» (см. скриншот ниже 👇).
Инструменты — редактор реестра / Reg Organizer
Собственно, далее можно работать с параметрами реестра как в классическом редакторе. Также добавьте сюда то, что в Reg Organizer есть дополнительные инструменты: более удобный поиск, возможность делать снимки, есть избранное и пр.
Редактор реестра в утилите Reg Organizer
*
Что делать, если реестр заблокирован и редактор не открывается
Во-первых, не паниковать 👌.
Во-вторых, попробуйте открыть реестр через утилиту Reg Organizer (которую я советовал в 5 способе, парой строк выше).
В-третьих, скачайте антивирусную утилиту AVZ к себе на компьютер (она поможет восстановить систему в нормальный рабочий лад).
📌 В помощь!
Про AVZ (где скачать, какие плюсы, и что это) можете узнать в одной из моих статей.
*
Далее запустите AVZ и откройте меню «Сервис/Системные ресурсы» — в этом меню будет ссылка на запуск редактора реестра. Попробуйте открыть его (пример показан на скриншоте ниже). 👇
Сервисная утилита AVZ — попытка открыть редактор
Если открыть не получилось, войдите в меню «Файл» и нажмите по ссылке «Восстановление системы» (см. скрин ниже 👇).
Файл — восстановление системы / AVZ
Далее необходимо отметить галочками все те параметры, которые вы хотите восстановить (среди них есть и нужный нам, а именно «Разблокировка реактора реестра», см. на скрине ниже — помечен желтым цветом).
Кстати, AVZ выручает во многих случаях, поэтому рекомендую вам не ограничиваться одним пунктом…
Разблокировка редактора реестра
Собственно, после процедуры восстановления и перезагрузки компьютера, рекомендую вам проверить его на вирусы всё в той же утилите AVZ (причем, даже несмотря на наличие у вас в системе антивируса).
Для антивирусной проверки в AVZ необходимо указать диски, указать методы лечения найденных вирусов, и нажать кнопку ПУСК. Пример представлен на скрине ниже. 👇
Антивирусная проверка системы в AVZ
Собственно, после подобной процедуры восстановления — редактор реестра начинает открываться в нормальном режиме.
*
PS
Также, как вариант, можно попробовать 👉 запустить систему в безопасном режиме и открыть редактор из-под него.
Если и это не помогло, возможно стоит рассмотреть вариант 👉 переустановки Windows.
*
У меня пока всё. Дополнения по теме приветствуются…
Всем удачи!
👣
Первая публикация: 06.11.2017
Корректировка: 10.06.2022


Полезный софт:
-
- Видео-Монтаж
Отличное ПО для создания своих первых видеороликов (все действия идут по шагам!).
Видео сделает даже новичок!
-
- Ускоритель компьютера
Программа для очистки Windows от «мусора» (удаляет временные файлы, ускоряет систему, оптимизирует реестр).
На чтение 3 мин Просмотров 512 Опубликовано 09.06.2022
Реестр — это большое хранилище информации, связанной с бесперебойной работой операционной системы Windows. Он необходим для систематизации настроек всех системных файлов, драйверов и т.д. Как правило, все записи создаются и изменяются сторонними приложениями, а также встроенными в операционную систему. Но пользователь также может в нем работать. В нашей статье мы расскажем, как зайти в реестр Windows 10.
Как получить доступ к реестру?
Имеется несколько вариантов. Однако прежде всего мы хотели бы предупредить вас, что неосторожное обращение может привести к неисправности компьютерного оборудования или вызвать сбой операционной системы. Настройки следует делать только в том случае, если вы знаете и уверены в них.
Как войти в регистр?
- Чтобы получить доступ к реестру Windows 10, проще всего ввести команду invoke.
- Нажмите WIN+R и введите команду regedit.
Чтобы запустить редактор реестра Windows 10, можно открыть файл напрямую. Для этого необходимо знать, где находится редактор реестра Windows 10:
- Откройте Проводник (ярлык «Этот компьютер» на рабочем столе).
- Затем откройте диск с установленной операционной системой Windows. Чаще всего это C.
- Перейдите в системную папку Windows.
- Начните набирать на клавиатуре имя файла regedit. Проверьте планировку. Explorer предназначен для перехвата символов с вашей клавиатуры и автоматического перевода их в искомый элемент. Вы должны делать это без перерыва.
- Дважды щелкните файл левой кнопкой мыши, откроется инструмент.
Если вы привыкли работать в командной строке, или если нет ничего другого (сбои операционной системы и вызов командной строки во время загрузки), вы можете получить доступ к редактору реестра Windows 10 также отсюда:
- Если вы находитесь в операционной системе, откройте строку с помощью поиска.
- Введите команду cd c:Windows, чтобы перейти к папке операционной системы.
- Введите команду regedit.
- После этого вы сможете перейти к выбранному вами инструменту.
- Редактор можно найти только с помощью поиска по имени файла.
- Нажмите на название в верхней части, чтобы отобразить его.
Как хранится системная информация?
Поскольку хранилище представляет собой базу данных всех системных настроек и драйверов, оно имеет свою собственную структуру. Для его поддержания используются специальные программы. Однако иногда пользователи могут внести некоторые исправления и вручную, только нужно знать, как зайти в реестр с полным доступом. Также необходимо понять, что означают некоторые записи.
База данных системы имеет иерархическую структуру и состоит из нескольких разделов, называемых ветвями:
- HKEY_CLASSES_ROOT. Содержит информацию обо всех расширениях файлов, которые известны операционной системе. Если вы пытаетесь открыть файл неизвестного типа, вы должны указать, какая программа будет его использовать. В этом разделе вы вводите новую информацию.
- HKEY_CURRENT_USER. В этой ветке содержится информация обо всех настройках текущего пользователя.
- HKEY_LOCAL_MACHINE. В этом разделе рассматривается аппаратное обеспечение компьютера, драйверы, режимы и информация о загрузке.
- HKEY_USERS (HKU). Содержит информацию обо всех пользователях компьютера, т.е. об их учетных записях.
- KEY_CURRENT_CONFIG. Информация об аппаратном обеспечении, необходимая для запуска компьютера при его включении.
Сами файлы конфигурации разбросаны по всей файловой системе компьютера. Ни один пользователь не знаком полностью с этой сложной структурой. Поэтому все действия выполняются с помощью редактора. Еще раз напоминаем, что неправильное удаление или изменение записей может иметь неприятные последствия.
Реестр – это большое хранилище информации, связанной с бесперебойной работой операционной системы Windows. Он необходим для систематизации настроек всех системных файлов, драйверов и пр. Обычно все записи создаются и меняются приложениями как сторонними, так и встроенными в операционную систему. Но пользователь тоже может в нем работать. Для этого предназначен редактор реестра Windows 10.
Имеется несколько возможностей. Но прежде хотим вас предупредить – неосторожные действия могут привести к отказу работы аппаратной части компьютера или сбою в операционной системе. Необходимо делать только те настройки, в которых вы разбираетесь и уверены в их целесообразности.
Чтобы войти в реестр Виндовс 10 самое простое, что вы можете сделать – набрать команду вызова. Нажмите WIN+R и наберите команду regedit.
Чтобы открыть редактор реестра Windows 10, как правило, используется именно этот способ.
Чтобы запустить редактор реестра Windows 10 можно открыть файл напрямую. Для этого надо знать, где находится редактор реестра виндовс 10.
- Откройте проводник (ярлык «Этот компьютер» на рабочем столе).
- Затем откройте диск с установленной операционной системой Windows. Чаще всего это С.
- Перейдите в папку Windows.
- Начните печатать на клавиатуре имя файла regedit. Проверьте раскладку. Проводник устроен таким образом, что ловит символы с клавиатуры и переводит на искомый элемент автоматически. Только делать это надо без пауз.
- Дважды щелкните по файлу левой кнопкой мыши, и откроется утилита.
Если вы привыкли работать в командной строке или кроме нее ничего нет (сбой в операционной системе и вы вызвали командную строку во время загрузки), то можно зайти в редактор реестра Windows 10 и из нее.
- Если вы в ОС, то откройте строку через поиск.
- Наберите команду cd c:windows чтобы перейти в папку операционной системы.
- Наберите команду regedit.
- После этого вы сможете попасть в нужную утилиту.
Найти редактор через поиск возможно только по названию файла.
Щелкните по названию сверху, чтобы вызвать его.
Мы перечислили все способы, чтобы включить редактор. Надеемся, это поможет вам в любой ситуации.
Как хранится системная информация
Так как хранилище представляет собой базу данных всех системных настроек и драйверов, он имеет свою структуру. Для его обслуживания предназначены специальные программы. Но иногда пользователи и вручную могут внести некоторые исправления. Для этого необходимо представлять, что означают те или иные записи.
Системная БД имеет иерархическую структуру и состоит из нескольких разделов, которые называются ветви:
- HKEY_CLASSES_ROOT. Здесь содержится информация обо всех расширениях файлов, которые знает операционная система. Если вы пытаетесь открыть файл с незнакомым типом, вам приходится указывать, какая программа будет его использовать. Новые сведения записываются в этот раздел.
- HKEY_CURRENT_USER. В этой ветви содержится информация обо всех настройках текущего пользователя.
- HKEY_LOCAL_MACHINE. Раздел отвечает за сведения об аппаратной части ПК, драйверах, режимах работы и загрузочные сведения.
- HKEY_USERS (HKU). Здесь содержится информация обо всех пользователях компьютера, то есть об их аккаунтах.
- KEY_CURRENT_CONFIG. Необходимые данные об аппаратной части компьютера, необходимой для загрузки при его включении.
Сами файлы с настройками разбросаны по всей файловой системе ПК. Ни один пользователь не знает до конца эту сложную структуру. Поэтому все действия и выполняются через редактор. Еще раз хотим напомнить, что неверные действия по удалению или изменению записей могу привести к печальным последствиям.
Также читайте на нашем портале:
- как зайти в биос на Windows 10.
- как запустить диспетчер устройств виндовс 10.