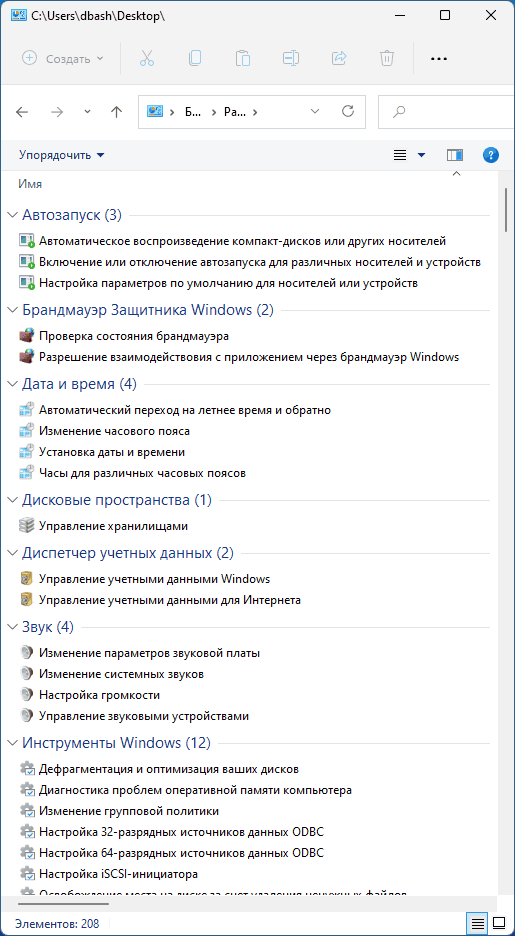Для работы проектов iXBT.com нужны файлы cookie и сервисы аналитики.
Продолжая посещать сайты проектов вы соглашаетесь с нашей
Политикой в отношении файлов cookie
Возможно, кто-то и не знал, но в операционных системах Windows различных сборок и версий есть очень интересный режим, позволяющий собрать десятки ярлыков на различные инструменты настроек в одном месте. Множество утилит и инструментов разбросаны по панели управления, а к некоторым и без навигатора довольно сложно найти путь. Но знайте, многие утилиты тонкой настройки могут нанести вред системе и изменение их параметров стоит делать с осторожностью.
Чтобы активировать «режим Бога» не потребуется произносить каких-либо заклинаний или жертвоприношений. GodMode — это панель управления включающая в себя расширенные функции и элементы управления для углубленной настройки всей системы всего за пару минут. Всего я насчитал чуть более 250 пунктов, которые доступны для просмотра и изменения, а о некоторых даже и не слышал.
Активация режима на Windows 7 и 8
Многие еще активно пользуются этими операционными системами, несмотря на то, что поддержка их уже официально завершена. Особенно это касается компьютеров и ноутбуков с устаревшим железом. А обновиться сейчас конфигурацию стало довольно дорого.
Для получения доступа нужно на рабочем столе создать пустую новую папку и переименовать ее соответствующим образом. В название папки вставляем «GodMode.{ED7BA470-8E54-465E-825C-99712043E01C}», причем слово GodMode можно заменить на любое понравившееся вам и сила этого режима не пропадет. Ранее я сталкивался с убеждениями, что на операционных системах Windows 7 x64 после использования этого режима может произойти крах системы. Но, возможно это наблюдалось лишь в начальных сборка, а в дальнейшем это починили.
Активация режима на Windows 10 и 11
Получение доступа к секретному режиму в современных операционных системах можно осуществить двумя способами. И первый из них по старинке создать папку с одноименным названием «GodMode.{ED7BA470-8E54-465E-825C-99712043E01C}», что мы создавали в Windows 7. Способ полностью работоспособный.
Или добавить ярлык на «режим Бога» непосредственно в панель управления операционной системой. Для этого создаем в любом месте текстовый файл с содержимым, а после чего сохраняем его в кодировке UTF-8 (юникод) и меняем расширение с текстового документа на .reg. После чего запускаем файл.
На самом деле, на операционной системе Windows 10 я насчитал активных пунктов всего около 200, что значительно ниже, чем у предыдущих версий. Скорее всего, это связано с защитой «от дурака» или упрощением настройки самой операционной системы.
На самом деле, режим Бога существовал и ранее, только для получения доступа, к примеру, на операционных системах Windows XP приходилось пользоваться сторонними приложениями. К примеру «XP Tweaker» один из самым популярных и актуальных на сегодня приложений.
В чем сила GodMode
Первое, для чего я использую этот режим, это, конечно же, простота поиска. Доступ ко всем функциям размещен в одной папке и не требуется время на их поиск. Все на виду и разбито на соответствующие подгруппы.
Если вы откроете стандартную панель управления, то увидите множество ярлыков с разбивкой по тематикам. Внутри каждой размещено еще несколько ярлыков и этот момент может запутать во время поиска интересующей менюшки.
Для меня лично размещение всех ярлыков в одном месте намного проще, так как листать по менюшкам не всегда удобно, а группировка по категориям наиболее удобна. Так можно выделить основные категории: автозапуск, настройки сети, менеджер устройств и драйверов, управление учетными записями, персонализация и многие другие. Всего их более 200 в зависимости от операционной системы.
Использовать или нет данный режим, каждый будет решать сам, но для меня он удобен. Так как здесь собраны все доступные тонкие настройки системы в один список. При этом получается сэкономить время на поиски в разветвленной сети настроек. Но не стоит забывать, что при отсутствии должного опыта проведения тонкой настройки системы можно только навредить и нарушить работоспособность. А все работы по изменению рекомендую делать только при создании точки восстановления.
Все изменения в этом режиме пользователь производит на свой страх и риск.
Сейчас на главной
Новости
Публикации

Machenike KT68 – это тихая беспроводная механическая клавиатура со стильным ретро дизайном, тремя режимами подключения, поддержкой макросов, батареей высокой ёмкости и настраиваемой RGB…

Содержать сад в идеальном состоянии не просто. Для этого нужно много и самоотверженно трудиться, что может потом значительно облегчить уход за ним. Работы в саду не заканчиваются с приходом…

Все мы
понимаем, что наша планета Земля терпит колоссальный урон от различных факторов
и одним из них является пластик. С его объемами и переработкой борются уже
много лет, местами эффективно, а…

Компания Onyx Boox порадовала своих поклонников, представив в начале 2023 года две новые электронные книжки. Сегодня у меня на обзоре модель Volta 4, пришедшая на смену книге третьего поколения….

В обзоре речь пойдет об интересном многофункциональном планшете-трансформере Dere T30 Pro, который полностью справляется со всеми функциями компактного 13-ти дюймового ноутбука. Интересных…

Пожарные извещатели типа ИП 212-141 являются устройствами регистрирующими изменение оптической плотности воздуха с целью обнаружения в нём дыма и передачи сигнала об этом событии. Сообщение…
В операционной системе Windows 11 нашли «режим бога» — он позволяет получить доступ ко всем настройкам ОС, не блуждая по пунктам в панели управления. Способ активации «режима бога» описан на сайте XDA-Developers. В зависимости от наличия обновлений и версии операционной системы количество доступных настроек — ярлыков к ним — достигает 211.
Чтобы включить «режим бога» в Windows 11, необходимо на рабочем столе через правый клик мышкой создать новую папку. Затем задать ей название GodMode.{ED7BA470-8E54-465E-825C-99712043E01C} (в случае, если название по умолчанию уже создано, можно переименовать папку).
Теперь можно открыть папку, в которой будут содержаться ярлыки ко всем настройкам операционной системы. С технической точки зрения пользователь может добраться к этим настройкам традиционным способом — через меню, однако в случае с папкой «режим бога» искать не потребуется. Ярлыки с настройками, которые вам требуется менять часто, можно вынести, например, на рабочий стол.
Наш канал в Telegram. Присоединяйтесь!
Есть о чем рассказать? Пишите в наш телеграм-бот. Это анонимно и быстро
По сути, «режим бога» (God Mode) — это просто папка, содержащая ярлыки для всех параметров операционной системы, доступных на панели управления. Опция полезная, так как позволяет получить быстрый доступ к нужным параметрам без необходимости перемещаться по запутанному интерфейсу панели управления.
Все предметы в папке отсортированы и сгруппированы, поэтому их достаточно легко найти.
Фото: xda-developers.com
Как включить «режим бога» в Windows 11, сообщают авторы XDA Developers. Для этого достаточно выполнить несколько действий:
- Создайте новую папку на рабочем столе. Для этого щелкните правой кнопкой мыши в пустой области рабочего стола, наведите указатель мыши на «Создать» и выберите «Папка».
- Назовите папку GodMode.{ED7BA470-8E54-465E-825C-99712043E01C}. Если вы уже создали ее с другим именем, щелкните папку правой кнопкой мыши и выберите «Переименовать», чтобы изменить название.
- Откройте папку, чтобы получить доступ ко всем настройкам внутри.
У авторов издания внутри оказалось 211 элементов, но количество может варьироваться в зависимости от используемой версии Windows.
Поскольку папка стандартная, вы можете легко скопировать ярлыки настроек прямо на рабочий стол, чтобы получить еще более быстрый доступ к ним. Для этого просто перетащите нужный параметр на рабочий стол.
Галерея скидок на Windows и полезное оборудование
Это тоже интересно:
Во время загрузки произошла ошибка.

В этой инструкции несколько способов включить режим бога в Windows 11 — создание папки, ярлыка, добавление с помощью реестра или сторонних программ. А в конце статьи — о том, как именно это работает.
Способы добавить папку или раздел «Режим бога» в панели управления
Есть несколько способов получить доступ к режиму бога в Windows 11, рассмотрим их по порядку, какой из них удобнее — решать вам.
Создание папки
Один из самых простых способов — создание соответствующей папки в удобном вам расположении (на рабочем столе или в любой папке):
- Нажимаем правой кнопкой мыши, выбираем «Создать» — «Папку».
- Задаём для папки имя (точка в начале имени обязательна)
.{ED7BA470-8E54-465E-825C-99712043E01C}
Готово — папка изменит свой внешний вид, а при её открытии вы будете видеть список всех доступных в рамках панели управления параметров (в том числе и те, которые в Windows 11 скрыты, но продолжают работать).
Минус этого метода — нельзя задать имя для папки, точнее можно (например, указав его до точки или после создания папки «Режим бога»), но оно не будет отображаться.
Создание ярлыка для «Режим бога»
Для возможности изменения имени можно использовать метод с созданием ярлыка:
- Нажмите правой кнопкой мыши в любом удобном вам расположении — на рабочем столе или в папке, выберите «Создать» — «Ярлык».
- В поле «Укажите расположение объекта» введите
explorer.exe shell:::{ED7BA470-8E54-465E-825C-99712043E01C} - Нажмите «Далее».
- Введите желаемое имя ярлыка, например, «Режим бога» или «Все параметры».
- Нажмите «Готово».
Этот ярлык будет работать так же, как и ранее созданная папка. При желании его можно закрепить на панели задач (правый клик — показать дополнительные параметры — закрепить в панели задач) или в меню «Пуск» Windows 11 (на начальном экране). А в свойствах ярлыка — сменить отображаемый значок.
Добавление пункта Режим бога в панель управления
Создайте .reg файл со следующим содержимым, для предложенного кода обязательно используйте кодировку ANSI (Юникод) при сохранении для правильного отображения кириллицы (статья на тему: Как создать .reg файл):
Windows Registry Editor Version 5.00
[HKEY_LOCAL_MACHINESOFTWAREClassesCLSID{D15ED2E1-C75B-443c-BD7C-FC03B2F08C17}]
@="Режим бога"
"InfoTip"="Все элементы"
"System.ControlPanel.Category"="5"
[HKEY_LOCAL_MACHINESOFTWAREClassesCLSID{D15ED2E1-C75B-443c-BD7C-FC03B2F08C17}DefaultIcon]
@="%SystemRoot%\System32\imageres.dll,-27"
[HKEY_LOCAL_MACHINESOFTWAREClassesCLSID{D15ED2E1-C75B-443c-BD7C-FC03B2F08C17}ShellOpenCommand]
@="explorer.exe shell:::{ED7BA470-8E54-465E-825C-99712043E01C}"
[HKEY_LOCAL_MACHINESOFTWAREMicrosoftWindowsCurrentVersionExplorerControlPanelNameSpace{D15ED2E1-C75B-443c-BD7C-FC03B2F08C17}]
@="Режим бога"
После этого дважды нажмите по файлу и согласитесь с добавлением данных в реестр. Сразу после этого пункт «Режим бога» будет добавлен в панель управления Windows 11.
Существуют и другие возможности доступа к рассмотренному списку параметров, например, интересной для читателя может оказаться бесплатная утилита Win10 All Settings (работает и в Windows 11).
А теперь, как и обещал, о том, как именно это работает: в Windows присутствуют уникальные идентификаторы GUID системных элементов — «папок», тот самый код, который мы использовали при создании папки «Режим бога» или ярлыка для неё. Эти же идентификаторы есть и для системного значка «Мой компьютер», Корзины и других элементов и ко всем из них можно получить доступ описанными ранее способами или при необходимости — из собственных программ и скриптов.
Актуальный список таких идентификаторов для различных папок и элементов можно получить на официальном сайте Майкрософт:
- https://docs.microsoft.com/en-us/windows/win32/shell/knownfolderid — для системных папок
- https://docs.microsoft.com/en-us/windows/win32/shell/controlpanel-canonical-names — для элементов панели управления
Интересно, что рассмотренный нами идентификатор для папки «Режим бога» не указан ни в одном из этих списков.