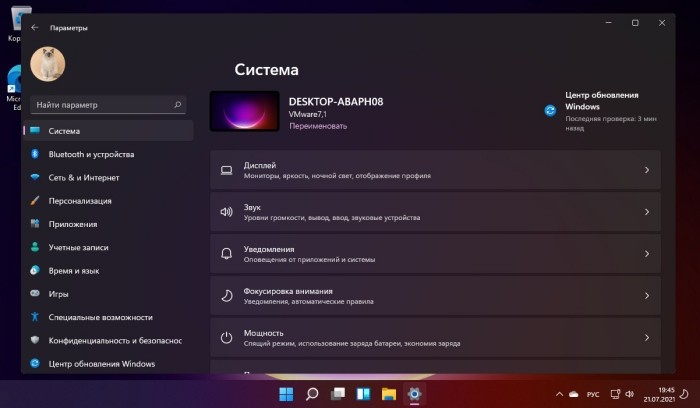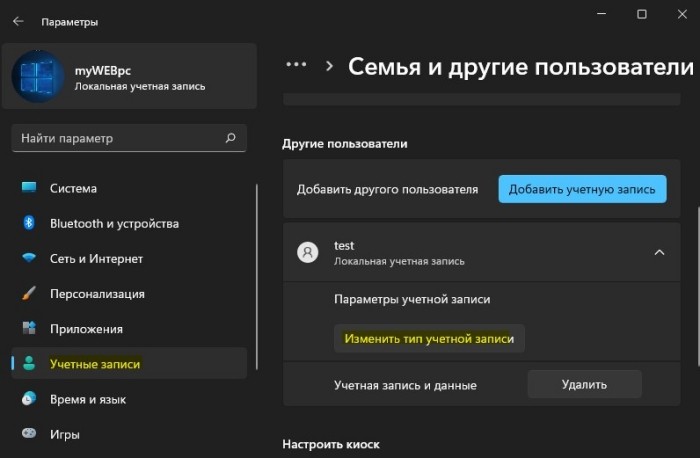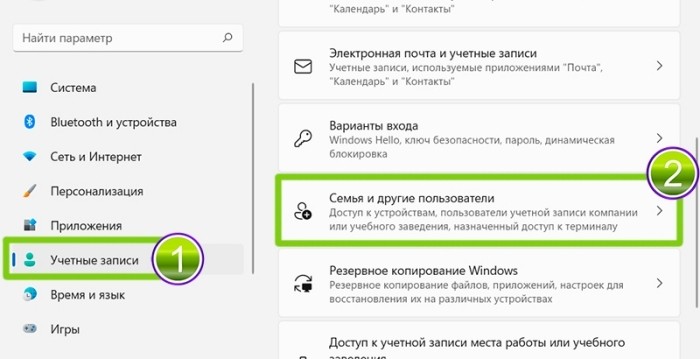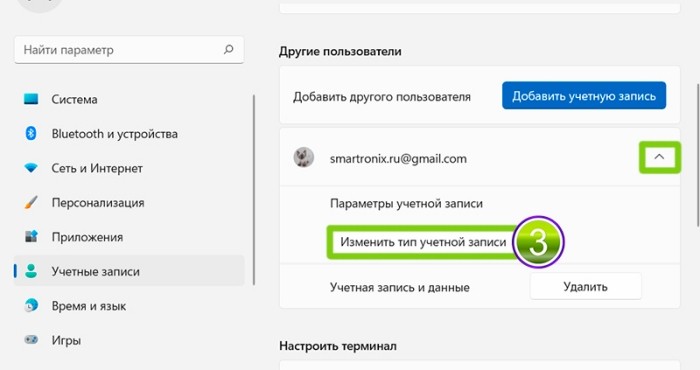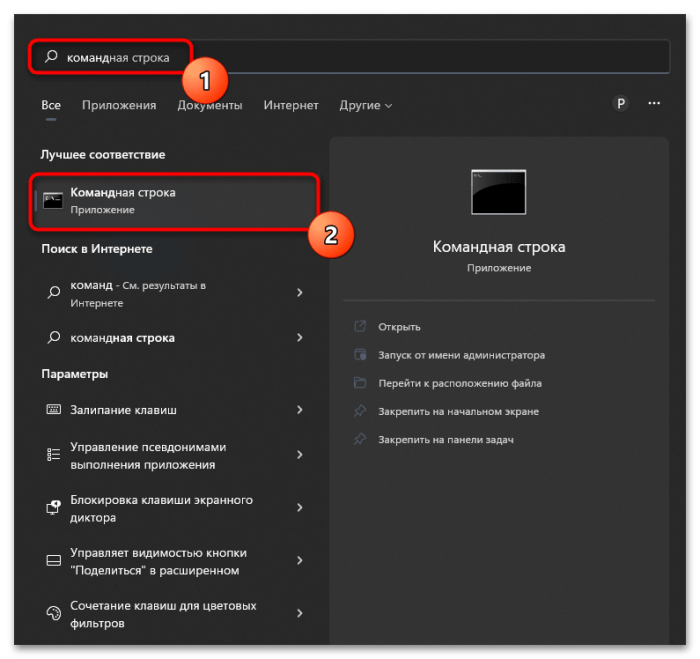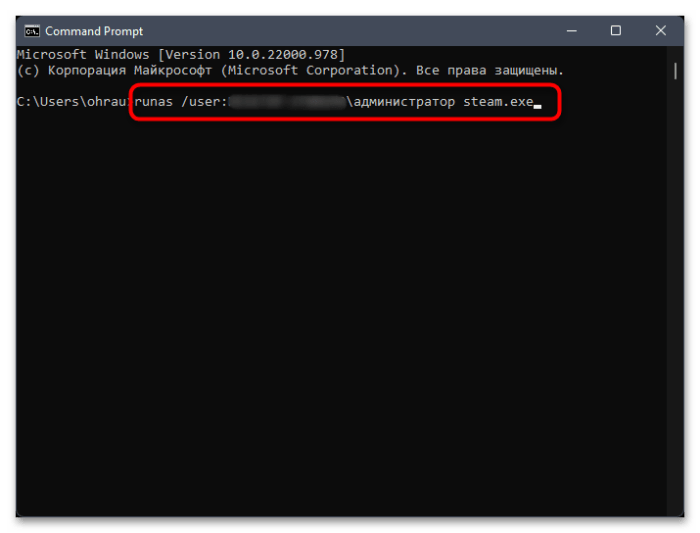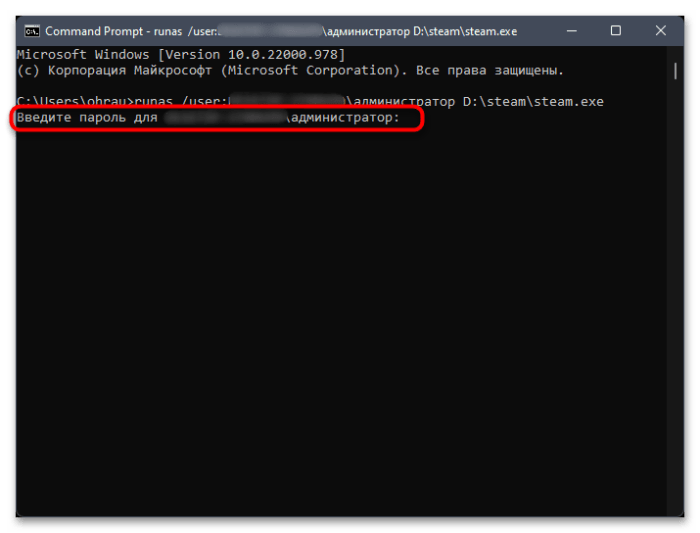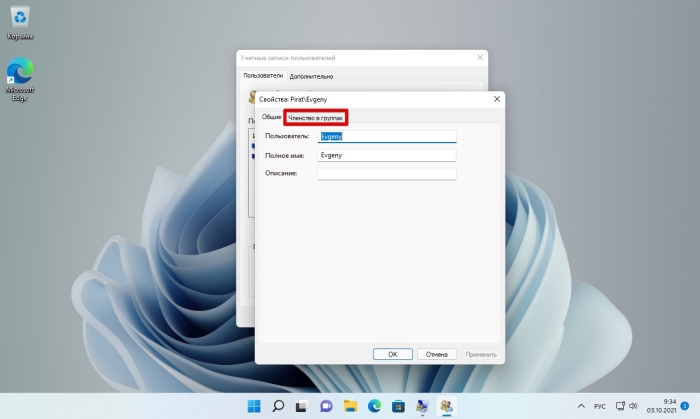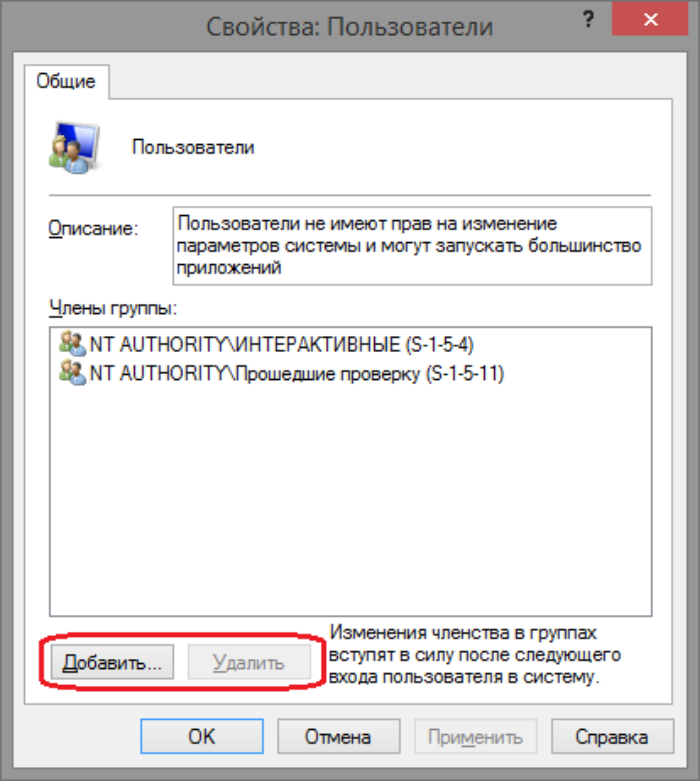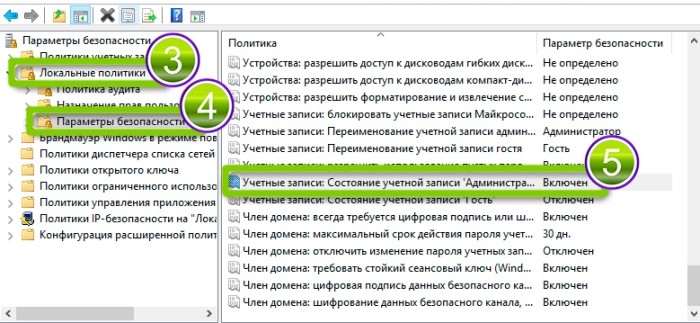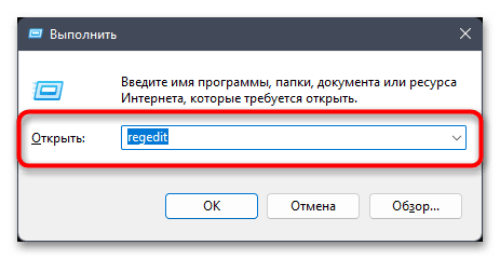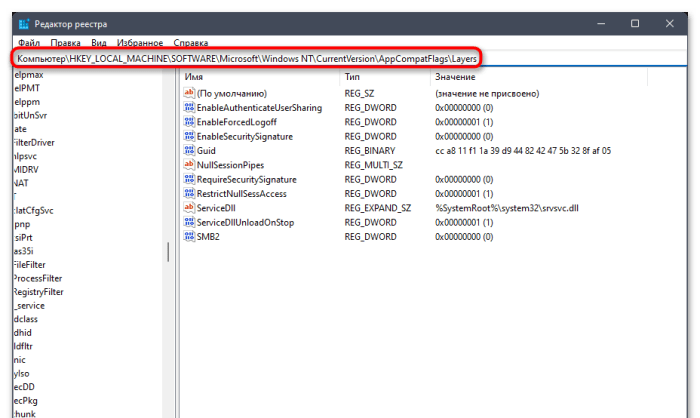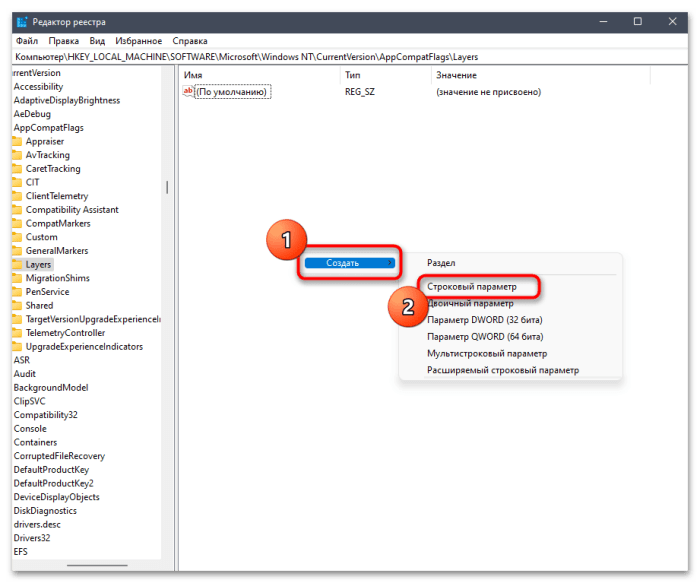Администратор может вносить изменения, которые повлияют на других пользователей компьютера. Администраторы могут изменять параметры безопасности, устанавливать программное обеспечение и оборудование, вносить изменения в другие учетные записи, а также имеют доступ ко всем файлам на компьютере. Чтобы выполнить вход с правами администратора, на компьютере необходима учетная запись типа Администратор.
Если вы не уверены, используется ли на вашем компьютере учетная запись администратора, проверьте тип своей учетной записи после входа в систему. Инструкции, которые вам необходимо выполнить, зависят от того, принадлежит ли компьютер домену или рабочей группе.
-
Введите имя пользователя и пароль своей учетной записи на экране приветствия.
-
Чтобы открыть учетные записи пользователей, нажмите кнопку
«Начните», выберите «Панель управления», щелкните «Учетные записи пользователей», выберите «Учетные записи пользователей» и «Управление учетной записью пользователя
. Если требуется ввести пароль администратора или подтвердить действие, введите пароль или предоставьте подтверждение.
Имя пользователя будет выделено, а тип учетной записи — в столбце «Группа».
-
Введите имя пользователя и пароль своей учетной записи на экране приветствия.
-
Чтобы открыть учетные записи пользователей, нажмите кнопку
«Начните», выберите «Панель управления», щелкните «Учетные записи пользователей» и «Семейная безопасность», выберите «Учетные записи пользователей» и «Управление другой учетной записью
. Если требуется ввести пароль администратора или подтвердить действие, введите пароль или предоставьте подтверждение.
Тип учетной записи отображается под именем пользователя.
Если тип вашей учетной записи — Администратор, это значит, что вы вошли в систему с правами администратора.
Если тип вашей учетной записи — не Администратор, вы не сможете войти в систему с правами администратора, если вам не известно имя пользователя и пароль учетной записи администратора на компьютере. Если у вас нет учетной записи администратора, можно попросить администратора изменить тип вашей учетной записи.
Нужна дополнительная помощь?
Содержание
- Способ 1: Контекстное меню «Проводника»
- Способ 2: Меню «Пуск»
- Способ 3: Горячая клавиша
- Способ 4: «Командная строка»
- Способ 5: «Диспетчер задач»
- Способ 6: Свойства исполняемого файла
- Способ 7: Свойства ярлыка
- Способ 8: Параметр реестра
- Решение проблем с открытием от имени администратора в Windows 11
- Способ 1: Отключение контроля учетных записей
- Способ 2: Проверка целостности системных файлов
- Вопросы и ответы
Способ 1: Контекстное меню «Проводника»
В преимущественном большинстве случаев запуск от имени администратора в Windows 11 касается программ и их исполняемых файлов, находящихся как на рабочем столе, так и в разных папках на диске. Проще всего использовать необходимые привилегии с помощью специального пункта в контекстном меню «Проводника». Вам понадобится нажать по необходимому исполняемому файлу или ярлыку правой кнопкой мыши и выбрать из появившегося списка пункт «Запуск от имени администратора».
Если вы предпочитаете взаимодействовать с контекстным меню в старом представлении, сначала понадобится раскрыть его, для чего отведена специальная кнопка «Показать дополнительные параметры». Точно так же работает и стандартная горячая клавиша Shift + F10.
После открытия полного контекстного меню, которое ранее использовалось в других Виндовс, найдите в нем строку «Запуск от имени администратора» и нажмите по ней левой кнопкой мыши, чтобы подтвердить открытие программы, скрипта или какого-либо приложения с повышенными правами доступа.
Способ 2: Меню «Пуск»
При помощи меню «Пуск» можно осуществлять поиск разных файлов и программ, которые установлены в операционной системе. Оно имеет и специальную панель, на которой отображаются доступные для выполнения действия с найденным соответствием. Вам понадобится сначала использовать поиск в этом меню, дождаться отображения соответствия и справа выбрать пункт «Запуск от имени администратора».
Если нужная программа уже есть в списке закрепленных значков или отображается через все приложения, вы можете просто нажать по ней правой кнопкой мыши и из появившегося на экране контекстного меню выбрать пункт с точно таким же названием.
Способ 3: Горячая клавиша
Данный метод является ускоренной альтернативой предыдущим, поскольку позволяет запустить программу через ее значок или исполняемый файл от имени администратора без предварительного вызова контекстного меню. Для этого вам понадобится только выделить сам файл левой кнопкой мыши, чтобы вокруг него появилась обводка. Затем используйте сочетание клавиш Ctrl + Shift + Enter и ожидайте запуска ПО с повышенными привилегиями.
Способ 4: «Командная строка»
Использование «Командной строки» для запуска других программ от имени администратора позволяет обойтись без использования элементов графического интерфейса, а также она нужна для ввода дополнительных параметров, если в вашей системе используется одновременно несколько учетных записей с доступом к правам админа, которые имеют свои пароли и разные настройки (при условии, что такие были заданы вами вручную при работе с профилями).
- Сначала отыщите «Командную строку» и запустите ее любым удобным для вас методом, например, отыскав через поиск в «Пуске».
- Далее введите команду
runas /user:Имя_Компьютераадминистратор File.exe. Имя_Компьютера понадобится заменить на полное название вашей локальной машины, а администратор — на имя учетной записи, если указанная вам не подходит или была удалена (по умолчанию учетная запись «Администратор» всегда присутствует в Windows 11). Название файла тоже замените на свое, но обязательно указывайте его формат. - Отметим, что если запускаемый объект хранится не на рабочем столе, кроме его названия понадобится указать весь путь к файлу точно так же, как это показано в обводке на следующем изображении.
- После нажатия Enter команда запуска применяется и отображается строка для ввода пароля. Если указанная учетная запись не защищена паролем, просто нажмите Enter еще раз и ожидайте запуска выбранного приложения от имени администратора.

Способ 5: «Диспетчер задач»
Следующий метод больше подходит в тех случаях, когда речь идет о запуске от имени администратора «Командной строки», «Конфигурации системы», «Редактора реестра» и других компонентов Windows 11, требующих данную привилегию. Реализовывается способ при помощи создания новой задачи через «Диспетчер задач», а выглядит следующим образом:
- Щелкните правой кнопкой мыши по «Пуску» и из появившегося контекстного меню выберите пункт «Диспетчер задач».
- В новом окне вызовите меню «Файл» и выберите пункт «Запустить новую задачу».
- Введите имя программы или путь к исполняемому файлу. Обязательно установите галочку возле пункта «Создать задачу с правами администратора», затем нажмите Enter и ожидайте запуска выбранного приложения.

Способ 6: Свойства исполняемого файла
Следующая инструкция, подразумевающая внесение изменений в свойства исполняемого файла, позволит обеспечить постоянный его запуск с повышенным уровнем прав без постоянных манипуляций с контекстным меню или другими компонентами Windows. Понадобится только активировать один параметр и сохранить изменения.
- Найдите исполняемый файл на рабочем столе или в той папке, где установлена сама программа. Нажмите по нему правой кнопкой мыши и из контекстного меню выберите пункт «Свойства».
- Перейдите на вкладку «Совместимость» и установите галочку возле пункта «Запускать эту программу от имени администратора».
- По сути, настройка уже завершена, поэтому остается нажать только «Применить», выйти из данного окна и проверить запуск программы.

Способ 7: Свойства ярлыка
Если речь идет о запуске от имени администратора файлов с рабочего стола, то не всегда они находятся именно в формате EXE (то есть как исполняемые файлы). Часто приходится взаимодействовать именно с ярлыками, но их тоже можно настроить для открытия с повышенными правами, отыскав соответствующий параметр в свойствах.
- Нажмите по ярлыку ПКМ и выберите пункт «Свойства».
- Перейдите на вкладку «Ярлык» и нажмите по кнопке «Дополнительно».
- Теперь остается только установить галочку возле «Запуск от имени администратора» и применить изменения.

Способ 8: Параметр реестра
Как последний метод предлагаем рассмотреть самый необычный подход, который будет актуален только в редких случаях. Вы можете создать запись в реестре вместо редактирования свойств файла, чтобы обеспечить его постоянный запуск от имени администратора.
- Для этого вызовите утилиту «Выполнить», используя сочетание клавиш Win + R, в поле напишите
regeditи нажмите Enter для перехода к соответствующему окну. - Активируйте адресную строку и вставьте в нее путь
HKEY_LOCAL_MACHINESOFTWAREMicrosoftWindows NTCurrentVersionAppCompatFlagsLayers, чтобы быстро перейти по нему. - В любом пустом месте каталога щелкните правой кнопкой мыши, наведите курсор на «Создать» и выберите пункт «Строковый параметр».
- Задайте для него название, которое будет соответствовать полному пути к исполняемому файлу для запуска от имени администратора. Учитывайте, что расширение файла тоже указывается обязательно.
- Щелкните по созданному параметру дважды левой кнопкой мыши и в качестве значения установите
~ RUNASADMIN. Подтвердите внесение изменений и перезагрузите компьютер, чтобы они вступили в силу.

Существуют две распространенные причины, по которым кнопка для запуска от имени администратора отсутствует в контекстном меню или при попытке запуска файла появляется ошибка. Далее мы рассмотрим методы исправления этих причин более детально, чтобы вы могли оперативно справиться с возникшей трудностью.
Способ 1: Отключение контроля учетных записей
Самая часто встречающаяся проблема связана с активным контролем учетных записей в Windows 11, что и мешает корректному запуску программ с повышенными правами. Отключается данная функция через графическое меню операционной системы, а весь процесс выглядит так:
- Откройте «Пуск» и через поиск отыщите «Панель управления».
- После запуска окна щелкните дважды по значку «Учетные записи пользователей».
- Отобразится основное меню настройки учетных записей пользователей, в котором щелкните по кликабельной строке «Изменить параметры контроля учетных записей».
- Переместите ползунок настройки уведомлений в состояние «Никогда не уведомлять» и примените изменения.

Если по каким-то причинам настройка недоступна, возвращается в исходное состояние или никак не повлияла на запуск от имени администратора, предлагаем попробовать отключить контроль учетных записей через «Редактор реестра».
- Используйте утилиту «Выполнить» (Win + R) для перехода к редактору реестра при помощи команды
regedit. - В нем перейдите по пути
HKEY_LOCAL_MACHINESOFTWAREMicrosoftWindowsCurrentVersionPoliciesSystem. - Сначала найдите параметр с названием «EnableLUA» и дважды кликните по нему левой кнопкой мыши.
- Установите значение «1» и сохраните изменения.
- Далее отыщите еще два параметра с названиями «ConsentPromptBehaviorAdmin» и «PromptOnSecureDesktop», но для них задайте значение «0», после чего перезагрузите ПК и переходите к проверке действенности данного метода.

Способ 2: Проверка целостности системных файлов
Существует такая вероятность, что проблемы с запуском приложений и стандартных утилит Windows 11 от имени администратора связаны с повреждением системных файлов. Определенные параметры реестра и другие файлы с настройками не могут быть считаны, поэтому и возникают трудности со взаимодействием с учетной записью администратора. Вам понадобится использовать стандартные утилиты для проверки целостности системных файлов и исправления проблем, если такие будут найдены.
Подробнее: Использование и восстановление проверки целостности системных файлов в Windows
Учетная запись администратора позволяет вносить административные изменения, а учетная запись локального администратора создается автоматически во время установки ОС Windows 11. Однако, если вы не создали другую учетную запись администратора или не включили встроенную учетную запись администратора, у вас не будет возможности войти в качестве администратора на экране входа.
Читайте дальше, чтобы узнать, как назначить права администратора учетной записи пользователя и включить встроенную учетную запись администратора для доступа к учетной записи администратора с экрана входа.
Существует несколько способов войти в Windows 11 с правами администратора. Это:
- Войдите в существующую учетную запись администратора со страницы входа. Или переключитесь на учетную запись администратора, войдя в систему как пользователь.
- Включите встроенную учетную запись администратора.
- Создайте нового локального администратора. аккаунт.
- Измените учетную запись обычного пользователя на учетную запись администратора.
Далее приведены шаги для достижения этих параметров:
Войти в учетную запись администратора при запуске
Если вы входите в свою учетную запись с экрана входа, выберите учетную запись администратора и введите пароль администратора для входа, как обычно при входе в качестве обычного пользователя.
Или, если вы вошли в систему как пользователь, вы можете переключиться на учетную запись администратора, выполнив следующие действия:
- запустив “Пуск”
- Выберите значок пользователя, затем “Выйти”
- Войдите в систему с помощью пароля администратора.
Если вы не создали учетную запись администратора и не включили встроенную учетную запись администратора, попробуйте следующие советы:
Включить встроенную учетную запись администратора
Интегрированная учетная запись администратора Windows 11 по умолчанию отключена. Тем не менее, они предлагают три способа включить его. Это “Управление компьютером” функция с помощью “Командной строки” или “PowerShell”
Далее следуют шаги для всех трех. После включения учетной записи администратора она будет доступна как одна из учетных записей, в которую можно войти с экрана входа.
Включить встроенную учетную запись администратора с помощью управления компьютером
- Запустите “Пуск”
- Найдите “Управление компьютером” затем откройте приложение из результатов.
- Разверните “Локальные пользователи и группы” и “Пользователи” ветка.
- Щелкните правой кнопкой мыши “Администратор” учетной записи справа и выберите «Свойства».
- Снимите флажок “Учетная запись отключена”
- Выберите “Применить” и “ОК”
Включить встроенную учетную запись администратора с помощью командной строки
- Откройте “Пуск”
- Введите поиск “Командная строка” приложение и щелкните его правой кнопкой мыши.
- Выберите “Запустить как администратор.”
- Чтобы включить учетную запись администратора, введите следующую команду и нажмите “Enter:”
- Откройте “Пуск”
< img src=»/wp-content/uploads/2022/05/b19f907805259decf915698a351203e9.png» /> - Введите поиск “PowerShell” и щелкните правой кнопкой мыши результат PowerShell.
- Выберите “Запустить от имени администратора.”
- Введите следующую команду, чтобы включить учетную запись администратора , затем нажмите “Ввод:”
- Откройте “Пуск” и перейдите в “Настройки” затем “Аккаунты”
- Из “Family & другие пользователи” странице рядом с “Добавить члена семьи” нажмите кнопку “Добавить учетную запись”
- Введите адрес электронной почты члена семьи, затем нажмите “Далее”
- Выберите роль, затем нажмите “Пригласить” чтобы отправить приглашение на адрес электронной почты.
- После того, как приглашение принята, учетная запись будет добавлена автоматически.
- Доступ к разделу “Family & другие пользователи” снова и выберите новую учетную запись в “Настройки учетных записей”
- Выберите “Изменить тип учетной записи”
- Выберите “Администратор&rdquo ; из раскрывающегося меню, затем “ОК”
- Доступ к “Family & другие пользователи” страница из раздела “Учетные записи” settings.
- Рядом с “Добавить другого пользователя” выберите вариант “Добавить учетную запись” кнопку.
- Вам будет предложено ввести адрес электронной почты. Выберите «У меня нет информации для входа этого человека» ссылка.
- Нажмите “Добавить пользователя без учетной записи Microsoft. .”
- Введите свои учетные данные, введите ответы на контрольные вопросы и нажмите “Далее”
- Выберите новую учетную запись и нажмите “Изменить тип учетной записи”
- Выберите “Администратор” в раскрывающемся меню, затем “ОК”
- Откройте “Пуск” перейдите в “Настройки” а затем “Учетные записи”
- Из “Family & ; другие пользователи” выберите имя владельца (под учетной записью вы увидите “Локальная учетная запись”).
- Выберите “Изменить тип учетной записи”
- Под “Тип учетной записи” нажмите “Администратор” затем “ОК.”
< /ol>
сетевой пользователь “Администратор” /active:yes
Включить встроенную учетную запись администратора с помощью PowerShell
Get-LocalUser -Name “Администратор” | Enable-LocalUser
Теперь вы можете создать свою локальную учетную запись администратора.
Создать новую учетную запись локального администратора
Вы можете создать новую учетную запись локального администратора, назначив права администратора члену семьи или не члену семьи. используя встроенную учетную запись локального администратора.
Вот как создать новую учетную запись локального администратора для члена семьи:
Теперь вы можете использовать эту учетную запись для входа в качестве администратора. Кроме того, вы можете создать локальную учетную запись администратора, используя учетную запись, не являющуюся членом семьи. Вам просто нужно добавить учетную запись в “Другие пользователи” раздел “Семья & другие пользователи” страница. Вот шаги:
Преобразование обычной учетной записи пользователя в учетную запись администратора
Чтобы изменить одну из ваших локальных учетных записей пользователей в учетную запись администратора, выполните следующие действия:
Теперь у вас будет возможность войдите в новую учетную запись администратора.
Дополнительные часто задаваемые вопросы
Как изменить пароль с помощью клавиатуры?
Выполните следующие действия, чтобы изменить ваш пароль с клавиатуры в Windows 11:
1. Включите компьютер и нажмите сочетание клавиш “Ctrl + Alt + Delete” ключи.
2. Выберите “Изменить пароль”
3. Введите текущий пароль и введите новый, затем подтвердите его.
4. Перезагрузите компьютер, чтобы изменения вступили в силу.
Как изменить пароль с помощью системных настроек?
Вот как изменить пароль с помощью “Настройки” в Windows 11. Если у вас есть PIN-код для входа в учетную запись, вам потребуется ввести его, прежде чем вы сможете управлять своими паролями.
1. Запустите “Настройки”
2. Перейдите к разделу “Аккаунты” и выберите “Войти” вариант.
3. Разверните “Пароль” и выберите “Изменить”
4. Введите свой текущий пароль и новый пароль, а затем нажмите “Далее”
Как изменить пароль с помощью панели управления?
< p class=»tj-custom-answer»>
Вот как изменить пароль через “Панель управления” в Windows 11.
1. Нажмите “Windows” ключ.
2. Введите “Панель управления” и выберите его.
3. Нажмите “Изменить тип учетной записи” из “Учетные записи пользователей” вариант.
4. Выберите учетную запись для смены пароля.
5. Нажмите “Изменить пароль”
6. Введите текущий пароль, а затем новый.
В “Панель управления” вы также можете изменить имя своей учетной записи. Просто выберите “Изменить имя учетной записи”
Как создать надежный пароль?
Вот несколько советов по созданию более надежного пароля:
&бык; Избегайте очевидных комбинаций цифр или букв, например последовательных символов.
• Не включайте слово “пароль” или любые ваши личные данные.
• Чем длиннее, тем лучше, поэтому по возможности создайте один из 15 символов.
• Смешивайте буквы, цифры, буквы и символы, чтобы пароль был действительно эффективным.
Права администратора Windows 11
Для внесения изменений, затрагивающих других пользователей компьютера, требуется учетная запись администратора. С правами администратора вы можете изменять настройки безопасности, вносить изменения в другие учетные записи и т. д. У вас будет возможность войти в учетную запись администратора на экране входа, если вы создали ее или включили встроенную учетную запись администратора. Как пользователь с правами администратора, вы также можете обновить учетную запись до администратора в дополнение к удалению прав администратора.
Сообщите нам в разделе комментариев, какие функции вы считаете лучше, а какие следовало оставить в Windows 11.

При создании второй учетной записи в Windows 11 по умолчанию создается еще один вариант без прав администратора. Профиль с правами администратора наделен большими привилегиями по сравнению со стандартным вариантом. При этом многих пользователей интересует, как можно получить права администратора в Windows 11. Это удастся сделать разными способами – через панель управления, параметры, командную строку или реестр.
Что дают права администратора
Получение прав администратора представляет собой процедуру, которая доступна внутри операционной системы. При этом сторонний софт в процессе не задействуется. Для этого в Windows 11 присутствует уже встроенный инструмент. Права администратора ничем не ограничиваются. Если человек вошел в систему Виндовс с правами админа, он получает такие возможности:
- Удаление и изменение объектов на диске, включая скрытые и принадлежащие другим пользователям операционной системы на персональном компьютере.
- Исправление или отключение работы брандмауэра. Также функция помогает настроить Windows.
- Настройка подключенных девайсов. Эта функция помогает ставить драйвер и удалять программы.
- Создание новых аккаунтов. Также эта опция помогает наделить их более широкими правами и проводить удаление.
Наличие прав администратора наделяет пользователя доступом к работе во всех программах, включая те, на которые установлено ограничение. Важно учитывать, что администратор у персонального компьютера может быть только один. Если говорить об иерархии, этот человек стоит выше других пользователей.
При входе с правами администратора нет ограничений в отношении действий, которые выполняются. При этом можно посмотреть, является ли пользователь админом. Для этого требуется нажать правой кнопкой мыши на «Пуск» и выбрать свой профиль.
После активации записи админа в нее можно зайти, как и в любую другую. Для этого требуется запустить меню «Пуск», нажать на имя пользователя в левом верхнем углу и установить параметр «Администратор». Если эта строчка отсутствует, рекомендуется выйти из своего аккаунта и попытаться снова в нее зайти.
После этого появится стандартный экран, через который можно зайти в учетную запись. После выполнения указанных действий останется только нажать на пункт «Войти». При использовании профиля с правами админа стоит ориентироваться на следующие особенности:
- Не рекомендуется применять этот вариант все время. После выполнения необходимых операций с системой его можно отключить. Для этого рекомендуется воспользоваться командой «net user администратор /active:no».
- Если планируется регулярно пользоваться этим инструментом, стоит установить пароль. Он поможет сделать работу более безопасной.
- Профиль админа является локальным. Потому при его применении не удастся использовать новые приложения для операционной системы Виндовс.
- Включать и выключать учетную запись админа можно при помощи инструмента, который называется «Локальные пользователи и группы». Для этого требуется выполнить команду «usrmgr.msc».
Как их получить
Получить права админа несложно. Это удастся сделать через «Параметры», командную строку, панель управления. Также допустимо применять приложения инструмент «Локальные пользователи и группы», «Локальная политика безопасности». В отдельных случаях используется редактирование реестра и другие ресурсы.
Через «Параметры»
После обновления и усовершенствования операционной системы Виндовс изменениям подверглись инструменты, в которых пользователь может получить права админа. Этот раздел находится во встроенном приложении, которое называется «Параметры».
Чтобы стать админом, требуется выполнить следующие действия:
- Открыть «Параметры». Это встроенное в операционную систему приложение можно найти в меню «Пуск».
- Выбрать пункт «Учетные записи» и развернуть вкладку «Семья и другие пользователи».
- Зайти в раздел, который называется «Другие пользователи». Тут рекомендуется указать, какую учетную запись требуется наделить полными правами. Затем стоит кликнуть на пункт «Изменить тип учетной записи».
- Для строчки «Тип учетной записи» задать значение «Администратор».
- Для сохранения установленных настроек нажать пункт «Ок».
Если учетная запись существующего админа защищена паролем для входа в систему, который подтверждает подлинность пользователя, его требуется ввести. Это поможет открыть права администратора для того, чтобы наделить ими другой аккаунт.
Панель управления
Чтобы поменять статус профиля, рекомендуется воспользоваться инструментами панели управления. Для этого стоит выполнить следующую последовательность действий:
- В строку поиска в «Пуске» ввести фразу «панель управления».
- Выбрать пункт, который касается учетных записей.
- Зайти во вкладку «Управление другой учетной записью».
- Указать пользователя, которому требуется расширить права. После чего рекомендуется дать соответствующую команду, нажав пункт «Изменение типа учетной записи».
- Выбрать пункт «Администратор» и подтвердить свои действия. Для этого требуется нажать на пункт «Изменение типа учетной записи».
Командная строка
Этот способ помогает избежать использования элементов графического интерфейса.
К тому же командная строка дает возможность указать дополнительные параметры, если в системе применяется сразу несколько учетных записей, которые имеют доступ к правам админа, обладают своими паролями и отличаются по настройкам. Это касается ситуаций, когда они были заданы вручную при работе с аккаунтами.
Для использования этого метода рекомендуется совершить следующие действия:
- Найти «Командную строку» и запустить ее любым подходящим способом. Это можно сделать при помощи поиска в меню «Пуск».
- Ввести команду runas /user:Имя_Компьютераадминистратор File.exe. Вместо имени компьютера требуется указать полное название локальной машины. Вместо администратора рекомендуется ввести имя учетной записи, если та, что была указана, не подходит или удалена. Стоит отметить, что по умолчанию аккаунт «Администратор» всегда имеется в Windows 11. Наименование файла тоже требуется указать свое, однако при этом обязательно нужно вводить его формат.
- Если загружаемый объект находится не на рабочем столе, помимо названия, рекомендуется указать весь путь к файлу.
- После нажатия кнопки «Enter» команда применится. При этом будет отражена строка для ввода пароля. Если введенная запись не защищена паролем, достаточно снова нажать «Enter» и ждать запуска указанного приложения. Оно загрузится от имени админа.
Локальные пользователи и группы
Для применения этого ресурса рекомендуется сделать следующее:
- Вызвать инструмент выполнения команд. Для этого требуется нажать комбинацию клавиш «Win + R».
- Задать команду «msc». Свое действие требуется подтвердить нажатием клавиши «Enter».
- Зайти в раздел «Пользователи». Тут представлен перечень всех учетных записей. Здесь необходимо совершить двойной клик мышки и выбрать вариант, который требуется наделить полными правами.
- Перейти к вкладке «Членство в группах» и нажать на кнопку «Добавить».
- В качестве группы указать «Администраторы».
- Подтвердить свой выбор нажатием кнопки «Ок».
- В группах указать пункт «Пользователи» и ввести команду «Удалить».
- Подтвердить настройки нажатием кнопки «Ок». Это даст возможность получить полные права при входе в Windows 11.
Локальная политика безопасности
Чтобы изменить статус профиля этим способом, рекомендуется выполнить следующее:
- Нажать комбинацию клавиш «Win + R». Это даст возможность запустить утилиту «Выполнить».
- Ввести команду «secpol.msc».
- Выбрать раздел «Локальные политики» и перейти в меню «Параметры безопасности».
- Задать параметр «Включен». Это даст возможность восстановить запись и наделить ее полным объемом прав.
Редактирование реестра
Это самый необычный метод, который даст результат только в редких случаях. Вместо редактирования параметров файла можно сделать запись в реестре. Это обеспечит его постоянный запуск от имени администратора. Чтобы получить нужный результат, рекомендуется сделать следующее:
- Вызвать утилиту «Выполнить». Это можно сделать сочетанием клавиш «Win + R».
- В поле написать «regedit» и нажать клавишу «Enter», чтобы перейти к следующему окну.
- Запустить адресную строку и вставить в нее путь «HKEY_LOCAL_MACHINESOFTWAREMicrosoftWindows NTCurrentVersionAppCompatFlagsLayers».
- Кликнуть правой кнопкой мыши в любом пустом месте каталога.
- Навести курсор на «Создать» и выбрать пункт «Строковый параметр».
- Задать для него название, которое будет отвечать полному пути к выполняемому файлу. Это даст возможность запустить объект от имени администратора. Важно учитывать, что расширение файла тоже требуется обязательно указывать.
- Дважды нажать на созданный параметр левой кнопкой мышки. При этом в качестве значения требуется установить «~ RUNASADMIN».
- Подтвердить внесенные изменения и выполнить перезагрузку компьютера, чтобы они начали действовать.
Получение прав администратора в Виндовс 11 наделяет пользователя целым рядом полномочий. Этого можно добиться путем совершения самых разных действий. Для этой цели допустимо воспользоваться параметрами, зайти через панель управления или указать нужный текст в командной строке.
Также можно пользоваться локальной политикой безопасности и локальными пользователями и группами. В редких случаях получить требуемые результаты поможет редактирование реестра.
In a Windows operating system, an Administrator account is an account that allows a user to make changes that require administrative permissions. An Administrator has more rights on a Windows OS as compared to the users with a local account. For example, the users with a local or standard account can access files and folders on their own user space, make system changes that do not require administrative permissions, install and uninstall programs, etc. On the other hand, an Administrator can change security settings, install and uninstall software, add and remove users, make changes to other user accounts, etc. In short, to perform the tasks that require administrative permissions, you should be logged in as an Administrator. In this tutorial, we will see how to log in as an Administrator in Windows 11/10.
Every Windows computer has a Local Administrator account that is created at the time of Windows installation. As described above, the Administrator has full access to the Windows device as compared to other standard users. The Administrator can also create new and delete the existing users and change the user account permissions. You can log in as an Administrator in Windows 11/10 by:
- Using the existing Administrator Account
- Enabling the built-in Administrator account
- Creating a new Local Administrator account
- Changing the local or standard into an Administrator account
Let’s see all these methods in detail.
1] Using the existing Administrator Account
If you are starting your PC then locate the Administrator account and use the password to login.
If you are currently not logged in as an administrator and want to change to an admin, open Start, click on the user icon, select Sign out and then log into the Admin account by using its password.
2] Enabling the built-in Administrator account
The Windows OS has a built-in Administrator account. In Windows 11/10 and Windows Server 2016, the built-in Administrator account is disabled at the time of Windows installation and another local account is created which is the member of the Administrators group.
The built-in Administrator account is also called the Super Administrator account. If we compare the built-in Administrator account with the Local Administrator account, the built-in Administrator account has elevated privileges. This means when you perform the administrative tasks, you will not get the UAC prompt. Apart from that, if you want to do some serious troubleshooting on your Windows machine or if you want to recover your main account or another user account, you can use the built-in Administrator account.
Because the built-in Administrator account does not show the UAC prompt, any application can have full control over your system. Therefore, running this account on a regular basis can be risky. You should enable the built-in Administrator account only if you have to do some troubleshooting or recover other user accounts. After performing your task, you should disable it.
As explained above, every Windows OS has a Local Administrator account which is created at the time of Windows installation. Hence, you have to sign in to that Local Administrator account in order to enable the built-in Administrator account. After enabling the built-in Administrator account, you can login as an Administrator in Windows 11/10.
3] Creating a new Local Administrator account
Every Windows 11/10 computer has a default Local Administrator account which is created at the time of Windows installation. Using that account, you can create another Local Administrator account for another user. To do so, open the Accounts page in your Windows 11/10 Settings and then click on the Family & other users option. Now, you have two options:
- You can create a Local Administrator account for your family member.
- You can create a Local Administrator account for a person who is not your family member.
Let’s see how to create a Local Administrator account for a family member and other users.
Create a Local Administrator account for your family member
You can use this option if you have another Microsoft account and you want to add that account as an Administrator to your Windows computer.
- On the Family & other users page in Windows 11/10 Settings, click on the Add account button next to the Add a family member option.
- Enter the email address of the family member and click Next.
- Select the role (organizer or member) and click Invite. After that, an invite will be sent to the email address.
- Open the email address and accept the invitation. After accepting the invitation, that account will be added automatically to your Windows device.
- Now, open the Family & other users page in WIndows 11/10 Accounts settings and select the newly added account.
- Click Change account type and select Administrator in the drop-down and click OK.
Now, you can login as an Administrator in Windows 11/10 using that account.
Create a Local Administrator account for a person who is not your family member
If you do not have another Microsoft account, you can still create a Local Administrator account. This time, you have to add an account in the Other users section on the Family & other users page. The steps are as follows:
- Open the Family & other users page in Windows 11/10 Accounts settings.
- Click on the Add account button next to Add other user.
- You will be prompted to enter your email address. Click on the I don’t have this person’s sign-in information link.
- Now, click Add a user without a Microsoft account.
- Enter your username and password. After that, select the security questions and type your answers.
- Click Next.
- Now, select the newly created account and click Change account type.
- Select Administrator in the drop-down and click OK.
Now, you can use this account to login as an Administrator in Windows 11/10.
Read: How to rename built-in Administrator Account in Windows.
4] Changing the local or standard account into an Administrator account
If you already have created a local account on your Windows machine, you can change its type and use that account to login as an Administrator. The steps to change the local account to an Administrator account are as follows:
- Open the Family & other users page in Windows 11/10 Accounts settings.
- Select the local user account under the Other users section.
- Click on the Change account type button and select Administrator in the drop-down.
- Now, click OK.
How do I log onto my computer as an Administrator?
At the time of Windows installation, a Local Administrator account is created automatically. You can use that account to log onto your computer as an Administrator. Apart from that, you can also enable the hidden or built-in Administrator account or create an additional Local Administrator account.
We have explained all these methods above in this article.
How do I run Windows as an Administrator?
To run Windows as an Administrator, you should have an Administrator account. There are different methods by which you can create an Administrator account. In addition to this, you can also enable the built-in Administrator account. But it is not recommended to use the built-in Administrator account on a regular basis due to security issues.
This is all about how to log in as an Administrator in Windows 11/10.
Read next: How to fix the disabled Administrator account on Windows 11/10.
In a Windows operating system, an Administrator account is an account that allows a user to make changes that require administrative permissions. An Administrator has more rights on a Windows OS as compared to the users with a local account. For example, the users with a local or standard account can access files and folders on their own user space, make system changes that do not require administrative permissions, install and uninstall programs, etc. On the other hand, an Administrator can change security settings, install and uninstall software, add and remove users, make changes to other user accounts, etc. In short, to perform the tasks that require administrative permissions, you should be logged in as an Administrator. In this tutorial, we will see how to log in as an Administrator in Windows 11/10.
Every Windows computer has a Local Administrator account that is created at the time of Windows installation. As described above, the Administrator has full access to the Windows device as compared to other standard users. The Administrator can also create new and delete the existing users and change the user account permissions. You can log in as an Administrator in Windows 11/10 by:
- Using the existing Administrator Account
- Enabling the built-in Administrator account
- Creating a new Local Administrator account
- Changing the local or standard into an Administrator account
Let’s see all these methods in detail.
1] Using the existing Administrator Account
If you are starting your PC then locate the Administrator account and use the password to login.
If you are currently not logged in as an administrator and want to change to an admin, open Start, click on the user icon, select Sign out and then log into the Admin account by using its password.
2] Enabling the built-in Administrator account
The Windows OS has a built-in Administrator account. In Windows 11/10 and Windows Server 2016, the built-in Administrator account is disabled at the time of Windows installation and another local account is created which is the member of the Administrators group.
The built-in Administrator account is also called the Super Administrator account. If we compare the built-in Administrator account with the Local Administrator account, the built-in Administrator account has elevated privileges. This means when you perform the administrative tasks, you will not get the UAC prompt. Apart from that, if you want to do some serious troubleshooting on your Windows machine or if you want to recover your main account or another user account, you can use the built-in Administrator account.
Because the built-in Administrator account does not show the UAC prompt, any application can have full control over your system. Therefore, running this account on a regular basis can be risky. You should enable the built-in Administrator account only if you have to do some troubleshooting or recover other user accounts. After performing your task, you should disable it.
As explained above, every Windows OS has a Local Administrator account which is created at the time of Windows installation. Hence, you have to sign in to that Local Administrator account in order to enable the built-in Administrator account. After enabling the built-in Administrator account, you can login as an Administrator in Windows 11/10.
3] Creating a new Local Administrator account
Every Windows 11/10 computer has a default Local Administrator account which is created at the time of Windows installation. Using that account, you can create another Local Administrator account for another user. To do so, open the Accounts page in your Windows 11/10 Settings and then click on the Family & other users option. Now, you have two options:
- You can create a Local Administrator account for your family member.
- You can create a Local Administrator account for a person who is not your family member.
Let’s see how to create a Local Administrator account for a family member and other users.
Create a Local Administrator account for your family member
You can use this option if you have another Microsoft account and you want to add that account as an Administrator to your Windows computer.
- On the Family & other users page in Windows 11/10 Settings, click on the Add account button next to the Add a family member option.
- Enter the email address of the family member and click Next.
- Select the role (organizer or member) and click Invite. After that, an invite will be sent to the email address.
- Open the email address and accept the invitation. After accepting the invitation, that account will be added automatically to your Windows device.
- Now, open the Family & other users page in WIndows 11/10 Accounts settings and select the newly added account.
- Click Change account type and select Administrator in the drop-down and click OK.
Now, you can login as an Administrator in Windows 11/10 using that account.
Create a Local Administrator account for a person who is not your family member
If you do not have another Microsoft account, you can still create a Local Administrator account. This time, you have to add an account in the Other users section on the Family & other users page. The steps are as follows:
- Open the Family & other users page in Windows 11/10 Accounts settings.
- Click on the Add account button next to Add other user.
- You will be prompted to enter your email address. Click on the I don’t have this person’s sign-in information link.
- Now, click Add a user without a Microsoft account.
- Enter your username and password. After that, select the security questions and type your answers.
- Click Next.
- Now, select the newly created account and click Change account type.
- Select Administrator in the drop-down and click OK.
Now, you can use this account to login as an Administrator in Windows 11/10.
Read: How to rename built-in Administrator Account in Windows.
4] Changing the local or standard account into an Administrator account
If you already have created a local account on your Windows machine, you can change its type and use that account to login as an Administrator. The steps to change the local account to an Administrator account are as follows:
- Open the Family & other users page in Windows 11/10 Accounts settings.
- Select the local user account under the Other users section.
- Click on the Change account type button and select Administrator in the drop-down.
- Now, click OK.
How do I log onto my computer as an Administrator?
At the time of Windows installation, a Local Administrator account is created automatically. You can use that account to log onto your computer as an Administrator. Apart from that, you can also enable the hidden or built-in Administrator account or create an additional Local Administrator account.
We have explained all these methods above in this article.
How do I run Windows as an Administrator?
To run Windows as an Administrator, you should have an Administrator account. There are different methods by which you can create an Administrator account. In addition to this, you can also enable the built-in Administrator account. But it is not recommended to use the built-in Administrator account on a regular basis due to security issues.
This is all about how to log in as an Administrator in Windows 11/10.
Read next: How to fix the disabled Administrator account on Windows 11/10.

В этой пошаговой инструкции подробно о том, как включить встроенную учетную запись Администратора в Windows 11: в случае, если система запускается и вход в неё возможен, если войти не удаётся, а также в ситуации, когда вы не знаете пароль имеющихся учетных записей или без прав администратора.
Простое включение встроенной учетной записи Администратор в Windows 11
Прежде чем приступать, одно предупреждение: не следует включать учетную запись «Администратор» без необходимости или использовать её как основную. С одной стороны, у неё больше «прав» (что потенциально небезопасно для обычной работы), с другой стороны, случается, что некоторые функции, в частности, имеющие отношение к приложениям UWP, не работают.
Чтобы включить встроенную учётную запись Администратор этим способом, у вас должны быть права администратора на компьютере и исправно работающая система. Шаги будут следующими:
- Откройте командную строку от имени администратора, PowerShell от имени администратора или Терминал Windows от имени администратора. Для этого можно нажать правой кнопкой мыши по кнопке «Пуск» и выбрать пункт «Терминал Windows (Администратор)».
- Введите команду
net user Администратор /active:yes
и нажмите Enter. В случае, если у вас не русская версия Windows 11 или сборка на базе не русскоязычной системы, замените Администратор на Administrator.
- Скрытая учетная запись включена.
Теперь, если вы выйдете из системы (можно сделать через нажатие по имени пользователя в меню «Пуск») или просто решите сменить пользователя, вы увидите, что появился новый пользователь — Администратор.
По умолчанию пароль для этой учётной записи не установлен, вводить его не нужно.
Включение встроенной учетной записи Администратор, если вход в систему невозможен или без прав администратора
В ситуации, когда по какой-либо причине вы не можете зайти в Windows 11, например, из-за повреждения профиля пользователя, не знаете пароль или не имеете прав администратора на компьютере, также существует возможность включить встроенную учётную запись Администратор.
Учитывайте, что этот способ требует внимательности и определенных навыков, есть риск что что-то пойдёт не так. Шаги для активации скрытого аккаунта Администратор:
- Если это возможно, зайдите в среду восстановления Windows 11, а в ней перейдите в Поиск и устранение неисправностей — Дополнительные параметры — Командная строка.
- Если действия в первом шаге вам не подходят или выполнить их не удаётся, создайте загрузочную флешку Windows 11, загрузитесь с неё и на экране с началом установки нажмите клавиши Shift+F10 (иногда — Shift+Fn+F10), это откроет командную строку.
- В командной строке введите команду regedit и нажмите Enter для запуска редактора реестра.
- В редакторе реестра в панели слева выделите HKEY_LOCAL_MACHINE, а затем в меню выберите «Файл» — «Загрузить куст».
- Укажите путь к файлу
C:WindowsSystem32configSYSTEM
(файл без расширения). Иногда буква системного диска в среде восстановления или при загрузке с флешки отличается от C, но нужный диск легко можно определить по его содержимому (но не используйте диск X — это не он).
- Задайте любое удобное для вас имя раздела. Подраздел с заданным вами именем появится внутри HKEY_LOCAL_MACHINE.
- Внутри созданного вами подраздела откройте подраздел Setup. В панели справа дважды нажмите на параметре SetupType и задайте значение 2 для него.
- Таким же способом измените значение параметра CmdLine на cmd.exe
- Выберите в левой панели изначально созданный вами раздел с тем именем, которое вы задавали на 6-м шаге, а затем в меню выберите «Файл» — «Выгрузить куст». Подтвердите выгрузку.
- Закройте редактор реестра, командную строку, перезагрузите компьютер.
- Теперь при старте Windows 11 автоматически откроется командная строка и начнется «бесконечная загрузка».
- В командной строке введите
net user Администратор /active:yes
и нажмите Enter. Для систем с языком, отличающимся от русского, обычно следует использовать Administrator вместо Администратор.
- Введите regedit в командной строке и в редакторе реестра перейдите к разделу
HKEY_LOCAL_MACHINESYSTEMSetup
- Измените значение параметра SetupType на 0 (с большой вероятностью уже будет изменен), а значение параметра CmdLine — на пустое.
- Закройте редактор реестра и командную строку, компьютер должен будет перезагрузиться автоматически.
В результате встроенная учётная запись «Администратор» будет включена и в неё будет возможен вход без пароля.
Всем привет! Сегодня я расскажу вам как зайти от имени администратора в Windows 10, 11, 8 и 7. Я имею ввиду дополнительную учетную запись «Администратор», которая обладает куда большими возможностями чем основная учетка, под которой вы, скорее всего, сейчас и сидите. Дополнительная учетная запись по умолчанию выключена в системе, как вы можете догадаться – сделано это для безопасности самой ОС. В статье ниже я расскажу, как её активировать и потом как в неё войти. В конце покажу как её выключить.
Содержание
- ШАГ 1: Активация встроенной учетной записи
- Способ 1: Управление компьютером
- Способ 2: Командная строка
- ШАГ 2: Вход
- Как отключить встроенную учетную запись администратора в Windows?
- Как включить Администратора, если вход в Windows невозможен
- Задать вопрос автору статьи
ШАГ 1: Активация встроенной учетной записи
В первую очередь нам нужно включить режим администратора в Windows. Напомню, что он по умолчанию выключен для безопасности. Мы рассмотрим два способа сделать это. Варианты подходят для всех версий Windows.
Способ 1: Управление компьютером
Один из способов включить учетную запись администратора в Windows 10, 11, 7 или 8 – это воспользоваться встроенной функцией «Управление компьютером».
- Найдите значок компьютера на рабочем столе, нажмите по нему правой кнопкой мыши и зайдите в раздел «Управление».
Читаем также – как добавить значок «Компьютер» на рабочий стол.
- В левом блоке найдите пункт «Локальный пользователи», откройте его и перейдите в папку «Пользователей». Далее находим юзера «Администратор» (Administrator), кликаем по нему ПКМ и заходим в «Свойства».
- Еще раз повторюсь, что данная учетная запись по умолчанию выключена, поэтому мы убираем галочку, как на картинке ниже и применяем настройки. После этого переходим к шагу 2.
Способ 2: Командная строка
Откройте командную строку с правами администратора. Проще всего сделать это через поиск – просто вводим наименование консоли и справа выбираем нужную команду запуска.
Читаем и про другие способы запустить консоль с правами админа.
Теперь вводим или копируем команду:
net user Администратор /active:yes
Если у вас англоязычная версия, то используем команду:
net user Administrator /active:yes
Теперь переходим к второму шагу.
ШАГ 2: Вход
Итак, учетку мы включили, теперь мы уже посмотрим, как войти от имени администратора в Windows. У нас есть два варианта. На Windows 10 и 11 просто зайдите в «Пуск» и кликните левой или правой кнопкой мыши по названию вашей учетной записи. Вылезет встроенное окошко, где вы можете уже выбрать учетную запись «Администратор».
Второй вариант – вы таким же образом можете «Выйти» из текущей учетки, а потом уже зайти под админом. Один из вариантов выйти из учетной записи – это зажать клавиши:
Ctrl + Alt + Delete
Далее выбираем команду «Выйти».
ПРИМЕЧАНИЕ! Если вы не можете войти в систему по каким-то причинам (вы забыли пароль или она зависает при входе) – перейдите к следующей главе.
Все делается по аналогии с первым и вторым способом в начале этой статьи. В первом варианте вам нужно обратно включить галочку «Отключить учетную запись». Второй вариант – это через командную строку вписать команду:
net user Администратор /active:no
или
net user Administrator /active:no
Очень редко встречаются случаи, когда выключить учетку не получается, так как она в Windows только одна. Такое можно наблюдать на различного рода пиратских сборках. Вообще не рекомендую использовать сторонние сборки и все же советовал бы вам выполнить чистую установку Windows.
Читаем – как установить Windows 10.
Но если вы все же уверены в своей операционной системе и не хотите от неё отказываться, то вот ряд действий, которые вам нужно проделать. Перед этим я советую сохранить важные файлы, которые остались у вас на рабочем столе или в папке данного локального Администратора. Лучше всю важную информацию перенести на другой диск.
Читаем – как создать дополнительный диск D.
- Создаем новую учетную запись.
- Выходим из текущей учетной записи Администратора.
- Заходим под новой учеткой.
- После входа запускаем командую строку и вводим команду, которая я описал в начале этой главы.
Как включить Администратора, если вход в Windows невозможен
На самом деле у нас есть две причины. Первая – вы вводите правильный пароль при входе, но система виснет. Вторая – вы забыли пароль и не можете войти. В первом случае делаем следующее:
- В правом нижнем углу экрана нажмите по кнопке питания. После этого вылезет контекстное меню. Зажимаем Shift и, не отпуская, кликаем левой кнопкой мыши по команде «Перезагрузка».
- Система запустится в режиме восстановления – выбираем пункт «Поиск и устранение неисправностей».
- Я бы вам рекомендовал попробовать восстановить загрузку системы – все способы описаны в этой статье. Если же вы знаете что делать и хотите включить вторую учетную запись, выбираем «Командную строку» и используем те же команды, как и в прошлой главе.
Если же вы забыли пароль, то читаем статью – как сбросить пароль на Windows. Если вы хотите получить персональную помощь от портала WiFiGiD.RU – пишите свои вопросы в комментариях.

 «Начните», выберите «Панель управления», щелкните «Учетные записи пользователей», выберите «Учетные записи пользователей» и «Управление учетной записью пользователя
«Начните», выберите «Панель управления», щелкните «Учетные записи пользователей», выберите «Учетные записи пользователей» и «Управление учетной записью пользователя  . Если требуется ввести пароль администратора или подтвердить действие, введите пароль или предоставьте подтверждение.
. Если требуется ввести пароль администратора или подтвердить действие, введите пароль или предоставьте подтверждение.