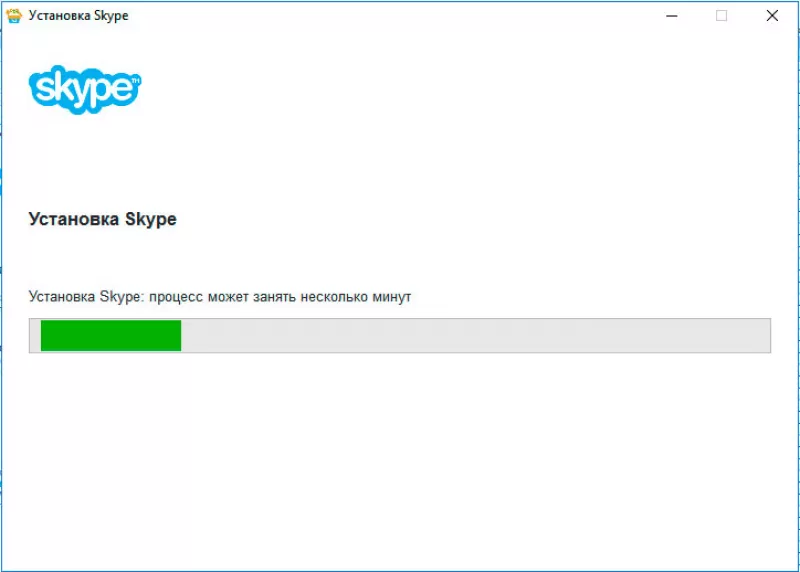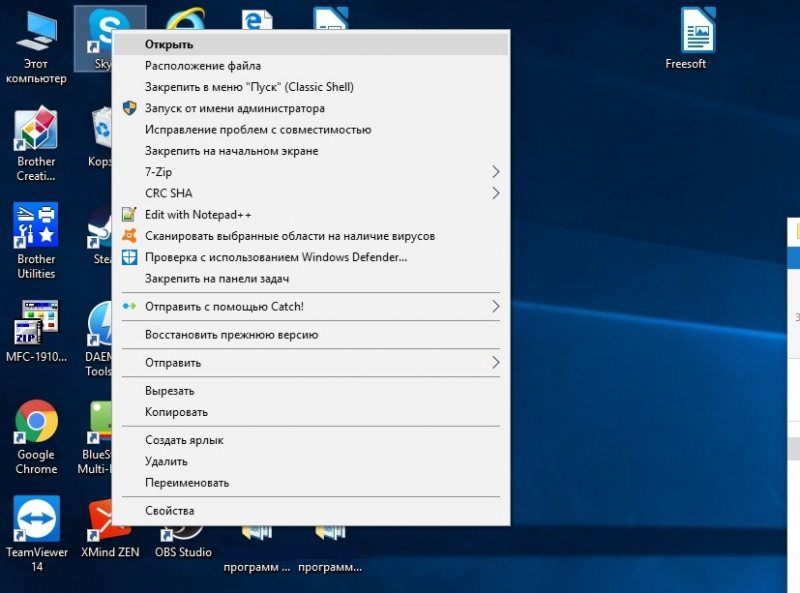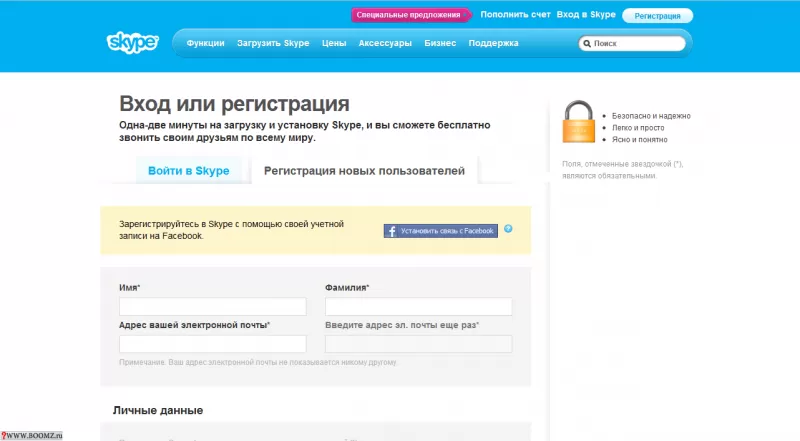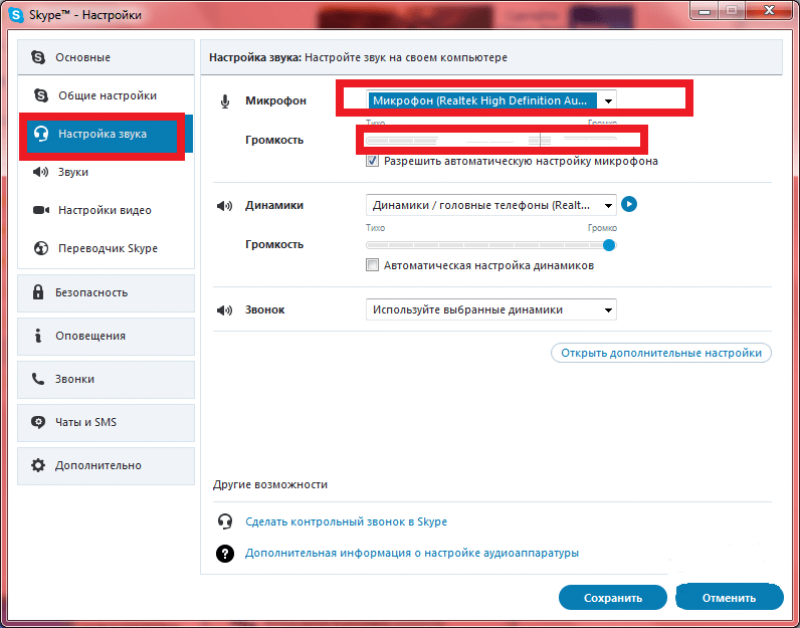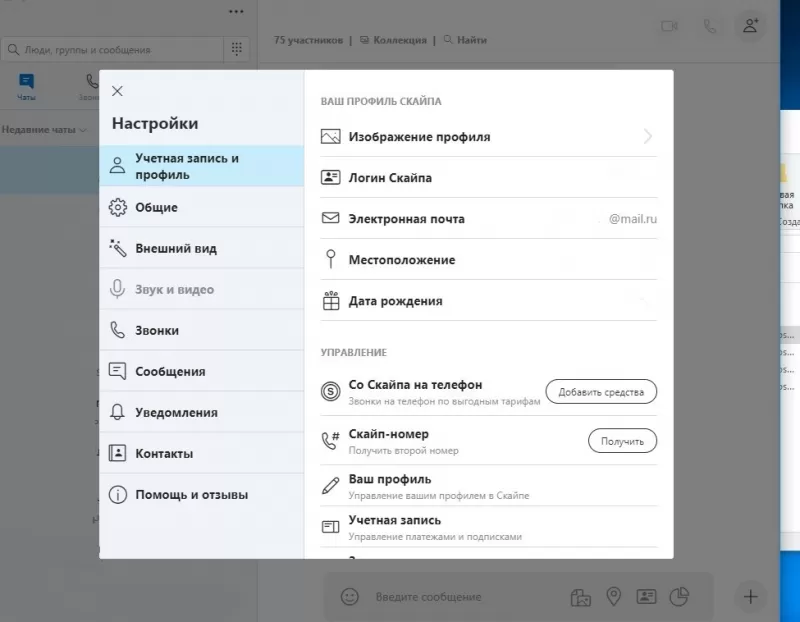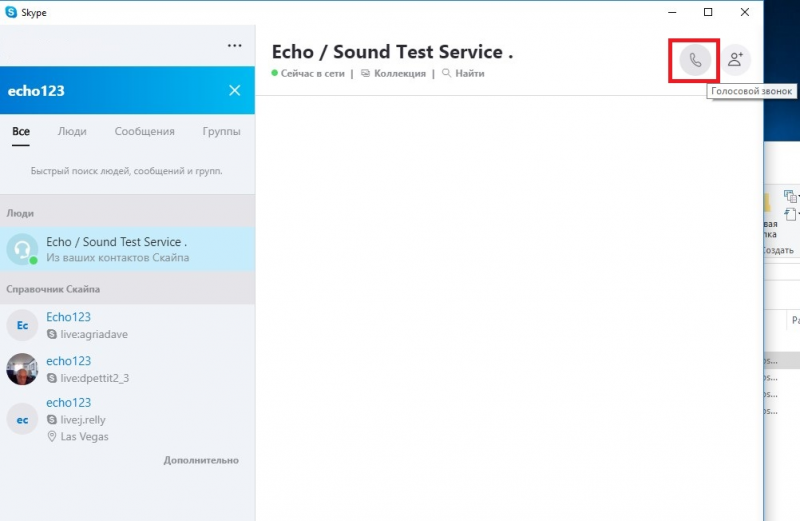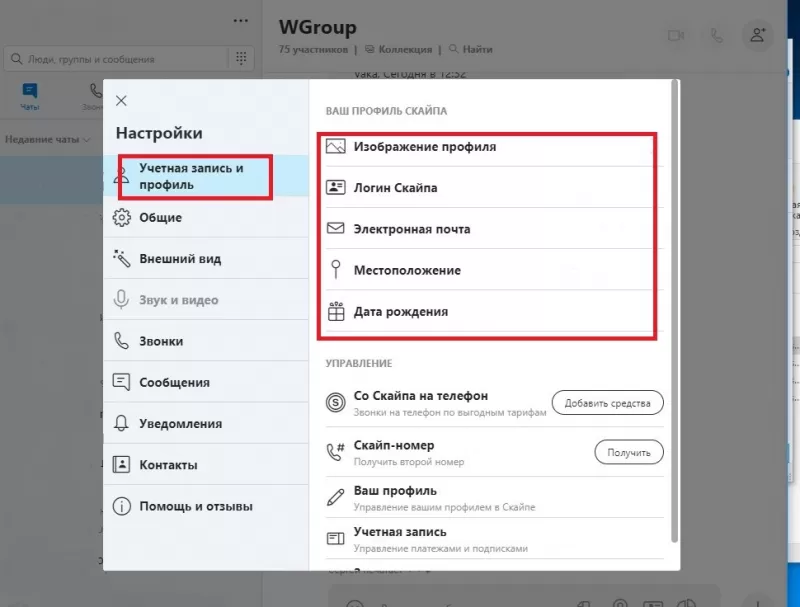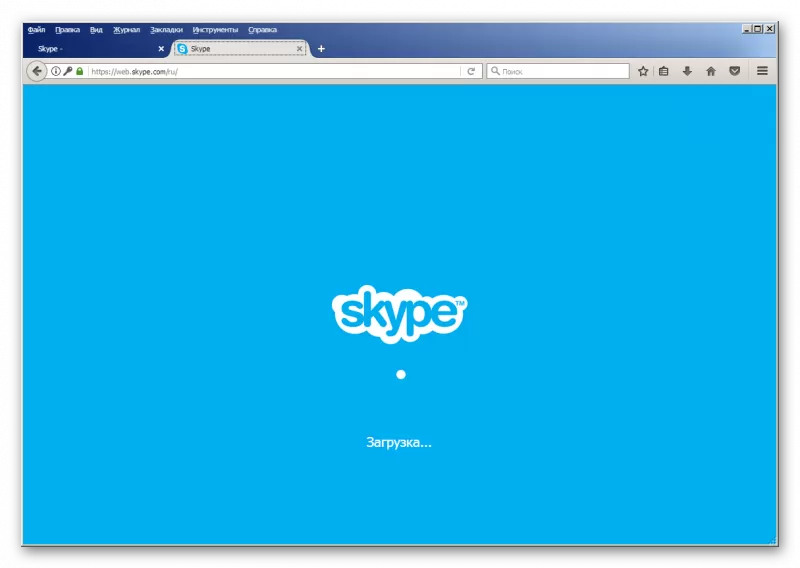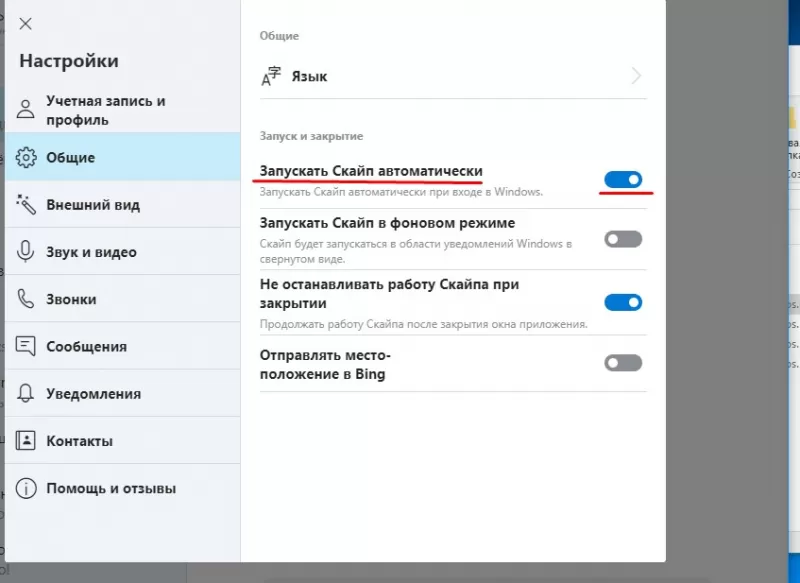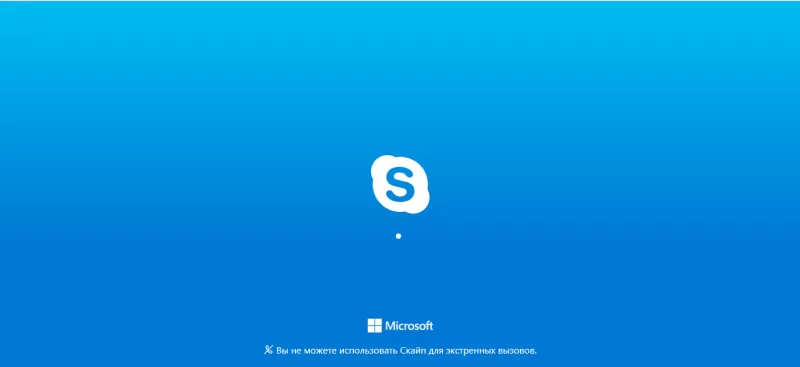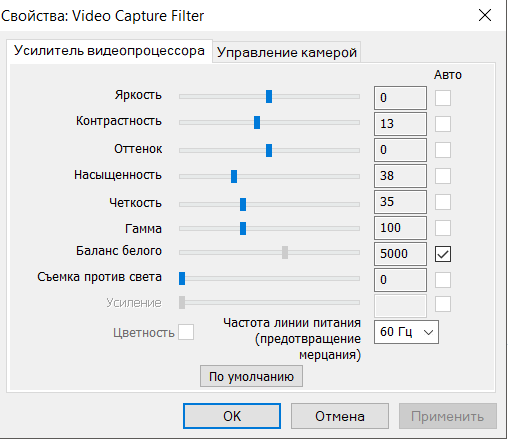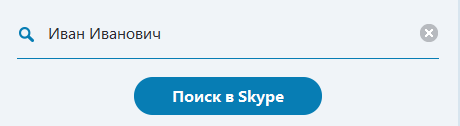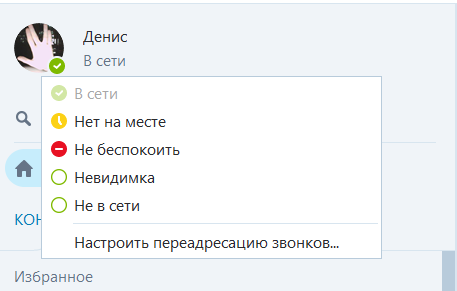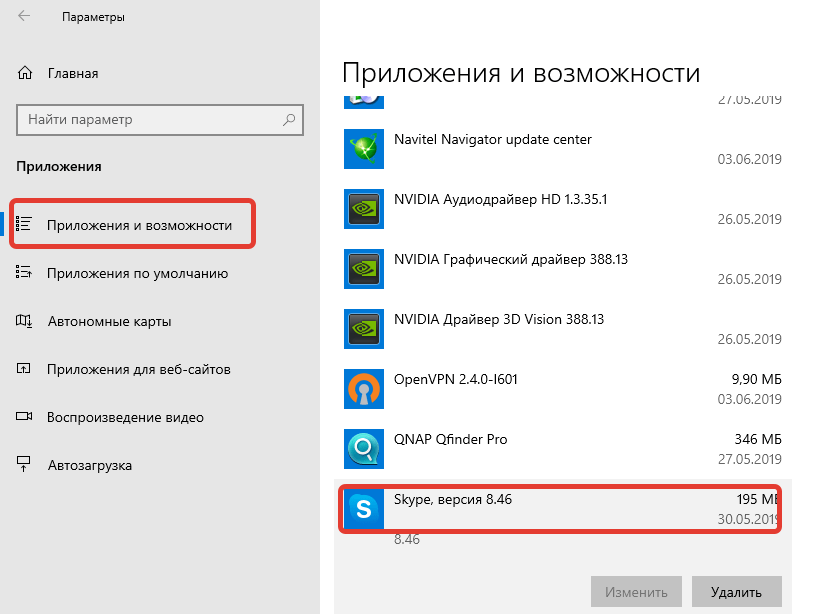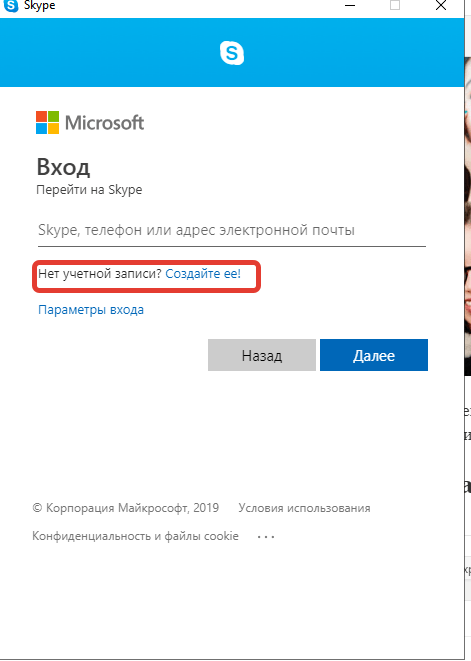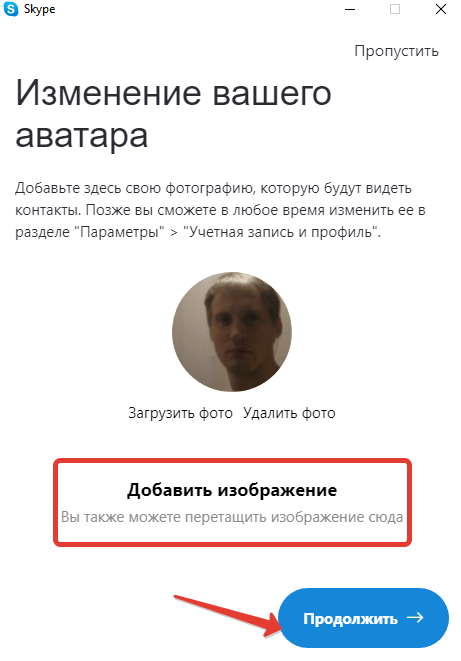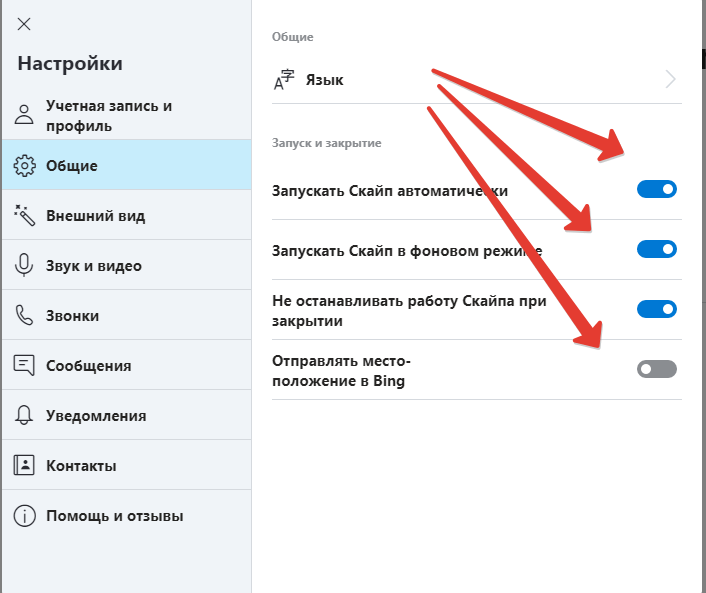Как войти в Скайп?
Вернуться к результатам поиска
Войти в Скайп можно, введя свой логин в Скайпе, номер телефона или адрес электронной почты.
Если у вас уже есть учетная запись Skype или Майкрософт:
- Откройте Skype и щелкните или коснитесь Имя Skype, адрес электронной почты или телефон.
- Введите имя Skype, адрес электронной почты или телефон и выберите Войти.
- Введите пароль и нажмите на стрелку, чтобы продолжить. Теперь вы вошли в Скайп.
Примечание: после входа Skype запомнит данные для входа, когда вы закрываете Skype или выходите из него, а затем запомните параметры своей учетной записи.
Если у вас нет учетной записи Skype или Майкрософт:
- Посетить Skype.com в браузере и скачайте Skype.
- Запустите Skype и щелкните или коснитесь Создание учетной записи.
- Создайте учетную запись Скайпа, следуя указаниям на экране.
Если вы вошли в Skype на рабочем столе и хотите войти на мобильном устройстве с помощью QR-кода:
После входа в классическое приложение Skype вы можете использовать QR-код, чтобы легко войти в систему на мобильном устройстве.
- Выберите свой изображение профиля.
- Выберите Вход с ПОМОЩЬЮ QR-кода.
- Выберите Создание QR-кода.
- На мобильном устройстве запустите Skype
- Выберите Вход с ПОМОЩЬЮ QR-кода.
- Выберите Сканирование QR-кода.
- Проверьте QR-код, отображаемый на рабочем столе, чтобы войти в систему.
машинный перевод
ВНИМАНИЕ! Эта статья переведена с помощью средств машинного (автоматического) перевода, а не человеком. Дополнительные сведения см в следующей статье. В Skype машинный перевод используется для предоставления статей службы поддержки и справки на дополнительных языках. При этом автоматически переведенные статьи могут содержать ошибки, а также синтаксические и грамматические неточности, аналогичные тем, которые допускают носители других языков. Skype не несет ответственности за неточности, ошибки и ущерб, вызванные некачественным переводом или его использованием клиентами.
См. исходный текст на английском языке: FA12125
Дополнительные ресурсы
- Приступая к работе
- О Skype
- Контакты
- Скачивание, установка и обновление
- Знакомство со Skype
- Вход и выход
- Параметры Skype
- Заметки о выпуске
- Звонки
- Видео
- Счета и платежи
- Сообщения
- Все остальное
- Учетная запись и профиль
- Общение и взаимодействие
- Покупки и платежи
- Конфиденциальность и безопасность
- Устранение неполадок
Приступая к работе | Вход и выход
-
Почему я выходит из Skype для рабочего стола Windows?
У вас может возникнуть проблема, из-за того что Skype постоянно выходит из системы при запуске приложения для рабочего стола Windows. Если у вас есть эта…
-
Как изменить логин в Skype?
Логин в Skype — это имя пользователя, созданное при первом присоединении к Skype, которое может быть сгенерировано автоматически. Это уникальный идентификатор,…
-
Выполнение основных задач с помощью Skype для Windows
Эта статья также доступна для:Skype для MacSkype для мобильных устройствЭта статья посвящена людям с нарушениями зрения, которые используют программу чтения с…
-
Как присоединиться к беседе из ссылки, полученной в Skype?
Выберите полученную ссылку приглашение. Если у вас установлен Skype, Skype запустится и перейдет к беседе, чтобы начать общение. Если вы не установили Skype,…
-
Почему у меня спрашивают дату рождения при входе в Скайп?
Все учетные записи Майкрософт требуют указать дату рождения. Это делается в целях защиты детей согласно действующему законодательству, а также для оптимизации…
-
Почему пропали мои контакты или деньги на счете в Скайпе?
Если вы вошли в Скайп, но не можете найти свои контакты или деньги на счете в Скайпе, возможно, вы по ошибке вошли в другую учетную запись.Чем это может быть…
-
Можно ли объединить или удалить связь с учетными записями Skype и Майкрософт?
Так как ваша учетная запись Skype уже является учетной записью Майкрософт, объединить или удалить связь с учетной записью Skype и Майкрософт невозможно. С…
-
Что такое учетная запись Майкрософт?
Учетная запись Майкрософт используется для доступа к многочисленным устройствам и службам Майкрософт. Для входа в Скайп, Outlook.com, OneDrive, Windows Phone и…
-
Можно ли запускать несколько учетных записей Скайп в то же время?
Может потребоваться запуск нескольких учетных записей Скайп в то же время, если используется только для работы и еще один для друзья и семья. Не является…
-
Могу ли я войти в Скайп с помощью учетной записи Facebook?
С января 2018 года вход в Скайп через Facebook больше не поддерживается. Все логины Скайпа были объединены с учетными записями Майкрософт, чтобы вы могли…
-
Как войти в Скайп?
Войти в Скайп можно, введя свой логин в Скайпе, номер телефона или адрес электронной почты.Если у вас уже есть учетная запись Skype или Майкрософт: Откройте…
-
Как создать учетную запись для Skype?
Если у вас нет учетной записи Майкрософт для Скайп: В окно входа Скайп выберите Создать новую учетную запись (или непосредственно перейдите к разделу «Создать»…
-
Как мне активировать мои минуты Skype в Microsoft 365?
Когда вы покупаете подписку на Microsoft 365 для семьи или Microsoft 365 персональный, ваша покупка включает 60 минут бесплатных звонков Skype на мобильные и…
-
Почему не Skype на рабочем столе?
Существует несколько причин, по которым Skype на рабочем столе может не запускаться.Чаще всего проблема в том, что ваша система не соответствует минимальным…
-
Как убедиться, что Skype больше не работает в Windows?
Чтобы убедиться в том, что Skype больше не работает, убедитесь, что все процессы Skype закрыты. Нажмите клавиши CTRL + ALT + DELETE. Нажмите кнопку Диспетчер…
-
Попробуйте Skype без Skype учетной записи
Мы не сделали ничего, чтобы Skype попробовать— вам не нужна учетная запись и вам не нужно ничего скачивать. Вы можете общаться в чате, совершать голосовые или…
Дополнительные ресурсы
Skype – популярная программа для обмена текстовыми сообщениями, аудио- и видеосвязи с друзьями, колл…
Skype – популярная программа для обмена текстовыми сообщениями, аудио- и видеосвязи с друзьями, коллегами и партнерами из других стран через интернет. Рассмотрим, как включить Скайп на ноутбуке или компьютере и настроить программу для комфортного общения.
Общие настройки программы
Перед началом использования скачайте и установите программу. Скайп устанавливается автоматически.
Первый запуск приложения
Для первого запуска программы, чтобы разобраться, как настроить Скайп, нажмите на иконку программы на рабочем столе или в панели быстрого запуска. Появится окно программы. Если вы уже пользовались Скайп, то введите логин и пароль для доступа в приложение.
Новые пользователи перед тем как включить Скайп, сначала проходят пошаговую регистрацию. Процесс предельно простой и требует указания логина, пароля, адреса электронной почты, имени, согласия с лицензионным соглашением. Затем проверьте электронную почту и перейдите по ссылке, расположенной в письме с подтверждением регистрации. Введите логин и пароль для первого входа.
Настройка звука и видео для разговоров
Для комфортного использования программы необходимо качественное воспроизведение звука. Поэтому нужно знать, как настроить скайп на ноутбуке Windows 7 или мобильном гаджете. Обычно требуются минимальные корректировки аудио и видео. Соблюдение следующих правил гарантирует хороший звук:
- использование исправной гарнитуры;
- наличие необходимых драйверов;
- установка актуальной программы (старайтесь сразу устанавливать обновления).
Настроить работу микрофона и веб-камеры можно в главном меню программы:
- Выбрать «Инструменты».
- Зайти в «Настройки».
- Далее «Настройка звука».
- Изменить параметры по собственному усмотрению.
Если звуковая карта одна, по умолчанию будет выбрано правильно. В окне дополнительных настроек звука можно выбрать другие устройства.
В завершение нужно проверить качество связи. В этом поможет служба тестирования связи «Skype Test Call», «Echo/Sound Test Service» или «echo123». Это специальный контакт, которому можно бесплатно позвонить, чтобы проверить настройку микрофона и динамиков. Для этого нужно следовать инструкции:
- В поле контактов введите «echo123».
- Нажмите правой кнопкой мыши на контакт службы.
- Выберите «Позвонить».
- Начнется звонок, затем вы услышите голос робота: «Вас приветствует служба тестирования связи Skype. После сигнала начнется запись вашего сообщения, длительностью до 10 секунд. Затем вы можете прослушивать свою запись.».
- После первого звукового сигнала нужно произнести любую фразу, которая будет записана.
- Далее прозвучит второй звуковой сигнал, после которого воспроизводится записанная фраза.
- Если результат неудовлетворительный, нужно повторно позвонить в сервис. Когда ответ сервиса вас устроит, настройка завершена.
Настройка профиля пользователя
Профиль пользователя упрощает идентификацию при поиске, позволяет собеседникам автоматоматически сообщать информацию о себе. При настройке Скайпа доступны следующие возможности:
- установка фотографии;
- указание контактного телефона, электронной почты, личной информации;
- подключение перехода по ссылке для пополнения счета и звонков на стационарные, мобильные телефоны.
Как включить Skype на ноутбуке
Для запуска программы на ноутбуке следует подготовить постоянную связь в сети интернет. Минимальная скорость интернет-трафика для нормальной работы Skype, составляет — для телефонной связи 56 Кб/с, для видеосвязи 512 Кб/с.
Запустить приложение можно:
- с помощью иконки на рабочем столе;
- через панель «Пуск», выбрав программу в списке программ.
активировать автоматический запуск скайп при загрузке Windows или Mac OS:
- Открыть Skype.
- Зайти в меню «Инструменты».
- Затем «Настройки»
- Открыть вкладку «Основные».
- Перейти в подраздел «Общие настройки» Skype.
- Поставить галочку в пункте «Запускать Skype при запуске Windows».
Как включить Skype на компьютере
Для включения скайпа на персональном компьютере откройте Скайп двойным нажатием мышки по иконке программы на рабочем столе, в панели быстрого запуска, или при нажатии ЛКМ в выпадающем меню выберите пункт «Открыть Skype». Также можно настроить автоматический запуск скайп при загрузке Windows:
- Открыть Skype.
- Зайти в меню «Инструменты».
- Затем «Настройки»
- Открыть вкладку «Основные».
- Перейти в подраздел «Общие настройки» Skype.
- Поставить галочку в пункте «Запускать Skype при запуске Windows».
Как настроить программу Skype на смартфоне или планшете
Для использования Скайпа на мобильном гаджете установите приложение бесплатно из плеймаркета AppStore или Google Play. Затем введите пароль и логин для входа либо выполните регистрацию. Настройка скайпа на мобильном гаджете не отличается от ноутбука или компьютера. Для удобства активируйте информирование о полученных сообщениях, чтобы оперативно отвечать пользователям.
В этой статье мы расскажем, как включить Скайп, настроить легкий доступ к нему, а также о сложностях, которые могут возникнуть в процессе — приступим! Это приложение является одним из лучших решений для общения как с друзьями, так и в рабочих целях, поэтому так много людей отдают предпочтение именно этой программе.
Установлена ли программа
Прежде чем запускать Skype, нужно убедиться в том, что оно загружено и установлено на вашем устройстве. Обратите внимание, что скачать приложение можно совершенно бесплатно. Для этого необходимо сделать следующее:
- Войдите в меню «Пуск» или откройте «Мой компьютер»;
- Перейдите к списку установленных приложений;
- Убедитесь в наличии программы.
Удостоверившись в установке, разберемся, как включить Скайп на ноутбуке. На всякий случай, даем ссылку на пошаговую инструкцию «Скачать на ПК«.
Где находится программа
Если с размещением установочных файлов обычно не возникает вопросов, то вот расположение ярлыка часто волнует обычных пользователей. Если вы хотите вытащить значок Skype на рабочий стол или в панель задач, вы можете воспользоваться сразу несколькими способами.
Здесь ты сможешь скачать программу Skype бесплатно на русском языке для Windows 7.
Способ первый:
- Откройте меню «Пуск», найдите программу в списке;
- Щелкните правой кнопкой мыши и выберите «Закрепить на начальном экране» или «Создать ярлык на рабочем столе».
Способ второй:
- Войдите в «Мой компьютер», откройте диск С;
- Перейдите в папку Program Files;
- Найдите папку программы и зайдите в нее;
- В папке «Phone» расположен файл Skype.exe.;
- Нажмите на него правой кнопкой мыши, во всплывающем меню выберите пункт «Создать ярлык». Хотите создать учетную запись пользователя -тогда переходите по ссылке.
Вход в Skype
Чтобы включить Скайп в компьютере Виндовс 10 или любой другой версии ОС, достаточно осуществить несколько простых действий.
- Щелкните по ярлычку приложения;
- Введите свою учетную запись Microsoft, логин Skype или номер мобильного телефона;
- Введите пароль;
- Нажмите «Вход».
Как видите, включить Skype в сеть на ноутбуке достаточно просто, никаких особенных навыков вам не потребуется. Теперь вы знаете, что делать, если отключился Скайп, как включить его заново при запуске устройства.
Далее ты можешь выставить настройки Скайп по своему усмотрению.
Настройка автоматического подключения
Автоматический запуск программы – это очень удобная функция, особенно для тех, кто пользуется приложением постоянно. Итак, разберемся, как включить Скайп на компьютере в автоматическом режиме.
- Откройте приложение;
- Нажмите на три горизонтальных точки на верхней панели программы;
- Откройте «Настройки» -> «Общие настройки»;
- Установите пункт «Запускать автоматически при запуске Windows» в активное состояние;
Советуем еще скачать версию Skype Portable на нашем сайте.
66.7%
пользователей считают эту статью полезной.
Если не открывается скайп
В этом уроке я расскажу, как быстро запустить скайп на компьютере. Мы научимся открывать Skype без программы и поговорим, как восстановить ее работу.
Содержание:
- Как быстро запустить скайп
- Как восстановить программу
- Windows 7, 8, 10
- Windows XP
- Если не открывается после обновления
- Другие проблемы с запуском
Как быстро запустить скайп
Сначала расскажу о самом простом способе запуска. Это как раз для тех, у кого нет времени или желания разбираться.
Переходим вот по этой ссылке web.skype.com и печатаем свои данные для входа в программу.
Если все введено верно, то откроется полноценный скайп. Здесь можно переписываться, созваниваться, отправлять видеосообщения. Это будет происходить через вашу учетную запись – так же, как в обычной программе. Те, с кем вы общаетесь, не почувствуют разницы.
Это официальная веб-версия Skype: та же самая программа, только в браузере. Через нее можно открыть свои контакты в Google Chrome, Yandex или другом приложении для интернета.
Как восстановить программу
Только что я показал, как зайти в скайп, если он не открывается на компьютере. В принципе, на этом можно и остановиться, но многим всё-таки удобнее пользоваться обычной программой. Поэтому далее я покажу, как восстановить ее работу.
Вход через браузер больше подходит для временного использования – когда нужно срочно открыть программу, и нет времени разбираться что к чему.
Windows 7, 8, 10
Чаще всего скайп не открывается из-за того, что версия программы на компьютере устарела. Решается это ее обновлением.
1. Открываем официальный сайт skype.com
2. Нажимаем «Скачать Скайп» и ждем, пока загрузится файл.
Для Windows 8 и 10 установка происходит через Магазин приложений (Microsoft Store).
3. Открываем полученный файл. Обычно он находится в папке «Загрузки».
4. Устанавливаем программу.
По окончании на Рабочем столе и в Пуске появится ярлык.
Попробуйте запустить приложение через этот значок. Если оно работает, значит, проблема решена. В противном случае читайте главу Если не открывается после обновления.
Windows XP
На компьютере с Windows XP программа скайп не работает вообще. Ее невозможно ни установить, ни обновить. Это связано с тем, что XP – устаревшая система и не поддерживается разработчиками.
Единственный вариант – использовать веб-версию. То есть открывать скайп в браузере, так, как я показывал в начале статьи.
Но и в этом случае программа может не запуститься. Тогда нужно сделать специальный ярлык и открывать приложение только через него. Способ работает, если у вас Google Chrome или Opera.
1. Щелкните правой кнопкой мыши по Рабочему столу → Создать → Ярлык.
2. Вставьте следующий текст, если у вас Google Chrome:
«C:Program FilesGoogleChromeApplicationchrome.exe» -user-agent=»Mozilla/5.0 (Windows NT 6.1) AppleWebKit/537.36 (KHTML, like Gecko) Chrome/73.0.3683.103 Safari/537.36″ https://web.skype.com/
Или такой текст, если у вас Opera:
«C:Program FilesOperalauncher.exe» -user-agent=»Mozilla/5.0 (Windows NT 6.1) AppleWebKit/537.36 (KHTML, like Gecko) Chrome/73.0.3683.103 Safari/537.36″ https://web.skype.com/
3. Далее → напечатайте название для ярлыка → Готово.
На рабочем столе появится новый значок. Вот через него и нужно открывать программу. Только перед запуском закройте окно браузера.
Если не открывается после обновления
Если вы обновили скайп, а он по-прежнему не запускается, первое, что следует сделать, это перезагрузить компьютер. Не помогло? Тогда следуйте дальнейшим инструкциям до тех пор, пока программа не заработает.
Эти инструкции помогут восстановить работу компьютерной версии, если она вообще не открывается – виснет, вылетает. Если ваши проблемы связаны с чем-то другим, поищите ответ в конце статьи.
Решение 1: удаление папки
1. Завершаем работу программы. Для этого нажимаем правой кнопкой мыши на панели задач и выбираем «Диспетчер задач».
Во вкладке «Процессы», находим в списке Skype, и снимаем задачу (завершаем процесс).
Если такого процесса нет, закройте окошко и приступайте к следующему шагу.
2. Нажимаем на клавишу клавиатуры Windows (
3. Удаляем папку Skype и пробуем запустить приложение.
На заметку. Все ваши контакты и сообщения останутся, так как они хранятся на серверах Microsoft. Так что не волнуйтесь – ничего не удалится!
Решение 2: удаление программы
- Для начала завершите процесс через Диспетчер задач (см. п.1).
- Затем перейдите на официальный сайт CCleaner и скачайте бесплатную версию.
- Откройте скачанный файл, установите программу и запустите ее.
- Инструменты → Удаление программ → Skype → Деинсталляция.
Таким образом вы полностью удалите программу с компьютера. Теперь чистим реестр в CCleaner: Реестр → Поиск проблем → Исправить выбранное. Резервную копию перед этим желательно создать.
После этого удаляем папку (см. Решение 1) и заново устанавливаем Skype (см. инструкцию).
Все ваши контакты и сообщения при удалении программы не стираются, так как они хранятся в интернете – на серверах Microsoft.
Решение 3: сброс настроек Internet Explorer
Программа скайп связана с браузером Internet Explorer. И иногда она начинает глючить именно из-за него. Решение – сбросить настройки браузера.
- Windows 7: Пуск → Панель управления → вверху справа установить «Крупные значки» → Свойства браузера → Дополнительно → Сброс.
- Windows 10: правой кнопкой мыши по Пуск → Параметры → в строке поиска напечатать Свойства браузера → Дополнительно → Сброс.
Решение 4: отключение антивируса и брандмауэра
Попробуйте отключить антивирус и запустить приложение. Если оно откроется, значит, антивирус блокирует его работу. Чтобы это исправить, добавьте Skype в исключения.
То же самое касается брандмауэра: отключаем и пробуем запустить программу. Если заработает, значит, нужно добавить в исключения.
Как отключить брандмауэр:
- Windows 7: Пуск → Панель управления → вверху справа поставить «Крупные значки» → Брандмауэр Windows → Включение и отключение брандмауэра Windows (слева) → отключаем оба.
- Windows 10: правой кнопкой мыши по Пуск → Параметры → Сеть и Интернет → Брандмауэр Windows → выключить в «Сеть домена» и «Частная сеть».
Решение 5: модификация ярлыка
Это временное исправление. Оно не решает проблему, а просто помогает разово запустить программу.
1. Завершаем работу приложения (см. п.1).
2. Выносим ярлык на Рабочий стол: Пуск → Программы → правой кнопкой мыши по Skype → Закрепить на начальном экране или Отправить → Рабочий стол – создать ярлык.
3. Нажимаем правой кнопкой мыши по появившемуся ярлыку и выбираем «Свойства».
4. В поле «Объект» на вкладке «Ярлык» добавляем в конце строки пробел и текст /legacylogin и нажимаем ОК.
Теперь программу можно будет открыть на компьютере, но только через этот ярлык.
Другие причины, по которым скайп может не работать:
- Вирусы
- Нестабильный интернет
- Версия DirectX ниже 9.0
- Процессор до 1 ГГц, оперативная память до 512 МБ
- Проблемная версия программы
Например, пару лет назад новая версия приложения отказывалась работать на некоторых ноутбуках. Со временем разработчики решили проблему, но произошло это лишь спустя несколько месяцев.
Другие проблемы с запуском
Исчез значок на Рабочем столе.
Пуск → Программы → Skype → правой кнопкой мыши по значку → Закрепить на начальном экране или Отправить → Рабочий стол – создать ярлык.
Программа перестала запускаться автоматически при включении компьютера.
- Откройте приложение.
- Нажмите на три точки в верхнем левом углу программы (там, где имя пользователя) и выберите «Настройки».
- Общие → Запускать Скайп автоматически.
Как получить ответ на свой вопрос от официального представителя.
Через справочную службу или обратившись в службу поддержки.
Содержание
- Вход в Скайп через логин и пароль
- Авторизация
- ПК-версия
- Мобильное приложение
- Официальный сайт
- Если не открывается скайп
- Как быстро запустить скайп
- Как восстановить программу
- Windows 7, 8, 10
- Windows XP
- Если не открывается после обновления
- Решение 1: удаление папки
- Решение 2: удаление программы
- Решение 3: сброс настроек Internet Explorer
- Решение 4: отключение антивируса и брандмауэра
- Решение 5: модификация ярлыка
- Другие проблемы с запуском
- Как выполнить в Скайп (Skype) вход на мою страницу
- Инструкция по установке Скайп на русском языке
- Стандартный вход в Скайп
- Вход на мою страницу Skype через браузер подробная инструкция
- Как настроить Скайп на ноутбуке Windows 8
- Как настроить Скайп на ноутбуке Windows 8
- Функции Скайпа для Windows 8
- Вход в Skype
- Настройка видео и звука
- Настройка учетной записи и профиля
- Внешний вид Skype
- Звонки
- Сообщения и чаты
- Уведомления
- Контакты
- Получить помощь
Вход в Скайп через логин и пароль
В отличие от многих интернет-сервисов, использование Skype невозможно без регистрации. Обязательно нужно создать аккаунт и залогиниться. Тогда станут доступны диалоги и звонки. Между пользователями программы они совершенно бесплатны. Чтобы войти в Скайп через логин и пароль, воспользуйтесь нашим руководством.
Авторизация
Процедура авторизации несколько разнится для ПК-версии, мобильного приложения и официального сайта Skype. Поэтому мы предлагаем отдельные инструкции для каждого из случаев.
ПК-версия
В действительности ничего сложного во входе в собственный аккаунт нет. Для начала нужно запустить программу, тогда появится соответствующая форма.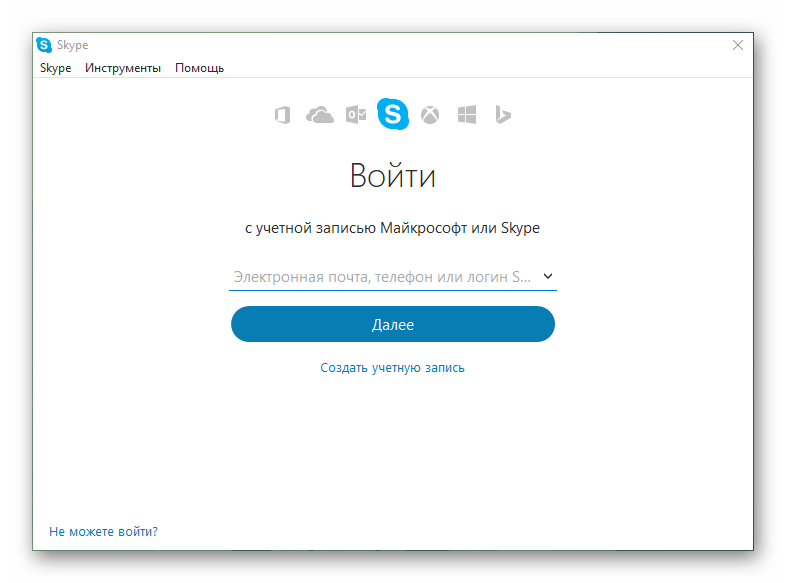
Мобильное приложение
Как только запустится приложение, появится окно с надписью «Добро пожаловать…». В нижней части экрана имеется кнопка «Войти», тапните по ней.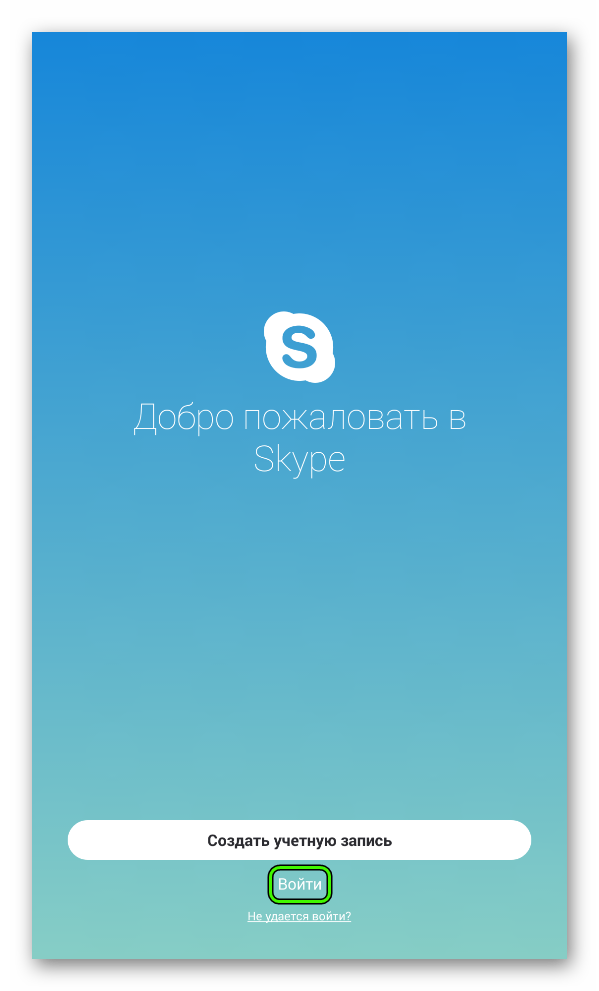
Официальный сайт
Чтобы на официальном сайте Скайпа войти в свою страницу через логин и пароль, сделайте следующее:
Теперь откроется страница просмотра профиля. Чтобы переключиться к веб-приложению, кликните по имени пользователя и выберите «Использовать…».
Источник
Если не открывается скайп
В этом уроке я расскажу, как быстро запустить скайп на компьютере. Мы научимся открывать Skype без программы и поговорим, как восстановить ее работу.
Как быстро запустить скайп
Сначала расскажу о самом простом способе запуска. Это как раз для тех, у кого нет времени или желания разбираться.
Переходим вот по этой ссылке web.skype.com и печатаем свои данные для входа в программу.
Если все введено верно, то откроется полноценный скайп. Здесь можно переписываться, созваниваться, отправлять видеосообщения. Это будет происходить через вашу учетную запись – так же, как в обычной программе. Те, с кем вы общаетесь, не почувствуют разницы.
Это официальная веб-версия Skype: та же самая программа, только в браузере. Через нее можно открыть свои контакты в Google Chrome, Yandex или другом приложении для интернета.
Как восстановить программу
Только что я показал, как зайти в скайп, если он не открывается на компьютере. В принципе, на этом можно и остановиться, но многим всё-таки удобнее пользоваться обычной программой. Поэтому далее я покажу, как восстановить ее работу.
Вход через браузер больше подходит для временного использования – когда нужно срочно открыть программу, и нет времени разбираться что к чему.
Windows 7, 8, 10
Чаще всего скайп не открывается из-за того, что версия программы на компьютере устарела. Решается это ее обновлением.
Для Windows 8 и 10 установка происходит через Магазин приложений (Microsoft Store).
По окончании на Рабочем столе и в Пуске появится ярлык.
Попробуйте запустить приложение через этот значок. Если оно работает, значит, проблема решена. В противном случае читайте главу Если не открывается после обновления.
Windows XP
На компьютере с Windows XP программа скайп не работает вообще. Ее невозможно ни установить, ни обновить. Это связано с тем, что XP – устаревшая система и не поддерживается разработчиками.
Единственный вариант – использовать веб-версию. То есть открывать скайп в браузере, так, как я показывал в начале статьи.
Но и в этом случае программа может не запуститься. Тогда нужно сделать специальный ярлык и открывать приложение только через него. Способ работает, если у вас Google Chrome или Opera.
Или такой текст, если у вас Opera:
На рабочем столе появится новый значок. Вот через него и нужно открывать программу. Только перед запуском закройте окно браузера.
Если не открывается после обновления
Если вы обновили скайп, а он по-прежнему не запускается, первое, что следует сделать, это перезагрузить компьютер. Не помогло? Тогда следуйте дальнейшим инструкциям до тех пор, пока программа не заработает.
Эти инструкции помогут восстановить работу компьютерной версии, если она вообще не открывается – виснет, вылетает. Если ваши проблемы связаны с чем-то другим, поищите ответ в конце статьи.
Решение 1: удаление папки
Во вкладке «Процессы», находим в списке Skype, и снимаем задачу (завершаем процесс).
Если такого процесса нет, закройте окошко и приступайте к следующему шагу.
Решение 2: удаление программы
Таким образом вы полностью удалите программу с компьютера. Теперь чистим реестр в CCleaner: Реестр → Поиск проблем → Исправить выбранное. Резервную копию перед этим желательно создать.
После этого удаляем папку (см. Решение 1) и заново устанавливаем Skype (см. инструкцию).
Все ваши контакты и сообщения при удалении программы не стираются, так как они хранятся в интернете – на серверах Microsoft.
Решение 3: сброс настроек Internet Explorer
Программа скайп связана с браузером Internet Explorer. И иногда она начинает глючить именно из-за него. Решение – сбросить настройки браузера.
Решение 4: отключение антивируса и брандмауэра
Попробуйте отключить антивирус и запустить приложение. Если оно откроется, значит, антивирус блокирует его работу. Чтобы это исправить, добавьте Skype в исключения.
То же самое касается брандмауэра: отключаем и пробуем запустить программу. Если заработает, значит, нужно добавить в исключения.
Как отключить брандмауэр:
Решение 5: модификация ярлыка
Это временное исправление. Оно не решает проблему, а просто помогает разово запустить программу.
Теперь программу можно будет открыть на компьютере, но только через этот ярлык.
Другие причины, по которым скайп может не работать:
Например, пару лет назад новая версия приложения отказывалась работать на некоторых ноутбуках. Со временем разработчики решили проблему, но произошло это лишь спустя несколько месяцев.
Другие проблемы с запуском
Исчез значок на Рабочем столе.
Программа перестала запускаться автоматически при включении компьютера.
Как получить ответ на свой вопрос от официального представителя.
Источник
Как выполнить в Скайп (Skype) вход на мою страницу
Skype — это самый популярный сервис IP-телефонии, объединяющий сотни миллионов пользователей из всех уголков земного шара. Программа позволяет общаться посредством видео- и голосовой связи, обмениваться текстовыми сообщениями. Сервисом можно пользоваться, только если вы завели учетную запись на сайте программы. Мы рассмотрим альтернативные способы входа в аккаунт, актуальные в разных ситуациях и обстоятельствах.
Инструкция по установке Скайп на русском языке
Стандартный вход в Скайп
Все пользователи Skype устанавливают на своих устройствах приложение программы. Чтобы в него войти, нужно:
Если вам лень повторять эти действия каждый раз, после ввода логина и пароля отметьте галочками пункты «Автоматическая авторизация» и «Запуск системы при включении ПК». Таким образом, вы будете автоматически заходить в свой аккаунт после запуска компьютера.
Вход на мою страницу Skype через браузер подробная инструкция
Если ваше приложение выдает ошибку, можно войти в свой аккаунт через сайт skype.com. Для этого нужно:
Теперь вы можете пользоваться всеми сервисами и инструментами Скайп точно так же, как и в установленном на вашем устройстве приложении.
Как войти в «Скайп», если вы забыли пароль?
Вход через Facebook
Это еще один способ для тех, кто забыл пароль от своего «Скайпа». Все очень просто:
Где скачать Skype?
Прямо на этой странице. Переходите по ссылке и скачивайте без вирусов и рекламы новую версию Скайп на русском языке.
Источник
Как настроить Скайп на ноутбуке Windows 8
Вопрос, как настроить Скайп на ноутбуке Windows 8, в последнее время стал актуальным. Настраивается он легче, чем для предыдущих версий операционной системы. Следуя простой инструкции, можно выполнить начальную настройку.
Как настроить Скайп на ноутбуке Windows 8
Для «восьмерки» можно установить Skype, начиная с версии 6.3. Релиз доступен в магазине Windows Store. Для использования на стационарном компьютере так же, как в любых версиях, нужен микрофон, динамики и видеокамера.
Функции Скайпа для Windows 8
Следующие изменения были внесены разработчиками в Skype для версии под ОС Windows 8.
Примечание. По нажатию одной кнопки можно изменить текущий статус пользователя на панели управления учетной записью.
Вход в Skype
Окно авторизации в программе открывается при первом запуске после загрузки и инсталляции Скайпа на ноутбук. Если ранее выполнялся вход с данного аккаунта, то будет предложено авторизоваться через него. Или выбрать другую учетную запись.
Введя логин и пароль от учетной записи, нажимаем кнопку входа. Через некоторое время появится главная страница приложения.
Настройка видео и звука
Первое с чего стоит начать, проверить качество микрофона и динамиков на ноутбуке с Windows 8. Для этого проделаем следующее.
Примечание. Чтобы предотвратить мерцание во время видеозвонка, рекомендуется задать значение частоты обновления экрана от 60 Гц.
Настройка учетной записи и профиля
Это первая вкладка в окне параметров. Здесь два раздела:
В подпункте профиля можно установить изображение на аватар (публичное или для ограниченного просмотра), просмотреть логин, редактировать текущее местоположение, дату рождения и адрес электронной почты. Все операции, кроме загрузки фотографии, выполняются на веб-сайте разработчика.
Раздел управления учетной записью предлагает воспользоваться платной услугой звонка со Скайпа на мобильный телефон. Пополнить баланс для звонка можно нажатием соответствующей кнопки справа. Для звонка потребуется получить Skype-номер, в отличие от номера мобильного телефона. Управление профилем, подписками и платежами осуществляется через веб-сайт.
Для удаления аккаунта применяется последняя в списке опция – понадобится выполнить вход в учетную запись Майкрософт, набрав пароль, и подтвердить свое действие.
Важно. После удаления учетной записи ее всегда можно будет восстановить официальном сайте с помощью логина и пароля. Аккаунт не удаляется полностью из базы данных, а просто закрывается для доступа другим участникам.
Внешний вид Skype
Смена оформления предполагает изменение цвета сообщений в чате и других элементов программы. Доступно 6 цветовых оттенков.
Поменяв цветовой оттенок со светлого на темный в разделе «Режим», можно придать интерфейсу другую картину. Эта опция полезна при работе в ночное время.
Изменение контрастности придаст большую четкость линиям интерфейса. Высокий контраст можно применить для светлого или темного режима окна.
Раздел «Боковая панель» содержит опции включения компактного вида окна контактов и отображения аватаров пользователей в списке контактов (доступна при активации первой опции).
При включении компактного окна из каждого контакта убирается предварительный просмотр последнего сообщения беседы и фото участника.
Но фотографию собеседника можно вернуть, активировав вторую функцию. Общий размер окна будет немного увеличен по высоте.
Звонки
Вкладка предлагает набор инструментов для подключения переадресации входящих вызовов в Скайпе на любой номер телефона, идентификации звонящего абонента. Здесь регулируются уведомления о звонке в фоновом режиме, приватность вызовов.
Отдельный пункт субтитров позволяет включить субтитры при звонках, регулирует отображение субтитров. Можно выбрать язык речи собеседника и язык субтитров для перевода.
Пункт «Дополнительно» предлагает авто-ответы на входящие вызовы, запись и передачу аудио- и видеотрансляций, а также выбор страны для проверки возможности использования в ней экстренных вызовов.
Сообщения и чаты
Настройка уведомлений, смайликов, предварительного просмотра URL-адресов, выбора размера текста, команды отправки письма, автоматическая загрузка медиа-контента, выбор каталога для скачивания.
Для телефонов на Android есть возможность подключить SMS-сервис: сообщения с телефона будут приходить в Скайп для быстрого просмотра и ответа на SMS.
Опция экспорта истории чатов из Skype 7-й версии и новее откроет окно для загрузки чатов из старого Скайпа.
На заметку. Файлы переписки сохраняются на ноутбуке в формате HTML. Открыть их можно в любом интернет-обозревателе.
Уведомления
Здесь выбираем, о каких событиях Скайп должен оповещать пользователя. Это комментарии, реакции, напоминания, опросы, запланированные звонки, рекомендации и советы. Есть режим «Не беспокоить», отключающий оповещения, а также функция напоминания о пропущенных звонках и сообщениях по электронной почте.
Контакты
Это подменю включает два раздела:
Получить помощь
Раздел помощи позволит просмотреть состояние служб приложения, задать вопрос и получить помощь, поделиться отзывом, узнать подробную информацию о программном продукте и условиях его использования.
С настройкой Скайпа на ноутбуке Windows 8 сможет разобраться любой пользователь мессенджера. Есть возможность быстрой настройки при первом входе. Загрузить Skype для Windows 8 разрядностью 32 bit или 64 bit можно по этой ссылке.
Источник

Настроить скайп на компьютерe
Раньше общение в интернете проводилось с помощью электронной почты, всевозможных чатов и форумов.
Но сейчас всё это отошло на второй план благодаря таким программам, как Skype.
Skype позволяет нам вести диалог с человеком из любой точки мира, если же он так же является обладателем этой программы.
Мы можем как просто писать сообщения нашему собеседнику, так и видеть и слышать его.
Эта статья написано для того, чтобы объяснить начинающему пользователю этой программы как её скачать и правильно настроить.
Немного о скайпе
Skype – бесплатное программное обеспечение, которое позволяет нам писать сообщения, передавать изображение с экрана монитора и отправлять файлы, обеспечивает нам голосовую и видеосвязь через Интернет между компьютерами.
Еще Скайп имеет платные функции для звонков на мобильные и стационарные телефоны.
Skype пользуется популярностью в наше время благодаря своей простоте, доступности и широкому функционалу.
к оглавлению ↑
Как скачать и установить Скайп
Чтобы скачать Skype нам сначала следует зарегистрироваться на официальном сайте.
Переходим по этой ссылке https://signup.live.com/signup и вводим всё, что от нас требуется.
После регистрации мы можем начать скачивать.
Я Вам рекомендую делать это с официального сайта разработчиков: https://www.skype.com/ru/get-skype/.

Официальный сайт Skype
Здесь мы жмем в правую часть кнопки «Скачать Скайп для Windows», выбираем пункт «Скачать классическую версию Скайпа», затем жмем на кнопку и выбираем путь для его скачивания.
Далее мы проходим в папку, куда скачали приложения и запускаем его.
У нас откроется такое окно:
Окно инсталлятора
Жмем кнопку «Я согласен», в следующем окне снимаем галочки с «Сделать Bing поисковой системой» и «Сделать MSN домашней страницей» и жмем «Продолжить».
Убираем галочки с предложений
И после этот мы дожидаемся окончания установки Скайпа.
Далее нам нужно войти в Скайп с помощью учетной записи, которую создали мы ранее.
В открывшимся окне мы вводим электронную почту, логин или же свой номер телефона и жмем «Далее».
Окно ввода данных учетной записи
В следующем окне мы вводим пароль и если ввели мы его правильно, у нас откроется скайп и нам будет полностью доступен его функционал.
к оглавлению ↑
Как настроить скайп на компьютере
После того, как мы скачали, установили и вошли впервые в Skype, у нас появится окно, которое предложит Вам выбрать аватар (графическое изображения пользователя, которое будет видно в его профиле), где мы сможем либо загрузить фото с компьютера, либо сфотографироваться.
После проделанной операции у нас появится второе окно с выбором вебкамеры и микрофона.
После проделанных манипуляций мы можем приступить к полной настройке скайпа, чтобы мы смогли без затруднений пользоваться программой.
Чтобы настроить скайп нам нужно выполнить ряд следующих действий.
к оглавлению ↑
Убираем скайп с автозагрузки
Автоматическое включение программы Skype при включении компьютера очень сильно влияет на скорость загрузки всех компонентов Windows, что заставляет поначалу наш ПК (персональный компьютер) тормозить.
Для этого мы должны отключить автозагрузку скайпа. Для этого в окне Skype на верхней панели мы жмем кнопку «Инструменты», затем «Настройки».
У Вас должно открыться такое же или похожее окно (всё зависит от версии программы).
В открывшимся окне мы убираем галочку с пункта «Запускать Skype при запуске Windows».
Окно настроек
к оглавлению ↑
Настройка микрофона и динамиков в Skype
Теперь нам нужно настроить микрофон и динамики.
Для этого мы подсоединяем микрофон и наушники в соответствующие разъемы, которые могут быть как сзади, так и спереди корпуса компьютера.
Чаще всего, мы имеем два порта – зеленый и розовый.
Первый для подключения самих наушников, второй – для микрофона.
Иногда эти разъемы могу встречаться оба в черном окрасе и тут нужно вручную определить какой разъем за что отвечает.
Разъемы для подключения наушников и микрофона
На ноутбуках они встречаются сбоку.
Также в новых моделях компьютеров может встречаться спаренный разъем.
Если у Вас микрофон встроен в веб-камеру, то тогда нужно просто подключить устройство к USB-порту.
После того, как мы подключили микрофон и наушники, можно смело их настраивать для комфортного общения.
Для этого в уже открытом окне настроек Skype мы переходим во вкладку «Настройки звука».
Далее нам нужно выбрать соответствующие устройства в пунктах «Микрофон» и «Динамики».
Затем снимаем галочки с пунктов «Автоматическая настройка микрофона/динамика» и начинаем двигать ползунки так, чтобы нас было хорошо слышно и мы так же хорошо слышали.
После окончания процесса регулировки микрофона и динамиков нам нужно приступить к настройке веб-камеры о чем можно прочесть в следующем пункте.
Настройка динамика и микрофона
к оглавлению ↑
Настройка веб-камеры в Skype
После того, как мы настроили динамики и микрофон нам нужно настроить веб-камеру, чтобы наш собеседник мог нас не только хорошо слышать, но и видеть.
Для этого в уже открытом окне настроек мы жмем на кнопку «Настройки видео».
Далее, вверху над изображением мы убеждаемся, что выбрали нужную нам камеру.
После того, как мы убедились в правильном выборе устройства, под изображением веб-камеры мы жмем на кнопку «Настройки веб-камеры» и у Вас откроется такое или же подобное окно:
Настройка камеры
Здесь же Вам стоит настраивать так, как Вашему глазу более приятно, потому что каждые настройки зависят от освещения в Вашей комнате.
Но если Вы не знаете, как правильно настроить, можете выбрать настройки такие же, как указаны на картинке выше.
Они являются универсальными для большинства типов освещения.
к оглавлению ↑
Настройка безопасности
По-моему мнению, процесс настройки безопасности являются самым важным пунктом в настройке скайпа.
От правильных настроек зависит безопасность именно Вас и Вашего компьютера, поэтому советую Вам не пренебрегать этим.
Поэтому, мы переходим во вкладку «Безопасность» в окне настроек.
В пункте «Принимать звонки» выбираем пункт «только от моих контактов».
В пункте «Автоматически принимать видео и демонстрировать экран для» выбираем пункт «только от моих контактов».
В пункте «Принимать чаты» снова выбираем пункт «только от моих контактов».
В пункте «Сохранять историю» выбираем «всегда».
Если Вы сделали всё правильно, то Ваше окно настроек будет похоже на это:
Настройки безопасности
Затем мы переходим во вкладку «Звонки», выбираем пункт «Настройки звонка».
В этом пункте в самом верху мы видим два пункта, где ставим галочку напротив пункта «Принимать звонки только от людей в моём списке контактов».
Параметры звонка
После этого мы переходим во вкладку «чаты и SMS».
В пункте «Настройки чата» мы ставим галочку напротив пункта «Принимать текстовые сообщения только от людей из моей записной книжки».
Параметры чата
После всех проделанных работ мы нажимаем кнопку «Сохранить» и скайп готов к использованию.
к оглавлению ↑
Немного о том, как использовать Скайп
Чтобы кому-то позвонить в скайпе, нам нужно сначала добавить этого пользователя в друзья.
Для этого в окне поиск мы вписываем логин пользователя или то, как он подписан в скайпе и жмем кнопку «Поиск в скайпе».
Поиск пользователя
Затем мы выбираем нужного нам пользователя и жмем на кнопку «Добавить в список контактов» после чего мы дожидаемся, когда другой пользователь подтвердит нашу заявку.
Так же программа Skype оснащен пятью режимами, которую позволяют комфортно нам пользоваться приложением.
Режимы работы скайпа
Давайте разберем все режимы и поймем, как они работают
Режим «В сети» показывает что Вы в данный момент находитесь в сети в приложении и любой пользователь может Вам позвонить.
Режим «Нет на месте» — показывает, что Вы не пользуетесь компьютером, но Вам всё так же могут звонить.
Может автоматически включаться, если эту функцию включить в настройках.
Режим «Не беспокоить» — очень полезный режим. Если Вы чем-то заняты и Вам нужно, чтобы Вас не беспокоили, то можете смело ставить этот режим.
Когда работает этот режим, никакие уведомления от сообщений, звонков и заявок Вам приходить не будут, что обеспечит Вам спокойствие и тишину.
Режим «Невидимка» показывает остальным пользователям, будто Вас нет в сети. Но он никак не ограничивает общение с другими людьми. Вы можете вести беседы и видеоконференции.
И самый последний режим — «Не в сети». Этот режим так же показывает, что Вы находитесь не в сети, но он полностью лишает Вас возможности совершать какие-либо действия для ведения диалога с другими пользователями.
Как видите, настроить скайп и не так уж трудно. В данной статье изложена вся информация, которая поможет Вам комфортно общаться и не беспокоиться о проблемах Вашей безопасности.
Оценки покупателей: 5 (1 Голосов)
Доброго времени на fast-wolker.ru! С вами Алексей. Сегодняшний материал для тех, кто еще не знаком со скайпом, но хочет его установить, чтобы звонить по видео друзьям и родственникам. Для тех кто сомневается — решение абсолютно бесплатно, можно звонить по всему миру при наличии хорошей связи и Интернета.
Плата взимается только за интернет, если вы звоните со скайпа на скайп. Если хотите звонить на мобильные телефоны со скайпа то и это возможно. Но для таких звонков нужно класть деньги на аккаунт в Skype. Для полноценного общения вам так же нужно оснастить компьютер веб-камерой с микрофоном.
На ноутбуках камера, микрофон уже имеется, а на смартфонах и подавно.
Содержание
- Как установить скайп на компьютере Windows?
- Как войти в скайп на мою страницу через яндекс браузер?
- Устанавливаем бесплатный скайп на телефоне или планшете Андройд, пошагово
Скайп появился очень давно как отдельная программа. Позже компания Microsoft приобрела ее себе в собственность. Если у вас установлена Windows 10, то скорее всего вы найдете скайп в списке своих «приложений и возможностей» так как он является частью этой операционной системы.
Эта версия не всем привычна и многие скачивают программу «скайп для рабочего стола». Если у вас Windows 7, нужно это сделать.
После скачивания и установки вам теперь предстоит зарегистрироваться в Skype, то есть завести себе логин и пароль. Так как скайп это собственность Miсrosoft, то при регистрации вы получите личную учетную запись Microsoft. Если она у вас уже имеется, то ее логин и пароль и используйте в качестве входа в сервис.
Подробно про учетную запись Microsoft я уже рассказывал на блоге . Попали в скайп? Можно настроить аватар, выбрав фото (а можно и не настраивать)…
После входа в приложение нужно проверить настойки камеры и микрофона. Я предпочитаю для скайпа использовать веб-камеры со встроенным микрофоном. Так удобнее и меньше проводов.
Итак, в настройках нам нужно проверить видно ли что либо через камеру … и реакцию микрофона.
Позже эти параметры можно изменять в «настройках» профиля. Теперь можно звонить, отправлять сообщения, файлы. Лишь бы абонент был в скайп. Чтобы программа запускалась вместе с компьютером и работала постоянно основные настройки делаем так:
Для тестирования сделайте пробный звонок. Ответит робот, а вы оцените качество связи. Кратко остановлюсь на еще одном способе входа в скайп — через обычный интернет-браузер. Достоинством этого способа является, что не нужно искать и устанавливать программу. Все данные входа может хранить браузер. Для слабых компьютеров самое то.
Как войти в скайп на мою страницу через яндекс браузер?
В поисковой строке яндекса вводим…:
.. или переходим по ссылке сюда:
На этом этапе так же можно зарегистрироваться; я зашел уже под своей личной учетной записью. В веб-версии от Яндекса можн пока осуществлять лишь текстовые сообщения, как и в обычном мессенджере. Для удобства можно установить плагин для мессенджера в яндекс-браузер.
При нажатии на значок плагина будет запускаться web-версия скайпа. В «настройках» браузера ищем «Дополнения», внизу находим ссылку на переход в каталог дополнений для Яндекса и находим там Skype:
Для звонков и видео-звонков нужен браузеры Google Chrom, Opea, Mozilla Fire Fox. При помощи установленного плагина можно будет полноценно звонить, как через программу. Выполните аналогичные действия в одном из этих браузеров. Жаль, что пока Яндекс не полностью поддерживает скайп; думаю скоро это должно измениться.
Устанавливаем бесплатный скайп на телефоне или планшете Андройд, пошагово
Вы можете пользоваться приложением и на смартфоне. Для скачивания приложения нужна учетная запись гугл, настроенная на телефоне. Скачиваем приложение на смартфон в Play Market. Так как скайп использует личную учетную запись Microsoft, нужно и в телефоне будет вводить ее логин и пароль. Смотрим на видео, что получилось за три минуты.
Для удобства рекомендую там же скачать приложение Microsoft Autentificator, потратить чуть времени, настроить его заранее на телефоне. Теперь при входе в учетную запись с любого устройства вместо ввода пароля (который вводить с телефона неудобно!) можно будет легко, безопасно подтверждать вход простым касанием.
Как установить и настроить Скайп на ноутбуке
Эта инструкция подходит и для обычного компьютера, и для ноутбука. Разница лишь в том, что на ноуте, как правило, камера встроена и ее не нужно приобретать отдельно.
Установка
- Зайдите в раздел Загрузки.
- Загрузите программу.
- Установите ее, щелкнув по ярлыку программы дважды.
Настройка
Чтобы все работало нормально, нужно воспользоваться услугой автоматического помощника или все отстроить вручную.
Там вы увидите несколько пунктов. Чтобы знать, как настроить Скайп на ноутбуке, просто прочитайте инструкцию.
Общие настройки
Язык — ставим русский.
Если вы постоянно пользуетесь Скайпом, то поставьте галочку напротив запуска Skype при запуске Windows.
Показывать аватары в списке контактов — поставьте галочку.
Внизу можно изменить (или загрузить новый) аватар — ваше главное фото. Здесь же можно указать свои контакты.
Настройка звука и звуки.
Здесь можно автоматически настроить микрофон, а также установить сигналы для разных типов уведомлений и событий. Здесь же можно вообще отключить все звуки или закачать собственные мелодии.
Настройка видео.
Если камера работает исправно, вам нужно лишь следовать указаниям автоматического помощника. Если у вас вебка покупная, то не забудьте вставить ее в USB порт.
Skype Wi-Fi.
По умолчанию эта функция активна. Она нужна для того, чтобы вы не тратили деньги тогда, когда есть беспроводное соединение.
Безопасность.
Уделите особое внимание этому разделы. Здесь можно указать, от кого можно принимать звонки или файлы, а от кого нет. И в этом же пункте меню можно добавлять пользователей Skype в черный список и доставать их оттуда.
Оповещения.
Это специально для тех, кто любит получать уведомления или наоборот не любит их. Работает это так: при каком-либо событии (новое сообщение или появление абонента в сети) на рабочем столе будет всплывать маленькое окно с информацией. Соответственно, вы можете включить или отключить эти оповещения. Кстати, в этом же разделе можно отключать всплывающие советы программы и рекламные акции.
Настройки звонков.
Самая полезная опция тут та, которая позволяет установить прием вызовов только от абонентов из Вашего контакт-листа. Здесь можно подключить автоответчик и прием голосовой почты.
1. Запустите скайп и авторизуйтесь в своей учетной записи. Если у вас ее нет, то пройдите простую процедуру регистрации.
2. При первом входе в систему, после ввода регистрационных данных скайп автоматически предложит вам настроить наушники, микрофон и веб-камеру. Подключите устройства, если они не подключены и проверьте правильность их работы.
3. После этого, вам предложат установить аватар – главное фото вашего профиля. Вы можете выбрать уже имеющуюся фотографию или картинку, а можете сделать новую, при условии, что подключена веб-камера. Если вы не хотите ничего ставить, то можете просто пропустить этот шаг.
4. Нажимаете кнопку «Использовать скайп» и попадаете в главное окно программы. Здесь вы можете в любой момент вернуться к настройкам, которые уже сделали и подредактировать другие. Для этого вам надо зайти в меню «Инструменты» и выбрать пункт «Настройки».
5. Попав в раздел настроек, внимательно изучите каждый раздел и пункт, и определите для себя необходимые параметры, параллельно выставляя флажки напротив нужных элементов и убирая напротив не нужных.
6. Настроив все параметры по своему усмотрению, нажмите кнопку «Сохранить». В результате вы получите комфортную отлаженную работу программы и сможете получать для себя максимум удовольствия от общения с родными и коллегами.